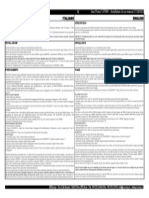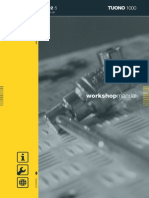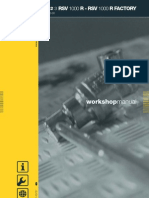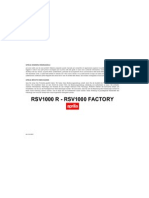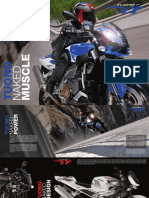Alla Scoperta Di Os Lion
Diunggah oleh
Paolo Pmancio MancinelliHak Cipta
Format Tersedia
Bagikan dokumen Ini
Apakah menurut Anda dokumen ini bermanfaat?
Apakah konten ini tidak pantas?
Laporkan Dokumen IniHak Cipta:
Format Tersedia
Alla Scoperta Di Os Lion
Diunggah oleh
Paolo Pmancio MancinelliHak Cipta:
Format Tersedia
Alla scoperta di OS X Lion
di Marco Freccero
Alla scoperta di Os X Lion
introduzione
INDICE
Introduzione I requisiti per installare OS X Lion Se aggiorni, ricordati di aggiornare! Devo proprio aggiornare? Quello che Lion non contiene Verifica il disco rigido del tuo Mac Verifica l'hardware del tuo Mac Il backup prima di procedere La clonazione del disco rigido Cosa fare con iTunes? Quale installazione scegliere per Lion? Creare una copia avviabile di Lion OS X Lion: l'aggiornamento OS X Lion: Inizializza e installa Installare Lion su Leopard Dopo l'installazione OS X Lion - Il Finder OS X Lion - Le finestre OS X Lion - Salvataggio automatico e Versioni OS X Lion - Riprendi OS X Lion - Launchpad
pag. 4 pag. 7 pag. 9 pag. 10 pag. 12 pag. 15 pag. 17 pag. 19 pag. 21 pag. 27 pag. 28 pag. 30 pag. 31 pag. 33 pag. 37 pag. 38 pag. 40 pag. 47 pag. 49 pag. 54 pag. 55
Alla scoperta di Os X Lion
introduzione
INDICE
OS X Lion - Mission Control OS X Lion - Time Machine OS X Lion - Spotlight OS X Lion - Safari OS X Lion - Mail OS X Lion - TextEdit OS X Lion - iChat OS X Lion - Anteprima OS X Lion - AirDrop OS X Lion - FaceTime OS X Lion - I Servizi OS X Lion - QuickTime OS X Lion - Varie ed eventuali In caso di emergenza Glossario Chi l'autore Altri titoli di BuyDifferent
pag. 57 pag. 61 pag. 65 pag. 73 pag. 88 pag. 99 pag. 104 pag. 107 pag. 109 pag. 110 pag. 112 pag. 114 pag. 117 pag. 123 pag. 125 pag. 135 pag. 136
Alla scoperta di Os X Lion
Introduzione
Introduzione
Benvenuti in OS X 10.7, per gli amici "Lion". Questo libro elettronico desidera offrire ai vecchi o nuovi utenti della piattaforma Apple, le informazioni per apprezzare lultima versione del sistema operativo di Cupertino. Oltre a questo, ci sar una panoramica sulle novit pi gustose messe a punto dagli ingegneri di Cupertino per rendere il lavoro e lo svago pi semplice e amichevole. E sono davvero tante, sul serio. Per non rendere questo libro difficile da leggere, e di semplice lettura, lautore ha scelto (come sempre) due direttive fondamentali:
una scrittura chiara e senza tecnicismi; affrontare gli argomenti cari allutente non smanettone.
Niente Unix, AppleScript, Automator (questultimo in realt non per smanettoni, anzi), ma le funzioni e caratteristiche che si affrontano nel lavoro quotidiano. Snow Leopard (vale a dire Mac OS X 10.6), stato per alcuni uninaudita pausa di riflessione. In realt, Apple ha dimostrato che la rincorsa a rimpinzare il sistema operativo di tutte le novit possibili e immaginabili, non sempre la politica migliore. Spesso occorre rifinire, preparare meglio quello che si ha per riuscire a compiere un passo in avanti pi deciso. Lion questo rappresenta: un sistema operativo che spinge qualit e facilit duso oltre il solito. In fondo, lesperienza maturata con iPhone, e iPad doveva essere messa a frutto. Invece che riempire il sistema dedicato ai computer con soluzioni affrettate, solo per "battere il ferro finch caldo", Apple ha tirato il freno a mano (con Snow Leopard). A Cupertino hanno quindi iniziato una riflessione su come usare lesperienza accumulata con iOS, su Mac OS X. Non limitandosi per al classico "copia&incolla", bens ripensandola alla luce delle esigenze di un utente per forza di cosa differente
Alla scoperta di Os X Lion
Introduzione
Sugli scaffali dei supermercati si sono visti meravigliosi PC con lo schermo touch-screen; e l sono rimasti. Nonostante il prezzo aggressivo, e la stampa ossequiosa. Proprio perch travasare funzioni nate per unutenza, e un dispositivo spiccatamente mobile, in qualcosa che mobile non , rappresenta una strategia destinata al fallimento. E il marketing anche pi geniale su questo non pu farci nulla: sono prodotti che si vendono poco, e male. Fine della storia. Leffetto di quella pausa di riflessione tra di noi, finalmente. Sia Apple che la stampa affermano che con Lion sono state introdotte oltre 250 novit. In realt sono molte di pi. Se c una cosa che occorre davvero riconoscere coi prodotti della mela mordicchiata che solo usandoli ci si rende conto che c molto di pi. E questo "di pi" non nelle recensioni che si leggono, nelle impressioni. Si tratta di qualcosa di pi sottile, e si chiama attenzione per lutente. Ogni tecnologia nuova o vecchia presente in Lion stata creata o riscritta per eliminare la distanza che si crea quasi inevitabilmente tra computer, e persona inesperta. Non per stupire con la potenza, ma per rendere azioni e ottenere risultati con la semplicit. In fondo la vita gi abbastanza complicata: perch lo deve essere anche un computer? Apple con questa versione riesce (ancora una volta), a semplificare e ad avvicinare le persone alla tecnologia. Si ottengono le stesse cose di un comune PC: ma con meno tempo, frustrazioni, difficolt. E naturalmente se ne possono ottenere molto di pi, impegnandosi. Lion per tutti: lo smanettone avr comunque pane per i suoi denti, lutente che desidera solo navigare, usare le reti sociali, scaricare la posta elettronica o la chat, lo far allinterno di un ambiente amichevole. Persino simpatico. Che Lion rappresenti una svolta lo dimostra un fatto: Apple lo chiama OS X 10.7. Niente pi Mac. C da esserne sorpresi? Non troppo. Gi da anni la denominazione ufficiale Apple Inc., non pi Apple Computer, proprio perch il cuore di Cupertino se un tempo batteva esclusivamente grazie ai computer, adesso vive di altro. Di dispositivi che ne hanno cambiato la struttura, lorganizzazione, rendendo il marchio della mela mordicchiata il pi celebre di questi ultimi anni. Labolizione di "Mac" la prova di un spostamento inarrestabile del baricentro: dal Mac a un insieme di prodotti differenti per pensare differente. Perch la filosofia di Apple in realt non affatto cambiata: col Macintosh nel 1984 re-invent il computer (che gi esisteva). Poi col ritorno di Steve Jobs ha re-inventato il lettore mp3 (con liPod), lo smartphone (con liPhone), i tablet (con liPad), il cloud computing (con iCloud). Tutti dispositivi o servizi gi esistenti, ma che sono stati radicalmente ripensati, fino a proporre qualcosa che ha cambiato per sempre le
Alla scoperta di Os X Lion
introduzione
regole di quel settore. Ancora un avviso. In questo libro elettronico sono presenti dei link: alcuni puntano allesterno (cio a siti perch rimando a essi per informazioni e/o risorse che qui non ci sono per non appesantire la lettura). Altri invece puntano a capitoli che forse il lettore vorr affrontare immediatamente invece di leggere con ordine le varie sezioni del libro. Ma adesso bando alla ciance. Buona lettura.
Sebbene lautore abbia compiuto ogni ragionevole sforzo per assicurare laccuratezza e la bont delle informazioni contenute in questa guida, Egli non si assume alcuna responsabilit per errori o omissioni. Le informazioni contenute in questa guida sono da considerarsi "cos come sono", senza garanzia di alcun genere. LAutore non pu essere in alcun modo ritenuto responsabile di danni, perdite di dati, diretti o indiretti, accidentali o incidentali, che potrebbero verificarsi (o essere il risultato), dalluso dei materiali e/o procedure descritti in questa guida. Questo libro elettronico una pubblicazione indipendente e non stata n autorizzata, n sponsorizzata o approvata in alcun modo da Apple Inc. Nessuna parte di questo libro elettronico pu essere riprodotta con sistemi meccanici, elettronici o di altra natura senza il consenso scritto delleditore e dellautore. Tutti i marchi citati in questo ebook sono registrati e appartengono ai rispettivi proprietari. Copyright 2011 Marco Freccero. Tutti i diritti riservati.
Alla scoperta di Os X Lion
I requisiti per installare OS X Lion
I requisiti per installare OS X Lion
OS X 10.7 richiede un Mac equipaggiato con processore Intel Core 2 duo; Core i3; Core i5; Core i7; Xeon. Niente PowerPC ma questa non una notizia. Dubbi sul processore del tuo Mac, e sulla quantit di memoria installata? Basta spostarsi sulla barra dei menu di Mac OS X, premere licona della mela mordicchiata in alto a sinistra. Qui scegliere la voce "Informazioni su questo Mac". Appare una simpatica finestra che indica sia il processore, che la RAM montata sul Mac.
Foto 1 - Informazioni su questo Mac
Per quanto riguarda la RAM, Apple parla di almeno 2 GB; come sempre in questo caso pi ce n, meglio . Ormai il prezzo delle memoria abbordabile, e portare la propria macchina a 4 GB costa davvero poco. Purch non si scelga per gli acquisti lApple Store che alla RAM applica prezzi troppo muscolosi. Per il disco rigido quanto spazio libero occorre avere? Linstaller di 4 GB, ma appare sensato parlare di almeno 8, meglio ancora 10 GB.
Alla scoperta di Os X Lion
I requisiti per installare OS X Lion
Altri requisiti: una connessione Internet veloce, poich per la prima volta nella storia di Cupertino la versione di questo sistema operativo non sar disponibile in CD o DVD. Sar messo in vendita sul Mac App Store. Si paga, si scarica, si seguono le istruzioni, e linstallazione avr luogo. All'ultimo momento per c' stata una novit. Apple ha dichiarato che da agosto sar in vendita una chiavetta USB contenente il sistema operativo, al prezzo di 59,00 Euro. Dove? Sul proprio store online, e probabilmente in tutti gli Apple Store fisici presenti in Italia. Sembra (ma non chiaro al momento in cui scrivo), che si tratter di una copia avviabile di Lion, ma ribadisco che siccome nessuno in Italia ce lha in mano (neppure io), una notizia ufficiosa. Non basta ancora: occorre avere installato Snow Leopard aggiornato allultima versione disponibile. Dal momento che Lion si scarica ricorrendo esclusivamente al Mac App Store, e che questo incluso in Snow Leopard, se sei rimasto a Leopard hai tre possibilit di fronte a te. Acquistare un nuovo Mac; oppure aggiornare a Snow Leopard e quindi a Lion. Leggere questa guida, che contiene un capitolo per spiegarti come passare a Lion se hai Leopard. Ricordo che chi ha acquistato un computer Mac dopo il 6 giugno, e sino al giorno della messa in vendita di Lion, avr diritto al nuovo sistema operativo senza spendere un Euro. Dal 21 luglio, giorno della disponibilit di OS X 10.7 e sino a 30 giorni dopo, chi acquista un Mac ancora privo di Lion (eventualit possibile se lacquisto avviene presso una catena di vendita di prodotti informatici come Mediaworld, Darty o Expert), potr richiedere anchegli laggiornamento gratuito. Ulteriori informazioni sono disponibili sulla pagina di Apple Italia. Non hai una carta di credito? Non devi per forza andare in banca e chiederne una. Da anni disponibile la PostePay delle Poste Italiane. Dalla sua ha alcuni vantaggi non da poco. Non necessario aprire un conto corrente per averla: si richiede, si compila la documentazione, e si attende che venga recapitata. La ricarica di 1 Euro. Inoltre non essendo legata ad alcun conto corrente, pi sicura. In caso di clonazione, sar rubato solo limporto effettivamente presente sulla carta; le carte di credito vere e proprie pescano anche nel conto, e allora sono dolori. Se sulla PostePay ci sono 10 Euro, saranno prelevati solo 10 Euro. Il trucco (oltre a frequentare siti sicuri), di ricaricarla solo quando si sta per effettuare un acquisto, e altrimenti lasciarci sopra pochi soldi. Riflessione finale prima di passare al prossimo capitolo. I processori Core 2 Duo appaiono per la prima volta sulliMac da 17 e 20 pollici nel 2006 (nel mese di settembre). Sui portatili MacBook da 13 pollici nello stesso anno (ma a novembre), mentre quelli "Pro" li hanno a ottobre. Si tratta quindi di macchine con quasi 5 anni di vita.
Alla scoperta di Os X Lion
Se aggiorni, ricordati di aggiornare!
Se aggiorni, ricordati di aggiornare!
Per godere delle bellezze del nuovo sistema operativo non solo devi avere Snow Leopard; devi assicurarti che sia perfettamente aggiornato. Come? Nulla di pi semplice, come sanno i sassi. Lancia Preferenze di Sistema, poi Aggiornamento Software (ricordati di verificare che la connessione alla Rete sia attiva), e guarda se c qualcosa da scaricare. Altro sistema, un poco pi rapido. Premi licona della mela morsicata nella barra dei menu in alto a sinistra e scegli la voce Aggiornamento Software. Le Preferenze di Sistema in questo caso non saranno lanciate, e potrai in breve tempo verificare se sui server di Cupertino c qualcosa per te. possibile che oltre agli aggiornamenti di sicurezza, di sistema ci sia da scaricare qualcosa a proposito del firmware. Non mi dilungo troppo a spiegare il perch o il percome: esiste una pagina del sito di Apple (in italiano: http://support.apple.com/kb/HT1237?viewlocale=it_ IT), che indica i firmware disponibili per le varie macchine. Di solito per, anche questo tipo di aggiornamento appare quando ci si rivolge alla funzione Aggiornamento Software, che abbiamo appena visto. Non solo. Linstaller sufficientemente intelligente da arrestarsi se il firmware della tua macchina datato. In questo modo non c possibilit di combinare guai. Dovrai allora arrestare linstaller e provvedere a procurarti quello che manca. Anche Lion porta con s la medesima funzione presente in Snow Leopard. LInstaller infatti in grado di individuare le applicazioni incompatibili, grazie a una sorta di lista nera presente sui server di Apple. Concluso laggiornamento apparir una finestra che comunicher le applicazioni che fanno a pugni con Lion. Saranno tutte immagazzinate in una cartella che si trova cliccando licona del disco rigido del Mac. Accanto alle consuete (Applicazioni, Libreria, Sistema, Utenti) ci sar anche quella chiamata Applicazioni Incompatibili). Segnalo il sito RoaringApps che pubblica una lista (aggiornata dagli utenti e/o produttori di software in tempo pi o meno reale) di tutte le applicazioni compatibili, incompatibili o che
Alla scoperta di Os X Lion
Devo proprio aggiornare?
girano con qualche problema su Lion. Attenzione! Nel giorno stesso della disponibilit di Lion, apparso un aggiornamento (a dire il vero pi di uno), dedicato soprattutto allapplicazione chiamata Assistente Migrazione. Superfluo quindi aggiungere che da installare, poich una delle pedine fondamentali nel processo che ci traghetter a Lion.
Devo proprio aggiornare?
Risposta secca: no. Quella articolata: dipende. La nuova versione di un sistema operativo difficilmente viene consigliata dal medico di famiglia o dallOrganizzazione Mondiale della Sanit. Se il tuo hardware soddisfacente per i tuoi bisogni, e il software che ci gira funge senza problemi (e i soldi sono pochi), perch aggiornare? Puoi continuare a usare Tiger o persino Mac OS 9: nessuno deve passare a una versione superiore se non c una buona e valida ragione. Ma se leggi queste righe, o stai per farlo, oppure hai in mente di acquistare un nuovo Mac. Se Lion gi pre-installato, nessun problema, puoi passare tranquillamente ai prossimi capitoli. Se sei fermo a Leopard, o Snow Leopard... dipende. La risposta monotona per una ragione semplice. Devi innanzitutto rispondere a questa semplice domanda: Il tuo Mac una macchina che porta a casa la pagnotta, oppure no? Se navighi, scarichi la posta e via discorrendo, aggiorna pure senza pensarci troppo. Ricorda solo di effettuare una serie di operazioni fondamentali, vale a dire: Verifica la salute del disco rigido (leggi il capitolo Verifica il disco rigido del tuo Mac) Verifica lhardware del tuo Mac (leggi il capitolo Verifica lhardware del tuo Mac) Backup (leggi il capitolo Il backup prima di procedere) Clonazione (leggi il capitolo La clonazione del disco rigido) Controlla se il tuo Mac ha installato tutti gli aggiornamenti (di sicurezza ma non solo), rilasciati
10
Alla scoperta di Os X Lion
Devo proprio aggiornare?
da Apple nei giorni/settimane/mesi precedenti. Come ha fatto proprio mentre Lion veniva rilasciato/stava per essere rilasciato. Se il tuo Mac un computer con cui lavori, non puoi rischiare di passare a Lion per scoprire che certe applicazioni per te vitali, non sono ancora disponibili. In questo caso, devi assolutamente recarti sui siti dei produttori di quei software per te importanti, e assicurarti che siano gi disponibili prima di installare laggiornamento. Gi che ci sei, assicurati frequentando forum o mailing-list, che non ci siano incompatibilit gravi e impreviste capaci di generare malfunzionamenti o problemi di stabilit. Sia chiaro: nella maggioranza dei casi il passaggio da un sistema operativo alla sua versione pi nuova avviene senza problemi. Se si verificano (ed inevitabile, siamo umani dopotutto), blog e siti amano ingigantire la faccenda per ragioni che non sto a spiegare (pi visite, pi traffico, inserzionisti contenti, chiaro?). Di certo se capita a te, e la settimana prossima hai da consegnare un lavoro importante, un problema eccome. Il mio consiglio di agire pi o meno in questo modo: Niente fretta. Se hai Leopard o Snow Leopard, e ci lavoravi bene sino alla settimana scorsa, non c ragione per precipitarsi ad aggiornare; Concludi e consegna tutti i lavori importanti che hai (magari cercando anche di farti pagare, che non mai male, giusto?), e intanto getta un occhio su blog e siti. Ricorda che spesso i guai di cui si ha notizia sono amplificati, quindi leggi tutto ma come dicevano i latini cum grano salis; Accertati che i software o plug-ins per te essenziali siano compatibili con Lion. Per fare ci, chiedi direttamente al produttore, non ad Apple. Leggi e stampa (in modo da averli a portata di mano se il Mac diventa inutilizzabile), eventuali dritte e/o trucchi per uscire dai guai che paiono verificarsi pi spesso; Niente fretta ho scritto allinizio. Perci, attendi il primo aggiornamento messo a disposizione da Apple, che non di rado fa piazza pulita di difetti, malfunzionamenti, incompatibilit. E lo riscrivo: impossibile che un sistema operativo che si installa su milioni di macchine con configurazioni le pi diverse, non generi qualche pasticcio. inevitabile e chi dice il contrario non sa di cosa parla; Verifica laggiornamento del firmware EFI o SMC (ricordo ancora che per sapere come fare basta consultare questo link: http://support.apple.com/kb/HT1237?viewlocale=it_IT).
11
Alla scoperta di Os X Lion
Quello che Lion non contiene
Verifica il disco, lhardware, effettua il backup, quindi la clonazione, poi scarica gli ultimi aggiornamenti disponibili dai server di Apple. Se hai pi macchine, installa Lion su una di quelle non vitali, e guarda leffetto che fa; in genere un ottimo effetto. Solo successivamente procedi anche con le altre. Soprattutto: NO PANIC.
Quello che Lion non contiene
Sul suo sito Apple afferma che OS X Lion contiene oltre 250 novit. vero: ma manca qualcosa e questo qualcosa se ti serve, dovrai provvedere tu a scaricartelo, e installarlo. Di cosa si tratta? Eccone lelenco. Niente Adobe Flash Player. A differenza delle precedenti versioni del sistema operativo, Lion non comprende il player Flash. Ennesimo episodio della guerra che contrappone Apple a Adobe? Forse questo vale soprattutto per i dispositivi mobili equipaggiati con iOS (iPad e iPhone, iPod touch), ma nel nostro caso il motivo da cercarsi altrove. Quando fu rilasciato Snow Leopard, dentro cera Flash si capisce, per non era lultima versione, vale a dire quella pi aggiornata. Ci furono delle polemiche perch alcuni accusarono Apple di scarsa attenzione a proposito della sicurezza. A Cupertino devono aver pensato che era meglio tagliare la testa al toro. Lion non racchiude il player Flash; una volta installato il sistema operativo o ci si reca sul sito Adobe (http://get. adobe.com/it/flashplayer/otherversions/), e si provvede a scaricarlo e installarlo. Oppure si rimanda questa operazione a quando sar davvero necessario il player per poter vedere filmati o particolari risorse realizzate con questa applicazione di Adobe. Niente Java Runtime. Java un linguaggio di programmazione multipiattaforma, il Java Runtime lapplicazione che permette di eseguire su Mac le applicazioni scritte con questo linguaggio. Una su tutte: OpenOffice.Org, la suite Open Source e alternativa a Office di Microsoft. Niente paura, per. Se scarichi e installi questa applicazione (o altre che hanno necessit del Java Runtime Environment, questa la definizione ufficiale), ti sar richiesto di procedere al suo download e successiva installazione.
12
Alla scoperta di Os X Lion
Quello che Lion non contiene
Niente Rosetta. Rosetta stata lapplicazione che ha permesso ai programmi scritti per i processori PowerPC, di girare su quelli Intel senza dover cambiare, modificare o riscrivere nulla. Gi con Snow Leopard Apple non inseriva Rosetta nel sistema operativo: se perci scaricavi unapplicazione per PowerPC, e lavviavi, appariva una finestra che indicava la necessit di collegarsi ai server di Cupertino per recuperare Rosetta. Adesso che i PowerPC sono morti e sepolti, e che tutto il parco software gira nativamente sui processori Intel, Rosetta appare anchessa defunta. A questo punto per sorge un problema (forse): e se tu usassi unapplicazione particolare (la butto l: AppleWorks, la suite per scrivere, creare fogli di stile e presentazioni che girava appunto sui PowerPC) e volessi continuare a farlo? Avrai due possibilit: non passare a Lion. Oppure passare a Lion e rassegnarti ad abbandonare quei software cos vecchi. Ma c un mezzo per verificare come girano le applicazioni installate su Snow Leopard? Certo. Apri il System Profiler (un clic sullicona della mela mordicchiata in alto a sinistra; Informazioni su questo Mac quindi premi Pi informazioni). Nella colonna di sinistra trova la voce Software, quindi premi Applicazioni. Non trovi quello che indico? Allora sposta la tua attenzione sulla barra dei menu, clicca la voce Vista quindi Profilo completo. A questo punto avrai lelenco delle applicazioni installate; il numero di versione di ciascuna, se a 64 bit oppure no. Ma soprattutto il tipo di applicazione. Dovrebbero essere Intel (quelle native per i processori Intel), o Universale (capaci di girare sia su chip PowerPC che Intel). Se trovi pure PowerPC hai un problema perch non potranno essere utilizzate su Lion. Cosa accade se durante linstallazione lInstaller di Lion trova queste applicazioni? Nulla di particolare. Se ne hai, troverai la loro icona sbarrata da una specie di segnale di divieto, e quando cercherai di avviarla, apparir una mesta finestra che ti ricorder come le applicazioni PowerPC in Lion non abbiano pi diritto dasilo. In realt per continuare a usare certe vecchie se non vecchissime applicazioni puoi partizionare (dividere) il disco rigido di avvio del tuo Mac. Su una installerai Leopard o Snow Leopard (per continuare a usare certe applicazioni), sullaltra Lion. Si tratta di qualcosa di non particolarmente laborioso, ma comunque porta via un po di tempo. In pratica dovrai infatti inizializzarlo (quindi cancellare completamente tutto ci che contiene), partizionarlo, poi installare su una partizione Lion, e sullaltra quello che vuoi tu (Leopard, Snow Leopard...).
13
Alla scoperta di Os X Lion
Quello che Lion non contiene
Oppure, puoi comprare un disco rigido esterno e su quello installare uno dei vecchi sistemi operativi di Apple, e quando vorrai usare ad esempio AppleWorks, dovrai collegarlo, accenderlo e poi riavviare da esso il Mac. Ne vale davvero la pena? Non tocca certo a me dare consigli, per questo genere di operazioni portano via un mucchio di tempo. Se ne hai a iosa buon per te, altrimenti... Il mio consiglio: passa a qualcosa di nuovo. Daccordo la malinconia per i bei tempi andati, per le belle applicazioni che stavano in una manciata di MB. Per se ti richiedono tempo, soldi, ancora tempo per farle respirare, forse davvero ora di dire loro Addio. iWork davvero una buona suite, e rimpiazza senza difficolt AppleWorks. Se non ti va di spendere prima butta un occhio su TextEdit, gratuito sulle macchine Apple e con Lion gode adesso anche della modalit a tutto schermo. Salva in un buon numero di formati, e apre documenti .doc. Poi c NeoOffice, LibreOffice, OpenOffice.Org, e ancora altre applicazioni.
14
Alla scoperta di Os X Lion
Verifica il disco rigido del tuo Mac
Verifica il disco rigido del tuo Mac
Il disco rigido del Mac di rado viene sottoposto a un check-up che ne verifichi lo stato di salute; ed un peccato perch lui che conserva contatti, corrispondenza, quelle 4500 immagini e quei 122 filmati per noi fondamentali. Controllarne lo stato di salute non dovrebbe essere mai qualcosa che si fa ogni tanto, e solo perch udiamo dal dispositivo rumori inquietanti. Almeno una volta al mese, dovremo imporci la procedura di verifica, non importa se ci sembra che tutto vada bene, o che la nostra agenda lavorativa risulti zeppa di impegni. Un guasto ha lo straordinario potere di dissolvere qualunque agenda, davvero. Inoltre, Apple offre una buona applicazione allo scopo, che si chiama Utility Disco. Occorre solo ricordare di usare non quella presente sul disco, allinterno della cartella Utility (dentro quella chiamata Applicazioni). Bens di ricorrere a quella presente sul DVD di installazione. Procedere con questa operazione uno scherzo da ragazzi. Una volta che hai il tuo DVD in mano: Inseriscilo nel tuo Mac, e riavvialo tenendo premuto il tasto C; Nella schermata delle lingue scegli pure litaliano, e procedi; Ignora la successiva finestra dedicata allinstallazione del sistema operativo, e sposta la tua attenzione sulla barra dei menu, in alto. Scegli Utility>Utility disco; Lapplicazione viene lanciata. Nella finestra di Utility Disco osserva la colonna di sinistra, seleziona il disco da verificare, poi premi il pulsante Verifica disco. Lascia che porti a termine il suo compito; Al termine dovrebbe comparire una scritta di colore verde, a indicare che tutto marcia alla perfezione. Chiudi lapplicazione, esci dallinstallazione. Dalla finestra che comparir scegli il disco di avvio (quello interno al tuo Mac), e riavvia il computer. Puoi procedere con linstallazione di OS X Lion;
15
Alla scoperta di Os X Lion
Verifica il disco rigido del tuo Mac
Se al contrario compare una scritta rossa, c qualcosa che non funge. Premi il tasto Ripara disco e lascialo lavorare. Non importa se impiega troppo tempo, se ti pare che non proceda. Non azzardarti a fare nulla di radicale (un ravvio per esempio). Nella maggior parte dei casi, Utility Disco riesce nellimpresa di riparare i guasti. A questo punto chiudi lapplicazione, esci dallinstallazione, scegli il disco di avvio e riavvia il Mac. A volte pu fallire al primo tentativo: non scoraggiarti e di nuovo premi Ripara disco; questo dovrebbe risolvere definitivamente ogni problema. Gi che parliamo di disco rigido, e del suo stato di salute, aggiungo un paio di cose. La prima: sarebbe meglio acquistare una utility pi potente per riparare guasti che a volte Utility Disco non riesce a risolvere. Da sempre Diskwarrior (sito web: http://www.alsoft.com/DiskWarrior/), la pi citata e premiata. A ragione: spesso riesce l dove altre applicazioni di questo genere alzano bandiera bianca. Altra buona applicazione invece Data Rescue 3 (http://www.active-software. com/itproducts/story$dirname=&index=default&num=157&sec=0), che a differenza di DiskWarrior ha un distributore italiano. La seconda. I computer Mac supportano da tempo la tecnologia S.M.A.R.T.: signica Self Monitoring, Analysis and Reporting Technology. Il suo scopo di vericare lo stato di salute del disco, segnalando allutente possibili guasti che possono portare il dispositivo alla morte. Lancia Apple System Proler (clicca sulla mela in alto a sinistra, quindi Informazioni su questo Mac>Pi informazioni>Hardware>ATA Seriale). Nellelenco delle voci che vedrai ci sar anche questa. Se compare la scritta Vericato, il tuo disco rigido gode di buona salute. Se non compare qualcosa non va come dovrebbe: quindi backup veloce, e poi Utility Disco sperando che non sia maledettamente grave. Se ti annoia lanciare Apple System Profiler il mio consiglio rivolgersi a SMARTReport (http:// www.corecode.at/smartreporter/), unapplicazione gratuita a cui puoi delegare il controllo periodico dello stato del disco. Puoi anche scegliere in che modo essere avvisato in caso di problemi: email, o con la comparsa di una finestra pop-up. A questo punto una domanda sorge spontanea: se c qualche problema con Lion, che faccio? Ne riparler pi avanti nel capitolo intitolato Se Lion fa i capricci.
16
Alla scoperta di Os X Lion
Verifica lhardware del tuo Mac
Verifica lhardware del tuo Mac
Il disco rigido del tuo Mac a posto. Gi che ci siamo, perch non diamo unocchiata anche al resto dellhardware? Non costa nulla, una faccenda che non si fa mai, ma occorre tempo. Quando hai acquistato un Mac hai ricevuto ovviamente il tuo bel DVD che racchiudeva il sistema operativo. Se osservi con attenzione, troverai su di esso anche lapplicazione chiamata Apple Hardware Test. Pu anche succedere che si trovi su un disco a parte. Di che cosa si tratta? Per prima cosa: non ripara nulla. Si tratta infatti di un insieme di verifiche il cui scopo esclusivamente testare lo stato di salute dellhardware del tuo Mac. In particolare, lApple Hardware Test si incarica di controllare: Lo stato della RAM (ottimo quando si acquistato della memoria aggiuntiva e si desidera essere certi della sua compatibilit col proprio Mac. Se ci sono dei problemi del genere al riavvio troverai a darti il benvenuto il kernel panic. Ma non sempre accade al primo riavvio); Lo stato del disco rigido interno. Daccordo, lo hai appena effettuato, ma non c modo di evitarlo di nuovo; Quello della scheda Airport; La scheda madre, o scheda logica che dir si voglia. Quando questa si guasta, c da sperare che il tuo Mac sia ancora in garanzia, oppure che tu abbia sottoscritto lApple Care. Non vale la pena sostituirla visto il costo; La RAM video. Lo ripeto ancora: lApple Hardware Test non ripara un bel nulla. Si limita a verificare il funzionamento degli elementi che ho indicato. Se qualcosa guasto, necessario rivolgersi allassistenza. Altra avvertenza riguarda la sua durata. Quando lavvierai, ti sar mostrata una schermata con le previsioni della sua durata. Non devi prestarci fede. Moltiplicala almeno per 3, e avrai idea di che cosa ti attende; s, richiede molto tempo. Ultima avvertenza, ma questa piuttosto importante. A un certo punto potresti sentire le ventole del tuo Mac aumentare di velocit: non sognarti di forzare luscita, di staccare la spina o altre amenit. Fa parte dei test, ma lo scrivo perch non sono pochi coloro che hanno avuto la brillante idea di spegnere tutto, immaginando che il test stesse danneggiando la macchina. Ora vediamo come usare lApple Hardware Test.
17
Alla scoperta di Os X Lion
Verifica lhardware del tuo Mac
Procurati il DVD di installazione del tuo Mac; vedrai che sulla sua superficie sar riportato la dicitura Apple Hardware Test. A volte come ho gi indicato, lapplicazione compresa nel DVD di installazione di Mac OS X, altre volte si trova su un disco a parte. Stacca qualunque periferica di terze parti dal tuo Mac (dischi rigidi esterni, chiavette, stampanti, scanner e cos via: solo mouse e tastiera, a meno che non siano wireless, ovvio!); Inserisci il disco, riavvia e tieni premuto il tasto D. Se sul DVD viene indicato un altro tasto, segui lindicazione riportata su di esso, e non la mia; Al termine del riavvio ti saranno mostrati i volumi di avvio disponibili, lascia perdere e premi licona dellApple Hardware Test; Si avvia lapplicazione, che potrebbe apparire lenta, ma va tutto bene: sta lavorando da un DVD esterno quindi ovvio che si prenda un po pi di tempo. Scegli la lingua e procedi; Troverai ad attenderti due modalit: quella Estesa e Base. La prima davvero molto, molto lunga, la seconda solo molto lunga; Lascialo lavorare in pace. Se va tutto bene non ti rester che scegliere il riavvio per tornare al tuo Mac. In caso invece di problemi cerca di saperne di pi dando unocchiata ai risultati. Ma a quel punto dovrai rivolgerti a un centro di assistenza autorizzato Apple.
18
Alla scoperta di Os X Lion
Il backup prima di procedere
Il backup prima di procedere
Diciamo le cose come stanno: questo capitolo inutile. Infatti ero intenzionato a non scriverlo, e dopo che lho scritto ho pensato di eliminarlo. Invece eccolo qui. Da tempo effettui regolarmente il backup con quella geniale applicazione che risponde al nome di Time Machine. Lo so che alcuni la criticano perch bla bla bla. Hanno di certo ragione, ma occorre sempre pensare che il 90% degli utenti di computer ha bisogno di qualcosa di semplice anche per ottenere qualcosa di complesso come appunto il backup. E so anche che i puristi non vogliono accostare il termine backup a Time Machine: questa applicazione in realt si limita ad archiviare i file nuovi o modificati. Ma queste sono dettagli che a tanti non interessano affatto, quindi torniamo allargomento del capitolo. Lancia per lultima volta Time Machine per effettuare il backup di Snow Leopard, prima di installare OS X Lion. In questo modo sarai certo che tutto quello di nuovo o modificato 10 minuti prima sar al sicuro se per caso qualcosa andasse storto. Se non hai mai preso in considerazione luso di Time Machine, e vuoi farlo adesso, il consiglio di leggerti con attenzione la pagina che Apple dedica a questo argomento. pure in italiano: http://support.apple.com/kb/HT1427?viewlocale=it_IT. Per ovvi motivi non sto a spiegare come usare questa applicazione, perch largomento del libro diverso. Adesso per sorge una domanda: come si fa a essere certi che il backup di Time Machine sia sano e salvo? Esiste un modo? S, ma solo se usi Time Capsule come disco di backup di Time Machine. In questo caso, clicca sulla barra dei menu di Mac OS X licona di Time Machine, e tieni premuto il tasto Opzione (mi riferisco a questo: ). La voce Esegui backup adesso si modifica in Verifica backup. Se licona di Time Machine non presente nella barra dei menu, nessun problema. Lancia le Preferenze di Sistema (licona del Dock con le ruote dentate), poi individua Time Machine, clicca, e nella finestra che apparir metti il segno di spunta allopzione: Mostra lo stato di Time Machine nella barra dei menu. Se il disco rigido esterno Western Digital, o LaCie? Di solito se qualcosa va storto licona di Time Machine sulla barra dei menu accoglie un punto interrogativo, oppure appare una finestra che indica la presenza di un problema. Gi questo un valido aiuto, ma dobbiamo ricordare che questa unapplicazione che ha come obiettivo rendere facile il backup, senza inutili complicazioni. Quindi il suo funzionamento molto basilare, e le mancano certe funzioni che applicazioni pi potenti e costose portano invece con s.
19
Alla scoperta di Os X Lion
Il backup prima di procedere
Tuttavia prova a fare questo. Apri lapplicazione Console (contenuta dentro Utility, e questa la troverai dentro la cartella Applicazioni). Qui il sistema operativo tiene traccia di quello che accade (i messaggi esatto). Per scovare quello che ci serve basta inserire nel campo di ricerca in alto a destra BACKUPD (senza virgolette). Poi seleziona nella colonna di sinistra (se non visibile premi Mostra elenco resoconti) la voce Tutti i messaggi. Se durante loperazione di backup Time Machine incappata in uno o pi errori, qui troverai un messaggio che indica che le cose non sono andate lisce come al solito. Ma non si pu usare unapplicazione come Utility Disco? Certo, ma ricorda che si limiter a controllare lintegrit e la struttura del disco. Per i dati, la loro salute o funzionamento che dir si voglia, e lintegrit dei documenti archiviati, non c molto da fare. Non c modo di sapere se i nostri documenti sono davvero a posto oppure qualcosa li ha corrotti, rendendoli inservibili. O meglio c qualcosa che pu aiutare: un sistema di backup ulteriore che risponde al nome di Clonazione e nel prossimo capitolo ne faremo la conoscenza.
20
Alla scoperta di Os X Lion
La clonazione del disco rigido
La clonazione del disco rigido
Non lhai mai fatta? Non sai neppure di che cosa sto parlando in questo capitolo? Allora vediamo di spiegarci. Con il termine clonazione si intende la copia dellintero disco rigido del tuo computer su un supporto esterno (cio un altro disco rigido; s deve essere un altro disco). Grazie a essa potrai riavviare il computer dal disco rigido esterno se il Mac, per i motivi pi diversi, diventa ingovernabile. ben differente dallarchiviazione (che effettua Time Machine). Nella clonazione sono copiati tutta una serie di elementi invisibili, di cui il sistema si serve per avviarsi. Questo compito pu essere portato a termine da software specici, ma non da Time Machine, che resta un software formidabile per recuperare le cancellati per sbaglio. Se durante laggiornamento a Lion qualcosa va male, e non riesci a portarlo a termine, avere una copia avviabile (di Snow Leopard) pu risultare molto utile. E in questo capitolo vedremo come ottenerla. Non solo. Qualora tu decida per uninstallazione pulita di Lion avrai proprio bisogno di un disco di avvio, e al momento opportuno ti spiegher il perch. Dal momento che la clonazione copia tutto, probabilmente non tutto quello che hai sul disco rigido merita di essere clonato. Ecco perci una buona occasione per sbarazzarsi di una serie di orpelli che occupano inutilmente dello spazio sul disco rigido. Comincia col dare unocchiata alle applicazioni che conservi nella cartella omonima: sei sicuro che ti servano tutte? Forse l giacciono dimenticate alcune utility che hai scaricato e mai usato: liberatene. Un giro lo farei pure nella cartella Utility, contenuta in quella chiamata Applicazioni. Non solo. Spesso, i programmi hanno labitudine di installare ulteriori cartelle in altre parti del disco. Controlla in NomeUtente>Libreria>Application Support (NomeUtente corrisponde allicona della casetta), e in DiscoRigido>Libreria>Application Support (DiscoRigido il nome dellicona del disco rigido). La cartella Download che hai nel Dock, cosa racchiude? Tutta roba utile, che ti serve, oppure cianfrusaglie Web? E quella chiamata Documenti? Non scordarti degli allegati che ricevi con la posta elettronica: te ne sei liberato? Per esserne sicuro non ti resta che fare un giro qui: NomeUtente>Libreria>Mail Downloads.
21
Alla scoperta di Os X Lion
La clonazione del disco rigido
Fatto? Bene. So bene che potrebbe sembrare unoperazione inutile: ormai i dischi rigidi contengono tanto di quello spazio che gettare via applicazioni e allegati pu apparire solo una perdita di tempo. Allora diciamo questo: se conservi applicazioni obsolete, possibile che possano creare qualche grattacapo. Perch rischiare? Adesso non resta che procurarsi un nuovo disco rigido esterno e procedere con la clonazione. Hai bisogno di unapplicazione apposita. Si tratta di Carbon Copy Cloner. gratuita, ma le donazioni sono ben accette. Lo sviluppatore non solo confeziona unottima applicazione per Mac, ma sul sito gestisce un forum dedicato ad aiutare gli utenti nelluso, e nella risoluzione di problemi. Prima di procedere. Forse usi qualche programma di virtualizzazione come Parallels Desktop o VMware: nessun problema. I file se ne stanno su unimmagine disco apposita che lapplicazione che userai per clonare non avr alcuna difficolt a copiare, e perci a salvare. Usi Boot Camp? Le cose sono un po diverse perch il software messo a punto da Apple in realt produce (dovresti ben saperlo, se hai fatto ricorso a esso) un altro volume. Tradotto pi o meno in italiano: come se fosse un altro disco. Come se ne esce? Non senza difficolt, purtroppo. Un tempo cera WinClone che (gratis) creava una copia del volume di Windows riavviabile. Purtroppo quel progetto stato abbandonato, quindi non possiamo pi servircene. La soluzione gratuita (per uso privato) si chiama DriveImage XML (http://www.runtime. org/driveimage-xml.htm). Cosa fa questa applicazione? Naturalmente funge solo su Windows. Crea unimmagine del sistema che pu essere considerata come una duplicazione o clonazione che dir si voglia, anche se non possibile riavviare da essa. Potrai per recuperare i dati in essa contenuti, per trasferirli su un altro disco, per esempio. Se hai questa necessit, ricorda che DriveImage XML richiede o un altro disco rigido su cui ospitare questa sorta di copia del volume di Windows. Oppure dovrai partizionare (o suddividere) il disco rigido su cui hai deciso di creare la copia di Snow Leopard, e che perci accoglier anche il volume Boot Camp. Il sistema operativo Windows 7 contiene unapplicazione chiamata Windows Backup. Puoi usare questa invece, ma ricorda che pretende un disco formattato NTFS. Mac OS X in grado di leggerlo ma non di modificarlo.
22
Alla scoperta di Os X Lion
La clonazione del disco rigido
Abbiamo parlato di dischi rigidi: qualche breve indicazione su quale scegliere. Il disco rigido esterno deve avere una buona capienza: quanto buona? Ormai si trovano in commercio dischi da 1 TB a meno di 90,00 Euro; perci esagera pure e non temere di comprare qualcosa di troppo grande. La connessione: USB 2.0 (Apple non ha intenzione di abbracciare la versione 3.0, dopo aver scelto invece con grande entusiasmo Thunderbolt). Se hai qualche perplessit sulle porte o connessioni che il tuo Mac sfoggia, nessun problema. Premi licona della mela in alto a sinistra, quindiInformazioni su questo Mac>Pi Informazioni. Nella colonna di sinistra chiamata Contenuto troverai anche la voce Hardware. Forse c solo un triangolino nero; cliccalo per espanderlo e salteranno fuori un mucchio di informazioni riguardanti lhardware del tuo Mac. Comprese le connessioni presenti: USB, FireWire e se si tratta di una macchina pi recente, ThunderBolt. Premi sulla sinistra la voce che ti interessa, per avere al centro, maggiori dettagli su di essa. Dopo aver acquistato il tuo disco rigido, a volte necessario sottoporlo ad alcune semplici operazioni afnch venga riconosciuto, e quindi usato, dal sistema operativo. In sostanza, dovrai formattarlo e/partizionarlo, e per farlo ti baster usare Utility Disco. Perch formattarlo? Spesso i dischi rigidi in commercio sono formattati per Windows, non per OS X (che legge solo la formattazione HFS+ Journaled). Di solito sulla confezione scritto se gi compatibile per la nostra piattaforma; se cos non , procedi in questa maniera. Collega il disco rigido esterno al tuo Mac, e lascia che venga montato sulla scrivania; una volta che sar montato sulla scrivania, lancia Utility Disco (dentro la cartella Utility, a sua volta racchiusa in quella chiamata Applicazioni, ricordi?); nella nestra che appare seleziona il disco rigido esterno nella colonna di sinistra, quindi premi la scheda Partiziona se desideri appunto partizionare (spiegazione veloce: dividere il disco in due o pi parti); Premi il menu a comparsa sotto la scritta Scheda volume, e scegli il numero di partizioni da creare. Per ciascuna di esse dovrai scegliere un nome per identificarle al primo colpo;
23
Alla scoperta di Os X Lion
La clonazione del disco rigido
una volta che avrai deciso il numero delle partizioni, potrai deciderne la dimensione trascinando la linea divisoria. Ma che numero di partizione scegliere? Uno pu andare bene, la scelta migliore per la maggioranza degli utenti. Alcuni scelgono 2 per salvare ( solo un esempio tra i tanti che si possono fare) su una il sistema, sullaltra i documenti prodotti. Oppure, come ho detto in precedenza, una partizione potr ospitare la copia di Snow Leopard, e sullaltra ci sar invece quella dedicata a Boot Camp o Windows che dir si voglia. adesso scegli il formato del volume: deve essere Mac OS Esteso (Journaled). Scegli appunto la voce Mac OS Esteso (Journaled) dal menu a comparsa. premi il pulsante Opzioni in basso, e scegli dalla nestra che apparir Tabella partizioni GUID, e premi OK e poi Applica. Comparir una finestra che chiede di confermare quello che stiamo facendo. Come ho scritto, questa operazione cancella tutto quello che il disco racchiude; daccordo, era appena acquistato quindi non cerano dati. Per sappi che questa unoperazione che bene fare con la dovuta attenzione, proprio per il carattere definitivo che porta con s; una volta che questa operazione terminata, chiudi Utility Disco. Ora non resta da fare che clonare il disco rigido interno del Mac. Abbiamo quello che ci occorre: un disco rigido esterno che abbiamo partizionato e formattato come si deve; e un programma apposta (Carbon Copy Cloner). Non lunico di questo genere; molti per esempio prediligono SuperDuper!. Costa 20,50 Euro, ma la versione 2.6.3 (priva di alcune funzioni), gratuita.
24
Alla scoperta di Os X Lion
La clonazione del disco rigido
Vediamo come clonare il disco rigido con Carbon Copy Cloner; la procedura con SuperDuper non molto differente, e la documentazione sul sito non manca affatto. Sostanzialmente agiscono alla stessa maniera, quindi quello che vedrai adesso potrai pi o meno replicarlo (non fedelmente questo ovvio) se utilizza laltra applicazione Collega il disco rigido esterno al Mac, accendilo, e attendi che sia montato sulla scrivania. Lancia Carbon Copy Cloner;
Abbiamo due menu a comparsa: Disco Origine a sinistra, Disco Destinazione a destra. Adesso procediamo nel dettaglio delloperazione. Premi il primo menu e scegli il disco rigido interno del tuo Mac: esatto il Disco Origine; premi Disco destinazione e indica il disco rigido esterno che hai acquistato e su cui trover posto la clonazione; nellaltro menu a comparsa scegli Backup completo; prima di iniziare, lapplicazione chieder che tu inserisca la password. Digitala e quindi premi OK. Lascia lavorare lapplicazione. Clonare un disco rigido richiede tempo, e questo varia in base alla quantit di roba che possiedi. Al termine di questa operazione avrai il clone del disco rigido. Per essere sicuri che sia andato tutto bene, sar meglio provvedere a un piccolo test.
25
Alla scoperta di Os X Lion
La clonazione del disco rigido
Riavvia il Mac premendo il tasto Opzione (questo: ). Dopo qualche istante, appariranno sullo schermo del Mac due icone, che rappresentano i dischi di avvio disponibili. Uno sar il disco rigido interno del tuo computer, laltro quello esterno. Evidenzia questultimo, e premi Invio. Controlla applicazioni, documenti e cartelle, verica che sia tutto a posto. Per tornare al disco di avvio del tuo Mac effettua la medesima operazione (riavvia), seleziona licona del disco rigido interno, e premi licona del disco interno. Se la prima volta che effettui la clonazione, ricordati di mantenerla aggiornata. Mentre Time Machine si preoccupa di archiviare ogni ora i file nuovi e/o modificati, la clonazione pu essere effettuata di norma una volta la settimana. Carbon Copy Cloner (e anche Super Duper), effettuano un backup incrementale. Come Time Machine, dopo aver clonato tutto, le volte successive si limiteranno a copiare i le modicati, o nuovi. Quindi loperazione (molto lunga la prima volta), sar pi rapida. Carbon Copy Cloner offre la possibilit di programmare il backup, per effettuarli nelle giornate di riposo (il ne settimana), in modo da non interferire con il tuo lavoro.
Programmazione del backup con Carbon Copy Cloner
SuperDuper! pure si capisce, ma per ricorrere a questa funzione (e anche altre) sar necessario acquistarlo. Ma sono soldi ben spesi.
26
Alla scoperta di Os X Lion
Cosa fare con iTunes?
Cosa fare con iTunes?
Gi, iTunes, e gli acquisti effettuati: film, canzoni comperate ai tempi in cui erano in vendita coi i DRM (Digital Rights Management, detti anche lucchetti digitali), e via discorrendo. Cosa accade quando si aggiorna, oppure si decide di installare ex-novo un sistema operativo? Occorre fare qualcosa di particolare? Per esempio de-autorizzare il computer? No, non occorre fare nulla. Qualunque sia il sistema che sceglierai per passare a Lion (Aggiornamento, oppure Archivia e Installa) non necessario de-autorizzare un bel niente. Le autorizzazioni sui file acquistati tramite iTunes sono infatti conservate sui server di Apple. La societ di Steve Jobs lo spiega in una pagina (in italiano), del suo sito. Di solito unautorizzazione viene bruciata se per esempio la scheda logica (o scheda madre, come meglio preferisci), del Mac viene sostituita a causa di un guasto. Non certo questo il caso...
27
Alla scoperta di Os X Lion
Quale installazione scegliere per Lion?
Quale installazione scegliere per Lion?
Con OS X Lion le cose sono cambiate; adesso ci sono solo due opzioni per installare il sistema operativo, una volta acquistato e scaricato dal Mac App Store. Il link che ho messo solo per indicarti la pagina ufficiale di iTunes, mentre in Snow Leopard basta premere licona del Mac App Store presente nel Dock (dopo essersi assicurati di avere una connessione attiva e soprattutto veloce), e poi, procedere con lacquisto. Prima ho scritto delle due opzioni per Lion: si tratta di Aggiornamento, e Inizializza e installa. Vediamo di conoscerle da vicino. Aggiornamento significa che i vecchi elementi di Snow Leopard vengono sostituiti e cancellati dai nuovi di Lion. Quanto consigliabile questa scelta? Parecchio. Gi con il rilascio di Mac OS X 10.6 Apple aveva messo a punto un Installer migliore, contenente una lista di software incompatibili con la versione pi recente di Snow Leopard, che venivano poi spostati in una cartella il cui scopo era racchiudere tutto ci che poteva fare a pugni col sistema operativo. Inizializza e installa. Il disco rigido del Mac viene raso al suolo (linizializzazione cancella tutto il contenuto del disco rigido e non c verso di recuperarlo. Certo, esistono software specifici e molto costosi per recuperare quasi tutto, anche da dischi bruciati, finiti a mollo in mare, o colpiti da pallottole. Ma ribadisco il concetto di molto costosi). Linstaller in questo caso offre un altro vantaggio: effettua la deframmentazione. Per chi lo ignorasse (spiegazione veloce e veloce): un file quando viene registrato finisce nel primo posto libero che trova sul disco. Poi se per esempio si tratta di musica, o di filmato, viene sovente ripreso, ampliato, cresce insomma di dimensioni e si riversa in altri settori del disco. Noi non ce ne rendiamo conto ma quando apriamo certi file molto pesanti, avviene la ricomposizione del file, cio tutti i pezzi sono velocemente assemblati e forniti per luso. Questa una conseguenza della frammentazione. Col termine di deframmentazione ci si riferisce invece alloperazione che si incarica di rendere vicini i vari pezzi del file sparsi per tutto il disco. In questo modo le prestazioni generali del sistema ne beneficeranno non poco. Si tratta tuttavia di un sistema un poco pi laborioso perch come ho spiegato in precedenza, avrai bisogno di un disco di avvio (che hai creato con la clonazione) per installare ex-novo Lion. Una volta terminata linstallazione del sistema operativo ricorrendo a questa procedura, Lion provveder al lancio dellapplicazione Assistente Migrazione. Questa si preoccuper di recuperare quanto necessario dal disco esterno di backup e sposter i file nella medesima posizione che occupavano in Snow Leopard. Anche da un PC: s, un Windows PC.
28
Alla scoperta di Os X Lion
Quale installazione scegliere per Lion?
Ah, scommetto che qualcuno a questo punto si domander: ma non meglio riparare i permessi prima di effettuare unoperazione tanto delicata? Lo dir con sole due parole: inutile. Avvertenza. Una volta che tu avrai acquistato e scaricato Lion, lInstaller andr a posizionarsi nella cartella Applicazioni di Snow Leopard, oltre che nel Dock. Bene: il problema che dopo laggiornamento, non lo troverai pi. Una volta concluso il suo processo di installazione viene cancellato. Cosa fare allora? La cosa pi semplice del mondo: sufficiente spostarlo. Sulla scrivania, in unaltra cartella. Meglio ancora copiarlo da qualche altra parte (su un altro disco o una chiavetta). In questo modo lo avrai sempre disponibile. Anche dopo laggiornamento, se lo avrai spostato per esempio sul Desktop, al termine di tutto, troverai ancora lInstaller l, ad attenderti. Altra avvertenza. Prima di procedere con linstallazione, avvia Time Machine e soprattutto effettua una clonazione (lultima), in modo che lInstaller sia salvaguardato. Se sceglierai infatti lopzione Inizializza e installa, la clonazione sar un elemento decisivo per portarla a buon fine. Sar grazie a lei che Lion potr ruggire. Ancora una cosa, ma stavolta davvero lultima. Ho scritto che Lion ha due modi per essere installato; per non ti attendere durante linstallazione una finestra che indichi appunto Aggiornamento e Inizializza e installa. Non c pi niente del genere. Questa operazione stata resa di una semplicit disarmante. Di fatto esiste solo laggiornamento, e basta. Laltra possibilit in un certo senso te la crei tu; lInstaller di Lion non ti proporr nulla del genere.
29
Alla scoperta di Os X Lion
Creare una copia avviabile di Lion
Creare una copia avviabile di Lion
Nulla di davvero complicato, anche se pare una specie di impresa impossibile. C bisogno di un po di attenzione ma possiamo affermare che alla portata di tutti, o quasi. Una copia avviabile diversa dallInstaller, ovviamente (e nel capitolo precedente ho spiegato perch spostarlo, per poterlo poi utilizzare per installarlo su altre macchine. LInstaller, installa, mentre una copia avviabile significa che in caso di guai potremo comunque avviare il nostro Mac da Lion. Vediamo come fare. Procurati una chiavetta USB di almeno 4 GB di spazio libero, e assicurati che sia partizionata a dovere. Come agire in questo caso, lho gi spiegato in un capitolo apposito, chiamato La clonazione del disco rigido. Individua lInstaller di Lion che contenuto dentro la cartella Applicazioni (se lo hai spostato da qualche altra parte... Individualo in quellaltra parte!). Clicca col tasto destro del mouse (se preferisci: Ctrl-click) e dal menu contestuale che appare scegli la voce Mostra contenuto pacchetto. Cerca la cartella Contents, e poi quella chiamata SharedSupport. Dentro risiede unimmagine disco: InstallESD.dmg. Tombola! Abbiamo trovato quello che ci serve. Lancia Utility Disco (dentro la cartella Utility, racchiusa in quella Applicazioni). Trascina limmagine disco InstallESD.dmg nella colonna di sinistra di Utility Disco. Selezionala. Se intendi masterizzarla su un DVD, premi il pulsante Masterizza, indicagli cosa vuoi masterizzare, poi inserisci il DVD nel Mac e premi di nuovo Masterizza. Vuoi metterlo su una chiavetta USB? Hai verificato che sia compatibile col Mac? Bene, allora seleziona limmagine disco quindi premi il tasto Ripristina. Mi sembra facile da capire vero? Ci sono due campi vuoti da riempire: Sorgente e Destinazione. Nel primo devi inserire limmagine disco (premendo il pulsante Immagine), nel secondo trascina invece la chiavetta USB. Premi Ripristina e poi dai il tuo assenso definitivo inserendo la tua password di amministratore. In questo modo avrai ottenuto una copia avviabile di OS X Lion. Non stato poi cos difficile, vero? OS X Lion: laggiornamento
30
Alla scoperta di Os X Lion
OS X Lion: laggiornamento
OS X Lion: laggiornamento
Finalmente ci siamo! Affrontiamo adesso laggiornamento a OS X Lion. Dopo toccher a Inizializza e Installa; un poco pi complicato, ma nemmeno troppo. Disconnetti dal Mac tutte le periferiche non necessarie (quindi lascia collegato al computer solo tastiera e mouse, se sono con i fili). Via stampanti, dischi rigidi esterni di backup, s, anche quelli scollegali. Se un portatile che deve ricevere laggiornamento, connettilo allalimentatore, e quindi alla presa di corrente. Ma se ti dimentichi, nessun problema: prima di procedere lInstaller ti far notare che il tuo portatile non collegato a nessun alimentatore). Esci da tutte le applicazioni. Se il tuo Mac un iMac o un Mac Pro forse collegato a un gruppo di continuit; non staccarlo ovviamente! Sarebbe sempre meglio averlo; i Mac sono computer robusti e un calo o uninterruzione di corrente non danneggiano la macchina. Durante uninstallazione se viene a mancare la corrente di solito non accade lirreparabile. Quindi quando la corrente torna, occorre solo ricominciare la procedura dallinizio. Di solito. Ancora una cosa. I backup sono a posto vero? La clonazione stata aggiornata pochi minuti fa, e lhai testata, ed perfettamente funzionante. Anche Time Machine ha fatto lultimo giro. Mi raccomando. Se decidi di passare a Lion, non perdere tempo, e fallo subito. Non effettuare una clonazione per poi continuare a lavorare per tre o quattro giorni e decidere quasi allimprovviso di aggiornare a Lion. In caso di problemi NON avresti una clonazione recente. Se poi sei uno di quelli che Time Machine lo avvia ogni tanto, peggio ancora; potresti trovarti con un archivio di file anzianotto. Lo ribadisco (sono noioso vero?): Time Machine, aggiornamento della clonazione e poi subito Lion! Adesso occupiamoci davvero dellaggiornamento a OS X 10.7. Clicca licona dellInstaller nel Dock, oppure due click se ti rivolgi a quello presente dentro la cartella Applicazioni;
31
Alla scoperta di Os X Lion
OS X Lion: laggiornamento
Il solito contratto di licenza da leggere, e una volta letto per bene, premi Accetta; Apparir a questo punto una finestra per permetterti di scegliere il volume di destinazione (cio il disco rigido che subir laggiornamento). Vale a dire quello di avvio. Lopzione Altri dischi da usare se hai altri dischi (perch possiedi per esempio un Mac Pro) su cui preferisci installare laggiornamento. Solo in questo caso, premi il pulsante e seleziona il disco; Una volta selezionato il disco, premi Installa; Ti sar richiesta la password; forniscila pure e premi OK; Abbi pazienza. Linstallazione ha una durata che pu variare parecchio, lascia che faccia il suo corso. Il minimo di almeno trenta minuti. Al termine di tutto comparir una finestra che indicher come il Mac si riavvier in pochi istanti. A quel punto, il tuo computer sar aggiornato a Lion. possibile che tu veda nel Dock di Lion fare capolino unapplicazione come Assistente Migrazione, per poi chiudersi da s. Nulla di preoccupante (di solito). Dal momento che hai scelto laggiornamento, tutte le impostazioni, le applicazioni, le preferenze, eccetera eccetera saranno gi pronte alluso. Le cose sono un po diverse se utilizzi un Mac con il Magic Mouse o il Trackpad. In questo caso non sorprenderti se partir un filmato che ha come scopo quello di spiegarti luso delle gesture. Purtroppo non c verso di chiuderlo per passare ad altro, devi per forza vedertelo sino alla fine. fatta, Lion tra noi, Snow Leopard andato. Nel capitolo seguente parler invece di come agire per avere uninstallazione ex-novo: quello che si definisce Inizializza e Installa.
32
Alla scoperta di Os X Lion
OS X Lion: Inizializza e installa
OS X Lion: Inizializza e installa
Se invece dellaggiornamento preferisci uninstallazione nuova di zecca, bella fumante come il pane uscito da un forno, fai cos. Connetti al tuo Mac il disco rigido esterno che contiene la copia avviabile del sistema operativo. Quale? Beh, Snow Leopard che domande! Attendi che sia montato sulla scrivania del Mac. Assicurati che vi sia anche lInstaller vero e proprio di Lion, altrimenti non sarai in grado di fare nulla; Riavvia il computer e premi il tasto Opzione ( ) finch non apparir una finestra che ti inviter a scegliere un volume (o disco) di avvio); Seleziona il disco di avvio clonato ed esterno, e premi Invio; Una volta che il Mac si avviato dal disco clonato, sarai dentro la tua copia di Snow Leopard compresa di ogni elemento. Preferenze, impostazioni, documenti, applicazioni, ma non certo questo quello che ci interessa! Cerca e trova lapplicazione Utility Disco (Applicazioni>Utility), quindi avviala; Nella colonna di sinistra seleziona il disco che vuoi inizializzare: quello interno del tuo Mac. lultima possibilit che hai di tornare indietro. Premendo il pulsante Inizializza cancellerai per sempre il contenuto del disco rigido; Verifica che sia formattato come HFS+ Journaled, e conferma Inizializza; Terminato questo processo chiudi Utility Disco; Nel Dock oppure dentro la cartella Applicazioni c lInstaller. Avvialo. Quello che seguir sar la medesima procedura gi vista in precedenza al momento dellaggiornamento di Lion; Avrai nellordine: la licenza duso da leggere e accettare; selezionare il disco su cui vuoi installare Lion (quello che ha appena subito linizializzazione giusto?); anche in questo caso, se hai un Mac Pro con pi dischi e vuoi installare il nuovo sistema operativo su un volume particolare, premi Mostra altri dischi e seleziona quello che preferisci; Premi Installa, poi fornisci la tua password di amministratore e conferma. Lascia che tutto faccia il suo corso. Al riavvio (il processo segue lo schema gi visto, e non sto a ribadirlo perch rischierei davvero di annoiare), troverai ad accoglierti una voce. E una schermata di benvenuto. La schermata indica il Paese dove risiedi (Italia certo). Ma la voce?
33
Alla scoperta di Os X Lion
OS X Lion: Inizializza e installa
OS X Lion porta con s la tecnologia VoiceOver, uninterfaccia parlante dedicata a ipovedenti. Questa voce (in realt ce ne sono pi di una, e si pu scegliere quella di proprio gradimento), spiega cosa c sullo schermo e quali sono le azioni da compiere. Se hai bisogno di VoiceOver per procedere devi premere il tasto Esc e sarai condotto attraverso la configurazione del tuo Mac da questa tecnologia. Altrimenti premi il tasto a destra in basso per continuare. A questo punto troverai diverse schermate. Vediamole assieme: Seleziona la tua tastiera. Dovrebbe essere gi selezionato italiano. Anche qui, come in precedenza, se quello che ti serve non visibile, metti il segno di spunta su Mostra tutte. Andiamo avanti; Seleziona il tuo network Wi-Fi. Questo troverai ad aspettarti se sei collegato con una rete Wi-Fi. Seleziona la tua e inserisci la password. Se usi un cavo Ethernet o un altro sistema per Internet che non sia il Wi-Fi, premi a sinistra Altre opzioni network e scegli il tuo. Puoi sempre rimandare questa configurazione in un altro momento; Trasferisci dati su questo Mac. Fondamentale. Ci sono quattro opzioni: Da un altro Mac; Da un PC Windows; Da Time Machine o un altro disco; Non trasferire adesso. Se lo desideri lo farai dopo tramite lapplicazione Assistente Migrazione. Noi procediamo adesso. Trasferiremo i dati dal nostro disco clonato al nuovo sistema operativo. Vediamo come. 1. Seleziona Da un backup di Time Machine o da un altro disco e premi Continua; 2. Appare il disco che contiene i dati da trasferire, si capisce. Selezionalo e premi continua; Nella finestra che appare c lelenco degli elementi da trasferire: Utenti, Applicazioni, Impostazioni e infine Altri documenti e cartelle. Sono gi spuntati per impostazione predefinita, e consiglio di lasciare le cose cos. A meno che tu non sappia davvero cosa fai. Con Utenti ci si riferisce allintero contenuto della cartella Home (quella con licona della casa). Puoi cliccare la freccia accanto al pulsante selezionato, si apre un elenco di voci, alcune delle quali possono essere deselezionate (e allora non saranno trasferite, questo logico). Applicazioni. Trasferisce le applicazioni presenti nella cartella omonima (compresa le eventuali sottocartelle, come quella Utility), tranne quelle vecchie. Se per esempio Lion ha gi installato Mail (e sicuramente lo ha gi installato), la vecchia versione di Mail pure presente in questa cartella NON sar trasferita.
34
Alla scoperta di Os X Lion
OS X Lion: Inizializza e installa
Impostazioni. Due le cartelle qui presenti. Una chiamata Network che contiene le impostazioni per accedere a Internet. Laltra riguarda invece il computer e le sue impostazioni. Meglio importarle tutte. Altri documenti e cartelle. Ci si riferisce a certe cartelle o documenti che non sono state copiate in precedenza. Meglio spuntarle e lasciare che vengano trasferite anchesse. Premi continuam e poi Trasferisci. Lascia che faccia il suo lavoro (pu essere molto lungo, come si pu intuire).
Dopo che avrai finito la migrazione potrai procedere con le altre fasi che devono completare questo processo prima di arrivare alla Scrivania di Lion. Vale a dire: Inserisci il tuo ID Apple. Se ce lhai e se ne hai voglia. Puoi tralasciare anche questo; Registrazione. Idem come sopra: non sei obbligato e puoi premere il pulsante Continua. Apparir una finestra per avvisarti che non hai inserito un bel nulla. Premi di nuovo Continua per lasciarti alle spalle questa finestra senza alcun rancore; Crea un account del computer. Qui devi inserire il tuo nome e cognome (nel primo campo testo) e poi il nome account. Il nome account quello che poi identificher licona della casetta (detta in realt Home). Qualcosa di semplice e non troppo lungo. Discorso ben diverso per la password. Questa deve essere lunga, e nello stesso tempo facile da ricordare (per te). Evita date di nascita, compleanni o onomastici. Considera questo: una password (tutte le password), sono una specie di chiave per entrare senza difficolt in casa tua. Per questo motivo devono essere lunghe ed efficaci, e se stai creando una password per il tuo portatile davvero meglio che sia robusta e dannatamente affidabile.
35
Alla scoperta di Os X Lion
OS X Lion: Inizializza e installa
meglio spendere due parole sullaccount, e la sua importanza. Mac OS X nasce multiutente, vale a dire che pi persone possono usare la medesima macchina, evitando per di mettere le mani, cancellare e spostare documenti, cartelle e/o applicazioni degli altri utenti. Questo possibile grazie agli account: ciascuno crea il suo ambiente, e lo pu personalizzare come meglio crede. Gli account hanno una serie di privilegi (le cose che si possono fare, semplicando parecchio). In cima alla scala gerarchica c lui, lutente root, il pi potente, disattivato di default a causa dei danni inenarrabili che pu produrre se usato in maniera superciale. Lamministratore colui che gestisce il tutto: installa le applicazioni, le disinstalla, crea e distrugge gli altri account. Quando installi da zero Lion laccount amministratore che crei. Ecco perch bene spendere un po di tempo nella creazione della password: se il tuo Mac sar usato da gli, o moglie, sarai chiamato a creare per ciascuno di essi un account. Essendo il tuo (laccount amministratore, appunto), il pi cruciale, crea una buona password, complessa, eppure facile da ricordare. Seleziona unimmagine per laccount. Non c nulla da spiegare mi pare; Seleziona un fuso orario. Nulla di difficile mi pare, vero? Hai finito!
36
Alla scoperta di Os X Lion
Installare Lion su Leopard
Installare Lion su Leopard
Come detto e ripetuto in ogni blog, sito, e anche allinterno di questa guida, Lion vuole Snow Leopard aggiornato allultimissima versione disponibile. Questo perch (tra le altre cose), dice addio ai PowerPC, e si scarica dal Mac App Store. Questa una funzione che stata inserita in Snow Leopard, e non quindi possibile scaricarla da parte e in un secondo tempo installarla per esempio su Leopard. Domanda: ma se voglio Lion e a parte lassenza di Snow Leopard, ho tutti i requisiti, che devo fare? Davvero indispensabile acquistare un nuovo computer? Sul serio devo aggiornare a Snow Leopard, e poi spendere ancora un po per avere il Re della savana sul mio Mac con chip Intel? Per prima cosa occorre comunque acquistare Lion. Se non hai fretta, sar sufficiente attendere agosto quando sar possibile acquistare la chiavetta USB che Apple metter a disposizione per chi non ha una connessione Internet come si deve. Se non vogliamo attendere... Acquistiamo Lion. Copiamo poi lInstaller su un dispositivo esterno (chiavetta USB). A questo punto se cercheremo di procedere con linstallazione, lo stesso Installer ci fermer, impedendoci di portarlo a termine. Due le alternative. Inizializzare il disco su cui riposa Leopard (quindi sufficiente seguire le istruzioni del capitolo OS X Lion: Inizializza e installa). Poi installare Lion. La seconda: ingannare lInstaller di Lion facendogli credere di avere a che fare con un disco rigido su cui installato Snow Leopard. Una volta che il trucco riuscito, si potr procedere allaggiornamento del sistema operativo. Come fare? Prima di ogni altra cosa: backup e clonazione, perch non si sa mai. Backup e clonazione salvano se non la vita, un mucchio di ore a un sacco di gente; e quando si decide di modificare certe cose occorre prima di tutto... Fare il backup con Time Machine e la clonazione con Carbon Copy Cloner, o SuperDuper. necessario procurarsi un editor di testo gratuito come TextWrangler. Poi occorre andare a caccia di un file chiamato SystemVersion.plist (senza virgolette mi raccomando), che si trova al termine di questo percorso: Discorigido>Sistema>Libreria>CoreService>SystemVersion.plist Disco rigido proprio licona del disco di avvio del tuo Mac. Questo file lo devi aprire con TextWrangler. Una volta aperto, individua il testo compreso tra <string> e </string>: si tratta di numeri vero? Probabilmente leggerai 10.5.8. Ecco, modificali con 10.6.8. Salva le modifiche (ti sar per richiesta la password di amministratore) e riavvia il Mac. Non c da fare altro.
37
Alla scoperta di Os X Lion
Dopo linstallazione
Dopo linstallazione
Cosa accade dopo che Lion ha preso pieno possesso del disco rigido? Ci sono alcune funzioni o elementi su cui bene gettare unocchiata. Spotlight. La prima cosa che ti capiter di vedere, nellangolo in alto dello schermo, alla tua destra, sar licona di Spotlight che pulsa. Ovvio: sta indicizzando tutto il materiale nuovo di zecca che abbiamo installato. una faccenda che ha una durata di tempo variabile (dipende dalla quantit di documenti, di file racchiusi nel disco rigido). Se lo desideri, puoi interrompere il suo lavoro (per terminare il suo lavoro impiega anche parecchie ore, e rallenta sensibilmente il tuo computer, soprattutto se la RAM non molta). Lancia le Preferenze di Sistema, premi Spotlight, poi clicca sul pannello Privacy. A sinistra in basso c un segno +: basta premerlo e selezionare il disco rigido interno del Mac. Se fai questo, ricordati poi di tornare qui ad attivare Spotlight: troppo importante! Per farlo, sar sufficiente selezionare il disco di avvio del Mac, e premere il pulsante -. Spotlight comincer di nuovo a indicizzare il disco del tuo Mac. Aggiornamento Software. Lo so. Non vedi lora di ficcare la testa nelle fauci del Leone. Prima ti consiglio di avviare Aggiornamento Software, e verificare che Apple non abbia gi reso disponibile qualche aggiornamento per eliminare bachi o malfunzionamenti. Premi licona della Mela in alto a sinistra, e scegli Aggiornamento Software. Se c qualcosa di nuovo, installalo. Se preferisci che sia Lion a cercare e quindi proporti gli aggiornamenti, nessuna difficolt al riguardo. Nelle Preferenze dellapplicazione Aggiornamento Software (scorciatoia da tastiera: --, s, necessaria proprio la virgola), basta selezionare lopzione in basso Cerca gli aggiornamenti e accanto il menu a discesa che permette di scegliere tra settimanalmente, giornalmente o mensilmente. Spetta a te scegliere quella che ritieni migliore. Prima di installare qualunque cosa il buon Lion chieder sempre il permesso allamministratore di sistema (tu); mai si sogner di installare o fare qualcosa di nascosto. Anche se spunti laltra opzione, quella che dice Scarica aggiornamenti automaticamente, prima di procedere ti sar richiesto di prendere visione di quello che sta per accadere.
38
Alla scoperta di Os X Lion
Dopo linstallazione
I software incompatibili. Un altro aspetto di cui tenere conto dopo il passaggio a Lion, sono i software incompatibili. Come Snow Leopard, anche OS X Lion si preoccupa di spostare quelli che considera turbolenti perch portatori di possibili problemi di stabilit. Se lInstaller ha trovato qualche applicazione del genere avr provveduto ad avvisarti facendo apparire una finestra apposita, mentre procedeva linstallazione, per poi spostarle in una cartella apposita. La finestra di avviso ha un pulsante che premuto fornir ulteriori dettagli su quello che non va. Non sono informazioni molto approfondite, perci meglio andare direttamente sul sito dei produttori di quei software per saperne di pi. Il consiglio di lasciare queste applicazioni dove sono. Rimetterle nella cartella omonima, e avviarle, potrebbe creare qualche problema. La verifica delle applicazioni. Tutto sembra andato a buon fine, ma forse meglio verificare che ci sia tutto, e che ogni applicazione funzioni. Lunico modo di farlo ... Usarle. Lanciale e controlla che girino senza problemi, se sono stabili oppure soggette a crash. Tieni docchio Lion per alcuni giorni. Nel frattempo evita la clonazione; se la effettui subito dopo il passaggio a Lion e poi salta fuori qualcosa che non funziona (magari era ancora in uno stato larvale), esiste il rischio che il problema si trovi anche nel disco clonato. Dopo una settimana, se il sistema robusto e stabile puoi effettuare tutti i backup che sono necessari; e ricorda. Clonazione e Time Machine devono essere sempre aggiornati. Sempre.
39
Alla scoperta di Os X Lion
OS X Lion - Il Finder
OS X Lion - Il Finder
Da sempre in OS X il Finder il cuore di tutto. lui che si occupa di illustrare il contenuto di cartelle e dischi esterni collegati al Mac. lui che disegna le icone, che ci permette di andare a zonzo per tutto il contenuto del nostro disco rigido a cercare lmati, immagini, documenti o cartelle. I compiti che svolgiamo con il nostro Mac hanno come discreto ma insostituibile protagonista lui. Il Finder ovunque, ma lo puoi riconoscere guardando la faccina sorridente nel Dock, a sinistra. Cliccala, e sarai nel Finder.
Anche il Finder sfodera le sue Preferenze. Basta premere la scorciatoia da tastiera -, per aprire la nestra apposita. Sono presenti 4 pannelli. Il primo Generali ha alcune opzioni per scegliere gli elementi da montare sulla scrivania. Le nuove finestre del Finder mostrano signica che quando aprirai il Finder (o cliccando sulla sua icona nel Dock, o con la scorciatoia da tastiera -N), ti presenter per prima cosa quella cartella e il suo contenuto. Clicca il menu a discesa e fa la tua scelta. Un secondo pannello indica cosa mostrare nella barra laterale del Finder. Metti o togli il segno di spunta accanto alle voci e le vedrai (o non le vedrai), apparire in quella barra. Avanzate presenta la funzione: Quando esegui una ricerca. Quando usi Spotlight puoi decidere dove eseguirla. Cerca in questo Mac estende lopera di ricerca in tutto il computer. La seconda possibilit la limita invece alla cartella della nestra dove stai lavorando. Lultima riusa il campo di ricerca dellultima volta. Torniamo a parlare del Finder vero e proprio, dopo aver visto le sue Preferenze. Per attivarlo puoi anche cliccare sulla scrivania.
40
Alla scoperta di Os X Lion
OS X Lion - Il Finder
formato da diverse parti: la barra laterale per esempio, un elemento importante, dove puoi aggiungere certe cartelle che devi usare pi di frequente. Una volta selezionate, premi -T: la scorciatoia per spostare in questo posizione le cartelle pi importanti. Se invece le vuoi spostare nel Dock: - -T. Se non la vedi, spostati nella barra dei menu e clicca su Vista e poi su Mostra la barra laterale. Sono tre gli elementi presenti in questa parte della finestra del Finder; ma se ne possono aggiungere altri. Per aggiungere o togliere qualcosa da qui, con un segno di spunta, apri le Preferenze del Finder con -, e scegli Barra laterale. Il primo elemento che incontriamo quello dei Preferiti. Raggruppa in varie cartelle i file pi importanti suddivisi in varie categorie: Filmati, Immagini e via discorrendo. Poi i Condivisi dove troveranno casa ad esempio i server connessi; e infine i Dispositivi (dischi rigidi esterni, chiavetta USB, iPod, eccetera) collegati al Mac. Se sposti il mouse sul nome di ciascuna delle categorie apparir la scritta Nascondi. Attivato Nascondi questa voce si tramuter in Mostra. Puoi cambiare lordine delle cartelle trascinandole. Ma ci che fa parte dei Preferiti non puoi spostarlo ad esempio nei Condivisi. Una cartella puoi trascinarla qui per inserirla o dentro una delle cartelle gi presenti, oppure tra le cartelle. Quelle che gi sono presenti si faranno da parte per accogliere il nuovo arrivato. La dimensione delle icone della barra laterale pu essere decisa andando nelle Preferenze di Sistema cliccando su Generali. Qui presente la voce: Dimensioni icone barra laterale. Il menu a discesa permette di scegliere quale grandezza avranno. Avr ripercussioni anche su quelle di Mail
41
Alla scoperta di Os X Lion
OS X Lion - Il Finder
In basso c la barra di stato (quella grigia); se non visibile di nuovo Vista e poi Mostra la barra di stato. A cosa serve? Ogni elemento selezionato allinterno di una finestra, una cartella per esempio, indicher qui quanti elementi contenga. Poi abbiamo la barra del percorso (azzurrognola). Invisibile anche in questo caso? Come sopra: Vista>Mostra la barra del percorso. Utile perch indica la gerarchia dellelemento selezionato, quali sono le cartelle che lo contengono sino al grado pi elevato. E se clicchi sulle cartelle o i fili (due clic), ci entri dentro e ne vedi il contenuto. Il Finder si aperto con selezionata licona della casa, e posso vederne lintero contenuto. il risultato dellaver scelto nelle Preferenze del Finder Le nuove nestre del Finder mostrano, di vedere appunto la cartella Home. Se avessi scelto Documenti, adesso sarebbe questa la cartella evidenziata, e potrei esplorarne i le racchiusi. E cos via. Infine la barra degli strumenti (in alto). Sempre tramite il menu Vista pu essere nascosta, oppure personalizzata. Cio vi si possono trascinare alcune icone per attivare rapidamente alcune funzioni. Per eliminare, basta trascinarle via dalla barra e si dissolveranno in una nuvoletta. La barra esordisce con quattro pulsanti, in la uno dopo laltro: permettono di scegliere in quale modo vedere gli elementi. Abbiamo la vista come colonne, Cover Flow, poi la vista elenco oppure quella a icone. Questultima lunica che se scelta, far apparire nellangolo a destra in basso, un cursore: facendolo scorrere in un senso o in un altro, ingrandirai o ridurrai le icone. Scegli quella che preferisci provandole tutte. Se a questo punto premi -J aprirai le opzioni vista. Puoi intervenire sulla dimensione del testo, delle icone, eccetera eccetera. La novit in tema di pulsanti quello seguente: Modifica la disposizione dellelemento. Basta usarlo per capirne il funzionamento. Per le applicazioni si pu scegliere una disposizione in base alla categoria; ma solo un suggerimento. Il bello di OS X Lion che puoi muoverti al suo interno in tutta tranquillit, senza timori di combinare dei guai.
42
Alla scoperta di Os X Lion
OS X Lion - Il Finder
La barra degli strumenti presenta altri due pulsanti che meritano una menzione particolare. Quello che contiene lingranaggio si chiama Azione e permette di intervenire in vario modo sullelemento selezionato. Naturalmente le azioni possibili non sono uguali per un le di testo, o un filmato, ma saranno un poco diverse. Laltra icona riguarda la Visualizzazione rapida; una vecchia conoscenza oramai. Si seleziona il le (di qualunque tipo), e si preme la barra spaziatrice per averne unanteprima senza lanciare lapplicazione che lo ha generato. Si un po evoluta: se selezioni uno o pi elementi, e poi premi la barra spaziatrice (o la scorciatoia da tastiera -Y), attiverai appunto la visualizzazione rapida per quei due elementi, che saranno affiancati. Un metodo intelligente per verificare che si sta spostando proprio quello che desideriamo.
Dallimmagine che c qui sopra sembra per che ve ne sia solo uno di visibile. Garantisco che sono davvero due. Poi basta premere le due frecce a sinistra per passare da un documento allaltro, e se questo contiene pi di una pagina, si scorre, come sempre. La colonna che vediamo a destra dimostra che il file composto di tre pagine. Se invece premiamo laltro pulsante accanto, quello con i minuscoli quadrati al suo interno, vedremo i due documenti affiancati.
43
Alla scoperta di Os X Lion
OS X Lion - Il Finder
Quando usiamo la funzione Visualizzazione rapida per dare unocchiata a un elemento (file di testo, o filmato che sia), la finestra che ci appare un po diversa dalle solite. A sinistra due piccoli pulsanti: per chiuderla o zoomare. No, non sono come quelli delle altre finestre, rossi e verdi, ma al loro interno hanno una x e un segno +. Al centro il nome del documento.
A destra il pulsante con il nome dellapplicazione di default per aprirla. Infine, i pulsanti delle frecce per attivare la modalit a tutto schermo.
Se invece desideriamo assegnare a unaltra applicazione il compito di aprire il file, basta premere e tenere premuto il pulsante Apri con. Apparir un elenco delle altre applicazioni disponibili. Se una cartella che devi aprire, Visualizzazione rapida apparir un poco diversa, naturalmente.
44
Alla scoperta di Os X Lion
OS X Lion - Il Finder
La modalit Visualizzazione rapida applicata poi ai filmati un po diversa; i pulsanti e i comandi sono identici (proprio identici no: lapplicazione predefinita per aprirli sar appunto unapplicazione... dedicata ai filmati!), ma una volta premuta la barra spaziatrice, si avvier automaticamente il filmato. Senza aprire alcun programma dedicato. A proposito della modalit a tutto schermo: per uscirne sufficiente premere il pulsante Esc. Oppure, sposta il puntatore nella parte inferiore del documento e vedrai apparire due pulsanti: Chiudi e Disattiva modalit a tutto schermo. Se il documento ha pi di una pagina, spostandoci sopra il puntatore del mouse, appariranno due frecce.
Continuiamo a esplorare il Finder. Clicchiamo nella barra dei menu la voce Archivio, e poi premiamo il tasto . Come noterai, alcune voci si modificano. Il comando Apri con diventa Apri sempre con questa applicazione (perci selezioni il file, quindi Archivio e tasto , e quel file si aprir sempre con lapplicazione che hai indicato). Visualizzazione rapida diventa Presentazione; Chiudi finestra diventa Chiudi tutti, e altre interessanti modifiche. Anche il tasto Ctrl premuto mentre sei in Archivio modifica qualche voce. Questo comportamento si applica anche alle altre voci della barra dei menu del Finder (ma anche ad applicazioni come Pages, TextEdit, e non solo a queste). C una novit che riguarda il copia&incolla. Resta sempre identico a se stesso, si capisce. Per adesso possibile agire diversamente. Copia un file o una cartella ( - C ). Poi premi il tasto e nella barra dei menu scegli questa volta Composizione. La voce Incolla diventa Sposta elemento qui, e fa esattamente quello che promette. Sposta i file selezionati nella posizione che scegli tu. La scorciatoia da tastiera - -V.
45
Alla scoperta di Os X Lion
OS X Lion - Il Finder
Altre novit del Finder le possiamo trovare nelle finestre di dialogo dedicate a registrare i file. Il triangolo accanto al campo di testo che accoglie il nome del documento un pulsante, anche se a prima vista non sembra affatto tale; se lo premi collassi il contenuto della finestra, oppure lo mostri. Sotto Salva col nome c il menu a discesa Scrivania che indica dove sta per essere salvato il file. Qui Lion sfodera la vocePosizioni recenti: sono i luoghi dove di recente hai salvato altri file, e magari pu essere utile piazzare ancora qui il nuovo arrivato. La barra laterale come quella del Finder. Abbiamo alcuni elementi gi visti in altre versioni di OSX: la barra di ricerca di Spotlight; i quattro pulsanti Vista; quello (inedito e arrivato con Lion) per modificare la disposizione degli elementi. Le due frecce allestrema sinistra sono utili per spostarsi avanti e indietro quando si entra in una cartella (Documenti per esempio), e si scivola poi in altre sotto-cartelle. Per tornare indietro, al punto di partenza usa queste. In basso il menu a discesa per scegliere il formato del documento: RTF, odt, .doc .docx, e altri. La dimensione della finestra pu essere modificata ( stata una delle novit pi reclamizzate di Lion), o trascinando i bordi, o gli angoli. Ricordo che se non sai dove hai salvato il documento, il modo pi veloce rimane quello di sempre: Control-clic (o pressione del tasto destro del mouse) sullicona del documento, quella accanto al suo nome. Apparir il percorso del file, completo. OS X Lion - Le finestre
46
Alla scoperta di Os X Lion
OS X Lion - Le finestre
OS X Lion - Le finestre
Se ne parlato talmente tanto. Le finestre di Lion sono diverse dalle vecchie finestre di Snow Leopard, e degli altri sistemi operativi. Adesso infatti possono essere regolate in altezza e lunghezza, sia tirandole per i bordi inferiore e superiore, o destra o sinistra; ma anche per gli angoli. Tutti gli angoli. Anche la barra di scorrimento delle finestre stata ripensata, e le frecce sono andate, non ce n pi bisogno. Per deciderne funzionamento e aspetto, apri le Preferenze di Sistema, poi premi il pannello Generali. Qui troverai la voce relativa alla barra di scorrimento (Mostra barre di scorrimento), con alcune opzioni al riguardo.
Automaticamente in base al dispositivo di input. Se quello che inserisci al Mac un vecchio mouse il suo comportamento sar come se tu avessi scelto lopzione Sempre. Se invece hai il Magic Mouse, la barra di scorrimento di una finestra apparir solo durante lo scorrimento. Durante lo scorrimento. Di fatto saranno invisibili, e appariranno quando scorreranno verso lalto o il basso. Sempre. Le barre di scorrimento saranno sempre visibili. Per adesso necessario spiegare qualcosa al riguardo del comportamento non solo delle barre di scorrimento, bens del contenuto delle finestre che andremo a... scorrere. Apri perci le Preferenze di Sistema, e scegli il pannello Mouse. La prima voce spuntata dice Sposta il contenuto in direzione del movimento del dito durante lo scorrimento o la navigazione.
47
Alla scoperta di Os X Lion
OS X Lion - Le finestre
In sostanza vuol dire questo: se il pulsante non spuntato, quando farai un movimento di scorrimento verso il basso, il contenuto scorrer verso lalto. Viceversa se spuntato, quando farai un movimento verso il basso il contenuto della pagina scorrer verso il basso. La medesima opzione la troverai naturalmente anche nellaltro pannello, dedicato al Trackpad (se hai un portatile). Per quale motivo questo inedito comportamento? Semplice: il primo quello solito del sistema operativo. E il secondo da dove arriva? Se te lo chiedi perch non hai un iPad: i dispositivi con iOS usano una modalit differente per far scorrere il contenuto delle pagine. Apple non impone nulla come si deve, lascia ampi margini di manovra. Probabilmente su Forum dedicati a Apple troverai adesso e anche pi avanti noiose discussioni su questo aspetto. La verit una sola: puoi scegliere quello che meglio per te. Punto.
48
Alla scoperta di Os X Lion
OS X Lion Salvataggio automatico e Versioni
OS X Lion - Salvataggio automatico e Versioni
La nuova funzione presente in OS X 10.7, detta Salvataggio automatico, non esattamente una novit. A essere precisi, non sono poche le applicazioni che permettono allutente di non preoccuparsi del salvataggio del documento su cui si lavora. Ci pensa appunto lapplicazione. Per Apple cambia le regole. Le applicazioni che supportano questa nuova funzione come per esempio TextEdit o Pages, sono state completamente riscritte. Questo significa che per avvantaggiarsi del Salvataggio automatico, software house e sviluppatori singoli dovranno riscrivere il proprio software. Non basta quindi avere Lion per usare questa funzione. Ma cosa cambia in concreto con Salvataggio automatico? Quando si lancia TextEdit e si crea un documento, lo si salva come sempre nel luogo del disco rigido che si preferisce (per esempio nella cartella Documenti). Fatto questo, non pi necessario registrare le modifiche. La voce Registra presente nel menu Archivio della barra dei menu di TextEdit, scompare. Adesso c Salva.
Dopo che stato salvato il documento dove vuoi tu, anche la voce Salva non c pi; diventa Salva una versione. La scorciatoia da tastiera sempre la stessa: -S.
49
Alla scoperta di Os X Lion
OS X Lion Salvataggio automatico e Versioni
Non finisce qui. Scompare pure la finestra che appare quando si cerca di chiudere un documento che stato modificato e non abbiamo provveduto a registrarlo. La funzione Salvataggio automatico a questo serve: a evitare di registrare continuamente le modifiche ai nostri documenti. Ed esiste anche un altro dettaglio che ci aiuta a riconoscere lapplicazione che si affida al Salvataggio automatico. il pulsante di chiusura.
Quando un documento stato modificato, e deve ancora essere registrato, appare in questo modo:
Il puntino nero al centro del pulsante rosso ha sempre avuto lo scopo di ricordarci che il documento da registrare. Adesso, in TextEdit (che supporta il Salvataggio automatico, assieme ad Anteprima e Pages), andato. Nessun punto nero.
In concreto cosa cambia per lutente? Molte cose a mio parere. Immaginiamo questo scenario. Crei con lapplicazione TextEdit presente su Lion, un documento di testo, scrivi per mezzora, e per errore chiudi lapplicazione. Se ti ricordi, qualche paragrafo fa ho spiegato che adesso grazie a questa nuova funzione, non appare pi alcuna finestra ad avvisarti che stai per chiudere un documento non salvato. Tutto perduto? Ma no! Adesso c il Salvataggio automatico, e quel documento NON sar perduto. Al riavvio dellapplicazione sar riproposto esattamente come lo avevi lasciato. Anche se non lo hai salvato e neppure gli hai fornito un nome o un luogo dove registrarlo. Sar di nuovo l, pronto ad accogliere ulteriori modifiche. Naturalmente tu devi salvare i documenti che crei. Questo comportamento (chiudi cio lapplicazione, e al suo riavvio ottieni di nuovo il tuo documento), non si verifica quando dopo aver creato un file di testo, cerchi di chiudere la finestra dellapplicazione. Come sempre, apparir la solita finestra di salvataggio che ti chieder dove salvarlo e quale nome dargli.
50
Alla scoperta di Os X Lion
OS X Lion Salvataggio automatico e Versioni
Questo quanto. La possibilit di perdere o cancellare per sbaglio qualcosa di fatto non esiste pi. Come forse avrai notato in una delle immagini precedenti, nel menu Archivio scomparsa pure la voce Registra col nome. stata sostituita da quella Duplica. Scegliendo questa voce il documento sar riprodotto col nome documento copia. Per sar necessario ancora salvarlo da qualche parte sul tuo disco rigido. Adesso spostiamo il mouse accanto al nome del nostro documento: apparir un piccolo triangolo nero. Se lo premiamo accederemo a un menu a discesa che contiene alcune voci molto interessanti.
La prima cosa che notiamo che se effettuiamo una modifica accanto al nome del documento appare appunto la scritta Modificato, a indicare lo stato del file che cambiato rispetto a poco prima. Il tutto senza che noi si sia fatto qualcosa, certo. Questa sorta di avviso di stato del documento poi scompare per riapparire se aggiungi qualcosa, qualunque cosa al file. Sfoglia tutte le versioni... ci offre lopportunit di entrare in contatto con unaltra delle novit di maggiore interesse di Lion: le Versioni appunto. TextEdit si premura di salvare ogni ora una versione del documento su cui stai lavorando. Quando selezioni la voce Sfoglia tutte le versioni... (oppure scegli Archivio>Ripristina versione salvata e premi Versione pi vecchia), finisci in un ambiente simile a quello di Time Machine.
51
Alla scoperta di Os X Lion
OS X Lion Salvataggio automatico e Versioni
A sinistra lultimissima versione, a destra tutte quelle vecchie. Puoi scorrere indietro nello storico del tuo documento toccando il bordo superiore della pagina. Altro sistema per scorrere indietro nel tempo ricorrere alla linea temporale che presente a destra. Di ciascuna versione viene fornita anche lora in cui vi stata una modifica. Cliccando sul bordo del documento, questo balza in primo piano, e se quello giusto basta premere Ripristina. Attenzione per: cos facendo lultima versione verr appunto sostituita da questa che stai recuperando. Lo vuoi davvero? Forse no. Se infatti premi il pulsante (Opzione) Ripristina diventer Ripristina una copia. Dimenticavo laspetto forse pi succoso. In questa modalit non puoi modificare i file (cio intervenire sul testo). Per puoi copiare il testo da una versione allaltra: esatto il solito, vecchio, amatissimo copia&incolla funziona pure qui. Duplica crea appunto un duplicato del documento su cui stai lavorando, ma questo comando offre due opzioni: Duplica e Duplica e ripristina. Per prima cosa (come si pu intuire facilmente), loriginale non viene intaccato da tutto quello che farai dopo. Il duplicato dovr infatti essere salvato con un nome e un luogo che sceglierai tu. Le cose sono un po diverse se per esempio vuoi creare un duplicato di un documento appena modificato. Avrai due opzioni: Duplica (come sempre: una copia esatta del documento) e Duplica e ripristina. In questultimo caso il duplicato avr le ultime modifiche apportate, mentre loriginale torner allo stato precedente lultima modifica. La funzione Blocca di una semplicit assoluta. La selezioni ed entra in funzione. La selezioni di nuovo (naturalmente la voce sar diventata Sblocca) e smette i suoi effetti. Se un documento bloccato e provi a digitarci qualcosa, apparir una finestra che ti offrir o di sbloccare o di duplicare il file. Il duplicato sar sbloccato, si capisce. Inoltre, il file avr accanto licona di un piccolo lucchetto.
Se cercherai di spostarlo nel cestino, Lion ti avviser del blocco che grava sul documento. Se vuoti il cestino (anche scegliendo la modalit sicura) ennesimo avviso: ci sono degli elementi protetti: vuoi eliminare quelli non protetti, oppure tutti, indiscriminatamente? Questa funzione di blocco pu essere in un certo senso personalizzata. Ma come possiamo fare? Spostati nel Dock e apri le Preferenze di Time Machine (premi licona dellapplicazione e dal menu contestuale che si apre scegli la voce adatta). Nella finestra che si sar aperta, premi il pulsante Opzioni.
52
Alla scoperta di Os X Lion
OS X Lion Salvataggio automatico e Versioni
In basso, puoi mettere il segno di spunta a Blocca documenti, scegliendo perci la durata del tempo di questo blocco.
Attenzione per: una funzione che si applica solo alle applicazioni che supportano il salvataggio automatico: Pages, TextEdit e Anteprima. Si potrebbe dire che si tratta di una funzione a dir poco ridicola, poich non richiede nemmeno linserimento di una password. Forse in questa critica c qualcosa di reale. Un clic e il blocco se ne va: chi pu avere bisogno di qualcosa di talmente ridicolo? La risposta: un mucchio di persone. Spesso gli errori che hanno conseguenze pi catastrofiche si generano perch mancano delle semplici opzioni che ci avvertono di cosa stiamo facendo, e che quello che vorremmo attuare, modificher radicalmente laspetto del documento. E gli autori delle migliori catastrofe non sono gli altri, ma sovente siamo noi stessi: per stanchezza o disattenzione modifichiamo qualcosa e il risultato da mani nei capelli. Per tornare alla situazione precedente, occorre sudare le celebri sette camice; ma un blocco, per quanto sciocco, pu essere utile a riflettere su quello che stiamo facendo.
53
Alla scoperta di Os X Lion
OS X Lion - Riprendi
OS X Lion - Riprendi
C unaltra novit interessante, che non riguarda solo certe applicazioni come Pages o TextEdit. Ma una funziona che riguarda un po tutto il sistema operativo. Si tratta di quella chiamata Riprendi. Quando decidi di riavviare il sistema operativo, noterai che nella finestra di dialogo presente adesso unopzione (spuntata in modalit pre-definita, ma puoi togliere il segno di spunta se lo desideri): Riapri le finestre al login successivo.
Significa che quando il processo di riavvio sar completato, le finestre delle applicazioni e le applicazioni medesime, saranno di nuovo attive e aperte. Anche se hai tolto il segno di spunta alla finestra di riavvio, la volta successiva lo troverai di nuovo. Altro esempio. Lavori su un documento prodotto con TextEdit, poi esci dallapplicazione. Quando la lancerai di nuovo, apparir immediatamente la pagina del tuo documento esattamente come lavevi salvata, e nella medesima posizione in cui lavevi lasciata qualche ora prima. Gi: Lion ricorda il tuo documento e te lo propone come lo avevi lasciato. Ottimo se per esempio lavori su un certo progetto: lanci e lo ritrovi in un attimo, per proseguire con le aggiunte e le modifiche. Anche Pages ovviamente si comporta alla stessa maniera; si salta perci la finestra di avvio dellapplicazione che ripropone di scegliere di aprire un modello, oppure di aprire un documento gi esistente, e si ritrova la finestra del documento che ci aspetta. Pensi che sia noioso? Non vuoi che al lancio di TextEdit appaia la finestra del lavoro di unora fa? Puoi evitarlo. Apri le Preferenze di Sistema (la ruota dentata presente nel Dock) e spostati nel pannello Generali. In basso togli il segno di spunta allopzione: Ripristina le finestre quando esco dalle applicazioni e le riapro.
54
Alla scoperta di Os X Lion
OS X Lion - Launchpad
OS X Lion - Launchpad
Nel Dock, c Launchpad. Una soluzione per individuare e lanciare rapidamente le applicazioni presenti in Lion. Se hai un iPad, sai gi di che cosa sto parlando, poich lidea arriva da l, dalliOS che equipaggia i dispositivi della mela mordicchiata. Per attivarlo, premi la sua icona nel Dock; quella dopo il Finder ed rappresentata dallicona di un razzo spaziale. Le applicazioni presenti sono tutte raggruppate in una o pi schermate (dipende dal loro numero). Per passare da una schermata allaltra o premi quei piccoli cerchi in basso (il loro numero varia in base alle schermate di applicazioni presenti), oppure... sfiori il trackpad. Anche luso delle frecce sulla tastiera fa scorrere in avanti e indietro le schermate. Un clic sullicona e lapplicazione si lancia.
LaunchPad mostra tutto ci che c nella cartella Applicazioni, ed eventuali sotto-cartelle (quindi ci sar anche quella chiamata Utility). Se non ti piace lordine delle applicazioni, trascinale dove vuoi. Se ne sposti una su unaltra, creerai una cartella che le raggrupper entrambe. Per esempio, le applicazioni della suite iLife le puoi conservare tutte assieme. Per togliere una o pi applicazioni da una cartella, trascinala fuori. Un clic sulla cartella ti permetter di vedere cosa c dentro. Al momento della creazione della cartella, potrai darle un nome.
55
Alla scoperta di Os X Lion
OS X Lion - Launchpad
Premi il tasto quando sei in Launchpad, e le icone delle applicazioni inizieranno a vibrare. Quelle con la x possono essere eliminate... premendo la x certo! Superfluo specificare che saranno davvero rimosse dalla cartella Applicazioni e tu non le vedrai mai pi. Non che le togli solo da Launchpad, questo deve essere chiaro. Se non scorgi alcuna x accanto allicona, significa che per eliminare quel programma dal tuo Mac devi procedere in altro modo. Aprire cio la cartella Applicazioni e quindi trascinarla nel Cestino.
56
Alla scoperta di Os X Lion
OS X Lion - Mission Control
OS X Lion - Mission Control
Altra novit di Lion subito presente nel Dock Mission Control (accanto a quella di LaunchPad). Di che cosa si tratta? Se sei stato utente di Snow Leopard, ricorderai un paio di funzioni: Expos e Spaces. Con questa nuova versione del sistema operativo, Apple ha fuso entrambe per creare appunto Mission Control. Lidea di fare ordine sulla scrivania, spesso occupata da un mucchio di finestre aperte, di creare per ciascuna di esse uno spazio apposito, dove svolgere un compito preciso. Complicato da comprendere? Meglio agire infatti. Premi la sua icona nel Dock adesso, o se hai un portatile F3.
In alto c Dashboard e la Scrivania; al centro le finestre aperte delle varie applicazioni. Cosa diavolo sono i Dashboard? Ne parler pi avanti quando affronter il browser Web Safari. Per adesso sappi questo: i Dashboard sono applicazioni tascabili (il cui vero nome Widget), cui si pu accedere solo quando se ne ha bisogno, e non sono molto avide di risorse di sistema. Soddisfatta la curiosit, torniamo allargomento di questo capitolo.
57
Alla scoperta di Os X Lion
OS X Lion - Mission Control
Cliccando su uno di questi elementi della schermata, lo porteremo in primo piano. Se premo la finestra di iPhoto, mi sposter a ammirare le mie foto. Se clicco sulla scrivania, torner alla mia affollata scrivania. Posso anche lanciare delle applicazioni visto che in basso c il Dock. Se sposti il mouse in alto a destra, apparir un segno + dentro una striscia azzurra. Se lo clicchi apparir una scrivania (la tua si capisce), ma completamente sgombra di tutte le finestre aperte. Per eliminarla, premi la x che appare nellangolo a sinistra in alto (anche premendo il tasto ). Se premi F10 (su portatile prima devi premere fn) Mission Control ti mostrer tutte le finestre aperte dellapplicazione in primo piano. In basso, le icone dei documenti aperti di recente, anche se al momento questi sono ovviamente chiusi.
Se invece premi F11 (preceduto da fn per i portatili), tutte le finestre aperte che occupano la tua scrivania saranno spedite sul bordo superiore o su quello a sinistra, sgomberandola. Ripremi il tasto per tornare alla condizione precedente. Per uscire da Mission Control, puoi anche premere il tasto Esc, e tornerai alla condizione di prima. Non scordiamoci per una delle pi efficaci tecniche per passare da unapplicazione allaltra: la pressione contemporanea dei due tasti Tab e (Tab quello sopra il pulsante per attivare in modo permanente le maiuscole). Apparir sullo schermo una striscia di icone delle applicazioni aperte in quel preciso momento. Scorri allora la striscia con le frecce della tastiera. Le icone saranno di volta in volta incorniciate; arrivato sullicona del programma che vuoi portare in primo piano, lascia il pulsante (quello Tab puoi smettere di premerlo dopo che apparsa la striscia), e lapplicazione balzer in primo piano.
58
Alla scoperta di Os X Lion
OS X Lion - Mission Control
Torniamo ancora a Mission Control. Apri le Preferenze di Sistema e clicca sulla sua icona. Qui ci sono alcune opzioni gi spuntate per opzione pre-definita (naturalmente puoi sempre cambiare, in base alle tue necessit). Laspetto pi interessante che qui puoi scegliere il comportamento sia di Mission Control che di Launchpad (che abbiamo conosciuto in precedenza). Nella parte inferiore della finestra c la sezione Abbreviazioni da tastiera e mouse. qui che potrai scegliere come attivare sia Launchpad che Mission Control. Per il primo magari desideri che spostando il mouse in un angolo (destro, sinistro, in alto o in basso), si avvii subito questa applicazione. Allori premi il pulsante Angoli attivi e scegli LaunchPad. Lo schermo al centro di questa finestra serve a indicare su quali angoli piazzerai lattivazione delle applicazioni; angoli che sono anche evidenziati con un coloro grigio.
Allinizio ho accennato al fatto che Mission Control nasce dalla fusione di Expos e Spaces. Per torniamo per un attimo allimmagine di Mission Control attiva. In alto (ricordi?) cera DashBoard, la scrivania e unaltra scrivania (per sgombra), creata ad hoc premendo il pulsante + a destra in alto. Di scrivanie ad hoc se ne possono creare quante se ne vogliono: per quale ragione? Perch in questo modo posso trascinarci dentro la finestra (o le finestre) di una certa applicazione. Ecco perci che fine hanno fatto gli Spaces: sono tornati a noi in una veste nuova e originale possibile passare da una scrivania allaltra (da uno Space allaltro), premendo il pulsante Ctrl e le frecce della tastiera. Non finisce qui. Poniamo il caso che si voglia assegnare iChat a un certo Spazio, e solo a quello: si pu? Certo. Dopo che lapplicazione stata lanciata, e Mission Control attivato, creiamo una nuova scrivania (ricordi? Premi il segno + che appare a destra, dentro il triangolo azzurro) e trasciniamoci dentro iChat. Poi clicchiamo su questo spazio e ci cadremo dentro. Bene. Premi il tasto destro del mouse (o Control-clic) sullicona dellapplicazione presente nel Dock, e scegli la voce Opzioni.
59
Alla scoperta di Os X Lion
OS X Lion - Mission Control
Due le voci: Assegna a tutti i desktop: se desideri che il programma sia presente in tutti i desktop che creerai devi scegliere questa voce. Per esempio, Mail potrebbe essere unapplicazione che bene mantenere presente in tutti i desktop o Spaces che dir si voglia. Nel caso di iChat invece, puoi scegliere Questo Desktop e l rester. Se poi crei diverse scrivanie (o Spaces) e vuoi navigarci dentro con tutta comodit, baster premere Ctrl e freccia destra (oppure freccia sinistra), per vedere scorrere sullo schermo tutti gli Spaces che abbiamo creato. Se premi Ctrl 1, Ctrl 2, otterrai il medesimo risultato. Vuoi spostare una finestra di unapplicazione in un altro spazio? Prendi la finestra e trascinala verso il bordo (destro o sinistro) dello schermo. Accadr qualcosa: sfiler davanti ai tuoi occhi un nuovo spazio, e poi un altro, e poi un altro ancora (fino a quando ce ne sar uno, certo). Altro mezzo: mentre con il puntatore del mouse agganci la finestra dellapplicazione, tieni premuto il mouse e poi clicca Ctrl e premi un numero. Se in Mission Central elimini uno spazio e dentro c una finestra aperta, questa ovviamente non si dissolve, bens si piazza nella finestra principale di Mission Control, assieme alle altre finestre l presenti. Lo stesso comportamento viene adottato dalle applicazioni.
60
Alla scoperta di Os X Lion
OS X Lion - Time Machine
OS X Lion - Time Machine
La tecnologia di archiviazione e recupero dati e cartelle cancellati per errore o perduti, sempre presente. Il suo funzionamento non molto cambiato, e resta la pi semplice soluzione per la salvaguardia dei dati. Per le novit non mancano affatto, e sono interessanti. Come sempre, se non la si usa (ancora), il semplice collegamento di un disco rigido al Mac provocher lapparizione di una finestra in cui si chieder se si vuole usare quel dispositivo per il backup. In questo caso si trover subito una novit interessante. La possibilit di codificare il disco di backup, tramite una password.
Probabilmente se hai effettuato laggiornamento a Lion, avrai poi collegato il disco di backup senza prestare attenzione a questo dettaglio. Per usufruire di questa nuova funzione, scollega il disco di backup, e disattiva Time Machine. Quando poi collegherai il disco sar come se fosse la prima volta che ricorri allapplicazione per il backup dei dati. Perci potrai usare la codifica. Una volta scelto il disco di backup, lapplicazione mette in chiaro le cose. La schermata successiva infatti rammenta che la perdita della password render poi impossibile recuperare il contenuto del disco. Per fortuna possibile inserire un suggerimento (anche se sarebbe meglio lasciare vuoto questo campo di testo). Se poi si clicca la piccola icona a forma di chiave che si vede accanto al primo campo di testo, ecco venirci in soccorso un valido aiuto per scegliere la password pi efficace. Lapplicazione indica infatti la validit della stessa, variando il colore della barra.
61
Alla scoperta di Os X Lion
OS X Lion - Time Machine
Bada: la crittografia del disco di backup sar una faccenda lunga, e la sua durata dipender dalla quantit di documenti da blindare. La password ti sar richiesta ogni volta che entrerai in Time Machine per recuperare i tuoi documenti cancellati per errore. Anche quando collegherai il disco di backup al Mac dovrai inserire la password per vederlo montato sulla scrivania. In questo caso ti sar fornita la possibilit di salvarla allinterno dellapplicazione Accesso Portachiavi, che racchiude tutte le password che crei per i tuoi servizi Web. Time Machine permette di scartare cartelle e le dalloperazione di backup. Se vuoi escludere qualcosa dal backup, premi il pulsante Opzioni presente nella nestra precedente. Scender una nuova nestra.
sufciente premere il pulsante + per far scendere una finestra (di solito questa si apre sulla cartella Applicazioni, ma sta a te decidere dove navigare: puoi per esempio preferire tagliar fuori da Time Machine la cartella Immagini, e salvare le tue foto su un altro disco rigido. Proprio per non impegnare troppo lapplicazione di backup del sistema operativo), per escludere dal
62
Alla scoperta di Os X Lion
OS X Lion - Time Machine
backup particolari cartelle, o applicazioni. Se in futuro deciderai di tornare sui tuoi passi, baster tornare qui e premere il pulsante - corrispondente allelemento che vorrai dora in avanti includere nel processo di salvaguardia. Una volta espletate queste operazioni, non resta che lasciar fare a Time Machine. Come ho gi accennato in precedenza, il primo backup sar piuttosto lungo, mentre quelli successivi ben pi rapidi. Questo perch lapplicazione in seguito al primo, effettua backup incrementali. Signica che si limita a ricopiare gli elementi nuovi o modicati, tralasciando tutti gli altri. Mentre i backup sono effettuati, tu puoi continuare a svolgere il tuo lavoro, poich Time Machine stata realizzata per non interferire mai con le normali attivit lavorative, o ludiche, che svolgi. Prima o poi, dovrai ricorrere a lei per recuperare qualche importante le che per distrazione hai cancellato. Nessun problema, ora vedremo velocemente come procedere. Vai nella barra dei menu e scegli Entra in Time Machine, oppure fai clic sullicona presente nel Dock. Il desktop scompare per lasciare spazio allambiente di Time Machine.
Al centro ci sono le nestre, ciascuna delle quali si riferisce a un archivio preciso. A destra la timeline (o linea temporale), che segnala i backup effettuati nei giorni, nelle ore o nelle settimane precedenti. Cliccando su ciascuna delle linee, ti sposterai esattamente a quel giorno. Un altro modo per navigare velocemente tra gli archivi premere sulle frecce a destra in basso: avanti o indietro. In basso abbiamo a sinistra il tasto Annulla; premendolo possiamo uscire da Time Machine, ma lo stesso risultato lo si ottiene cliccando il pulsante rosso presente su ognuna delle nestre in primo piano.
63
Alla scoperta di Os X Lion
OS X Lion - Time Machine
Al centro abbiamo quello che indica il giorno cui si riferisce la nestra di backup in primo piano. A destra inne il pulsante Ripristina che avremo modo di usare tra poco. Non ricordi dove sia l'elemento di cui hai bisogno? C Spotlight, disponibile anche all'interno di Time Machine. La barra degli strumenti di ciascuna nestra presenta il campo di ricerca che ti serve. Inserisci il nome del le, e lascia fare a Spotlight. Costui al termine della ricerca, ti presenter una serie di le simili, e tu non saprai bene quale scegliere: nessun problema. Sempre nella barra degli strumenti, c un pulsante con al suo interno un occhio: si tratta della funzione Quick Look (o Visualizzazione rapida). Quick Look offre la possibilit di osservare dentro al documento selezionato, per vedere se si tratta di quello che stavamo cercando. Scovato quello che devi recuperare, non resta che selezionarlo e premere il pulsante Ripristina. Time Machine riporter nella sua posizione originale l'elemento recuperato. Ma esiste un sistema per ricondurlo in una posizione differente? Certo: prima di premere Ripristina sposta la tua attenzione sulla barra degli strumenti della nestra in primo piano, in particolare sul pulsante con l'ingranaggio al suo interno e chiamato Azione. Premilo e scegli dal menu che comparir la voce Ripristina su.... Comparir una nuova nestra grazie alla quale potrai o creare ex-novo una cartella, oppure scegliere il luogo in cui ripristinare quello che stai recuperando.
64
Alla scoperta di Os X Lion
OS X Lion - Spotlight
OS X Lion - Spotlight
Spotlight lapplicazione che si occupa dellindicizzazione del tuo disco rigido. Tutto quello che crei o modichi (cartelle o semplici le che siano), viene istantaneamente annotato da Spotlight. Senza minimamente rallentare il lavoro che svolgi. Dopo avere aggiornato a Lion avrai notato lattivit di Spotlight: la sua icona pulsava. Stava ricreando lindice che ti permetter di trovare ci che ti serve in un batter docchio. Per prima cosa, sempre attivo e disponibile, qualunque sia lapplicazione in primo piano. sufciente premere i pulsanti -barra spaziatrice per accedere al campo di ricerca di Spotlight e introdurre i termini della nostra ricerca.
Cosa pu trovare Spotlight? Tutto. Preferiti di Safari e la sua cronologia, documenti .doc e PDF, messaggi e-mail (non solo di Mail, ma anche di Outlook di Microsoft), les musicali, nomi della Rubrica Indirizzi, lmati e immagini, applicazioni, e molto altro. Tanta capacit pu essere imbrigliata attraverso le Preferenze del programma. Per accedere a quelle di Spotlight, apri le Preferenze di Sistema, e scegli Spotlight.
65
Alla scoperta di Os X Lion
OS X Lion - Spotlight
La nestra che si apre permette di escludere gli elementi che si desiderano, dalle ricerche del motore di ricerca di Lion. Togliendo il segno di spunta accanto al nome della categoria. Da notare che anche possibile trascinare le categorie per far s che cambi lordine di apparizione dei risultati. In basso lopzione per scegliere labbreviazione da tastiera per evocare proprio Spotlight. Se premi la scheda Privacy potrai indicare a Spotlight tutti gli elementi (cartelle particolari, ma anche dischi rigidi esterni), che non devono essere indicizzati. E lui obbedir. Basta premere il segno + e scegliere cosa tenere distante da Spotlight. Il meno serve a fare loperazione inversa: far s che Spotlight torni a indicizzare lelemento prima escluso. Vediamo come funziona Spotlight. sufciente inserire poche lettere di una parola (per esempio Utility Disco), perch Spotlight si metta all'opera. Mostrer un elenco completo di tutte le ricorrenze di quella parola, qualunque sia il luogo dove essa si trovi. Se desideri sapere quale posizione occupi nel disco rigido un certo elemento scovato da Spotlight, posiziona su di lui il mouse, e attendi. Comparir il percorso al termine del quale si trova lamato le. Per muoversi tra i numerosi le che appaiono nella lista, basta ricorrere alle frecce presenti sulla tastiera. Appena ci si sofferma su un file, ecco una bella anteprima che aiuta a capire con che cosa abbiamo a che fare.
66
Alla scoperta di Os X Lion
OS X Lion - Spotlight
Spotlight non solo elenca quello che trova, ma li suddivide per categorie. Se vuoi aiutarlo a servirti meglio, puoi aggiungere a ogni nuovo le (non importa se sia immagine, lmato o testo), qualche informazione supplementare in grado di rendere le sue ricerche pi complete. Come? Evidenzia il le in questione e premi il tasto destro del mouse. Dal menu contestuale che apparir scegli la voce Ottieni informazioni. (Ma puoi usare la scorciatoia -I). La prima sezione di questa nestra contiene una parte chiamata Commenti Spotlight. L potrai digitare qualche informazione supplementare come per esempio (se si tratta di foto): Estate 2011, oppure Umbria 2011. Non necessario salvare nulla perch ci che inserirai rester all'interno di questa nestra. C un altro sistema per usare Spotlight in modo pi comodo. Clicca sul Finder (licona sorridente a sinistra in basso nel Dock), poi spostati sulla barra dei menu e dal menu Archivio scegli Cerca (scorciatoia da tastiera: -F). Si pu ottenere lo stesso risultato rivolgendosi a Spotlight in alto a destra: digita il termina da cercare e dopo che avr iniziato a elencare le voci corrispondenti, seleziona la voce Mostra tutto nel Finder; la prima in alto esatto. Prima di esplorare meglio le novit di Spotlight, una veloce infarinatura sul suo funzionamento. Come i motori di ricerca (Google o Bing), anche Spotlight offre pieno supporto agli operatori booleani. Si tratta di AND, OR e NOT. Sono degli strumenti che permettono di organizzare secondo un certo criterio i risultati di una ricerca. Per capire come lavorano (e quindi: come usarli al meglio nelle nostre ricerche sul Mac), facciamo un esempio. Spotlight usa sempre l'operatore booleano AND per tutte le ricerche che effettui (cio: l'operatore di default, predenito quindi). Quando inserisci due termini nel campo di ricerca, esse saranno cercati entrambi in tutti i documenti presenti sul tuo disco rigido. Se desideri trovare: adobe pdf, Spotlight cercher tutto quello che racchiude sia adobe che pdf. Proprio perch di default usa l'operatore booleano AND, che in pratica vuol dire: Per cortesia, scovami tutto quello che racchiude adobe AND pdf. I risultati cambiano un poco se ad esempio usi le virgolette: adobe pdf. In questo caso infatti, ordini di cercare esattamente i termini in questione: adobe pdf, e ti saranno forniti i documenti che li contengono entrambi, e non solo tutti i documenti in cui uno o laltro ricorrono. Ma Spotlight per nostra fortuna permette di ricorrere anche agli altri due operatori booleani: OR e NOT. Come si usano? Ancora una volta con le frasi (ovviamente), e permettono di restringere notevolmente l'ambito di ricerca. Se inserisco adobe NOT pdf, Spotlight mi fornir tutti i risultati che escludano il termine pdf a tutto vantaggio di adobe.
67
Alla scoperta di Os X Lion
OS X Lion - Spotlight
Se invece cerco doc OR docx, mi saranno consegnate tutte le ricorrenze in cui saranno presenti entrambi. Un altro operatore booleano supportato da Spotlight il segno meno (-). Serve a escludere si capisce. Puoi limitare la ricerca al nome della cosa che stai cercando. Ma come? Fai cos, digita a esempio: nome:backup e Spotlight fornir la lista completa dei file che presentano al loro interno la parola backup. Oppure: autore:francesco restituir solo i documenti redatti dal suddetto Francesco. Se sei a caccia di un insieme di elementi ben definiti sul vostro disco rigido, allora devi ricorrere a: classe:termine da trovare. Ecco un esempio. Digitando allinterno di Spotlight: Classe:immagine otterr un elenco completo di tutte le immagini presenti sul disco rigido. Se invece scrivo: classe:presentazione mi sar fornita la lista delle presentazioni salvate sul Mac. In sostanza: se desideri trovare qualcosa di molto specifico, Spotlight ti viene incontro grazie a classe:cosa da trovare. Per comodit (anche se credo sia sufficientemente chiaro), ecco una tabella che raggruppa un po di cose.
trovare musica trovare applicazioni trovare cronologia browser trovare preferiti browser trovare presentazioni trovare immagini trovare e-mail trovare documenti word trovare documenti Excel trovare documenti PowerPoint trovare Font trovare eventi iCal trovare attivit iCal trovare filmati trovare contatti trovare preferenze classe:musica classe:app/classe:applicazione classe:cronologia classe:preferiti/classe:preferito classe:presentazioni/classe:presentazione classe:immagini/classe:immagine classe:messaggio e-mail/classe:messaggi e-mail classe:word classe:excel classe:powerpoint classe:font classe:evento/classe:eventi classe:attivit classe:filmato/classe:filmati classe:contatto/classe:contatti classe:preferenze
68
Alla scoperta di Os X Lion
OS X Lion - Spotlight
Andiamo adesso a scoprire sul serio le novit di Spotlight in Lion. Possiamo iniziare a digitare nel campo di ricerca della finestra del Finder, il termine immagine (senza virgolette).
Immediatamente Spotlight ci precede offrendoci gi una serie di possibili risultati. Se non corrispondono ai nostri criteri basta continuare a digitare. Nel mio caso seleziono Immagine JPEG e ottengo questo risultato.
Niente male: 1093 elementi (lo dice la barra di stato, in basso). Se desidero migliorare la mia ricerca, e inserire ad esempio alpi (senza virgolette) in modo che mi vengano presentate solo le immagini con questo termine, nessun problema. Mi sposto di nuovo nel campo di ricerca in alto a destra e lo digito; accanto a quello gi presente, certo. Lo seleziono e lo trovo accanto allaltro termine: immagine JPEG.
69
Alla scoperta di Os X Lion
OS X Lion - Spotlight
Vogliamo raffinare ancora la nostra ricerca? Sotto il campo di ricerca premi il pulsante +. Appare qualcosa di nuovo per migliorare questa ricerca. Una nuova barra per restringere gli elementi da scovare.
Ricordo che selezionando un elemento, e premendo la barra spaziatrice, potremo dare unocchiata a esso, e persino aprirlo allinterno dellapplicazione Anteprima. Ma procediamo. Premendo il pulsante a discesa Tipo e scegliendo Altro, ci sar fornita una nuova finestra zeppa di ulteriori attributi di ricerca. Oltre a quelli gi presenti, sar possibile aggiungerne per esempio uno (dopo che sar stato individuato, baster mettere il segno di spunta accanto), che faccia il caso nostro. C pure un campo di ricerca dove inserire qualche termine per restringere la lista degli attributi, che davvero lunga.
70
Alla scoperta di Os X Lion
OS X Lion - Spotlight
Il risultato finale sar qualcosa del genere:
Ho chiesto a Spotlight di mostrarmi solo le immagini la cui dimensione sia inferiore ai 10 MB, e lui ha eseguito. La selezione adesso comprendo solo 50 elementi, rispetto ai mille e oltre di quando avevo iniziato la ricerca. Il pulsante Salva sotto il campo di ricerca di Spotlight serve proprio a salvare i risultati di una ricerca come questa.
71
Alla scoperta di Os X Lion
OS X Lion - Spotlight
Baster fornirgli un nome adatto, e poi appunto salvare questa ricerca. Questa non sar affatto una cartella qualunque: bens Smart (cio intelligente). La loro particolarit di avere una ruota dentata come segno distintivo, e di avere un contenuto particolare. Per esempio, quello di questa cartella salvata sar composto da immagini JPEG che racchiudono la parola alpi e hanno una dimensione inferiore ai 10 MB. Se caricher sul mio Mac delle foto con queste caratteristiche, finiranno in questa cartella: senza alcun intervento da parte mia. Anche Mail supporta questo tipo di cartelle, e pure il Finder. Spotlight ha ulteriori caratteristiche. La possibilit di cercare (e trovare) gli elementi invisibili. Limmagine di seguito indica Spotlight alle prese con questa nuova funzione.
Non sai cosa voglia dire il termine soqquadro? No, Spotlight non diventato un dizionario, per se ti rivolgi a lui ti proporr di effettuare una ricerca o sul Web, oppure su Wikipedia. Spotlight mantiene poi le solite qualit di sempre. Devi lanciare un'applicazione? Fallo fare a Spotlight. Basta digitare nel campo di ricerca le iniziali del programma che intendi lanciare, attendere che Spotlight lo individui, premere Invio, e immediatamente il programma si lancer. Devi riaprire un certo documento molto lungo, e ricordi il titolo di un capitolo (un titolo magari particolare)? Anche in questo caso basta rivolgersi a Spotlight: digita il titolo oppure anche solo un termine particolare. Il motore di ricerca di Lion ti presenter tutte le ricorrenze presenti sul disco rigido del tuo Mac. Inoltre, svolge le operazioni matematiche: provare per credere.
72
Alla scoperta di Os X Lion
OS X Lion - Safari
OS X Lion - Safari
Il browser pre-denito di Mac OS X Safari; il che non vieta allutente di scaricare e installare altri navigatori. Firefox, Camino, iCab, Opera, Stainless, Chrome, sono alcuni dei browser Web presenti sulla nostra piattaforma. Una volta lanciato la prima volta, noteremo subito la modalit a tutto schermo che contraddistingue praticamente tutte le applicazioni di Lion. A essere pignoli, certi browser da un pezzo permettono questa funzione, ma benvenuta comunque.
Sarebbe bene dare unocchiata alle Preferenze (scorciatoia da tastiera: -,), che permettono di fare amicizia e prendere alcune decisioni riguardo a Safari. Nella prima scheda chiamata Generali, si pu dire al sistema di usare questo come navigatore pre-denito. Se un giorno cambi idea, dovrai solo scaricare e installare il sostituto, e poi venire qui per indicare quale debba essere dora in avanti il browser di default. Mac OS X li piazza in una cartella apposita, chiamata Download, ma sei libero di crearne una dove meglio credi (la scrivania per esempio), e poi segnalare che l che dovranno essere sistemati i documenti scaricati. Sempre qui, potrai decidere dove scaricare i le da Internet, e quale motore di ricerca usare per le tue ricerche Internet. Google la scelta predefinita, ma puoi decidere di affidarti a Bing oppure a Yahoo. Non mettere il segno di spunta accanto allopzione Apri doc. sicuri dopo il download. Per una questione di sicurezza bene evitare che Safari apra dei le una volta scaricati da Internet.
73
Alla scoperta di Os X Lion
OS X Lion - Safari
Altra scheda che merita unocchiata quella che risponde a nome di Sicurezza. Puoi impostare il blocco delle nestre pop-up, o far s che Safari ti informi se stai visitando un sito fraudolento. Questa unopzione gi spuntata ed superfluo dire che DEVE restare cos.
Il pannello seguente, Privacy affronta i cookie: che cosa sono? Si tratta di pezzetti di codice del tutto innocui, che qualunque sito Web usa per riconoscere un utente se questi torna a visitarlo. Hai presente quando vai su Amazon e ritrovi non la classica home page, bens lelenco dei libri che hai consultato (e magari acquistato), la volta scorsa? Questo accade grazie ai cookie. Il consiglio di optare per Blocca cookie: di sponsor e terze parti. Questo garantisce che nessun cookie proveniente dai banner pubblicitari presenti sul sito che navighi sia accettato.
74
Alla scoperta di Os X Lion
OS X Lion - Safari
Se viceversa scegli Sempre, rammenta che sarebbe difcile navigare, poich alcuni siti non ti permetteranno nemmeno di procedere con la visita se hai questa opzione attiva. Infine Mai: accetterai tutto, anche quelli di sponsor e terze parti. Adesso Safari permette anche di vedere questi cookie (Dettagli), e di rimuoverli. C anche unopzione a proposito della localizzazione. Siccome certi siti possono capire la posizione dellutente, se scegli Rifiuta senza chiedere di fatto impedirai a loro di avere la tua localizzazione.
Di grande utilit la scheda Riempimento automatico. Ogni volta che sul Web riempi un modulo coi tuoi dati (nome, cognome, indirizzo, numero di telefono, eccetera), Safari pu farlo al posto tuo. Devi spuntare Utilizza informazioni dalla mia scheda Rubrica Indirizzi (che tu avrai provveduto in precedenza a riempire), ed fatta. Non lo hai ancora fatto, e quindi la tua scheda nella Rubrica Indirizzi di Mac OS X vuota? In questo caso sufciente premere: Modica e lancerai Rubrica Indirizzi per completare la tua scheda delle informazioni mancanti. Quando dovrai riempire un modulo Web, inizia a digitare, e Safari riconoscer in automatico le tue informazioni personali, compilando il resto da s. Se tendi a dimenticare la password di accesso ai vari servizi Web, ebbene: Safari ti aiuta. Spunta lopzione Nomi utente e password; ogni qualvolta visiterai un sito che richiede password e nome utente per accedere, Safari ti proporr di memorizzarla. Potrai sempre riutare, certo; se accetti per, la prossima volta che tornerai a visitare il sito, ci penser il browser a riempire al posto tuo i campi di testo necessari. Premendo Modica potrai decidere di eliminare tutti, o parte delle informazioni sensibili qui registrate. Ricorda questo: ha senso agire in questo modo quando sei lunico utilizzatore del tuo Mac. Le password sono una faccenda seria, e certe password sono pi importanti di altre. Se il computer viene gestito anche da altre persone, e desideri mantenere lontano da occhi
75
Alla scoperta di Os X Lion
OS X Lion - Safari
indiscreti queste informazioni, meglio non attivare mai questa opzione. Quando invece desideri che il buon Safari ricordi le parole che digiti nelle tue ricerche sulle pagine Web, spunta lultima opzione: Altri moduli. Il pulsante Modifica accanto alle due ultime voci, permette non solo di dare unocchiata a cosa si salvato, ma anche di cancellare tutte le voci qui presenti, oppure solo alcune. Alcune delle schede presenti nelle Preferenze, curano laspetto di Safari, o meglio dei font (o caratteri), che lapplicazione deve usare quando ha a che fare con del testo. questo lo scopo della scheda Aspetto, dove potrai scegliere le dimensioni del font. Qui c la funzione: Visualizza le immagini quando si apre una pagina. Se togli il segno di spunta Safari NON caricher le immagini. Perfetto per connessioni al Web lente, e che diventano pi lente se ci sono appunto delle immagini da caricare.
Puoi delegare a Safari il compito di lettore dei feed RSS. Che cosa sono questi feed RSS? un acronimo che sta per Really Simple Syndication, ed un protocollo usato ormai da tutti i siti e blog per tenere informati gli utenti delle ultime novit pubblicate. Invece di tenere docchio lhome page, tornandoci magari pi volte al d, basta premere il pulsante grigio RSS presente nella barra degli indirizzi di Safari, e abbonarsi (gratis). Questo produce la discesa di una nestra, con il titolo delle ultime notizie di quel sito (al centro), e a destra una serie di opzioni. Premendo il tasto blu allinterno della barra degli indirizzi (quello che prima era grigio, esatto), visualizzerai la pagina Web normale. Prima di fare questo, ti sar possibile aggiungere il feed RSS di questo sito, ai preferiti di Safari (scorciatoia da tastiera: -D), o delegare il compito della gestione dei feed a Mail.
76
Alla scoperta di Os X Lion
OS X Lion - Safari
Se usi Safari, puoi creare una cartella chiamata appunto RSS e salvare al suo interno i feed dei siti che desideri seguire con particolare attenzione. Accanto alla cartella comparir il numero dei feed da leggere riguardanti i nuovi articoli. Potrai piazzare (tramite trascinamento), la cartella nella barra dei Preferiti di Safari, e avere a portata di occhio tutte le novit. Ricorda di segnalare a Safari ogni quanto tempo vericare la presenza di aggiornamenti (la scheda RSS nelle Preferenze del navigatore contiene unopzione apposita). Accanto al feed RSS vedrai il numero di nuovi articoli disponibili; un clic di permetter di sapere al volo quali siti hanno aggiornato, e con un altro clic avrai accesso ai nuovi feed. Safari permette la navigazione a pannelli, e non da oggi, certo, e nella scheda Pannelli contenuta nella Preferenze possibile personalizzarne il comportamento. Quando si hanno pi schede aperte, puoi passare dalluna allaltra utilizzando la scorciatoia - (Maiuscole - Comando - freccia destra), se devi spostarti alla scheda seguente. Se viceversa devi andare a quella precedente, la scorciatoia identica, ma devi sostituire la freccia destra con quella sinistra. Se vuoi sapere dove trovare un elenco di tutte le scorciatoie di Safari, vai nella scheda Applicazioni, individua Safari e premi il tasto destro del mouse sullicona. Comparir il menu contestuale con la prima voce che dice Mostra contenuto pacchetto. Qui avrai una cartella Content, cliccala e passa a Resources. Scorri lelenco sino a Shortcuts.html, quindi aprilo e stampalo.
77
Alla scoperta di Os X Lion
OS X Lion - Safari
Ogni scheda ha il suo pulsantino a forma di X per chiuderla. Esiste un modo veloce per sfruttare al massimo la navigazione a schede. Premi licona a forma di libro presente nella barra dei Preferiti. Una volta qui clicca il pulsante + in fondo alla nestra a sinistra, per creare una nuova cartella chiamandola per esempio: Siti preferiti. Salvaci dentro i siti che ogni mattina visiti assolutamente, e trascina la cartella nella barra dei Preferiti di Safari. Bene. Adesso clicca di nuovo licona a forma di libro e spostati nella colonna di sinistra e individua Barra dei preferiti. Evidenziala, e troverai la cartella contenente tutti i tuoi siti preferiti. Accanto a essa, c una casella Clic automatico: spuntala. Ogni volta che premerei il nome della cartella nella barra dei Preferiti, tutti i siti si apriranno uno dopo laltro. Se togli invece il segno di spunta, cliccando la cartella non aprirai affatto tutti i siti che vi sono racchiusi in un colpo solo. Potrai navigare allinterno di ciascuno selezionandoli uno a uno. Possiamo dedicarci a esplorare linterfaccia di Safari. La prima voce della barra dei menu (Safari), contiene alcune funzioni piuttosto utili. Estensioni Safari ti collega al sito Web di Apple dove potrai scaricare queste estensioni per migliorare lesperienza di navigazione. Una su tutte: ClickToFlash (si scrive proprio cos), che impedisce a Flash di caricarsi. Daccordo: se hai effettuato laggiornamento ex-novo di Lion non ci sar proprio Flash sul tuo Mac. Se per lo devi usare, ma ne vuoi limitare in qualche modo la presenza, questa estensione fa il caso tuo. Attenzione: impedisce, ma con un clic sulla finestra vuota che racchiude lanimazione o il filmato in Flash, lo avvier comunque. Blocca finestra a comparsa. Impedisce alle finestra pubblicitarie pop-up di aprirsi; un espediente molto fastidioso usato dai Web designer per imporre banner che saltellano davanti alla pagina che vorremmo leggere. Con un segno di spunta ne bloccheremo lattivit. Navigazione privata permette di non aggiungere alla cronologia le pagine Web visitate (ma i cookie sono regolarmente registrati). Lo stesso accadr per le informazioni relative ai moduli da riempire, per gli elementi della nestra Download, per le ricerche effettuate tramite la casella di ricerca Google. Reinizializza Safari riporta il navigatore Web alle impostazioni di default; vale a dire a come era la prima volta che lo hai lanciato. Attivandola quindi, annullerai tutti i Preferiti salvati nel tempo, ma anche cache, cookie, icone, cronologia, password, siti, tutto insomma. Vuota la cache cancella i dati delle pagine Web che Safari salva per garantire una navigazione migliore. Tutti i browser agiscono in questo modo: memorizzano nella cache i dati della pagina Web, anzich scaricarla ogni volta dal server. Questo fa guadagnare tempo allutente. Per ricaricare una pagina Web di un sito, usa la scorciatoia da tastiera -R. Oppure, premi la
78
Alla scoperta di Os X Lion
OS X Lion - Safari
piccola icona a forma di freccia presente nella barra dellindirizzo per ottenere il medesimo risultato. Linterfaccia di Safari da tempo identica a se stessa. Per contiene alcune novit. La prima non tale, perch vecchiotta: si tratta del Reader. Quando si sbarca su un sito o blog che contiene testo, nella barra dove di solito digitiamo lindirizzo Web, accade un cambiamento. Licona RSS diventa Reader. Un clic su di essa e appare dal basso la pagina con il suo contenuto privo di immagini o banner. Un altro clic su di essa, e si torna alla modalit di navigazione precedente.
Reader permette anche la stampa della pagina, linvio tramite email, e lingrandimento (o la riduzione), del testo. Basta spostare il puntatore del mouse verso il bordo inferiore della finestra, per vedere apparire le icone per ottenere queste cose. Altra nuova funzione Elenco lettura. Siccome spesso troviamo articoli interessanti, ma non abbiamo il tempo di leggerli in quel momento, questa funzione ci aiuta a conservare gli articoli per leggerli con comodit dopo. Il suo funzionamento semplice. Il segno + che si trova nella barra dellindirizzo URL, non serve solo ad aggiungere un sito ai propri preferiti. Ma anche a piazzare in Elenco lettura una pagina particolarmente interessante.
79
Alla scoperta di Os X Lion
OS X Lion - Safari
La sua icona identificativa un bel paio di occhiali. Basta premerli e apparir a sinistra una barra, vuota. Aggiungiamo le nostre pagine anche usando il pulsante Aggiungi pagina, e poi possiamo premere di nuovo licona degli occhiali. La colonna a sinistra si chiuder e noi potremo continuare la nostra navigazione.
Quando sar il momento di leggere, un clic sugli occhiali e ritroveremo le nostre pagine. Un altro clic e torneremo sulla pagina. Attenzione: Safari non salva la pagina, e per leggere il nostro articolo dovremo sempre e comunque avere la connessione al Web. Ogni pagina ha anche una X per eliminarla dal nostro elenco, mentre il pulsante Cancella tutto offre una soluzione pi radicale: elimina tutte le pagine salvate. Elenco lettura provvede a classificarli in non letti e tutti. Per il resto, come detto in apertura, il solito Safari. Tutto dominato dalla barra degli strumenti, vale a dire le icone con le quali rendiamo la navigazione pi personale e adatta ai nostri bisogni.
80
Alla scoperta di Os X Lion
OS X Lion - Safari
Al centro la barra degli indirizzi, con accanto a sinistra licona della freccia (+), che serve anche per attivare Elenco lettura. Se arrivi su un sito e vuoi aggiungerlo ai Preferiti, basta premerla. Scender una piccola nestra che ti domander due cose. Quale nome dare al sito (ma di solito nel campo di testo gi presente), e in quale cartella salvarlo. Altro modo per salvare un sito direttamente nella bara dei Preferiti il trascinamento. Quelli presenti si faranno da parte per accogliere il nuovo ospite. Dopo la barra degli indirizzi, quello dedicata alla ricerca; basta inserire il termine, premere invio e Google (incorporato in Safari, come Bing e Yahoo! Se vuoi usare uno degli altri due motori di ricerca, premi il triangolo accanto alla lente e scorri in fondo. Metti il segno di spunta su uno degli altri motori di ricerca e le tue ricerche saranno svolte o da Bing o Yahoo!), partir di gran carriera per fornirci il risultato delle sue ricerche. Safari continua a fornire la funzione chiamata SnapBack. segnalata da una piccola freccia arancione e risiede nel campo di ricerca di Safari. Se effettui una ricerca probabilmente parti da un termine (Maratona). Premi Invio e la pagina Web di Safari plana su Google e ti offre tutte le ricerche correlate. Se adesso clicchi su un link e plani su un sito, nel campo di ricerca adesso ci sar una freccia arancione. Tu puoi continuare la tua navigazione su quel sito. Quando sar il momento, un clic su quella freccia arancione e tornerai alla prima pagina di ricerca.
Il piccolo triangolo nero presente nella barra di Google, tiene memoria invece delle ricerche effettuate di recente. Cliccandolo ne sar fornito un elenco. Lultima voce permette di eliminarle tutte.
81
Alla scoperta di Os X Lion
OS X Lion - Safari
Se devi cercare una parola allinterno di una porzione di una pagina Web, come puoi fare? Ci sono due modi per uscirne: il primo, cercarla e basta, con gli occhi. Il secondo, cercarla e basta, con Safari. sufciente usare la scorciatoia da tastiera -F. Scender una nuova barra con un campo di ricerca dove inserire il termine da scovare. Si preme Invio e apparir il risultato. Safari mostrer nella barra quante volte ricorre il termine, mentre le frecce permettono di passare al successivo, o tornare indietro. La X dentro il campo cancella la parola per eseguire unaltra ricerca, mentre il pulsante Fine elimina la barra. Il termine scovato sar evidenziato da una sorta di nuvola colorata per permettere allutente di averlo subito sottocchio. Puntiamo la nostra attenzione su alcuni elementi dellinterfaccia di Safari. Primo fra tutti, quello della personalizzazione della barra degli strumenti. Ciascuno pu mettere, o togliere, i pulsanti pi utili. Spostati sulla barra dei menu di Safari e scegli Vista>Personalizza barra strumenti. Caler una nestra con tutte le icone corrispondenti alle varie funzioni disponibili. Trascina sulla barra quelle che preferisci, quindi rilascia; saranno parte della barra. Non ti piace licona appena inserita? Trascinala fuori dalla barra, e rilascia: si dissolver in una nuvola di fumo. Alcune icone come per esempio Mail oppure Stampa,non hanno bisogno di spiegazioni. Ma Apri in Dashboard cosa signica? una funzione che consente allutente di tenere sotto controllo uno spicchio di una pagina Web: s, uno spicchio. Se i feed RSS controllano gli aggiornamenti di un sito, o di un blog, questa funzione crea un widget Dashboard in maniera semplice. Cosa sono i widget? Una sorta di applicazioni che Apple incorpora nel proprio sistema operativo, e che puoi vedere premendo il pulsante F12 (anche per i portatili, ma preceduto da Fn). Il modo per capire la loro utilit crearne uno. Immaginiamo che tu voglia restare aggiornato sui video che Lady Gaga inserisce sul suo canale YouTube. Per prima cosa devi spostarti nella pagina apposita di YouTube, quindi se nella barra degli strumenti hai licona Apri in dashboard, devi premerla. La nestra si scurisce e appare un rettangolo bianco, che segue il cursore mentre lo spostiamo sulla pagina. Clicchiamo nel punto dove desideriamo creare il widget, e appariranno delle maniglie sui bordi per meglio regolare la dimensione del widget. Premi il tasto Aggiungi per crearlo, oppure Annulla se non sei soddisfatto del lavoro svolto.
82
Alla scoperta di Os X Lion
OS X Lion - Safari
Le parti scure saranno tagliate fuori. Ora si apre Dashboard, e il widget di nostra produzione sar l, in bella mostra. Sposta il cursore nellangolo inferiore destro: c licona di una piccola i che premuta far ruotare il widget per personalizzarlo. Se c laudio potrai decidere se eseguirlo solo in Dashboard. Inoltre, potrai scegliere lo stile di cornice da applicare al widget. Finito. Anzich andare sul canale ufficiale di YouTube che ospita i lmati di Lady Gaga, ti baster premere F12 (preceduto sempre da Fn sui portatili), e attendere che il tuo widget si aggiorni, se c un lmato nuovo ovviamente. Attenzione per. Se lo chiudi, questo widget a differenza degli altri gi presenti, andr perso per sempre; ecco perch non ne vedrai licona nella barra dei widget, in basso, accanto a tutti quelli che sono gi presenti. Non vedi nessuna barra? Clicca + per vederla apparire con lelenco di tutti i widget presenti in Lion. P.S. NON amo affatto Lady Gaga, sia chiaro. Il codice penale mi impedisce di dire esattamente quello che penso. Procediamo. Vecchio trucco ma c sempre qualcuno che lo ignora. Stai navigando, e devi aprire iCal per segnarti un appuntamento. Oppure devi aggiornare la tua Rubrica Indirizzi o aprire iChat: come ti comporti? Lanci le applicazioni, certo; per puoi farlo da... Safari. Clicca dentro la barra degli indirizzi e digita: ical:// per lanciare il calendario; ichat:// per la chat; addressbook:// per la Rubrica Indirizzi. Torniamo a parlare dellinterfaccia e spostiamo lattenzione su due icone nella barra dei preferiti. Si tratta di Mostra preferiti e della funzione Top Site. Iniziamo dalla seconda. Basta premere questo pulsante per fare la conoscenza con il sistema di Apple per tornare agevolmente ai siti pi visitati. Top Sites ricorda le pagine Web che visitiamo pi di frequente, fornendocene appunto lanteprima. Memore che unimmagine vale pi di mille parole, Apple adotta questo mezzo per aiutare lutente a tornare in un lampo ai siti per lui pi importanti e quindi pi visitati. A sinistra in basso c un pulsante Modifica. Cliccandolo, accanto ad ogni immagine appariranno una X (per eliminare da questa sezione, e solo da questa sezione, le anteprime dei siti. Non lo elimina dai Preferiti), e la puntina. Questultima serve per specicare che lanteprima del sito deve restare sempre nella Top Sites. Quando accanto ad unanteprima vedi una stella blu, vuol dire che sono presenti nuovi contenuti. Dopo che avrai premuto Modifica, laltro pulsante Cronologia (per cercare nella cronologia di navigazione, esatto), cambiato in Piccolo- Media-Grande. Si riferisce alle dimensioni delle
83
Alla scoperta di Os X Lion
OS X Lion - Safari
anteprime. Ricorda che possono anche essere ordinate, trascinandole. Una volta terminate le modiche, premiFine, in basso a sinistra. Sposta il cursore sullanteprima del sito che vuoi visitare, e premi unanteprima per planare immediatamente sul sito. Passiamo allaltro pulsante, che ci mostrer a sinistra, tutti i Preferiti che abbiamo, organizzati in cartelle tematiche. La dimensione della colonna sinistra regolabile in larghezza. Per creare una nuova cartella, premi il solito pulsante + in basso a sinistra. Laltro pulsante vicino, crea s una cartella ma allinterno degli stessi Preferiti; utile se vuoi organizzare i Preferiti dedicati a Apple dividendoli tra italiani, e stranieri (e poi raggrupparli in unaltra cartella ancora, che piazzeremo proprio nella barra a sinistra). Cartelle e Preferiti possono essere cancellati premendo il mouse nch non appare il menu contestuale che presenta la voce Elimina. Sia le cartelle, che i singoli preferiti possono essere trascinati dove si vuole. La finestra per dominata dalla modalit CoverFlow: anteprime delle home page dei siti che si possono sfogliare scorrendo con le dita. Trovato quello che serve, una pressione sulla barra degli strumenti ci porter su quel sito. Quello che ci serve non qui? In alto c un campo di ricerca per trovare il sito: se lo abbiamo salvato nei preferiti, oppure presente nella cronologia, Safari lo trover e ce lo presenter in un lampo. Il browser offre infatti la possibilit di cercare o nella cronologia, o in tutti (i Preferiti). La nestra regolabile in altezza: spostando il cursore sotto la barra, dove ci sono tre sottili linee, si trasformer in una manina. Parliamo di navigazione. Arrivi su un sito e inizi a cliccare, cliccare, sui link che trovi, nch non sai bene dove sei nito. E vorresti tornare a tre pagine prima, quando avevi trovato larticolo che ti serviva. O erano sei pagine prima? Premi il tasto destro del mouse sulla barra del titolo di Safari, e conoscerai il percorso compiuto sino a quel momento.
Safari ti permette di impersonare quasi tutti i browser che vuoi. Una bella comodit che puoi avere a portata di clic. Spostati sulla barra dei menu, quindi Sviluppo>User Agent. Questa funzione trasforma Safari in un iPhone, iPod touch, iPad, Internet Explorer o Firefox per Windows.
84
Alla scoperta di Os X Lion
OS X Lion - Safari
Per quale motivo farlo? Ancora adesso capita di imbattersi in siti Web che avvisano Il tuo browser non supportato; impedendo la navigazione. Grazie a Firefox la situazione nel tempo si evoluta nella giusta direzione, nel senso che sempre pi raro imbattersi in questo genere di siti. Se purtroppo accade, ora sai che puoi tentare questa mossa, prima di usare proprio Firefox. Se non lo trovi questa voce nella barra dei menu, probabile che tu debba attivarla. Niente di complicato: apri le Preferenze di Safari, spostati nel pannello Avanzate. In basso nella nestra troverai una casella di spunta che dice Mostra menu Sviluppo nella barra dei menu. Spuntala e immediatamente apparir. Come si comporta Safari col phishing? Buona domanda; le truffe online sono purtroppo una realt estesa. In genere arriva une-mail che comunica come la nostra banca, il nostro servizio Web (MobileMe di Apple per esempio), abbiano avuto dei problemi e viene richiesto di accedere al sito fornendo password e userID. Il sito su cui si plana per fasullo, ma costruito con grande cura per ingannare lutente frettoloso e inesperto. Un sistema per non cadere nella trappola : Mai darsi delle e-mail di banche, Poste italiane, Istituti di credito. Anche se abbiamo dei rapporti con una di queste entit: certo. Nessuna banca, o ufcio postale o istituto di credito, invia mail per avvisare di problemi al tuo account online. Telefonano sempre a casa tua; oppure fallo tu se hai qualche dubbio, e scoprirai che non c alcun problema; Prestare la massima attenzione a comunicazioni elettroniche provenienti da (per esempio), MobileMe. Il servizio Web di Apple stato oggetto di phishing (ma in misura ridotta) da parte di truffatori che puntavano a ottenere gli estremi della carta di credito. I casi sembra che non si siano mai vericati nel nostro Paese, ma bene segnalarlo, perch non si sa mai. Un buon sistema per capire al volo se il sito che ci richiede dati sensibili genuino, oppure se si tratti di un sito trappola, vericare se nella barra del titolo presente il lucchetto.
85
Alla scoperta di Os X Lion
OS X Lion - Safari
Se ci viene richiesta password e userID, ma nella pagina delegata a raccogliere queste informazioni sensibili non presente il lucchetto, si tratta di un sito truffa. Il lucchetto non solo unicona, bens un pulsante: premendolo apparir una nestra che spiega con dovizia di particolari il tipo di protezione presente su quella pagina. Safari, come tutti i browser pi popolari, supporta le migliori forme di tutela e protezione presenti sul mercato. Questo ci fornisce la certezza che abbiamo a che fare con un sito Web che supporta le migliori tecnologie in fatto di sicurezza. Quindi ricorda: licona del lucchetto appare ogni volta che si sta per accedere ad una pagina dove dobbiamo inserire password e userID (i nostri dati sensibili insomma). Se non la vedi, scappa a gambe levate: un tentativo di truffa. Scappa a gambe levate, ma segnala il sito alla Polizia postale. Qui anche possibile inoltrare denunce via Web grazie ai servizi online. Safari integra inoltre da tempo una tecnologia anti-phising, che avvisa lutente se sta per accedere ad un sito fraudolento. Come? In maniera rude ma efcace: blocca il caricamento della pagina che tu desideri visitare, e fa apparire un eloquente messaggio (in italiano), sulla natura del sito Web che vorresti navigare. Anche lapertura delle applicazioni scaricate da Internet sorvegliata. Mac OS X ti avviser con una nestra di quello che stai per fare, proponendo di mostrare la pagina Web da cui proviene lapplicazione scaricata.
La finestra del download in Safari stata rivista. Quando si avvia un download, accanto al campo di ricerca si crea questo pulsante. Dopo qualche istante, svanir, ma non certo il download che continuer imperterrito finch non arriver alla sua naturale conclusione. Dentro la cartella Download. Si tratta di un altro tocco di iOS, il sistema operativo di iPad.
86
Alla scoperta di Os X Lion
OS X Lion - Safari
Safari permette di visualizzare le pagine Web anche quando non si online. Salvandole sul disco rigido del proprio Mac. Spostati sulla barra dei menu e scegli Archivio>Salva col nome, e dal menu a discesa lopzione Archivio Web. Un piccolo elemento importante la barra di stato di Safari. la barra alla base della nestra di Safari, e ti dice non solo cosa sta facendo il browser (per esempio, quanti elementi deve ancora caricare per completare il caricamento della pagina), ma ti permette di conoscere in anticipo dove ti condurr un link, prima di cliccarlo. Basta spostarci sopra il mouse. Se non la vedi perch non lhai mai attivata. Spostati nella barra dei menu su Vista, quindi scegli mostra Barra di stato. I documenti PDF: li puoi leggere nella stessa nestra di Safari, una volta che hai cliccato su di essi. Inoltre, il browser incorpora alcuni comandi per facilitarti la lettura degli stessi. Sposta il mouse nella parte inferiore della pagina per vedere comparire una serie di icone. Quelle con la lenti di ingrandimento permettono di ingrandire o ridurre il testo. Le altre due: la prima apre il le PDF con lapplicazione Anteprima, che deputata alla gestione dei le PDF. La seconda scarica il documento nella cartella Download.
87
Alla scoperta di Os X Lion
OS X Lion - Mail
OS X Lion - Mail
Mail il nome del programma per la gestione della posta elettronica di Lion. stata ridisegnata, assumendo un aspetto pi simile a quella presente sulliPad, ma se non ti piace, nessun problema. Potrai tornare alla vecchia versione ricorrendo alle Preferenze dellapplicazione. Il fatto che Mail sia nel Dock non signica che la si debba usare per la gestione della posta elettronica. Come per Safari, possibile modicare le impostazioni spostandosi nelle Preferenze di Mail ( -,) e quindi nella scheda Generali. Proprio la prima voce permette di indicare quale applicazione email utilizzare di defualt. Su Mac le alternative non mancano: la pi celebre (e gratuita), Thunderbird. Outlook di Microsoft tornato (mandando in pensione Entourage), ma fa parte della suite burocratica Office per Mac. Gli account che puoi creare con Mail sono: MobileMe. Il servizio Web a pagamento di Apple permette tra le altre cose di avere un indirizzo mail che termina con tuonome@me.com. GMail. Chi non conosce il servizio di posta di Google? Exchange. Da Snow Leopard Mail offre il supporto nativo di Microsoft Exchange Server. AOL. Da noi praticamente sconosciuto, per c. Yahoo! Anche se oramai in mano a Microsoft sempre il pi popolare. E altri ancora. La creazione di un account possibile farla tramite le Preferenze di Sistema. Un clic sullicona presente nel Dock, poi un altro clic su Mail, Contatti e Calendari. Se hai aggiornato a Lion c ben poco da fare, sia qui che altrove. Sar gi tutto impostato. Se hai effettuato linstallazione Inizializza e Installa, e poi ti sei affidato allAssistente Migrazione che ha pescato tutto dalla clonazione, idem. Se comunque devi creare un nuovo account, basta premere Altro nella finestra, scegliere il tipo di account, poi inserire nome e cognome, lindirizzo di posta elettronica, la password, e premere crea. Finito. Cominciamo a conoscere Mail dalle sue Preferenze, che si aprono premendo -, come al
88
Alla scoperta di Os X Lion
OS X Lion - Mail
solito. La prima scheda Generale ssa alcuni comportamenti dellapplicazione: se usare Mail come programma predenito (di questo ho gi parlato). Quando controllare la presenza di nuova posta. I suoni; il conteggio dei messaggi non letti; a quali cartelle limitare la ricerca della posta (cestino, messaggi criptati, indesiderata). E altre cose ancora. Il pannello Account nella sezione di sinistra presenter lelenco dei vari account registrati. Per ciascuno di essi, tre schede: Informazioni account; Regole casella e Avanzate. La prima ricapitola le informazioni di ogni account. La seconda indica a Mail come comportarsi con la posta spazzatura, con quella eliminata, con le bozze e le note. Avanzate offre tra le altre cose, la possibilit di decidere cosa fare degli allegati (se scaricarli oppure no, se scaricare solo quelli di una certa taglia); di disabilitare laccount (la posta quindi non sar pi scaricata o inviata: ma laccount non sar eliminato). Se userai Mail per i feed RSS, spostati nella scheda corrispondente delle Preferenze (cio RSS), e dal menu a discesa scegli il nome dellapplicazione di posta elettronica di Apple. Quando ti imbatterai in un sito o blog che merita di essere seguito, clicca o licona grigia RSS presente nella barra dellindirizzo di Safari. Oppure premi licona arancione che rappresenta i feed RSS sui blog. C un altro modo: Archivio>Aggiungi feed RSS. Dalla barra dei menu. Nella nestra che apparir, mettiamo il segno di spunta accanto allopzione Mostra in entrata, per far s che i feed RSS siano trattati come messaggi e-mail. Il destino dei feed RSS, dopo che li avrai letti, potrai deciderlo nel pannello apposito RSS nelle Preferenze. Segnati questo: -O apre larticolo RSS selezionato in una finestra separata. Se invece consulti la posta, la medesima scorciatoia aprir il messaggio selezionato in una finestra singola. Per eliminare i feed, una volta letti, basta selezionarli, spostarsi nella barra dei menu e scegliere Composizione quindi evidenziare la voce elimina. Se desideri eliminare, rinominare o esportare un Feed: barra dei menu, poi Casella, quindi cerca qui le voci che ti interessano e riguardano i Feed. La posta spazzatura (altrimenti detta spam), il agello di chi naviga in Internet. Ecco una buona notizia: il ltro di posta indesiderata di Mail molto efciente. Per attenzione: deve essere istruito da te. Nelle Preferenze dellapplicazione c un pannello dedicato. Prima devi abilitare il ltro, poi premi il pulsante radio Contrassegna come indesiderata, ma lascia nella posta in arrivo. Per quale ragione? Mail deve imparare a distinguere cosa sia spam, e cosa invece rappresenti posta legittima. Quindi per i primi tempi (diciamo dieci giorni?), dovrai vericare con cura cosa combina Mail.
89
Alla scoperta di Os X Lion
OS X Lion - Mail
Lapplicazione contrassegner con un titolo colorato i messaggi che reputa spam, e presenter anche una scritta: Mail reputa che questo messaggio sia posta indesiderata. Se in errore, baster premere il pulsante accanto Accettata. Cos imparer a considerare quel tipo di messaggi, legittimo. Al programma invece sfuggito qualcosa? Allora evidenzia il messaggio reo di spam, quindi premi il pulsante Indesiderata presente nella nestra, o nella barra degli strumenti Messaggio>Segnala>come indesiderata (scorciatoia da tastiera: - -J). O ancora, premi il pulsante che raffigura una mano che fa il pollice verso. Mail non considera messaggi spam tutta la corrispondenza i cui destinatari sono nella tua Rubrica Indirizzi; e tutte le persone cui hai inoltrato la posta, o a cui hai risposto. Per conoscere i destinatari precedenti, sufciente spostarsi nella barra dei menu di Mail e scegliere Finestra>Destinatari precedenti. Qui presente lelenco di tutti i tuoi destinatari; se lo vuoi, basta selezionarne uno, o pi di uno, e poi premere il pulsante Rimuovi dallelenco per liberartene. Ricorda che il pannello Indesiderata ti offre lopportunit di non esentare pi dal ltro anti-spam i destinatari precedenti, o i mittenti presenti nella tua Rubrica Indirizzi. Dopo il periodo di rodaggio (star a te decidere quanto durer), torna nelle Preferenze, e in Indesiderata premi il pulsante radio Spostala nella casella di posta indesiderata. Questo non signica che potrai ignorare il lavoro di Mail; sempre bene vericare il contenuto di questa casella, perch lapplicazione a volte pu commettere degli errori. In questo caso, come abbiamo gi visto prima, baster premere il pulsante Accettata, sempre presente accanto al titolo del messaggio. Ricorda di spuntare nel pannello Indesiderata delle Preferenze di Mail, lopzione Accetta le intestazioni di posta indesiderata in messaggi. Signica che Mail ascolter il tuo provider Internet, che spesso gi fornisce un efcace sistema antispam, e tu avrai unulteriore barriera contro la posta spazzatura. Lopzione seguente Filtra la posta indesiderata prima di applicare le regole, sarebbe meglio usarla con prudenza. Esiste il rischio che se tu crei delle regole (vedremo presto di cosa si tratta), queste entrino in conflitto con i filtri contro lo spam. Puoi provare a spuntare ma allora bada a cosa Mail combina. Saltiamo il pannello Font e colori, e spostiamoci a quello Vista. Perch qui c qualcosa che pu aiutarti a difenderti meglio dallo spam.
90
Alla scoperta di Os X Lion
OS X Lion - Mail
Si tratta dellopzione: Mostra immagini remote nei messaggi HTML. Ti consiglio di eliminare il segno di spunta, in caso ci fosse. Perch? Mail supporta lHTML nei messaggi di posta elettronica; lo fanno quasi tutti i programmi di posta elettronica (tranne MailSmith, ora pure gratuito). Questo ti permette di avere tutti quegli eleganti comunicati stampa, o quelle mail coi titoli colorati, perfettamente formattati. C solo un piccolo problema. Una cosa che si nasconde proprio nelle immagini, e che risponde al nome di Web bug. lui il motivo che dovrebbe indurti a guardare con difdenza allemail in HTML. Vediamo di che cosa si tratta. Ricevi une-mail, composta da testo e immagini; il primo viene scaricato subito, mentre per le seconde il programma di posta elettronica chiede al server di scaricarle. Ecco il punto: le immagini contengono un codice (di cui tu ovviamente ignori lesistenza), e quando si inizia a scaricarle il codice avvisa il mittente (lo spammer), che il messaggio stato scaricato e letto (ma non solo: si pu anche conoscere lora esatta del download del messaggio, su quale macchina stato letto...), e che quellindirizzo attivo. Quindi costui pu pianicare altri invii...
91
Alla scoperta di Os X Lion
OS X Lion - Mail
una tecnica che non viene usata solo dagli spammer, questo bene sottolinearlo: molti siti che non si possono certo denire truffaldini, la usano abitualmente. Togliendo il segno di spunta, le immagini e con esse il piccolo codice, rester sul server. Non servir a fermare lopera degli spammers, vero; ma almeno renderai loro la vita meno semplice. Se viceversa le-mail che ricevi legittima, e contiene immagini, accanto avrai il pulsante Carica immagini, e una scritta che recita: Il messaggio ha immagini non caricate. Premi il primo, e voil. La scheda Vista offre anche altre funzioni interessanti; per esempio la possibilit di ritornare al layout classico, se questo stile da iOS non ti piace proprio. Anteprima elenco unaltra novit: puoi stabilire quante righe del messaggio potrai vedere in modalit Anteprima appunto. Ancora una cosa: metti il segno di spunta allopzione Includi messaggi correlati. Tra poco, quando affronteremo il tema delle conversazioni, spiegher perch importante attivarla. Lultima opzione per far s che lultimo messaggio arrivato appaia sempre in alto. Se togli il segno di spunta, otterrai il comportamento opposto. Il pannello Composizione stato modificato. La voce Formato messaggio offre due possibilit Solo testo (cos potr essere letto da tutti i programmi senza difficolt) o Formato RTF che al contrario contiene delle formattazioni che potrebbero arrecare qualche problema. Sia Indirizzi che Risposta non offrono particolari difficolt di comprensione. Abbiamo adesso altri due pannelli che spiccano per interesse: Firme e Regole. Vediamo di conoscerli meglio. La prima offre la possibilit di creare un breve testo che chiude il proprio messaggio di posta elettronica. Se lavori in unazienda, amerai far sapere ai tuoi interlocutori il ruolo che ricopri, il tuo recapito telefonico e di chat. Qui lo potrai fare. Per crearne una baster scegliere lindirizzo di posta elettronica che vuoi associare alla tua rma. La nestra a sinistra presenta lelenco degli account che possiedi. Ne selezioni uno, poi premi il celeberrimo tasto + e dai alla tua rma un nome per distinguerla dalle altre (Firma n2 non granch, vero?). Nella nestra ancora accanto comparir il tuo indirizzo di posta, ma potrai cancellarlo, o integrarlo come meglio desideri. Se hai pi di una rma per un account, Mail ti offre la possibilit di sceglierla in ordine sequenziale, o casuale. Il menu a discesa accanto a Scegli rma ha questo scopo. Quando scrivi un messaggio, e possiedi diversi account, dovrai decidere da quale account di posta elettronica vorrai inviare la mail, e scegliere se allegarle una rma, oppure no. Mail ti permetter anche di non allegare alcuna rma in calce al tuo messaggio, questo
92
Alla scoperta di Os X Lion
OS X Lion - Mail
mi pare ovvio. Un menu a discesa chiamato Firma (visibile solo se hai creato almeno una rma), ti elencher nella nestra principale di Mail quelle disponibili per quellaccount, oppure di non inserirla affatto. Se hai necessit di avere pi rme per uno stesso account, nessun problema! Baster scegliere quello che ha bisogno di differenti rme, e ... crearle. E il pannello delle Regole? Sono un utile strumento per piazzare un certo tipo di corrispondenza dentro cartelle speciche (che devi creare tu). Probabilmente, sei iscritto a una certa mailing-list, o a pi di una. Intervieni spesso in un forum perch ne sei uno dei moderatori, e desideri tenere docchio levoluzione di certi argomenti per evitare degenerazioni. Molto bene: le regole permettono questo genere di cose. Le regole possono essere sempre modicate, o cancellate. Ma bene avere le idee chiare su quello che vuoi. Per caso desideri sistemare certe e-mail di una mailing list in una specica casella? O creare una nuova regola contro uno spammer particolarmente odioso? Spendi due minuti a pensare: e poi inizia! Premendo il primo pulsante Aggiungi, dovrai dare un nome alla regola, e poi spiegare a Mail cosa fare quando arriva una certa mail. In pratica la nestra divisa in due sezioni: la prima ssa le condizioni per far s che la regola si allerti. La seconda serve per spiegare a Mail come deve comportarsi con questa regola. Ma vediamo la faccenda nel dettaglio. Assegna un nome alla tua nuova regola nel campo di testo chiamato Descrizione. Sotto di esso hai una serie di menu a comparsa. Il primo offre due condizioni: Se si verica una qualsiasi delle (condizioni seguenti); Se si vericano tutte le (condizioni seguenti). Che cosa signica tutto questo? Semplice. Nel primo caso sufciente che si verichi anche una sola delle condizioni che andrai a indicare, perch Mail agisca prontamente. Per esempio: se arriva un messaggio di posta elettronica da tua moglie, o glia, o da tuo glio, il messaggio sar spostato in una determinata casella di posta (che magari chiamerai Famiglia). Nel secondo caso Mail si comporter in un certo modo solo se in un messaggio in entrata trover tutti i criteri da te indicati.
93
Alla scoperta di Os X Lion
OS X Lion - Mail
Esempio: se il mittente parte del gruppo che guida un certo sito, e se nelloggetto racchiusa la parola Aggiornamento, allora Mail deve agire in un certo modo. I pulsanti che racchiudono i segni aritmetici + e - permettono di aggiungere, o eliminare condizioni. Nella parte bassa della nestra possiamo invece indicare cosa deve fare il programma ogni volta che certi criteri si vericano. Sconsiglio di ricorrere allazione Elimina messaggio, per una ragione forse banale ma che scriver comunque. Elimina sul serio il messaggio, e a quel punto non sarai pi in grado di recuperarlo. Questo il genere di operazione che farai bene a eseguire solo tu, a mano. Lapplicazione delle regole segue uno schema che forse sembrer ovvio, ma saggio perdere un po di tempo e ribadirlo. Mail quando riceve un messaggio, controlla se incontra i criteri della prima regola, poi della seconda, poi della terza e cos via. Quindi decide le azioni da eseguire (spostarlo in una certa casella, emettere un suono, colorare il testo di un certo colore e cos via). Se una certa regola prevede la cancellazione di un messaggio (cosa che io poche righe fa ho sconsigliato), non saranno neppure prese in considerazione le eventuali regole seguenti. Sar cancellato e basta; anche se quel messaggio mostra delle condizioni che per nella gerarchia delle regole da te stabilite, sono in fondo. Spesso il cattivo funzionamento di una regola dovuto ad un ordine di applicazione delle stesse errato. Occorre solo modicarle perch tutto torni a funzionare per il meglio. Adesso, vediamo di conoscere meglio Mail. Andando a vedere le modifiche subite dalla sua interfaccia.
94
Alla scoperta di Os X Lion
OS X Lion - Mail
Laspetto stato ridisegnato, ma non difficile da capire, vero? Tre sezioni: a sinistra la colonna che contiene le caselle, compreso il Cestino e la Posta Indesiderata. Se si passa il puntatore del mouse sulle tre voci PromemoriaMobileMe e Sul mio Mac appare la scritta Nascondi. Promemoria raccoglie le note. Sul mio Mac la cartella che racchiude in locale la tua corrispondenza. Se hai un account IMAP, Mail ti offrir la possibilit di creare una cartella sul Mac (in locale quindi), invece di spostarti sul server. Ma i contenuti di un account IMAP saranno sempre conservati sul server, e in copia sul tuo Mac. MobileMe appunto laccount a pagamento di Apple (ma ancora per poco), replicato in Mail. In basso Attivit di Mail visibile perch ho cliccato la minuscola icona in basso nella barra laterale, compresa tra il segno + e la ruota dentata. Quando scarica la corrispondenza, qui appare una barra che ne mostra appunto lattivit. A cosa serve questo pulsante? Il segno + serve per aggiungere un feed RSS, o una casella oppure una casella Smart. Questultima comune anche al Finder, e permette di creare appunto cartelle dal contenuto dinamico e intelligente. Si fissano i criteri, e quando viene recapitata della corrispondenza che risponde a quei criteri, essa finisce in queste cartelle. Senza alcun intervento da parte nostra. Laltra icona dentata permette invece di esportare, rinominare o eliminare la casella di posta selezionata. O modificare un account, ottenere informazioni, sincronizzarlo, disconnetterlo e altro ancora. La larghezza della barra pu essere modificata trascinando il bordo. Questa colonna pu essere nascosta: premi il pulsante Nascondi sotto licona ( un pulsante per ricevere la posta) della busta. Laltra colonna accoglie lanteprima di tutti i messaggi: si evidenzia Entrata e accanto appariranno le email ricevute. Infine, nella parte pi grande della finestra trover posto appunto il corpo della mail, completo di tutto. Un po sotto le intestazioni, muovendo il mouse, appariranno questi pulsanti: per cestinare lemail, rispondere, rispondere a tutti o inoltrare.
95
Alla scoperta di Os X Lion
OS X Lion - Mail
Le dimensioni di tutto possono essere sempre modificate, trascinando i bordi. Inutile dire che poi c il campo ricerca (cio Spotlight, e funziona esattamente come Spotlight, n pi n meno), le due frecce per attivare la modalit a pieno schermo, e la barra degli strumenti. Come tutte le barre pu essere personalizzata, o nascosta. Seleziona Vista nella barra dei menu, quindi Personalizza la barra strumenti oppure Nascondi la barra degli strumenti. Appena sotto, e anchessa con la possibilit di essere nascosta, la piccola barra dei preferiti. Il suo funzionamento identico a quello dei Preferiti di Safari. Puoi creare una casella e poi piazzarla l. Per esempio il suo contenuto potrebbe essere quello di contenere i feed RSS pi interessanti. Selezionando la casella di posta in entrata, avremo dunque unanteprima nella colonna, e il messaggio mostrato per intero nella finestra. Nella colonna dellanteprima esiste il comando Ordina per: molto utile. Ma Mail non solo un rifacimento estetico (per quanto piacevole). Le novit risiedono altrove. Eccone una che interessante. Le mail che fanno parte di una conversazione spesso sono piene di citazioni. Cosa fa Mail? Ebbene questi messaggi mostrano una scritta che recita Mostra di pi. Premuta, la mail di srotola facendo apparire il resto della discussione.
Per quale ragione un simile comportamento? Mail nasconde (ma come abbiamo visto basta un clic per mostrarlo) il testo della conversazione che stato in precedenza letto. Questo introduce almeno in parte alla nuova organizzazione delle conversazioni che Mail si dato. Ogni programma di posta elettronica ne possiede una, certo. E in Mail cosa si sono inventati gli ingegneri di Cupertino? Per prima cosa, vai nella barra dei menu, scegli Vista poi seleziona la voce Organizza per conversazione. Adesso, un messaggio che fa parte di una conversazione mostra, nella colonna di
96
Alla scoperta di Os X Lion
OS X Lion - Mail
anteprima, un rettangolo grigio e dentro un triangolo. Premendolo, espanderemo le conversazioni. Sempre in Vista abbiamo il comando Espandi le conversazioni: agisce alla stessa maniera del clic sul triangolo.
Vista quindi Espandi tutte le conversazioni utile per mostrare tutte le conversazioni; il comando Comprimi tutte le conversazioni avr leffetto contrario. Adesso viene il bello. Spesso una conversazione viene portata avanti da diverse caselle di posta, oppure a un certo punto cambiano oggetto della conversazione, anche se di fatto si continua a parlare pi o meno dello stesso argomento. Vai nel menu Vista e scegli Mostra messaggi correlati (nelle Preferenze abbiamo invece spuntato lopzione Includi messaggi correlati). Tutti i messaggi (anche quelli inviati), presenti in altre caselle di posta (locali o server non importa), saranno mostrati come ununica, grande conversazione. Potrebbe essere davvero lunga, per questo Mail assegna a ogni conversazione, e lo puoi vedere nella finestra che mostra i messaggi, vicino allintestazione, un numero. Diamo unocchiata alla finestra di composizione delle mail.
I quattro pulsanti a destra in alto servono per allegare un documento (di testo o immagini), mostrare (o nascondere), la barra di formato (si pu personalizzare: Vista poi Personalizza barra degli strumenti); mostrare il browser delle foto, e quello dei modelli. Quando il tuo allegato unimmagine, Mail ti permette di deciderne le dimensioni per non
97
Alla scoperta di Os X Lion
OS X Lion - Mail
intasare la linea del tuo destinatario. Nella barra di stato, in basso a destra, ci sar un menu a discesa per scegliere appunto le dimensioni dellimmagine. Comparir dopo aver allegato limmagine al messaggio. Ricevi unemail con tanto di allegato? Puoi darci unocchiata senza aprirlo: bene in vista c un pulsante che fa al caso: Visualizzazione rapida. Accanto un altro che recita Salva. Se vuoi rimuovere lallegato e conservare solo lemail: barra dei menu Messaggio>rimuovi allegati. Il pulsante a sinistra, accanto al campo del destinatario (Da), permette invece di aggiungere il CC (Copia Conoscenza); Ccn (Copia conoscenza nascosta), le priorit, Rispondi a, oltre a permettere di personalizzare questa parte della finestra. Se non vuoi spedire lemail in quel momento, puoi salvarla come bozza e spedirla pi tardi. Scegli il comando Archivio poi Salva ( -S) e apparir nella colonna di sinistra la casella Bozze. Chiudiamo questa parte e torniamo alla finestra principale di Mail. Nella barra dei menu, la voce Finestra contiene alcuni voci interessanti. Come Destinatari precedenti per esempio; tutte le persone a cui hai inviato unemail sono raggruppate qui. Il campo di ricerca utilissimo se il loro numero davvero grande. Se ne selezioni uno, puoi o eliminarlo, oppure aggiungerlo alla Rubrica Indirizzi. Stato connessione verifica che Mail riesca ad accedere a Internet, e lo stato dei vari server. Attivit indica se e cosa sta facendo Mail quando scarica, o invia la corrispondenza. Inserire un indirizzo email nella Rubrica Indirizzi, quando ci arriva unemail da un contatto nuovo e/o importante, molto facile. Basta premere il mouse sullindirizzo del mittente per avere un menu a discesa. Tra le varie voci, c anche Aggiungi a Rubrica Indirizzi (e non solo quello). Altre novit di Mail. La funzione Archivia che trovi scegliendo nella barra dei menu la voce Messaggio e poi appunto Archivia. Evidenziando un insieme di messaggi e poi ricorrendo a questo commando, nella colonna di sinistra di Mail si creer allistante una nuova casella (sotto la categoria Sul mio Mac). Leliminazione di questa casella comporter poi la perdita di tutti i messaggi in essa contenuti. Ah, e se cerchi la funzione (presente in Thunderbird) per avere la ricevuta di ritorno, mi spiace ma anche questa volta non c niente da fare. Si vede che a Cupertino non la usano.
98
Alla scoperta di Os X Lion
OS X Lion - TextEdit
OS X Lion - TextEdit
Perch dedicare un capitolo a TextEdit? Cosa c di nuovo e/o interessante da meritare addirittura unattenzione particolare? Tra poco lo sveler. Molti considerano questa applicazione inutile o limitata, ma un errore grossolano. Basta osservare le diverse opzioni di salvataggio dei le che permette, per comprendere al volo come si tratti di uno degli elementi pi sottovalutati dagli utenti Mac. Il fatto che TextEdit per i bisogni domestici, lo strumento perfetto, ed gratis, gi installato allinterno del sistema operativo. Lapplicazione salva in .doc, .docx, e persino in .odt. Questultimo il formato aperto che usa anche OpenOfce. Org, la suite gratuita Open Source alternativa a Ofce di Microsoft. E se guardi nella barra dei menu e clicci su Archivio>Esporta come PDF, potrai esportare i file come PDF.
Lancia le Preferenze di Sistema e vai nel pannello Personale, dove troverai Lingua e testo. Clicca sulla scheda Testo. Ecco la sostituzione del testo.
99
Alla scoperta di Os X Lion
OS X Lion - TextEdit
La nestra a sinistra contiene un elenco di simboli o testo che possono essere sostituiti. Il segno di spunta indica che per quella voce la sostituzione attiva. Se togli il segno, digitando il simbolo non otterrai nulla. Per produrre ad esempio questo segno: puoi utilizzare . Questo ti evita di perdere tempo andando a cercare nei Caratteri speciali quel simbolo. Ma la funzione di sostituzione testo serve anche per ben altri compiti. Le formule di saluto in calce a una lettera o email che sia, e che possono essere lunghe, soprattutto ripetitive, vengono assegnate magari a qualcosa come gplvca. Cio? Invece di scrivere Grazie per la vostra cortese attenzione baster digitare quel miscuglio informe di lettere, premere la barra spaziatrice per proseguire con la battitura, per ottenere la frase intera. Come si aggiunge qualcosa di nuovo? Si preme il pulsante + per segnalare un nuovo inserimento. Come recupero per il simbolo che sonnecchia accanto alla barra spaziatrice, e che nei sistemi Apple si riferisce al tasto Comando? Basta spostarsi nella barra dei menu e cliccare Composizione>Caratteri speciali. Troverai tutto quello che ti serve. Persino le emoticon.
Individua quello che ti serve, clicca su di esso due volte e troverai il tuo simbolo inserito nel pannello Testo. Visto la quantit di materiale che si trova in questa nestra, potresti esplorarlo con cura, perch comprende anche simboli alfabetici e matematici, pittogrammi, simboli valute, punteggiatura e altro ancora. Metti il segno di spunta per attivarlo, e avrai nito. Attivare allinterno delle Preferenze di TextEdit la funzione Sostituzione testo (dentro la scheda Nuovo documento), e avrai terminato. Lapplicazione sempre in grado di rilevare le date allinterno di un documento. Dal momento
100
Alla scoperta di Os X Lion
OS X Lion - TextEdit
che pu essere fastidioso, gi che sei nelle Preferenze di questo programma, disattivale.
Questa funzione non ristretta solo a TextEdit, ma la trovi anche in iChat e Mail. Dai unocchiata al menu Composizione della barra dei menu dellapplicazione, scegli la voce Sostituzioni, e troverai l ad attenderti qualcosa di piuttosto interessante. Per attivare questa o altre sostituzioni, devi solamente mettere il segno di spunta.
C unaltra novit di TextEdit, e per vederla devi premere la scorciatoia da tastiera -F. Nella finestra dellapplicazione accade qualcosa.
101
Alla scoperta di Os X Lion
OS X Lion - TextEdit
comparso un campo di ricerca, un pulsante Fine, due frecce e la voce Sostituisci con accanto un pulsante da spuntare. Nel campo di ricerca Cerca c pure un triangolo nero. Clicchiamolo.
Alcune voci in lista con dei segni di spunta accanto. Evidenziamo adesso la voce Inserisci modello; c anche una scorciatoia da tastiera, ma non molto agevole.
Si tratta di un tipo di ricerca che si basa sulle espressioni regolari. La particolarit che non necessario conoscere bene questo argomento per sfruttarla. Non solo: gli sviluppatori se lo desiderano potranno includerla nelle loro applicazioni. Esiste a questo proposito una pagina Web (in inglese), di Apple in cui si spiega come fare. Come si usa tutto ci? Esempio scemo e molto semplice. Poniamo di avere una striscia di parole, che per vogliamo ordinare come se fossero un elenco. Clicchiamo -F e facciamo apparire il campo di ricerca. Clicchiamo il triangolo nero ed evidenziamo Inserisci modello. Scegliamo qualsiasi carattere.
102
Alla scoperta di Os X Lion
OS X Lion - TextEdit
Nel campo di ricerca apparir il tag Qualsiasi. Spuntiamo adesso Sostituisci; ecco che sotto il primo campo di ricerca ne appare un secondo. Un clic sul campo precedente sul triangolino nero, di nuovo scegliamo la voce Inserisci modello e stavolta optiamo per Interruzione di riga.
Cosa resta da fare a questo punto? O premi il pulsante Tutto oppure quello Sostituisci; il primo creer allistante il nostro elenco, il secondo lo stesso, per occorrer pigiare tante volte quante sono le voci dellelenco.
Lesempio non granch forse, per dovrebbe far intendere il funzionamento di questa funzione dalle potenzialit molto interessanti, e alla portata di tutti.
103
Alla scoperta di Os X Lion
OS X Lion - iChat
OS X Lion - iChat
Lapplicazione iChat permette di effettuare chat, e non solo, con chi ha un account MobileMe, Jabber, Google Talk o AIM (AOL Instant Messenger) e Yahoo! Questultimo soprattutto rappresenta una novit. Jabber forse il pi importante (o interessante, dipende dai punti di vista). Si tratta di un protocollo Open Source, che scavalca quelli attualmente in uso, in genere proprietari, e pi famosi (come MSN Messenger, Yahoo!, ICQ), permettendo a chiunque di chattare con tutti. Da non dimenticare inne che iChat permette pure di usare la rete Bonjour; in questo caso non ci si collega affatto a Internet, bens a una rete aziendale per comunicare con i colleghi (che usano il Mac), senza alcuna difcolt. Ovviamente si pu restare collegati a tutte le reti contemporaneamente, e fare in modo che le varie chat siano riunite in ununica nestra. Prima di scaraventarsi a usare i programmi, guarda cosa contengono le Preferenze ( -,). Nel primo pannello Generali, si pu scegliere di usare unaltra applicazione per la chat, invece di questa (molti preferiscono per esempio Adium). O in quale cartella sistemare i documenti che ci vengono inviati. Nel pannello Account, puoi creare (ovviamente) altri account; sempre alla solita maniera. Un clic sul segno + per aggiungere un nuovo account, - per eliminarlo. Ci sono tre schede, e quella della privacy permette di creare dei livelli di riservatezza, accettando le chat solo con persone specifiche, presenti nella Rubrica Indirizzi, oppure con tutti. Il pannello Messaggi viene utilizzato per intervenire sul tipo di font e la loro dimensione, sul colore dei fumetti nella chat di testo. Se lo desideri, puoi salvare le chat in una cartella apposita (Registra le chat in). Puoi inoltre raggruppare in una sola nestra le chat. Se si sta svolgendo un certo lavoro, non si pu certo stare sempre l a guardare se parlano di noi i nostri amici di chat. Ci viene in aiuto lopzione Controlla la presenza del mio nome nei messaggi in arrivo. Cos se qualcuno parla di noi, lo sapremo. Gli altri due pannelli Avvisi e Audio e video non richiedono troppe spiegazioni. Una volta che si terminato la procedura di congurazione, si lancia iChat. Se possiedi gi degli amici di chat, il loro elenco conservato sui server, in modo da averli sempre a portata di mano, anche se hai effettuato linstallazione Inizializza e Installa. La nestra in alto offre la possibilit di inserire una piccola immagine che ci rafguri (sostituibile). Licona verde accanto (che rafgura una web-cam), fa il paio con quella in basso nella nestra, e cliccata dar il via ad una videoconferenza. Se non la vedi spostati sulla barra dei menu di iChat e scegli la voce Video.
104
Alla scoperta di Os X Lion
OS X Lion - iChat
Ci sono una serie di voci, tra le quali Microfono attivo, Videocamera attiva e Condivisione schermo. Basta mettere un segno di spunta accanto a ciascuna, e immediatamente segnaleremo agli altri contatti la nostra disponibilit a chat audio e/o video. Stato connessione offre poi un menu a discesa che ci indica alcune informazioni sulle funzioni dellapplicazione, e sullo stato del network. Scegliendo la scorciatoia da tastiera -F compare un campo di ricerca nella parte superiore della finestra di iChat. Se la lista degli amici davvero lunga, inizia a digitare qualche lettera del nome della persona, e una volta scovata, se disponibile, potrai iniziare la sessione di chat. possibile creare una stanza o chat room che dir si voglia: premi -R, assegna alla stanza un nome, invita i tuoi amici. Poi premi il pulsante + in basso a sinistra per inserire nella finestra la tua chat room. Metti il segno di spunta a Accedi automaticamente, poi premi i pulsante Entra. La chat room pronta e puoi invitare chi vuoi cliccando il segno + nella finestra che apparir a destra di quella dove invece scorrer la conversazione. possibile segnalare agli altri contatti il nostro stato (in riunione, al telefono, disponibile, eccetera), o creare voci apposite per giustifica la propria assenza. La nestra in basso racchiude quattro pulsanti che premuti inizieranno o una chat testuale, o solo audio, una videoconferenza o ancora la condivisione dello schermo. Non sono attivi sino a quando non selezioniamo un contatto nel nostro elenco; solo a questo punto diventeranno cliccabili. Il pulsante allestrema sinistra aggiunge i nuovi contatti o i gruppi. Quando deciderai di effettuare chat, la nestra si riempir di icone identicative (allestrema destra) di ciascuno dei tuoi amici. Accanto, sar presente unaltra icona che segnaler se costui (o costei), sono in grado di ricevere anche chat audio o video (o se vogliono riceverle!). Due clic sul contatto (se disponibile: ricordo solo che se non lo , vale a dire c il pallino rosso, potrebbe essere indelicato insistere, soprattutto se con costui non abbiamo una certa condenza), e si pu iniziare una chat di solo testo. Se invece desideriamo una chat video o audio, si deve selezionare il contatto e premere il pulsante o del telefono o della web-cam. Il nostro interlocutore vedr comparire sullo schermo del suo Mac una piccola nestra con cui gli sar chiesto se vuole unirsi alla chat, o respingere linvito. Per il resto, non credo occorra spiegare come agire. Le chat video sono golose di banda, quindi il primo requisito avere una connessione Web Adsl. In iChat il limite di banda per impostazione predenita su nessuno. Allora, apri le Preferenze dellapplicazione, vai sul pannello Audio e Video e dal menu a discesa Limite ampiezza banda scegliere la velocit di trasmissione. Proprio accanto al nome del contatto, ecco sia il suo stato, che il suo nome (o nickname che
105
Alla scoperta di Os X Lion
OS X Lion - iChat
sia). Lapplicazione ha cura anche di suddividere i contatti presenti, in due gruppi: quelli in linea e quelli non in linea, fornendocene anche il numero. iChat permette di condividere con altri il proprio schermo (e viceversa: gli altri possono condividere con noi il loro schermo). Basta selezionare il contatto con cui si vuole condividere lo schermo, e poi scegliere dalla barra dei menu Contatti> Condividi il mio schermo. Se vogliamo prendere il controllo dello schermo di un collega sempre dal menu Contatti opteremo invece per Chiedi di condividere lo schermo remoto. Prima di iniziare, si ricever (o si invier a secondo dei casi), un invito. Qui bene chiarire un aspetto: dal momento che la condivisione dello schermo non si limita solo a questo, ma permette di prendere il controllo del computer, bada a quello che fai. Se ricevi in chat una tale richiesta da sconosciuti o da persone con cui hai una frequentazione recente, evita di concedere loro un tale privilegio. Lo riscrivo: la condivisione dello schermo consegna il tuo Mac nelle mani di unaltra persona. Con tutti i rischi che ne possono derivare. Altra funzione interessante iChat Theater. Se devi presentare ad altri un progetto (la presentazione di una star-up per esempio), un lmato in QuickTime oppure una libreria di iPhoto, agisci cos. Per prima cosa devi spostarti nella barra dei menu dellapplicazione e scegliere Archivio> Condividi un documento con iChat Theater oppure (se si tratta di foto), Condividi iPhoto con iChat Theater; o ancora Condividi una pagina Web con iChat Theater. Si apre una nestra per individuare il le da condividere, presente sul disco rigido del tuo Mac. A questo punto seleziona e clicca sullicona della web- cam presente accanto al nome del tuo contatto. Una volta che questi accetter, il documento occuper il centro dello schermo, mentre il nostro contatto si trover in un angolo. Ancora un paio di cose. La prima: se trascini un le su un nome di un contatto di iChat, lapplicazione ti chieder come deve comportarsi. Se cio condividere il le con iChat Theater, oppure limitarsi a inviarlo. S: possibile avviare questa funzione in qualsiasi momento, anche mentre si sta facendo una chat del tutto normale. Lunico requisito che il nostro interlocutore possieda una web-cam. La seconda: iChat permette linvio di le anche pesanti, che a volte i programmi di posta elettronica non sono in grado di gestire. Basta trascinare sul nome del contatto (se si hanno in quel momento diverse persone con cui si sta svolgendo una conversazione), o sulla nestra dellapplicazione il nostro le. Se invece desideriamo condividerlo con tutti i partecipanti di una chat: Contatti>Invia documento. Sar recapitato a tutti.
106
Alla scoperta di Os X Lion
OS X Lion - Anteprima
OS X Lion - Anteprima
Non molte le novit di Anteprima. La prima: apri le Preferenze del programma ( -,) e spostati nel pannello Firma. Potrai aggiungere ai tuoi documenti proprio la tua firma. Per crearla, puoi usare la web-cam del tuo Mac. Scrivi su un foglio di carta bianco la tua firma, poi premi il pulsante Crea firma. Si avvia la web cam del Mac e a quel punto segui le istruzioni. Se il lavoro svolto di tuo gradimento, premi il pulsante Accetta. La firma sar salvata nella finestra. Anteprima tiene anche conto delle volte in cui stata utilizzata. Puoi crearne altre, o eliminare quelle presenti, agendo sui pulsanti + e -. Poi, per inserirla, agisci cos. Apri il tuo documento, poi spostati nella porzione dello stesso dove vuoi inserire la firma. La finestra di Anteprima composta dalla barra degli strumenti (che si pu personalizzare), e dalla barra degli strumenti note. Se questultima non presente, scegli il menu Vista e seleziona la voce apposita. In Snow Leopard era alla base della finestra, per fortuna si optato per questa soluzioni, pi pratica. Clicca la piccola icona raffigurata da una S (identifica appunto le firme); comparir la tua firma. Evidenziala e in un attimo apparir in calce al tuo documento. Potrai spostarla, ridurla o ingrandirla trascinando i bordi. Altra novit. Anteprima viene di solito usata per aprire i documenti in formato PDF senza dover ricorrere alla soluzione Adobe. Adesso il copia e incolla non copia solo il testo, ma le pure immagini. La funzione di ricerca rispetto a Snow Leopard non ha subito significati cambiamenti. permette di ordinare per Pagine o Priorit di ricerca, oltre ad avere il tasto Fine e due frecce (avanti e indietro), per spostarsi pi agevolmente tra i termini scovati. Accanto al campo ricerca, quattro icone per offrire diverse modalit di visualizzazione del documento. La prima partendo da sinistra, mostra le pagine, che tu scorrerai verso il basso o verso lalto. Quella accanto apre la barra laterale (il suo bordo pu essere regolato trascinandolo), e presenta le miniature delle pagine di cui composto il documento. Laltro pulsante, mantenendo la colonna laterale, illustra lindice del documento. Infine, Foglio contatti pare strambo, ma si limita a mostrare le miniature delle pagine invece che nella barra laterale, nella finestra vera e propria. Ricordo inoltre che Anteprima una delle applicazioni, assieme a Pages e TextEdit,
107
Alla scoperta di Os X Lion
OS X Lion - Anteprima
a supportare il salvataggio automatico e le revisioni. Lapplicazione come sempre ha il compito di importare le immagini da uno scanner. Basta collegare il dispositivo, accenderlo, aprire Anteprima. Sar riconosciuto immediatamente, e potrai procedere o alla panoramica, o direttamente alla scansione. Come in Snow Leopard non c bisogno di scaricare il software del produttore del dispositivo: pensa a tutto Anteprima, azzerando possibili conflitti e offrendo anche uninterfaccia in linea con il sistema operativo.
In Vista potrai passare il tuo documento in modalit Presentazione ( - -F). In Strumenti abbiamo invece la voce Mostra lente dingrandimento. La sua particolarit che ingrandir solo la porzione di documento dove si trova il puntatore del mouse, e basta. Lo zoom resta sempre disponibile ( + e -), ma come dice la parola stessa, ingrandisce tutto! La domanda che alcuni utenti si pongono : Perch quando clicco un PDF questo inizia a caricarsi dentro la pagina di Safari, invece di effettuare il download? Se desideri scaricare un le PDF, sposta il mouse su di esse, e premi il tasto destro del mouse nch non compare il menu contestuale. Da l scegli Registra il documento collegato in download, e lo scaricherai. Altrimenti, se sei gi nella fase successiva (cio si aperto nella pagina di Safari), dirigi il mouse nella parte inferiore del documento, dove appariranno delle icone. Tra cui quella che permette di scaricare sul computer, aprire in Anteprima, ingrandire o ridurre le dimensioni del foglio.
108
Alla scoperta di Os X Lion
OS X Lion - AirDrop
Hai un foglio di calcolo Excel, ma non hai Excel? Usa Anteprima per aprirlo. Non potrai modificarlo, ma almeno potrai dargli unocchiata. Idem con i documenti .doc e con quelli creati con Pages, il programma di videoscrittura di Apple.
OS X Lion - AirDrop
Questo capitolo inizia con una cattiva notizia. Se hai installato con successo Lion sul tuo Mac, e il sistema operativo fila come un treno a vapore sulle Montagne Rocciose, ebbene, AirDrop potrebbe NON essere compatibile con il tuo hardware. Nel Finder (un clic sullicona del Mac sorridente presente nel Dock, oppure direttamente sulla scrivania: ecco, ora sei nel Finder), spostati nella barra dei menu e individua la voce Vai. Scorri le varie posizioni presenti. Se vedi scritto AirDrop bene, altrimenti... Non potrai usare questa tecnologia. Apple su una pagina del proprio sito indica quali solo i computer compatibili. Che cos AirDrop? Di un sistema per il trasferimento dei file in modalit Wireless, senza dover configurare niente. Fa tutto Lion: annusa se nei dintorni presente qualche dispositivo Mac che usa anchegli AirDrop. A questo punto nella barra laterale del Finder ecco che appariranno le miniature dei dispositivi. Fino a qui ci siamo, mi pare. Ma adesso cosa si fa? Si trascina il file sullicona del dispositivo, il Mac chiede se sei sicuro di quello che stai facendo. A questo punto il destinatario ricever una richiesta analoga (cio se vuole accettare un file da te), e al suo assenso sar scaricato nella cartella Download. Basta, non c nientaltro da fare o da sapere. Parliamo di sicurezza? In fondo quando le cose sono facili, sono anche maledettamente semplici da bucare. Airdrop si premura di creare un firewall tra il tuo Mac e quello del destinatario, ma anche i file trasferiti subiscono un trattamento particolare: sono criptati. Tuttavia, Apple ha scelto il WEP (Wired Equivalent Privacy) invece del WPA (Wi-Fi Protected Access). La differenza? Senza scivolare in discussioni troppo tecniche: il primo il parente povero del secondo. WPA garantisce un alto livello di sicurezza ed era nato proprio per superare i limiti del WEP. un po incomprensibile la scelta di Apple.
109
Alla scoperta di Os X Lion
OS X Lion - FaceTime
OS X Lion - FaceTime
Non una novit, poich stata in vendita sul Mac App Store, ed nata per i dispositivi equipaggiati con iOS. Ma adesso con Lion integrata nel sistema operativo. La sua messa in opera di una facilit impressionante. Occorre avere un ID Apple (se acquisti su iTunes sei a cavallo), e inserire un indirizzo di posta elettronica su cui riceverai le chiamate. Quindi attivarla. Una volta attivata potrai essere contattato; se non lo desideri basta disattivarla.
Si tratta di una soluzione VoiP per videochiamate che sfrutta la rete Wi-Fi. La differenza con iChat, che mentre iChat fa anche chiamate video, ma essenzialmente una chat di testo. FaceTime dedicata esclusivamente al video. Unaltra qualit: essendo un prodotto Apple usarla di una facilit impressionante. Un aspetto che passa inosservato: Skype ha bisogno dellautenticazione (o login) per avviarsi e permettere allutente la video-conferenza o la chat di testo. Negli ultimi tempi mostra problemi di stabilit preoccupanti.
110
Alla scoperta di Os X Lion
OS X Lion - FaceTime
FaceTime no. La chiamata si effettua tramite lindirizzo di posta elettronica che tu hai inserito al momento dellattivazione. Hai capito bene: lindirizzo di posta elettronica inserito da te al momento dellattivazione di FaceTime. Altro che Skype! Inoltre lapplicazione pesca nella Rubrica Indirizzi del tuo Mac, che contiene (o almeno dovrebbe), gli indirizzi email delle persone con cui siamo in contatto. Se manca, basta aggiungerlo premendo il pulsante Contatti alla base della finestra di FaceTime, e poi il solito segno matematico +. Se costui ha un Mac con FaceTime, ricever un avviso sonoro, e potr accettare o rifiutare la chiamata. FaceTime permette di tenere traccia delle chiamate perse o effettuare, e di organizzare i contatti in gruppi. La modalit a tutto schermo anche qui, si capisce. Ovviamente, funziona anche se il tuo contatto ha un iPhone, per devi conoscerne il numero di telefono... Se FaceTime disattivata, puoi attivarla anche premendo sulla sua icona nel Dock: la prima voce che appare nel menu contestuale sar: Turn FaceTime on.
111
Alla scoperta di Os X Lion
OS X Lion - I Servizi
OS X Lion - I Servizi
I Servizi non sono una novit di Lion, perch arrivano addirittura da NeXT, il sistema operativo creato da Steve Jobs dopo la sua cacciata da Apple. Con Snow Leopard erano stati rivisti dopo anni di indifferenza, e migliorati. Lion li mostra ancora, e allora perch non parlarne? Lidea quella di garantire a ciascuna applicazione del sistema operativo laccesso a una serie di funzioni appartenenti ad altri programmi. Esempio (uno dei tanti che si possono fare): dal browser Safari posso inviare une-mail con il testo selezionato di unintervista, senza spostarmi nel Dock per lanciare Mail, ma passando appunto per i Servizi. Per capire le potenzialit dei Servizi, meglio affidarsi a un esempio. Se selezioni del testo allinterno di Safari, e poi ti sposti nei Servizi (sempre raggiungibili sotto la voce dellapplicazione, nel nostro caso Safari appunto. Fosse Pages sarebbe sotto la voce... Pages, esatto), avrai a disposizione una serie di funzioni pronte alluso.
Se non selezioni un bel nulla, i Servizi saranno vuoti. Un funzionamento semplice e lapalissiano. Anche il Finder certo, ha i servizi, e come per i programmi in grado di trarre vantaggio da essi, pu fornire, ma solo alloccorrenza, una serie aggiuntiva di funzioni. Probabilmente ti starai domandando cosa signica quellicona con accanto una scritta che recita Preferenze servizi. Se la clicchi, si apriranno le Preferenze di Sistema e sarai dentro a una nestra chiamata Tastiera.
112
Alla scoperta di Os X Lion
OS X Lion - I Servizi
Qui sono elencati i servizi. Quelli disponibili hanno il segno di spunta (ma entreranno in funzione solo in certe scelte occasioni, come ho gi scritto), alcuni non lo hanno. possibile aggiungerne altri, ma ricorda che si tratta di una funzione intelligente. Se metti il segno di spunta a tutti, non li avrai affatto tutti al tuo servizio, anzi. I servizi sono disponibili anche tramite il menu contestuale (premendo quindi il tasto destro del mouse).
Le ultime due voci arrivano infatti dai Servizi.
113
Alla scoperta di Os X Lion
OS X Lion - QuickTime
OS X Lion - QuickTime
Con Snow Leopard QuickTime 10 aveva subito un interessante rifacimento; come era lecito aspettarsi, Lion si limita a cambiare un po le cose, senza per apportare stravolgimenti particolari. Lapplicazione si trova dentro la cartella che raccoglie tutti i programmi del sistema operativo. Una volta lanciata, non vedrai nulla, nel senso che non apparir nessuna nestra. Il menu Documento ha lasciato il passo a Archivio. possibile registrare (ma anche modicare e condividere), lmati, audio e lo schermo. Tutto questo con estrema facilit. Basta premere Nuova registrazione lmato per vedere QuickTime 10.1 mettersi allopera per aiutarci a creare il nostro lmato amatoriale. La nestra Registrazione Filmato contiene una serie di semplici comandi, racchiusi in un controller nero. Questo pu essere spostato, ma non uscir dalla nestra di registrazione, e non sar ripreso nel corso della ripresa. Ci sono al suo interno alcuni comandi: quelli del volume, per avviare o arrestare la registrazione, e per passare alla modalit a tutto schermo (esatto, le due frecce). Cliccandole la scrivania scivoler via lasciandoci a tu per tu con la finestra dellapplicazione. Il triangolo bianco con la punta rivolta verso il basso fornisce altre indicazioni utili. La scelta della qualit della registrazione; dove sar salvato il lmato (nella cartella che li raggruppa di default, o altrove). Il microfono e il tipo di videocamera. Premuto il tasto rosso (ricordati di impostare il volume), si inizia a registrare. Un altro clic sullo stesso tasto ne arrester il procedimento di registrazione. A questo punto possiamo evocare lInspector, che ci sveler qualcosa di pi sulle caratteristiche del nostro lmato. Basta premere +I, oppure spostarsi nella barra dei menu e scegliere Finestra>Mostra inspector lmato. Il lmato attende il suo destino: nire per esempio su YouTube, Vimeo, Flickr, Facebook (poteva mancare?), o in iTunes. Ma prima di condividere la nostra opera con il mondo, abbiamo la possibilit di intervenire sul filmato. Anche in questo caso Apple non ha introdotto nulla di nuovo, per fare le cose seriamente necessario rivolgersi a iMovie. Ma chi usa iMovie ha una videocamera, mica realizza clip con il Mac, giusto? C una voce in fondo al menu a discesa che contiene lelenco dei vari servizi Web: Taglia. Pu infatti succedere che il lmato debba essere ridotto nella sua lunghezza, e QuickTime permette questo.
114
Alla scoperta di Os X Lion
OS X Lion - QuickTime
Una volta scelto questo comando, comparir alla base del lmato una lunga striscia che racchiude i fotogrammi. Alle estremit della striscia, la cornice regolabile. Trascinandola in un senso o nellaltro metteremo in ombra i fotogrammi, mentre quelli illuminati saranno non saranno tagliati. Premi Estrai e avrai quella porzione di lmato salvata. Adesso incrociamo una delle novit di QuickTime. Il menu Archivio infatti presenta due voci: Esporta e Esporta per il Web. La prima dedicata ai dispositivi Apple: Apple TV, iPod touch, iPad e iPhone 3GS.
La seconda pensata invece per distribuire il filmato sul Web. Tre opzioni tra cui scegliere, in base alla destinazione della nostra opera, tenendo per conto della possibile velocit dei dati. Vale a dire Wi-FI, cellulare e banda larga.
115
Alla scoperta di Os X Lion
OS X Lion - QuickTime
Altre funzioni di QuickTime sono la possibilit nel menu Composizione, di ruotare il filmato (a destra, sinistra, capovolto, speculare) e di dividerlo ( -Y), e di aggiungere un filmato alla fine (Inserisci clip dopo la selezione). Non vuoi che sia inserito dopo la selezione (cio alla fine)? Ti capisco. Nella voce Vista c anche il comando Mostra clip ( - E). A questo punto i clip possono essere trascinati dove vogliamo, e una volta conclusa loperazione si preme il pulsante Fine. Se devi creare delle guide per dimostrare le funzioni di un certo software, la funzione Registrazione schermo pu essere di aiuto. Scegli lopzione dalla barra dei menu, e ti apparir il controller nero. Probabilmente vorrai anche registrare laudio: allora clicca sulla freccia bianca, e attiva il microfono (oltre ad alzare il volume), oppure il tuo piccolo tutorial sar muto. Quindi premi il pulsante per procedere, e apparir una nestra che durante la registrazione non comparir mai ovviamente. Se clicchi sar registrato tutto lo schermo; se invece vuoi registrare solo una porzione, dovrai trascinare. I bordi della finestra possono essere regolati, e dopo che avrai finito con questo potrai premere la scritta Avvia registrazione. Lo scorrere dei KB allinterno della finestra (la scritta forse un po troppo piccola) ti far capire che stai davvero registrando.
La registrazione audio non merita molte parole. Si attiva, si preme il pulsante centrale, si parla, quindi si preme di nuovo il pulsante per fermarla; infine si esporta. Il formato audio AIFF.
116
Alla scoperta di Os X Lion
OS X Lion - Varie ed eventuali
OS X Lion - Varie ed eventuali
Ci sono una serie di piccole novit di cui bene accennare, ma che per ovvie ragioni non meritano un capitolo a s. Andiamo a conoscerle quindi. La Libreria. Dove finita la Libreria? Sino a Snow Leopard era sempre l, facilmente raggiungibile con un semplice clic.
Si premeva sulla cartella Home (licona con la casetta) e lei era l ad accoglierci. Adesso con Lion non c pi.
117
Alla scoperta di Os X Lion
OS X Lion - Varie ed eventuali
In realt c sempre, per Apple ha scelto di renderla invisibile. Questo probabilmente per impedire che gli utenti combinassero guai. Per vederla, basta premere il tasto e poi spostarsi nella barra dei menu del Finder e cliccare sul comando Vai. La troverai l. Se lasci il tasto, scomparir. Desideri che sia sempre visibile? Allora scarica lutility gratuita Invisiblix. Facilissima da usare, si lancia e poi si sceglie quali cartelle invisibili rendere visibili. Preferenze di Sistema. Le abbiamo gi incontrate durante questa guida. Sono il ponte di comando per personalizzare il sistema e non solo. Da sempre hanno la medesima apparenza, al massimo Apple modifica licona di una, oppure ne introduce unaltra ex-novo sopprimendo qualcosa daltro. stato il caso di Spaces ed Expos finiti in Mission Control. Clicca per sulla sua icona nel Dock e poi nella barra dei menu scegli Vista e poi Personalizza.
Ogni icona ha accanto un segno di spunta. Se certe preferenze non sono molto usate (per esempio Controlli Censura o Accesso Universale), togli il segno, e poi premi Esci. Mentre la finestra riacquister laspetto di sempre, le preferenze prive del segno di spunta non saranno pi presenti.
118
Alla scoperta di Os X Lion
OS X Lion - Varie ed eventuali
Firewall. sempre presente. Dalle preferenze di Sistema, premi Sicurezza e Privacy, quindi Firewall. Per attivarlo basta un clic. Se il pulsante non risulta attiva perch probabilmente licona del lucchetto, in basso a sinistra, risulta bloccata. Premila, inserisci la password di amministratore che ti permetter di effettuare le modifiche che desideri.
Se poi premi Avanzate scender una finestra per attivare ad esempio la modalit Stealth. Il tuo Mac diventa invisibile al trafco il cui scopo di sapere se sei o meno on line. Ma le voci sopra? "Impedisci tutte le connessioni in ingresso" significa che tutti i servizi che prevedono una qualche forma di condivisione saranno bloccati. Saranno invece consentiti quelli indispensabili. La seconda: "Consenti automaticamente al software attendibile di ricevere le connessioni in entrata" pu sembrare criptico. Sappi invece che il software del sistema operativo OS X certicato, quindi se spunti questa opzione, nessun problema per tutti i programmi di Lion. Sempre qui c la voce relativa alla sicurezza, e privacy: questultima disabilitata per impostazione predefinita. Spetta a te scegliere se vuoi permettere a Apple di avere ogni tanto delle informazioni sul tuo Mac. La prima voce Generali ha qualche novit. La prima voce Richiedi password dopo lo stop o lavvio del salvaschermo ha lo scopo di evitare che estranei quando ci assentiamo, possano accedere al nostro computer.
119
Alla scoperta di Os X Lion
OS X Lion - Varie ed eventuali
Disabilita login automatico. Quando avvii il computer cosa succede? Nulla, e dopo qualche istante arrivi alla scrivania del tuo Mac. Se spunti questa voce, sarai costretto a digitare la tua password di amministratore per arrivare appunto al Desktop. Altrimenti ciccia. La voce seguente blinda le Preferenze di Sistema. Non significa che non potrai pi lanciarle, ma che ogni volta che cliccherai su una di esse ti sar richiesta la password di amministratore. Effettua il logout dopo chiude la sessione di lavoro dellaccount dopo un certo periodo di tempo (deciso da te). Mostra un messaggio quando lo schermo bloccato. Se inserisci qui un messaggio, apparir allavvio allinterno della finestra di login. Se qualcuno tenta di accedere al Mac (che andato perso), qui puoi inserire ad esempio il numero di cellulare per essere contattato. Aggiorna automaticamente lelenco download sicuri. spuntato per impostazione di Apple e il motivo mi pare persino troppo ovvio per spiegarlo. una protezione che Apple ha messo in campo per la protezione contro malware, cio programmi maligni che possono danneggiare il computer. "Disabilita ricevitore a infrarossi per il controllo remoto". Evita che il computer sia controllato a distanza da ricevitore a infrarossi. Il pulsante Abbina invece serve per configurare leventuale telecomando a distanza. Informazioni su questo Mac. Scoprire quali sono le connessioni del proprio Mac, oppure quanto spazio libero ancora presente sul disco rigido interno, o la RAM usata, sempre stato un po complicato. Adesso tutto questo stato semplificato. Ci si accede sempre alla medesima maniera (un clic sulla mela mordicchiata in alto a sinistra, selezione della voce Informazioni su questo Mac). Poi un altro clic su Pi Informazioni e si apre una finestra con sei voci cliccabili, in alto. Le ultime due a sinistra sono dedicate alle risorse per il Mac o il sistema operativo, e alcune informazioni sulla garanzia e lApple Care. Le prime quattro forniscono informazioni sulla RAM, su quanta ne installata e pure le istruzioni (consultando il sito italiano di Apple). Le altre invece riguardano il disco rigido (Archivio appunto), il monitor, e infine abbiamo la voce Panoramica. Proprio qui abbiamo di tutto e di pi; persino lelenco (sotto la voce Network) delle reti Wi-Fi presenti nei dintorni.
120
Alla scoperta di Os X Lion
OS X Lion - Varie ed eventuali
Airport. Hai notato che non pi presente questo nome? Apple adesso parla di rete Wi-Fi. E a proposito di Wi-Fi: se nella barra dei menu presente licona relativa, puoi cliccare su di essa assieme al tasto per conoscere alcune informazioni sul segnale che stai usando. Data e ora. Nel pannello omonimo (sempre nelle Preferenze di Sistema) premi su Orologio. Puoi impostare una voce che a ogni ora, mezzora o quarto dora ti annunci appunto lora. Disco di avvio. Piccola novit pure qui. Adesso presente lopzione Modalit disco di destinazione; un clic e sar attiva. In questo modo il tuo Mac sar visto come un disco rigido, e lo potrai collegare con un cavo FireWire a un altro Mac. Per accedervi devi andare sempre nelle Preferenze di Sistema.
121
Alla scoperta di Os X Lion
OS X Lion - Varie ed eventuali
Il Dock. Se ti da fastidio il piccolo cerchio di luce alla base delle icone delle applicazioni attive, puoi eliminarlo togliendo il segno di spunta da Mostra indicatore luminoso per le applicazioni aperte.
Contrai finestre in icona applicazione significa che quando spedisci nel Dock la finestra di unapplicazione, questa finir dietro licona dellapplicazione cui appartiene. Se togli il segno andr invece a piazzarsi nella parte destra del Dock, a sinistra del Cestino. Mail contatti e calendari. Novit assoluta. Puoi usare questo pannello (nelle Preferenze di Sistema) per configurare i vari account di posta elettronica, oppure puoi farlo come sempre in Mail.
122
Alla scoperta di Os X Lion
In caso di emergenza
In caso di emergenza
Molti si domandano come fare se Lion ha dei grossi problemi e noi siamo senza supporto fisico (DVD) per intervenire in qualche modo. Se su Snow Leopard dovevo riparare il disco, bastava recuperare appunto il DVD, riavviare da esso e il gioco era fatto. Ma adesso? La buona notizia che si pu fare qualcosa del genere. LInstaller di Lion si preoccupa tra le altre cose di creare una partizione nascosta di 650 MB. davvero nascosta, non si pu copiare, modificare, cancellare. A questo punto ci si potrebbe chiedere: perch solo di 650 MB quando lInstaller di quasi 4 GB? Risposta: non c tutto. Si tratta infatti di una versione molto leggera di Lion con lo stretto indispensabile. Cosa ci puoi fare con questa partizione nascosta? Ricorrere alle utility diagnostiche di Apple (Disco Utility insomma) e riparare i guasti del disco rigido (sperando che sia efficace!); Ripristinare il sistema operativo da un disco che contenga Time Machine. E altre cose che adesso vedremo nel dettaglio. Per usare questo modo agisci cos. Riavvia il Mac spostandoti sul menu Mela in alto a sinistra e scegliendo la voce Riavvia. Premi i tasti -R e tienili premuti fino a quando non apparir uno schermo grigio con al centro una finestra in italiano. Troverai ad aspettarti quattro opzioni. Si tratta di: Ripristina il sistema da un disco Time Machine. C poco da spiegare mi pare: fa esattamente quello che dice. Lintero disco di Time Machine viene recuperato; Reinstalla OS X Lion. Anche qui, semplice come bere dellacqua fresca. Non c tutto lInstaller, e per questa ragione dovrai poi collegarti ai server di Apple per scaricare il resto. Quando si sceglie questa strada, Apple ti richieder il numero seriale del tuo Mac. Qualcuno ha gridato allo scandalo, affermando che ormai anche Apple come Microsoft e richiede i numeri seriali per installare il sistema operativo. Se sei arrivato a leggere sino a qui, ti sarai probabilmente accorto che n laggiornamento, n lInizializza e Installa ti hanno mai domandato alcunch. Si tratta semmai di un sistema (nemmeno troppo raffinato) per verificare che tra Mac e account ci sia conformit, e che il computer sia una macchina autorizzata. E non magari frutto di qualche furto.
123
Alla scoperta di Os X Lion
In caso di emergenza
Utility Disco. No, non se ne sono andate, ma sono sempre presenti. Per tentare di riparare il disco di avvio puoi avvalerti della loro preziosa opera. Trova aiuto online. una novit. Si avvia Safari e si finisce sulle pagine di aiuto (in inglese), del sito di Apple. Se non c la connessione Internet attiva, potrai sfogliare alcune pagine di aiuto (in italiano), sperando che contengano la soluzione al problema. Non finisce qui perch avrai a disposizione delle altre opzioni. Sono presenti nella barra dei menu, sotto la voce Eccone di seguito lelenco: Terminale. Praticamente inutile se non conosci Unix, e improvvisarsi esperti NON una buona cosa. Se al contrario sai metterci le mani, buon per te. Utility Network. Si incarica di verificare lo stato di salute della tua rete. Ti starai domandando perch diavoli sia qui, e non in qualche altro posto pi a portata di mano. Infatti basta guardare dentro la cartella Utility conservata dentro quella chiamata Applicazioni per trovarla ad accoglierti a braccia aperte; Utility Password Firmware. Grazie a essa, potrai creare, modificare o eliminare, una password per il firmware. Per saperne di pi meglio andare direttamente alla fonte, cio un sito che in inglese spiega in lungo e in largo di cosa si tratti. Spiegazione veloce veloce: un firmware di boot o avvio, indipendente sia dal processore che dal sistema operativo. Una volta impostata la password Firmware non sar pi possibile (per esempio) avviare il Mac da un CD/DVD premendo il tasto C. Non un argomento per tutti, ma se vuoi che per te diventi popolare, collegati al link che ho messo qualche riga fa e buona fortuna. Una volta finito, per abbandonare questa modalit di soccorso sar sufficiente premere licona della mela mordicchiata in alto a sinistra, e poi selezionare la voce Riavvio.
124
Alla scoperta di Os X Lion
Glossario
Glossario
Per finire questo libro elettronico, un glossario dei termini pi popolari, e non solo della piattaforma Mac. Qui ho raggruppato acronimi, e nomi che spesso si sentono, si leggono, si assimilano senza per avere unidea precisa di cosa si tratti. Spero possa servire.
Adsl: ovvero Asymmetric Digital Subscriber Line, una tecnologia che consente laccesso alla rete Internet ad alta velocit. AirPort: nome di Apple dato alla tecnologia che permette la navigazione Web senza fili. Con Lion si parla solo di Wi-Fi. AirDrop: nuova tecnologia presente in Lion per il trasferimento di file in modalit Wireless (quindi senza fili), senza ricorrere a una rete Wi-Fi. Alias: in Windows corrisponde al collegamento. In OS X lo si riconosce dalla piccola freccia alla base della cartella. Rimanda alloriginale file e continua a funzionare anche se loriginale viene spostato. Invece di tenere sul Desktop pesanti cartelle contenenti foto per svariati MB, si possono spostare in unaltra posizione del disco e creare un alias (leggerissimo) da conservare sul Desktop e con cui accedere a esse in ogni istante. Anti-aliasing: si tratta di una tecnica per rendere testo e immagini di pi facile lettura. Antivirus: software in grado di riconoscere ed eliminare i virus presenti allinterno di un sistema operativo. Apache: il nome di un server Web Open Source presente in ogni copia di OS X. Sul Web il pi utilizzato. API: significa Application Programming Interface, se ne sente parlare spesso ma in ambito di programmazione. Infatti una faccenda per programmatori. Le API permettono a costoro di accedere alle funzioni del sistema operativo senza infilare le mani nella CPU. AppleScript: un linguaggio di programmazione gratuito e integrato in OS X praticamente da sempre. per basato sulla lingua inglese, e viene spesso utilizzato per automtizzare certe operazioni. Aqua: linterfaccia grafica utente di OS X. In poche parole: hai presente tutto quello che rende bello, elegante e colorato cartelle e documenti? Ecco, quella linterfaccia.
125
Alla scoperta di Os X Lion
Glossario
ASCII: si pronuncia aski. Sta per American Standard Code For Information Interchange, ed un protocollo standard di codifica dei caratteri a 7 bit. Dir che si tratta di una rappresentazione numerica di un carattere (o lettera). Siccome il computer non sa leggere le lettere dellalfabeto, ma solo i numeri, si associa ad ogni lettera dei numeri. Cos la A in ASCII sar 65, mentre la a corrisponde a 97. Purtroppo non gestisce le lettere accentate e neppure gli allegati. Per questo stato creato il MIME (vedi la voce apposita). Browser: termine inglese che designa lapplicazione con cui si naviga in Internet. I browser pi popolari sono Internet Explorer, Firefox mentre sulla piattaforma Mac abbiamo Safari e Camino. Deriva dal verbo inglese to browse, brucare, sfogliare. Byte: un byte composto da 8 bit, ed la pi piccola quantit di stoccaggio riconosciuta da OS X. Quando sono migliaia si parla di kilobyte (o kB), se milioni di megabyte (o MB), se miliardi gigabyte (o GB), e quando infine si arriva a trilioni terabyte (o TB). Bluetooth: tecnologia senza fili per la sincronizzazione tra diversi dispositivi. Bundle: si legge spesso in giro questo strano termine. Si pu tradurre con pacchetto. una cartella che contiene un programma (si dovrebbe dire codice eseguibile), e tutte le risorse necessarie per farlo girare. Cache: una cartella presente sia nei browser che nei sistemi operativi, in cui sono immagazzinati temporaneamente dei dati cui il sistema o lapplicazione deve accedere pi di frequente. Il suo scopo di incrementare le prestazioni. Quando si riferisce al sistema operativo di solito si dice cache del disco. Client: o cliente. Quel componente (un computer, ma anche un programma come ad esempio Mail), che accede ad un server per ottenere servizi o risorse. Cookie: letteralmente biscottino. Si tratta di piccole porzioni di codice che il sito Web invia e che il browser salva come file di testo. Alla successiva visita al sito essi vengono inviati di nuovo. Il loro scopo di indicare se e quando lutente visita un certo sito, oltre ad immagazzinare una serie di informazioni sulla sua navigazione allinterno del sito stesso. Cupertino: ridente cittadina (almeno credo), della California dove ha sede Apple Inc. Il suo indirizzo? Infinite Loop, 1. Darwin: il cuore Open Source (s Open Source) del sistema operativo Mac OS X, o OS X che dir si voglia. Disclaimer: in un messaggio di posta elettronica, un testo con cui lazienda invita il destinatario a conservare il riserbo sui contenuti della stessa e-mail. In caso di recapito erroneo, si invita chi lha ricevuto a liberarsene e a contattare lazienda stessa.
126
Alla scoperta di Os X Lion
Glossario
Disco immagine: un file che sulla scrivania appare come fosse un disco rimovibile (chiavetta USB, disco rigido esterno). Su OS X lo si pu creare con Utility Disco. Download: la procedura che prevede lo scaricamento dalla Rete al proprio computer di file, musica, posta elettronica eccetera, eccetera. Dpi: vuol dire dots per inch. la misura che si riferisce ai punti che compongono unimmagine. Pi ce ne sono e maggiore la sua qualit. Driver: programmi che permettono di usare dispositivi hardware come per esempio le stampanti. e-mail: abbreviazione di electronic-mail (posta elettronica). Il pi popolare e facile da usare servizio offerto da Internet, che permette linvio di corrispondenza a chiunque. Ethernet: connessione ad alta velocit per i computer. I Mac sono dotati di queste porte per garantire la connessione a Internet, ma non solo. Etichetta: vedi tag. .exe: suffisso con cui si riconoscono i file eseguibili su Windows. Excel: programma presente in Office dedicato alla creazione e gestione di fogli di calcolo anche molto complessi. Praticamente unistituzione. Filevault: tecnologia di OS X che cripta la cartella Inizio (quella raffigurata con la casetta), del sistema operativo. Firewall: sistema software o hardware per impedire laccesso al proprio computer da parte di altri computer. Firewire: connessione (o interfaccia) sviluppata in origine da Apple, per il trasferimento, da dispositivi quali fotocamere, dischi rigidi esterni e videocamere, di dati e file. Conosciuta anche con il nome di i.Link ( questo il termine usato da Sony), ha due versioni: FireWire 400 e FireWire 800. La prima offre indicativamente una velocit di trasferimento di 400 Mbit/s, la seconda sino a 800 Mbit/s. Flash: un software prodotto da Adobe per creare animazioni vettoriali per i siti Web. La sua sostanziale semplicit duso ha spinto molti a usarlo anche per creare interi siti Web, o giochi. Per visualizzare i siti o le applicazioni prodotte con questa applicazioni necessario ricorrere al Flash Player, rilasciato gratuitamente. Font: insieme (anzi no: set) di caratteri tipografici accomunati da un disegno coerente. Spesso si crede che sia il sinonimo di caratteri, in realt non affatto cos.
127
Alla scoperta di Os X Lion
Glossario
Fps: fotogrammi per secondo. Maggiore il loro numero e migliore la riproduzione del filmato. Framework: in OS X racchiudono codice dinamico che viene poi condiviso tra diverse applicazioni. Invece di caricarlo pi volte, si ricorre ai framework per alleggerire il lavoro delle applicazioni. FTP: acronimo di File Transfer Protocol. appunto un protocollo usato per il trasferimento di file da un server a un computer. Esistono applicazioni apposite quali FileZilla, o Cyberduck (le donazioni sono gradite). Google: il motore di ricerca per antonomasia, praticamente licona del Web. Hacker: da non confondere con cracker, viene definito come pirata informatico. In realt si tratta di una persona che ama studiare il codice dei computer, e modificarlo per renderlo migliore o pi sicuro. Il cracker invece chi usa le proprie competenze per danneggiare, rubare, sottrarre dati sensibili da server (come per esempio gli estremi delle carte di credito). Header: termine inglese con cui si indica lintestazione di un messaggio di posta elettronica. Racchiude in genere informazioni utili ai computer per scaricare o inviare la posta. HTML: Hyper Text Mark-Up Language, cio Linguaggio di Marcatura per Ipertesti, il linguaggio con cui si confezionano i siti Web. La sua sintassi permette di formattare le pagine dei siti, in modo che ad ogni elemento che si trova sulla pagina Web venga assegnato un tag (o etichetta). Il tag spiega al browser con che cosa ha a che fare (immagine, link, testo...), e quindi come si deve comportare. HTTP: protocollo utilizzato per il trasferimento delle informazioni. Esatto, quello che c prima di http://www.apple.com/it/. iCloud: servizio di cloud computing offerto da Apple che prender il posto di MobileMe. Inserito in Lion e iOS 5, permetter il backup e la sincronizzazione tra i diversi dispositivi (Mac, iPhone, iPad). Sar gratuito sino a un massimo di archiviazione dati di 5 GB. IMAP: Internet Message Support Protocol. Con questo standard la posta non si gestisce dal proprio computer, ma direttamente sul server. I messaggi possono essere letti, inoltrati oppure cancellati (o si pu rispondere ad essi) lasciandoli sul server, senza necessit di scaricarli. Perfetto se si ha una linea Adsl, la sua diffusione sta lentamente aumentando. Intel: il pi importante (e grande), produttore al mondo di processori. Dal 2006 i suoi chip sono anche sui computer Mac. Internet: la rete di computer a livello mondiale, che ci fornisce il Web.
128
Alla scoperta di Os X Lion
Glossario
iOS: il termine per identificare il sistema operativo che equipaggia i dispositivi mobili prodotti da Apple. Vale a dire iPod touch, iPhone e iPad. ISP: Internet Service Provider. La societ che permette di accedere a Internet. Kernel: nel sistema operativo OS X rappresenta il mattone per antonomasia. Kernel panic: quando il Mac ha un serio problema, si verifica il kernel panic. Lutente se ne rende conto per via dellapparizione di una finestra in quattro lingue che chiede il riavvio del computer. Di solito accade quando c un grave problema hardware (guasto alla scheda madre), oppure una periferica ha i driver scritti coi piedi. LibreOffice: dopo che Sun stata acquistata da Oracle, vi stata un po di maretta tra gli sviluppatori della suite OpenOffice.org. Questo ha condotto alla creazione di LibreOffice, per garantire anche nel futuro meno prossimo una suite sempre libera e aperta. Link: significa collegamento ed uno dei pilastri del Web. La sua definizione esatta sarebbe Hyperlink, e permette appunto il collegamento a un ipertesto. Lion: nome in codice dellattuale versione del sistema operativo OS X. Login: il procedimento che permette a un utente, tramite lautenticazione, di accedere a un servizio o a una particolare applicazione. Logout: procedura che chiude laccesso di un utente a un servizio o a unapplicazione, una volta che questi ha terminato la propria sessione di lavoro. Lossless: un tipo di algoritmo di compressione usato soprattutto in musica, e adottato tra gli altri da Apple. Garantisce la medesima qualit del brano originale. Mac: abbreviazione di Macintosh, il nome con cui si indica la famiglia di computer prodotta da Apple. Mac OS X: sta per Macintosh Operating System, mentre la X corrisponde al numero romano 10. il sistema operativo proprietario di Apple, che equipaggia tutti i computer della mela mordicchiata. Con Lion per si inizia a parlare solo di OS X. Macro: un insieme di comandi, prodotti da un comando. Si usano abitualmente in programmi come Excel o Word, e si ricorre a essi per evitare certe operazioni ripetitive. Memoria protetta: semplificando parecchio. La memoria riservata esclusivamente a unapplicazione. Quando unapplicazione si chiude inaspettatamente, non si verificano danni al sistema o alle altre applicazioni proprio grazie a questo sistema.
129
Alla scoperta di Os X Lion
Glossario
Microsoft: lazienda produttrice di software (ma non solo: la console Xbox roba sua), pi importante a livello mondiale. Produce il sistema operativo Windows, oltre alla suite burocratica da ufficio Office. Mime: cio Multipurpose Internet Mail Extensions. uno standard creato per sopperire ai limiti dellASCII, e gestisce infatti sia gli allegati che le lettere accentate. MobileMe: il servizio online a pagamento di Apple, che sta per essere mandato in pensione. Offre (per ancora non molto tempo, cesser di esistere nel giugno del 2012) larchiviazione di mail, indirizzi, calendari e altro ancora. Modem: ovvero Modulazione demodulazione. un apparecchio elettronico che permette il collegamento dei computer a Internet. Mozilla (Fondazione): unorganizzazione no-profit che cura il rilascio e lorganizzazione dei programmi Open Source quali il browser Firefox o il programma per la gestione della posta elettronica Thunderbird. Multitasking preemptive: Si tratta di un sistema per eseguire contemporaneamente diversi processi organizzandone lesecuzione in base alla loro importanza. In questa maniera anche durante un processo particolarmente pesante per il processore, il sistema rester reattivo per altre operazioni. Navigatore: vedi browser. NeoOffice: suite Open Source alternativa a quella prodotta da Microsoft, parente abbastanza stretto di OpenOffice.org, che si differenzia da questa per essere stata concepita e realizzata appositamente per la piattaforma Mac. Quindi finestre, icone e pulsanti in linea con le linee guida di Apple per la produzione di software Newsgroup: si tratta di un gruppo di discussione su Usenet (vedi). Le discussioni (che comprendono praticamente tutto lo scibile umano), avvengono tramite la posta elettronica, ma i messaggi, a differenza delle mailing-list (vedi), sono ospitati sui server. Nelle mailing-list viceversa, i messaggi sono recapitati direttamente agli iscritti. OpenGL: acronimo di Open Graphics Library. uno standard grafico per il rendering della grafica 3D. Le applicazioni che ne derivano possono poi girare su diverse piattaforme. OpenOffice.org: suite burocratica Open Source, alternativa a quella di Microsoft. Contiene un programma di videoscrittura, uno per le presentazioni, per i fogli di calcolo e altro ancora. A causa dellacquisizione di Sun (che ha sempre messo a disposizione codice e ingegneri), da parte di Oracle, nato LibreOffice, per scongiurare il rischio di un inquinamento della filosofia aperta dellapplicazione.
130
Alla scoperta di Os X Lion
Glossario
Open Source: letteralmente Sorgente Aperto, si riferisce a un software rilasciato secondo una licenza che lascia ad altri sviluppatori (volontari), la possibilit di modificarlo, migliorarlo ed eliminarne difetti o bachi. Outlook: celebre programma per la gestione della posta elettronica di Microsoft, adesso disponibile anche sulla piattaforma Mac. PageRank: un algoritmo usato dal motore di ricerca Google per indicare la rilevanza dei termini cercati allinterno di una pagina Web. La rilevanza conduce alla popolarit della pagina, e maggiore la popolarit pi alto sar il PageRank. Il nome deriva da uno dei due fondatori di Google, Larry Page, che durante i suoi studi allUniversit di Stanford mise a punto questo concetto. Partizione: divisione del disco rigido. Se ne possono creare pi di una (grazie a Utility Disco), e ciascuna di esse sar poi considerata come un disco separato. Password: parola, o insieme di caratteri (quindi anche privi di senso), che un utente deve digitare per poter accedere ad un servizio Web (ad esempio Gmail), o a computer. PDF: acronimo di Portable Document Format. Come dice il nome stesso, un formato multipiattaforma creato da Adobe per la lettura e la stampa di documenti. Phishing: letteralmente prendere allamo, pescare. una tecnica di raggiro purtroppo molto diffusa, che consiste nel rubare dati riservati (per esempio quelli della propria carta di credito), simulando tramite un messaggio e-mail lidentit di una banca, un servizio finanziario o le Poste Italiane. Plug-in: di fatto un piccolo programma che estende le funzionalit di un altro programma. Pop-up: Quelle odiose finestre che si aprono sulla pagine del sito che intendiamo visitare, e che trattano di pubblicit. Ormai ogni navigatore Web ha una funzione specifica per impedirne la visualizzazione. POP: ovvero Post Office Protocol. Si incarica di collegarsi al server e quindi la scarica sul computer dellutente. Il suo vantaggio principale: ottimo se si accede a Internet tramite modem. PowerPoint: famoso programma (parte della suite burocratica Office), per la creazione di presentazioni. PowerPC: con questo termine ci si riferisce allarchitettura hardware dei vecchi Mac, equipaggiati con processori G3/G4/G5, sviluppati da Apple con la collaborazione di Motorola e IBM. Nel 2005 Apple annunci labbandono di questa architettura in favore di quella Intel.
131
Alla scoperta di Os X Lion
Glossario
PRAM: la quantit di memoria su batteria cui affidato il compito di conservare alcune impostazioni del sistema operativo, come la data e lora. Protocollo: si tratta dellinsieme di regole condivise il cui rispetto garantisce lo scambio di informazioni tra due realt spesso differenti. Qmail: un server per la gestione di posta elettronica Open Source, tra i pi robusti e affidabili in assoluto. QuickTime: la definizione ufficiale (e quella esatta), architettura sviluppata da Apple per la riproduzione e creazione di contenuti multimediali (audio, video, eccetera). Per lutente semplicemente il programma con cui vede i video. Rete: oppure Web, un servizio di Internet, che permette agli utenti di tutto il mondo di condividere foto, informazioni, filmati, oltre a commerciare e sviluppare affari. Rosetta: applicazione prodotta da Apple che si occupa(va) di far girare anche su Mac con processore Intel i programmi compilati per i vecchi computer con chip PowerPC. RSS: significa Real Simple Syndication. Un formato per la distribuzione dei contenuti di siti Web e/o blog. Invece di visitare il sito o blog per verificare la presenza di nuovi articoli, ogni volta che ci sono delle novit, tramite i feed RSS e applicazioni apposite (spesso integrate in browser), si viene avvisati della loro presenza. Server: letteralmente pu essere tradotto con servitore. Si tratta di un computer cui delegato lesclusivo compito di fornire ad altri computer i servizi richiesti. Per esempio: collegandosi ad un sito Web, e richiedendone lhome page, ci si rivolge proprio a un server che avr cura di inviare al nostro computer la pagina richiesta. Sistema operativo: il software che gestisce la parte hardware di un computer, oltre ovviamente a quella software. Quello che viene utilizzato dal Mac OS X. SSL: protocollo che permette la trasmissione di dati cifrati attraverso Internet. Snow Leopard: in italiano Leopardo delle Nevi. il nome della versione di Mac OS X (la 10.6) che ha preceduto Lion. Software: il programma che fa funzionare un computer, oppure funziona su un computer. Generalmente questo termine si applica sia alla singola applicazione (come pu essere Adobe Photoshop), che al sistema operativo (vedi). Spam: il termine (inglese), deriva da un prodotto statunitense piuttosto popolare. Si tratta di un tipo di carne macinata, che fu protagonista di una martellante campagna pubblicitaria.
132
Alla scoperta di Os X Lion
Glossario
Questo non sfugg ai Monty Python, un gruppo di comici inglesi che confezionarono uno sketch dove prendevano di mira proprio questo prodotto. Da allora spam equivale a posta spazzatura, o messaggio indesiderato, noioso, petulante, inutile eccetera, eccetera. Spammer: coloro che di mestiere inviano migliaia, milioni di messaggi e-mail indesiderati, non richiesti, a milioni di utenti sparsi ai quattro angoli del globo. SMTP: sigla di Simple Mail Transfer Protocol. un protocollo che cura linvio della posta elettronica dal computer dellutente sino al suo server. Tag: o marcatura. Sono appunto marcature o etichette che dir si voglia, usati per indicare al browser come raffigurare le pagine Web scritte in HTML. TCP/IP: acronimo di Transport Control Protocol/Internet Protocol. IL protocollo per antonomasia, quello che permette a Internet di funzionare. Time Machine: nome dellapplicazione presente nel sistema operativo OS X dedicata allarchiviazione e al recupero dei file. Sbrigativamente viene definita il sistema di backup dei sistemi Apple, e cos viene descritta da tutti. In realt bench permetta proprio di ritrovare con pochi passaggi i file persi o cancellati, sarebbe pi esatto definirla un sistema di archiviazione, appunto. Thunderbird: nome del programma di gestione della posta elettronica Open Source realizzato dalla Fondazione Mozilla. Thunderbolt: interfaccia (o connessione) sviluppata da Intel e Apple, per collegare al computer vari dispositivi esterni (dischi rigidi, fotocamere, eccetera eccetera). Al momento garantisce una velocit di trasferimento di 10 Gbit/s (bidirezionali). S, davvero veloce! Unicode: un sistema di codifica dei caratteri a 16 bit, molto pi evoluto dellASCII. Infatti in grado di gestire praticamente tutte le lingue del mondo, oltre a quelle morte, e pure i simboli matematici o chimici. E candidato a mandare in soffitta lASCII. Usenet: la rete (parallela a Internet), che gestisce e ospita i newsgroup (vedi). Per anni stata fonte di informazioni e di confronto (prima del Web, dei siti, e di tutto il resto), ma ben lontana dallessere morta. USB: acronimo di Universal Serial Bus, una connessione (o interfaccia), per il collegamento (e trasferimento) di dati tra diversi dispositivi. Computer, dischi rigidi, fotocamere. La velocit di trasferimento della versione 2.0 era di 480 Mbit/s, mentre quella 3.0 raggiunge i 4,8 Gbit/s. Non presente su nessuno dei computer Mac, e probabilmente non lo sar mai, visto larrivo di Thunderbolt. Wi-Fi: tecnologia che permette il collegamento al Web senza fili tramite un router.
133
Alla scoperta di Os X Lion
Glossario
VBA: o Visual Basic for Applications. Linguaggio di programmazione molto comune su piattaforma Windows, e usato soprattutto nelle applicazioni racchiuse nella suite burocratica Office. Virtualizzazione: con questo termine ci si riferisce ad una tecnologia, e a quei programmi che la sfruttano (come Parallels Desktop o VMWare), che permettono di eseguire pi sistemi operativi su uno stesso computer. La novit della virtualizzazione nel fatto che il software (ad esempio Windows 7), separato dallhardware su cui viene ospitato (un computer Mac su cui gira Mac OS X), e passare da un sistema operativo allaltro questione di un semplice clic. Virus: programma maligno scritto con lintento di danneggiare i file del sistema su cui si trova. in grado di replicarsi, e questa sua caratteristica, tipica dei virus in natura, ne giustifica il nome. VPN: vuol dire Virtual Private Network. Si tratta di una rete privata che si appoggia a quelle pubbliche; e allora? Allora il suo vantaggio non da poco che grazie alla sua peculiarit (utilizza il tunneling), preserva da occhi indiscreti la propria navigazione. Web: vedi Rete. Wikipedia: semplicemente, lenciclopedia libera, a cui tutti possono partecipare fornendo contributi su ogni aspetto dello scibile umano. Un compito immane certo, ma che procede a grandi passi. Windows: Il sistema operativo pi diffuso al mondo. prodotto da Microsoft (vedi). Word: il pi popolare programma di videoscrittura, parte della suite Office prodotta da Microsoft. Disponibile anche per Mac. W3C: Worldwide Web Consortium, ecco cosa si nasconde dietro questa criptica sigla. Sviluppa e tecnologie standard (purtroppo non vincolanti), per far s che i siti, e quindi il Web, siano fruibili da tutti indipendentemente dal sistema operativo, dal computer o dal browser utilizzato. Java: bench sia definito come un linguaggio di programmazione a oggetti, Java pi precisamente una piattaforma che offre il vantaggio di essere indipendente dallhardware su cui chiamato a girare. Quindi Windows, Linux o Mac, non ha alcuna importanza. Il codice viene eseguito grazie alla Java Virtual Machine. stato concepito da Sun Microsystem, di recente acquisita da Oracle. Javascript: un linguaggio di scripting molto usato nei siti Web. Fu ideato da Netscape, e non da confondere con Java, un linguaggio messo a punto da Sun Microsystems.
134
Alla scoperta di Os X Lion
Chi lautore
Chi lautore
Marco Freccero stato per anni web editor del sito ilMac.net, dedicato alla piattaforma Macintosh. Negli anni ha prodotto tutorial, articoli e recensioni su vari software quali Ofce 2004 per Mac, Ofce 2008 per Mac, ma anche su NeoOfce, Bento e FileMaker (tra gli altri). Sono circa 200 ma probabilmente anche di pi.
135
Alla scoperta di Os X Lion
Altri titoli di BuyDifferent
Altri titoli di BuyDifferent iPhoto 11
Gian Guido Zurli
La guida gratis a iPhoto!
iMovie 11
Gian Guido Zurli
La guida per creare filmati come un professionista!
Il tuo Mac a tutta birra
Marco Freccero
Ottimizza (gratis) il tuo Mac!
Mac e RAM: le cose da sapere
Gian Guido Zurli
La guida gratis a iPhoto!
136
Alla scoperta di Os X Lion
Altri titoli di BuyDifferent
Da Windows a Mac
Marco Freccero
La guida gratis per chi passa a Mac
Luca Accomazzi
Il signore nell'ombra
Da una firma illustre della piattaforma Mac una guida alla conooscenza dei sistemi operativi
Snow Leopard: trucchi e segreti del nuovo OS
Marco Freccero
La guida al vecchio OS di Apple
137
Alla scoperta di OS X Lion
di Marco Freccero
138
Anda mungkin juga menyukai
- 2011 Tuono V4 R APRC 899001 MO 509 PaggDokumen509 halaman2011 Tuono V4 R APRC 899001 MO 509 PaggPaolo Pmancio Mancinelli100% (2)
- 2011 Tuono V4 R APRC 899001 Manuale Officina 498 PaggDokumen498 halaman2011 Tuono V4 R APRC 899001 Manuale Officina 498 PaggPaolo Pmancio Mancinelli80% (10)
- Manuale GearTronic GT400Dokumen1 halamanManuale GearTronic GT400Paolo Pmancio MancinelliBelum ada peringkat
- 02 RSV Mille MODokumen387 halaman02 RSV Mille MOPaolo Pmancio Mancinelli100% (1)
- 2011 Tuono V4 R APRC 899001 Manuale Officina 498 PaggDokumen498 halaman2011 Tuono V4 R APRC 899001 Manuale Officina 498 PaggPaolo Pmancio Mancinelli80% (10)
- Tuono New - Installazione TamponiDokumen13 halamanTuono New - Installazione TamponiPaolo Pmancio MancinelliBelum ada peringkat
- 06-10 Tuono New MODokumen288 halaman06-10 Tuono New MOPaolo Pmancio Mancinelli50% (2)
- FAQ Trouble Gear ItaDokumen9 halamanFAQ Trouble Gear ItaPaolo Pmancio MancinelliBelum ada peringkat
- 02 RSV Mille IEDokumen55 halaman02 RSV Mille IEPaolo Pmancio Mancinelli50% (2)
- 04-08 RSV CRDokumen194 halaman04-08 RSV CRPaolo Pmancio MancinelliBelum ada peringkat
- RSV Mille I 2006Dokumen120 halamanRSV Mille I 2006Stanley KeohaneBelum ada peringkat
- 04 RSV 1000 R-Factory New MUDokumen121 halaman04 RSV 1000 R-Factory New MUPaolo Pmancio MancinelliBelum ada peringkat
- 04 RSV 1000 R-Factory - MODokumen298 halaman04 RSV 1000 R-Factory - MOPaolo Pmancio Mancinelli75% (4)
- 07 RSV 1000 R - Factory MUDokumen191 halaman07 RSV 1000 R - Factory MUPaolo Pmancio MancinelliBelum ada peringkat
- IT Tuono1000Dokumen9 halamanIT Tuono1000Paolo Pmancio MancinelliBelum ada peringkat