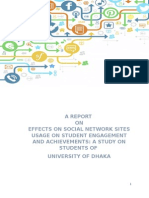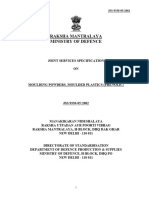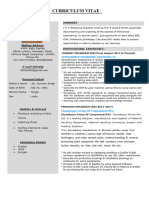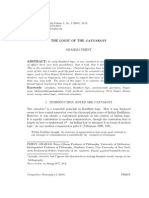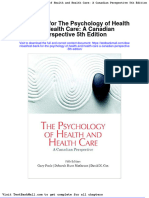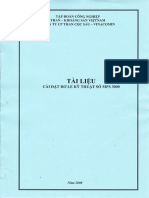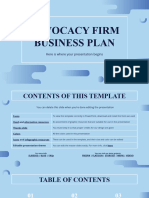ALM Vol1
Diunggah oleh
Mikel0 penilaian0% menganggap dokumen ini bermanfaat (0 suara)
43 tayangan72 halamanAgustin Velasco's vol 1 of 4 of his freely-available, first-series manaul on Linux.
Judul Asli
ALM-vol1
Hak Cipta
© Attribution Non-Commercial (BY-NC)
Format Tersedia
PDF, TXT atau baca online dari Scribd
Bagikan dokumen Ini
Apakah menurut Anda dokumen ini bermanfaat?
Apakah konten ini tidak pantas?
Laporkan Dokumen IniAgustin Velasco's vol 1 of 4 of his freely-available, first-series manaul on Linux.
Hak Cipta:
Attribution Non-Commercial (BY-NC)
Format Tersedia
Unduh sebagai PDF, TXT atau baca online dari Scribd
0 penilaian0% menganggap dokumen ini bermanfaat (0 suara)
43 tayangan72 halamanALM Vol1
Diunggah oleh
MikelAgustin Velasco's vol 1 of 4 of his freely-available, first-series manaul on Linux.
Hak Cipta:
Attribution Non-Commercial (BY-NC)
Format Tersedia
Unduh sebagai PDF, TXT atau baca online dari Scribd
Anda di halaman 1dari 72
1
Agustins Linux manual
By Agustin Velasco
Copyright 2003 Vegaslocal.com Publishing. All rights reserved. Printed in the United
States of America, published by vegaslocal.com All other trademarks are properties of
their respective owners.
While every precaution has been taken in the preparation of this book, the publisher and
the author assume no responsibility for errors or omissions.
2
Agustns Linux Manual
Installation & Internet
Volume 1
ISBN: 0-9752804-0-6
Written and assembled by:
Agustin Velasco
Published by:
Vegaslocal.com
3
About the author
Agustin Velasco has over 15 years of experience in electronics and computer systems.
Throughout the years he has earned a career in the technology arena, specializing in
computer security and Data recovery.
By the end of 1995, he had an opportunity, and worked for a subdivision of Acer America,
where he spent four years developing his skills in computer technology. Thereafter he was
self employed, deploying networks and applying security at large scale. As a security
specialist, he saw the need and mastered a technique in data manipulation which now he
can use to recover lost or erased data from a variety of platforms.
As Linux became popular on the market, he started to experiment with it, and found that
Linux is a highly reliable operating system. He started working with various Linux
distributions including Slackware and Debian. Realizing that the end user might have
problems working with some distributions, he started working with other more friendly
packages. Soon after, he developed a technique based upon the Mandrake distribution.
Agustin is currently holding a position as technical director at www.netcontrol.org and is
author of the second edition of these series based on Mandrake 10 Community Edition.
The purpose of this book and why it was written
This book has been written to help all of those who are interested in learning, are open
minded and loves freedom. The book is written especially to assist educational institutions
to teach people who have zero knowledge of Linux and perhaps for those who can not afford
the pricy schooling but want to become a well respected system administrator.
The book takes one step by step from installation to system administration. It teaches how
to set up Apache web server, Bind DNS server, Postfix email servers, Samba server and of
course security. It gives you details on how to close unnecessary ports. It covers
configuration on the Squid proxy server and demonstrates many of the available utilities
that will assist you in system administration
Dedication
For my wife Amelia and my two kids Caroline and Kevin. I am really happy for having such
a wonderful family, my wife for understanding and supporting me with all of my crazy ideas
and my kids for not bothering me when I am writing or working on projects at home.
And last but not least to all of those who struggle in life to have an education, but never
give up to demonstrate their abilities of accomplishing something. I myself have witnessed
people without a degree who have accomplished the most wonderful skills but because a
lack of a degree they have been put out of the practical field. People dont give up nothing in
life has been easy
Acknowledgement
Id like to thank my friend Anthony Whitaker (who lives in the shadows and wishes to
remain anonymous); an idea man who undoubtedly could make any company number one
and has been so helpful in the process of this book. Without his support this book wouldnt
be completed. Anthony has a wide experience in the field of computers which made him a
perfect person to review this book as an end user.
4
Content
Agustins Linux Manual
Volume 1
Chapter 1
Getting ready for the installation 6
Choosing a Linux distribution 6
Partition types 7
What is a format 7
Fdisk 8
Understanding mount points 8
Swap partitions, use or not to use /swap
partitions
9
File structure 9
Preparing for the installation 9
Creating a boot disk for the installation 11
Welcome to Linux installation 12
Language selection 13
Installation mode 14
Hard drive detection 14
Security preset 15
Partitioning 15
Creating partitions with druid 16
Creating partitions manually 18
Creating /root partition 18
Creating swap partition 19
Creating /usr partition 19
Creating /var partition 19
Creating /home partition 19
Creating /tmp partition 19
Formatting partitions 20
Selection of software packages 20
Individual package selection 22
Installation approval 22
The root account 23
A normal user account 23
Setting up the login mode 24
Network configuration 24
Summary of the installation 25
The time zone 25
Printing 26
Configuring services 27
The boot loader 27
The custom boot disk 28
Configuring X 28
The X server video resolution 29
Setting up the boot mode 30
Updates 30
Congratulations
31
Installing Mandrake 9.1 & 9.2 32
Chapter 2
Quick start 42
Login as root 42
Login as normal user 42
5
Creating a new user 43
Working as normal user 43
Become a super-user 44
Getting on line 44
The dial up 44
Presenting the control center 45
Configuring the dial up 46
The easiest way to configure dial up KPPP 46
High speed Internet 50
Testing and configuring the NIC 50
DSL modems and Cable modems 53
Configuring the Internet connection with a plain
DSL modem
54
Connecting DSL as DHCP 57
Cable modems DOCSIS dhcp-client 58
Connecting ISDNs 59
Routers and modem/routers 61
Login protocols 63
Account information 64
Ready for configuration 64
Accessing the routers web configuration page 64
Configuring the connection with login PPPoE 65
WAN IP / Dynamic IP account 66
Commercial configuration 68
Static IP address configuration 68
Troubleshooting 69
Connecting Linux to the router 69
6
Chapter 1
Installation
Getting ready for the installation
First of all, before we start the installation you must know the minimum requirements to run
Linux. I want to make sure that your installation wont stop in the middle because of lack of
space or because of hardware incompatibility.
I suggest you use a Pentium 400 MHZ+, because we are planning to use a desktop with
graphical interface. The graphical interface is called Xwindow. The Xwindow allows you to
browse your system by using your pointing device (mouse).
For a practice installation, a Pentium II or III with 64 MB RAM and 4.0 GB of hard drive
space will do. Pentium MMX, Pentium 4 and AMD Athlon will do even better. If your
computer is new, some of its peripherals may not work.
Most hardware works well with Linux. Make sure that your hardware is Linux compatible.
Browse the web in search of information about your hardware.
If you are planning to use a modem, make sure your modem is a real modem (hardware
modem) read on the retail box, it should say, "Works with Linux. Be careful not to buy a
software modem (win modem); it will not work with Linux. It only works with Windows.
My personal Minimum requirements:
Pentium II 400 MHZ
128 MB RAM
8.0 GB Hard Drive
16 MB /32 MB Video Card or
more
24x CD-ROM
Sound Card
Net card
Keyboard
Mouse
SVGA/UVGA Color Monitor
The minimum video memory
requirement is
4 MB, if thats all what you have
that is fine.
Before We start the installation you must know about
your hardware. Such as brand names and
specifications, especially video cards and monitors.
I suggest you use Nvidia for a video card (if new). For
net card use Net gear, 3com or Intel.
If your hardware doesnt work, check here to find out if
it is supported:
http://www.linux-mandrake.com/en/fhard.php3
Or check the manufacturers website.
Note: if it is a built in video card you may on a rare
occasion encounter problems.
Table 1
Choosing a Linux Distribution
Once you have your hardware, you need a Linux distribution. This is another hard decision
for new users because there are a lot of distributions and flavors. After you learn one, you
will not be satisfied until you check them all.
7
I checked out two distributions, which were more geared towards beginners, Mandrake and
Red Hat.
Mandrake had better utilities and was much easier to use. It supports FAT, FAT32 and
NTFS. Version 9.1 comes with the ability to resize your partition. Mandrake also has a very
nice control panel for system administration. The good news is that it is based on Red Hat
but modified for ease of use.
Red Hat supports FAT, but does not support NTFS, and if you need to dual boot, you need
Fat partitions.
However both have very nice GUIs (graphical User Interface). If you are an experienced
user, there are other flavors such as Suse, Debian, Slackware, and other distributions. If
you learn one distribution the rest will be just as easy. The configuration files are basically
the same. The difference is in the location of these configuration files.
The desktop may look different but all of them either run KDE or Gnome as its default
graphical interface and all depend on the X-server.
No matter which distribution you use, you will need exactly the same thing. Most of the new
distributions now come with automatic hardware detection. If for some reason your
hardware is not detected you can still configure it manually.
Partition types
During the installation, the most important thing is your partition layout. You should always
try to be professional when it comes to computers. A lot of people go to school, spend
thousands of dollars and never learn the basics. Even most certified technicians dont know
how to format a hard drive correctly. But unfortunately employers always look for that piece
of paper, (like if that piece of paper will do the work). Trust me, when you place applications
at a big company thats the first thing they ask you.
Remember! Practice makes experience. If you do something wrong during this installation,
dont worry, everyone makes mistakes. If people wouldnt make mistakes; then nothing
would be improved.
You will probably be better off if you do your installation on a clean hard drive without any
operating system on it; otherwise, you might have to backup your files in case things go
wrong. If you follow my instruction "as is you wont have problems. If you have formatted
a hard drive before, then you have the idea of how a hard drive is structured, or at least
know how to make it operational.
* Before a hard drive can be used, it must be formatted. *
But what is a format?
A format is a unique preparation of a hard drive. It tells the operating system how to
access the hard drive by creating a file system. First you have to tell the system what type
of hard drive you have or it wont work properly. The system must have the correct
parameters in the BIOS chip, such as Heads, Cylinder, and Sectors in order to recognize the
correct size and of course enable the LBA (Large Block Addressing) option in the bios for big
hard drives.
If you are installing a new hard drive, you must make sure that you have the correct setting
before you start formatting your drive, or installing your new operating system.
Note: if you are wiping out an already installed hard drive you dont have to go through
these settings.
Once the settings are correct you, start by creating partitions and then format. You can
create a single partition or multiple partitions, the truth is that you must make the first
8
primary partition active in order to boot. If it is not active, even if it is primary, it will not
boot.
Fdisk
SYNOPSIS
fdisk [-u] [ device ] fdisk -l [-u] [ device ... ] fdisk -s partition ... fdisk -v
DESCRIPTION
Hard disks can be divided into one or more logical disks called partitions. Linux needs at
least one partition for its root file system (/root) but for efficiency we will learn which
partitions are required to have it properly configured.
Invoking Fdisk displays a menu driven program for creation and manipulation of partition
tables. It handles DOS, BSD and SUN type disk-labels (also known as disk slices).
In the UNIX world, device = (hard drive) uses the following convention for labeling the
drive:
Examples:
IDE hard drives: /dev/hda, /dev/hdb, /dev/hdc
/ = root /dev = device /hda = hard drive A
For SCSI hard drives (/sda means SCSI drive A)
For ESDI hard drives ( /eda mans ESDI drive A)
Note a device name, is followed by a partition number when created. For example,
/dev/hda1 is the first partition on the first IDE drive in the system. IDE disks can have up
to 63 partitions, SCSI disks up to 15.
I want to make emphasis that when you work with Linux, The partitions can be done
differently. Fdisk is not the only way to create partitions for Linux; as a matter of fact
there are better options. After all you might end in a lot of trouble using fdisk. Instead of
fdisk I will show you the best way how to partition a Linux box using a utility that comes
with Linux called Disk Druid.
Understanding Mount Point /mnt
What are mounting points? Basically, mounting points are where you mount your file
systems or devices. Example: If I wanted to mount my CD-ROM/DVD, I would login as
root or super-user and type: mount /dev/sdx /mnt/cdromx, where "x is the device
number. And /mnt/cdrom is a directory where the files will be exported.
Look at the following table for different mounted partition.
Moutpoint Definition What it holds
/ root You can boot the system here or create a separate /boot
partition
Swap Swap Temporary virtual memory
/usr User Store binaries, compiler libraries and user applications
/var Variable This partition must be large. It keeps the log, spools etc
/home Home Home users directory
/tmp Temp The system keeps temp files
/mnt Mount Temporary mounting points
Table 1.2
In Linux, mount points can be mounted permanently or temporarily. For security purposes,
you should only
9
Mount your devices under roots privileges.
Swap Partition: Use or Not to Use
In many cases you will appreciate the swap partition and other times the system wont need
it at all. This only depends on the type of system you are setting up. Let say that you have
plenty of RAM, say, 128MB+ and you are the sole user of the machine, you may not need it
then. On the contrary if you are setting up a server machine then you definitely will need
swap. Swap is where the virtual memory takes place. Check the system logs frequently to
see if you ran out of virtual memory at any point.
Even if you know that you dont need swap, I recommend you create one about double the
size of your physical ram.
Linux File Structure
Before we proceed with our installation I think it is a good idea to learn about Linuxs file
structure. The Linux file system structure is very much like an upside down tree. This tree
is not difficult to understand; you will see this in details once your installation is finished.
Example:
Home = /users Home Directory/me-you- she/he
Var = /print spool/named /logs/www
Fig. 1.0
Preparing for the Installation
I know you cant wait to get started. So no more blah.blah. here we go!
For detail purposes, I will explain the installation process of Mandrake 9.0 however the
enclosed CDs are 9.1
Mandrake 9.0 is very descriptive in the installation process. Version 9.1 hides many of
these features; however the process in the background is the same. For educational
purposes 9.0 is perfect. I am sure that after reading this book, you will be able to install any
version or distribution.
You may skip this section and go to 9.1 & 9.2 installations, but it wont hurt to read this
section anyway.
Mandrake Linux 9.0 can be installed in number of ways. I will explain the two most
common (and recommended) installation methods.
Boot directly from the Installation CD, or
Create a boot floppy if your computer is unable to boot from the CD
10
Only if your CD-ROM is bootable, insert the CD-Disk1 into the CD-ROM drive, restart the
system and go straight to Welcome to Linux Installation.
If you are unable to boot from the CD-ROM, use the following procedure to create a
bootable floppy disk or read "install.htm" located on the Installation CD for details.
When installing Mandrake Linux 9.0 onto a hard drive that already contains windows
operating system, make a note of how much disk space is free for Linux to use. The bottom
graphic shows an entire 8 GB HD, with 7.8 GB free.
Fig. 1.1
To install Mandrake Linux onto a hard drive that already contains another OS; you will need
to resize the existing partition to make room for Linux. This step can be performed within
the installer (Mandrake 9.1), but before installing Mandrake, it is strongly recommended
that you run scandisk. There are two choices you can use if you dont have free space but
your hard drive is big enough.
a. Buy a new hard drive for this installation
b. Resize your existing partition
If you opt to install Mandrake 9.0, with resizing partition, you need to run scandisk and
resize the partition with a third party utility such as Partition Magic.
Fig. 1.2
Right after scandisk, run defragmenter.
11
Fig. 1.3
For security purposes, back-up any data that you may need before installing Mandrake
Linux.
Creating a boot disk
If your CD-ROM is not bootable then you must create a bootable disk floppy to start the
installer. When you insert the CD disk1 in windows, it will "auto-run",
If auto-run isn't enabled, you can launch it by selecting "autorun.exe" from the "dosutils"
directory of the Installation CD. See figure 1.4
Fig. 1.4
Once auto run is executed you will se this screen, fig. 1.5
Fig. 1.5.
12
Click on Install mandrake Linux using floppy to create the boot disk.
Browse for the image file (for CD-based installation) called "cdrom.img" located in the
"/images" directory of the Installation CD Disk1, see fig. 1.6.
Select the image file
Click on "Write" to create the boot disk.
After it finishes writing, leave the floppy disk in the drive and reboot your computer to start
the installer. For other types of installations (such as network installations, hard drive,
PCMCIA) you can create the disks from the other images.
Fig. 1.6
At this point we are already in business. The installation should start by using the bootable
disk you just created. If for some reason your floppy is ignored at the boot point, it is
because your boot sequence in the bios is not set to boot from the floppy.
To boot from the floppy, you must change the sequence in the bios and make the floppy
your first boot device. If you want to boot from the CD-ROM you will have to do the same
thing change the boot sequence to CD-ROM as your first boot device.
Welcome to Linux Installation
The easiest way to start the installation is to boot directly from the CD; you'll then be
presented with a startup screen similar to the one shown here.
Press "Enter" to start the installation, or press the "F1" key to display additional options,
which may be used if you experience problems during the installation.
13
Fig. 1.7 First screen -starting your installation
The F1 option can be used to select a (vgalo) low resolution installation mode &
Test installation mode
Linux for standard Graphical install at normal resolution
Expert graphical at normal resolution
Or use the CD to start a rescue mode (ideal for reloading Lilo)
Or pass Specific Kernel Options
The most useful option from F1 may be the: The reinstall of the Boot Loader.
Language Selection
Fig. 1.8
14
The installation is very straightforward, choose your language and click ok.
Click Accept on the Licensee agreement, for the installation to proceed.
Installation mode
Fig. 1.9
This step is very important; it is the type or class of the installation. As you can see, you
can upgrade from here. In our case, this is a fresh install
Select the Expert mode and click install.
Hard Drive detection
Your hard drive will be probed next.
Fig. 1.10
Answer the question yes or no and click Ok.
Your mouse will be probed next.
DrakeX usually auto detects the mouse, generally a standard PS2. If it is detected leave it
as default. If you have a serial mouse and it is not detected use a generic two-button
15
mouse. But I highly recommend you use a PS2 mouse, buy one for just $5.00 (not
expensive).
Next you will select your keyboard layout.
Again normally DrakeX selects the keyboard based on the language you have selected.
However the keyboard may not match with your language. You may manually select the
correct keyboard by clicking on the more button and scroll down the list until you find the
correct keyboard.
Security preset
If you already have experience with Linux you can go ahead and set your security here.
This is one of the nicest features of mandrake because just right after the installation it is
ready to go. If you know what you are doing you may set up your security here. As you can
see it has a drop down menu for the security level, it also has an option to email the
administrator.
If this is your first time installing Linux, then wait until we get to security later in this book.
Fig 1.11
For our installation we will leave it as standard.
Select standard and click Ok.
Partitioning
The next step is one of the most important things we will do during our installation. Here is
where we configure and mount our partitions. As you can see at the top of the following
picture it shows the types of file system you can setup. This picture is also demonstrating
that it will be a dual boot installation.
If you are installing Linux on the remaining space of your hard drive, you better not mess
with the blue part; because, if you do you will wipe out your windows operating system. I
will be glad if you do! Just kidding.
Look at the picture. It is a basic standard layout installation for a dual boot. If you are just
experimenting, it is ok. However for a higher standard we need to accomplish a better
configuration.
Note: The following:
Windows /root Swap home
Fig. 1.12
16
This is perfect when you are running windows 2000 or XP, because even if you have NTFS
you can still dual boot with Mandrake unlike other distributions. Remember if you plan for a
dual boot you have to resize your partition, or do what I do. Grab a 40 GB hard drive install
windows 2000 on the first 10 GB partition and format it with NTFS and leave the rest for
Linux.
You might be wondering why I stress "with NTFS; I am a security specialist and security is
always my concern. When using windows you can always add some security to your system
if you are using NTFS. FAT and FAT32 have no security at all.
If you are going to install or setup a server with Linux, do not configure a dual boot, or you
will be sorry later. The following picture is what we need to accomplish for a server type
system. Keep reading to see how it is created.
Fig. 1.13 Server type Partitions
Creating partitions with Druid
Now we are ready to create the partitions for our system. At this point you either choose or
create a partition for the installation. You must pay attention if you have more than one
hard drive in order to select the appropriate. For the first IDE hard drive would be: hda and
for the second would be hdb, the first SCSI sda and so on.
When creating your partition you will see five useful options on the panel: Clear all, Auto
Allocate, More, Undo and Done.
Clear all: Clears everything current on the partition table.
Auto allocate: Displays three options that allocates the partition automatically based on
needs.
With /user
Simple
Server
More: Under this option there are other options that you might need:
Save partition table
Restore partition table
Rescue partition table
Reload partition table
&
Removable media auto mounting
Undo: This option undoes any changes you just made to the partition before save.
Done: Use this to save the changes made to the partition table.
Sit back and relax, creating partitions is not that difficult when you are working with Linux.
You will love mandrake after this installation; everything is visual. Other distributions offer
visual but not intuitive as mandrake.
17
Any distribution that you decide to go with will be exactly the same at system level. Some
are easy to understand and some not. I truly believe that after this installation you will be
able to install any Linux distribution.
To begin manipulating the partition table, click on the blank space (remaining) of the hard
drive and then click on auto allocate.
Option 1
1. Select the first option with /user and click OK
That will create:
Fig. 1.14
If you decide to keep this option, Click on Done to save, otherwise click on Clear all or
Undo (clear all, clears everything, including your current windows partition).
Option 2
2. Click on auto allocate again; now select simple and click OK.
That will create:
Fig. 1.15
Again if you want to keep this option, click on Done otherwise click on Undo, or clear all.
Option 3 (This option is what we need)
3. Click on auto allocate, this time select Server
This will create the most important layout that you will need for your server.
That will create:
Fig. 1.16
18
Once you clicked ok, the disk druid auto allocates the space for each partition. To keep this
setting click Done to save.
Hey, this is just a demo. If you are not satisfied with the allocation size you can create the
partitions manually.
Creating partitions manually
Creating partitions manually is the best way to learn about what types of file system are
available. Once you become an expert you might want to try other file system, or maybe
your project may require you to mount other file system. If that is the case, you must be
ready when the times come.
Creating the /root partition
Click on the blank space of your hard drive, an option create pops up, right where it says
choose action.
Fig. 1.17
- Click on create and you will see another popup window with:
Start sector:
Size in MB:
File system type:
Mount point:
Preference:
You have to study this window carefully; here is where you set the size of each partition and
the mount point.
Do not complicate your life, leave start sector by default.
To set the size, use the slide bar to set the desired size (about 400 MB).
Leave File system type as: Journalized FS: ext3 (ext3 is an improved version of
ext2) if you want to select another file system type use the dropdown arrow.
To set the first partition to root use the drop down arrow and select / ("/ stands for
root, this first partition will hold all the files to start the system)
Thats it no preference
Click OK,
Root partition just created.
To create the next partitions follow the same steps, but select each appropriate file system.
19
Create the swap partition:
Click on the blank space of your hard drive
Click on create
Adjust the size in MB as desired (use twice the size of your physical RAM for swap
size)
Leave as: Journalized FS:ext3
Mount point should be swap
Click OK,
Partition swap created
Create the /usr partition
Click on the remaining blank space of your hard drive
Click on create
Adjust the size desired
Leave as Journalized FS:ext3
Mount point should be /usr
Click Ok
User partition created
Creating the /var Partition
The var partition is important, when deciding the size it should take some consideration.
The var partition holds the information regarding the spooling system; such as spool of the
mail server, printing, logs of the system and others. Depending on the system, when fully
loaded the spools and logs can grow tremendously which could cause the system to slow in
performance. My recommendation is make this partition slightly bigger than the others.
Click on the remaining blank space of your hard drive
Click on create
Adjust the desired size
Leave as Journalized FS:ext3
Mount point should be /var
Click Ok,
Var partition created.
Creating the /home partition
Here is where the users profile will be stored each time you add user.
Click on the remaining disk space
Click on create
Adjust or set the desired size
Leave file system type as Journalized FS:ext3
Mount point should be /home
Click OK
Home partition created.
Creating the /tmp partition
Yes you guessed it. This is the temporary directory. As you already know, it is used to store
temporary files, for example when you go online this is where the system stores the pages
you temporarily view.
20
Click on the remaining disk space
Click on create
Adjust or set the desired size
Leave file system type as Journalized FS:ext3
Mount point should be /tmp
Click OK
/tmp partition created.
That wasnt that difficult, was it? All your partitions are now created the next step is to
save it on to the disk.
Click on Done.
Fig. 1.18
Once you click OK, the partitions will be saved.
Formating Partitions
Fig. 1.19
At this stage you have to pay attention not to format your windows partition if you are
setting up a dual boot system. The new partition that you just created should only be
marked. After you verified, click OK to proceed with the format. After formatting is
complete the file systems are permanently written to the disk and will be initialized every
time the system boots up.
Selection of Software Packages
If you are aware of what you are doing, this is the most important part and reason of why
you should have a big hard drive. The packages selection in the following picture is the
most essential either for workstation or server. A 2.0 GB hard drive is not enough for all
the default packages. Each package on the following picture has a subset of packages,
which you can select next during the installation. Depending on what system you are
setting up, you can select a few packages or select them all. The partitions you created in
the previous section are perfect either for workstation or for a server machine. If you dont
plan to use this machine as a server, of course you dont need to install the server
packages. You can still add them later at any time.
21
Fig. 1.20
Usually when I set up a machine, I select only what I need from this screen and when my
installation is complete I still verify and stop all services that I dont need.
Lets go ahead and select the following software packages from table 1.3. Note that some
of them you may not need... but it is good to know what they are. For example if you dont
do programming; you dont need the development package or the game package if you
dont play games. Or perhaps you want to learn more then you should install the
documentation.
I suggest that you install those (doted) packages presented, so that you can see and
experience the true Joys of Linux.
Work Station Server
Office workstation Web/ftp
Game station Mail groupware/News
Multimedia Database
Internet station Firewall/router
Network computer client DNS/NIS
Configuration Network computer server
Scientific workstation KDE (Graphical interface)
Console tools Gnome(Graphical interface)
Development Pause your mouse pointer on the package;
Documentation You will see a short description.
Table 1.3 Install doted packages only
Make sure Individual packages selection is selected.
To continue with your installation click OK.
22
Individual packages selection
Fig. 1.21
From this screen you can select additional packages.
When ready click Install
Observe the icons at the bottom of the package selection screen you can use them to do the
following when selecting a package name:
Expand the tree view
Collapse the tree view
Toggle between flat views lists all packages alphabetically, or sorted in groups. View
the package description in the right panel by clicking on a package name with the mouse.
To select a package for installation or removal, click checkmark after its name.
Press the floppy drive icon to load package selections saved during a previous
installation.
You dont really have to select anything else on this panel, since mostly what you need was
selected in the previous screen; I just wanted you to see what is available here for future
reference.
Click on Install to continue installation.
Installation approval
After clicking install you will be asked if you really want to install sever software selected,
and it is warning you that it will be enabled by default. Security issues are involved.
Click on yes to accept the warning.
23
Progress of the installation
Sit back and relax, Software installation will proceed automatically, displaying a progress
bars until the installation is completed.
Fig. 1.22
If the installer requires packages from another CD, it will eject the current disk and prompt
you to insert the required one.
The root account
Next you'll be asked to supply a password for the "root" account.
The root account is assigned to the system administrator for maintenance and has
privileged access to all resources and settings of the computer. This account should be used
only when necessary to tweak system configuration and is not for daily use. Keep the root
password in a safe place, in your memory. It is the key of your system security. If you think
your password has been compromised you should change it immediately.
Fig. 1.23
On this screen you set up the root account, leave the authentication to local files.
Remember always use strong password (letter and numbers).
A normal user account
You can also set up your regular user accounts next, same policy should apply to regular
accounts (use a strong password; if it is compromised change it immediately).
24
Fig. 1.24
You can add all your users here if you want to however we will learn more about system
management later in this series.
Click Done to continue.
Setting up the login mode
In Mandrake Linux 9.0, a user can be chosen to automatically login and be taken to the
desktop. For security and troubleshooting reasons, click the "No" button.
Fig. 1.25
Network configuration
On the next screen you can choose to configure the Internet and Network settings. Choose
"OK" to have the installer probe your network devices, or remove "Use auto detection"
to manually configure the appropriate settings.
Select the "Cancel" button to skip the Networking configuration. (You should use this
option, read ahead)
Fig. 1.26 The network wizard
25
If you know what you are doing, this is your opportunity to configure your network
interface, otherwise:
Click cancel to continue.
There is a simple trick that you might want to learn here. Most of the time it is hard to
know what driver is required for the net card in order to work properly, or you may not
even know what brand you are using. Auto detection will give you this information, pay
attention to whatever you do. If you know TCP/IP, you could go ahead and try to auto
detect the net card and enter the IP address you will be using. Take notes about the net
card if you run the auto detection.
- Choose the configuration type and click ok to proceed with the setup.
You can press cancel at any time during the net card auto configuration process. By
pressing cancel you will be brought back to the first screen (network configuration wizard).
We will go through the network configuration later after the installation.
You learn more when you do things manually. Trust me it is the best way to learn
especially when you get into trouble.
Summary of the installation
A summary of your installation is displayed.
Fig. 1.27
The "Summary" window shows a list of settings that can be modified by selecting the
appropriate button.
The time zone
The time zone might be already correct based on the language you selected earlier. Click on
it to change it, if is not correct.
26
Fig. 1.28
Select your correct time zone and click OK.
Select hardware Clock set GMT
Printing
CUPS, is the default printing system for Mandrake Linux 9.0, but "PDQ" (Print dont queue)
is also an option. If you will set up a print server you should use cups. CUPS allow you to
queue documents when a lot of users on the network are trying to print. You can install
your printer now during the install process or wait after installation to use the Mandrake
control center to install the printer.
Fig 1.29
The installation wizard gives you options to install:
Local printer
Printer on remote lpd server
Network printer (TCP/socket)
Printer on Samba/windows 95, 98, NT and server
Enter a printer device URL
Pinter auto detection local TCP and Samba
After your printer installation, the wizard comes back to the summary windows click ok to
continue.
27
Configuring Services
Fig. 1.30
On this panel you can configure what services to run at boot time. I am aware that you may
not know what these services are; however, if you are an experienced user you can enable
and disable them here. By clicking on each of them you can get a short explanation on the
right panel about what they do. If you have absolutely no idea what they are for, dont try
to change anything on this panel leave it as default. We will see more about services later.
Click OK to continue.
The boot Loader
The installation wizard offers choice of boot loaders: GRUB, LILO with a graphical menu, or
LILO with a text-based menu.
Fig. 1.31
You can specify where to install the Linux boot loader in the "Boot device" section. The
default setting will install it onto the master boot record (MBR).
If you already use a boot manager (such as System Commander, Boot Magic, and NT boot
loader) you could choose to install the boot loader in the root partition of your Linux system
(or even on a floppy). Or replace your boot loader with Lilo.
28
Lilo allows you to boot multiple operating systems. After installation Lilo usually adds the
existing operating system to its menu, or you can add it manually. I have been able to run
Windows 2000 professional with NTFS, Linux Mandrake 9.0 and FreeBSD on the same
machine with Lilo.
I dont usually experiment with boot loaders I like Lilo and I stick with it, but of course you
are not me, so you are free to experiment with whatever pleases you. Experimenting will
give knowledge to troubleshoot anything. In this installation choose Lilo with graphical
interface. Leave the rest as default. Observe the following. The drop-down list shows the
current boot loader entries. Additional operating systems (and kernels) may be added if
available on your system.
Fig. 1.32
Click the "Done" button to continue.
The custom Boot Disk
The installation wizard will ask you to create a boot disk, which can be used in case of
emergency to boot the system. However there is rarely need to do so.
Note: The Installation CD also contains a rescue system; press F1 at the boot prompt to
access Rescue mode. (Troubleshooting time)
If you still want to create a boot disk click yes and you will be prompted to insert a floppy
disk in the drive.
Click NO to this prompt
Configuring X
At this stage of the installation, you will be configuring your video adapter, monitor and of
course, here you have the option to set the resolution for your monitor.
DrakeX has been improved tremendously. Most models of monitors and video cards are in
its database. The specs of your monitor might be detected as generic. You should accept
that. If for some reason a device is not detected, you will have to specify it manually. Have
the specs ready (brand, model, horizontal and vertical refresh rate, amount of memory on
video card)
29
Fig. 1.33
The X server
Fig. 1.34
XFree 4.2.x is the default video server for Mandrake 9.0, but the older XFree 3.3.6 is still
available. If your particular video card supports 3D hardware acceleration, it will be offered
as an option.
Accept the option Click OK.
The next section is setting up the video resolution for your monitor; the picture below shows
a perfectly detected video card with a monitor supporting 1024 x 768; if your resolution is
below this try to adjust it to match 1024 x 768 for the desktop to fit properly on the screen.
30
Fig. 1.35
If you got this far, you are in business. Now you can select the desired resolution and color
depth for your display.
Click OK to continue and test the configuration.
The video will be tested, the test screen should appear. If the test screen looks OK, choose "Yes"
to continue. If your display doesn't appear correctly, choose "No" to try some alternative
settings.
Setting up the boot mode
Fig. 1.36
X can be set to launch automatically at startup to provide a Graphical Login, We don't
want that, just yet. If your monitor or video card is not set correctly you wont be able to
login at a command prompt for troubleshooting.
Note: Even if your video tested OK in the previous step. I dont recommend you login
graphically.
Answer No to this option
The update Option
By the time you install Mandrake Linux 9.0, it is likely that some software packages have
been updated since the initial release. Here you will be prompted to update your current
edition. You will only answer yes to this question if you configured your Internet connection
during network configuration earlier in this chapter. For security reasons dont do this. But
if you answer yes to this option, it will list several mirror sites for your download and
prompt for packages selection and installation.
31
Answer NO to this Option.
Congratulations
Finally the congratulation screen pops up, prompting that your installation is complete click
OK to finalize and reboot.
Fig. 1.37
Or click on Advanced for other options.
The advanced options generate auto install floppy - On this floppy record the settings
chosen during the installation. These settings can be used on new machines that need to be
configured in the exact same way.
Save package selection - This records the software packages, which were selected for this
installation. When complete, remove the floppy and all optical media select "OK" to restart
the computer. You can then boot into Linux or MS-Windows (if applicable).
Congratulations you just have installed Linux
32
Installing Mandrake 9.1 & 9.2
Welcome to the installation of Mandrake 9.1 & 9.2, perhaps one of the most intuitive
version among all distributions available. I decided to include this section for all of those
who always like to be ahead and current to the changes of technology.
The installation process of Mandrake 9.1 differs a little in comparison to the version 9.0
installation but is very similar to 9.2. Follow the instructions installing Mandrake 9.0 to
create the boot up floppy disk if you need it, otherwise just make sure your first boot device
is set to CD-ROM and insert the installation CD1 into your CD-ROM drive to start the
installation.
Observe the first screen by pressing Enter it will proceed with the installation. If for some
reason you need to troubleshoot or simply because you are having trouble installing in the
graphical mode, you can accomplish the installation in text mode by pressing F1 instead.
Fig. 1.38
On your first screen, press enter to start the installation.
----------------------------------------------
For text mode installation or troubleshooting purposes press F1.
Fig. 1.39
33
Observe the screen, and note that it offers you four options. At the boot prompt, you
can pass special parameters to the kernel. To make your life easier when installing in
text mode, just type text at the prompt.
-------------------------------------------------
After you have pressed Enter, you are prompt to select your language. Be aware that
your language may not necessary match your keyboard.
For example, one can select Spanish as the language but the keyboard is 100% English.
In this situation you would use: US keyboard (international) on the other hand select the
correct one.
Fig. 1.40
Select your language
Click on Next
If you want to select additional languages click on advanced, select the language and click
on Next.
Select Accept the license
Click on Next
Fig. 1.41
Select your mouse type
Note. If your mouse is a standard two button PS/2 mouse, leave the default to standard or
Generic PS2 wheel mouse if it is a wheel mouse.
34
Click on Next
Installation Class
Install or upgrade?
You have the option of a fresh install or to upgrade from an existing version.
Fig. 1.42
Select install for a fresh installation
Click Next
At this point you are prompt to select a security level (firewall preset rules), if you
already have experience and know what you are doing, you can set the security on this
screen.
I do not recommend setting a high security here because you may not be able to
troubleshoot later in case you are having problems connecting to the Internet etc.
Leave the security level as Standard
Click Next
35
The Drake X Partitioning
Fig. 1.43
Depending on your situation you will have to consider this screen. Some user will opt for
dual boot some not. Your situation however may require special attention!
To make this simple for everyone:
Select Custom disk partitioning.
Click Next
Custom disk partitioning, will allow you to manipulate the drive in expert mode, especially if
you resized your existing windows partition. You probably dont want to wipe out your
windows if you are planning a dual boot!
Fig. 1.44 The blank (white) space is the remaining part of the hard drive available for this
installation.
For instance observe the above picture, it shows an existing windows partition. And the only
way to keep it there is by selecting custom partitioning from the previous screen.
Fig. 1.45
If the drive is brand new or no partition at all it should look like figure 1.45.
36
Where hda will represent your first IDE hard drive
At the bottom of this screen you have the following buttons, which will be used to create
your partitions:
Clear all Auto allocate More
Clear all: Clears everything including your windows partitions.
Auto allocate: This option creates the /root partition, the swap partition and /home
partition.
More: Display other buttons such as save partition, restore partition table, Rescue
partition table and reload partition table.
At the bottom of this screen, there are other four main buttons.
Help Undo Toggle to expert mode Done
Toggle to normal mode
Undo: This option undoes any changes before saved.
Toggle to expert mode: This is the preferred button for creating the necessary partitions.
Done: Clicking on this option will save and format the partition created.
Click on toggle modes
[When switching to expert mode, normal mode is displayed on this button.]
Many more options are available on the choose action panel.
Actions:
Mount point
Type
Options
Resize
Format
Delete
Now if you click on Auto allocate, the following options are available:
With /usr
Simple
Server
The option we are interested in is the server option even if you are planning on a
workstation installation only.
If you already planned to use the entire remaining part of the hard drive, just select auto
allocate with server option to create the following partitions.
Fig. 1.46 Server layouts
37
This partition is auto allocated when server option is selected.
If this option does not satisfy your needs, click on undo and click on the blank part of the
hard drive and on the choose action
Click on create.
This will allow you to create partitions manually (set the size as you prefer). Refer to
creating partitions manually in Mandrake 9.0 installation.
Once the partitions are created, click on Done. You will be warned that drive hda will be
written, click OK. The partitions will be formatted.
Package Selection
The next step is package selection; you have two options workstation and server.
Observe the following table for the package selection.
Package Group Selection
Workstation Server
Office workstation Web/FTP
Game station Mail
Multimedia station Database
Internet station Firewall/Router
Network computer client DNS/NIS
Configuration Network computer server
Scientific workstation KDE Workstation
Console tools
Development
Documentation
LSB
Table 1.3
You can select all the packages from this screen if you need them, but the screen is split in
two in order to differentiate the installation. If you are planning to use your computer as a
client in your network choose the workstation packages, with the workstation you have all
the office applications including the internet applications.
On the other hand, if you are planning to use this as a dedicated server, just install the
server and server packages you need (with the Internet station from the workstation
package)
For educational purposes you can select them all, if you have enough hard drive space, or
follow the above table and install only the dotted packages. Once your selection is
complete, click Next and a warning of services will display explaining that they will run at
boot.
Select yes
Click next
The software is being copied onto the hard drive, depending on your packages selection;
you will be prompted to swap CDs.
When finished copying all selected packages, you will be prompted to enter a password for
your root account.
38
Fig. 1.47 Creating a password for root
Enter the password for root
Click next
After entering the password for root, you can also create a regular user
Fig. 1.48 Creating a user
Enter the user name
Enter the users password
Click on the icon, to select an appropriate icon for the user if you wish (optional).
Click next
Unselect the option that says "I can set up your computer to automatically log on one
user
Click next
Setting your boot loader
Fig. 1.49 Installing the boot loader
39
Select master boot record of drive (MBR)
Click next
The next screen is the global system hardware configuration in the system and most are
detected automatically. There will be some that are not configured or detected properly.
Most likely the hardware that is not configured properly will be highlighted in red.
Fig. 1.50
A primary example here might be the graphical interface. To configure it click on the
configure button on the right. When you click on configure, the monitor is probed and the
refresh rate is detected. The detected mode is highlighted, leave as default and click next
Configuring X
It is configured by detecting the proper Video card. The X server most likely will detect the
correct video card, but you should verify this by having all the specs of the system on hand.
If the detection is correct click next
Choose XFree 4.3
Click next
Once the X server is configured the next screen will present the resolution for your monitor,
use the drop down arrow to select a higher resolution such as 800x 600 or 1024x768.
40
Fig. 1.51 Set your resolution here
If the video interface was detected previously, then you should see a summary, as shown
on figure 1.52 This indicate that your system is properly configured and shouldnt have any
problem loading the graphical interface. To prove it, you should test it.
Fig. 1.52
Click OK
Do you want to test the configuration?
Select yes
Click next
If your resolution is appropriate click yes. It may bring you back to the summary screen. In
case that you need to reconfigure any of these settings, just click on any of the buttons and
it will take you to the respective configuration panel.
If everything is correct, click next
A question pops up, suggesting setup the computer to automatically start the graphical
interface up on booting, would you like that option?
Select No
Click next
You are back to the global configuration panel, at this point you shouldnt see any red
[highlighted] that says not configured, and if that is the case everything is now configured
Click next
41
The update option
This option will try to download updates from the Internet at this point your connection is
not ready.
Fig. 1.53
Select No
Click next
Congratulations
The last screen presents two other important options:
Fig. 1.54
Advanced and Reboot
The advanced button: This option could be used to create an auto install floppy with the
entire previous configuration and use it on a similar system
Click on reboot
You can now remove the CD for the system to restart normally. You should get a login
prompt.
Congratulations you have successfully installed your Mandrake Linux.
42
Chapter 2
The Internet
Quick Start
I thought to include a quick start for all of you. I am a technical person and I really hate
that book that gives you 99.9% blah.blah.without getting you anywhere. Not all people
are like me, and not all people are like you. So I thought to write this book for everyone
that has different taste.
If you are like me then you are going to love this section. One can read 400 pages but it is
just a waste of time, because you have to read all in order to grab some essentials. That is
exactly the same as when you go to school and spend six months, five thousand dollars for
training, and when youre finished you dont even know how to format a hard drive.
I know time is valuable. Having that in mind, you should be proud of yourself because after
you finish reading this book, youve just graduated. And if you are lucky to hold a
certification, congratulations! Now youve earned it. For Gods sake learn and master what
is in this book.
Through out the decade, Linux has become one of the most powerful operating systems. I
truly believe that sooner or later Linux will defeat the dinosaur as it already did in the server
arena and within a few years Linux will govern the desktop. Currently Linux is already in
many offices, including college and universities at the desktop level.
As I said, Linux is so powerful because whatever you can imagine, you can now do. In order
to master the secret of this operating system, you have to learn the commands. In this
section I will give you an intro to commands so we can move around to accomplish the task
I have planned.
Reboot the computer and login:
Mandrake Linux release 9.0 (dolphin) for i586
Kernel 2.4.19-16mdk on an i686 / tty1
Localhost login:
If you created a regular user account during the installation, you can login with that user
now, but if you did not create a regular user account, then just login as root.
Login as root
Localhost login: root
Password: type the password
(note when you type the password, you cant see it)
[root@localhost root]# This is the prompt for root (administrator)
Login as a normal user
Localhost login: agustin
Password: your regular user's password
[agustin@localhost agustin]$ This is the prompt for regular user
43
Creating a new user
If you dont have a regular user account yet, then you need to create one. You have to be
root to do this.
[root@localhost root]# adduser user1 (user1 is the actual user name)
Now set the password for user1 (give your user1 a password).
[root@localhost root]# passwd user1 (granting user1 a password)
New UNIX password: type the password for user1 here
Retype the password:
If the password is a dictionary word you will receive a bad password warning, you can still
use it, but keep in mind that it is a very weak password (easy to crack). Retype it for the
system to finish setting the password. When the password is accepted you will receive the
following message: all authentication tokens updated successfully.
Well you just created a new user, which is the beginning of system administration. From
now on, you should login as your regular user and every time when you need administrative
privileges you just switch to it. So logout now, and re-login as regular user.
Working as normal user
Your prompt should be now:
[user1@localhost user1]$
At your command line you can execute almost anything, but some commands will not be
available to you as a regular user unless you become super-user or root.
Anyway lets try some basic commands so you know what they do in case you need them.
[user1@localhost user1]$ ls
The ls command lists the current directory, you can use it with several switches: -R
recursive, -S sort by file size, -l use long listing format, -a all.
For more switches type man ls at your command prompt to view the manual. After scrolling
down the manual press "Q to quit the manual.
[user1@localhost user1]$ cd /home
The cd command is used to move between directories. Notice the forward slash it is very
important in Linux.
[user1@localhost user1]$ cp
cp [OPTION] SOURCE DESTINATION
The cp command is used for copying, useful to move and for backing up small portions of
files. You can only copy files where you have permission.
[user1@localhost user1]$ mkdir mywork
44
The mkdir is used to create directories. You can only create a directory in places where you
have permission to do so. By default you have permission to write and delete in your home
directory. If you become a super user, you can write anywhere you want. Be organized!
Become a super user
While logged in as a regular user, you might temporarily need roots privileges in order to
do something that only root can do. You dont have to logout to gain this power.
[user1@localhost user1]$ su
At your prompt type su, that will ask you for a password. That password is roots password,
type it and hit enter.
Now your prompt should look like this:
[root@localhost user1]#
Note inside the brackets says root, and now you have roots power to do anything you want.
[root@localhost user1]# exit
To exit roots privileges just type exit.
Getting online
If you are a new user to Linux, you probably cant wait to get to the Internet using your
new operating system. As I promised from the beginning of this book Linux is not difficult,
you just think it is difficult because you heard it was. The truth it is very simple.
Throughout my career I have been doing data recovery and when somebody asks me "is it
difficult? My answer is, "it is very simple man. I give no further explanation; I just know
that I know how to do it. I want you to have one thing in your head, "no one appreciates
your knowledge when it comes to computers. Everyone wants service for free; even the
most outstanding politician wants service for free because they think that you have to do it
for free.
Hey! What is this? You thought that computer professionals make a lot of money. Of course
not! Unless you have a degree, know nothing and you are working for a big company or the
government. If you dont believe me, how many of you technicians have talked to these big
companies and have talked to support and encountered someone who does not know what
he or she is talking about.
Well the purpose of this book is, to give you some understanding of how things are done in
the real world, and gain some respect from those who think that they know too much, but
know too little.
The dial up
Do you remember what I said about hardware compatibility? If you followed my advice
from the beginning then the rest is piece of cake. If your modem is a real modem
(hardware control flow) it is probably already installed and configured during installation. If
the modem is supported, configuring the dial up will be quick and easy; it is done using
Kppp or the networking through the control center. Lets start the Xwindow so you can look
at what I am talking about.
45
[user1@localhost user1]$ startx
On your command line type startx and hit enter.
The graphical interface will start and will display a welcome wizard.
Click on next.
This wizard gives you an option for choosing a Desktop.
On the drop down menu select KDE
The KDE display also offers you a choice of Themes (look and feel).
a) default KDE
b) KDE Redmond
c) KDE Platinum
d) KDE Solaris
Clicking on any of those options gives you a sample to the right panel
Select one and click next
You can proceed with the wizard or just click cancel to get right to the desktop.
Note: At the bottom of your desktop is the task bar; there are several icons, among them
should be an icon for control center (system configuration tool).
On the very left side of your screen there is a big K. That is the start button, click on it to
display the program menu.
Presenting the Control Center
Lets take a quick look at the control center so you can see what is available there for
system administration.
1. On your task bar click on the control center icon (see fig. 2.1)
2. If the icon is not on the task bar, use the KDE Menu => Configuration =>
Mandrake Control center.
3. You are prompted for a password (enter the root password)
Fig. 2.1
Under this control center you can do anything, it is mainly for system administration.
There is an interesting icon in the control center (Hardware => Hardware List), very useful
for hardware troubleshooting.
Click on the hardware List to view all hardware detected by your Linux system. The hardware
list is very useful. It runs a detection process and returns a list of detected hardware. Clicking on
any device on the list gives a description of the device on the right panel. Learn how to use this
panel. It even gives a module name that makes the device work with your Linux operating
system.
46
Configuring the connection (Dial UP)
You can accomplish the connection by clicking the network &
Internet icon from the control center main menu
Click on Network & Internet
Click on connection
You can create a profile or leave as default.
Click on wizard
Click on expert
Click on next
Select on normal modem connection.
Fig. 2.2
Uncheck LAN connection if detected.
Click on next
Select ttyS#/com port for the modem
Click next
Fill out the required info
a) Name
b) Phone number
c) Login ID
d) Password
Click next
Answer yes to connect to the internet
Click next
Note: This wizard will only be successful if you entered the correct COM port, and if your
modem is working properly.
The easiest way to configure a Dial up KPPP
If your connection did not work, quit the control center and follow these steps. You should
use KPPP dial up tool instead of the control center, as it is faster and more efficient in
configuring your dial up.
Click on the start menu (big K)
Click on Networking
Click on Remote access
Click on KPP (internet dial up tool)
Fig. 2.3
Click on Setup
47
Fig. 2.4
Click on Device
Fig. 2.5
Observe closely the modem device drop down menu might have /dev/modem as default.
Click on the drop down arrow and you will see a list of /dev/ttys, these are the COM ports.
Com ports equivalent:
/dev/stty0 = com1
/dev/stty1 = com2
/dev/stty2 = com3
/dev/stty3 = com4
Fig. 2.6
External modems, most likely will be on com1 or com2. Whatever your case is, select the
appropriate COM port for your modem and click OK.
Click on set up again.
Click on modem
Fig. 2.7
Click on Query Modem
48
Fig. 2.8
If the COM port selected is correct, the query progress will display from 0% to 100% and
will display the Modem Query Result window. Click close.
Fig. 2.9
If the COM port selected is incorrect, you will receive modem not found or cant open port.
Try selecting different COM ports until you find the correct one. Test it by querying the
modem. When your query is successful that means your modem is working properly.
Figure 2.9 demonstrates a successful query result.
Next, Setup the account given to you by your ISP and try to make a connection.
Click on Account
Click on New
Click on Dialog setup
Fig. 2.10
Type the connection name (connection name is not the Login ID, fig. 2.10 )
Click on Add to add a phone number (if you need a number to dial out include it as
well)
49
Fig. 2.11
Enter the phone number of your ISP and click OK
Select the box for Store password if you want the system to remember your
password.
Click OK
Click Ok again
Type your user name (Login ID) and password
Click on connect
Fig. 2.12
Once you click on Connect, the modem should start Dialing. Congratulations you are on the
Internet!
On the task bar, you should see a world icon that is the Konqueror web browser. To launch,
click on it. Or find Mozilla on the Sub-menu.
Kstart =>Networking => www =>Mozilla.
50
Fig. 2.13
To set your home page on Konqueror click on setting, scroll down to: Configure
Konqueror. On Home URL type your favorite Website Address and click OK. Next time
you open Konqueror it will take you to your home page, if not, just click home from your
browser.
High Speed Internet
To start using high speed Internet access, first you have to make sure that the NIC
(Network Interface Card) is up and active. There are several ways to verify if a net card is
working or not.
Observe when the system is booting up, you will see the modules are being loaded.
Bringing up loopback .OK
Bringing up interface eth0..OK
Bringing up interface eth1..OK
If you have more than one net card you should see them up at boot time. On special cases
your net card fails to load because the driver that is being used is incorrect or the net card
is incompatible with Linux. Lets assume that your net card is compatible with Linux, and
for some reason you dont see it at boot time.
First we have to login as a regular user
Become a super user (su)
Linux comes with several utilities that help the user or system administrator to manipulate
and configure the system. In some distributions comes with ntsysv, netconf, and linuxconf.
Our particular Mandrake comes with: netconf and linuxconf
These are the two tools used to get to our network configuration.
Testing and Configuring the NIC
Execute netconf or linuxconf to get to the network configuration. The following example is
demonstrated in text mode. Linuxconf as well as many other utilities can be used in both in
graphical or text modes. When you encounter problems (lockups) in either mode, simply
switch to the other.
[root@localhost user1]# linuxconf
Linuxconf is a very powerful utility (whether in text or graphical); it probably will become
one of your favorite tools for system administration.
51
Fig. 2.14 Linuxconf executed under text mode.
When you get to the main screen of the network configuration, you have three subsets of
options: Client task, Server task and Misc.
*** Use the Tab key to move between fields
From the client task select Host name and IP network devices.
On the Host name + domain type: Type the name of your computer.
Example:
Server2.yourdomain.com
Server2 or server1 + yourdomain.com
Note. Yourdomain.com would be the name of your registered domain. If you do not have a
register domain name, just call it localdomain.
Under adaptor 1 [select enabled]
For static IP, select (X) Manual, for dynamic, select (x) dhcp.
The following picture demonstrates a system with static IP, which I have configured to
demonstrate how servers are configured to provide Internet services to the public. If you
are going to use your Linux system only for a dynamic Internet connection, just set it to
DHCP with no IP address.
52
Fig. 2.15 (For u hackerz out there,) Note. That is not my real IP address. Blah.
The question is will your connection be dynamic or static?
Static means your ISP will assign you an IP address, which will be assigned permanently to
your computer; that also means that if you are going to setup a web server, people will be
able to get to your website. Because it is a static IP address it will never change unless for
some reason your ISP decides to change it.
Dynamic IP addresses are numbers that are constantly changing every time you connect to
the Internet. For example, when your modem dials your Internet provider it is automatically
assigned an IP address. The next time you dial to the Internet it will be assigned the first
available number.
If your connection is dynamic, enter any IP address for testing purposes (remember we are
just testing the net card). The next step, I will show you how to setup your dynamic
connection.
For static enter:
IP address
Enter the subnet mask
(Refer to chapter 8 IP Addresses Networks and Subnets)
The most important thing for your net card to be active is the driver (kernel module), if you
dont know what the appropriate driver is, the net card will not work.
The net device: is the numerical order of your NIC (network interface card)
Ex. NIC #1 = eth0 NIC #2 = eth1 etc.
Then the Kernel module: (8139too)[this is what makes your net card
function]
53
Once you have all the information you need:
Select accept.
Select Quit
Finally select Do it
Note: You may be prompted to change now or reboot. Select to reboot.
Reboot your system and you should see the Bringing up interface eth0 to go OK.
That is how you configure a net card. When you dont know which driver to use, there are
two choices. You do it the hard way, spend some time on the Internet researching
everything about your net card or do it the easy way. You probably already guessed where
to go from here. If you did, congratulations.you are learning.
If you are lost:
[user1@localhost user1]$startx
Type startx on your command line, hit enter. Go back to the control center
Click on hardware
Click on hardware list
From the list, under sub-tree Ehernetcard Click on your card name
On the information panel to your right find Module:
Write down the module name
Exit the control center
Load netconf or linuxconf from your console as root or super user
Write the module name you just got from the control center into net device
kernel module. (make sure adaptor1 is enabled)
Accept the new info, Accept, Quit and Do it. Reboot your system and now you
should see the interface up OK.
To verify that the net card is working, on your command line, ping the IP address.
Example:
[agustin@server2 agustin]$ping 168.34.26.58
This command should give you a response of 64 bytes from . in milliseconds. If you
get a timeout error, something is wrong, go over the configuration again.
DSL Modems and Cable modems
If you are new to Linux, you probably always wondered how to use your DSL or Cable
modem to surf at high speed and it may probably be just the right time; if that is the case
congratulations you just got the perfect book that will help you connect your internet
connection successfully.
Plain modems (DSL or Cable) are usually connected via PPPoE or DHCP, normally your ISP
sends you a modem and a CD with the required application to connect a windows system,
but in Linux we dont use those CDs instead we use build in application that allows us to
quickly and easily connect a Linux system to the internet.
54
To make it much easier to understand, it is most likely that a DSL provider will use a PPPoE
protocol and a cable company will use DHCP, but be aware that they may use either of
these protocols. This is usually the case in plain modems for residential service.
Note: Get as much information about your internet connection as possible to make it easier
when you get to the actual configuration. Be informed that I use the word Plain modems,
which means regular modems no built in routers.
Configuring the Internet connection with a Plain DSL modem
Make sure you have connected everything Ethernet cable, power adapter, the phone line,
filters, or coax for cable (for cable modem). When ready, to start your configurations launch
the Mandrake Control Center
Before you start this wizard you should set your NIC to DHCP, which will make it easy to go
through the following settings.
Click on Network and Internet.
Click on DrakConnect or Connection (Depending on your Mandrake version)
Once you click on this icon, a wizard will start. See the following picture.
Fig. 2.16
On the first screen of the wizard, you should see the net card status "UP and interface
eth0.
Click on wizard to continue
Fig. 2.17
Click on expert
Click on Next to Continue
The next step is very important; select your connection type.
55
Note. If you are using static IP for your DSL, select LAN instead of ADSL (for modem-
router, see the section routers).
Fig. 2.18
For example:
If you are using any XDSL connection, you should select ADSL on this menu.
Fig. 2.19
For DSL select the appropriate protocol, PPPoE is very often used but you should verify this
with your ISP.
If you are using PPPoE, you should have all the information required such as the DNS
provided by your ISP, but mainly your account user name (account login) and password.
56
Fig. 2.20
Click on Next
Once you click on next, your network interface card should be detected. My
recommendation is whenever you try to connect a computer to a network; you should
always install only one NIC in your system, so when you run a wizard like this you dont get
confused on the installation. If you need a second net card, you can always add it later.
Fig. 2.21
Click on next
You are prompted with a question; do you want to start the connection at boot time? The
answer is Yes.
Click on Next
Next the network needs to be restarted; do you want to restart it now? Again the answer is
Yes.
Select yes and click Next
The next question is -do you want to connect to the internet now? The answer to this
question does not really matter, but you should answer No.
Click next
The wizard is completed
57
Click Finish
You should apply all changes, exit the control center and restart your computer. When your
system fully restarted, open the web browser to test your connection and enjoy your
internet connection.
Connecting DSL as DHCP
If your DSL Connection is via DHCP, refer to figure 2.19, protocol selection. When selecting
DHCP you may be prompted to insert one of the distributions CDs, probably Disk1 for
additional software installation (DHCP client).
Insert the CD and click OK to proceed with the software installation. After all the packages
have been installed, again the net card is probed and asks you, do you have another
interface? Answer yes or no. I assume no, see figure 2.21 and click next.
Depending on whether you have another NIC or not, the next screen will be the following
requiring the necessary information for the connection.
Fig. 2.22
Note. Maximize the screen to see the buttons at the bottom.
Because this is a DHCP connection, you do not need to enter any IP address, just make sure
Automatic IP check box is selected. The ISPs server provides the IP address dynamically.
Click next to continue.
Fig. 2.23
58
The physical host name is automatically detected; you do not need to enter a Zeroconf host
name here.
Click next to continue
Fig. 2.24
This is a direct connection, there are no Proxies just click next.
Next the network needs to be restarted, select yes and
Click next.
Once the network is restarted, you will receive a congratulation screen.
Click finish
Click on Apply or Ok
Exit the control center
Restart the system
After restarting the system open the web browser (Mozilla or Konqueror) and enjoy your
high-speed connection.
Setting up a Plain Cable Modem (DOCSIS)
Data-over-cable Service Interface Specification
Setting up a cable modem is as easy as setting up a DSL modem. Again, plain modem no
router. Many cable modems are installed using DHCP protocol. In other words, all the
information that is required is gathered dynamically from the ISPs server. You will be
surprised how many providers use DHCP (no password required at all) and the installation is
quite simple.
To start your installation, get to the control center, start the wizard in expert mode and
when you get to the connection type, refer to figure 2.18. Select cable modem.
From figure 2.18, make sure cable connection is selected and click next.
Your connection should be dhcp-client
59
Fig. 2.25
The net card is probed the same as for the DSL connection. It will ask you if you have
another one, select yes or no and click next.
No manual information is required, see fig. 2.22, and maximize the window to view the
buttons. Make sure Automatic IP check box is selected [x] (boot/dhcp/zeroconf)
click next
On the next screen the Host Name is automatically detected. The zeroconf host name field
is not required, see figure 2.23.
Click next
No proxy server is required (see figure 2.24) (proxies will be discussed later)
Click next
The network needs to be restarted, select yes and click next.
You receive the congratulations screen, the network has been restarted
Click finish
Click Ok to apply the configuration
Exit the control center
Restart the computer
After restarting the computer, open the web browser and you should be able to browse the
internet, congratulations.
Connecting an ISDN
If you are still using ISDN, you will find this helpful. ISDN used to be the fastest
connection, compared to regular analog modems. Its functionality is still the same (Very
expensive by the way). That is the reasons not a lot of users have them. But of course
ISDN was an alternative to T1, T2 and T3. Today ISDN is being replaced by DSL which is
actually more cost effective. DSL is still slow compared to T lines. But I am very sure that
with DSL you can run any server. Trust me I already run several servers on the same DSL
line and everything runs smooth. You can always upgrade to T lines if you think you have
the need or money.
The ISDN modems have to be operational just like the regular modem in order to make a
successful connection. If you have noticed earlier during the wizard, you had the option to
select your connection type. Well thats exactly the way to do it.
60
Get back to the control center and run the wizard.
Click on Network & internet
Click on connection
Click on wizard
Click on expert
This time click on ISDN
Fig. 2.26
Click on Next
Fig. 2.27
pay attention when you select your modem type, this decision may cause your success or
failure. Remember external modems usually are assigned to COM1 and COM2 respectively.
Once you have selected your modem type, you have to select
the appropriate COM port.
Fig. 2.28
Look at figure 2.28 it describes all the COM ports available; if
the modem is internal it could
be connected to any of the ports from com3 to com8.
In this scenario the modem is connected to com2, which is an
external modem.
An ISDN modem is a dial up modem, and it requires all the necessary information to
accomplish the authentication. Fill out all the information on panel fig. 2.29.
61
Fig. 2.29
An ISDN connection is assigned a dynamic IP address. That is the reason DNS is optional
here, because everything is DHCP (there may be special occasions when ISDN is using static
IP). Fill out the necessary information and click next. You will be prompted to finish and
apply the setting. After applying the setting, you should be able to connect. Enjoy!
Configuring Your High Speed Internet Using Routers and
Modem/Routers
The router
A router is the hardware that interconnects your computer to the Internet. It is configurable
in order to route packets to the correct destination such as one network to another.
Many Internet providers offer DSL connection for residential, and most providers include a
modem with their packages. These modems are plain digital signal transceivers (transmit
and receive) on your telephone line. Remember your telephone line is analog and in order
to achieve a high-speed data transmission a modem is used to transmit and receive digital
signal from the host (Telco equipment "router) and route the data to the nearest Internet
server.
When you subscribe to a DSL provider, you basically first go through the telephone
company to be approved for DSL (Digital Service Line). If the phone company has the right
equipment already installed in your area, then it is said that you are qualified for DSL.
The regular DSL modem that is sent to you by your provider, usually is software driven
(requires software to dial and login). Most residential DSL are dynamic connections; that is
the reason it uses software to communicate and negotiate with the server and obtain an IP
address temporarily. Make note that those modems only work with only one computer.
A router can be easily attached to those modems to expand the network to connect as
many computers as you want. Routers are easy to configure for dynamic or static
connections. Consult before you buy a router read on the package as it usually tells some
specs about the router. The documentation tells how to access the configuration.
Depending on the brand names and models a lot of them out there are configured via a web
browser. Others are configured through a console terminal. The advantages and
disadvantages of each other will depend on issues such as integrated firewall and prices.
62
Visit www.linksys.com www.smc.com and www.netgear.com read all the documentation for
any router there so you can make better decisions when you buy. These websites have
mostly web based programmed routers. Be ready before you go through the following
configuration. Have all the information you need on hand.
So how do you program a router?
All routers are different, but many are configured the same way. When you dont know a
piece of equipment read about it. the more information you gather the more professional
you become when dealing with the product.
For example if your account is a dynamic connection; you may not even have to do
anything but connect, and it is ready to go. Why? Some routers are pre-configured as
DHCP from the manufacturer and generally obtain the information automatically from the
ISP.
When connecting your router, make sure you connect everything:
Power adapter
Ethernet cable (cat 5), from the router to the PC
The telephone cord from the wall jack
I have seen a lot of people claiming that their equipment doesnt work; I swear it helps a
little bit if you plug in the power.
The Routers Front Panel
Some routers are very descriptive. The front panel, have LEDs that tell you what devices
are connected and on.
Label Activity Description
Power
ON
OFF
Power is supplied to the router
Power is not supplied to the router
Test
ON
OFF
The router is initializing
The system is ready and running
Internet
WAN
ON
Blink
The internet port has detected a connection with the
attached device.
Data is being transmitted or received by the internet
port (WAN)
LAN
Local
Area
Network
ON(Green)
Blink(Green)
ON(Amber)
Blink(Amber)
OFF
The local port has detected a link with a 100 Mbps dev
Data is being transmitted or received at 100 Mbps
Port has detected a link with a 10 Mbps device
Data is being transmitted at 10 Mbps
No link is detected at this port
Table 2.1
The Routers Rear Panel
The rear panel of the router contains the port connections for your computers.
63
Fig. 2.30
For some routers in the rear panel it has a reset button. But note that some routers do not
have a reset button.
Make sure that everything is connected properly. There is one port on the router called
WAN or Internet, which is the port for the Internet. (That is where the cable or DSL modem
goes). Refer to fig. 2.30 the ports 1-4 are your computers.
Fig. 2.31 This is how the connection looks with a plain modem connected to a router.
Note. You can connect any local port of the router to the Uplink port of an Ethernet hub or
switch using standard category 5 Ethernet cable. You may also connect any Local port of
your router to any normal port of an Ethernet hub or switch using a crossover Ethernet
cable.
Figure 2.31 demonstrates two devices being used (modem and router). This picture could
possibly represent a residential connection (Single user account). Much of the configuration
information is dynamically assigned.
The router is used in order to share the Internet connection with other computers in your
LAN. When the routers WAN port is connected to the DSL modem, the routers appear to be
a single PC to the ISP. It then masquerades as a single PC to access the Internet through
the DSL modem allowing the rest of the internal Network to gain access to the Internet.
This method is called NAT (Network Address Translation) occurring within the router.
Login Protocols
Some ISPs require you to login. You must enter a login name and password in order to
connect to their Internet server. To accomplish this task a protocol is used to carry out the
transaction. The most common protocol uses PPP over Ethernet (PPPoE).
When you configure the router, you will enter your login name and password in the
configuration menu. After the router is configured, the router will perform the typing of
user-name and password automatically whenever needed.
64
Account information
When the account information is not assigned dynamically, your ISP should give you the
following information.
An IP address and Subnet mask
A gateway IP (the Address of your ISPs router
Domain name servers (DNS)
Host name and domain suffix
Ready for the configuration
At this point your net card must be set as dynamic (x) DHCP. Make sure your net card is
[x]enabled. Save the settings and restart the computer. Refer to figure. 2.15
Accessing the Routers Web Configuration Manager
Make sure that both devices modem and router are on. If you just turned it on give it a
minute to initialize. Next, find in the routers manual an IP address to type in the web
browser.
Example (192.168.1.1)
Open your browser, it is all right if you receive an error at this point
Enter the IP address in the browser and press enter.
Fig. 2.32
A login window opens as show in Figure 2.33
Enter the administrators username and password found in your manual.
Once your user name and password is authenticated, you will be on the configuration page.
If this is the first time you run this configuration, a wizard may start automatically.
Fig. 2.33
If you never configured a router before, I suggest you make note of the default settings or
print it if you can.
65
Taking notes on this configuration is a good method and learning habit. You will have a
good reference material whenever you need it. Check (Fig.2.34) it is the basic configuration
page, and asks you if your connection requires a login.
Fig. 2.34 Browser based configuration Main menu
Configuring the connection with Login
RFC 2516 PPPoE
Fig. 2.35
If you are in wizard mode, and you answered yes, it requires a login. It will redirect you to
a page to enter the required information. If it doesnt redirect you, check under the Setup
option. There might be a way to get to the page to enter the information. Enter your
account name (may also called Host Name)
66
Enter the domain name; this is needed to access services such as mail or news servers.
If you leave the domain blank the router will attempt to get this information automatically
from the ISP
Enter the login name and password provided by your ISP
Domain name server (DNS), Get it automatically should be fine. Only if the ISP does not transmit it to the
router during login; then enter it manually.
Click on Apply
Routers Mac Address: This is used on the Internet port, some ISPs will record it
and it will be served for them as a unique address to accept traffic from. (Dont
worry; I never had a problem with it. Just leave it as default).
Click on Apply.
Click on the test button to launch the browser. It will most likely take you to the
manufacturers web site. You can also test this by exiting the routers configuration page
and re-open the browser and enter any domain. If you get to the requested page then you
have it successfully configured.
Note. Some routers require you to save and reboot for the changes to take effect. Read
your manual it should have all the information you need.
WAN IP Address: Dynamic IP Account
Again if you are configuring this with the wizard, you should see the information as in fig.
2.36
Fig. 2.36
The wizard will instruct the router to determine the connection type if you answer yes to
the question. However if you are doing this manually, you will still get to the following
option. Enter all the required information.
67
Fig. 2.37
For a Dynamic configuration enter the following:
Enter the account name
Enter the Domain name, necessary to access the ISPs services such as mail. If you
leave this option blank, the router will attempt to obtain it from the ISP
automatically. If you are having problem getting your emails, this field must be
entered manually.
Domain Name Server (DNS) you will assign this only if your ISP is not transmitting it
automatically. Remember this is Dynamic so you should get it automatically.
Mac Address: Leave as default.
Click on Apply.
Test your connection
Fig. 2.38
On the LAN IP, it may be already pre-configured with a range of IP addresses. You can
change these settings according to your needs.
Look at figure 2.38, it shows the current status of the router assigning IP addresses to the
clients in the LAN. It is running as a DHCP Server, the subnet being used here will assign
up to 254 hosts in the local area network. You can change the LAN IP addresses to assign a
range of IP address that you require.
68
Commercial Configuration
On occasion the ISP will send a modem/router (combo). This type of equipment does not
require a separate modem for the connection. It is unusual to get one of this equipment
unless you are running a business. It may also depend on your account such as a package
of static IPs etc.
Fig. 2.39
Figure 2.39 basically represents combo equipment. This Router is configured exactly the
same way as we already did for our last two connections.
WAN IP: Static Address Configuration
This settings is much easier to configure manually, all you have to do is get to the Static
configuration page. The ISP should have sent you all the information required for the setup,
in this case your IP Addresses. See the following table.
Your Router Side Your Network Side
Router IP 168.3426.56 1
st
IP 168.34.26.58
Gateway 168.34.26.57 2
nd
IP 168.34.26.59
Subnet mask 255.255.255.248 3
rd
IP 168.34.26.60
ISPs DNS 209.244.0.3 4
th
IP 168.34.26.61
ISPs DNS 209.244.0.4 5
th
IP 168.34.26.62
Subnet mask 255.255.255.248
Table 2.2 This table shows a typical configuration sent by your ISP, an account with 5 static
IP addresses
Figure 2.40 shows all entered IP addresses required for the connection (router side).
Fig. 2.40
69
Enter the router's IP address here.
Enter the subnet mask
Enter the Gateway
Enter the DNS
This router now has all the necessary information to connect to the Internet. According to
Table 2.2, you have 5 static IPs. The range of the IP address from table 2.2 then would go
into the Local Area Network (LAN) IP Setup, see fig 2.38. When you enter the range of your
public IPs in the LAN IP section, then you no longer can assign 254 hosts, but the 5 IPs
controlled by the subnet mask 255.255.255.248.
At this point your router has 5 public static IPs, which means that if you configure 5
computers with this IP addresses each computer could be a server over the internet.
You could also add an additional router to any of these IP addresses with a hub or switch to
serve an internal local area network, or use any computer connected to any of these IP
addresses and convert it into a Proxy server to assign an internal subnet which will provide
Internet access to all the clients in the Local area network.
Troubleshooting
If for some reason something goes wrong, dont panic.
Try to re-enter the IP address to get to the configuration page again
If it doesnt work, configure the network properties with any IP address in the range
designated by the manual
For example, if the factory-default IP for the configuration is: 192.168.1.1, but now
it doesnt work. Set a static IP in the network properties from 192.168.1.1 to
192.168.1.254, any value within this range may work.
Try rebooting the system.
If the router has an option for reset, use it.
If nothing works call tech support directly (the routers manufacturer)
Connecting Linux to the router
Now that we know the router is working properly; we can go ahead and configure our Linux
box. You will be surprised how easy it is to configure your connection.
Once your net card is working properly, the wizard from the control center becomes very
handy. At this point you should assign the appropriate IP address to the Net card in your
Linux box see Figure 2.15 and also make sure you declared the public IP range in the LAN
side in the router.
Because my system is going to be running a web server, in the following configuration I
already assigned a public static IP, just as it shows in Figure 2.15, by the time I will run the
wizard it will pick the IP address from the NIC card.
Let's go back to the control center:
Fig. 2.41
70
Click on connection to start the wizard. You probably already noticed that this wizard
could be used for all your network connectivity.
Fig. 2.42
Observe Figure 2.42 carefully; the IP address was detected automatically when I clicked on
connection. The reason it was able to pick up this IP address is because the net card is
active and functional. As a matter of fact look at the picture on the status (state) it says
UP.
You may have the correct IP already if you entered one during your net card activation or
during the installation process. To continue with our Internet configuration click on Wizard.
You will see a welcome to the Network configuration wizard.
We are about to configure your internet/network connection.
Fig. 1.43
Click on Expert
Then click Next
You will then be presented with several options:
Fig. 2.44
During this process, you may be prompted for additional software installation. Insert the
appropriate CD and Click OK.
When connecting your Linux box to the internet using a router, you will have to select the
LAN option as shown in fig. 2.44
71
Fig. 2.45
Click Next
The wizard Finds a Net card
Answer appropriately and Click Next.
According to the router; it knows that it is controlling an internal network, either Dynamic or
Static IPs for the Clients side (your computers) as you declared it in the internal network
range with its respective subnet.
As in the following example:
IP = 168.34.26.58 Subnet = 255.255.255.248
This Subnet allows me to connect 5 computers in my LAN; by adding a second router, I can
then assign a bigger subnet and make it an internal network. I could avoid a second router
and make any of the machines within the 5 IPs a proxy server to control an internal LAN.
Thereafter, the proxy will act as a router.
Fig. 2.46
Note: If the router was set to assign IP address automatically (DHCP) then instead of
placing an IP here, just click on Automatic IP (boot/dhcp) and click on Next
Make sure the start at boot is selected.
Click on Next
72
Fig. 2.47
Look at fig 2.47; it automatically took the host name and the DNS IP address from the net
card. If you already entered the gateway it should appear here too; otherwise enter it now.
For this to work the router must be configured properly as it is shown in figure 2.40
Click Next
On the next screen you will see an option to enter the Proxy IP Address, but because we are
not going out through a Proxy server we will leave this option blank.
Fig. 2.48
At this point you dont have a Proxy server. But in the future when your network grows, you
may. A proxy server is a computer used between the router and the internal network as
gateway, and provides Internet security to the internal LAN.
To continue with the last step click next.
Fig. 2.49
Click on finish to apply the settings.
Once you click on finish it will take you back to where you started on figure 2.42.
Click on Apply, and then click on OK.
Exit the control center.
Reboot the system. Launch your browser and enjoy your high-speed Internet connection.
Anda mungkin juga menyukai
- The Subtle Art of Not Giving a F*ck: A Counterintuitive Approach to Living a Good LifeDari EverandThe Subtle Art of Not Giving a F*ck: A Counterintuitive Approach to Living a Good LifePenilaian: 4 dari 5 bintang4/5 (5794)
- Shoe Dog: A Memoir by the Creator of NikeDari EverandShoe Dog: A Memoir by the Creator of NikePenilaian: 4.5 dari 5 bintang4.5/5 (537)
- The Yellow House: A Memoir (2019 National Book Award Winner)Dari EverandThe Yellow House: A Memoir (2019 National Book Award Winner)Penilaian: 4 dari 5 bintang4/5 (98)
- Hidden Figures: The American Dream and the Untold Story of the Black Women Mathematicians Who Helped Win the Space RaceDari EverandHidden Figures: The American Dream and the Untold Story of the Black Women Mathematicians Who Helped Win the Space RacePenilaian: 4 dari 5 bintang4/5 (895)
- The Hard Thing About Hard Things: Building a Business When There Are No Easy AnswersDari EverandThe Hard Thing About Hard Things: Building a Business When There Are No Easy AnswersPenilaian: 4.5 dari 5 bintang4.5/5 (344)
- The Little Book of Hygge: Danish Secrets to Happy LivingDari EverandThe Little Book of Hygge: Danish Secrets to Happy LivingPenilaian: 3.5 dari 5 bintang3.5/5 (399)
- Grit: The Power of Passion and PerseveranceDari EverandGrit: The Power of Passion and PerseverancePenilaian: 4 dari 5 bintang4/5 (588)
- The Emperor of All Maladies: A Biography of CancerDari EverandThe Emperor of All Maladies: A Biography of CancerPenilaian: 4.5 dari 5 bintang4.5/5 (271)
- Devil in the Grove: Thurgood Marshall, the Groveland Boys, and the Dawn of a New AmericaDari EverandDevil in the Grove: Thurgood Marshall, the Groveland Boys, and the Dawn of a New AmericaPenilaian: 4.5 dari 5 bintang4.5/5 (266)
- Never Split the Difference: Negotiating As If Your Life Depended On ItDari EverandNever Split the Difference: Negotiating As If Your Life Depended On ItPenilaian: 4.5 dari 5 bintang4.5/5 (838)
- A Heartbreaking Work Of Staggering Genius: A Memoir Based on a True StoryDari EverandA Heartbreaking Work Of Staggering Genius: A Memoir Based on a True StoryPenilaian: 3.5 dari 5 bintang3.5/5 (231)
- On Fire: The (Burning) Case for a Green New DealDari EverandOn Fire: The (Burning) Case for a Green New DealPenilaian: 4 dari 5 bintang4/5 (73)
- Elon Musk: Tesla, SpaceX, and the Quest for a Fantastic FutureDari EverandElon Musk: Tesla, SpaceX, and the Quest for a Fantastic FuturePenilaian: 4.5 dari 5 bintang4.5/5 (474)
- Team of Rivals: The Political Genius of Abraham LincolnDari EverandTeam of Rivals: The Political Genius of Abraham LincolnPenilaian: 4.5 dari 5 bintang4.5/5 (234)
- The World Is Flat 3.0: A Brief History of the Twenty-first CenturyDari EverandThe World Is Flat 3.0: A Brief History of the Twenty-first CenturyPenilaian: 3.5 dari 5 bintang3.5/5 (2259)
- Rise of ISIS: A Threat We Can't IgnoreDari EverandRise of ISIS: A Threat We Can't IgnorePenilaian: 3.5 dari 5 bintang3.5/5 (137)
- The Unwinding: An Inner History of the New AmericaDari EverandThe Unwinding: An Inner History of the New AmericaPenilaian: 4 dari 5 bintang4/5 (45)
- The Gifts of Imperfection: Let Go of Who You Think You're Supposed to Be and Embrace Who You AreDari EverandThe Gifts of Imperfection: Let Go of Who You Think You're Supposed to Be and Embrace Who You ArePenilaian: 4 dari 5 bintang4/5 (1090)
- The Sympathizer: A Novel (Pulitzer Prize for Fiction)Dari EverandThe Sympathizer: A Novel (Pulitzer Prize for Fiction)Penilaian: 4.5 dari 5 bintang4.5/5 (120)
- Her Body and Other Parties: StoriesDari EverandHer Body and Other Parties: StoriesPenilaian: 4 dari 5 bintang4/5 (821)
- Reaserch On Effect of Social Media On Academic Performance: Study On The Students of University of DhakaDokumen27 halamanReaserch On Effect of Social Media On Academic Performance: Study On The Students of University of DhakaFatema Tuz Johoora88% (114)
- RN42Dokumen26 halamanRN42tenminute1000Belum ada peringkat
- Dessler HRM12e PPT 01Dokumen30 halamanDessler HRM12e PPT 01harryjohnlyallBelum ada peringkat
- 1.co - Deb4113 - Industrial ManagementDokumen10 halaman1.co - Deb4113 - Industrial ManagementrohaizadBelum ada peringkat
- Inventions Over The Last 100 YearsDokumen3 halamanInventions Over The Last 100 YearsHombreMorado GamerYTBelum ada peringkat
- Engineering DrawingDokumen1 halamanEngineering DrawingDreamtech PressBelum ada peringkat
- Project ProposalDokumen4 halamanProject Proposaljiaclaire2998100% (1)
- UAV Design TrainingDokumen17 halamanUAV Design TrainingPritam AshutoshBelum ada peringkat
- Iec Codes PDFDokumen257 halamanIec Codes PDFAkhil AnumandlaBelum ada peringkat
- KCG-2001I Service ManualDokumen5 halamanKCG-2001I Service ManualPatrick BouffardBelum ada peringkat
- De Thi Chon Hoc Sinh Gioi Cap Tinh Mon Tieng Anh Lop 12 So GD DT Thanh Hoa Nam Hoc 2015 2016Dokumen11 halamanDe Thi Chon Hoc Sinh Gioi Cap Tinh Mon Tieng Anh Lop 12 So GD DT Thanh Hoa Nam Hoc 2015 2016Thuy LinggBelum ada peringkat
- L5V 00004Dokumen2 halamanL5V 00004Jhon LinkBelum ada peringkat
- Raksha Mantralaya Ministry of DefenceDokumen16 halamanRaksha Mantralaya Ministry of Defencesubhasmita sahuBelum ada peringkat
- Lalit Resume-2023-LatestDokumen2 halamanLalit Resume-2023-LatestDrew LadlowBelum ada peringkat
- Enrico Fermi Pioneer of The at Ted GottfriedDokumen156 halamanEnrico Fermi Pioneer of The at Ted GottfriedRobert Pérez MartinezBelum ada peringkat
- Priest, Graham - The Logic of The Catuskoti (2010)Dokumen31 halamanPriest, Graham - The Logic of The Catuskoti (2010)Alan Ruiz100% (1)
- Galman V PamaranDokumen7 halamanGalman V PamaranChow Momville EstimoBelum ada peringkat
- Report DR JuazerDokumen16 halamanReport DR Juazersharonlly toumasBelum ada peringkat
- Fortigate Firewall Version 4 OSDokumen122 halamanFortigate Firewall Version 4 OSSam Mani Jacob DBelum ada peringkat
- Alphabetic KnowledgeDokumen8 halamanAlphabetic KnowledgejsdgjdBelum ada peringkat
- Lancru hzj105 DieselDokumen2 halamanLancru hzj105 DieselMuhammad MasdukiBelum ada peringkat
- Test Bank For The Psychology of Health and Health Care A Canadian Perspective 5th EditionDokumen36 halamanTest Bank For The Psychology of Health and Health Care A Canadian Perspective 5th Editionload.notablewp0oz100% (37)
- Tài Liệu Hướng Dẫn Cài Đặt Rơ Le MPS 3000Dokumen55 halamanTài Liệu Hướng Dẫn Cài Đặt Rơ Le MPS 3000nguyenquangtonBelum ada peringkat
- Advocacy Firm Business Plan by SlidesgoDokumen40 halamanAdvocacy Firm Business Plan by SlidesgoirinaBelum ada peringkat
- Electrical Engineering Lab Vica AnDokumen6 halamanElectrical Engineering Lab Vica Anabdulnaveed50% (2)
- Impact of Government Policies and EthicsDokumen24 halamanImpact of Government Policies and EthicsGunveen AbrolBelum ada peringkat
- Paul Wade - The Ultimate Isometrics Manual - Building Maximum Strength and Conditioning With Static Training-Dragon Door Publications (2020) - 120-146Dokumen27 halamanPaul Wade - The Ultimate Isometrics Manual - Building Maximum Strength and Conditioning With Static Training-Dragon Door Publications (2020) - 120-146usman azharBelum ada peringkat
- Chapter 20 AP QuestionsDokumen6 halamanChapter 20 AP QuestionsflorenciashuraBelum ada peringkat
- Group 2 ITI Consensus Report: Prosthodontics and Implant DentistryDokumen9 halamanGroup 2 ITI Consensus Report: Prosthodontics and Implant DentistryEsme ValenciaBelum ada peringkat
- John Wren-Lewis - NDEDokumen7 halamanJohn Wren-Lewis - NDEpointandspaceBelum ada peringkat