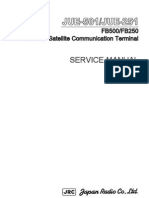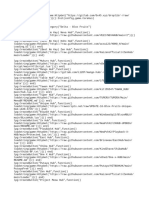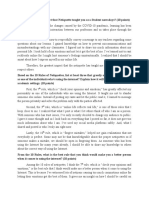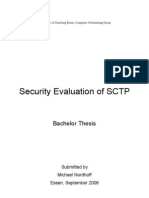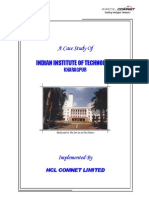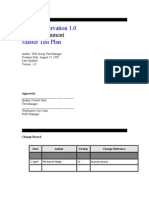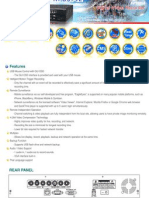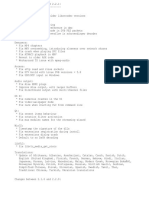Ofs-200 v4.40 en Nov06 - PN 7ofsman12 Rev05
Diunggah oleh
patrysampedroDeskripsi Asli:
Judul Asli
Hak Cipta
Format Tersedia
Bagikan dokumen Ini
Apakah menurut Anda dokumen ini bermanfaat?
Apakah konten ini tidak pantas?
Laporkan Dokumen IniHak Cipta:
Format Tersedia
Ofs-200 v4.40 en Nov06 - PN 7ofsman12 Rev05
Diunggah oleh
patrysampedroHak Cipta:
Format Tersedia
JDSU Optical FiberCable OFS-200 Software
Fiber Optic PC processing tools, Release 4.40 User Manual
JDSU Optical FiberCable OFS-200 Software
Fiber Optic PC processing tools, release 4.40 User Manual
Notice
Every effort was made to ensure that the information in this document was accurate at the time of printing. However, information is subject to change without notice, and JDSU reserves the right to provide an addendum to this document with information not available at the time that this document was created. Copyright 2006 JDSU, LLC. All rights reserved. JDSU, Enabling Broadband & Optical Innovation, and its logo are trademarks of JDSU, LLC. All other trademarks and registered trademarks are the property of their respective owners. No part of this guide may be reproduced or transmitted electronically or otherwise without written permission of the publisher. JDSU is a trademark of JDSU in the United States and other countries. Microsoft, Windows, Windows CE, Windows NT, MS-DOS, Excel, Word and Microsoft Internet Explorer are either trademarks or registered trademarks of Microsoft Corporation in the United States and/or other countries. Pentium is a trademark or registered trademark of the Intel Corporation in the United States and/or other countries. IBM is a trademark of International Business Machines Corporation. Specifications, terms, and conditions are subject to change without notice. All trademarks and registered trademarks are the property of their respective companies.
Copyright
Trademarks
Available manuals
This guide is a product of JDSU's Technical Information Development Department. This manual gives you the main information to install, start and use the FiberCable OFS-200 software. It is only delivered in pdf format, with the software, on the CD-ROM.
FiberCable Manual 7OFSMAN12/05
vi
FiberCable Manual 7OFSMAN12/05
Table of Contents
About This Guide
xvii
About the FiberCable software . . . . . . . . . . . . . . . . . . . . . . . . . xviii About the Platform 6000/8000 . . . . . . . . . . . . . . . . . . . . . . . . . . xviii Technical assistance . . . . . . . . . . . . . . . . . . . . . . . . . . . . . . . . . xviii Conventions . . . . . . . . . . . . . . . . . . . . . . . . . . . . . . . . . . . . . . . . . xix
Chapter 1
Installation
Software requirements . . . . . . . . . . . . . . . . . . . . . . . . . . . . . . . . . Hardware requirements . . . . . . . . . . . . . . . . . . . . . . . . . . . . . . . . . Installing the software on your PC . . . . . . . . . . . . . . . . . . . . . . . . First installation . . . . . . . . . . . . . . . . . . . . . . . . . . . . . . . . . . . . . . . Modifying or upgrading your installation . . . . . . . . . . . . . . . . . . . . Removing the software from your PC . . . . . . . . . . . . . . . . . . . . . .
1
2 2 2 2 4 4
Chapter 2
Generalities
Opening trace files . . . . . . . . . . . . . . . . . . . . . . . . . . . . . . . . . . . . . Trace file sources . . . . . . . . . . . . . . . . . . . . . . . . . . . . . . . . . . . . . Opening a file . . . . . . . . . . . . . . . . . . . . . . . . . . . . . . . . . . . . . . . . Opening several files in the same window . . . . . . . . . . . . . . . . .
5
6 6 6 7
FiberCable Manual
7OFSMAN12/05
vii
Table of Contents
Files conversion . . . . . . . . . . . . . . . . . . . . . . . . . . . . . . . . . . . . . . 7 Converting several WTK files into SOR . . . . . . . . . . . . . . . 7 Converting several SOR or TFW files to the WTK format 8 File Operations . . . . . . . . . . . . . . . . . . . . . . . . . . . . . . . . . . . . . . . . 8 To save your work . . . . . . . . . . . . . . . . . . . . . . . . . . . . . . . . . . . . . 8 Delete Trace(s) . . . . . . . . . . . . . . . . . . . . . . . . . . . . . . . . . . . . . . . 8 Printing trace and results . . . . . . . . . . . . . . . . . . . . . . . . . . . . . . . . 9 To select your printer and printing optins . . . . . . . . . . . . . . . . . . . . 9 To Setup the page . . . . . . . . . . . . . . . . . . . . . . . . . . . . . . . . . . . . 10 Mosaic setup . . . . . . . . . . . . . . . . . . . . . . . . . . . . . . . . . . . . . . 12 Multi-traces printout . . . . . . . . . . . . . . . . . . . . . . . . . . . . . . . . . 12 To Preview the printing . . . . . . . . . . . . . . . . . . . . . . . . . . . . . . . . 13 To Print the Trace . . . . . . . . . . . . . . . . . . . . . . . . . . . . . . . . . . . . 13 Mosaic page layout . . . . . . . . . . . . . . . . . . . . . . . . . . . . . . . . . 13
Chapter 3
Remote control of the MTS
15
Remote Control menus . . . . . . . . . . . . . . . . . . . . . . . . . . . . . . . . 16 Configuration of a MTS <-> PC link . . . . . . . . . . . . . . . . . . . . . . . 16 Connection of the MTS to the PC . . . . . . . . . . . . . . . . . . . . . . . . . 17 Connection via the Ethernet interface . . . . . . . . . . . . . . . . . . . . . 17 Connection via the RS232 interface . . . . . . . . . . . . . . . . . . . . . . 18 Local connection via ppp . . . . . . . . . . . . . . . . . . . . . . . . . . . . . . . 18 Connexion via existing ppp . . . . . . . . . . . . . . . . . . . . . . . . . . . 20 Create a new connection . . . . . . . . . . . . . . . . . . . . . . . . . . . . . 20 Disconnecting the MTS from the PC . . . . . . . . . . . . . . . . . . . . . . 23 Transfer of files MTS <-> PC . . . . . . . . . . . . . . . . . . . . . . . . . . . . . 24 File transfer from the PC to a remote MTS . . . . . . . . . . . . . . . . 24 File transfer from the MTS to the PC . . . . . . . . . . . . . . . . . . . . . 25 Possible actions on the selected files on PC or MTS . . . . . . . . 25 Leaving the transfer menu . . . . . . . . . . . . . . . . . . . . . . . . . . . . 26 Remote Control of a measurement on the MTS . . . . . . . . . . . . . 26 Acquisition of an OTDR trace . . . . . . . . . . . . . . . . . . . . . . . . . . . 26 Acquisition of an optical spectrum . . . . . . . . . . . . . . . . . . . . . . . . 27 Storing traces . . . . . . . . . . . . . . . . . . . . . . . . . . . . . . . . . . . . . . . . 29 Format for OTDR traces . . . . . . . . . . . . . . . . . . . . . . . . . . . . . . . 30 Format for optical spectrum . . . . . . . . . . . . . . . . . . . . . . . . . . . . . 30 Naming files . . . . . . . . . . . . . . . . . . . . . . . . . . . . . . . . . . . . . . . . 30 Automatic . . . . . . . . . . . . . . . . . . . . . . . . . . . . . . . . . . . . . . . . 30 Semi-automatic . . . . . . . . . . . . . . . . . . . . . . . . . . . . . . . . . . . . 30 Manual . . . . . . . . . . . . . . . . . . . . . . . . . . . . . . . . . . . . . . . . . . 30
viii
FiberCable Manual
7OFSMAN12/05
Table of Contents
Chapter 4
Displaying Traces
Traces display window . . . . . . . . . . . . . . . . . . . . . . . . . . . . . . . . The menu and tool bars . . . . . . . . . . . . . . . . . . . . . . . . . . . . . . . The trace . . . . . . . . . . . . . . . . . . . . . . . . . . . . . . . . . . . . . . . . . . . Trace parameters . . . . . . . . . . . . . . . . . . . . . . . . . . . . . . . . . . . . Customize the job parameters . . . . . . . . . . . . . . . . . . . . . . . . . OTDR parameters . . . . . . . . . . . . . . . . . . . . . . . . . . . . . . . . . . WDM / OSA parameters . . . . . . . . . . . . . . . . . . . . . . . . . . . . . PMD parameters . . . . . . . . . . . . . . . . . . . . . . . . . . . . . . . . . . . CD parameters . . . . . . . . . . . . . . . . . . . . . . . . . . . . . . . . . . . . ATS parameters . . . . . . . . . . . . . . . . . . . . . . . . . . . . . . . . . . . FOX parameters . . . . . . . . . . . . . . . . . . . . . . . . . . . . . . . . . . . Specfic information . . . . . . . . . . . . . . . . . . . . . . . . . . . . . . . . . Moving between events (OTDR) . . . . . . . . . . . . . . . . . . . . . . . . . Actions on traces . . . . . . . . . . . . . . . . . . . . . . . . . . . . . . . . . . . . . Grid (OTDR / WDM) . . . . . . . . . . . . . . . . . . . . . . . . . . . . . . . . . . Display Zoom Functions . . . . . . . . . . . . . . . . . . . . . . . . . . . . . . . Zoom-in . . . . . . . . . . . . . . . . . . . . . . . . . . . . . . . . . . . . . . . . . . Zoom out . . . . . . . . . . . . . . . . . . . . . . . . . . . . . . . . . . . . . . . . . Vertical or horizontal zoom . . . . . . . . . . . . . . . . . . . . . . . . . . . Reset the zoom . . . . . . . . . . . . . . . . . . . . . . . . . . . . . . . . . . . . Predefined zoom (OTDR) . . . . . . . . . . . . . . . . . . . . . . . . . . . . Using the maximum display area . . . . . . . . . . . . . . . . . . . . . . . . Displaying the Results / Alarms table . . . . . . . . . . . . . . . . . . . . . Trace Shift (OTDR / WDM-OSA) . . . . . . . . . . . . . . . . . . . . . . . . . OTDR Trace shift . . . . . . . . . . . . . . . . . . . . . . . . . . . . . . . . . . . Vertical shift for WDM / OSA traces . . . . . . . . . . . . . . . . . . . . . Cursors . . . . . . . . . . . . . . . . . . . . . . . . . . . . . . . . . . . . . . . . . . . . . Mouse pointer . . . . . . . . . . . . . . . . . . . . . . . . . . . . . . . . . . . . . . . Cursors A and B . . . . . . . . . . . . . . . . . . . . . . . . . . . . . . . . . . . . . Positioning A and B cursors . . . . . . . . . . . . . . . . . . . . . . . . . . . Cursor selection . . . . . . . . . . . . . . . . . . . . . . . . . . . . . . . . . . . Tooltips . . . . . . . . . . . . . . . . . . . . . . . . . . . . . . . . . . . . . . . . . . Trace information . . . . . . . . . . . . . . . . . . . . . . . . . . . . . . . . . . . . Setting Display Preferences . . . . . . . . . . . . . . . . . . . . . . . . . . . . Display preferences for OTDR traces . . . . . . . . . . . . . . . . . . . . . Display preferences for WDM/OSA traces . . . . . . . . . . . . . . . . . Display preferences for PMD traces . . . . . . . . . . . . . . . . . . . . . . Display preferences for CD traces . . . . . . . . . . . . . . . . . . . . . . . Display preferences for ATS traces . . . . . . . . . . . . . . . . . . . . . . . Display preferences for fox results . . . . . . . . . . . . . . . . . . . . . . . Displaying open trace files . . . . . . . . . . . . . . . . . . . . . . . . . . . . . FiberCable Manual 7OFSMAN12/05
33
34 35 35 35 36 37 38 38 39 40 40 40 40 41 41 41 41 42 42 42 42 43 44 44 44 46 47 47 47 48 48 48 49 50 50 51 52 52 53 53 53 ix
Table of Contents
Navigating between open files . . . . . . . . . . . . . . . . . . . . . . . . . . . 53 Displaying more than one file at a time . . . . . . . . . . . . . . . . . . . . 54 In tile and cascade mode display . . . . . . . . . . . . . . . . . . . . . . . 54 Displaying Multi traces (OTDR / WDM -OSA) . . . . . . . . . . . . . . 54 Removing a trace . . . . . . . . . . . . . . . . . . . . . . . . . . . . . . . . . . . 56 To copy the trace to a word processing file . . . . . . . . . . . . . . . . . 56
Chapter 5
Analyzing OTDR Traces
57
Trace display window . . . . . . . . . . . . . . . . . . . . . . . . . . . . . . . . . . 58 Trace display . . . . . . . . . . . . . . . . . . . . . . . . . . . . . . . . . . . . . . . . 58 Cursors position indicator . . . . . . . . . . . . . . . . . . . . . . . . . . . . . . 59 Defining Calculation Parameters . . . . . . . . . . . . . . . . . . . . . . . . . 60 Defining parameters . . . . . . . . . . . . . . . . . . . . . . . . . . . . . . . . . . 60 Event detection criteria . . . . . . . . . . . . . . . . . . . . . . . . . . . . . . . . 61 Automatic Event Detection and measurements . . . . . . . . . . . . . 61 Using Markers . . . . . . . . . . . . . . . . . . . . . . . . . . . . . . . . . . . . . . . . 62 Markers mode . . . . . . . . . . . . . . . . . . . . . . . . . . . . . . . . . . . . . . . 62 Adding Markers . . . . . . . . . . . . . . . . . . . . . . . . . . . . . . . . . . . . . . 63 Hiding and Displaying Markers . . . . . . . . . . . . . . . . . . . . . . . . . . 63 Repositioning a Marker . . . . . . . . . . . . . . . . . . . . . . . . . . . . . . . . 63 Deleting a marker . . . . . . . . . . . . . . . . . . . . . . . . . . . . . . . . . . . . 63 Deleting all the markers and the results . . . . . . . . . . . . . . . . . . . . 64 Canceling last actions on markers . . . . . . . . . . . . . . . . . . . . . . . . 64 Precise positioning of a marker . . . . . . . . . . . . . . . . . . . . . . . . . . 64 Modifying a marker . . . . . . . . . . . . . . . . . . . . . . . . . . . . . . . . . . . 64 Markers group . . . . . . . . . . . . . . . . . . . . . . . . . . . . . . . . . . . . . . . 65 Selection of a marker group . . . . . . . . . . . . . . . . . . . . . . . . . . . 65 Marker group properties . . . . . . . . . . . . . . . . . . . . . . . . . . . . . 66 Possible Actions on the marker group . . . . . . . . . . . . . . . . . . . 66 To cancel a marker group . . . . . . . . . . . . . . . . . . . . . . . . . . . . . 67 To shift the marker group on the trace . . . . . . . . . . . . . . . . . . . . 67 To widen the marker group on the trace . . . . . . . . . . . . . . . . . . 67 To copy the marker group to another trace . . . . . . . . . . . . . . . . 67 To copy the marker group to another trace with inversion of the markers . . . . . . . . . . . . . . . . . . . . . . . . . . . . . . . . . . . . . . . . . . 67 To copy the marker group to a word processing file or a spreadsheet file . . . . . . . . . . . . . . . . . . . . . . . . . . . . . . . . . . . . 68 To copy the marker group from a text or a spreadsheet file to a trace . . . . . . . . . . . . . . . . . . . . . . . . . . . . . . . . . . . . . . . . . . . . 68 Manual measurements . . . . . . . . . . . . . . . . . . . . . . . . . . . . . . . . . 69 Measuring the Slope of the Trace . . . . . . . . . . . . . . . . . . . . . . . . 69 x FiberCable Manual 7OFSMAN12/05
Table of Contents
Measuring Discontinuity on the Trace . . . . . . . . . . . . . . . . . . . . . Measuring Reflectance on the Trace . . . . . . . . . . . . . . . . . . . . . Measuring the Optical Return Loss . . . . . . . . . . . . . . . . . . . . . . . To measure the ORL: . . . . . . . . . . . . . . . . . . . . . . . . . . . . . . . Measuring the Contribution . . . . . . . . . . . . . . . . . . . . . . . . . . . . . Defining a Mask . . . . . . . . . . . . . . . . . . . . . . . . . . . . . . . . . . . . . Differences between traces . . . . . . . . . . . . . . . . . . . . . . . . . . . . . Both End measurement . . . . . . . . . . . . . . . . . . . . . . . . . . . . . . . . Measurement Principles . . . . . . . . . . . . . . . . . . . . . . . . . . . . . . . Execution of a Both End measurement . . . . . . . . . . . . . . . . . . . . Multi-traces analysis . . . . . . . . . . . . . . . . . . . . . . . . . . . . . . . . . . Generate a multi-traces analysis . . . . . . . . . . . . . . . . . . . . . . . . . Opening an OEO result from a 6000/8000 Platform . . . . . . . . . . Operations onto the OEO files . . . . . . . . . . . . . . . . . . . . . . . . . . Save one of the 2 traces . . . . . . . . . . . . . . . . . . . . . . . . . . . . . . . Results Table . . . . . . . . . . . . . . . . . . . . . . . . . . . . . . . . . . . . . . . . . Displaying Results Table . . . . . . . . . . . . . . . . . . . . . . . . . . . . . . Results table content . . . . . . . . . . . . . . . . . . . . . . . . . . . . . . . . . Level of confidence in result table . . . . . . . . . . . . . . . . . . . . . . Saving Results . . . . . . . . . . . . . . . . . . . . . . . . . . . . . . . . . . . . . . Results file contents . . . . . . . . . . . . . . . . . . . . . . . . . . . . . . . . . . To copy the results to a word processing file . . . . . . . . . . . . . . .
70 71 71 71 73 74 75 76 76 76 78 78 79 79 80 80 80 80 82 83 83 84
Chapter 6
Analyzing WDM / OSA traces
85
Trace display . . . . . . . . . . . . . . . . . . . . . . . . . . . . . . . . . . . . . . . . 86 Trace display . . . . . . . . . . . . . . . . . . . . . . . . . . . . . . . . . . . . . . . 86 Cursors position indicator . . . . . . . . . . . . . . . . . . . . . . . . . . . . . . 87 Defining Calculation Parameters . . . . . . . . . . . . . . . . . . . . . . . . 87 Calculations carried out on the spectrum . . . . . . . . . . . . . . . . . 89 Results Table . . . . . . . . . . . . . . . . . . . . . . . . . . . . . . . . . . . . . . . . . 91 Table contents without statistics . . . . . . . . . . . . . . . . . . . . . . . . . 91 Choice of channels displayed in the table . . . . . . . . . . . . . . . . . . 92 Results sorting . . . . . . . . . . . . . . . . . . . . . . . . . . . . . . . . . . . . . . 92 Display of relative results . . . . . . . . . . . . . . . . . . . . . . . . . . . . . . 92 Link between the trace and the table . . . . . . . . . . . . . . . . . . . . . . 92 Successive addressing of channels according to the sort method 93 Table contents with statistics . . . . . . . . . . . . . . . . . . . . . . . . . . . 93 Saving results . . . . . . . . . . . . . . . . . . . . . . . . . . . . . . . . . . . . . . . 94 Exceeding the alarm thresholds . . . . . . . . . . . . . . . . . . . . . . . . . 95 Comparing traces . . . . . . . . . . . . . . . . . . . . . . . . . . . . . . . . . . . . . 95 Opening an overlay trace . . . . . . . . . . . . . . . . . . . . . . . . . . . . . . 95 FiberCable Manual 7OFSMAN12/05 xi
Table of Contents
Trace resulting from difference between traces . . . . . . . . . . . . . . 95
Chapter 7
Analyzing PMD traces
97
Trace display . . . . . . . . . . . . . . . . . . . . . . . . . . . . . . . . . . . . . . . . . 98 Trace . . . . . . . . . . . . . . . . . . . . . . . . . . . . . . . . . . . . . . . . . . . . . . 98 Cursor position indicator . . . . . . . . . . . . . . . . . . . . . . . . . . . . . . . 99 Cursors . . . . . . . . . . . . . . . . . . . . . . . . . . . . . . . . . . . . . . . . . . . . 99 Alarm thresholds . . . . . . . . . . . . . . . . . . . . . . . . . . . . . . . . . . . . 100 Results Table . . . . . . . . . . . . . . . . . . . . . . . . . . . . . . . . . . . . . . . . 102 Displaying Results Table . . . . . . . . . . . . . . . . . . . . . . . . . . . . . . 102 Saving results . . . . . . . . . . . . . . . . . . . . . . . . . . . . . . . . . . . . . . 102 Results file contents . . . . . . . . . . . . . . . . . . . . . . . . . . . . . . . . . 103
Chapter 8
Analyzing CD traces
105
Trace display . . . . . . . . . . . . . . . . . . . . . . . . . . . . . . . . . . . . . . . . 106 Trace . . . . . . . . . . . . . . . . . . . . . . . . . . . . . . . . . . . . . . . . . . . . . 106 CD Trace selection . . . . . . . . . . . . . . . . . . . . . . . . . . . . . . . . 106 Cursors position indicator . . . . . . . . . . . . . . . . . . . . . . . . . . . . . 107 Defining Calculation Parameters . . . . . . . . . . . . . . . . . . . . . . . . 107 Alarm thresholds . . . . . . . . . . . . . . . . . . . . . . . . . . . . . . . . . . . . 108 Wavelength limits (nm) . . . . . . . . . . . . . . . . . . . . . . . . . . . . . 108 Thresholds . . . . . . . . . . . . . . . . . . . . . . . . . . . . . . . . . . . . . . 108 Dispersion, Slope and Delay traces . . . . . . . . . . . . . . . . . . . . . . 109 OTDR traces . . . . . . . . . . . . . . . . . . . . . . . . . . . . . . . . . . . . . . . . 110 Marker mode . . . . . . . . . . . . . . . . . . . . . . . . . . . . . . . . . . . . . . . 110 Automatic positioning of marker . . . . . . . . . . . . . . . . . . . . . . . 110 Repositioning a Marker . . . . . . . . . . . . . . . . . . . . . . . . . . . . . 111 Deleting a marker or all the markers . . . . . . . . . . . . . . . . . . . . 111 Adding markers . . . . . . . . . . . . . . . . . . . . . . . . . . . . . . . . . . . 111 Measurements . . . . . . . . . . . . . . . . . . . . . . . . . . . . . . . . . . . . . . . 111 CD measurement on a section . . . . . . . . . . . . . . . . . . . . . . . . . 112 Bi-directional measurement . . . . . . . . . . . . . . . . . . . . . . . . . . . 113 Results Table . . . . . . . . . . . . . . . . . . . . . . . . . . . . . . . . . . . . . . . . 113 Results Table display . . . . . . . . . . . . . . . . . . . . . . . . . . . . . . . . 113 Table contents . . . . . . . . . . . . . . . . . . . . . . . . . . . . . . . . . . . . . . 114 Link between the trace and the table . . . . . . . . . . . . . . . . . . . . . 114 Saving results . . . . . . . . . . . . . . . . . . . . . . . . . . . . . . . . . . . . . . 114 Results file contents . . . . . . . . . . . . . . . . . . . . . . . . . . . . . . . . . 115
xii
FiberCable Manual
7OFSMAN12/05
Table of Contents
Chapter 9
Analyzing ATS traces (Spectral Attenuation)
Trace display . . . . . . . . . . . . . . . . . . . . . . . . . . . . . . . . . . . . . . . Trace display . . . . . . . . . . . . . . . . . . . . . . . . . . . . . . . . . . . . . . Cursors position indicator . . . . . . . . . . . . . . . . . . . . . . . . . . . . . Defining calculation parameters . . . . . . . . . . . . . . . . . . . . . . . . Results table . . . . . . . . . . . . . . . . . . . . . . . . . . . . . . . . . . . . . . . . Displaying the results table . . . . . . . . . . . . . . . . . . . . . . . . . . . . Table contents . . . . . . . . . . . . . . . . . . . . . . . . . . . . . . . . . . . . . Saving results . . . . . . . . . . . . . . . . . . . . . . . . . . . . . . . . . . . . . . Results file contents . . . . . . . . . . . . . . . . . . . . . . . . . . . . . . . . .
117
118 118 119 119 121 121 121 121 122
Chapter 10
Analyzing OFI module results
Results display . . . . . . . . . . . . . . . . . . . . . . . . . . . . . . . . . . . . . . Opening fox files . . . . . . . . . . . . . . . . . . . . . . . . . . . . . . . . . . . . Results display . . . . . . . . . . . . . . . . . . . . . . . . . . . . . . . . . . . . . Fiber Information . . . . . . . . . . . . . . . . . . . . . . . . . . . . . . . . . . . . Setting the alarm parameters . . . . . . . . . . . . . . . . . . . . . . . . . . . Saving results in a txt file . . . . . . . . . . . . . . . . . . . . . . . . . . . . . . Saving results in a txt format . . . . . . . . . . . . . . . . . . . . . . . . . . . Saving results in a txt file for Fiber Budget . . . . . . . . . . . . . . . . .
123
124 124 124 125 125 126 126 126
Chapter 11
Macros
127
Macro principle . . . . . . . . . . . . . . . . . . . . . . . . . . . . . . . . . . . . . . 128 Recording a Macro . . . . . . . . . . . . . . . . . . . . . . . . . . . . . . . . . . . 128 Executing a Macro . . . . . . . . . . . . . . . . . . . . . . . . . . . . . . . . . . . 129
Chapter 12
Measurement Report
133
Measurement Report Methodology . . . . . . . . . . . . . . . . . . . . . 134 Requisites . . . . . . . . . . . . . . . . . . . . . . . . . . . . . . . . . . . . . . . . . 134 Measurement Report pProcess . . . . . . . . . . . . . . . . . . . . . . . . . 135
FiberCable Manual
7OFSMAN12/05
xiii
Table of Contents
Selecting traces . . . . . . . . . . . . . . . . . . . . . . . . . . . . . . . . . . . . . 136 Tooltips . . . . . . . . . . . . . . . . . . . . . . . . . . . . . . . . . . . . . . . . . 136 Selection of files . . . . . . . . . . . . . . . . . . . . . . . . . . . . . . . . . . . 137 Transfer of files in the selection list . . . . . . . . . . . . . . . . . . . . . 137 Selection List . . . . . . . . . . . . . . . . . . . . . . . . . . . . . . . . . . . . . 138 To expand the selection list . . . . . . . . . . . . . . . . . . . . . . . . . . 139 Available commands . . . . . . . . . . . . . . . . . . . . . . . . . . . . . . . 139 Opening the trace(s) for a fiber . . . . . . . . . . . . . . . . . . . . . . . . . 141 In the case of a four OTDR trace with middle point . . . . . . . . . 141 Bookmarking the files . . . . . . . . . . . . . . . . . . . . . . . . . . . . . . . . 143 Printing the traces from the Report list . . . . . . . . . . . . . . . . . . . . 143 Saving report status information in a txt or xls file . . . . . . . . . . . 144 Allocating a reference fiber to the other fibers of the cable . . . . . 146 OTDR reference . . . . . . . . . . . . . . . . . . . . . . . . . . . . . . . . . . 146 PMD or CD reference . . . . . . . . . . . . . . . . . . . . . . . . . . . . . . . 147 Selecting parameters . . . . . . . . . . . . . . . . . . . . . . . . . . . . . . . . . 147 Cable Information . . . . . . . . . . . . . . . . . . . . . . . . . . . . . . . . . . . 147 Access to Report parameters . . . . . . . . . . . . . . . . . . . . . . . . . 149 OTDR parameters . . . . . . . . . . . . . . . . . . . . . . . . . . . . . . . . . . . 149 Measurement setup . . . . . . . . . . . . . . . . . . . . . . . . . . . . . . . . 149 Loop . . . . . . . . . . . . . . . . . . . . . . . . . . . . . . . . . . . . . . . . . . . 150 Middle point . . . . . . . . . . . . . . . . . . . . . . . . . . . . . . . . . . . . . . 152 Other . . . . . . . . . . . . . . . . . . . . . . . . . . . . . . . . . . . . . . . . . . . 153 Threshold per wavelength . . . . . . . . . . . . . . . . . . . . . . . . . . . 153 PMD parameters . . . . . . . . . . . . . . . . . . . . . . . . . . . . . . . . . . . . 154 Alarm thresholds . . . . . . . . . . . . . . . . . . . . . . . . . . . . . . . . . . 154 Coupling . . . . . . . . . . . . . . . . . . . . . . . . . . . . . . . . . . . . . . . . 154 Fiber length . . . . . . . . . . . . . . . . . . . . . . . . . . . . . . . . . . . . . . 154 CD parameters . . . . . . . . . . . . . . . . . . . . . . . . . . . . . . . . . . . . . 155 Thresholds . . . . . . . . . . . . . . . . . . . . . . . . . . . . . . . . . . . . . . 155 Approximation method . . . . . . . . . . . . . . . . . . . . . . . . . . . . . . 155 Reference wavelength . . . . . . . . . . . . . . . . . . . . . . . . . . . . . 155 Calculation parameters . . . . . . . . . . . . . . . . . . . . . . . . . . . . . 155 Previewing the report . . . . . . . . . . . . . . . . . . . . . . . . . . . . . . . . . 156 Previewing bookmarked fibers . . . . . . . . . . . . . . . . . . . . . . . . 156 Previewing bookmarked fibers (step by step) . . . . . . . . . . . . . 157 Generating the measurement report . . . . . . . . . . . . . . . . . . . . . 157 Generating the report . . . . . . . . . . . . . . . . . . . . . . . . . . . . . . . 158 Generating the report (step by step) . . . . . . . . . . . . . . . . . . . . 158 Post Processing the measurement report . . . . . . . . . . . . . . . . 158 Using the Excel FiberCable Macro . . . . . . . . . . . . . . . . . . . . . . 159 Opening the FiberCable box . . . . . . . . . . . . . . . . . . . . . . . . . 161 Report format . . . . . . . . . . . . . . . . . . . . . . . . . . . . . . . . . . . . . 161 xiv FiberCable Manual 7OFSMAN12/05
Table of Contents
Report generation . . . . . . . . . . . . . . . . . . . . . . . . . . . . . . . . . . . 162 Report printing . . . . . . . . . . . . . . . . . . . . . . . . . . . . . . . . . . . . . 162 Processing the report in a user defined language . . . . . . . . . . . 162
Appendix A
Customer Services
About our services . . . . . . . . . . . . . . . . . . . . . . . . . . . . . . . . . . . Customer care . . . . . . . . . . . . . . . . . . . . . . . . . . . . . . . . . . . . . . Technical assistance (business hour) . . . . . . . . . . . . . . . . . . . . Warranty information . . . . . . . . . . . . . . . . . . . . . . . . . . . . . . . . Global services and solutions . . . . . . . . . . . . . . . . . . . . . . . . . .
165
166 166 166 167 168
Index
169
FiberCable Manual
7OFSMAN12/05
xv
Table of Contents
xvi
FiberCable Manual
7OFSMAN12/05
About This Guide
Welcome to the FiberCable OFS-200 Software, the standard reference for processing traces acquired using the range of JDSU fiber optic analyzers.
About the FiberCable software page xviii About the Platform 6000/8000 page xviii Technical assistance page xviii Conventions page xix
FiberCable Manual
7OFSMAN12/05
xvii
About This Guide About the FiberCable software
About the FiberCable software
The FiberCable is the standard reference for PC processing of fiber traces from the JDSU's range of Fiber Optic products in a standard Microsoft Windows environment. It provides trace archiving, complex trace analysis, and report generation for fiber installation and maintenance work. Microsoft Windows allows the user to freely transport his traces to more powerful software applications like Microsoft Excel, Microsoft Word using facilities such as screen dump and exporting.
About the Platform 6000/8000
The Platform 6000/8000 is called T-Berd 6000/8000 in North America and MTS 6000/8000 in the rest of the world. This manual will always refer to the T-Berd 6000/8000 and MTS 6000/8000 using the term Platform 6000/8000.
Technical assistance
If you need assistance or have questions related to the use of this product, call or e-mail JDSUs Technical Assistance Center for customer support.
Table 1
Region
Technical assistance centers
Phone Number
Americas Telecom Products Europe, Africa, and Mid-East
866 228 3762 World Wide: 301 353 1550 +49 (0) 7121 86 1345 (Europe) +33 (0) 1 30 81 50 60 (JDSU France)
tac@jdsu.com
hotline.europe@jdsu.com support.france@jdsu.com
xviii
FiberCable Manual
7OFSMAN12/05
About This Guide Conventions
Table 1
Region
Technical assistance centers (Suite)
Phone Number
Asia and the Pacific Southeast Asia, Australia, and New Zealand All others
+852 2892 0990 (Hong Kong) +86 10 6833 7477 (Beijing-China) 866 228 3762
tac@jdsu.com
During off-hours, you can request assistance by doing one of the following: leave a voice mail message at the Technical Assistance number in your region; e-mail North American Technical Assistance Center, tac@jdsu.com, or European Technical Assistance Center, eurotac@jdsu.com; or submit your question using our online Technical Assistance Request form at www.jdsu.com.
Conventions
This guide uses naming conventions and symbols, as described in the following tables.
Table 2
Typographical conventions
Example
Description
User interface actions appear in this typeface. Buttons or switches that you press on a unit appear in this TYPEFACE. Code and output messages appear in this typeface.
On the Status bar, click Start. Press the ON switch.
All results ok
FiberCable Manual
7OFSMAN12/05
xix
About This Guide Conventions
Table 2
Typographical conventions
Example
Description
Text you must type exactly as shown appears in this typeface. Variables appear in this typeface. Book references appear in this typeface. A vertical bar | means or: only one option can appear in a single command. Square brackets [ ] indicate an optional argument. Slanted brackets < > group required arguments.
Type: a:\set.exe in the dialog box Type the new hostname. Refer to Newtons Telecom Dictionary platform [a|b|e]
login [platform name] <password>
Table 3
Keyboard and menu conventions
Example
Description
A plus sign + indicates simultaneous keystrokes. A comma indicates consecutive key strokes. A slanted bracket indicates choosing a submenu from menu.
Press Ctrl+s Press Alt+f,s On the menu bar, click Start > Program Files.
Table 4
Symbol conventions
This symbol represents a general hazard.
xx
FiberCable Manual
7OFSMAN12/05
About This Guide Conventions
This symbol represents a risk of electrical shock.
NOTE This symbol represents a Note indicating related information or tip.
FiberCable Manual
7OFSMAN12/05
xxi
About This Guide Conventions
xxii
FiberCable Manual
7OFSMAN12/05
Chapter 1
Installation
1
This chapter describes how to install the FiberCable OFS-200. The topics discussed in this chapter are as follows: Software requirements page 2 Hardware requirements page 2 Installing the software on your PC page 2
FiberCable Manual
7OFSMAN12/05
Chapter 1 Installation Software requirements
Software requirements
Microsoft Windows version 98 or later. Microsoft Excel (version 97 or later if the Microsoft Excel Fiber Cable macro is used). All the files necessary to install the FiberCable software package on your hard disk are provided on a CD-ROM.
Hardware requirements
An IBM Pentium 133MHz PC or 100% compatible computer (Pentium II 233MHz or more recommended). A Hard disk. A CD-ROM unit. 64 MB or more of memory. A mouse pointing device. Memory requirements for Microsoft Excel Fiber Cable macro: 64 MB or more of memory (128 MB recommended). A 800*600 monitor (1152*864 or more recommended). In addition a printer is recommended, but not required.
Installing the software on your PC
You can install the FiberCable software on your hard drive, modify or upgrade a previous installation, or remove the software from your PC.
First installation
1 Insert the FiberCable Installation CD-ROM in the corresponding player. 2 From the Windows Explorer select the CD-ROM Drive and double click on the JDSU Optical FiberCable Setup.exe icon. The files needed to install the software on your computer are extracted. 3 Select the language you want to use.
FiberCable Manual
7OFSMAN12/05
Chapter 1 Installation Installing the software on your PC
4 The Welcome dialog box prompts you to continue or cancel the installation. Press Next > to continue the installation. 5 A dialog box prompts you to personalize your copy of FiberCable: In the Name field, type your name, then press the TAB key. In the Organization field, type the name of your group or company, and then press the Next > button. 6 You are prompted to choose for the directory to install the software in. The default directory is: C:\Program Files\FiberCable Press Next > to accept the default directory. Or to install FiberCable in a different directory, press the Browse button and enter or select the required directory name and press OK. If you enter a directory name that does not exist, you will be prompted to accept whether or not to create the directory. 7 Select the Setup type to install: Typical: install the most common options (recommended). Compact: install the minimum required options Custom: install the options you choose (for advanced users). Press the Next > button. 8 If the Custom type has been selected, select the components you want to install, then press Next >. 9 You are prompted to choose the Program Folder where you wish to install the application icons. The default directory is: Fiber Cable. Choose Next > to accept the folder. Or to install the FiberCable application icons in a different subdirectory, choose an existing directory from the list displayed or enter a new directory name. Press Next > to start copying the files or < Previous to go back and change any required parameters. A progress bar and various information messages are displayed. 10 When your first installation of the FiberCable software is finished, you have to restart the computer before using the program. Select either to restart now or later, then press Finish to terminate the installation.
FiberCable Manual
7OFSMAN12/05
Chapter 1 Installation Installing the software on your PC
Modifying or upgrading your installation
To modify your installation or to install a new software release: 1 Insert the FiberCable Installation CD-ROM in the corresponding player. 2 From the Windows Explorer select the CD-ROM Drive and double click on the Acterna Optical FiberCable Setup.exe icon. The files needed to install the software on your computer are extracted.
3 Select the language used. 4 In the Welcome dialog box: select Modify if you only want to add missing components. select Repair if you want to upgrade the current software by a new one. Press Next > to continue the installation. 5 If the Modify option has been selected, select the components you want to install and clear the components you dont want. Then press Next >.
Removing the software from your PC
1 Insert the FiberCable Installation CD-ROM in the corresponding player. 2 From the Windows Explorer select the CD-ROM Drive and double click on the Acterna Optical FiberCable Setup.exe icon. The files needed to install the software on your computer are extracted.
3 Select the language used in the installed software. 4 In the Welcome dialog box select Remove, then press Next >. 5 You are prompted to confirm. Press OK. All the FiberCable application and all of its components are removed from the PC.
FiberCable Manual
7OFSMAN12/05
Chapter 2
Generalities
2
This chapter describes the basic functionalities of the FiberCable software. Topics discussed in this chapter are as follows: Opening trace files page 6 File Operations page 8 Printing trace and results page 9
FiberCable Manual
7OFSMAN12/05
Chapter 2 Generalities Opening trace files
Opening trace files
Trace file sources
To use the FiberCable OFS-200 software you must first have suitable trace files available. These can be files you have previously saved using FiberCable or files you have acquired with the JDSU test platforms (with OTDR, WDM, OSA, PMD or CD modules) and transferred to your PC. FiberCable is also compatible with the OTDR files, .sor type, respecting the Bellcore standards 1.0, 1.1 ans 2.0.
Opening a file
To open a file use the following steps: 1 Press the button or select the menu File > Open.
The Open dialog box is displayed. 2 Select the drive and directory you require using the standard windows navigation options. 3 Select the type of file you want to open (OTDR, DWDM, etc.) and its format (*.tfw, *.wdm, *.wtk, *.sor, etc.). The file selection menu shows in the upper part the list of files of the directory with the type and format you have selected, and in the lower part the general information for each trace:
File Date Device Cable Fiber
The file name. The date and time the acquisition was made. The type of product used for the measurement The Cable Identification (ID) The Fiber Identification (ID)
Other specific information is displayed depending on the type of measurement.
FiberCable Manual
7OFSMAN12/05
Chapter 2 Generalities Opening trace files
4 To simplify the selection of a trace from a long list of traces, you can specify the order in which the traces are displayed. To do this left click on the column heading name to sort the trace file using the criteria you have selected. For example, clicking on the Date column heading name will sort the trace files by date. 5 To open the trace file, either Left-Click on the trace you require from the list of traces menu and then left-click on the Open button, or double left-click on the required trace. Opening several files in the same window You can also open several OTDR or WDM/OSA files at the same time. To do this select the required files and left-click on the Open or Open in the same window button. According to the button used, the traces will be opened in different windows or in the same window. You can then use the Display/Multi-trace commands to add or remove a trace in the window: see "Displaying Multi traces (OTDR / WDM -OSA)" page -54.
Files conversion
With the FiberCable OFS-200 software, you can: directly open an OTDR trace, to the WTK format (from a MTSe Srie 5000 series or MTS 5100 OTDR) and save it to the SOR format (format used with the Platform 6000/8000 and with FiberCable version 4.0). convert the TFW files (previous FiberTrace format for OTDR) into SOR or WTK files. automatically convert several files at the same time. You will have to use the Import and Export functions in the File menu.
Converting several WTK files into SOR
To convert several WTK or SOR traces, use the function File/ Import/JDSU MTS 5000 files... A new window opens: 1 Find, in the Source field, the trace(s) to convert. 2 Select the traces to be converted. 3 Choose the directory where the traces will be stored (click on Create directory if necessary) 4 Click on Import for a partial selection or on Import All for a whole selection. FiberCable Manual 7OFSMAN12/05 7
Chapter 2 Generalities File Operations
5 Click on Close to close the dialog box. The converted files are available in the destination directory. Converting several SOR or TFW files to the WTK format To convert several SOR or TFW traces into WTK format, use the function File/Export/JDSU MTS 5000 files... A new window opens: 1 Find, in the Source field, the trace(s) to convert. 2 Select the traces to be converted. 3 Choose the directory where the traces will be stored (click on Create directory if necessary) 4 Click on Export. Click on Close to close the dialog box. The converted files are available in the destination directory chosen.
File Operations
To save your work
When you save your work, you can change its name and its location. When you change the name of a file or its location you create a copy of the file. 1 Choose Save as... from the File menu. 2 Change the name of the file, open a different directory to hold the file in, or do both. 3 If necessary, change the type of file to save it in another format. 4 Click Save.
Delete Trace(s)
You can delete Trace(s). 1 Choose Delete... from the File menu. 2 Select the source drive and directory where the trace you want to delete is located.
FiberCable Manual
7OFSMAN12/05
Chapter 2 Generalities Printing trace and results
3 Select the trace(s) you want to delete. 4 Click Delete. 5 Click Yes in the confirmation dialog box to delete the trace and its associated file.
Printing trace and results
FiberCable is preset to print a copy of the trace and, if it exists, of the results table on a pre-selected printer by simply clicking the button (or using the File > Print menu). But before you print a trace for the first time you have to: check the printer selection and choose the printer options you want to use. select the page setup and enter the required parameters. NOTE If a mosaic page layout is used (for example, more than one page on an A4 format), then all mosaic cases must be filled, otherwise there is no printing (see Mosaic page layout page 13).
To select your printer and printing optins
Before you print a trace for the first time, you may want to check the printer selection and choose the printer options you want to use. 1 Choose Print Setup from the File menu. 2 Choose the printer. NOTE You can choose to print the trace on paper or in pdf format; for this fomat a pdf writer software is mandatory (Adobe Acrobat / Cuteprinter / PDFCreator...). 3 Choose a paper source and paper size.
FiberCable Manual
7OFSMAN12/05
Chapter 2 Generalities Printing trace and results
4 Make sure you have correctly selected all the options you want to use: you can print a scaled image of your document, print in portrait or landscape orientation, etc. 5 Click OK.
To Setup the page
To make easier identification of printed traces and results you can: add specific information to the headers and footers of your printouts. apply margins around the pages. add a logo. choose the arrangement of pages. request a print of a trace, table, comments and uncertainties, and specify whether the results table is to be printed on the first page. 1 Choose Page Setup from the File menu. The Page Setup dialog box is displayed.
Fig. 1
10
Page Setup dialog box
7OFSMAN12/05
FiberCable Manual
Chapter 2 Generalities Printing trace and results
2 Under the Page tab: Enter the text and any codes you require in the header and footer of the page(s).
Pressing the ? button displays all the codes you can use. The following codes are available: &P &T && Inserts the page number (by default in the footer). Inserts the title of the trace (by default in the header) Allows you to insert the & character.
Example: the following entry in the Header field: Trace &T will give on each page header: Trace JDSU_01 if the title of the trace is JDSU_01. Enter the size of the margins you require for the left, top, right and bottom of the page. Enter the folder path of the file containing the logo and the file name (in .bmp or .WMF format) Enter the company name: they will be printed at the top right of the page. 3 Under the Content tab, you can either use the default settings by clicking on the Default button, or change the printer options by checking the associated boxes to your own requirements:
Logo
Logo and company name selected in the Page setup windows will be printed (see Figure 1 on page 10). Title, Operator, Cable, Fiber, Origin, End, and parameters depending on the type of trace (OTDR, WDM, etc.) will be printed. Comments entered when acquiring the trace will be printed.
Configuration
Comments
FiberCable Manual
7OFSMAN12/05
11
Chapter 2 Generalities Printing trace and results
Job
Information relative to the job (cable manufacturer, cable type, fiber type, etc.) will be printed. This option is not available when a mosaic layout is selected. the trace and its parameters will be printed the Results table will be printed (on the second page if the next case is not notched) the result table will be printed on the first page with the parameters (and with the trace if selected).
Trace Results summary
Results summary on first page
Mosaic setup
Choose the Mosaic presentation (number of pages to be printed on a sheet):
No 1x2
normal page layout of 1 page per sheet 2 columns = 2 pages per sheet 2 columns per page 2 lines, 2 columns = 4 pages per sheet a dialog box allows for the entry of the required number of lines and columns per sheet
2x1
2x2 Others
Multi-traces printout
In this part, you can choose to print all traces on the same page or print each indivudual trace on a separate page with its associated results table.
Multiple-traces Single traces
All the traces will be printed on the same page Each trace opened in the same window will be printed on a separate page, with its associated results table.
NOTE Using the Mosaic setup 2 x1 and the Single traces parameter, you can directly and easily printout a bi-directional analysis with separate traces and results in a 2 columns format.
12
FiberCable Manual
7OFSMAN12/05
Chapter 2 Generalities Printing trace and results
To Preview the printing
Before printing the trace you can preview it to see what it will look like when it is printed with the options you have selected. 1 Choose Print Preview from the File menu or click on the icon. .
2 Use the command buttons to preview what will be printed: Previous, Next: to scroll the pages, One Page, Two Pages: to have one or two pages simultaneously displayed on the screen. 3 Click Close to quit the preview display or Print to start the printing.
Note The job parameters cannot be printed if the mosaic setup is selected. NOTE The alarms thresholds selected in the menu Display > Alarms... will be printed in the printout header, wether the file is printed on paper or in pdf format.
To Print the Trace
Click on
(or choose the Print option in the File menu).
Enter the number of required copies. If needed, click on Properties, to make any changes to the printer configuration. Click on the Print button. If a normal page layout (Mosaic: No) has been selected, that is to say one page per sheet, then the pages are printed.
Mosaic page layout
If a Mosaic page layout (N squares) has been defined (refer to the previous page), then the N squares must be filled, otherwise the pages are not printed. For example, for a mosaic 2 x 2, if only three pages are filled, when a print is submitted, the printer waits until the empty square is filled.
FiberCable Manual
7OFSMAN12/05
13
Chapter 2 Generalities Printing trace and results
NOTE To force a printout when all the mosaic squares have not been filled, select Eject page from the File menu. This Eject page option is followed by the number of occupied squares from the selected mosaic presentation (in our example: 3/4).
14
FiberCable Manual
7OFSMAN12/05
Chapter 3
Remote control of the MTS
3
From a PC, FiberCable enables you to remote control the functions OTDR, WDM of the MTS (with the corresponding modules). Topics discussed in this chapter are as follows: Remote Control menus page 16 Configuration of a MTS <-> PC link page 16 Connection of the MTS to the PC page 17 Transfer of files MTS <-> PC page 24 Remote Control of a measurement on the MTS page 26 Storing traces page 29
FiberCable Manual
7OFSMAN12/05
15
Chapter 3 Remote control of the MTS Remote Control menus
Remote Control menus
The Remote menu of FiberCable allows to control the functions (OTDR, OSA, etc.) of a MTS: configuring the PC-MTS link, requesting the connection or disconnection transferring the results files from MTS to PC or from PC to MTS. configuring the MTS module (OTDR, OSA, etc.), starting a measurement storing the results of the measurement.
Configuration of a MTS <-> PC link
1 In the Remote menu, select the Connect... option. A dialog box is displayed. 2 Choose the type of connection between the PC and the MTS with the associated parameters: Ethernet: IP Address. PPP: Select the driver that is configured in Windows (exclusively used with the MTS 5x) RS232: Port COM1, COM2, ... and transmission rate (exclusively used with the MTS 5x). 3 Click the OK button. 4 Choose the Remote > Connect menu option to establish a connection. When a message is displayed indicating that a connection has been made, click OK.
16
FiberCable Manual
7OFSMAN12/05
Chapter 3 Remote control of the MTS Connection of the MTS to the PC
Connection of the MTS to the PC
Connection via the Ethernet interface
The connection of the Platform 6000/8000 to the PC via Ethernet is done automatically. The MTSe Srie 5000 can be remotely controlled via the RS 232-C (type DCE) interface of the controller. Link between the MTS 5x and the PC The link with the PC may be direct or via a network: 1 To establish a direct link between the Ethernet ports of the MTS 5x and of the PC, use the Ethernet crossed cable supplied with the Ethernet option of the MTS 5x. 2 To establish a link via the network, ask the network administrator for an IP address and connect the MTS 5x on a hub by using a direct cable supplied by the administrator (and not the crossed cable provided with the MTS 5x Ethernet option). Configuration of MTS 5x Start the MTS 5x and press the key Config. System. Select the interface E/S: FTP/Eth using the key pad. Configure the Ethernet interface: IP address, IP mask, IP bridge.
NOTE The IP address is in the following form: xxx.xxx.xxx.xxx (4 numbers separated by dots) If one of the numbers has only one or two digits, enter only this (or these) digit(s). Do not add a zero, otherwise the link will not be established. NOTE To check that the connection has been made correctly, without using the software WS-FTP Pro, click on Start, then on Execute..., and choose: ping followed by the IP address of the MTS 5x.
FiberCable Manual
7OFSMAN12/05
17
Chapter 3 Remote control of the MTS Connection of the MTS to the PC
Connection via the RS232 interface
Connect the serial remote controller to the 9 pin serial connector (RS232 DTE) of the MTS 5x.
NOTE This connection is only available with the MTS 5x. As PCs are usually configured as DTE, an adaptor (DTE to DCE) may be needed to connect the PC to the MTS 5x. Selection of the MTS 5x transmission parameters In the SYSTEM / RS232 menu, if necessary modify the following configuration parameters:
BAUD RATE CHAR. LENGTH STOP BIT PARITY TERMINATOR PROTOCOL
115200 8 bits 1 Without CR RTS/CTS
NOTE The transmission rate must be the same for both MTS 5x and PC. 1 Connect the modem to the MTS 5x via the RS232 connector. 2 On the MTS 5x, in the System set-up > Remote Access menu, select the option TCP/PPP. 3 On the MTS 5x, press on the Init Modem key: the modem connected to the MTS 5x is initialized. You are ready to transfer data.
Local connection via ppp
You can, using the PPP protocol, connect directly the MTS 5x (RS 232 port)1 and the PC via a cable seen as a modem.
1. see "Connection via the RS232 interface" on page -18
18
FiberCable Manual
7OFSMAN12/05
Chapter 3 Remote control of the MTS Connection of the MTS to the PC
NOTE Local connexion via ppp can be done exclusively with a MTS 5x.
Then you have to: 1 install this fictive modem on the PC. 2 configure the link on the PC.
NOTE When the MTS 5x is connected to the PC using the PPP protocol, if the connection is unintentionally interrupted, the MTS 5x considers that it is still connected for about 3 minutes and refuses all attempt to connect it in the meantime. If the MTS 5x is accessible, you can switch it off/on to avoid this delay before restoring the connection. NOTE The following procedures are given for information only: they can be slightly different according to the PC configuration.
FiberCable Manual
7OFSMAN12/05
19
Chapter 3 Remote control of the MTS Connection of the MTS to the PC
Connexion via existing ppp
In the Remote menu, click on Connection and select PPP.
Select PPP
Fig. 2
Driver configuration
Select the required connection.. NOTE To edit or modify the connection parameters, click on Modify PPP in the Driver Configuration dialog box. Then, click on Properties in the Configuration PPP dialog box. Click on Connect... to start the connection of the MTS 5x to the PC.
Fig. 3
Connecting...
When a message is displayed, indicating that a connection is established, click OK. The MTS 5x is connected to the PC. Create a new connection In the Remote menu, click on Connection > PPP.
20
FiberCable Manual
7OFSMAN12/05
Chapter 3 Remote control of the MTS Connection of the MTS to the PC
Click on Modify PPP > Add to create a new connection.
Add a connection
Fig. 4
Configuration PPP
With an existing modem In the Add MTS connection dialog box, enter a connection name and select the modem in the list.
Connection name
Modem selection
Fig. 5
Modem selection
Once the modem is selected and the name is entered, click Add button. The Configuration PPP dialog box reappears, with the name of the connection, the type of modem and the corresponding number. Click on Close button to go back to the Driver Configuration dialog box. Click on Connect to start the MTS 5x connection to the PC.
Fig. 6
Connecting...
7OFSMAN12/05 21
FiberCable Manual
Chapter 3 Remote control of the MTS Connection of the MTS to the PC
When a message is displayed, indicating that a connection has been enabled, click OK. Add a new null. modem In the Add MTS connection dialog box, click Add MTS5000 null modem....
Add MTS5000 null modem...
Fig. 7
Install a new port
Select a communication port in the list and click OK. The modem is loading and a dialog box opens: Click on the Continue Anyway button to finish the installation.
Fig. 8
Digital signature
22
FiberCable Manual
7OFSMAN12/05
Chapter 3 Remote control of the MTS Connection of the MTS to the PC
After less than 1 minute, the Add MTS connection dialog box is displayed with the name of the modem (Acterna Mts)..
Connection name
Name of the modem
Fig. 9
Connection name
Enter the connection name and click on Add to validate. The Configuration PPP dialog box reappears, with the connection name, the modem type and the corresponding number. Click on Close to go back to the Driver Configuration dialog box. Click on Connect to start the MTS 5x connection to the PC. The Connecting... dialog box opens (Figure 3) When a message is displayed, indicating that a connection has been made, click OK.
Disconnecting the MTS from the PC
Once the files are transferred (see "Transfer of files MTS <-> PC" page 24): Select Disconnect in the Remote menu.
FiberCable Manual
7OFSMAN12/05
23
Chapter 3 Remote control of the MTS Transfer of files MTS <-> PC
Transfer of files MTS <-> PC
In the Remote menu, select the File Transfer ... option. The File Transfer dialog box is displayed. In this box : the left-hand side windows are relative to the local system (PC). the right-hand windows are relative to the remote system (MTS).
PC side
MTS side
Enter / Selct folders
Fig. 10
File transfer from the PC to a remote MTS
Transfer of files
1 On the local system (PC), use the drop down menu to access the folder where the file(s) are stored to be transferred. The contents of the folder is displayed in the bottom left-hand side window. 2 Select either the folder or the required file(s) in the folder to be transferred.
24
FiberCable Manual
7OFSMAN12/05
Chapter 3 Remote control of the MTS Transfer of files MTS <-> PC
3 Click the File transfer from the MTS to the PC
button to transfer the file(s) to the remote system.
Searching for the files to transfer to the PC: With a Platform 6000/8000, manually enter the user directory acterna\user\ and choose the support where the files are stored: harddisk: MTS harddisk cflash: MTS mother board disk: MTS internal memory
NOTE Respect the typography for the directory manual input. With the MTS 5x, directory are displayed automatically. 1 Select either the whole directory or the required file(s) in the directory. 2 Click the button to transfer the file(s) to the PC.
NOTE It is not possible to select more than one directory, however you can select and transfer several files at one time.
Possible actions on the selected files on PC or MTS
Four buttons enable the following actions to be executed on the selected files on the PC and the MTS: Refresh Updates the current display Delete files Deletes selected files without requesting any confirmation. Create a directory Creates a folder in which a name must first be entered.
FiberCable Manual
7OFSMAN12/05
25
Chapter 3 Remote control of the MTS Remote Control of a measurement on the MTS
Delete directory Deletes the selected folder. A confirmation is requested before executing the deletion. Leaving the transfer menu Click the Exit button to leave the transfer menu.
Remote Control of a measurement on the MTS
According to the modules included in the MTS (OTDR, WDM, etc.), the user will have different Remote Control possibilities.
Acquisition of an OTDR trace
1 In the Remote menu, select Measurement > Setup OTDR. The following dialog box is displayed:
Fig. 11
OTDR configuration module
The MTS type, serial number and software version are indicated in the Device field. 2 Select the OTDR module of the MTS (if two modules are present).
26
FiberCable Manual
7OFSMAN12/05
Chapter 3 Remote control of the MTS Remote Control of a measurement on the MTS
3 Choose the measurement parameters: wavelength, pulse width, range, acquisition time, resolution. Click Auto to have an automatic selection of the resolution. 4 Click the OK button. The Trace information dialog box is displayed: 5 Enter the measurement information: Title Operator name Cable identification Fiber number. Automatic fiber number increment for each acquisition or not. Identification of the origin and of the extremity Way: Origin -> Extremity or Origin <- Extremity. 6 Click the OK button to configure the OTDR module. 7 To start the measurement, select the Measurement > Start option from Remote menu. The trace is then transferred to the PC.
Acquisition of an optical spectrum
1 In the Remote menu, select Measurement > Setup OSA. The following dialog box is displayed:
Fig. 12
WDM Configuration module
FiberCable Manual
7OFSMAN12/05
27
Chapter 3 Remote control of the MTS Remote Control of a measurement on the MTS
The MTS type, serial number and software version are indicated in the Device field. 2 Select the WDM module of the MTS in which the measurement is to be carried out on (if two modules are present). 3 Choose the measurement conditions: Number of required sweep to establish the trace (1 to 100), High sensitivity: No = power +15 to - 65 dBm Yes = power - 25 to - 75 dBm. Filter resolution: Max (<0,1 nm) or 0,1 / 0,2 / 0,3 / 0,4 / 0,5 nm. Signal thresholds: Auto or Manual (-79.9 to + 20 dBm). 4 Click the OK button. The Trace information dialog box is displayed: 5 Enter the measurement information: Title Operator Cable identification Fiber number. Automatic fiber number incrementation for each measurement, or not Identification of the origin, the extremity and the test point. 6 Click the OK button to configure the OSA module. 7 To start the measurement, select the Measurement > Start option from the Remote menu. The trace is then transferred to the PC. The trace is then displayed on the screen of the PC and can be eventually stored (see "Storing traces" page 29) or analysed.
28
FiberCable Manual
7OFSMAN12/05
Chapter 3 Remote control of the MTS Storing traces
Storing traces
The storing of the traces can be carried out in two ways: manually using the menu File > Save As... automatically after the acquisition.
Measurement > Storage option.
To define the required save type, from the Remote menu, choose the The Saving acquisitions dialog box is displayed.
Fig. 13
Automatic Saving option of an OTDR trace
1 Select either Yes or No from the Automatic storage option. 2 Indicate which directory is to be used to store the trace. 3 Select the file naming type: Manual, Semi-automatic or Automatic. Refer to "Naming files" page 30 for further explanation about these options.
FiberCable Manual
7OFSMAN12/05
29
Chapter 3 Remote control of the MTS Storing traces
NOTE With automatic storage, the filename type must either be semi-automatic or automatic. 4 Choose the file format from the below supported list (depending on the PCs configuration). See next sections. 5 Click OK.
Format for OTDR traces
tfw wtk sor
format of a trace created from FiberCable. JDSU format, corresponding to a compressed Bellcore format. format in convention with the Bellcore GR-196 standards
Format for optical spectrum
wdm txt
JDSU format ASCII format for a transfer to a spreadsheet or word processing program.
Naming files
Automatic
The user can choose from the three different filename types: The factory-defined code is indicated in the Name Coding window and the character definitions are given in the Key Characters windows. The name of the file is automatically created when it is being stored using the code that the user must enter in the Name Coding window. The character definitions are recalled in the Key Characters windows. The filename can contain fixed UPPERCASE characters, which is different from the code that is always in lowercase. A filename can be entered in the Name Coding window: - any uppercase characters can be used - lowercase characters must correspond with the code. FiberCable Manual 7OFSMAN12/05
Semi-automatic
Manual
30
Chapter 3 Remote control of the MTS Storing traces
If a filename or a code has been entered, or left in the Name Coding window, when being stored by Save As..., this filename will be proposed to the user who could either accept or modify it. For further details about automatic and semi-automatic filename types, refer to the File management chapter of the MTS 5x user manual.
FiberCable Manual
7OFSMAN12/05
31
Chapter 3 Remote control of the MTS Storing traces
32
FiberCable Manual
7OFSMAN12/05
Chapter 4
Displaying Traces
4
This chapter describes the main traces displaying functions. Topics discussed in this chapter are as follows: "Traces display window" page 34 "Actions on traces" page 41 "Display Zoom Functions" page 41 "Cursors" page 47 "Setting Display Preferences" page 50 "Displaying open trace files" page 53 "To copy the trace to a word processing file" page 56
FiberCable Manual
7OFSMAN12/05
33
Chapter 4 Displaying Traces Traces display window
Traces display window
The traces display window provides the commands and functions required to operate trace analysis. The window contains the following items: The Menu bar (different according to the type of trace). The Tool bar (different according to the type of trace). The Trace Parameters window. The display of the active trace file or of all open trace files depending on the window display mode. The Status Bar (different according to the type of trace). The table resultas (if selected) The table markers (only for OTDR traces, if selected) The small trace The Alarms results (if the table results is displayed)
Menu Bar
Tool bar
Cursors position
Small trace
Status Bar
Parameters
Trace
Results table
Alarms table
Fig. 14
34
Traces display window
7OFSMAN12/05
FiberCable Manual
Chapter 4 Displaying Traces Traces display window
The menu and tool bars
The menu bar generally have the same commands as the tool bar, but not necesseraly. Exclusively the most used functions of the menu bar are available on the tool bar.
NOTE The icons which can be activated are colored whereas those you cannot activate are dispayed in grey. The tool and menu bars are different according to the type of trace open.
The trace
The open trace(s) is / are open in a window. According to the trace type, several actions can be done: zoom, shift the trace, display a grid, add markers / events, set cursors etc. (See "Actions on traces" page 41)
Trace parameters
Some trace parameters can be modified or added in order to change any identification data that was included during the acquisition. To edit the trace information select Edit trace information from the File menu or double click on the Trace information window. All the information about the trace is displayed in the Trace information dialog box under the different tabs, but you can only edit the information displayed on a white background. The following information and parameters are given for all the types of trace
Tab INFORMATION
Parameter
Description
File Technic Comment
File name Operator name. Comment about the acquisition (up to 90 characters). Date and time of trace acquisition.
ACQUISITION
Date, Hour
FiberCable Manual
7OFSMAN12/05
35
Chapter 4 Displaying Traces Traces display window
Device Module
Device type and serial number Type and serial number of the module used for the measurement. Cable origin identification Fiber origin identification Color origin fiber Cable end identification Fiber end identification. Color end identification Name of the origin location; for example the name of the town or geographic location Name of the end location; for example the name of the town or geographic location
CABLE
Cable Origin Fiber Origin * Color Origin * Cable End Fiber End * Color End * Origin
Extremity
JOB
Allows you to enter information relative to the cable and fibers and the project in which they are used.
* Not available for fox results
Customize the job parameters
The job information are, by default: Cable Manufacturer / Cable Type / Fiber manufacturer / Fiber Type / Contractor / Project Manager / Jointing. However, you can modify the labels set by default: 1 notch the case User defined labels. The labels are displayed on a white background 2 Modify the labels name and enter the specific parameter for each one. All the new labels will be saved and re-used for each trace.
36
FiberCable Manual
7OFSMAN12/05
Chapter 4 Displaying Traces Traces display window
There are also some specific parameters for each type of trace. OTDR parameters The specific parameters for OTDR traces are:
Tab ACQUISITION
Parameter
Description
Lambda (nm)
Pulse (us) Acq. Time Range Resolution Index
Wavelength in nm of the MTS Pulse width of the OTDR laser in microseconds. Time taken to make the averages. Distance range. Distance between 2 acquisition points. Index of refraction of the fiber. Direction of the measurement (Origin -> End or End -> Origin).
CABLE
Way
FiberCable Manual
7OFSMAN12/05
37
Chapter 4 Displaying Traces Traces display window
WDM / OSA parameters
The specific parameters for WDM / OSA traces are:
Tab ACQUISITION
Parameter
Description
Wavelength
(nm) Number of acquisitions Resolution High sensivity Average SNR method Distance S<->N (Ghz) Noise acquisition (nm) Coupler compensation
Wavelength (or frequency) range of the spectrum Number of acquisitons for statistical calculation (from 2 to 100). Max. resolution used. Yes / No Number of measurements Method used for the signal/ noise ratio Distance between the 2 modules Noise acquisition level Attenuation due to the access point. Identifies the point of where the analyzer is positioned.
CABLE
Test point
PMD parameters
The specific parameters for PMD traces are:
Tab ACQUISITION
Parameter
Description
Wavelength
(nm) Number of acquisitions Average Fiber length
Wavelength (or frequency) range of the spectrum Number of acquisitons for statistical calculation (from 2 to 100). Number of measurements Length of the fiber (to calculate the PMD coefficient).
38
FiberCable Manual
7OFSMAN12/05
Chapter 4 Displaying Traces Traces display window
Coupling
Strong (for classical, singlemode fibers) Weak (for polarizationmaintained fibers and components) Identifies the point of where the analyzer is positioned. Method used for statistics calculation (FTT / DRIFT)
CABLE UNDER THE DISPLAYED PARAMETERS
Test point Methods
CD parameters
The specific parameters for CD traces are:
Tab ACQUISITION Parameter Description
Length
Index
Length of the fiber or of the section under test Index of refraction of the fiber. Direction of the measurement (Origin -> End or End > Origin). Formula used for delay fitting in order to generate dispersion and slope measurements: quadratic, 3T Sellmeier, 5T Sellmeier. Wavelength taken as reference for delay calculation: other wavelength delays are subtracted from this reference delay. Standard / Special- Used to measure hybrid fiber links configuration such as Dispersion compensating fiber.
CABLE
Way
CALCULATION
Methods
Wavelength ref.
Fiber type
FiberCable Manual
7OFSMAN12/05
39
Chapter 4 Displaying Traces Traces display window
ATS parameters
The specific parameters for ATS traces are:
Tab ACQUISITION Parameter Description
Wavelength
Averaging Fiber length
Wavelength range of the spectrum Number of measurements Length of the fiber or of the section under test.
FOX parameters
Tab ACQUISITION
Parameter Index of refraction
Description
Enter a value for the index of refraction.
Specfic information
Extremities are different NOTE The Extremities are different parameter is exclusively available with traces acquired with a 6000/8000 Platform. If the option Extremities different is selected, in the Cable tab, you can specify a different name and color code for cable and fiber, at each end. Launch cable (OTDR) Click on the corresponding radio button to show wether there are no or 1 to 3 launch cables at the front end, the middle (if there is a loop) or at the far end of the cable.
Moving between events (OTDR)
To move quickly from one event to another on the active trace, use the Next Event or Previous event command in the Calculation menu (or select the or button). The next or previous event is centered in the screen.
40
FiberCable Manual
7OFSMAN12/05
Chapter 4 Displaying Traces Actions on traces
Actions on traces
Grid (OTDR / WDM)
The display window of the trace may contain a grid to facilitate the control of the position of the markers. To display a grid on an OTDR trace, click on or in the Display>Grid menu. To remove the grid, click once again onto the icon or unselect Grid in the Display menu. One of the following grid types can be selected from the Display > Grid menu for the WDM / OSA traces. Conventional grid: the space interval is indicated in the top right corner of the window. It varies according to the zoom level. ITU grid: it uses the ITU-T G.692 channel plan channel spacings available: 50, 100 or 200 GHz. Grid defined by the user to correspond exactly to the channels. Enter the position of the first vertical line (wavelength of the first channel), the spacing between channels and the number of channels.
Display Zoom Functions
The zoom functions are used to widen or reduce the trace diplay. With an OTDR file, you can also set a predefined zoom.
NOTE For the CD traces, the zoom functions are exclusively available with the OTDR mode.
Zoom-in
To zoom-in on the trace display: 1 Press the button or select Zoom from the Display menu.
The cursor changes to a + when you move it into the trace display window. Once the cursor is displayed, you can:
FiberCable Manual
7OFSMAN12/05
41
Chapter 4 Displaying Traces Actions on traces
Select a section: the selected part will be automatically enlarged. Click as many time as necessary: the trace will be zoomed in with constant step. The reference point is the clic location of the mouse. Set the cursor + on the trace and use the mouse roll forward to enlarge the display. Zoom out To zoom out on the trace section: Click as many times as necessary on the icon or Set the cursor + on the trace and use the mouse roll backward. .
NOTE You cannot select a section to be zoomed out. You have to select the Zoom out function as many times as necessary, the Zoom in icon being automatically the icon by default.
Vertical or horizontal zoom
To make a vertical or horizontal zoom: 1 Click on 2 Set the cursor + onto the section to enlarge. 3 Press and hold down the Shift key (for a vertical zoom) or the Ctrl key (for an horizontal zoom). 4 Use the mouse roll forward to zoom-in, and backward to zoomout.
Reset the zoom
To reset the display to show the complete trace: press the or select Zoom reset from the Display menu.
button
Predefined zoom (OTDR)
With OTDR files, it is possible to predefine zoom levels which will be saved.
42
FiberCable Manual
7OFSMAN12/05
Chapter 4 Displaying Traces Actions on traces
To define these levels, modify them, rename or delete them, select Predefined Zoom from the Display menu. You can define several zooms. To apply them, use the same option in the menu or use the icons . These icons are used to apply directly the previous and next predefined zoom. Saving predefined zoom levels to a text file It is possible to create a text file containing different predefined zooms and to import them into a trace. 1 To export the predefined zoom levels to a text file: click on the Export key. in the Save As... window, enter the filename and its location, then click on Save. 2 To import predefined zoom levels in a trace: click on the Import key. select the file click on the Open key.
Using the maximum display area
The trace window, by default, does not occupy all of the display. The left-hand side is left free for the trace parameters. If you want to use all of the display for the trace, press the icon Trace only (different according to the type of trace) or select Trace only in the Display menu. Icon Trace only for OTDR traces. Icon Trace only for WDM traces Icon Trace only for PMD traces Icon Trace only for CD traces Icon Trace only for ATS traces To return to the display of parameters, press again the icon or unselect Trace only in the Display menu.
FiberCable Manual
7OFSMAN12/05
43
Chapter 4 Displaying Traces Actions on traces
Displaying the Results / Alarms table
To show or hide the table, click on the in the Display menu.
icon or select Table results
To move the Results / Alarms table, click on the window upper part and move the table where you want before releasing the mouse button. To set the table to the pop-up mode or contrary, double click in the window upper part.
Trace Shift (OTDR / WDM-OSA)
Once you are in multi-traces mode (see "Displaying Multi traces (OTDR / WDM -OSA)" page 54) you can shift traces horizontally and vertically from the active trace to make measurements on the active trace more easily. Different procedures allow you to shift one or several traces according to a fix one. If more than two traces are displayed only the manual procedure and the one using the mouse are possible. If only two traces are displayed, directions are available in the tool bar to automatically shift the two traces horizontally, vertically or in both directions. Manual procedure Select Shift > Shift of the Display menu.
OTDR Trace shift
Fig. 15
Manual shift
Choose the required X and Y shift for each trace, from the displayed dialog box. Click on Apply to see the chosen shift without closing the dialog box or click on OK to apply the shift and close the dialog box.
44
FiberCable Manual
7OFSMAN12/05
Chapter 4 Displaying Traces Actions on traces
Shift using the mouse Select the reference trace (fixed), with the radio button (see "Displaying Multi traces (OTDR / WDM -OSA)" page 54) Press and hold down the Ctrl key Set the cursor on the trace Use the mouse roll forward to shift the trace to the right, and backward to shift the trace to the left. Horizontal auto shift 1 Position the cursor A at the location on the active trace where you want the overlay trace to be horizontally shifted. 2 Position the cursor B at the point on the overlay trace that you want to move to the position indicated by the cursor A. 3 Press the button or, in the Display menu select Shift > Shift X (B to A), to shift the reference trace to the required position. 4 To reposition the overlay trace to its original horizontal position, press the same button or select in the Display menu: Shift > Shift X (B to A), without positioning any cursors. Vertical auto Shift 1 Position the cursor A at the position on the active trace where you want the overlay trace to be vertically shifted. 2 Press the button or select, in the Display menu: Shift > Shift Y (along A) to shift the overlay trace to the required position. 3 To reposition the overlay trace to its original vertical position, press the same button or select, in the Display menu: Shift > Shift Y (along A), without positioning any cursors. Horizontal then vertical auto shift 1 Position the cursor A at the position on the active trace where you want the overlay trace to be shifted. 2 Position the cursor B at the point on the trace where you want to move the position indicated by the cursor A. 3 Press the tion. FiberCable Manual 7OFSMAN12/05 45 button or select in the Display menu: Shift > Shift X then Y (along A), to shift the reference trace to the required posi-
Chapter 4 Displaying Traces Actions on traces
4 To reposition the overlay trace to its original horizontal position, press the same button or select, in the Display menu: Shift > Shift X then Y (along A) without positioning any reference cursors.
NOTE In Zoom mode, it is impossible to shift the trace.
Vertical shift for WDM / OSA traces
When one or more WDM / OSA traces are displayed, it is possible to shift them vertically. Select in the Display menu the option Shift Y...:
Fig. 16
Traces shift
Choose the shift interval for the trace(s) to be shifted. Click Apply to check the interval without closing the dialog box, and make any modifications if necessary. Click OK to close the dialog box.
46
FiberCable Manual
7OFSMAN12/05
Chapter 4 Displaying Traces Cursors
Cursors
Mouse pointer
If you move the mouse pointer in the trace display window, the pointer will be represented by: A small circle on the trace A small triangle on the X and Y axis. This representation is useful to show the precise coordinates of the trace point, corresponding to the mouse position.
2
Fig. 17
Symbols used to check the mouse position according to the trace
Cursors A and B
You can position two reference cursors (A and B) and then have delta results between the reference cursors. These cursors are dotted vertical lines.
FiberCable Manual
7OFSMAN12/05
47
Chapter 4 Displaying Traces Cursors
The cursor position indicator shows the distance and attenuation from the start of the fiber to the point that the cursor intersects with the trace. It also indicates when the cursor is in the zone preceeding an event, the number and characteristics of this event. NOTE For PMD traces, you can position only one cursor (A).
Positioning A and B cursors
To accurately position a cursor it is often easier to first zoom-in on the display (refer to Zoom-in page 41). To move a cursor, select it and drag it with the mouse, or click on the position you want.
Cursor selection
To make the cursor selection easier, use the option Cursor Mode in the Display menu. Cursor Auto: the active cursor is the closest one of the current cursor. Directly click on the display window allow you to immediately move the active cursor. This option allows you to move either the right or left cursor. Cursor A / B : this option is used to exclusively move the A / B cursor. Cursor A + B : move the both cursors simultaneously, without modifying their distance.
NOTE You cannot make a cursor selection with the PMD traces.
Tooltips
The current cursor is associated with a Tooltips (activated in the Display > Preferences ... menu) which gives the coordinates of the point of the trace showed by the current cursor, as well as the direction of the A and B cursors. The active cursor is underlined. When you click on the cursor or when the focus stays more than 1 second on it, a bigger tooltip is displayed, giving more informations (loss, reflectance, slope etc.).
48
FiberCable Manual
7OFSMAN12/05
Chapter 4 Displaying Traces Cursors
Trace information
Once the A and B cursors are positioned on the trace, their respective positon and the difference between the two locations are displayed at the bottom of the trace.
NOTE The cursors data are different according to the type of trace opened.
Cursor A value
B - A value
Cursor B value
Fig. 18
Display values for the A and B cursors
FiberCable Manual
7OFSMAN12/05
49
Chapter 4 Displaying Traces Setting Display Preferences
Setting Display Preferences
Several display parameters can be set as preferences to allow you to optimize visualization of the results on the trace. Select Preferences from the Display menu. The Trace display dialog box is opened. Click on the Default button to select the default values or choose each parameter as explained below. Click on the Font button to select the desired text format. Activate / Disactivate the Tooltips radio button to show / hide the informations given by tooltips. Click on the OK button to confirm the displayed values and to return to the trace display. Click on the Cancel button to cancel the modification and come backto the trace display. Other parameters are displayed and can be changed according to the trace type (OTDR / WDM-OSA / PMD / CD / ATS).
Display preferences for OTDR traces
Enter the required values for the trace top and bottom margins2. Check the boxes to select the results to be displayed on the trace: Events Distances Slopes Values Units Markers name Write in vertical (in case of dropping out of place - needs a font allowing this function) Print results in black (for color printer) Results on all the traces: allows to display the measurement results on all traces in the same screen. Select the distance unit (Meters / Km / Feet / Kfeet / Miles) 2.Define the display zone
50
FiberCable Manual
7OFSMAN12/05
Chapter 4 Displaying Traces Setting Display Preferences
Choose the inversion axis for both-end measurement.
Fig. 19
Display preferences for OTDR traces
Display preferences for WDM/OSA traces
Select the parameter used in X: frequency in THz or wavelength in nm. Select the unit used in X: nm, THz or GHz. Set the top and bottom margins of the trace (in dB). Choose to show or hide the horizontal cursors.
Fig. 20
Display preferences for WDM traces
FiberCable Manual
7OFSMAN12/05
51
Chapter 4 Displaying Traces Setting Display Preferences
Display preferences for PMD traces
Select the wavelength unit: nm or THz. Select the distance unit: Kilometers / Kilofeet / Miles
Fig. 21
Display preferences for PMD traces
Display preferences for CD traces
Select the CD trace to display when opening the file: Dispersion, Delay, Slope or OTDR. Select the distance units: meters, kilometers, feet, kfeet or miles. You can notch the corresponding case to display: - Markers values - Vertical write
Fig. 22
Display preferences for CD traces
52
FiberCable Manual
7OFSMAN12/05
Chapter 4 Displaying Traces Displaying open trace files
Display preferences for ATS traces
Select the wavelength unit: kilometers, kilofeet or miles. Set the top and bottom margins of the trace (in dB),
Fig. 23
Display preferences for ATS traces
Display preferences for fox results
Notch Display references to display the reference measurements realised. Select the distances unit (Meters / Kilometers / Feet / Kilofeet / Miles) Clicking on the Default button will set the distances unit in Kilometers.
Fig. 24
Display preferences for FOX results
Displaying open trace files
Navigating between open files
Whenever you open a trace file, the trace becomes the active display and occupies all the trace display window. Its name is shown in the title bar.
FiberCable Manual
7OFSMAN12/05
53
Chapter 4 Displaying Traces Displaying open trace files
If you open another trace file, it is superimposed on the previously opened file and becomes the active display. If you want to reselect the first display, select its filename from the Window menu. It will then become the active display again The name of the active displayed file is preceded with a in the Window menu and it is shown in the title bar.
Displaying more than one file at a time
You can display more than one open file at the same time to simplify comparisons. Two methods are available: Cascade or Tile, selected from the Window menu. Using the cascade method displays all the open files in cascade with the active display always on the top of the stack. Using the tile method re-scales the displays to show all the open files in the trace display window.
In tile and cascade mode display
To choose which file is the active display, left-click on the title bar of the required file (the color of the title bar changes). To reposition the active file in the display window, left-click on the title bar of the displayed file and drag it to a new position. To quit the tile or cascade mode and use all of the trace display window for a file, double left-click on the title bar of the required file.
Displaying Multi traces (OTDR / WDM OSA)
It is possible to display up to 12 traces simultaneously (OTDR or WDM/ OSA) in the same window. To do this, one of the traces being opened: From the Display menu, select the Multi-traces > Add trace option. The Open a trace file window is displayed. Select the required traces. They are then displayed in the same window but in different colors to the active trace. All traces have 2 dB shift.
54
FiberCable Manual
7OFSMAN12/05
Chapter 4 Displaying Traces Displaying open trace files
NOTE To select several files at the same time in the Open dialog box, click on the Ctrl key and maintain while you select the files. For a consecutive files list,press and hold down the Shift key while you select the first and the last file of the list. You can also directly open several traces, once the software is open: Click on Open in the File menu Select the required traces (using the Ctrl or Shift key). Click on the Open in the same window button
Swap active trace with selected trace
Display / Hide trace
Color selectors
Fig. 25
Multi-traces display mode
For each trace are provided, on the left: Its trace parameters. A radio button to select which is the active trace.
FiberCable Manual
7OFSMAN12/05
55
Chapter 4 Displaying Traces To copy the trace to a word processing file
A checkbox to select whether or not the trace is displayed. Un-checking this checkbox removes the trace from the display window. A color selector showing the color of the corresponding trace and allowing to modify it: double clicking on a color selector opens a color palette allowing you to select the color of the corresponding trace.
NOTE If you open traces which are not compatible (index, measurement module or pulse value different), a dialog box informs you and you can choose to cancel or continue the files opening.
Removing a trace
To remove a trace from a Multi-traces display: from the Display menu, select Multi-traces > Remove trace ..., select the trace to remove from the list displayed. click the OK button.
To copy the trace to a word processing file
1 Right-click in the trace window, then select Copy trace. 2 Open the destination file (Word for example) and select Edit > Special paste. In the Special paste menu: - select Image (metafile), then click on OK to copy the trace, - select Text, then click on OK to copy the trace parameters.
56
FiberCable Manual
7OFSMAN12/05
Chapter 5
Analyzing OTDR Traces
5
This chapter describes the analysis of OTDR traces. Topics discussed in this chapter are as follows: "Trace display window" page 58 "Defining Calculation Parameters" page 60 "Automatic Event Detection and measurements" page 61 "Using Markers" page 62 "Manual measurements" page 69 "Differences between traces" page 75 "Both End measurement" page 76 "Multi-traces analysis" page 78 "Opening an OEO result from a 6000/8000 Platform" page 79 "Results Table" page 80 "To copy the results to a word processing file" page 84
FiberCable Manual
7OFSMAN12/05
57
Chapter 5 Analyzing OTDR Traces Trace display window
Trace display window
Trace display
The analysis window includes: On the left, the acquisition parameters are displayed . On the right, the trace is displayed At the bottom, the cursors information.
Trace parameters
Small trace
Tooltip
Cursors A and B position
Distance and loss between A and B cursors
Table resultss
Table alamrs
Fig. 26
Trace analysis window
The results / alarms table can be displayed in a seperate window or at the bottom of the trace.
58
FiberCable Manual
7OFSMAN12/05
Chapter 5 Analyzing OTDR Traces Trace display window
Cursors position indicator
The status bar, at the bottom of the trace, gives the values of the cursors A and B.
/
Cursors Cursor A
Values
- Distance from the origin of the fiber to the cursor A. - Attenuation at the cursor A. - Distance from the origin of the fiber to the cursor B. - Attenuation at the cursor B. - The distance difference (in km) between cursors A and B. - The attenuation difference (in dB) between cursors A and B. - The linear attenuation (in dB/km) between cursors A and B.
Cursor B
Cursor B - A
Fig. 27
NOTE
Values of the cursors A and B
The differences between A and B are negative if the cursor A is positioned after cursor B.
FiberCable Manual
7OFSMAN12/05
59
Chapter 5 Analyzing OTDR Traces Defining Calculation Parameters
Defining Calculation Parameters
Before you make measurements you can define specific parameters you want to use, depending on the device used to acquire the trace.
Defining parameters
1 Select Calculation parameters from the Calculation menu. The General parameters box is displayed:
Fig. 28
Calculation parameters
2 Enter the required values or left click on the Default button to select the default values. 3 Click on the OK button to accept the displayed values and return to the trace display.
NOTE For reflectances you have to select one of the proposed value. For splices you can either select a defined value or enter a value in the corresponding field. For slopes, masks and ghosts you have to enter the required value in the corresponding fields
60
FiberCable Manual
7OFSMAN12/05
Chapter 5 Analyzing OTDR Traces Automatic Event Detection and measurements
NOTE The values followed by H-M are only valid for Helios, the MTS and the RTU.
Event detection criteria
The detection of an event depends on the selected attenuation and reflectance threshold of the event. The event will be displayed if one of these values is above a threshold. Both results for an event will be displayed if both can be calculated. The event reflectance is always measured unless all the elements of the event cannot be measured, e.g. peak saturation or an event lost in noise. In such cases instead of giving the exact calculated reflectance value e.g. -30 dB, the display shows >-30dB to indicate that the reflectance is worse than -30 dB. It is also possible to detect two events that are very close together, even though all the elements of each event cannot precisely be measured.
Automatic Event Detection and measurements
You can quickly locate all the events detected on the trace using automatic measurements as an OTDR will do it. An automatic measurement detects all the events on the trace, displays the measured value for each event, and generates an event result table. To start an automatic measurement of a displayed trace define the specific calculation parameters you want to use for the measurement and press the button or select Automatic measurement from the Calculation menu or use the Shift + A keys. The trace is displayed with all the detected events and the measure results associated. A marker is automatically set on each detected event.
FiberCable Manual
7OFSMAN12/05
61
Chapter 5 Analyzing OTDR Traces Using Markers
Number of Detected events
Reflectance
End of fiber
Splice
Slope
Fig. 29
Automatic Measurement results
Using Markers
You can position markers on the trace to indicate the exact position of detected faults so that you can quickly locate the same positions after repair or measurement using different calculation parameters.
Markers mode
To position or modify the markers you must be in markers mode. To access this mode, click on the button in the Tools bar or select the Markers mode option in the Markers menu.
NOTE Once you have selected the marker insertion mode you will not be able to use cursors unless you hide the markers (see below) or you hold down the Ctrl key.
62
FiberCable Manual
7OFSMAN12/05
Chapter 5 Analyzing OTDR Traces Using Markers
Adding Markers
Use the following steps to position markers on the trace: 1 Access Markers mode (see below). 2 Move the cursor to the required position for the marker and leftclick. A blue marker symbol is positioned on the trace and the measurements relative to the marker are made and displayed: - slope before and after the marker - attenuation on the marker - and/or reflectance peak. 3 Repeat step 2 until you have positioned all the markers you require.
NOTE To accurately position markers it is often easier to first zoom-in on the display (refer to Zoom-in page 41).
Hiding and Displaying Markers
Once you have added markers you can toggle between displaying them or hiding them. To do this press the button or select Markers from the Markers menu. If markers are displayed they will be hidden and if they are hidden they will be displayed.
Repositioning a Marker
To move a previously positioned marker: 1 Access Markers mode (see "Markers mode" page 62). 2 Carefully position the cursor on the marker you want to move. .
3 When the cursor is correctly positioned it changes to a 4 Press and hold the left mouse button, drag the marker to the required position and release the mouse button
The marker is repositioned and the measurements relative to the new location are updated.
Deleting a marker
To delete a previously positioned marker:
FiberCable Manual
7OFSMAN12/05
63
Chapter 5 Analyzing OTDR Traces Using Markers
1 Access Markers mode (see "Markers mode" page 62). 2 Carefully position the cursor on the marker you want to delete. to a
3 When the cursor is correctly positioned it changes from a . 4 Left-click the mouse button. The marker is deleted and the measurements are updated.
Deleting all the markers and the results
Press the button or select the option Delete Marker in the Markers menu, to delete all the markers on a trace. Confirmation of the deletion is then required. This operation also deletes all measurement results associated with the markers.
Canceling last actions on markers
To cancel the last action made on marker (add a marker, delete marker etc.), use the button. The successive actions on markers are memorized, so pressing several time will cancel the successive previous actions.
Precise positioning of a marker
1 In the Define Marker dialog box, enter the distance with respect to the origin of the trace and, if known, the longitude and latitude of the point. 2 If required, enter the marker name. 3 Click on the Add button: the marker is added in the list. 4 Click on Apply: the marker appears on the trace.
Modifying a marker
1 In the Markers List field, choose the marker to be modified. 2 Modify the marker positioning parameters or its name. 3 Click on the Modify button, then click either the Apply or OK button. The Delete button is used to delete the current marker
64
FiberCable Manual
7OFSMAN12/05
Chapter 5 Analyzing OTDR Traces Using Markers
The Apply button is used to apply the modification of a parameter to the current marker without closing the Define Markers window. The Cancel button is used to cancel the modification of a current marker parameter until a save (by Apply) operation has been carried out. The OK button is used to save the current marker parameters and close the Define Markers window.
Markers group
You can select a group of markers in order to move it on the trace, copy it to another trace, copy the characteristics of the markers in a spreadsheet file or a text file, etc. 1 Press the button or select Shift Marker Group from the Markers menu. The cursor is followed by the mark. 2 Draw a rectangle around the markers you want to insert in the group.
Selection of a marker group
NOTE Pressing the Ctrl key allows you to select non consecutive markers in the group.
Fig. 30
Marker group selection
FiberCable Manual
7OFSMAN12/05
65
Chapter 5 Analyzing OTDR Traces Using Markers
The selected markers are black. The group is defined by a rectangle with a double-lined edge on the right-hand side indicating that a group is drawn from this point. Marker group properties You can display or not the marker group selection: click on the button or check the Shift marker group option of the Marker menu. The group will be saved even if you modify its marker locations or erase some of them. Possible Actions on the marker group When a marker group is selected, a right-click on the trace window gives access to the following menu:
The same commands are also available in the Markers menu
Fig. 31
Contextual Markers menu
This menu options (accessed by a right-click on the trace) allows to: 1 Cancel the marker group selection. 2 Copy the selected markers in the clipboard. 3 Cut the selected marker groups and copy them to the clipboard in order to paste them to a trace, a spreadsheet or a text file. 4 Paste markers from the clipboard to the current trace, a spreadsheet or a text file. 5 Paste markers from the clipboard to the current trace, a spreadsheet or a text file, with distance inversion (for both end measurement).
66
FiberCable Manual
7OFSMAN12/05
Chapter 5 Analyzing OTDR Traces Using Markers
To cancel a marker group
1 If necessary, click on the function.
button to activate the Marker group
2 Click in the trace window outside the group, or select Cancel marker selection after a right-click in the trace window. To shift the marker group on the trace If, for example, you want to shift the group of markers on the trace to compensate for the addition of launch cables, do as follows: 1 If necessary, click on the function. button to activate the Marker group : you can then
2 Click inside the group, when the cursor is a shift the group along the trace. To widen the marker group on the trace
If you want to widen the group of markers on the trace to compensate for a measurement made on the same cable, but with different conditions (index, lambda, etc.), do as follows: 1 If necessary, click on the function. button to activate the Marker group :
2 Click on the right-edge of the group, when the cursor is a you can then widen the group on the trace. To copy the marker group to another trace 1 Select Copy selected markers after a right-click in the trace window. 2 Open the trace on which you want to copy the marker. 3 Select Paste markers selection after a right-click in the trace window.
The group is copied on the trace: you can now shift it or widen it to adjust the position of the markers. To copy the marker group to another trace with inversion of the markers In Both End measurement (see "Both End measurement" page 76)you can copy the markers of the O->E trace on the inverted E->O trace. In this case, use the preceding procedure with the Paste and invert markers selection.
FiberCable Manual
7OFSMAN12/05
67
Chapter 5 Analyzing OTDR Traces Using Markers
NOTE The marker End of fiber having no equivalent in the E->O trace, it must not be selected in the marker group.
To copy the marker group to a word processing file or a spreadsheet file
To copy the the marker group characteristics to a word processing file or a spreadsheet program, such as Microsoft Excel: 1 Select Copy selected markers after a right-click in the trace window. 2 Open the word processing or spreadsheet file 3 Select Paste. The marker group characteristics are copied. For each marker, the following information is given: Column 1 Distance of the marker from the origin of the trace (in meters). This information is necessary. Information in the following columns is optional. Marker name selected in the Define Marker box. Longitude in decimal degrees (default: 0) Latitude in decimal degrees (default: 0) Identifier of the element in the schematic. Attribute of the element in the schematic. Bellcore characteristics (corrector factor). Bellcore characteristics (landmark code). Bellcore characteristics (mode field diameter).
Column 2 Column 3 Column 4 Column 5 Column 6 Column 7 Column 8 Column 9
Column 10 Bellcore characteristics (sheath marker entering landmark). Column 11 Bellcore characteristics (sheath marker leaving landmark).
To copy the marker group from a text or a spreadsheet file to a trace 68
1 Select the lines concerning the markers you want to copy and the characters of the interested columns (to copy markers the first column giving distances is compulsory). 2 Select the Edit > Copy function. FiberCable Manual 7OFSMAN12/05
Chapter 5 Analyzing OTDR Traces Manual measurements
3 Open the trace in which you want to copy the markers. 4 Right click on the trace and select Paste marker selection, or Paste and invert marker selection to copy the markers on the trace without or with inversion.
Manual measurements
Measuring the Slope of the Trace
You can easily measure the slope or linear attenuation of a section of the trace contained between cursors A and B. To measure the slope or loss: 1 Position the cursors A and B in order to contain the section of the trace you want to measure (See Cursors page 47). 2 Press the button or select Slope from the Calculation menu. Red brackets display the origin and end of the section. The linear attenuation calculated is displayed between the markers in dB/km.
NOTE If you have not positioned the cursors before starting a slope measurement, the following alert message is displayed: Impossible slope measurement. You should position two cursors. You can make as many slope measurements on the trace as you require as long as the sections do not overlap. If the slope measurement section overlaps another section previously defined and measured, the new measurement replaces the previous measurement. Any other measurements calculated from this slope measurement are also deleted (refer to Measuring Discontinuity on the Trace).
FiberCable Manual
7OFSMAN12/05
69
Chapter 5 Analyzing OTDR Traces Manual measurements
Measuring Discontinuity on the Trace
You can measure the discontinuity (splice ...) between two sections of the trace where you have previously made slope measurements: 1 Make slope measurements on two sections of the trace (refer to Measuring the Slope of the Trace page 69). 2 Position cursor A between the two slope measurements at the right position on the event. 3 Press the button or select Splice from the Calculation menu. The result of the measurement is shown on the display with a blue marker indicating the exact measurement location on the trace.
Result of reflectance
Result of slope measurement
Result of splice measurement
Fig. 32
Manual measurement results
The splice measurement values then remain associated with the trace even if the display is modified (Zoom function, etc.). To erase the splice measurement values you must use the Delete results command (refer to Deleting all the markers and the results page 64) or make a new measurement.
70
FiberCable Manual
7OFSMAN12/05
Chapter 5 Analyzing OTDR Traces Manual measurements
Measuring Reflectance on the Trace
You can measure the reflectance of a Fresnel for a reflective event: 1 Position the cursor A at the base of the peak and the cursor B at the top of the peak of the required Fresnel (refer to Automatic Event Detection and measurements page 61).
NOTE Before positioning a cursor, for greater precision, it is preferable to zoom in on the trace (refer to Zoom-in page 41). 2 Press the menu. button or select Reflectance from the Calculation
The result is shown on the display with purple markers indicating the exact positions that correspond to the reflectance measurement.
NOTE If you have not positioned the cursors before starting a reflectance measurement an alert message is displayed: Impossible reflectance measurement. You should position two cursors. The reflectance result then remains associated with the trace even if the display is modified (Zoom function, etc.). To delete this result you can use the Delete results command (refer to Deleting all the markers and the results page 64) or make a new measurement.
Measuring the Optical Return Loss
You can measure the Optical Return Loss (ORL) from a section of the fiber that is the amount of light reflected from the fiber. This value, in dB, is calculated as follows:
Incident energy ORL = 10 log ---------------------------------------Reflected energy
To measure the ORL:
1 Position the A & B cursors at the beginning and end of the section of the fiber you want to measure (refer to Automatic Event Detection and measurements page 61).
FiberCable Manual
7OFSMAN12/05
71
Chapter 5 Analyzing OTDR Traces Manual measurements
To accurately position a cursor it is often easier to first zoom-in on the display (refer to Measuring Reflectance on the Trace page 71). 2 Press the button or select Optical Return Loss from the Calculation menu. The section of the fiber measured is shown shaded green. A measurement result box in the top right-hand corner of the window shows: the Reflectance Coefficient used (in dB) the ORL value (in dB) the Contribution to the reference point (in dB)
NOTE If you have not positioned the cursors before starting an ORL measurement the following alert message is displayed: Impossible Optical Return Loss measurement. The ORL measurement result remains associated with the trace. It stays displayed just until a new measurement is carried out either from the button or by Optical Return Loss in the Calculation menu even if the display is modified (Zoom function, etc.). To delete the ORL measurement result, press the button or select Optical Return Loss from the Calculation menu a second time.
ORL result
Fig. 33
ORL Measurement
72
FiberCable Manual
7OFSMAN12/05
Chapter 5 Analyzing OTDR Traces Manual measurements
Measuring the Contribution
Once you have made an ORL measurement you can measure the contribution (in dB) to the overall ORL that a specific reflective event causes. This contribution is measured from the start of the ORL measurement. Use the following procedure to measure the contribution caused by a specific event: 1 Make an ORL measurement on a section of the trace. 2 Position the cursors to indicate the start and end points of the event you want to measure the contribution for. The original position of the start of the ORL measurement is indicated with a solid green cursor. The section of the fiber where the event you are measuring is located is shown shaded green and the contribution value to the reference point in dB is displayed in the measurement result box.
Contribution of event to ORL measurement
Start of ORL
Fig. 34
Contribution Measurement
The contribution measurement result is not associated to the trace. It stays displayed just until a new measurement is carried out.
FiberCable Manual
7OFSMAN12/05
73
Chapter 5 Analyzing OTDR Traces Manual measurements
Defining a Mask
To help you to detect faults on the fiber you can define a mask (or threshold) for a section of the trace that will indicate the first point of the trace that exceeds the selected threshold value. In order to do this you must first specify the mask threshold value in dB and define the section of the trace where you want to apply the mask. Use the following procedure to define the mask: 1 Select Calculation parameters from the Calculation menu. 2 Enter the mask threshold in dB in the Mask field and press OK. 3 Position the cursor A and B at the extremities of the section of the trace where you want to apply the mask. 4 Select Mask from the Calculation menu to test the mask.
Mask zone delimited by a parallelogram (Green = Good, Red = Bad)
Test status box
Fig. 35
Mask Test Result
The area you defined is represented as a parallelogram: If no point of the trace exceeds the selected threshold, the parallelogram is green and a test status box is displayed in the top right hand corner of the display giving the selected mask value and an OK status message. 74 FiberCable Manual 7OFSMAN12/05
Chapter 5 Analyzing OTDR Traces Differences between traces
If the test fails, the parallelogram is red and the status box shows the distance from the start of the fiber to the first point that the trace exceeds the selected threshold and a Bad status message. To erase the mask, select Mask from the Calculation menu.
Differences between traces
When two traces are simultaneously displayed (see "Displaying Multi traces (OTDR / WDM -OSA)" page 54), it is possible to obtain the trace corresponding to the difference, point by point, between the current trace and the overlaid trace. To do this, select Difference between traces, in the Display menu. The difference is calculated by using the logarithmic values.
NOTE You can only have the differences between traces acquired with the same type of OTDR, using the same pulse width, for fibers with the same refractive index. Unless the following alert message is displayed: Impossible difference calculation. The traces do not meet the conditions: same indices, same analyzers, same pulse width. NOTE You cannot make any calculations on the difference trace from the Calculation menu. You cannot use the button Difference between traces... if more than 2 traces are opened.
FiberCable Manual
7OFSMAN12/05
75
Chapter 5 Analyzing OTDR Traces Both End measurement
Both End measurement
The Both End measurement function allows the results of measurements made in both directions of the fiber (Origin to End or End to Origin) to be used to obtain true splice and connector loss results.
Measurement Principles
The Both End measurement function uses the Multi-trace function (see Displaying Multi traces (OTDR / WDM -OSA) page 54). The traces obtained form the two measurements (one in each direction) are displayed with event markers. They are first displayed superimposed, then one of them is inverted (left right), in order that the markers associated to the same events are on the same horizontal position. The Both End measurement result table show the following loss types: The O E and O E losses correspond to the measurements made in each direction. The third value corresponds to the average of the two previous values. It corresponds to the real value of the insertion loss of the event.
Execution of a Both End measurement
Display of the two traces O E and O E Use the following procedure to make a both end measurement: 1 Open the trace file of the measurements made from one of the extremities of the fiber you want to measure (preferably O->E). 2 Use the Multi-traces >Add Trace command from the Display menu to select the trace file of the measurements made from the other end of the same fiber (preferably O<-E). See Displaying Multi traces (OTDR / WDM -OSA) page 54. 3 If necessary choose the type of inversion for the O<-E trace, in the Display > Preferences menu (see Defining Calculation Parameters page 60).
76
FiberCable Manual
7OFSMAN12/05
Chapter 5 Analyzing OTDR Traces Both End measurement
4 If necessary select the launch cables in the Edit trace box called by the File > Edit trace information ... > Cable menu (see Trace information page 49). 5 Select the Both end measurement command from the Display menu to enable measurements from both ends.
Fig. 36
Both end measurement
The O E and O E traces are automatically aligned when the measurement is started or when a launch cable is inserted. If necessary, shift the traces to align the corresponding events (see Trace Shift (OTDR / WDM-OSA) page 44). On the second trace the events are located by a vertical line. These line are markers: if they are not displayed, click on . On the active trace, if necessary: - move the markers to align them with the corresponding line of the second trace. - add new markers if they are missing on the active trace and present on the other trace. 6 Swap the traces using the swap radio button of the trace parameters window to select the second trace as the active trace. 7 Make on this trace the required adjustments and measurement as described previously.
FiberCable Manual
7OFSMAN12/05
77
Chapter 5 Analyzing OTDR Traces Multi-traces analysis
8 Press the button (or select Events result table from the Display menu) to display the average results of the measurements from both ends of the fiber.
Fig. 37
Results table of a Both End measurement
The Both End measurement can be saved to a file (see "Results Table" page 80).
Multi-traces analysis
When displaying multiple traces (see "Displaying Multi traces (OTDR / WDM -OSA)" page 54), a multi-traces analysis can be generated. This function is used to compare the automatic measurements from several traces and to complete the detected events onto the active trace. This analysis also allows to delete markers on the active trace, where the automatic measurement (see "Automatic Event Detection and measurements" page 61) would have detected some by mistake.
Generate a multitraces analysis
To perform a multi-traces analysis, open several traces in the same window (see "Displaying Multi traces (OTDR / WDM -OSA)" page 54). Select the reference trace to activate, notching the corresponding radio button, in order to set the events. Select Multi-trace analysis in the Calculation menu. The cable event configuration dialog box is displayed.
78
FiberCable Manual
7OFSMAN12/05
Chapter 5 Analyzing OTDR Traces Opening an OEO result from a 6000/8000 Platform
Fig. 38
Multi-traces analysis parameters
Enter the distance tolerance: exclusively the events located in this distance range will be considered as identical. this parameter depends on the pulsewidth and resolution. Enter the minimum frequency: minimum number of times when the event appears on the displayed traces. Click on the Start button to generate the analysis Click on Exit to close the dialog box.
NOTE If you click on the Exit button without having clicked on the Start button previously, the multi-traces analysis is not generated.
Opening an OEO result from a 6000/8000 Platform
A OEO result is a file containing 2 traces in a multi-traces displaying mode: 1 file O -> E and 1 file E -> O. Those results are directly generated from a 8000 Platform.
Operations onto the OEO files
The OEO files allow to: perform Both End measurements (see "Both End measurement" page 76) generate a multi-traces analysis (see "Multi-traces analysis" page 78) display, save and print results (see "Results Table" page 80)
FiberCable Manual
7OFSMAN12/05
79
Chapter 5 Analyzing OTDR Traces Results Table
NOTE You cannot delete one of the two traces in a OEO file.
Save one of the 2 traces
You can save the active trace of an OEO file (radio button notched) under a new extension (.sor / .wtk / .txt) Click on the Save as... button in the File menu. Select the directory where you want to save the active trace Enter a new name for the file Select the file extension in the pop-up menu Type Click on Save
Results Table
Whenever you make a measurement, an event result table is generated. This table lists all the results of events detected during the measurement. A results table is also available after a both end measurement onto the traces.
Displaying Results Table
To display the results table, click on the Table from the Display menu.
button or select Results
This table is interactive and shows the measurement in progress. Any operation on the trace is immediately entered in the table.
Results table content
If the alarm thresholds are validated in the menu Calculation / Calculation parameters ... (see "Defining Calculation Parameters" page 60 )a message, above the table, gives the global result with respect to the threshold. To the right side of the table results is displayed the alarms table results.
80
FiberCable Manual
7OFSMAN12/05
Chapter 5 Analyzing OTDR Traces Results Table
Results of the analysis with respect to the chosen alarm thresholds
Event not standard
Out of range result
Alarms table
Fig. 39
Icons
Example of Results Table
Description
(green) The analysis didnt find any out of range results. The analysis has found at least one out of range result. Out of range result. In the first table column, an icon represents the event type:
Icons
Description
Non-reflective event (ex. splice) Reflective event (ex. connection) Ghost reflective event End of the fiber No result on this marker. The measurement could not be performed ORL measurement Launch cable
FiberCable Manual
7OFSMAN12/05
81
Chapter 5 Analyzing OTDR Traces Results Table
The following information is given for the detected events on a trace: The distance from the beginning of the fiber to the event. The attenuation of the event, or the total loss of the fiber if the event is the end of the fiber. The reflectance of the event (or the ORL if an ORL measurement is made). The slope before the event. The distance between the event maker and the previous one. The total loss up to the event Any uncertainty about the event. A comment, if any. Level of confidence in result table The following remarks are possible:
Table 5
Level of confidence in results table
Concerning loss measurements 2c manual 5c manual Global Close evts
Result of a manual measurement between the reference and the cursor, two cursor method. Result of a manual measurement according to the five cursor method. The loss displayed is the global result for Fresnels that are not sufficiently separated. Several events being too close, only the attenuation of the last is displayed.
Concerning slope measurements Few points 2 points
Slope measurement using the linear regression method not using many acquisition points. Slope measurement using the two point method.
82
FiberCable Manual
7OFSMAN12/05
Chapter 5 Analyzing OTDR Traces Results Table
Saving Results
After a trace analysis, the results can be saved in a text file format in order to integrate them in a report or in a spreadsheet to make statistical analysis. Use the following steps to save your results: 1 Select Save Results from the File menu. The Save as... dialog box is displayed. 2 Select the source drive and the directory where you want to save the file. 3 In the File name field, enter the file name you require: the .xls extension is provided by default. 4 Select the file format required 5 Left click on the Save button.
Results file contents
The results file contains the following information, depending on the type of OTDR used for the measurement: Identification of the file and of the measurement: access path of the file and file name measurement title, acquisition date & time, device, wavelength, pulse width, number of averages, acquisition time. range, index of refraction, cable identifier, fiber n, way, OTDR module used. For each event detected, for normal measurement: the event number its type: splice, launch cable, etc. its distance from the start of the fiber, the distance from the start of the fiber of reflectance peaks its reflectance (for a reflective event), the attenuation due to the event the relative distance with the previous event the distance from the start of the fiber, of the start and end of the slope before the event FiberCable Manual 7OFSMAN12/05 83
Chapter 5 Analyzing OTDR Traces To copy the results to a word processing file
the linear attenuation (slope) in dB/km, the segment loss, the link budget, the uncertainty. the comment For each event detected, for a both end measurement the event number & its type for O E measurement, the event number & its type for E O measurement, its distance from the start of the fiber for O E measurement only, the attenuation in dB for O E measurement, the attenuation in dB for E O measurement, the average attenuation of the O E and O E measurements, the linear attenuation per unit length (slope) before the event for O E measurement, the linear attenuation per unit length (slope) before the event for E O measurement, the average attenuation per unit length of the O E and O E measurements.
To copy the results to a word processing file
1 Right-click in the trace window, then select Copy results. 2 Open the destination file (Word for example) and click on paste or select Edit > Special paste. 3 In the Special paste menu: - select Text, then click on OK to copy the results.
84
FiberCable Manual
7OFSMAN12/05
Chapter 6
Analyzing WDM / OSA traces
6
This chapter describes how to analyze optical spectrums with a FiberCable OFS-200 Software. Topics discussed in this chapter are as follows: "Trace display" page 86 "Defining Calculation Parameters" page 87 "Calculations carried out on the spectrum" page 89 "Results Table" page 91 "Exceeding the alarm thresholds" page 95 "Comparing traces" page 95
FiberCable Manual
7OFSMAN12/05
85
Chapter 6 Analyzing WDM / OSA traces Trace display
Trace display
Trace display
When a WDM trace has been opened, the display shows: on the left, the trace parameters used during acquisition. on the right, the trace on the bottom, data relatives to cursors A and B.
Trace parameters
Measurement results
Grid steps
Position of cursors A & B and power at the point of intersection with the trace
Distance and loss between cursors A &B
Power composite between cursors A & B, in dBm and W
Choice of cursor mode and indication of the chosen mode (A, B or A+B)
Fig. 40
Optical spectrum Display
On the Trace display window: The horizontal axis shows the frequency or wavelength (see Setting Display Preferences page 50). The vertical axis is the power in dBm.
86
FiberCable Manual
7OFSMAN12/05
Chapter 6 Analyzing WDM / OSA traces Defining Calculation Parameters
Cursors position indicator
The status bar, at the bottom of the trace, gives the values of the cursors A and B.
Cursors Cursor A
Values
- Frequency or wavelength (according to the unit) of the cursor A - Power level of the cursor A (dBm) - Frequency or wavelength (according to the unit) of the cursor B - Power level of the cursor B (dBm) - Difference (of frequency or of wavelength) between the cursors A and B. - Difference of power level between the cursors A and B.
Cursor B
Cursor B - A
Fig. 41
NOTE
Values of the cursors A and B
The wavelength difference result is negative if the cursor A is positioned after cursor B.
Defining Calculation Parameters
Before you make measurements you can define the following specific parameters: alarm threshold on the Power level (in dBm). alarm thresholds for Statistics on Delta Signal/Noise ratio, Delta Power level and Delta frequency. alarm threshold on the Power level for trace comparison. the OSNR measurement parameters:
FiberCable Manual
7OFSMAN12/05
87
Chapter 6 Analyzing WDM / OSA traces Defining Calculation Parameters
Noise measurement distance, that is to say the difference between the frequency corresponding to the highest point of the channel and the frequency corresponding to the reference point for the noise: 25 / 50 /100 GHz (about 0,2/ 0,4/ 0,8 nm at 1550 nm).
Noise measurement method: side of the peak where the reference point has been taken for the noise: to the right or to the left. For the method "Left+Right", it is the average value calculated from the levels obtained to the right and the left that is used.
Noise level with reference point: - to the left - to the right
Noise measurement distance: 25 / 50 / 100 GHz 0,2 / 0,4 / 0,8 nm
threshold for detecting channels on the OSA-155/160/200. delta wavelength and delta level for importation on the OSA-155 To define these parameters select Calculation parameters from the Calculation menu. The Calculation parameters box is displayed. 1 Check the parameters on which you wish to place an alarm threshold and enter the value of this threshold. A warning appears in the results table when these thresholds have been exceeded (see Exceeding the alarm thresholds page 95). 2 Select the distance of noise measurement (25, 50 or 100 GHz) and the noise measurement method (Left, Right, or Left+Right). 3 In the case of a spectrum acquired on an Acterna OSA-155, OSA160 or OSA-200 enter the channel detection threshold. 4 In the case of a spectrum acquired on an Acterna OSA-155 enter the wavelength and level difference required for the importation. 5 Left click on the OK button to accept the displayed values and return to the trace display.
88
FiberCable Manual
7OFSMAN12/05
Chapter 6 Analyzing WDM / OSA traces Calculations carried out on the spectrum
Fig. 42
Calculation parameters
Calculations carried out on the spectrum
MTSe Srie 5000 traces The following parameters are calculated from the spectrum resulting from the MTS 5x: the tilt gain and gain slope for the channels as a whole or between the cursors A and B if they are positioned. the total power between the cursors A and B. the signal/noise ratio. These results are displayed on the trace and in the results table. To display a result on a trace, select it in the Display menu (Composite Power, Total Power, Tilt and Gain Slope).
FiberCable Manual
7OFSMAN12/05
89
Chapter 6 Analyzing WDM / OSA traces Calculations carried out on the spectrum
To calculate a result or update it after moving the cursor, select it from the Calculation menu or click on the corresponding icon: Total power calculation Tilt gain and gain slope calculation
NOTE If the display of a result parameter is not selected in the Display menu, this parameter cannot be calculated. It is in grey in the Calculation menu. This is to avoid erasing results that have not been registered.
OSA-155, OSA-160, OSA-200 traces There are no calculations carried out on these traces, but when they are opened a search is made for the channels exceeding the chosen threshold.
90
FiberCable Manual
7OFSMAN12/05
Chapter 6 Analyzing WDM / OSA traces Results Table
Results Table
Whenever you make a measurement a results table is generated containing the results of each channel detected. To display this table, click on the from the Display menu. button or select Results Table
It is possible to choose the channels to be displayed in the table, sort the displayed data, display relative results with respect to a selected channel, display the statistics carried out (if the trace is obtained by multiple acquisitions).
Fig. 43
Results table (without statistics) with an alarm
Table contents without statistics
In the absence of statistics the parameters given for each channel are as follows: 1 Channel number (the number of detected channels is given in the first column header). 2 Frequency or wavelength (Lambda) of the channel according to the chosen unit. 3 Spacing between the channels. 4 Power level of the channel in dBm. 5 Noise level in dBm. 6 Signal/Noise ratio for the channel in dB. 7 Channel power / Composite power ratio (P/Pcomp) in %. FiberCable Manual 7OFSMAN12/05 91
Chapter 6 Analyzing WDM / OSA traces Results Table
The contents of the last five columns of the table will be different if a display of the statistics is requested. They will indicate the current value, average value, max. value, min. value, and standard deviation of the parameter for which the statistics have been calculated (frequency or wavelength, level or signal/noise ratio).
Choice of channels displayed in the table
In the Results menu, choose the channels for which you wish to see the results displayed in the table: All channels Selection of channels between A and B cursors Selection of channels in the user-defined grid (see Grid (OTDR / WDM) page 41)
Results sorting
By default, the results are classified by channel number in ascending order. To modify the way in which sorting is carried out, select Results sorting in the Results menu, then choose the desired sorting criterion:
Channel number Frequency / Lambda Level SNR
Display of relative results
The table usually gives the results in absolute values. To obtain these results as relative values, that is with respect to the reference channel, do the following: In the Results menu, choose Channel related result ... : a dialog box enables you to choose this channel among those displayed in the table.
Link between the trace and the table
If you click on a channel in the table, it is highlighted in blue, and on the trace the active cursor (A or B) moves to the channel corresponding to this table of results.
92
FiberCable Manual
7OFSMAN12/05
Chapter 6 Analyzing WDM / OSA traces Results Table
Successive addressing of channels according to the sort method
On the trace and in the table, it is possible to make the cursor pass successively from one channel to another one according to the selected sort order. To do this: choose the cursor A or B for use on the trace. click the key (or choose Peak search in the Calculation menu) to go to the max. amplitude channel. click either the or keys (or choose Next channel or Previous channel in the Calculation menu) to make the cursor jump back to the previous channel or on to the following channel.
Table contents with statistics
The Statistics menu allows you to select the statistic results: on Frequency (or wavelength), on Level, on Signal Noise Ratio on frequency and level (Mixed statistics) According to the selected statistic, the table displays for each channel:
Table 6
No statist
Table Contents according to the statistic menu
Freq or Lambda Level Mixed SNR
Channel Freq. or Lambda Spacing Level Noise SNR P/P comp
Channel Freq. or Lambda Spacing or L ref or F ref a F or L Avg F or L max F. or Min L. Sdev
b
Channel Freq. or Lambda Level Avg. P. Max P. Min P. Sdev P
Channel Freq. or Lambda F or L min F or L Max Level P min P Max
Channel Freq. or Lambda SNR Avg. SNR Max SNR Min SNR Sdev SNRc
F or L
a. L ref or F ref used to detect alarms b. Standard deviation c. Signal Noise Ratio
FiberCable Manual
7OFSMAN12/05
93
Chapter 6 Analyzing WDM / OSA traces Results Table
Saving results
After a trace analysis, the results can be saved in a text file format in order to integrate them in a report or in a spreadsheet to make statistical analysis. Use the following steps to save your results: 1 Select Save Results... from the Results menu. The Save as ... dialog box then appears. 2 Select the location and directory in which the file will be saved. 3 Enter the name of the file: by default, a .txt is proposed. However, you can enter a filename extension corresponding to your spreadsheet (for example, .xls). 4 Click the Save button. Results file contents All the results and statistics that have been carried out are saved in the file (for each detected channel): the frequency (Freq.) the average frequency (F avg), min. frequency (F Min) and max. frequency (F Max) the frequency standard deviation (Sdev F) the space interval with the previous channel (spacing) the power level (level) the average power (P avg), min. power (P Min) and max. power (P Max) the power standard deviation (Sdev P) the noise level (Noise) the signal/noise ratio (SNR) the average signal/noise ratio (SNR avg), min. signal/noise ratio (SNR Min) and max. signal/noise ratio (SNR Max) the standard deviation on the signal/noise ratio (Sdev SNR) the total power/composite power ratio in % (P/Pcomp)
94
FiberCable Manual
7OFSMAN12/05
Chapter 6 Analyzing WDM / OSA traces Exceeding the alarm thresholds
Exceeding the alarm thresholds
An alarm indicator appears in the table if the results exceed the alarm thresholds chosen in the Calculation > Calculation parameters... menu: General indicator of a threshold exceeded on the channel (in the first column). Indicator of a threshold exceeded regarding Delta Level statistics. Indicator of a threshold exceeded regarding Delta Frequency statistics. Indicator of a threshold exceeded regarding Delta SNR statistics.
Comparing traces
Once you have displayed a trace you can display a second trace in the same window. This is very useful for comparing the results of acquisitions before and after a repair or to detect changes occurred between acquisitions. You can also generate a new trace of the differences between an active trace and a reference trace.
Opening an overlay trace
To set another overlay trace, use the multi-traces display command (see Displaying Multi traces (OTDR / WDM -OSA) page 54). Once 2 traces are displayed, click on the radio button of the trace to activate.
Trace resulting from difference between traces
When two traces are simultaneously displayed, it is possible to obtain the trace corresponding to the difference, point by point, between the current trace and the overlaid trace. To do this, select Difference between traces, in the Display menu. The difference is calculated by using the logarithmic values.
FiberCable Manual
7OFSMAN12/05
95
Chapter 6 Analyzing WDM / OSA traces Comparing traces
NOTE You can only have the differences between traces acquired with the same type of instrument, using the same pulse width, for fibers with the same refractive index. Unless the following alert message is displayed: Impossible difference calculation. The traces do not meet the conditions: same indices, same analyzers, same pulse width. NOTE You cannot make any calculations on the difference trace from the Calculation menu. NOTE You cannot use the option Difference between traces... if more than 2 traces are opened.
96
FiberCable Manual
7OFSMAN12/05
Chapter 7
Analyzing PMD traces
7
This chapter describes how to analyze with a FiberCable OFS-200 software, PMD results acquired with an JDSU MTSe Srie 5000 analyser equipped with a 5073PMD (or 5073 WDM-PMD) module. Topics discussed in this chapter are as follows: "Trace display" page 98 "Alarm thresholds" page 100 "Results Table" page 102
FiberCable Manual
7OFSMAN12/05
97
Chapter 7 Analyzing PMD traces Trace display
Trace display
Trace
The genral contents of a PMD trace are: the trace, its parameters, the cursor position, the mode (FFT or Drift) and the results table.
Trace parameters
Trace (with FFT method)
Trace selection (FFT / Drift)
Position of the cursor
Results table (and eventually statistics)
Fig. 44
PMD results Display
The trace displayed shows: The PMD delay (in ps), with FFT mode.
98
FiberCable Manual
7OFSMAN12/05
Chapter 7 Analyzing PMD traces Trace display
Cursor position indicator
The status bar, at the bottom of the trace, gives the values of the cursor A.
Cursor Cursor A (FFT) Cursor A (DRIFT)
Values
- PMD delay. - Intensity - Acquisition number - PMD delay and coefficient (ps /km) - PMD 2 delay and coefficient
Fig. 45
Values of the cursor A
Cursors
To move the cursor use the mouse or the direction arrow keys. The coordinates of its intersection with the trace are indicated in the associated tooltip, if the function is validated in the Display> Preferences ... menu. Data associated with the cursor are: delay and amplitude for the FFT method To position a reference cursor click on the place required: the continuous line changes in a dotted line. The coordinates of its intersection with the trace are indicated below the trace. To move this reference cursor place the current cursor on it (the then becomes ), then click and drag, without releasing the mouse button, to the required position.
FiberCable Manual
7OFSMAN12/05
99
Chapter 7 Analyzing PMD traces Alarm thresholds
Cursor
Data of the cursor
Results table
Fig. 46
Positioning the cursor on a trace
Alarm thresholds
Thresholds can be entered in the Calculation > Threshold ...menu: Three options are available: None: no alarm selected. Predefined (Rate info): thresholds on PMD delay are automatically calculated and adjusted according to the rate information selected: OC-1 (2000 ps), OC-3/STM-1 (640 ps), OC-12/STM-4 (160 ps), OC-24 (80 ps), OC-48/STM-16 (40 ps), OC-192 / STM-64 (10 ps), OC-768 / STM-256 (2,5 ps). Manual: you have to notch the parameter with an alarm (PMD Delay, PMD Coeff, PMD2 Delay, PMD2 Coeff) and to enter the corresponding threshold. 100 FiberCable Manual 7OFSMAN12/05
Chapter 7 Analyzing PMD traces Alarm thresholds
Fig. 47
Alarm thresholds
If the alarm thresholds are on, a message is displayed above the trace parameters showing if a result exceed the threshold.
Alarm message relative to thresholds
Result exceeding the threshold
Fig. 48
Example: results table with statistics
FiberCable Manual
7OFSMAN12/05
101
Chapter 7 Analyzing PMD traces Results Table
Icons
Description
(green) No threshold exceeded. General indicator of at least one threshold exceeded. Indicator on a result exceeding the threshold.
Results Table
Displaying Results Table
A results table is generated for each measurement. It displays the four following parameters: PMD delay and coefficient, second order PMD delay and coefficient. If the statistics are selected in the Display menu (and if the trace is obtained by multiple acquisitions) the table shows for every parameters: mean, min.,and max. values and standard deviation. To display/erase this table, click on the Results Table from the Display menu). button (or notch / unnotch
The results table is automatically updated and fitted to the selected measurement method. It is interactive: every operation carried out on the trace is immediately entered in the table.
Saving results
After a trace analysis, the results can be saved in a text file format in order to integrate them in a report or in a spreadsheet to make statistical analysis.
NOTE To save the statistics with the results, previously click on Statistics in the Display menu. If statistics is not selected, the file contents will not include those statistics. Use the following steps to save your results: 1 Select Save Results... from the File menu. 102 FiberCable Manual 7OFSMAN12/05
Chapter 7 Analyzing PMD traces Results Table
The Save as ... dialog box then appears. 2 Select the folder in which the file will be saved. 3 Enter the name of the file: by default, a .txt format is proposed but you can enter another extension (.xls etc.). 4 Click the Save button.
Results file contents
The file contains the following results: Path and file name Measurement title, acquisition date and time, device type Wavelength, number of measurements, averaging Coupling mode, Test point Measurement results If you save the results with statistics, the file displays all the intermediate measures.
FiberCable Manual
7OFSMAN12/05
103
Chapter 7 Analyzing PMD traces Results Table
104
FiberCable Manual
7OFSMAN12/05
Chapter 8
Analyzing CD traces
8
This chapter describes how to analyze Chromatic Dispersion measurement results with a FiberCable OFS-200 Software. Topics discussed in this chapter are as follows: "Trace display" page 106 "Defining Calculation Parameters" page 107 "Alarm thresholds" page 108 "Dispersion, Slope and Delay traces" page 109 "OTDR traces" page 110 "Measurements" page 111 "Results Table" page 113
FiberCable Manual
7OFSMAN12/05
105
Chapter 8 Analyzing CD traces Trace display
Trace display
Trace
The display window shows the measurement parameters, the buttons to select the CD trace and the selected trace.
Zero dispersion Wavelength 0 Slope S0 corresponding to 0
Trace displayed
Trace and color selection
Trace parameters
Cursor Information
Cursor mode: A, B or A+B
Fig. 49
CD Trace selection
CD trace display
The default trace to display is selected in the Display / Preference ... menu among the Dispersion, Slope, Delay and OTDR traces. To display another trace click on the corresponding button on the left of the trace or use the directional arrow keys on the keyboard to scroll the traces.
106
FiberCable Manual
7OFSMAN12/05
Chapter 8 Analyzing CD traces Defining Calculation Parameters
Beside the button selecting a trace a square shows the color of the trace. To change the color and call the color palette, double click on this square.
Cursors position indicator
The status bar, at the bottom of the trace, gives the values of the cursors A and B.
Cursors Cursor A
Values
- Wavelength of the cursor A (nm). - Dispersion of the cursor A (ps/nm) - Wavelength of the cursor B (nm). - Dispersion of the cursor B (ps/nm) - Wavelength difference between the cursors A and B (nm). - Dispersion difference between the cursors A and B (ps/nm)
Cursor B
Cursor B - A
Fig. 50
NOTE
Values of the cursors A and B
The wavelength difference result is negative if the cursor A is positioned after cursor Bt.
Defining Calculation Parameters
Before you make measurements you can define the calculation parameters. To define these parameters select Calculation parameters from the Calculation menu. The Calculation parameters box is displayed.
FiberCable Manual
7OFSMAN12/05
107
Chapter 8 Analyzing CD traces Alarm thresholds
1 Click on the Default button to select the default values, or enter the required values: Normalized values: the dispersion figures are normalized to 1 km (i.e. results are divided by the fiber length expressed in km). Min. and Max wavelength displayed on the trace and in the table (from 1250.0 to 1650.0). Increment: wavelength increment between two results saved in the table (from 0.1 nm). 2 Left click on the OK button to accept the displayed values and return to the trace display.
Fig. 51
Calculation parameters
Alarm thresholds
To define alarm thresholds you must select Calculation > Threshold . Wavelength limits (nm) If you dont need to apply the thresholds on the whole wavelength range, notch the case Active and enter the wavelength limits in the Start and Stop fields. To manually enter threshold values on the normalized dispersion and slope values: select the option Manuals, notch the parameter (Dispersion and / or Slope) and enter the corresponding threshold. Click on OK to validate the parameters and return to the trace. 108 FiberCable Manual 7OFSMAN12/05
Thresholds
Chapter 8 Analyzing CD traces Dispersion, Slope and Delay traces
Click on Cancel to cancel the parameters.
Fig. 52
Alarm thresholds
Dispersion, Slope and Delay traces
These traces depend on the parameters selected in the Calculation menu: max. and min. wavelengths, increment and normalization at 1 km. The horizontal axis shows the wavelength in nm. The vertical axis shows, according to the trace: the dispersion values in ps/nm (or in ps/nm.km with normalized values) the slope values in ps/nm2 (or in ps/nm2.km with normalized values) the delay values in ps (or in ps/km with normalized values) On the screen the following information is displayed: title: the filename (if the result was saved in memory). in the right upper corner, for the Dispersion: zero dispersion wavelength 0 and slope corresponding to 0. under the trace: information associated to the cursors A and B on the corresponding trace: A and B horizontal and vertical values, B-A horizontal and vertical values.
FiberCable Manual
7OFSMAN12/05
109
Chapter 8 Analyzing CD traces OTDR traces
OTDR traces
The acquisition has been made on 1 to 4 wavelengths (1310, 1480, 1550 and 1625 nm). The corresponding OTDR traces are displayed with distances on the horizontal axis and attenuations on the vertical axis. A marker is usually placed at the top of each end of fiber peak. The following informations are displayed: below the traces: informations associated to cursors A and B. on the traces: the location of the markers (if this display is selected in the Display > Preferences ... menu). If the Section or Bidir. mode is selected, the reference marker location is also displayed in a frame on the right of the traces.
Marker mode
To position or modify the markers you must be in markers mode. To access this mode, click on the button in the Tools bar or select the Markers mode option in the Calculation menu. A marker is represented on the trace by the symbol . If it has been selected in the Display > Display Preferences ... menu the position of the marker is displayed. In Marker mode, if several markers are displayed, the cursor tive to the nearest marker. is rela-
NOTE In the marker mode you cannot use cursors unless you hold down the Ctrl key.
Automatic positioning of marker
To automatically place a marker at the top of the reflective event of a trace: Access Markers mode. Click on the button (or select the command Calculation > Automatic marker): the traces are listed as well as the option All. Select All to place automatically a marker on all the traces or select one or several traces to place a marker on it / them.
110
FiberCable Manual
7OFSMAN12/05
Chapter 8 Analyzing CD traces Measurements
It is is advised to use the Automatic method to place markers for it is the more precise. Repositioning a Marker To move a marker: 1 Access Markers mode. 2 Position the cursor then click.
The marker is moved and results are recalculated with respect to the new position. Deleting a marker or all the markers To delete markers on the trace: 1 Access Markers mode. 2 Click on the button as the option All. : the traces with marker are listed as well
3 Select All to erase all the markers or select one or several traces to erase the corresponding marker. Adding markers If the markers have not been automatically positioned, to place a marker manually: click on the button click on the button Move the cursor , to the required position and click. to access the marker mode (or select
Calculation >Marker mode)
Select the marker you want in the list and click on OK.
Measurements
When a trace is opened, measurements are automatically made in the selected mode each time a marker is placed, moved or removed. The mode of measurement is selected in the Calculation > Measurement mode ... : Normal: Measurement on the link from one end. FiberCable Manual 7OFSMAN12/05 111
Chapter 8 Analyzing CD traces Measurements
Section: Measurement on a section of the link, using two acquisitions from one end of the link, up to each extremity of the section. Bidirectional: Measurement on the link using two acquisitions one from each extremity of the link.
CD measurement on a section
To measure the CD on a section of link, this section must be limited by specific events (reflective events or Fresnel) like connectors. If the section is limited by the events X and Y, two acquisitions are made from the origin of the link: one up to the event Y. the other to the event X (reference).
Acquisition 1 Acquisition 2
Section of fiber under test
Fig. 53
NOTE
CD measure on one fiber section
The different measurements must be performed with strictly the same module. The process to mesure CD on a section is: 1 Load the trace having the complete CD results, up to the Y event. 2 In the menu Calculation > Measurement mode ..., select Section. 3 In the menu File, select Open reference file ... : find the file and open it. Then, the table gives results of the section of fiber. The reference value for every OTDR trace is given on the right of the trace.
112
FiberCable Manual
7OFSMAN12/05
Chapter 8 Analyzing CD traces Results Table
Bi-directional measurement
In order to measure a long link which cannot be entirely measured from one end, a bidirectional measurement shall be used if the link has an event (reflective events or Fresnel) which can be detected from both ends. Then two acquisitions are made, one from the origin up to X, the other from the end up to X. Both results are added to give the global results of the link.
Acquisition 1
Acquisition 2
Fig. 54
NOTE
Bi-directional measurement
For this measurement both acquisitions must be performed with the same CD module. The process to measure CD on a section is: 1 Open the traces acquired from each extremity of the fiber. 2 In the menu Calculation select: Measurement mode > Bidirectional Then, the table gives the results of the whole fiber. The reference value for every OTDR trace is given on the right of the trace.
Results Table
Whenever you make a measurement a results table is generated.
Results Table display
To display / hide the table, click on the Table from the Display menu.
button or select Results
FiberCable Manual
7OFSMAN12/05
113
Chapter 8 Analyzing CD traces Results Table
Table contents
The results table shows for every wavelength: the delay, the dispersion and the slope. This table is interactive and shows the measurement in progress. Any operation on the trace is immediately entered in the table. If the alarm thresholds are validated in the menu Calculation / Calculation parameters ... a message, above the table, gives the global result
with respect to the threshold.
Results of the analysis with respect to the chosen alarm thresholds
Out of range result
Fig. 55
Icons
Results table
Description
(green) The analysis didnt find any out of range results. The analysis has found at least one out of range result. Out of range result.
Link between the trace and the table
If you click on a line in the table, it is highlighted and, on the Dispersion, Slope or Delay trace, the cursor A moves to the corresponding position and vice versa.
Saving results
After a trace analysis, the results can be saved in a text file format in order to integrate them in a report or in a spreadsheet to make statistical analysis. Use the following steps to save your results:
114
FiberCable Manual
7OFSMAN12/05
Chapter 8 Analyzing CD traces Results Table
1 Select Save Results... from the File menu. The Save as ... dialog box then appears. 2 Select the folder in which the file will be saved. 3 Enter the name of the file: by default, a .txt is proposed. However, you can enter a filename extension corresponding to your spreadsheet (for example, .xls). 4 Click the Save button.
Results file contents
The file contains the following results. File and measurement identifications: File name, Title, acquisition date and time, Device and module used (type and serial number), Cable and fiber identification, reflective fiber index, Approx. formula used, Length of the tested fiber, Reference wavelength, Origin and End identification, Way, Comment. For each wavelength: delay, dispersion and slope values.
FiberCable Manual
7OFSMAN12/05
115
Chapter 8 Analyzing CD traces Results Table
116
FiberCable Manual
7OFSMAN12/05
Chapter 9
Analyzing ATS traces (Spectral Attenuation)
9
This chapter describres how to analyze ATS (Spectral Attenuation) measurements acquired with a JDSU Platform 6000/8000. Topics discussed in this chapter are as follow : Trace display page 118 Defining calculation parameters page 119 Results table page 121
FiberCable Manual
7OFSMAN12/05
117
Chapter 9 Analyzing ATS traces (Spectral Attenuation) Trace display
Trace display
Trace display
The display window of an ATS file shows the trace parameters, the trace, the position of the cursors A and B and the results table (if selected).
Trace parameters
Small trace
Color selector of the Position of the trace cursors
Results table
Cursor mode (A / B / Auto)
Fig. 56
NOTE
Spectral Attenuation display
The results table is printed in two columns (click on Print Preview).
118
FiberCable Manual
7OFSMAN12/05
Chapter 9 Analyzing ATS traces (Spectral Attenuation) Defining calculation parameters
Cursors position indicator
The status bar, at the bottom of the trace, gives the values of the cursors A and B.
Cursors Cursor A
Values
- Wavelength of the cursor A (nm). - Attenuation of the cursor A - Wavelength of the cursor B (nm). - Attenuation of the cursor B - Wavelength difference between the cursors A and B (nm). - Attenuation between the cursors A and B
Cursor B
Cursor B - A
Fig. 57
NOTE
Values of the cursors A and B
The wavelength difference result is negative if the cursor A is positioned after cursor B.
Defining calculation parameters
Before performing measurements, you can define specific parameters you want to use. To modify the calculation parameters, select Calculations parameters in the Calculation menu. The calculation parameters dialog box is displayed. 1 Left click on the Default button to select the default values or enter the required values for: Increment: wavelength increment between two results saved in the results table (from 0.1 nm)
FiberCable Manual
7OFSMAN12/05
119
Chapter 9 Analyzing ATS traces (Spectral Attenuation) Defining calculation parameters
Wavelength level: Full band: results are displayed for the entire wavelength range. Band C + L: only the results of the C + L band are displayed. Band S + C + L: only the results of the S + C + L band are displayed. Manual band: the displayed band is defined by two wavelengths, entered by the user; the starting wavelength (Min.) and the ending one (Max). 2 Notch the Normalized value to display the normalized values, to one kilometer, for each attenuation profile (result is calculated according to the fiber length and the total attenuation).See"Setting Display Preferences" page 50 3 Left click on the OK button to validate the values and to go back to the trace display. or Click on the Cancel button to return to the trace, without having validate the new parameters.
Fig. 58
Calculation Parameters
120
FiberCable Manual
7OFSMAN12/05
Chapter 9 Analyzing ATS traces (Spectral Attenuation) Results table
Results table
A results table is provided for each increment step.
Displaying the results table Table contents
To display / hide the table results left click on the Results Table in the Display menu.
icon or select
For each wavelength, the table displays the frequency (nm), the Spectral Attenuation (dB/km) and the total loss (dB).
Fig. 59
Results Table
Saving results
After a trace analysis, the results can be saved in a text file format in order to integrate them in a report or in a spreadsheet file. Use the following steps to save your results: 1 Select Save results... in the File menu. The Save as... dialog box then appears. 2 Select the folder in which the file will be saved. 3 Enter the name of the file: by default, a .txt is proposed. However, you can enter a filename extension corresponding to your spreadsheet (for example .xls). 4 Click the Save button. FiberCable Manual 7OFSMAN12/05 121
Chapter 9 Analyzing ATS traces (Spectral Attenuation) Results table
Results file contents
File and measurement identification : File name Title, acquisition date and time, Device and module used (type and serial number), Cable and fiber identification, reflective fiber index Wavelength used Length of the tested fiber, Average acquisition, Origin and End identification, Way, Comment For each wavelength : Spectral Attenuation (dB/km) and total loss (dB).
122
FiberCable Manual
7OFSMAN12/05
Chapter 10
Analyzing OFI module results
10
This chapter describes how to analyze one or several FOX measurements acquired with a JDSU Platform 6000/8000. Topics discussed in this chapter are as follow : Results display page 124 Setting the alarm parameters page 125 Saving results in a txt file page 126
FiberCable Manual
7OFSMAN12/05
123
Chapter 10 Analyzing OFI module results Results display
Results display
Opening fox files
Once a fox result has been acquired with a 8000 Platform, you can display it using the FiberCable software and work on it or print the results on paper or in pdf format. In the File menu, the user can open one single OFI result or multiple ones at the same time: 1 Go to File > Open or click on the icon 2 Select the ".fox" file format . 3 Select the file or list of files to load 4 Click on Open if you have selected one single result or Open in the same window if you have selected multiple ones.
Results display
Once the file(s) is / are open, the screen displays global information and, according to the selection, detailed results on the right.
Global fiber results with average loss and worst ORL per wavelength List of fiber results.
Detailed fiber information according to the fiber selection: OE - EO; references etc.
Fig. 60
124
Fox results
7OFSMAN12/05
FiberCable Manual
Chapter 10 Analyzing OFI module results Setting the alarm parameters
Fiber Information
Once the fox file is opened, you can display and modify the fiber information. 1 Select the fiber you wish (if several results have been opened in the same window). 2 Double click on the fiber you want to display the information A dialog box Fiber Information is displayed
Fig. 61
Fiber information
You can change the data, if they are on a white background: fiber identification / Fiber number / Fiber Color.
Setting the alarm parameters
You can choose to activate or disactivate the alarms on the reuslts displayed. Go in Display > Alarm threshold...
Fig. 62
Alarm thresholds parameters
Notch Active to activate the alarms on the fox results displayed. If the results are above the alarm threshold maximal value, the icon is displayed next to the result concerned.
FiberCable Manual
7OFSMAN12/05
125
Chapter 10 Analyzing OFI module results Saving results in a txt file
To hide this icon, un-notch Active.
NOTE If the alarm thresholds are active, the alarms will be displayed in the printed version, and represented by the icon .
Saving results in a txt file
The file result can be saved in two different txt format: the results can be saved in a txt format, to have a summary of the measurement results. the results can be saved in a text format in order to generate a cable report using FiberBudget.
Saving results in a txt format
Once the .fox file is opened: 1 Click on File > Save results... 2 Select the directory in which the file will be saved. 3 Enter a name for the txt file 4 Click on Save
Saving results in a txt file for Fiber Budget
If you want ot generate a cable report using FiberBudget, you will have to save results in a compatible txt format: Once the FOX results are displayed: 1 Click on File > Save as... 2 Select the directory in which the txt file will be save 3 If necessary, change the file name 4 In the list Type, select OFI: FiberBudget-OFI2000 File (*.txt) 5 Click on Save
126
FiberCable Manual
7OFSMAN12/05
Chapter 11
Macros
11
You can create macros to automate repetitive analysis tasks on OTDR traces having similar characteristics. This is very useful when you want to quickly make the same measurement or analysis on a group of files and then save or print the results. Topics discussed in this chapter are as follows: Macro principle page 128 Recording a Macro page 128 Executing a Macro page 129
FiberCable Manual
7OFSMAN12/05
127
Chapter 11 Macros Macro principle
Macro principle
NOTE The Macro function can only be applied to OTDR traces. Creating a macro involves: selecting the macro recording mode, opening the file to use to make measurements you want to record, saving the results or printing the file. recording the macro close the trace to stop recording, saved the macro in a file for later execution. Executing a macro on trace file(s) involves: selecting the macro selecting the trace files you want the macro to be executed on..
Recording a Macro
Use the following procedure to record a macro file: 1 Open the FiberCable software. An empty window is displayed. 2 Click on menu. or select Save series of actions from the Macro
You enter in the macro mode: the icon will be displayed at the end of the tool bar during the macro recording. 3 Open the trace on which the macro will be recorded. 4 Carry out the required measurements on the trace. If you modify a parameter of this trace, the modification will be saved on the Macro.
128
FiberCable Manual
7OFSMAN12/05
Chapter 11 Macros Executing a Macro
5 Depending on the final result you require, you must insert in the macro at least one of these actions from the File menu: Print, Save or Save Results. Actions are not really carried out but their function is recorded in the macro. 6 Select Close from the File menu to close the trace. You are asked if you want to save the series of actions you have just defined. If you associate a macro to a file without executing an output (Print or Save) a message informs you. 7 Click on the Yes button, 8 In the resulting Save as... dialog box, enter the macro file name with the extension .seq and its location. Then click on the OK button.
Executing a Macro
Use the following procedure to execute a Macro you have created: 1 Click on the button or select Execute the resulting macro ... from the Macro menu. The following dialog box is displayed. 2 Click on the Select macro ... button and in the Open box select the Macro file to use. 3 Click on the Open button to return to the Series of actions box. 4 Click on the Select traces ... button. The Associate files to this series dialog box opens.
FiberCable Manual
7OFSMAN12/05
129
Chapter 11 Macros Executing a Macro
Fig. 63
Series to associate dialog box
5 Select the trace files you want to associate to the macro in the upper window and click on the Add button. To help you in the selection of the files the bottom window gives the parameters of the file selected in the upper window. 6 Click on the OK button to return to the Series of actions dialog box. The macro selected and the files associated are listed.
130
FiberCable Manual
7OFSMAN12/05
Chapter 11 Macros Executing a Macro
Fig. 64
Macro content dialog box
7 Either, if you dont want to execute the macro, click on the Cancel button or if you want to start the macro, click on the Execute button. A box shows the execution in progress and display the trace the macro is executing. Once the macro has completed, the empty trace window is displayed: you can continue your trace analysis session.
FiberCable Manual
7OFSMAN12/05
131
Chapter 11 Macros Executing a Macro
132
FiberCable Manual
7OFSMAN12/05
Chapter 12
Measurement Report
12
FiberCable provides a powerful report generation function to ensure the efficient analysis of potential problems for cables. A cable report is carried out using OTDR, PMD and/or CD measurements made on the fibers of the cable by a JDSU MTSe fitted out with an OTDR, PMD and/or CD module. The report is generated in an ASCII tabulation delimited format, compatible with the majority of Spreadsheet programs on the market (Microsoft Exce, Lotus 123, .). Topics discussed in this chapter are as follows: Measurement Report Methodology page 134 Measurement Report pProcess page 135 Selecting traces page 136 Selecting parameters page 147 Previewing the report page 156 Generating the measurement report page 157 Post Processing the measurement report page 158
FiberCable Manual
7OFSMAN12/05
133
Chapter 12 Measurement Report Measurement Report Methodology
Measurement Report Methodology
Using FiberCable to generate measurement reports for fiber optic cables requires a specific test methodology: 1- Measurements in the field using a JDSU MTSe The first step consists in doing measurements for each of the fibers of the cable for which you want to generate a report, at the different wavelength (in order to detect fiber bending effects). It can be OTDR measurements in both directions, PMD measurements and Chromatic Dispersion measurements. The acquired traces are stored on the measurement device. 2- Report generation and post processing in the office All the trace files must be transferred on the hard disk of the office computer equipped with FiberCable and a spreadsheet program such as Microsoft Excel. FiberCable is used to generate the report for the cable. This report can be post processed using the spreadsheet program before printing. If Microsoft Excel is available, the macro delivered with FiberCable can setup, format and print the report.
Requisites
In order to use the FiberCable Measurement Report function you must first have certain specific measurement data available on the computer where FiberCable is installed: In distinct directories, sets of result files corresponding to OTDR traces (measurements in both directions for all the fibers of the cable), PMD traces, CD traces. The OTDR measurement conditions (instrument type, wavelength and pulsewidth) and the deviation thresholds on distance and attenuation. The list of fibers of the cable. The fiber to be used as a standard reference for the other fibers in the cable. The required alarm thresholds to be used for the report.
134
FiberCable Manual
7OFSMAN12/05
Chapter 12 Measurement Report Measurement Report pProcess
Measurement Report pProcess
The successive steps required to generate a report are the followings: 1 Move the files from the MTSe to the PC via a media available (Ethernet, USB, CD etc.). 2 Select the traces to include in the report (OTDR, PMD and/or CD) after selection of the corresponding tab: see Selecting traces page 136. 3 Select the measurements parameters: according to the measurement selected (OTDR, PMD or CD), the menu Report or the button will give access to the OTDR parameters, PMD parameters or CD parameters option (see OTDR parameters page 149, PMD parameters page 154, CD parameters page 155) 4 Preview the report under the Preview tab: see Previewing the report page 156. 5 Generate the report using the button or the Menu Report > Generate a measurement report. The report has then a text format. 6 To process this report using the Excel spreadsheet program, click on the button or select the Report > Execute the command: FiberCableMacro.xls ... See Post Processing the measurement report
page 158.
FiberCable Manual
7OFSMAN12/05
135
Chapter 12 Measurement Report Selecting traces
Selecting traces
Click on the button to select the directory where are stored the trace files acquired on the cable concerning the report.
Tabs selecting the Shortcuts for main actions measurement (OTDR, PMD or CD) or the report preview
Trace Directory Selection
Content of the selected directory
Buttons for partial or total transfer
Selected files
Fig. 65
Tooltips
Selecting the traces concerning the Report
If you want to display messages describing the commands when the cursor go over them, in the Report menu, notch the Tooltips option. The files displayed in the file selection list correspond to those that match the defined acquisition characteristics. It is then possible to make a first selection of files to analyze and sort them, then to notch among the selection those to put in the report.
136
FiberCable Manual
7OFSMAN12/05
Chapter 12 Measurement Report Selecting traces
Transfer only the selected files Transfer all files
Fig. 66
NOTE
Trace Directory File Selection
If you open write protected files, they display in red, are preceeded by the icon and cannot be used to generate a measurement report (buttons are inactive).
Selection of files
To select a specific file click on the file name. To select multiple adjacent files click on the first file name, press and hold the SHIFT key and click on the last filename you wish to select. All the files between the first and last files are selected. To select multiple non adjacent files, click on the first file name, press and hold the CTRL key and click on the other file names you wish to select: they are highlighted.
Transfer of files in the selection list
To transfer all the files in the selection list: Click on the select all selection list. button to transfer all the files in the button.
To remove all the selected files, press the deselect all To transfer some files in the selection list:
Select one or more files in the Trace Directory and click on the transfer button . Select any files in the selected list you do not want to include in the report and click on the deselect button . FiberCable Manual 7OFSMAN12/05 137
Chapter 12 Measurement Report Selecting traces
Selection List
The OTDR files transferred to the selection list are automatically sorted by fiber; the same wavelength, the same cable and the same fiber in both directions. Whenever one or several files are added or removed from the list, all the files are analyzed in order to correctly sort them and detect major incoherences in the measurements. The results of this analysis are detailed fiber1 by fiber with an icon and explanation text in the State column. Icon list and their meanings
The fiber has been selected for processing. ? The pre-analysis has been interrupted. One of the two OTDR trace files of the fiber is missing: either the O > E or the O < E one. Three of the four OTDR trace files of the fiber are missing (middle point measurement). Two of the four OTDR trace files of the fiber is missing (middle point measurement). One of the four OTDR trace files of the fiber is missing (middle point measurement) Read error on one of the two (or four) OTDR trace files. Different number of events for the O > E and O < E files. Number of results different for the O > E and O< E files O -> E and O < E OTDR files are not compatible. Too large distance between OTDR file markers O ->E and E -> O for the same event. Distance spacing for a same extremity event, between O -> E and E -> O OTDR traces, too large: check the launch cable position. For the other events see the previous icon. (green) Pre-analysis OK. (yellow) At least one threshold has been passed *
1. For OTDR measurement, fiber refers to the two or four trace files of the same wavelength, the same pulsewidth, the same cable and the same fiber measured from both ends.
138
FiberCable Manual
7OFSMAN12/05
Chapter 12 Measurement Report Selecting traces
At least one result is missing for this fiber * Launch cable correct * Connector: green= result correct; red= the threshold is passed * * Icons used only in the report preview. To expand the selection list to expand the selection list in order to improve the reading click on the button (tool bar) or select the menu Report > Expand the selection pane. All the possible actions on the selected files are listed either in the Report menu or in the contextual menu displayed if you right click in selected file list. Buttons give a quick access to the main actions. The actions are described below and the direct access buttons are indicated when available. OTDR, PMD or CD parameters Opens the dialog box allowing you to set the measurement parameters (Refer to Selecting parameters page 147). Open files for the fiber selected Open the trace(s) for the fiber selected (four traces if OTDR measurement with middle point). Refer to Opening the trace(s) for a fiber page 141. This command is equivalent to a double click on the fiber name in the Selection list. Bookmark all the fibers The menu command marks all the fibers in the displayed selection list (OTDR, PMD or CD) The button command displays a box to select on what selection list (OTDR, PMD and/or CD) you want to mark all the fibers. Bookmark the selection Mark any traces highlighted in the displayed selection list.a Remove the selected bookmarks Deselect any marked traces highlighted in the displayed selection list.b FiberCable Manual 7OFSMAN12/05 139
Available commands
Chapter 12 Measurement Report Selecting traces
Remove all the bookmarks Deselect all marked traces in the selection list (OTDR, PMD or CD) .b Set the current fiber as measurement source The highlighted OTDR trace in the selection list become the reference (See Set the current fiber as measurement source page 140) Remove the measurement reference source Deselects any trace that was previously checked to be the measurement source. Preview the fibers bookmarked Allows you to preview the data for each checked fiber that will be used in the measurement report (Refer to Previewing bookmarked fibers (step by step) page 157). Preview the fibers bookmarked (step by step) Allows you to preview the data for each checked fiber used in the measurement report on a step by step basis (Refer to Previewing bookmarked fibers (step by step) page 157).Before the preview data is displayed, the trace files for each fiber are sequentially displayed to allow you to make modifications. Generate a measurement report Allows you to generate the measurement report of all the checked fibers and store the data into an ASCII file (Refer to Generating the report page 158). Generate a measurement report (step by step) Allows you to generate the report on a step by step basis and store the data into an ASCII file (Refer to Generating the report (step by step) page 158). Before the report is saved the traces for each fiber are sequentially displayed to allow you to make modifications.
Execute command: FiberCableMacro.xls
Open the FiberCable macro. Print the fiber bookmarked Printout the bi-directionnal analysis for the fibers bookmarked. The layout will be that assigned to the first bookmarked fiber.
a. This can also be done by checking the boxes in the Selection list. b. This can also be done by unchecking the boxes in the Selection list.
140
FiberCable Manual
7OFSMAN12/05
Chapter 12 Measurement Report Selecting traces
Opening the trace(s) for a fiber
To open both trace and the event result table of a file, in the selection list, double click on the name of the fiber. You can also choose the fiber, then select the menu Report > Open files for the fiber selected.
Status of the fiber as it is in the selection list of the report. (refreshed at each action).
Fig. 67
Traces for a fiber (OTDR measurement)
For the OTDR measurement, both traces (O > E and O < E) of the selected fiber are displayed in the same window. The O < E trace is inverted in the X and Y axes (depending on the options chosen in the Preferences menu) so that the events correspond on both traces. The result table can be opened by a click on the Display > Event table menu. button or by the
Use the standard FiberCable commands to process the traces. In the case of a four OTDR trace with middle point To have the configuration of the measurement with middle point, see Measurement setup page 149.
FiberCable Manual
7OFSMAN12/05
141
Chapter 12 Measurement Report Selecting traces
Measurement with middle point enables to measure a long fiber even if the range of the OTDR is not sufficient. Four acquisitions are carried out: one acquisition in both directions from the middle point of the fiber, then the fiber being closed, an acquisition from both extremities of the fiber. The result is four traces for one fiber.
O Fiber with Acquisition 1 -> Trace 1 OTDR on the O middle point O Fiber closed Acquisition 3 -> Trace 3 at the middle O point 0 E PM Acquisition 2 -> Trace 2 E
E E Acquisition 4 -> Trace 4 E
Fig. 68
OTDR Measurement with middle point principle
On the display, in order to get the complete OTDR traces, the useless parts of traces 3 and 4 are cut out and: the trace 2 is positioned after the trace 3 to restore the O -> E trace. the trace 1 is positioned after the trace 4 to restore the E -> O trace. If one of the traces is not displayed (trace 1 for ex.), the associated trace 4 is not cut but entirely displayed.
NOTE In the mode with middle point, as there are two O-> E traces and two E -> O traces, the Origin and End parameters must have been entered for every four acquisition, for they are used to define the association of traces.
142
FiberCable Manual
7OFSMAN12/05
Chapter 12 Measurement Report Selecting traces
O -> E trace
PM -> E trace
PM -> O trace E -> O trace
Fig. 69
Display of the four OTDR traces of a measurement with middle point.
The four traces are identified by their color.
Bookmarking the files
Select one or several fibers in the Selection List and select the menu Report > Bookmark the selection. You can also: bookmark the fibers (step by step) notching their case in the Status column. or click on the button to bookmark all the fibers in the list.
Printing the traces from the Report list
In the report list, you can print the traces corresponding to the fibers selected, on paper or in pdf format: notch the fibers case in the status column or click on the button to bookmark all the fibers in the list. Click on File > Print... or on the button
FiberCable Manual
7OFSMAN12/05
143
Chapter 12 Measurement Report Selecting traces
The trace corresponding to the first fiber bookmarked opens Click on Execute The Printing dialog box open If necessary, change the printer configuration Click on OK to start printing If a pdf printer has been selected, a dialog box opens: choose the directory where the file will be saved and modify the file name if necessary. NOTE For a pdf format, a PDF writer software is mandatory (Adobe Acrobat, PDFCreator, Cuteprinter...) With the pdf format, the files selected in the report list will be printed in batch, in one single file.
Saving report status information in a txt or xls file
The Report Status Information can be generate in a txt. or xls format from the main menu. Once the files are transfered in the report list: Select the fibers to be included in the txt / xls file. NOTE If all the fibers are unselected, the txt file will contains all the fibers by default. Right click and select Save Summary... or select the menu File > Save Summary... The dialog box opens and allows to save the Report status Information in a txt file.
144
FiberCable Manual
7OFSMAN12/05
Chapter 12 Measurement Report Selecting traces
Fig. 70
Selection of the Save Summary...key
The txt file contains all the details of the report files selected for a summary. The first part is a list of the file, as shown in the report list in the OFS 200. Then, the file displays a detailed description of each fiber, with the following parameters: File name / Pulse / Wavelength / Range / Resolution / Acquisition Time / Average / Date / Time / Device / OTDR number / Module / Module number / Type / Last event / Total Loss / ORL / Index / Backscatter coefficient.
Status Information Detailed parameters
Fig. 71
NOTE
Report Status information with detailed parameters (txt file)
This function is only available with the OTDR module.
FiberCable Manual
7OFSMAN12/05
145
Chapter 12 Measurement Report Selecting traces
Allocating a reference fiber to the other fibers of the cable
A fiber can serve as a measurement reference for the measurements on the other fibers of the cable. The reference fiber must contain markers. Use the following procedure to define the reference fiber and apply its measurement conditions to others fibers of the cable. 1 Double click on the fiber you wish to use as the reference fiber for your report. You can also choose the fiber and select the menu Report > Open files for the fiber selected. The traces corresponding to measurements made from both ends are displayed in the same window. The Return Trace is inverted in the X and Y axes (depending on the inversion options chosen in the Preferences menu) so that the markers of the same event on each trace correspond on both traces. 2 Select the location of launch cables (see Measurement setup page 149) 3 Adjust the position of event markers on the active trace (O > E) and/or, if necessary, make manual measurements. 4 Shift the traces as required 5 Click on the radio button of the Trace Parameters window of the reference trace (O E) to make it the active trace. 6 Adjust the position of the markers on this trace. 7 Select the Close option from the File menu. Save the modifications to each trace (OE and OE) when prompted to do so. 8 In the Selection List select one or more fibers in order to apply them to the measurement parameters of the reference fiber. Click on the button or select the menu Report > Bookmark the selection to mark these fibers. You can also select the fibers individually by checking the box in the State column. 9 Select the fiber you wish to use as the measurement reference source. 10 Click on the button (or select the menu Report > Select the
current fiber as measurement source).
OTDR reference
146
FiberCable Manual
7OFSMAN12/05
Chapter 12 Measurement Report Selecting parameters
PMD or CD reference
1 Double click on the fiber you have selected as reference to display its traces (you can also select the fiber then the menu Report > Open files for the fiber selected). 2 In the Selection List, select the fiber(s) to which you wish to apply the conditions of measurement of the reference fiber; click on the button (or select the menu Report > Bookmark the selection). You can also mark fibers individually by notching their box in the State column. 3 Select the fiber previously defined as reference of measurement. 4 Click on the button (or select the menu Report > Set the
current fiber as measurement source).
NOTE After either a preview, or the generation of the report, or a display of the trace, the data of the reference source are copied in the destination files and the link with the reference is removed.
Selecting parameters
For the generation of your report you have to define cable parameters and specific OTDR, PMD and CD measurement parameters. Different tabs give access to each type of measurement and to the report preview.
Cable Information
Select the menu Report > Information Cable... or click on the and enter additional information on cable and fiber (manufacturer and type), and the manager and technician names. Click on the Erase button to delete all the informations entered since the dialog box has been opened. Click on the Cancel button to delete the entered informations and close the dialog box. Click on the OK button to save the entered informations and close the dialog box.
FiberCable Manual
7OFSMAN12/05
147
Chapter 12 Measurement Report Selecting parameters
Fig. 72
Cable parameters by default
You can also choose to customize the cable / job information. Notch the box User defined labels. Notch Copy on all fibers if you want to apply the cable information on the entire cable. If un-notched, the original cable information will be kept. In the left column, enter the type of information (labels) to be displayed. In the right columns, enter the corresponding data for each label. NOTE All the labels will be saved and re-used for each OTDR trace. Moreover, they will be displayed in the printed report. Click on Clear to delete all the information
Fig. 73
Customized cable information
148
FiberCable Manual
7OFSMAN12/05
Chapter 12 Measurement Report Selecting parameters
Access to Report parameters
According to the type of measurement you are setting up (OTDR, PMD or CD) the Report menu or the button opens the OTDR, PMD or CD Parameters dialog box.
OTDR parameters
Parameters or click on the button
The OTDR tab being selected, choose the menu Report > OTDR . The OTDR Parameters dialog box displays. Select the Measurement setup tab:
Measurement setup
1 Select the number of launch cable (0 to 3) at the start and at the end of the fiber under test by clicking on the corresponding radio buttons. 2 Select the type of measurement: Traditional: for one fiber, one measurement in both directions, therefore two trace files. Loop measurement: two fibers are looped at one extremity, while the acquisition is carried out at the other end. The result is two trace files for the two fibers. The loop parameters are defined under the Loop tab (see below). Measurement with Middle point: For the very long links, this type of measurement enables the artificial increase of the range (up to double). This means that for one fiber, four acquisitions can be carried out: one acquisition in both directions from the middle point of the fiber, then, after closing the fiber at the middle point, an acquisition from both extremities of the fiber. The result is four trace files for one fiber. The middle parameters are defined under the Middle point tab (see Middle point page 152).
FiberCable Manual
7OFSMAN12/05
149
Chapter 12 Measurement Report Selecting parameters
Fig. 74
OTDR Parameters Dialog Box
3 If you do not wish to include in the report certain results linked to fiber launch cables, then activate the appropriate check box.
Delete launch cable values from report
Remove the slope values and the results linked to launch cables. With a loop measurement, this removal is done automatically. Remove the results linked to the connectors situated between the launch cable and the measured fiber.
Delete connector values of launch cable from report
The Default button enables the automatic selection of: one launch cable at the start, one launch cable at the end, a classical measurement, removal of launch cable values. Loop Under the Loop tab, define the loop configuration and how the acquisition is performed. The dialog box remains inactive if a loop measurement type is not selected.
150
FiberCable Manual
7OFSMAN12/05
Chapter 12 Measurement Report Selecting parameters
Fig. 75
Loop parameters
Choose one of the Number of looping reels radio buttons: 0 if the loop is done with an adapter, a splice or a jumper the OTDR will not measure (one reflectance peak). 1 to 3 if the loop is done by one or more reels. Choose the Method of numbering the measurement direction and then the Method of numbering the fiber: All the acquisitions are done in the direction 0 -> E (acquisition from the origin). The fiber number is incremented by +1 for each OTDR acquisition. Sequence: n, n+1, n+2, n+3, etc. All the acquisitions are done in the direction E -> 0 (acquisition from the extremity). The fiber number is incremented by +1 for each OTDR acquisition, Sequence: n, n+1, n+2, n+3, etc. The fiber number of the E -> O trace corresponds to the fiber number of the O -> E trace. To and Return Traces being on the same fiber number, the sequence is: n, n, n+2, n+2, etc.
FiberCable Manual
7OFSMAN12/05
151
Chapter 12 Measurement Report Selecting parameters
This last sequence is not recommended: it is only available for compatibility reasons with previous FiberCable versions. The Default button allows for the automatic selection of one looping reel and the sequence O -> E. Click on OK to save the chosen parameters. Middle point The Middle point dialog box is inactive if the middle point measurement is not selected.
Fig. 76
Middle point parameters
Middle point measurement process: 1 Choose the number of launch cables at the middle point, for both directions of the measurement (0 to 3). 2 Choose the Middle point localization mode: Automatic: the middle point location is deducted from the results obtained from the four OTDR traces. Distance Origin-MP: the middle point location is calculated from detected events in the direction E --> O. It is associated with the event closest to the entered value in the corresponding field. Event number (O--> E): the middle point location is calculated from detected events in the direction O --> E. It is associated with the event whose number is entered in the corresponding field.
152
FiberCable Manual
7OFSMAN12/05
Chapter 12 Measurement Report Selecting parameters
3 The Default button allows for the automatic selection of: 1 launch cable at middle point in each direction and automatic localization. 4 Click on OK to save the chosen parameters. Other Select the Other tab. 1 Select the parameters which will be used for the report preparation but will not be included: Enter the Distance spacing tolerance: the max. distance between the corresponding markers to the same event, on the two traces O->E and E->O. When this value is exceeded, a message is displayed in the selected trace list. Select Alarm on negative values if you wish to have a message when the result is negative for an event. This message is displayed in the report preview. 2 Enter the Loss difference threshold between wavelengths to use in the report. This threshold corresponds to the max. difference for an event between the measurement results to the wavelengths. 3 The Default allows for the automatic selection of the tolerance (5%), the alarm on negative values, the threshold loss difference between wavelengths: 0,5 dB 4 Click on OK to save the selected parameters. Threshold per wavelength Select the Thresholds per wavelength tab: 1 The buttons and enable the scrolling of wavelengths.
2 Choose the required threshold values per wavelength. The first set of values concerns the thresholds relative to the average between the measurements O --> E and O <-- E for each event of the fibers (in the following table given as an ex: M11, M12, ...M21, M22, etc.). The second set of values concerns the thresholds relative to the average between the measurements O -->E and O <-- E for each event of every fiber (in the ex: Me1, Me2, Me3, ...) and for every event of each fiber (in the ex: Mf1, Mf2, Mf3...).
FiberCable Manual
7OFSMAN12/05
153
Chapter 12 Measurement Report Selecting parameters
Event 1 Fiber EO OE
Average
Event 2 EO OE
Average
Event 3 EO OE
Average Average
F1 F2 F3 . .
Average
M11 M12 M13 . .
Me1
M21 M22 M23 . .
Me2
M31 M32 M33 .
Me3
Mf1 Mf2 Mf3 .
3 Click on the Default button to choose the default threshold. 4 Click on the OK button to save the report parameter information.
PMD parameters
Select the PMD tab and click on the button Parameters). Three options are possible: None: no alarm selected.
(or menu Report > PMD
Alarm thresholds
Predefined: PMD threshold delays are automatically calculated and adjusted according to the selected bit rate among: OC-1 (2000 ps), OC-3/STM-1 (640 ps), OC-12/STM-4 (160 ps), OC-24 (80 ps), OC-48/STM-16 (40 ps), OC-192 / STM-64 (10 ps), OC-768 / STM-256 (2.5 ps). Manuals: thresholds must be entered after notching the corresponding parameter: PMD or PMD2 Delay, PMD or PMD2 Coeff. Coupling Strong: For classical, long single-mode fibers, Weak: For polarization-maintained fibers and components. Fiber length The fiber length must be entered to calculate the PMD coefficient.
154
FiberCable Manual
7OFSMAN12/05
Chapter 12 Measurement Report Selecting parameters
CD parameters
Select the CD tab and click on the button Parameters).
(or menu Report > CD
Click on the Default button to select the default values, or enter the required values. Thresholds To enter manually the threshold of the standardized values of dispersion and slope: in the Thresholds field, select the option Manual. notch the parameter on which you wish to place a threshold (Dispersion and/or Slope) and enter the threshold in the corresponding field. Approximation method You can change the delay approximation method used to generate the dispersion and slope traces: Quadratic: A+B+C2. Recommended only for G.653 fiber in the 1550 nm region. Sellmeier 3-term: A+B2+C-2. Recommended only for G.652 in the 1310 nm region Sellmeier 5-term: A+B2+C-2+D4+E-4. Recommended for all the other cases, even in non homogeneous fiber links. Reference wavelength You can also change the wavelength taken as reference for delay calculation: other wavelength delays are subtracted from this reference delay. You can select the following parameters: dispersion results normalized to 1 km (dividing them by the fiber length expressed in km) minimum and maximum wavelengths displayed on the trace and in the table (from 1255.0 to 1650.0). the number of results listed in the table (1 to 400). the wavelength increment between two successive results in the table (from 0.1 nm). FiberCable Manual 7OFSMAN12/05 155
Calculation parameters
Chapter 12 Measurement Report Previewing the report
Click on the OK button to enter the displayed values and go back to the trace display.
Previewing the report
Before generating your report you can preview the traces to ensure that the correct data will be generated. There are two methods of previewing the files: either preview all the marked fibers directly. or (for OTDR measurement only) preview the marked fibers on a step by step basis. In this case, pressing the Next button allows to display the successive traces for each selected fiber and, if necessary, to modify them. The data is displayed in the final report format with tabs giving the following data groups: General Information Loss (dB) Slopes (dB/km) Reflectance (dB) Spans (m) OTDR Alarms (display the out of range values) PMD CD
NOTE You can directly open the traces of a fiber by a double-click on the corresponding line of the table.
Previewing bookmarked fibers
Click on the Preview tab button to visualize what will be stored in the spreadsheet file of the measurement report.
156
FiberCable Manual
7OFSMAN12/05
Chapter 12 Measurement Report Generating the measurement report
Previewing bookmarked fibers (step by step)
Use the following procedure to preview the marked files step by step: 1 Select the menu Report > Preview the fibers bookmarked (step by step). The traces of the first fiber selected in the selection list displays. OTDR traces for measurements made from both ends are displayed in the same window. The O < E trace is inverted in X and/or Y so that the events correspond on both traces. 2 Make any modifications you require and click on the Next button to display the traces of the next fiber selected in the selection list.
NOTE The Previous button allows you to return to the previous fiber. The Stop button stops the preview and returns to the Configure a measurement report dialog box. The Execute button stops the step by step previewing. The preview continues normally. 3 Repeat the above step for each of the fibers marked in the selection list. The Preview window allows you to visualize what will be stored in the spreadsheet file of the measurement report. 4 Press the OK button to close the Preview window and return to the Configure a measurement report window. You can also return to the Configure a measurement window without closing the preview window by clicking anywhere in the Configure a measurement window. To return to the Preview window click anywhere on it.
Generating the measurement report
Once you have selected all the fibers you want to include in your measurement report and are satisfied with the previewed result you can generate the measurement report. NOTE Generating the report is always possible even if the preview window shows errors. FiberCable Manual 7OFSMAN12/05 157
Chapter 12 Measurement Report Post Processing the measurement report
The Report generation function provides two methods of generating the data: either to generate the data for all the fibers directly or, in step by step mode, open the successive files before saving the data. In this case, the traces for each of the fibers selected are displayed one after another (using the Next button) to make any necessary modifications before saving the data in the selected spreadsheet file. Generating the report Use the following procedure to generate the measurement report: 1 Select the menu Report > Generate a measurement report. The Spreadsheet File text box displays. 2 Select the directory where you want to store the generated spreadsheet file. 3 Enter its file name. 4 Select its type:.txt or *.* 5 Click on the Save button. The measurement report is generated and stored in the spreadsheet file in ASCII tab delimited format. Generating the report (step by step) Use the same procedure as detailed in the previous section but select the menu Report > Generate a measurement report (step by step). You can display the traces for each fiber sequentially to make any modifications. Then, the measurement report is generated and stored in the spreadsheet file.
Post Processing the measurement report
After you have successfully generated your measurement report you can open the spreadsheet file using a spreadsheet program such as Microsoft Excel to carry out any post processing you require. You must first, if necessary, convert the file in an Excel format.
158
FiberCable Manual
7OFSMAN12/05
Chapter 12 Measurement Report Post Processing the measurement report
To help you do the conversion as efficiently as possible a special Excel macro file (FiberCableMacro.xls) is delivered with FiberCable, in the FiberCable directory. This file is used to select the user language and the required number of decimal digits, and to setup the pages for printing.
NOTE To use this macro a printer must be installed.
Using the Excel FiberCable Macro
1 Open the macro: either, from Windows Explorer, by double-clicking on the FiberCableMacro.xls file located in the FiberCable directory. either, from the Configure measurement report window of FiberCable, by clicking on the button or in selecting the menu, Report > Execute command: FiberCableMacro.xls ... The Excel application starts. 2 A macro warning message may appear. In this case select Activate the macros. 3 A second warning message may appear. In this case select OK. The FiberCable box opens:
Configuration 1- Generate the folder 2- Final printing
Fig. 77
FiberCable Macro box
4 Click on the Configuration button.
FiberCable Manual
7OFSMAN12/05
159
Chapter 12 Measurement Report Post Processing the measurement report
5 Under the Configuration tab you can setup the report the Language (for the user language see Processing the report in a user defined language page 162). the Paper size (A4, A5, etc.) the Title of the report the Logo filename: you can load most of the format accepted by ExcelTM, the Number of fibers per page: 1 to 48, the Number of digits in the results: 1 to 3, the display of a preview before printing the use of the Compact format 6 Under the Results tab, notch the results (OTDR, PMD, CD) to insert in the report: For OTDR measurements select: the wavelengths inserted in the report. If only one wavelength is selected, the comparison is automatically removed from the report. It is not possible to select monomode and multimode wavelengths simultaneously. Thus if a monomode wavelength is selected, the multimode values are not available and vice versa. the table of results to print: connector & splice, reflectance, slope, total link loss, out of range values, bi-lambda comparisons (the macro can deal with more than two wavelengths, so you must select both wavelengths required for the comparison)
NOTE Total link loss table cannot be selected if the Compact format has been selected (under the tab Configuration of this box)
Insertion loss and ORL table import results coming from the JDSU OFI 2000 tester, via the Fiber Budget software. Then, at the start of the macro, a window requests to indicate the directory where the OFI results are stored. This function is only possible if one of the boxes Insertion loss table and ORL table is notched. 160 FiberCable Manual 7OFSMAN12/05
Chapter 12 Measurement Report Post Processing the measurement report
7 Once the configuration is finished, click on the OK button. The FiberCable box appears again: you must choose between generating the report or printing it. Opening the FiberCable box If this FiberCable box is not opened you can display it using one of the two following methods: 1 Click on the button.
2 Select the menu Tools > Macro > Macros ... The Macro dialog box displays: select the Auto_open macro and click the Execute button. Report format Standard Format In the standard format, the report includes the following informations: 1 the title 2 the table of contents 3 general information about the link, the cable and the measurements 4 a length table of each link section 5 bi-directionnal splice loss tables for each wavelength 6 section loss tables for each wavelength 7 total link loss tables for each wavelength 8 insertion loss tables for each wavelength 9 ORL tables for each wavelength 10 a table giving the results of the comparison between the two selected wavelength. 11 a table of PMD results 12 a table of CD results 13 a table of Out of range OTDR results (for the selected wavelength), PMD and CD results. Compact Format In the compact format: FiberCable Manual 7OFSMAN12/05 161
Chapter 12 Measurement Report Post Processing the measurement report
length, bi-directionnal splice loss, loss difference (between the two selected wavelengths) and total link loss values, for every wavelength, are put together in the same table. for each other parameter (slope, insertion loss, ORL, Out of range) there is only one table including results at every selected wavelength.
Report generation
1 Select the option 1: FiberCable file format. The Open file dialog box is displayed. 2 Select the report file and click Open. The macro formats the report then you are prompted to enter the file name for the report. 3 Enter this filename and click OK. The file is generated and you can analyze it before printing it.
Report printing
1 Select the option 2: Print preview formatted file (or print formatted file) depending on the configuration selected. The Open file dialog box is displayed. 2 Select the report file and click Open. The macro formats the printing then the report is previewed. 3 Click on the Print tab to print it.
NOTE The process speed is directly linked to the printer driver.
Processing the report in a user defined language
When the FiberCableMacro.xls has been opened, the button and the FiberCable box are on the screen. To translate the report text and the menus in your own language, if it is not one of those available: Close the FiberCable box. Expand the button Click on the User worksheet. to display the worksheets.
162
FiberCable Manual
7OFSMAN12/05
Chapter 12 Measurement Report Post Processing the measurement report
Translate in your own language the text displayed in english in the orange field. Menus and texts of the report will then be in this language. Others worksheets The Config. worksheet remind in column 7, the report set-up. For each parameter: Y = parameter in the report, N = parameter out of the report. In the worksheets Franais, English, Deutsch and Espanol it is possible to change the text of the report in the corresponding languages. The next worksheets show the different parts of the measurement report.
FiberCable Manual
7OFSMAN12/05
163
Chapter 12 Measurement Report Post Processing the measurement report
164
FiberCable Manual
7OFSMAN12/05
Appendix A
Customer Services
A
This chapter describes the customer services available through JDSU. Topics discussed in this chapter include the following: About our services page 166 Customer care page 166 Global services and solutions page 168
FiberCable Manual
7OFSMAN12/05
165
Appendix A Customer Services About our services
About our services
JDSU offers an unmatched portfolio of services to deploy, support and innovate purchased equipment through its Customer Care and Global Services and Solutions organizations. Customer Care is standard with every product sale and consists of business hour technical assistance, in-warranty repair, calibration, and upgrade services. Global Services and Solutions provides professional services to optimize product capabilities and maximize efficiencies, including field engineering and deployment, technical training, product support, consulting and custom software development. Together these organizations supply the services necessary successfully utilize purchased equipment.
Customer care
Customer Care is accompanied with the sale of every JDSU product. Customer Care services include: Needs Analysis on Products and Services Comprehensive Product and Service Literature Pre-Sales Consulting Technical Assistance (Business Hour) Instrument Repair (Under Warranty Repair and Calibration Services) Immediate Return Authorizations Contact a Customer Care representative through your local distributor or by accessing www.jdsu.com for information on upgrades, calibration, warranty policies or any of Global Services and Solutions offerings. Representatives also provide assistance with product repairs and returns.
Technical assistance (business hour)
Expert business hour technical support, including help with product configuration, circuit qualification, and complete network trouble sectionalization is provided with your product (seeTechnical assistance page xviii).
166
FiberCable Manual
7OFSMAN12/05
Appendix A Customer Services Customer care
Warranty information
The warranties described herein shall apply to all commercially available JDSU products. Any additional or different warranties shall apply only if agreed to by JDSU in writing. These warranties are not transferable without the express written consent of JDSU. Software Warranty JDSU warrants that Software Products licensed to Customer shall, under normal use and service, and for a period of ninety (90) days from the date of shipment of the Software to Licensee (the Warranty Period), perform in all material respects in accordance with the published specifications for such Software as established by JDSU. However, JDSU does not warrant that the Software will operate uninterrupted or error free, operate in the combination with other software, meet Customers requirements, or that its use will be uninterrupted. JDSUs obligation and Customers sole and exclusive remedy under this Software Warranty is limited to, at JDSUs option, either (i) correcting the material errors reported to JDSU in writing by Customer during the Warranty Period and which JDSU is able to reproduce, (ii) replacing such defective Software, provided that JDSU received written notice of such defect within the Warranty Period, or (iii) provided that JDSU received written notice of such defect within the Warranty Period, terminating the License and, upon return to JDSU of the Software, Documentation and all other materials provided by JDSU under the applicable License, providing Customer with a refund of all charges paid with respect thereto. JDSU shall have no warranty obligations hereunder if (a) the Software is altered or modified or is merged with other software by Customer or any third party or (b) all or any part of the Software is installed on any computer equipment other than the Designated Server or used with any operating system for which the Software is not designed. WARRANTY DISCLAIMER FOR HARDWARE, SOFTWARE, AND/OR
SERVICES FURNISHED BY JDSU, THE FOREGOING WARRANTIES ARE IN LIEU OF ALL OTHER WARRANTEES AND CONDITIONS, EXPRESS OR IMPLIED. JDSU SPECIFICALLY DISCLAIMS ALL OTHER WARRANTIES, EITHER EXPRESS OR IMPLIED, ON ANY HARDWARE, SOFTWARE, DOCUMENTATION OR SERVICES INCLUDING BUT NOT LIMITED TO WARRANTIES RELATING TO QUALITY, PERFORMANCE, NONINFRINGEMENT, MERCHANTABILITY OR FITNESS FOR A PARTICULAR PURPOSE, AS WELL AS THOSE ARISING FROM ANY COURSE OF
FiberCable Manual
7OFSMAN12/05
167
Appendix A Customer Services Global services and solutions
DEALING, USAGE OR TRADE PRACTICE. UNDER NO CIRCUMSTANCES WILL JDSU BE LIABLE FOR ANY INDIRECT OR CONSEQUENTIAL DAMAGES RELATED TO BREACH OF THIS WARRANTY.
Global services and solutions
Global Services and Solutions markets a broad portfolio of services to enable customers to aggressively build their competitive advantage within the markets they serve. Global Services and Solutions innovative offerings respond to our customers dynamic needs: System deployment and field engineering services Technical training Product support Consulting Custom software development Integrated service programs Additional information can also be found on our web site under Services.
168
FiberCable Manual
7OFSMAN12/05
Index
A
AP
trace parameters 40
trace display 106 trace parameters 39
Confidence in results 82 Configuration
MTS-PC 16
ATS
calculation parameters 119 cursors 119 display preferences 53 results 121 trace display 118
Connection
MTS-PC 17
Cursors 47 Customer services 165
C
CD
alarms 108 calculation parameters 107 cursors 107 display preferences 52 markers 110 measurement 111 bi-directional 113 section 112 OTDR traces 110 results 113 trace delay 109 dispersion 109 slope 109
D
Display
trace only 43
E
Ethernet
connection 17
F
File
FiberCable Manual
7OFSMAN12/05
169
Index
cascade and tile 54 conversion 7 navigation 53 opening 6 opening several files 7
OTDR
both end measurement 76 contribution measurement 73 cursor 59 defining mask 74 differences between traces 75 discontinuity measurement 69, 70 display preferences 50 event 40 automatic detection 61 detection criteria 61 grid 41 manual measurements 69 markers 62 adding 63 delete 64 hide/display 63 mode 62 modify 64 position 64 markers group 65 multi-traces 54 analysis 78 ORL measurement 71 parameters 60 predefined zoom 42 reflectance measurement 71 results table 80 saving results 83 slope measurement 69 trace display 58 trace parameters 37 trace shift 44
FOX
alarm parameters 125 display preferences 53 fiber information 125 file opening 124 results display 124 results in a txt file 126 trace parameters 40
H
Hardware
requirements 2
M
Macro
execute 129 principle 128 recording 128
Meas. Report
bookmark files 143 excel macro 159 generating 157, 162 methodology 134 OTDR parameters 149 parameters 147, 149 PMD parameters 154 post processing 158 prevew 156 printing 162 printing traces 143 process 135 requisites 134 status 144 traces selection 136 transferring files 137
P
PMD
alarms 100 cursor 99 display preferences 52 results 102 trace display 98 trace parameters 38
Printing
Mouse pointer 47
mosaic 12, 13 multi-traces 12 options 9
O
OEO files 79
170
FiberCable Manual
7OFSMAN12/05
Index
R
RS 232
connection to the interface 18
tool bar 35 window 34
W
Warranty 167 WDM-OSA
alarms 95 calculation parameters 87 calculations 89 channels 92, 93 cursors 87 differences between traces 95 display preferences 51 grid 41 multi-traces 54 overlay trace 95 results 92, 94 results table 91 statistics 93 table contents 93 trace display 86 trace parameters 38 vertical shift 46
S
Software
installation 2 removing from PC 4 requirements 2 upgrade 4
T
Table
alarms 44 results 44
Table of results
confidence 82
Trace
copy to Word 56 information 49 menu 35 parameters 35 removing 56
Z
Zoom 41
FiberCable Manual
7OFSMAN12/05
171
Index
172
FiberCable Manual
7OFSMAN12/05
Test and Measurement Regional Sales North America Toll Free: 1 800 638 2049 Tel: +1 240 404 2999 Fax:+1 240 404 2195 Latin America Tel: +55 11 5503 3800 Fax:+55 11 5505 1598 Asia Pacific Tel: +852 2892 0990 Fax:+852 2892 0770 EMEA Tel: +49 7121 86 2222 Fax:+49 7121 86 1222 www.jdsu.com
7OFSMAN12/05 Rev.05, 11-06 English
Anda mungkin juga menyukai
- Shoe Dog: A Memoir by the Creator of NikeDari EverandShoe Dog: A Memoir by the Creator of NikePenilaian: 4.5 dari 5 bintang4.5/5 (537)
- Grit: The Power of Passion and PerseveranceDari EverandGrit: The Power of Passion and PerseverancePenilaian: 4 dari 5 bintang4/5 (587)
- Hidden Figures: The American Dream and the Untold Story of the Black Women Mathematicians Who Helped Win the Space RaceDari EverandHidden Figures: The American Dream and the Untold Story of the Black Women Mathematicians Who Helped Win the Space RacePenilaian: 4 dari 5 bintang4/5 (894)
- The Yellow House: A Memoir (2019 National Book Award Winner)Dari EverandThe Yellow House: A Memoir (2019 National Book Award Winner)Penilaian: 4 dari 5 bintang4/5 (98)
- The Little Book of Hygge: Danish Secrets to Happy LivingDari EverandThe Little Book of Hygge: Danish Secrets to Happy LivingPenilaian: 3.5 dari 5 bintang3.5/5 (399)
- On Fire: The (Burning) Case for a Green New DealDari EverandOn Fire: The (Burning) Case for a Green New DealPenilaian: 4 dari 5 bintang4/5 (73)
- The Subtle Art of Not Giving a F*ck: A Counterintuitive Approach to Living a Good LifeDari EverandThe Subtle Art of Not Giving a F*ck: A Counterintuitive Approach to Living a Good LifePenilaian: 4 dari 5 bintang4/5 (5794)
- Never Split the Difference: Negotiating As If Your Life Depended On ItDari EverandNever Split the Difference: Negotiating As If Your Life Depended On ItPenilaian: 4.5 dari 5 bintang4.5/5 (838)
- Elon Musk: Tesla, SpaceX, and the Quest for a Fantastic FutureDari EverandElon Musk: Tesla, SpaceX, and the Quest for a Fantastic FuturePenilaian: 4.5 dari 5 bintang4.5/5 (474)
- A Heartbreaking Work Of Staggering Genius: A Memoir Based on a True StoryDari EverandA Heartbreaking Work Of Staggering Genius: A Memoir Based on a True StoryPenilaian: 3.5 dari 5 bintang3.5/5 (231)
- The Emperor of All Maladies: A Biography of CancerDari EverandThe Emperor of All Maladies: A Biography of CancerPenilaian: 4.5 dari 5 bintang4.5/5 (271)
- The Gifts of Imperfection: Let Go of Who You Think You're Supposed to Be and Embrace Who You AreDari EverandThe Gifts of Imperfection: Let Go of Who You Think You're Supposed to Be and Embrace Who You ArePenilaian: 4 dari 5 bintang4/5 (1090)
- The World Is Flat 3.0: A Brief History of the Twenty-first CenturyDari EverandThe World Is Flat 3.0: A Brief History of the Twenty-first CenturyPenilaian: 3.5 dari 5 bintang3.5/5 (2219)
- Team of Rivals: The Political Genius of Abraham LincolnDari EverandTeam of Rivals: The Political Genius of Abraham LincolnPenilaian: 4.5 dari 5 bintang4.5/5 (234)
- The Hard Thing About Hard Things: Building a Business When There Are No Easy AnswersDari EverandThe Hard Thing About Hard Things: Building a Business When There Are No Easy AnswersPenilaian: 4.5 dari 5 bintang4.5/5 (344)
- Devil in the Grove: Thurgood Marshall, the Groveland Boys, and the Dawn of a New AmericaDari EverandDevil in the Grove: Thurgood Marshall, the Groveland Boys, and the Dawn of a New AmericaPenilaian: 4.5 dari 5 bintang4.5/5 (265)
- Rise of ISIS: A Threat We Can't IgnoreDari EverandRise of ISIS: A Threat We Can't IgnorePenilaian: 3.5 dari 5 bintang3.5/5 (137)
- The Unwinding: An Inner History of the New AmericaDari EverandThe Unwinding: An Inner History of the New AmericaPenilaian: 4 dari 5 bintang4/5 (45)
- The Sympathizer: A Novel (Pulitzer Prize for Fiction)Dari EverandThe Sympathizer: A Novel (Pulitzer Prize for Fiction)Penilaian: 4.5 dari 5 bintang4.5/5 (119)
- Her Body and Other Parties: StoriesDari EverandHer Body and Other Parties: StoriesPenilaian: 4 dari 5 bintang4/5 (821)
- SYLLABUSDokumen3 halamanSYLLABUSArkajyoti SahaBelum ada peringkat
- ISO 9001, ISO 14001 Certified Marine Satellite Communication Service ManualDokumen170 halamanISO 9001, ISO 14001 Certified Marine Satellite Communication Service Manualcarmine100% (1)
- Blox Fruits 20+ SCRIPT HUBS ALL COMBINED INTO ONEDokumen2 halamanBlox Fruits 20+ SCRIPT HUBS ALL COMBINED INTO ONEBridgette DouglassBelum ada peringkat
- NetiquetteDokumen2 halamanNetiquettemw nglsBelum ada peringkat
- Calculate IPv4 SubnetsDokumen4 halamanCalculate IPv4 SubnetsThony HABelum ada peringkat
- Data 6502 IntegradaDokumen3 halamanData 6502 IntegradaLeo Duran0% (1)
- Social Media As A Recruitment ToolDokumen3 halamanSocial Media As A Recruitment ToolBONFRINGBelum ada peringkat
- Wireless Technology LTEDokumen21 halamanWireless Technology LTEArun KumarBelum ada peringkat
- Security Evaluation of SCTP: Bachelor ThesisDokumen61 halamanSecurity Evaluation of SCTP: Bachelor ThesisGábor NémethBelum ada peringkat
- IITCase StudyDokumen148 halamanIITCase StudyGourab KarakBelum ada peringkat
- 4GDokumen18 halaman4Gshubham309Belum ada peringkat
- Flights Reservation Test PlanDokumen16 halamanFlights Reservation Test Planraji100% (1)
- THE LOCK STATUS OF YOUR IPHONE - IMEI - Info PDFDokumen5 halamanTHE LOCK STATUS OF YOUR IPHONE - IMEI - Info PDFDoris RiverosBelum ada peringkat
- Data - FTP - HMI - P5 - Document - Fatek HMI Connection Manual - en - P5Dokumen180 halamanData - FTP - HMI - P5 - Document - Fatek HMI Connection Manual - en - P5M WAQAR SABBelum ada peringkat
- XGPON Optical Access TransmissionDokumen19 halamanXGPON Optical Access TransmissionangelpyBelum ada peringkat
- CmeauthDokumen80 halamanCmeauthjorigoni2013Belum ada peringkat
- Como Se Usa El Accessdiver para Sacar Pases de AdultosDokumen6 halamanComo Se Usa El Accessdiver para Sacar Pases de AdultosJuan OrtegaBelum ada peringkat
- L1 Networking BasicsDokumen11 halamanL1 Networking BasicsRola HashimBelum ada peringkat
- Hitachi Design Doc High Availability Disaster Recovery Solution Using Oracle Data GuardDokumen45 halamanHitachi Design Doc High Availability Disaster Recovery Solution Using Oracle Data GuardvivekBelum ada peringkat
- Troubleshooting EPM Add-In Installation IssuesDokumen9 halamanTroubleshooting EPM Add-In Installation IssuesNikola StosicBelum ada peringkat
- FTP - The File Transfer ProtocolDokumen3 halamanFTP - The File Transfer ProtocolGoodDayBelum ada peringkat
- Advanced Database Lesson PlanDokumen6 halamanAdvanced Database Lesson PlanJai SharmaBelum ada peringkat
- Remote Control Via GPRSDokumen18 halamanRemote Control Via GPRSYDe AlidoBelum ada peringkat
- CPUDokumen112 halamanCPUSang KassamaBelum ada peringkat
- En Matrox MuraControl Windows User GuideDokumen52 halamanEn Matrox MuraControl Windows User GuideNopeBelum ada peringkat
- vSAN Troubleshooting Diagram - CommandAndLogsv7 - 3Dokumen2 halamanvSAN Troubleshooting Diagram - CommandAndLogsv7 - 3Sindhuri Rao100% (1)
- Certification Report SubmissionDokumen24 halamanCertification Report Submissionjoematiku03Belum ada peringkat
- Cs6304-Analog and Digital Communication-3Dokumen53 halamanCs6304-Analog and Digital Communication-3Rajesh GBelum ada peringkat
- DVR KPD-674Dokumen2 halamanDVR KPD-674tomeeg18100% (1)
- NewsDokumen74 halamanNewsAjedrez Escolar Municipal TucumánBelum ada peringkat