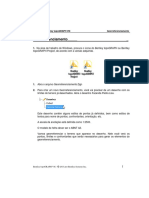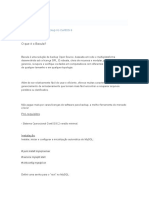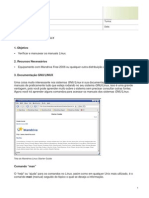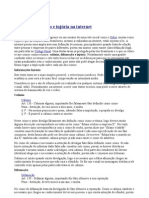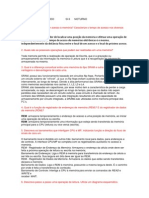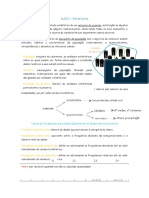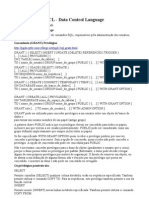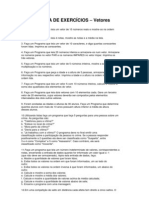Apostila CAD2000
Diunggah oleh
ThatyanePaula10Judul Asli
Hak Cipta
Format Tersedia
Bagikan dokumen Ini
Apakah menurut Anda dokumen ini bermanfaat?
Apakah konten ini tidak pantas?
Laporkan Dokumen IniHak Cipta:
Format Tersedia
Apostila CAD2000
Diunggah oleh
ThatyanePaula10Hak Cipta:
Format Tersedia
FACULDADE DE ARQUITETURA
SETOR TCNICO LECOG LABORATRIO DE ENSINO DE COMPUTAO GRFICA
DEPARTAMENTO DE EXPRESSO GRFICA
AUTOCAD 2000
APOSTILA PASSO A PASSO
Autores: Alexandre Sobral de Rezende Marta Regina Tocchetto Lemes Maurcio Moreira e Silva Bernardes Roberto Wanner Pires Colaborador: Carlos Bressa da Cunha Porto Alegre
EDIO 2007/01
UFRGS FACULDADE DE ARQUITETURA DEPARTAMENTO DE EXPRESSO GRFICA SETOR TCNICO LECOG LABORATRIO DE ENSINO COMPUTAO GRFICA
SUMRIO
APRESENTAO ...................................................................................................... 1 AULA 01.................................................................................................................. 2 1. OBJETIVOS DA AULA ......................................................................................... 2 1.1 ABRINDO O AUTOCAD ....................................................................................2 1.2 JANELA DE ABERTURA ....................................................................................2 1.3 REA DE TRABALHO.......................................................................................3 1.4 JANELA DE COMANDOS ..................................................................................3 1.5 SISTEMA DE COORDENADAS ...........................................................................4 1.6 DICAS SOBRE OS BOTES DIREITO E ESQUERDO DO MOUSE ............................5 1.7 PREPARAO DO ESPAO DE TRABALHO...........................................................5 1.8 TRABALHANDO EM DRAWING LIMITS ................................................................5 1.9 TRABALHANDO COM DRAFTING SETTING (GRID E SNAP) .....................................6 1.10 COMANDO LINE.............................................................................................6 1.11 COMANDOS ZOOM.........................................................................................7 1.11.1 ZOOM EXTENdS .......................................................................................7 1.11.2 ZOOM PREVIOUS .....................................................................................7 1.11.3 ZOOM WINDOW.......................................................................................7 1.11.4 ZOOM REAL TIME.....................................................................................8 1.12 COMANDO PAN .............................................................................................8 1.13 COMANDO ERASE ..........................................................................................8 1.14 COMANDO UNDO...........................................................................................9 1.15 COMANDO RECTANGLE................................................................................. 10 1.16 COMANDO CIRCLE ....................................................................................... 10 1.17 EXERCCIO PASSO A PASSO .......................................................................... 11 1.18 EXERCCIO ................................................................................................. 11 AULA 02................................................................................................................ 13 2. OBJETIVOS DA AULA ....................................................................................... 13 2.1 DESENHANDO COM PRECISO SELECIONANDO PONTOS ESPECFICOS: OSNAP.. 13 2.2 FORMAS DE SELEO DE OBJETOS ................................................................ 15 2.3 COMANDOS DE EDIO................................................................................ 16 2.4 COMANDOS DE DESENHO ............................................................................. 17 2.4.1 ElLIPSE ................................................................................................ 17 2.4.2 ARC ..................................................................................................... 17 2.5 EXERCCIO PASSO A PASSO .......................................................................... 18 AULA 3.................................................................................................................. 20 3. OBJETIVO DA AULA ......................................................................................... 20 3.1 4.1 4.2 4.3 4.4 5.1 5.2 EXERCCIO ................................................................................................. 23 LAYERS...................................................................................................... 24 GRIPS........................................................................................................ 27 EXERCCIO PASSO A PASSO .......................................................................... 29 EXERCCIO ................................................................................................. 34 EXERCCIO 1 .............................................................................................. 35 EXERCCIO 2 .............................................................................................. 35 4. OBJETIVOS DA AULA ....................................................................................... 24
5. OBJETIVO DA AULA ......................................................................................... 35
AULA 06................................................................................................................ 36
APOSTILA DE AUTOCAD2000
ii
UFRGS FACULDADE DE ARQUITETURA DEPARTAMENTO DE EXPRESSO GRFICA SETOR TCNICO LECOG LABORATRIO DE ENSINO COMPUTAO GRFICA
6. OBJETIVOS DA AULA ....................................................................................... 36 6.1 ESCREVENDO TEXTOS NA REA DE TRABALHO ................................................ 36 6.1.1 OPO SINGLE LINE TEXT ...................................................................... 36 6.1.2 OPO MULTILINE TEXT ......................................................................... 37 6.2 COLOCANDO COTAS EM OBJETOS DESENHADOS NA REA DE TRABALHO............. 38 6.2.1 OPO FORMAT DIMENSION STYLE.......................................................... 39 6.2.2 LINEAR DIMENSION ............................................................................... 41 6.2.3 ALIGNED DIMENSION ............................................................................. 42 6.2.4 RADIUS DIMENSION .............................................................................. 42 6.2.5 DIAMETER DIMENSION ........................................................................... 42 6.2.6 ANGULAR DIMENSION ............................................................................ 43 6.2.7 BASELINE DIMENSION............................................................................ 43 6.2.8 CONTINUE DIMENSION........................................................................... 43 6.2.9 QUICK LEADER ...................................................................................... 44 6.2.10 CENTER MARK ....................................................................................... 44 6.3 EXERCCIO ................................................................................................. 45 AULA 07................................................................................................................ 46 7. OBJETIVOS DA AULA ....................................................................................... 46 7.1 7.2 7.3 7.4 7.5 7.6 COMANDO POLYLINE (OU PLINE) ................................................................... 46 EXERCCIOS ............................................................................................... 47 MODIFICANDO UMA POLILINHA J TRAADA COMANDO PEDIT ...................... 47 EXERCCIOS ............................................................................................... 47 DESENHANDO HACHURAS ............................................................................ 48 EXERCCIOS ............................................................................................... 49
AULA 08................................................................................................................ 50 8. OBJETIVO DA AULA ......................................................................................... 50 8.1 8.2 EXERCCIO 1 .............................................................................................. 50 EXERCCIO 2 .............................................................................................. 51
AULA 09................................................................................................................ 52 9. OBJETIVOS DA AULA ....................................................................................... 52 9.1 9.2 9.3 9.4 INTRODUO ............................................................................................. 52 COMANDO BLOCK........................................................................................ 52 COMANDO INSERT....................................................................................... 53 EXERCCIOS ............................................................................................... 54
AULA 10................................................................................................................ 55 10. OBJETIVO DA AULA ...................................................................................... 55
10.1 COMANDO PLOT .......................................................................................... 55 10.2 PARA DEFINIR O TAMANHO DO DESENHO A SER IMPRESSO ............................... 56 10.3 VISUALIZAO DA IMPRESSO ..................................................................... 57 10.4 EXERCCIOS ............................................................................................... 57 10.5 TRABALHANDO COM AS REGIES MODEL, LAYOUT E PAPER SPACE...................... 58 10.6 ALTERNANDO ENTRE O MODEL E O LAYOUT ..................................................... 61 10.7 DESENHANDO NO MODEL OU NO PAPER.......................................................... 62 10.8 DESENHANDO MARGENS .............................................................................. 63 10.9 COMO COLOCAR CADA VIEWPORT EM UMA ESCALA DIFERENTE? ........................ 63 10.10 COMO DESENHAR OBJETOS USANDO TRAOS DE DIFERENTES ESPESSURAS? ... 64 10.11 COMO FAZER PARA QUE O QUADRO DA VIEWPORT NO SEJA IMPRESSO JUNTO AO MEU PROJETO?.................................................................................................... 64
APOSTILA DE AUTOCAD2000
iii
UFRGS FACULDADE DE ARQUITETURA DEPARTAMENTO DE EXPRESSO GRFICA SETOR TCNICO LECOG LABORATRIO DE ENSINO COMPUTAO GRFICA
APRESENTAO
Nas ltimas dcadas, com os avanos propiciados pela tecnologia da informao, os profissionais das reas de arquitetura e engenharia vm utilizando programas CAD (Computer Aided Design - Projeto Assistido por Computador) como forma de assegurar melhoria de produtividade em um mercado cada vez mais competitivo. Esses programas tm ficado cada vez mais sofisticados, apresentando, por outro lado, interfaces cada vez mais amigveis com seus usurios. Aliado s mudanas tecnolgicas, percebe-se, tambm, o fato de que se pode encontrar facilmente projetistas que esto cada vez mais utilizando essas ferramentas para melhorar a eficincia da comunicao com outros projetistas ou clientes. Nesse sentido, a internet tem contribudo bastante para que esse objetivo seja alcanado. Desse modo, no difcil encontrarmos um escritrio de projetos mantendo contato com um cliente que, por vezes, est situado em outro Estado ou Pas. O AutoCAD, nesse contexto, um programa de auxlio a projeto, desenvolvido pela AutoDesk . Segundo OMURA (2000), em seu livro Dominando o AutoCAD 2000 da editora LTC, Ao longo dos ltimos poucos anos o AutoCAD evoluiu de um aplicativo baseado em DOS, comandado por linhas de programa, para uma aplicao que deslanchou em ambiente Windows. O AutoCAD 2000 prossegue nesta direo com uma nova filosofia e com abundncia de novos recursos que lhe permitem trabalhar mais eficientemente e com menos esforo. Desde a Verso 14, o AutoCAD um programa estritamente para os ambientes Windows 95/98/NT. No h mais verses UNIX ou DOS.
APOSTILA DE AUTOCAD2000
UFRGS FACULDADE DE ARQUITETURA DEPARTAMENTO DE EXPRESSO GRFICA SETOR TCNICO LECOG LABORATRIO DE ENSINO COMPUTAO GRFICA
AULA 01
1. OBJETIVOS DA AULA
Esta aula tem por objetivo apresentar os seguintes itens: Menus, barras e janelas que compem a rea de trabalho do AutoCAD. Forma de operao por meio do mouse. Forma de operao por meio da janela de comandos. Sistemas de coordenadas. Comandos de visualizao ZOOM, PAN. Comando de modificao ERASE. Comando de edio UNDO. Comandos de desenho LINE, RECTANGLE, CIRCLE.
1.1
ABRINDO O AUTOCAD
O AutoCAD pode ser acessado de duas formas bsicas: Por meio do mouse: 1. Posicione o cursor sobre o seguinte cone: 2. D um duplo clique no boto esquerdo do mouse sobre o cone 3. CUIDADO para no clicar, novamente, outras duas vezes sobre o mesmo cone antes que o programa esteja disponvel para atuao. Esta ltima ao far que o AutoCAD seja aberto mais de uma vez. Por meio do seguinte caminho: 1. Clique com o boto esquerdo do mouse sobre o boto INICIAR do Windows; 2. Aparecer uma janela . Posicione o cursor sobre a opo PROGRAMAS; 3. Ir aparecer uma segunda janela. Posicione o mouse sobre a opo MECHANICAL DESKTOP 4 4. Ir aparecer uma terceira janela. Posicione o mouse sobre a opo AUTOCAD 2000.
1.2
JANELA DE ABERTURA
Em geral, a janela STARTUP do AutoCAD aparece na tela do micro depois de acessado o programa (figura 1.1) .
OPEN A DRAWING: abre um arquivo salvo em meio magntico OPEN A TEMPLATE: abre um estilo de folha, com margens e legendas
START FROM SCRATCH: abre um documento novo
USE A WIZARD: abre um novo documento com assistncia do programa
Figura 1.1 Janela STARTUP.
APOSTILA DE AUTOCAD2000
UFRGS FACULDADE DE ARQUITETURA DEPARTAMENTO DE EXPRESSO GRFICA SETOR TCNICO LECOG LABORATRIO DE ENSINO COMPUTAO GRFICA
Em seguida, siga os seguintes passos: 1. Na janela STARTUP, d um clique com o boto esquerdo do mouse sobre o boto START FROM SCRATCH, para que seja iniciado um documento novo; 2. Pressione o boto OK da janela STARTUP.
1.3
REA DE TRABALHO
Depois de escolhida a opo START FROM SCRATCH e pressionado o boto OK da janela STARTUP, a tela do micro apresentar a rea de trabalho do AutoCAD. Juntamente com a rea de trabalho, podero estar abertas algumas barras de ferramentas nas laterais da tela, que servem de suporte ao desenho (figura 1.2).
Barra de ttulos: O nome do arquivo a ser gravado fica registrado por meio da extenso.dwg
Barra de menus suspensos
Barra de menu standard
Barra de propriedades
Barra de ferramentas draw
Barra de ferramentas modify
REA DE TRABALHO:
Sistema de coordenadas LOCAL DE DESENHO
Coordenada na qual se localiza o cursos x,y,z Divisrias Model e Layout Barra de status
JANELA DE COMANDOS
Figura 1.2 rea de trabalho do AutoCAD.
1.4
JANELA DE COMANDOS
A janela de comandos muito importante para o trabalho com o AutoCAD. Ela a porta de comunicao do programa com o usurio. Assim, sempre que for acionado determinado comando, o usurio dever olhar para janela de comandos para verificar qual a ao que o AutoCAD est solicitando ao usurio. Como se pode perceber na figura 2, esta janela sempre estar aguardando a realizao de algum comando por parte do usurio, apresentando a palavra Command:. Depois de acionado um determinado comando, o programa far alguns questionamentos ao usurio para sua perfeita operao.
APOSTILA DE AUTOCAD2000
UFRGS FACULDADE DE ARQUITETURA DEPARTAMENTO DE EXPRESSO GRFICA SETOR TCNICO LECOG LABORATRIO DE ENSINO COMPUTAO GRFICA
1.5
SISTEMA DE COORDENADAS
Existem dois tipos de sistemas de coordenadas no AutoCAD: retangular e polar (figura 1.3). Em ambos os sistemas, as coordenadas podem ser absolutas (sempre com relao origem do sistema retangular ou polar) ou relativas (a origem do sistema transferida momentaneamente para o ltimo ponto desenhado). Se houver necessidade durante o desenho de um determinado objeto, podemos trabalhar com todos os sistemas, como aqueles apresentados nos exemplos da figura 1.3. SISTEMA DE COORDENADAS RETANGULARES ABSOLUTAS RELATIVAS y y
Coordenada retangular do ponto 2 relativa ao ponto 1 (ltimo ponto traado). d = 25.
P1 (15,20) d
P2 (40,20)
P1 (15,20) d
P2 (@25,0)
(0,0)
x (0,0)
Forma de atuao: as coordenadas so digitadas Forma de atuao: as coordenadas so digitadas em relao ao ltimo ponto desenhado. Perceba em relao origem do sistema. Para entrar com que o ponto 1 foi inserido por meio de coordenadas um determinado ponto, basta digitar as absolutas. O sinal de arroba (@), antes da coordenadas X e Y, separadas por vrgula (casas coordenada do ponto 2 caracteriza que o mesmo decimais so separadas por pontos). Nesse foi inserido por meio de coordenadas relativas. exemplo, a varivel d igual a 25. SISTEMA DE COORDENADAS POLARES ABSOLUTAS RELATIVAS y
Coordenadas polares so caracterizadas pela distncia do ponto origem e pelo ngulo formado entre o eixo x e uma linha imaginria que parte da origem ao ponto que ser desenhado. O sinal positivo para ngulos indica que os mesmos so medidos no sentido antihorrio (a no ser que seja configurado o oposto previamente). Coordenada polar do ponto P2 relativa ao ponto 1. Note que a distncia d2 o prprio valor d na figura. Ainda no exemplo abaixo, o ngulo foi igual a zero para preservar a distncia d dos grficos apresentados nesta figura.
P1 (d1<1)
d 2
P2 (d2<2)
P1 (d1<1)
P2 (@d2<0)
d1
d2
d1
1
x
(0,0)
(0,0)
Forma de atuao: as coordenadas so digitadas em relao ao ltimo ponto desenhado (P1).Para Forma de atuao: as coordenadas so digitadas entrar com o prximo ponto, devemos colocar o em relao origem do sistema. Para entrar com o sinal @ antes, seguido da distncia ao ponto P1, ponto P1, por exemplo, deve-se digitar o valor da acrescido do sinal < e mais o ngulo que a distncia da origem ao ponto, seguido do sinal de distncia (reta d no desenho) faz com a horizontal que passa por P1 (no exemplo,esse ngulo vale menor e do ngulo 1. zero) Figura 1.3 Sistema de coordenadas retangulares e polares.
APOSTILA DE AUTOCAD2000
UFRGS FACULDADE DE ARQUITETURA DEPARTAMENTO DE EXPRESSO GRFICA SETOR TCNICO LECOG LABORATRIO DE ENSINO COMPUTAO GRFICA
1.6
DICAS SOBRE OS BOTES DIREITO E ESQUERDO DO MOUSE
Posicionando o cursor em qualquer lugar da rea de trabalho, objetos j desenhados ou, ainda, sobre as barras de menus e clicando-se no boto direito do mouse, ir aparecer no local do cursor uma janela constituda de determinadas opes a serem escolhidas pelo usurio. Em algumas ocasies, este boto assumir, tambm, a funo da tecla ENTER. Caso o usurio opte por fechar a janela sem a escolha de uma das opes apresentadas, a tecla ESC deve ser clicada. Por sua vez, o boto esquerdo tem funo de entrada de pontos. Por meio dele podemos entrar com as coordenadas das entidades que sero desenhadas diretamente na rea de trabalho. Podemos, tambm, escolher determinadas funes, que so apresentadas nas janelas abertas com o auxlio do boto direito do mouse, ou nas vrias barras de ferramentas dos menus utilizados. A figura 1.4 resume o exposto.
ENTRADA DE COORDENADAS. ESCOLHA DE PONTOS.
APRESENTA JANELAS PARA ESCOLHA DE DETERMINADAS AES
Figura 1.4 Utilizao dos botes direito e esquerdo do mouse.
1.7
PREPARAO DO ESPAO DE TRABALHO
Antes de comearmos a trabalhar, devemos formatar a rea de trabalho apropriadamente. Isso deve ser feito para que tenhamos uma melhor eficincia no desenho. As formataes mais significantes so as que dizem respeito definio do tamanho da janela de desenho e colocao de referncias na rea de trabalho (GRID) para facilitar o processo de desenho. Uma outra explicao para a formatao reside no fato em que o AutoCAD trabalha com unidades de desenho. Assim, quando iniciamos o trabalho, dependendo da configurao do vdeo que estamos utilizando, a rea de trabalho pode variar cerca de 570 unidades de desenho na coordenada x e cerca de 290 unidades de desenho na coordenada y (mais ou menos). Nesse caso, se desejamos, por exemplo, desenhar uma planta baixa de uma casa que tem no mximo 20 X 15 metros, a unidade de desenho ser o metro. Assim, a tela sem estar preparada para o desenho da casa corresponder a cerca de 570 metros na coordenada x e a cerca de 290 metros na direo y. Para que o desenho no fique muito reduzido, a rea de trabalho deve ser reduzida convenientemente. Uma boa formatao para o caso da casa seria estabelecer a coordenada mxima x em torno de 25 e a y em torno de 20. A folga se faz necessria para o caso de se desejar colocar elementos adicionais em seu entorno. Um outro exemplo surge na engenharia mecnica. Imagine ento uma pea na qual uma de suas vistas atinja a largura de 200 mm e altura de 300 mm. A rea de trabalho mais uma vez deve ser formatada adequadamente. Uma boa opo seria fazer x = 220 mm e y = 320 mm, por exemplo. Lembre-se que agora toda e qualquer pea ser desenhada em unidades de desenho, cuja unidade corresponder a um milmetro. O prximo item tem o objetivo de apresentar como essa formatao pode ser realizada.
1.8
TRABALHANDO EM DRAWING LIMITS
Para formatar o tamanho da rea de trabalho basta seguir o seguinte caminho: BARRA DE MENU SUPENSOS: FORMAT: DRAWING LIMITS. Perceba que na janela de comandos o programa vai fazer a seguinte pergunta:
APOSTILA DE AUTOCAD2000
UFRGS FACULDADE DE ARQUITETURA DEPARTAMENTO DE EXPRESSO GRFICA SETOR TCNICO LECOG LABORATRIO DE ENSINO COMPUTAO GRFICA
Specify lower left corner or [ON/OFF] <0.0000, 0.0000> : Ou em portugus: Especifique o canto inferior esquerdo ou [LIGA/DESLIGA] <0.0000, 0.0000> : Os valores entre os smbolos de menor e maior so as coordenadas nas quais o programa est sugerindo que o canto inferior esquerdo seja posicionado. Para confirmar essas coordenadas basta clicar ENTER, caso contrrio, devem ser especificadas as coordenadas iniciais. Nesse caso, bastaria digitar as coordenadas, separadas por vrgula e pressionar a tecla ENTER. Contudo, aceite a opo sugerida, ou seja, torne as coordenadas do canto inferior esquerdo iguais a 0,0 pressionando ENTER. Depois de pressionado o ENTER, o programa far a seguinte pergunta na janela de comandos: Specify upper right corner or [ON/OFF] <420.0000, 297.0000> : Ou em portugus: Especifique o canto superior direito ou [LIGA/DESLIGA] <420.0000, 297.0000> : Dessa vez digite, por exemplo, 25.5, 20 e pressione ENTER. Isso significa que voc est solicitando ao programa que as coordenadas do canto superior direito sejam x=25.5 e y=20. Ao ser pressionada a tecla ENTER, o programa voltar para a configurao inicial, ou seja, ficar esperando um comando apresentando a palavra Command:, na JANELA DE COMANDOS. O tamanho da rea de trabalho j estar formatado convenientemente. Agora, v para a barra de menus suspensos e faa o seguinte caminho: BARRA DE MENUS SUSPENSOS:VIEW:ZOOM:ALL, pois a formatao da tela feita pelo drawing limits est vinculada rea a ser mostrada no comando ZOOM ALL. Percorra o cursor sobre a rea de trabalho e verifique que houve modificao no tamanho dos limites da rea de trabalho, observando a barra de status.
1.9
TRABALHANDO COM DRAFTING SETTING (GRID E SNAP)
Durante a edio do desenho podemos configurar apropriadamente a rea de trabalho para garantir um pouco mais de eficincia no processo. Nesse caso, temos duas opes bsicas: SNAP e GRID. O SNAP serve para informarmos ao AutoCAD que desejamos que o cursor percorra a rea de trabalho em intervalos definidos. Assim, se informarmos, por exemplo, que queremos um SNAP de 0.1, o cursor sempre vai pular de 0.1 em 0.1 unidade de desenho. Isso pode ser verificado na barra de status. O GRID, por sua vez, serve para tornarmos visvel um conjunto de pontos na rea de trabalho, definidos em intervalos x e y. Assim, se informarmos, por exemplo, que queremos um GRID de 10 para x e de 10 para Y, aparecer na tela, dentro dos limites de desenho especificados no item 1.8, o conjunto de pontos. Desse modo, o GRID importante para termos uma referncia durante a edio. Para configurarmos o SNAP e o GRID, temos que seguir o seguinte caminho: BARRA DE MENUS SUSPENSOS:TOOLS:DRAFTING SETTINGS.... Ir aparecer uma janela. Das trs pastas apresentadas (SNAP and GRID, POLAR TRACKING, OBJECT SNAP) escolha a pasta SNAP and GRID. Normalmente, o programa j estar dentro dessa ltima pasta. Perceba que, nessa janela, temos de indicar o valor de x e y tanto para o SNAP quanto para o GRID. importante, porm, que voc tenha em mente de quanto voc configurou os limites do desenho (item 3.1). Assim, se o desenho que voc vai executar possui dimenses que variam de cerca de 0.5 a 0.5 unidade de desenho, um SNAP de 0,5 pode ser definido, tanto para x como para y. No caso do GRID, se voc colocar 0.1 para x e y, nada vai acontecer, ou seja, no vai aparecer nada na rea de trabalho. Contudo, na janela de comandos ir aparecer sobre a palavra Command: a seguinte frase Grid too dense to display.. Isso significa que o GRID que voc escolheu est muito denso para ser mostrado dentro do limite correspondente. Assim, voc pode corrigir isso alterando o intervalo do GRID de 0.1 para 0.5 ou para 1, por exemplo. Lembre-se que, para o GRID e o SNAP funcionarem, necessrio que os mesmos estejam ligados. Isso voc pode fazer clicando ao lado das palavras SNAP On [F9] e GRID On [F7]. Uma outra forma de lig-los na BARRA DE STATUS, pressionando apenas nos botes correspondentes a GRID e SNAP.
1.10 COMANDO LINE
Funo: Desenhar linhas Formas de acesso: Boto na barra de ferramentas DRAW: Barra de menus suspensos: DRAW LINE
APOSTILA DE AUTOCAD2000
UFRGS FACULDADE DE ARQUITETURA DEPARTAMENTO DE EXPRESSO GRFICA SETOR TCNICO LECOG LABORATRIO DE ENSINO COMPUTAO GRFICA
Digitando LINE na janela de comandos (ou s a letra L) Forma de operao: 1. Entre no comando por meio de uma das formas de acesso. Aparecer, na janela de comandos, a seguinte pergunta: _line Specify first point (especifique o primeiro ponto). 2. Para definir o primeiro ponto, podemos tanto digitar as coordenadas X e Y, separadas por vrgula, como tambm clicar com o boto esquerdo do mouse em qualquer lugar da rea de trabalho. Neste ltimo caso, as coordenadas na qual se localiza o cursor sero as coordenadas do primeiro ponto. Para exemplificar, digite 50,50. Isto significa que voc est definindo X = 50 e Y = 50. 3. Aps digitar o primeiro ponto pressione a tecla ENTER. 4. Fornea um segundo ponto, seguindo as diretrizes do passo 2, mas escolha o ponto 200,200, digitando na janela de comandos 200,200. 5. Aps digitar o segundo ponto pressione a tecla ENTER. 6. Perceba que o AutoCAD no saiu do comando LINE, ainda. Verifique na janela de comandos que podemos fornecer as coordenadas do segmento seguinte. Contudo, para finalizar o comando LINE podemos tanto pressionar a tecla ENTER como a tecla ESC. 7. Verifique que na sua rea de trabalho voc ter uma linha, cujas coordenadas do primeiro ponto so (50,50) e do segundo ponto (200,200).
1.11 COMANDOS ZOOM 1.11.1 ZOOM EXTENDS
Funo: Aumentar o tamanho aparente do(s) objeto(s) desenhado(s), de maneira que o(s) mesmo(s) preencha(m) toda a rea de trabalho. Formas de acesso:, Boto na barra de menu standard: Barra de menus suspensos: VIEW - ZOOM - EXTENDS Digitando zoom na janela de comandos. Nesse caso, o programa solicitar ao usurio que opte por um dos vrios tipos de ZOOM. As diversas opes so mostradas entre colchetes e a(s) letra(s) maiscula(s) das opes deve(m) ser digitada(s) para a escolha de uma delas. Para o ZOOM EXTENDS a letra que deve ser digitada o E. Em seguida devemos pressionar a tecla ENTER. Forma de operao: Entre no comando por meio de uma das formas de acesso. O tamanho aparente do objeto ser modificado.
1.11.2 ZOOM PREVIOUS
Funo: Apresentar a tela (ou ZOOM) anteriormente mostrada. Nesse caso, podemos dar no mximo 10 ZOOM PREVIOUS. Formas de acesso: Boto na barra de menu standard: Barra de menus suspensos: VIEW - ZOOM - PREVIOUS Digitando zoom na janela de comandos. Para o ZOOM PREVIOUS a letra que deve ser digitada o P. Em seguida deve-se pressionar a tecla ENTER. Forma de operao: Entre no comando por meio de uma das formas de acesso. A tela (ou ZOOM) anteriormente mostrada ser apresentada na rea de trabalho.
1.11.3 ZOOM WINDOW
Funo: Apresentar uma vista selecionada com o auxlio do mouse ou por meio da digitao de coordenadas de uma determinada regio da rea de trabalho. Formas de acesso: Boto na barra de menu standard: Barra de menus suspensos: VIEW - ZOOM - WINDOW Digitando zoom na janela de comandos. Para o ZOOM WINDOW a letra que deve ser digitada o W. Em seguida deve-se pressionar a tecla ENTER. Forma de operao: 1. Entre no comando por meio de uma das formas de acesso. O programa solicitar o primeiro canto da tela que ser apresentada. A solicitao pode ser visualizada na janela de comandos por meio da seguinte pergunta: Specify first corner (especifique o primeiro canto).
APOSTILA DE AUTOCAD2000
UFRGS FACULDADE DE ARQUITETURA DEPARTAMENTO DE EXPRESSO GRFICA SETOR TCNICO LECOG LABORATRIO DE ENSINO COMPUTAO GRFICA
2. Clique com o boto esquerdo do mouse em qualquer ponto prximo de uma regio do objeto que voc queira aumentar seu tamanho aparente. 3. Fornea agora o canto oposto ao primeiro canto selecionado. A seleo deste canto deve ocorrer clicando-se no boto esquerdo do mouse. A solicitao pode ser visualizada na janela de comandos por meio da seguinte pergunta: Specify opposite crner (especifique o canto oposto).
1.11.4 ZOOM REAL TIME
Funo: Aumentar ou diminuir o tamanho aparente do objeto concomitantemente com a ao do usurio. Formas de acesso: 1. Boto na barra de menu standard: 2. Barra de menus suspensos: VIEW - ZOOM - REALTIME 3. Digitando zoom na janela de comandos. Para o ZOOM REALTIME a letra que deve ser digitada o R. Em seguida deve-se pressionar a tecla ENTER. Forma de operao: 1. Entre no comando por meio de uma das formas de acesso. Perceba que o cursor tem agora a aparncia de uma lupa com o sinal de mais ou menos. 2. Pressione e deixe pressionado o boto esquerdo do mouse. Deslize o cursor para cima. Perceba que o tamanho aparente do objeto vai aumentando. Deslizando o cursor para baixo, o tamanho aparente diminui. 3. Solte o boto esquerdo do mouse. Perceba que voc ainda est dentro do comando ZOOM REALTIME. Se o tamanho aparente no for o desejado, pressione novamente o boto esquerdo do mouse e o mantenha pressionado. Deslize de novo o cursor para cima ou para baixo. Repita este passo at que tenha o tamanho aparente desejado do objeto. 4. Para sair do ZOOM REALTIME solte o boto esquerdo do mouse e pressione a tecla ESC. Um outro caminho pressionar, apenas, o boto direito do mouse. Ir aparecer uma janela. Escolha a opo EXIT.
1.12 COMANDO PAN
Funo: Mover a janela de visualizao da rea de trabalho de acordo com o deslocamento do cursor. Formas de acesso: Boto na barra de menu standard: Barra de menus suspensos: VIEW - PAN REAL TIME Digitando pan na janela de comandos. Em seguida deve-se pressionar a tecla ENTER. Forma de operao: 1. Entre no comando por meio de uma das formas de acesso. Perceba que o cursor tem agora a aparncia de uma mo aberta com a palma voltada para baixo. 2. Pressione e deixe pressionado o boto esquerdo do mouse. Deslize o cursor para uma determinada direo (a escolha do usurio). Perceba que a janela de visualizao do objeto deslocada junto com o movimento do cursor. 3. Solte o boto esquerdo do mouse. Perceba que voc ainda est dentro do comando PAN REAL TIME. Se a janela de visualizao no for a desejada, pressione novamente o boto esquerdo do mouse e o mantenha pressionado. Deslize de novo o cursor e repita este passo at que tenha a visualizao desejada. 4. Para sair do comando PAN deve-se soltar o boto esquerdo do mouse e pressionar as teclas ESC ou ENTER. Uma outra alternativa para sair do comando soltar o boto esquerdo do mouse e pressionar o boto direito. Ir aparecer uma janela na rea de trabalho. Deve-se escolher a opo EXIT. 5. Retorne ao comando PAN. Dica: pressionando a tecla ENTER ou a barra de espaos, o AutoCAD repetir o ltimo comando utilizado (esta dica pode ser utilizada em qualquer comando). 6. Pressione o boto direito do mouse. Verifique que alm da opo EXIT aparecero, nessa janela, outras opes. Com o auxlio do mouse escolha a opo ZOOM. Perceba que o cursor voltou a ser a lupa do comando ZOOM REALTIME. Isto significa que voc pode alternar entre os comandos PAN REAL TIME e ZOOM REALTIME durante suas operaes. 7. Saia do comando PAN REAL TIME de acordo com o passo 4.
1.13 COMANDO ERASE
Funo: Apagar objetos desenhados na rea de trabalho.
APOSTILA DE AUTOCAD2000
UFRGS FACULDADE DE ARQUITETURA DEPARTAMENTO DE EXPRESSO GRFICA SETOR TCNICO LECOG LABORATRIO DE ENSINO COMPUTAO GRFICA
Formas de acesso: Boto na barra de ferramentas: Barra de menus suspensos: MODIFY - ERASE Digitando erase na janela de comandos. Em seguida deve-se pressionar a tecla ENTER. Forma de operao: 1. Entre no comando por meio de uma das formas de acesso. Verifique que na janela de comandos o programa solicita ao usurio que selecione os objetos a serem apagados por meio da seguinte pergunta: Select objects: (Selecione objetos:). 2. Existem diversas formas de selecionar objetos no AutoCAD. Iremos explicar trs delas. A primeira consiste em posicionar o cursor sobre os objetos desenhados e clicar com o boto esquerdo do mouse. Neste caso, cada objeto selecionado individualmente. A segunda e a terceira consistem em definir uma regio formada por um retngulo imaginrio que envolve totalmente ou parcialmente os objetos desenhados (figura 5). Nesses ltimos dois casos no necessrio ficar pressionando o boto esquerdo do mouse aps o 1 clique do boto. Diante do exposto, selecione o objeto desenhado na rea de trabalho segundo quaisquer umas das opes apresentadas. 3. Perceba que o objeto selecionado ficar pontuado. Perceba, tambm, que o programa no saiu do modo de seleo. Isso ocorre porque o usurio pode desejar selecionar outros objetos para serem apagados. Para sair do modo de seleo, basta clicar no boto direito do mouse ou pressionar a tecla ENTER.
2 Clique. Selecionando o objeto da direita para a esquerda o objeto no necessita estar completamente dentro da janela de seleo para ser selecionado, basta ser tocado por esta.
1 Clique. No necessrio ficar pressionando o boto esquerdo do mouse
2 Clique. Selecionando o objeto da esquerda para a direita o objeto tem que estar completamente dentro do retngulo, ou janela de seleo para ser selecionado.
1 Clique.
Figura 1.5 Duas formas de seleo de objetos desenhados. Obs.: Se tudo j foi selecionado, mas um dos elementos no era para ser selecionado, digita-se R (de remover) e indica-se o elemento a ser removido. Do mesmo modo podemos acrescentar um elemento na seleo: digita-se A (de adicionar) e indica-se o elemento a ser adicionado.
1.14 COMANDO UNDO
Funo: Desfazer a ltima operao realizada na rea de trabalho. Formas de acesso: Boto na barra de menu standard: Barra de menus suspensos: EDIT - UNDO Digitando undo na janela de comandos. Em seguida deve-se pressionar a tecla ENTER duas vezes seguidas. Forma de operao: 1. Para exemplificar, desenhe uma linha na rea de trabalho. 2. Entre no comando por meio de uma das formas de acesso. 3. O comando ir desfazer a linha desenhada.
APOSTILA DE AUTOCAD2000
UFRGS FACULDADE DE ARQUITETURA DEPARTAMENTO DE EXPRESSO GRFICA SETOR TCNICO LECOG LABORATRIO DE ENSINO COMPUTAO GRFICA
1.15 COMANDO RECTANGLE
Funo: Desenhar um retngulo na rea de trabalho. Formas de acesso: Boto na barra de ferramentas draw: Barra de menus suspensos: DRAW - RECTANGLE Digitando rectangle na janela de comandos. Em seguida deve-se pressionar a tecla ENTER. Forma de operao: 1. Entre no comando por meio de uma das formas de acesso. O programa solicitar as coordenadas do primeiro canto do retngulo. Podemos entrar com as coordenadas, clicando-se no boto esquerdo do mouse (soltando-o em seguida) em qualquer regio da rea de trabalho ou digitando-as na janela de comandos. 2. Escolha a opo de entrada dos pontos pelo mouse. Para tanto, clique o boto esquerdo do mouse em qualquer regio da rea de trabalho. O programa solicitar o canto oposto do retngulo a ser desenhado. Isto feito por meio da seguinte pergunta (veja na janela de comandos): Specify other corner point (Especifique o outro canto do retngulo). 3. Entre com o canto oposto, pelo mouse, segundo o exposto no passo 2 deste item.
1.16 COMANDO CIRCLE
Funo: Desenhar um crculo na rea de trabalho. Formas de acesso: Boto na barra de ferramentas draw: Barra de menus suspensos: DRAW CIRCLE (CENTER, RADIUS) Digitando circle na janela de comandos. Forma de operao: 1. Entre no comando por meio de uma das formas de acesso. Na janela de comandos o programa solicitar ao usurio que entre com as coordenadas do centro do crculo por meio da seguinte pergunta: _circle Specify cEnter point for circle or [3P/2P/Ttr (tan tan radius)]. Conforme visto anteriormente, a entrada de coordenadas pode ser realizada tanto pelo mouse, como por meio da digitao das coordenadas X e Y na janela de comandos. 2. Digite 150,150 na janela de comandos (isto significa que X = 150 e Y = 150) e pressione ENTER. O programa solicitar, na janela de comandos, o raio do crculo por meio da pergunta: Specify radius of circle or [Diameter] <nmero varivel>: 1 dica: Tudo aquilo que aparecer na janela de comandos entre colchetes so opes alternativas de entrada de dados. No caso da pergunta supracitada, apareceu a palavra Diameter entre colchetes. Se o usurio preferir entrar com o dimetro em vez do raio, ele deve digitar na janela de comandos a letra d de Diameter e pressionar ENTER. Em seguida o programa solicitar o dimetro do crculo (Specify diameter of circle:). Deve-se digitar, ento, o dimetro desejado e pressionar ENTER. 2 dica: Tudo aquilo que aparecer na janela de comandos entre o sinal de menor e maior significam uma sugesto do AutoCAD para a varivel (neste caso o raio ou dimetro do crculo). Se o usurio aceitar que o valor sugerido seja o utilizado, devemos pressionar a tecla ENTER. Caso contrrio, devemos digitar o novo valor do raio ou dimetro, conforme o caso. 3. Fornea o valor 75 para o raio e pressione ENTER.
1.17. COMANDO POINT
Funo: Marcar um ponto na rea de trabalho. Formas de acesso: Boto na barra de ferramentas draw: Barra de menus suspensos: DRAW POINT Digitando point na janela de comandos. Forma de operao: Entre no comando por meio de uma das formas de acesso. Na janela de comandos o programa solicitar ao usurio que especifique a posio do ponto na rea de trabalho . Se o ponto no estiver muito visvel na rea de trabalho, configur-lo de acordo com o que se deseja, na barra de menus suspensos FORMAT POINT STYLE.
APOSTILA DE AUTOCAD2000
10
UFRGS FACULDADE DE ARQUITETURA DEPARTAMENTO DE EXPRESSO GRFICA SETOR TCNICO LECOG LABORATRIO DE ENSINO COMPUTAO GRFICA
1.17 EXERCCIO PASSO A PASSO
Desenhe de acordo com o passo estabelecido, a pea abaixo. No necessrio desenhar as cotas nem os eixos.
Passo a passo: 1. Abra um novo documento 2. Salve o novo documento com o nome exerccio passoapasso1.dwg no diretrio especificado pelo professor. 3. Entre no comando LINE 4. Entre com o primeiro ponto da linha, digitando 10,10 e pressione ENTER 5. Entre com o segundo ponto da linha, digitando @ 10,0 e pressione ENTER 6. D um ZOOM WINDOW no pequeno objeto desenhado de maneira a aumentar seu tamanho aparente. Escolha a opo de entrada pela barra de menus suspensos ou barra de menu standard. 7. Entre com o prximo ponto do prximo segmento, digitando @0,8 e pressione ENTER. Utilize a barra de rolagem lateral ou inferior para uma melhor visualizao. 8. Entre com o prximo ponto do prximo segmento, digitando @-4,0 e pressione ENTER 9. Entre com o prximo ponto do prximo segmento, digitando @0,-4 e pressione ENTER 10. Entre com o prximo ponto do prximo segmento, digitando @-6,0 e pressione ENTER 11. Entre com o prximo ponto do prximo segmento, digitando @0,-4 e pressione ENTER 12. Pressione ESC e saia do comando LINE 13. Entre no comando RECTANGLE 14. Entre com as coordenadas do primeiro canto do retngulo, digitando @1,1 e pressione ENTER 15. Entre com as coordenadas do canto oposto digitando @8,2 e pressione ENTER 16. Entre no comando CIRCLE 17. Entre com as coordenadas do centro do crculo, digitando 18,18 e pressione ENTER 18. Entre com o raio do crculo digitando 2 e pressione ENTER 19. Use o comando ERASE para apagar o segmento da linha que divide o crculo em dois 20. Entre no comando CIRCLE 21. Entre com as coordenadas do centro do crculo, digitando 18,18 e pressione ENTER 22. Entre com o raio do crculo, digitando 1 e pressione ENTER.
1.18 EXERCCIO
Desenhe com o AutoCAD a pea abaixo. No necessrio desenhar as cotas nem os eixos.
APOSTILA DE AUTOCAD2000
11
UFRGS FACULDADE DE ARQUITETURA DEPARTAMENTO DE EXPRESSO GRFICA SETOR TCNICO LECOG LABORATRIO DE ENSINO COMPUTAO GRFICA
APOSTILA DE AUTOCAD2000
12
UFRGS FACULDADE DE ARQUITETURA DEPARTAMENTO DE EXPRESSO GRFICA SETOR TCNICO LECOG LABORATRIO DE ENSINO COMPUTAO GRFICA
AULA 02
2. OBJETIVOS DA AULA
Esta aula tem por objetivo apresentar os seguintes itens: Desenho com preciso. Formas de seleo de objetos. Comandos de Edio. Comandos ELIPSE e ARC.
2.1
DESENHANDO COM PRECISO SELECIONANDO PONTOS ESPECFICOS: OSNAP
De forma a facilitar o trabalho, podemos em vez de entrar com as coordenadas dos pontos para realizao do desenho, informar pontos que estejam vinculados a partes de entidades j desenhadas. Por exemplo, podemos solicitar que uma reta seja iniciada no centro de uma circunferncia e finalizada no ponto extremo de outra reta. O programa encontrar automaticamente estes pontos, sem a necessidade de informarmos suas coordenadas. O comando que nos permite informar pontos desta forma se chama OSNAP (OBJECT SNAP). Por meio dele podemos determinar, com preciso, diversos pontos especficos, como centro de circunferncias, tangncia de retas a circunferncias, pontos mdios de retas, interseces, pontos extremos, dentre outros. O OSNAP dever ser acionado dentro de um comando de construo ou de edio. Por exemplo, para traarmos um linha cujo ponto inicial seja o ponto mdio de outra linha j desenhada, primeiro acionamos o comando LINE para, ento, informar o ponto mdio da linha j desenhada como ponto de incio da nova reta. Podemos recorrer ao OSNAP por meio das seguintes formas: Formas de acesso: 1. Clicar no boto na barra de menu standard, com o boto esquerdo do mouse, mantendo-o pressionado. Aparecero diversas opes de OSNAP possveis de serem selecionadas. As referidas opes so comentadas abaixo. 2. Tornar ativa uma barra de ferramentas adicional na rea de trabalho, na qual estas opes do OSNAP ficam permanentemente disponveis (opo utilizada com bastante freqncia). Os passos para tornar tal barra de ferramentas disponvel so informados na nota abaixo1. 3. Por meio do menu BARRA DE MENUS SUSPENSOS: TOOLS: DRAFTING SETTINGS: OBJECT SNAP, abrir a janela de controle de opes de OSNAP ativas. Nesta janela podemos selecionar quais as opes de seleo desejamos que permaneam ativas durante a utilizao do programa. Exemplificando: se deixarmos a opo Endpoint ativa, toda vez que o programa estiver solicitando um ponto e aproximarmos o cursor de um Endpoint, este ser sugerido como ponto a ser escolhido. Podemos ativar ou desativar esta opo por meio da tecla F3 ou clicando sobre o boto OSNAP na regio inferior da tela (na barra de Status). 4. Manter pressionada a tecla Shift e clicar com o boto direito do mouse surgir na tela uma lista das opes de OSNAP. As opes de OSNAP disponveis so descritas a seguir: SNAP TO ENDPOINT Funo: Identificar o ponto extremo de uma linha Forma de operao: 1. Desenhe uma linha qualquer; 2. Acione novamente o comando LINE, mas no entre com o primeiro ponto; 3. Selecione a opo SNAP TO ENDPOINT;
Caminho para tornar a referida barra de ferramentas disponvel: BARRA DE MENUS SUSPENSOS:VIEW:TOOLBARS.... Aparecer uma janela com alguns itens selecionados com X. Selecione a opo Object Snap. Pressione o boto CLOSE. Surgir na rea de trabalho uma barra de ferramenta flutuante, chamada Object Snap. Para posicionar esta barra em local conveniente, devemos clicar com o boto esquerdo do mouse sobre sua rea azul, manter este boto pressionado e arrastar a barra para sua nova posio. Se arrastarmos esta barra at bem prximo do permetro da rea de trabalho, ela ir se moldar automaticamente a este permetro, como as demais barras j existentes. Uma vez ativada, esta barra permanecer aberta. Para remov-la, devemos manter o boto esquerdo do mouse pressionado entre quaisquer dos botes existentes na barra, arrast-la para o centro da rea de trabalho e clicar no X do canto superior direito da mesma. Este procedimento serve, igualmente, para ativar ou desativar outras barras de ferramentas. APOSTILA DE AUTOCAD2000 13
1
UFRGS FACULDADE DE ARQUITETURA DEPARTAMENTO DE EXPRESSO GRFICA SETOR TCNICO LECOG LABORATRIO DE ENSINO COMPUTAO GRFICA
4. Escolha uma das extremidades da primeira linha desenhada, aproximando o cursor da extremidade desejada; 5. Quando na extremidade aparecer um smbolo amarelo de marcao do ponto, pressione o boto esquerdo do mouse voc ter selecionado exatamente um dos pontos extremos da linha; 6. Clique com o mouse em outro ponto qualquer da tela. SNAP TO MIDPOINT Funo: Identificar o ponto mdio de uma linha. Forma de operao: 1. Desenhe uma linha qualquer; 2. Acione novamente o comando LINE, mas no entre com o primeiro ponto; 3. Selecione a opo SNAP TO MIDPOINT; 4. Aproxime o cursor do ponto mdio da linha desenhada; 5. Quando aparecer um smbolo amarelo de marcao do ponto, pressione o boto esquerdo do mouse voc ter selecionado exatamente o ponto mdio da linha; 6. Clique com o mouse em outro ponto qualquer da tela. ,SNAP TO INTERSECTION Funo: Identificar o ponto de interseo de objetos. Forma de operao: 1. Desenhe uma linha qualquer; 2. Desenhe uma circunferncia qualquer sobre a linha desenhada; 3. Acione novamente o comando LINE, mas no entre com o primeiro ponto; 4. Selecione a opo SNAP TO INTERSECTION; 5. Aproxime o cursor do ponto de interseo da circunferncia com a linha traada; 6. Quando aparecer o smbolo amarelo de marcao do ponto pressione o boto esquerdo do mouse voc ter selecionado exatamente a interseo da linha com a circunferncia; 7. Voc deve entrar agora com o segundo ponto da linha. Para exercitar, selecione a opo SNAP TO MIDPOINT e escolha o ponto mdio de uma linha j desenhada. 8. Pressione ENTER. SNAP TO PARALEL Funo: Desenhar uma linha paralela outra. Forma de operao: 1. Desenhe uma reta qualquer. 2. Acione novamente o comando LINE e defina o primeiro ponto (um ponto qualquer na rea de trabalho). 3. Selecione a opo SNAP TO PARALEL. 4. Aproxime o cursor da reta que deseja traar a paralela. Quando aparecerem dois tracinhos paralelos, a reta foi selecionada 5. Colocar, agora, o cursor em uma posio paralela reta selecionada (o cursor estar amarrado ao primeiro ponto definido). O programa traar uma linha pontuada, na direo da reta selecionada, sobre a qual deve ser definido o segundo ponto. 6. Defina o segundo ponto da reta (a reta assim definida ser paralela primeira traada). SNAP TO CENTER Funo: Identificar o centro de uma circunferncia. Forma de operao: 1. Desenhe uma circunferncia qualquer; 2. Acione novamente o comando LINE, mas no entre com o primeiro ponto; 3. Selecione a opo SNAP TO CENTER; 4. Aproxime o cursor a uma circunferncia j traada; 5. Quando aparecer um smbolo amarelo de marcao do centro, pressione o boto esquerdo do mouse voc ter selecionado exatamente o centro da circunferncia; 6. Clique com o mouse em outro ponto qualquer da tela. SNAP TO QUADRANT Funo: Identificar qualquer um dos quatro pontos situados nos quadrantes apresentados no boto Forma de operao: 1. Desenhe uma circunferncia, arco ou elipse; 2. Acione novamente o comando LINE, mas no entre com o primeiro ponto;
APOSTILA DE AUTOCAD2000
14
UFRGS FACULDADE DE ARQUITETURA DEPARTAMENTO DE EXPRESSO GRFICA SETOR TCNICO LECOG LABORATRIO DE ENSINO COMPUTAO GRFICA
3. Selecione a opo SNAP TO QUADRANT; 4. Aproxime o cursor a um dos pontos queles apresentados na figura do boto SNAP TO QUADRANT acima; 5. Quando aparecer um smbolo amarelo de marcao do ponto, pressione o boto esquerdo do mouse voc ter selecionado exatamente um dos pontos quadrantes da circunferncia; 6. Clique com o mouse em outro ponto qualquer da tela. SNAP TO TANGENT Funo: Identificar o ponto de tangncia entre uma circunferncia e alguma outra entidade. Forma de operao: 1. Desenhe um crculo, arco ou elipse; 2. Acione o comando LINE. Entre com o primeiro ponto; 3. Para determinar o segundo ponto, selecione a opo SNAP TO TANGENT; 4. Aproxime o cursor a uma circunferncia j traada. 5. Quando aparecer um smbolo amarelo de marcao do ponto de tangncia, pressione o boto esquerdo do mouse voc ter selecionado exatamente o ponto de tangncia da linha traada com a circunferncia; SNAP TO PERPENDICULAR Funo: Identificar o ponto de interseo de uma linha j traada com outra que ser desenhada perpendicular primeira. Forma de operao: 1. Desenhe uma linha qualquer. Pressione o ENTER 2. Acione novamente o comando LINE (para isso basta pressionar a barra de espaos, pois o programa ir repetir o ltimo comando acionado), mas no entre com o primeiro ponto; 3. Selecione a opo SNAP TO PERPENDICULAR; 4. Aproxime o cursor linha j traada; 5. Quando aparecer um smbolo amarelo de marcao do ponto a partir do qual ser traada a perpendicular, pressione o boto esquerdo do mouse; 6. Clique com o mouse em outro ponto qualquer da tela, para finalizar o desenho da linha. Uma outra opo seria escolher primeiro o ponto inicial da linha para, em seguida, clicar no SNAP TO PERPENDICULAR e executar os passos 4 e 5. Nesse caso, o passo 5 finaliza o comando. SNAP FROM Funo: Identificar um ponto como referncia (base point) para a identificao de outro. Esta opo comumente utilizada em conjunto com uma outra opo Osnap e com coordenadas relativas. Forma de operao: 1. Desenhe um retngulo com 30 unidades de largura e 50 de altura. 2. Acione novamente o comando retangle e selecione a opo SNAP FROM; 3. Escolha o canto inferior esquerdo como base point (para isto, acione SNAP END POINT e selecione o vrtice desejado do retngulo); 4. Quando aparecer o smbolo amarelo de marcao do ponto, que o ponto de referncia, digitar @ 10,10 (que so as coordenadas do prximo ponto em relao ao base point); 5. Digitar, agora, as coordenadas do outro vrtice do retngulo (por exemplo, @15,15).
2.2
FORMAS DE SELEO DE OBJETOS
Para utilizao de comandos de edio, torna-se necessria a seleo de objetos nos quais estes comandos iro atuar. Cabe salientar que normalmente os comandos de seleo possuem duas fases distintas: seleo de objetos e edio propriamente dita. As principais formas de seleo de objetos (ou entidades) so expostas a seguir (figura 2.1). Window Nesta forma de seleo indica-se dois pontos que definem uma janela. O segundo ponto dever ser posicionado direita do primeiro ponto. Sero selecionados os objetos que estiverem totalmente contidos dentro da janela. Crossing Da mesma forma que na modalidade anterior, indica-se dois pontos que definem uma janela. Porm, nesta opo de seleo, o segundo ponto dever ser posicionado esquerda do primeiro ponto. Nesta opo, sero selecionados tanto os objetos que estiverem totalmente contidos na janela de seleo como aqueles que estiverem parcialmente contidos nela (que estiverem cruzando o permetro da janela de seleo). Fence Traa-se uma linha composta por diversos segmentos. Sero selecionados todos os objetos que forem cruzados pela referida linha.
APOSTILA DE AUTOCAD2000
15
UFRGS FACULDADE DE ARQUITETURA DEPARTAMENTO DE EXPRESSO GRFICA SETOR TCNICO LECOG LABORATRIO DE ENSINO COMPUTAO GRFICA
Last Acionando esta opo, o programa seleciona o ultimo objeto que houver sido desenhado anteriormente. Previous Esta opo serve para selecionar novamente os objetos componentes da ultima seleo efetuada. Obs 1: Alguns tipos de entidades (blocos, polylines, hachuras e outras) so considerados pelo programa como se fossem uma nica entidade, no sendo possvel a seleo de uma de suas partes isoladamente, mas somente da entidade inteira. Obs 2: As formas de seleo LAST, PREVIUS e FENCE podem ser escolhidas na janela de comandos, escrevendo o tipo de seleo desejada, quando o programa solicita ao usurio que faa a seleo dos elementos a serem editados. Obs 3: Quando temos objetos muito prximos e queremos selecionar apenas um deles: - pressionar a tecla Ctrl enquanto se d um clique no objeto que se deseja selecionar. Se o objeto errado for selecionado, pressione novamente o boto de seleo do mouse (no h a necessidade de continuar pressionando a tecla Ctrl) e o objeto prximo ser selecionado. Se ainda o objeto desejado no for selecionado, continuar pressionando o boto de seleo at que o objeto correto seja destacado. Quando isto acontecer (o objeto correto for selecionado), pressionar a tecla Enter e continuar o trabalho.
Figura 2.1 Exemplo de formas de seleo
2.3
COMANDOS DE EDIO
O programa AutoCad dispe de um conjunto de comandos para editar (alterar) um desenho j executado. Estes comandos esto agrupados sob o nome MODIFY. Podemos recorrer aos comandos Modify por meio dos seguintes caminhos: Formas de acesso Tornar ativa uma barra de ferramentas adicional na rea de trabalho, na qual estas opes de comandos MODIFY ficam permanentemente disponveis (opo utilizada com bastante freqncia). Os passos para tornar uma TOOLBAR (barra de ferramenta) disponvel foram detalhados no rodap da pgina 13. Por meio do menu BARRA DE MENUS SUSPENSOS: MODIFY Digitando o nome do comando diretamente no teclado. As principais opes de MODIFY disponveis so descritas a seguir: Comando: COPY Tecla: Funo: Copiar elementos do desenho de uma posio para outra(s) Forma de operao: Ao ser acionado o comando, o programa solicita ao usurio que faa a seleo dos elementos a serem copiados (utilizar uma das formas anteriormente descritas). Quando j selecionamos tudo que queramos, finalizamos a seleo pressionando a tecla Enter. Neste momento o programa pergunta por um ponto de base e, em seguida, por um segundo ponto. Os elementos selecionados sero copiados na distancia e direo definidas pelos dois pontos informados. Existe, tambm, a possibilidade de realizarmos cpias mltiplas (copiar elementos selecionados para diversas posies do desenho). Para tanto, escolhemos a opo MULTIPLE que est entre colchetes na APOSTILA DE AUTOCAD2000 16
UFRGS FACULDADE DE ARQUITETURA DEPARTAMENTO DE EXPRESSO GRFICA SETOR TCNICO LECOG LABORATRIO DE ENSINO COMPUTAO GRFICA
Janela de Comandos. Para tanto, digitamos M (a letra que est em maisculo) e acionamos a tecla ENTER. Comando: MOVE Tecla: Funo: Alterar a posio (as coordenadas de localizao) de elementos do desenho Forma de operao: Ao se acionar o comando, o programa solicita ao usurio que faa a seleo dos elementos a serem movidos (utilizar uma das formas antes descritas). Finaliza-se a seleo pressionando a tecla Enter. Neste momento o programa pergunta por um ponto de base e, em seguida, por um segundo ponto. Os elementos selecionados sero movidos na distncia e direo definidas pelos dois pontos informados.
Comando: SCALE Tecla: Funo: Alterar as dimenses de elementos do desenho. muito importante no confundir com comandos de visualizao (ZOOM), nos quais, mudamos a distncia do observador ao objeto (mais prximo ou mais afastado), sem alterar efetivamente suas dimenses. O comando SCALE altera efetivamente as dimenses dos elementos. Forma de operao: Inicialmente o programa solicita ao usurio que faa a seleo dos elementos a serem alterados (utilizar uma das formas antes descritas). Finalizamos a seleo de objetos pressionando a tecla Enter. Neste momento o programa pede um ponto de base e, em seguida, um segundo ponto. A distncia entre os dois pontos informados definir um fator de escala para alterao do(s) objeto(s) selecionado(s).
2.4 COMANDOS DE DESENHO 2.4.1 ELLIPSE
Funo: Desenhar elipses na rea de trabalho. Formas de acesso: Boto BARRA DE MENUS SUSPENSOS:DRAW:ELLIPSE Janela de comandos: ELLIPSE Existe mais de uma modalidade para a entrada de dados: AXIS, END ou CEnter Forma de operao: modalidade AXIS, END 1. Entre no comando; 2. Especifique o primeiro ponto de um dos eixos; 3. Especifique o segundo ponto do eixo escolhido no passo 2; 4. Especifique a distncia do centro do eixo traado extremidade o segundo eixo; 5. Pressione ENTER. Alm das opes de desenho de elipses, o programa oferece uma opo para desenho de arcos elpticos, bastando escolher a opo ARC dentro do comando Elipse.
2.4.2
ARC
Funo: Desenhar arcos de circunferncia na rea de trabalho. Formas de acesso: Boto BARRA DE MENUS SUSPENSOS:DRAW:ARC Janela de comandos: ARC O programa oferece diversas opes para desenho de arcos, como verificamos no menu DRAW:ARC, acima referido. Cada opo ir solicitar ao usurio que informe trs diferentes dados referentes ao arco a ser traado, tais como ponto inicial, ponto final, centro, raio etc (vide exemplo a seguir figura 2.2). Assim, para escolher a opo do comando que utilizaremos, devemos analisar o desenho, verificando quais os dados disponveis e escolher a opo mais adequada para o caso. Em cada situao de desenho, uma das opes do comando poder se mostrar mais conveniente. Para saber a ordem que devemos informar os dados cabe lembrar que na verso padro do programa, os arcos so traados no sentido anti-horrio. APOSTILA DE AUTOCAD2000 17
UFRGS FACULDADE DE ARQUITETURA DEPARTAMENTO DE EXPRESSO GRFICA SETOR TCNICO LECOG LABORATRIO DE ENSINO COMPUTAO GRFICA
A opo, chamada continue, nos permite traar um novo arco utilizando como ponto inicial um dos extremos de um arco desenhado no comando anterior. Cabe lembrar de sempre observar a janela de comandos para verificar as aes ou informaes que o programa est solicitando a cada momento. Passos para a construo exemplo utilizando a opo 3 PONTOS: 1. Entre no comando; 2. Especifique um primeiro ponto para o arco e pressione ENTER; 3. Especifique um segundo ponto para o arco e pressione ENTER; 4. Especifique um terceiro ponto para o arco e pressione ENTER.
Di re c
tio
Start
Ra diu s
ght Len le An g
Start (ponto inicial) End (ponto final Center (centro do arco) Angle (ngulo) Lenght (comprimento da corda) Radius (raio do arco) Diameter (dimetro) Derection (direo da reta tangente ao arco, passando pelo Start point)
End
Center
ng u
lo
ngulo
Le
2
3 points Start, Center, End
Dire ction
Start, Center Angle
Start, Center, Lenght
ng ht
Start, End, Angle
lo
ngu
Raio Start, End, Direction
Start, End, Radius
Center, Start, End
Center, Start Angle
Center, Start, Lenght
Figura 2.2. Exemplos de entradas de dados para construo de arcos
2.5 EXERCCIO PASSO A PASSO
Desenhe a figura abaixo, sem as cotas e sem os eixos.
Le
ng ht
APOSTILA DE AUTOCAD2000
18
UFRGS FACULDADE DE ARQUITETURA DEPARTAMENTO DE EXPRESSO GRFICA SETOR TCNICO LECOG LABORATRIO DE ENSINO COMPUTAO GRFICA
1. Abra o programa e selecione a opo START FROM SCRATCH; 2. Defina o tamanho da rea de trabalho em 25 unidades por 25 unidades (selecionar no menu superior FORMAT: DRAWING LIMITS e digitar as coordenadas do ponto inicial 0.0, 0.0 e do ponto final 25.0, 25.0); 3. Visualize apenas os limites selecionados utilizando VIEW: ZOOM: EXTENDS; 4. Ative o comando RECTANGLE, e digite como coordenadas iniciais 10.0, 10.0. Tecle <ENTER>; 5. Informe o outro extremo do retngulo, digitando @ 12.5, 4.5 <ENTER>. Voc estar informando que o segundo ponto est deslocado 12.5 unidades no eixo X e 4.5 unidades no eixo Y em relao ao primeiro ponto. Tecle <ENTER>; . Informe as coordenadas do primeiro ponto do contorno 6. Selecione o comando LINE, teclando em do desenho como sendo 0.5 unidades abaixo e 0.5 unidades esquerda do ponto inicial do retngulo desenhado. Para tanto, pressione SHIFT + BOTO DIREITO DO MOUSE e selecione a opo FROM clicando com o boto esquerdo do mouse sobre a mesma. Selecione a opo OSNAP e clique no ponto inicial do retngulo desenhado, o qual dever aparecer Enpoint, teclando em salientado por meio de um quadrado amarelo. Digite @ -0.5, -0.5 <ENTER>. 7. Para dar seguimento ao traado da reta, digite @13.5<0 <ENTER>; @ 7.5 < 90 <ENTER>. Pressione, novamente, <ENTER> para encerrar o comando LINE. 8. Selecione, na Barra de Menus Suspensos, o comando ARC, opo Start, End, Angle. Como ponto inicial do arco informe o ltimo ponto da reta que acabamos de desenhar, utilizando, para tanto, OSNAP Enpoint, no boto . Informe o ponto final do arco como 5 unidades esquerda de nosso ponto inicial. Para tanto, digite @ 5<180 <ENTER>. Informe o ngulo a ser preenchido pelo arco como 180 graus. 9. Selecione o comando LINE . Informe o primeiro ponto da linha como sendo o ponto final do arco
que acabamos de desenhar. Para tanto, utilize a opo Enpoint do comando OSNAP e selecione o ponto onde conclumos o desenho do arco. 10. D seguimento ao desenho da reta, digitando @2.0<270<ENTER>; @3.5<180 <ENTER>; @4.0<90 <ENTER>. Pressione, novamente, <ENTER> para encerrar o comando LINE. 11. Selecione, na Barra de Menus Suspensos, o comando ARC, opo Start, CEnter, End. Como ponto inicial deste arco informe o ponto final da ltima reta que acabamos de desenhar ( utilize para tanto a opo Enpoint do comando OSNAP e clique no referido ponto extremo da reta. Como ponto central do arco, informe um deslocamento de 2.5 unidades esquerda do ponto inicial. Faa isto digitando @2.5<180. Informe que o ponto final do arco situa-se 5.0 unidades esquerda do ponto inicial, digitando @5.0<180. . Informe como ponto inicial da nova reta o ponto final do ltimo arco 12. Selecione o comando LINE que desenhamos, utilizando para tanto, a opo Endpoint do comando OSNAP. Informe como ponto final da reta, o ponto onde iniciamos o desenho da reta que se encontra mais abaixo, no desenho. Pressione, novamente, <ENTER> para encerrar o comando LINE. 13. Represente as circunferncias, selecionando o comando Circle , opo CEnter, Diameter. Como ponto central da circunferncia selecione o ponto central do primeiro arco. Para tanto, pressione SHIFT + BOTO DIREITO DO MOUSE e escolha a opo CEnter do comando OSNAP. Aproxime o cursor do arco. Aparecer uma marcao amarela no centro do mesmo. Clique com o boto esquerdo para selecionar o ponto marcado pelo programa. Informe o dimetro como igual a 3 unidades. 14. Repita o procedimento acima para desenhar a segunda circunferncia.
APOSTILA DE AUTOCAD2000
19
UFRGS FACULDADE DE ARQUITETURA DEPARTAMENTO DE EXPRESSO GRFICA SETOR TCNICO LECOG LABORATRIO DE ENSINO COMPUTAO GRFICA
AULA 3
3. OBJETIVO DA AULA
Esta aula tem por objetivo complementar a apresentao dos comandos para a edio de objetos.
Comando: MIRROR Tecla: Funo: Gerar uma cpia simtrica de objeto(s). Forma de operao: Inicialmente o programa solicita ao usurio que faa a seleo dos objetos a serem espelhados (utilizar uma das formas antes descritas). Finalizamos a seleo de objetos pressionando a tecla Enter. Neste momento o programa pergunta por um ponto de base e, em seguida, por um segundo ponto. Os dois pontos informados definiro uma reta a partir da qual ser feito o espelhamento dos elementos selecionados. Podemos optar por manter os elementos inicialmente selecionados ou apag-los, mantendo somente a cpia espelhada (para isso, escolhemos na Janela de Comandos, a opo desejada que se encontra dentro dos colchetes). Comando: OFFSET Tecla: Funo: Fazer uma cpia de uma entidade selecionada, paralelamente mesma, a uma determinada distncia ou a partir de um ponto estipulado pelo usurio. Forma de operao: Inicialmente, o programa solicita a distncia da paralela pretendida. Digitando a distncia, devemos pressionar a tecla Enter. Depois, devemos selecionar a entidade a ser reproduzida e, a seguir, clicar com o cursor no lado (ou esquerdo ou direito, ou acima ou abaixo) da entidade no qual queremos traar a paralela. Obs: Se desejarmos traar uma paralela a partir de um ponto definido na rea de trabalho, quando entrarmos no comando offset, ao invs de fornecer a distncia, digitamos a letra t ( a letra em maisculo da palavra Through - por meio de; atravs de). A seguir, o programa solicita que selecionemos o(s) objeto(s) a ser(em) reproduzido(s) e, por ltimo, o ponto na rea de trabalho onde ser traada a paralela. ARRAY Tecla: Funo: Realizar cpias ordenadas de forma retangular ou polar Forma de operao : Inicialmente o programa solicita ao usurio que faa a seleo do elemento (ou conjunto de elementos) que far parte do arranjo (utilizar uma das formas antes descritas). Finaliza-se a seleo de objetos pressionando a tecla Enter. Aps a fase de seleo, o programa pergunta, na Janela de Comandos, qual das opes de ARRAY desejamos executar: se retangular ou polar. Nas cpias ordenadas retangulares, os elementos selecionados sero copiados de forma a ficarem distribudos em linhas (rows) e colunas (colums). Se escolhermos essa opo, o programa nos perguntar quantas linhas e quantas colunas devem ser geradas com os elementos selecionados. Aps fornecermos esta informao, o programa pergunta qual a distncia entre os elementos a serem gerados. Pergunta, inicialmente, qual a distancia entre as linhas e, depois, a distncia entre as colunas. As distncias informadas so consideradas como sendo entre o incio do elemento original e o incio do elemento seguinte (ou seja, a soma do tamanho do elemento original com a distncia que desejamos que fique entre as linhas). Existe a opo de informarmos de uma nica vez a distncia entre as linhas e as colunas, por meio da opo unit cell. Veja a seqncia a seguir utilizada para o comando ARRAY.
Comando:
APOSTILA DE AUTOCAD2000
20
UFRGS FACULDADE DE ARQUITETURA DEPARTAMENTO DE EXPRESSO GRFICA SETOR TCNICO LECOG LABORATRIO DE ENSINO COMPUTAO GRFICA
Figura 3.1 Exemplo de aplicao do ARRAY Nas cpias ordenadas polares, os elementos sero copiados de forma a ficarem distribudos ao redor de um centro determinado. Podemos, ainda, optar por girar os elementos copiados ao redor do centro, ou deix-los todos com a mesma direo dos elementos selecionados, optando por no rotacionar os elementos.
Comando: ROTATE Tecla: Funo: Alterar a posio de um desenho, rotacionando-o. Forma de operao: Ao ser acionado o comando, o programa solicita ao usurio que faa a seleo dos elementos a serem rotacionados (utilizar uma das formas antes descritas). Finalizamos a seleo pressionando a tecla Enter. Neste momento, o programa pede por um ponto de base e, em seguida, pelo ngulo de rotao. Os elementos selecionados sero movidos no sentido contrrio ao movimento dos ponteiros do relgio. Comando: STRETCH Tecla: Funo: Esticar uma ou mais entidades selecionadas por meio de uma janela. Forma de operao: Inicialmente o programa solicita ao usurio que faa a seleo dos elementos a serem deformados. Neste comando, a forma de seleo deve ser a window feita da direita para a esquerda. Caso uma figura seja completamente selecionada, o comando funcionar igual ao MOVE. Assim sendo, devemos selecionar apenas parte da figura, mantendo pontos fora da seleo (ficaro fixos em relao deformao). Finaliza-se a seleo de objetos, pressionando a tecla Enter. Neste momento o programa pede um ponto de base e, em seguida, um segundo ponto.
Comando: TRIM Tecla: Funo: Cortar parte de objetos ou entidades selecionadas por meio de fronteiras determinadas que so os "cortadores", sendo que estes devem ter, pelo menos, um ponto em comum (interseo) com os primeiros. Forma de operao: Inicialmente o programa solicita ao usurio que faa a seleo dos elementos que sero cortados e os objetos cortadores (serviro de limites para os cortes que sero realizados). Finaliza-se a seleo de objetos pressionando a tecla Enter. A seguir clicamos sobre as linhas que sero apagadas entre os cortadores e apertamos novamente a tecla Enter. Aps acionarmos o comando Trim, o AutoCAD nos oferece opes entre colchetes, que segue: Project: til quando se trabalha com desenhos 3D
APOSTILA DE AUTOCAD2000
21
UFRGS FACULDADE DE ARQUITETURA DEPARTAMENTO DE EXPRESSO GRFICA SETOR TCNICO LECOG LABORATRIO DE ENSINO COMPUTAO GRFICA
Edge: Permite que se recorte um objeto por uma interseo aparente, mesmo que o objeto de recorte no toque no objeto a ser cortado com as opes: <Extend>: Estende os objetos cortadores; <No extend>: No estende os objetos cortadores. <Undo>: Desfaz o ltimo comando Trim Comando: EXTEND Tecla: Funo: Estender uma linha ou arco at um elemento limite. A entidade que ser o limite deve ser previamente selecionada e depois a entidade que ser estendida. Forma de operao: Inicialmente o programa solicita ao usurio que faa a seleo dos elementos que sero os limites. Finaliza-se a seleo de objetos pressionando a tecla Enter. A seguir clicamos sobre as linhas que sero estendidas at os limites e clicamos novamente em Enter. Entre colchetes, o programa nos oferece os mesmos parmetros do comando Trim. Project: til quando se trabalha com desenhos 3D Edge: Determina a maneira com que as fronteiras sero interceptadas. As opes so: <Extend>: Estende os objetos-fronteira; <No extend>: No estende os objetos-fronteira. <Undo>: Desfaz o ltimo comando Extend Comando: CHAMFER Tecla: Funo: Criar um chanfrado entre duas linhas ou cantos de uma polyline . Se a polyline for fechada, todos os cantos sero chanfrados, se for aberta o encontro da ltima linha com a primeira no ser chanfrado. Forma de operao: Inicialmente o programa solicita ao usurio que faa a seleo da primeira linha (apresentando uma srie de opes entre parnteses) e, depois, a seleo da linha seguinte que formar o chanfrado com a primeira. As opes so: Polyline: Seleciona uma polyline para ser chanfrada; Distance: Define as distncias, em relao ao canto, sobre a primeira e segunda linha; Angle: Define a distncia sobre a primeira linha e o ngulo de chanfro; Trim : Opo para cortar ou no os segmentos (trim ou no trim); Method: Seleciona o mtodo a ser utilizado: se angle ou dintance. O default distance. Comando: FILLET Tecla: Funo: Criar uma concordncia (arredondamento) entre duas linhas que se interceptam, ou entre cantos de uma Polyline, com o raio determinado pelo usurio. Se a Polyline for fechada, todos os cantos sero arredondados. Forma de operao: Inicialmente o programa solicita ao usurio que faa a seleo da primeira linha (apresentando uma srie de opes entre parnteses) e, depois, a seleo da outra linha que formar a concordncia com a primeira. As opes so: Polyline: Seleciona uma Polyline Radius: Determina um novo valor para o raio (se o valor for diferente do oferecido pelo programa) Trim: Determina se as linhas originais sero apagadas ou no. Comando: EXPLODE Tecla: Funo: Dividir um elemento, um bloco ou qualquer figura composta, fragmentando-a em seus elementos componentes. Forma de operao: O programa solicita ao usurio que faa a seleo dos elementos que sero explodidos. Para finalizar a operao, pressionamos a tecla Enter. Comando: BREAK Tecla: Funo: Remover pores de uma entidade. Este comando permite, tambm, dividir uma entidade em duas partes sem remover nenhuma delas. Forma de operao: Inicialmente o programa solicita ao usurio que selecione o objeto a ser cortado (quando a entidade selecionada, o programa entende este ponto como primeiro ponto do corte; se desejamos que o ponto inicial seja outro, digitamos f no teclado aps a seleo, pressionamos a tecla Enter e informamos qual o ponto que desejamos para incio do corte e, depois, informamos qual o segundo ponto.
APOSTILA DE AUTOCAD2000
22
UFRGS FACULDADE DE ARQUITETURA DEPARTAMENTO DE EXPRESSO GRFICA SETOR TCNICO LECOG LABORATRIO DE ENSINO COMPUTAO GRFICA
Comando: LENGHT Tecla: Funo: Aumentar ou diminuir ngulo de arcos, comprimento de linhas, polilinhas e splines abertas. Forma de operao: Inicialmente o programa solicita ao usurio que selecione o objeto a ser modificado (entre colchetes temos as opes DELTA, PERCENT, TOTAL E DYNAMIC). Para que este comando funcione, antes de indicar o objeto a ser modificado, devemos escolher uma das opes entre colchetes e pressionar a tecla Enter. Fornecemos, ento, o valor desejado e pressionamos novamente a tecla Enter. A seguir (o programa continua solicitando ao usurio que selecione o objeto a se modificado), ento, indicamos o objeto. A opo DELTA aumenta o objeto em um incremento, digitado na janela de comandos, determinado pelo usurio. A opo PERCENT incrementa ou reduz o objeto para um percentual determinado pelo usurio. A opo TOTAL modifica o objeto para um tamanho determinado pelo usurio. A opo DYNAMIC modifica o objeto at o ponto escolhido, atravs do mouse, pelo usurio.
3.1
EXERCCIO
Desenhar a pea abaixo, utilizando os conhecimentos adquiridos at o momento. Desenhar, tambm, a vista superior (arbitrar a profundidade do objeto deve ser no mnimo 25).Os furos esto centralizados na vista superior. (DESENHAR AS LINHAS TRACEJADAS E TRAO-PONTO COMO LINHAS CONTNUAS).
APOSTILA DE AUTOCAD2000
23
UFRGS FACULDADE DE ARQUITETURA DEPARTAMENTO DE EXPRESSO GRFICA SETOR TCNICO LECOG LABORATRIO DE ENSINO COMPUTAO GRFICA
AULA 04
4. OBJETIVOS DA AULA
Esta aula tem por objetivo apresentar os seguintes itens: Layers Propriedades dos objetos desenhados: cores, espessura das linhas e tipos de traado. Utilizao dos grips.
4.1
LAYERS
No desenvolvimento de projetos de peas de engenharia e arquitetura com o auxlio do AutoCAD, um dos passos essenciais para aumentar a eficincia no desenho o trabalho com layers. Um layer pode ser interpretado como uma camada de desenho que deve agrupar objetos com funes e/ou propriedades semelhantes. Assim, antes de se comear o desenho propriamente dito, recomendamos que sejam criados layers especficos para o desenvolvimento das atividades de desenho. Dessa forma, podemos, por exemplo, criar um layer denominado paredes, outro layer denominado cotas ou ainda mobilirio. Os layers criados pertencem ao arquivo (extenso dwg) e compem o projeto que estamos desenvolvendo, e, na medida em que os objetos vo sendo desenhados, podemos solicitar que o programa torne estes layers visveis ou invisveis. Assim, no exemplo supracitado, podemos estar trabalhando no layer paredes e tornar os layers cotas e mobilirio invisveis para facilitar o desenho, por exemplo, do projeto eltrico . Em seguida, podemos tornar todos os layers visveis para analisar a compatibilidade entre projetos. Funo: Organizar a maneira pela qual os objetos so desenhados, agrupando-os de acordo com propriedades e/ou funes comuns. Formas de acesso: Boto na barra de propriedades: Barra de menus suspensos: FORMAT LAYER... Digitando layer na janela de comandos. Em seguida, pressionando a tecla ENTER. Forma de operao: 1. Entre no comando por meio de uma das formas de acesso. Aparecer uma janela de gerenciamento do layer denominada Layer Properties Manager (figura 4.1).
Para criar um novo layer Coluna onde sero renomeados os layers criados. Para tornar corrente um layer criado Para deletar um layer selecionado Para bloquear e desbloquear a impresso do layer. Para especificar o tipo de traado. Exemplos: contnuo, tracejado, traoponto
Layer 0. No pode ser renomeado nem apagado. o layer inicial na qual os objetos so desenhados se o usurio optar por no trabalhar com layers
A lmpada acesa indica que os objetos do layer estaro visveis na rea de trabalho. Para tornlos no visveis basta dar dois cliques rpidos com o boto esquerdo do mouse sobre a lmpada.
Para congelar ou descongelar os objetos do layer. Congelamos e descongelamos dando dois cliques rpidos com o boto esquerdo do mouse sobre o smbolo indicado. Ao se congelar os objetos do layer os mesmos no ficam visveis na rea de trabalho. Tambm no se consegue efetuar aes sobre eles
Para bloquear ou desbloquear aes a serem executadas em um layer, dando-se dois cliques rpidos com o boto esquerdo do mouse sobre o smbolo indicado. Ao ser bloqueado o layer, seus objetos ficam visveis na rea de trabalho, porm, no so possveis aes sobre eles.
Para escolher a cor dos objetos do layer correspondente. Devemos dar dois cliques rpidos com o boto esquerdo do mouse para proceder a escolha da cor
Devemos pressionar OK depois de definir os layers de trabalho, para que as definies sejam salvas.
Figura 4.1 Janela de Gerenciamento das Propriedades dos Layers 24
APOSTILA DE AUTOCAD2000
UFRGS FACULDADE DE ARQUITETURA DEPARTAMENTO DE EXPRESSO GRFICA SETOR TCNICO LECOG LABORATRIO DE ENSINO COMPUTAO GRFICA
2. Pressione o boto NEW para criar um novo layer. Abaixo do layer 0 aparecer um novo retngulo, onde aparece escrito layer 1. Se palavra layer 1 estiver dentro de uma caixa de texto, digite, por exemplo, verde tracejado e pressione ENTER. Caso contrrio, d dois cliques pausados com o boto esquerdo do mouse sobre a palavra layer1 para que a caixa de texto seja aberta e o layer1 possa ser renomeado. 3 Repita o passo 2 criando os seguintes layers: verde tracejado, azul trao ponto, azul tracejado, vermelho contnuo e vermelho tracejado. 4 Clique com o boto esquerdo do mouse sobre color no layer verde contnuo. Aparecer uma janela de definio de cores (figura 4.2). Com o auxlio do mouse, escolha uma das cores verdes apresentadas na paleta de cores e pressione o boto OK.
Figura 4.2 Janela Select Color 5 Clique com o boto esquerdo do mouse sobre linetype no layer verde contnuo. Aparecer uma janela de definio de traados (figura 4.3). Nesta janela s haver, inicialmente, um tipo de trao (contnuo). Para utilizarmos outros tipos de traado, devemos escolh-los em uma outra janela. Pressionamos, ento, o boto LOAD para carregar, na janela Select Linetype, os tipos de linhas desejados.
Figura 4.3 Janela Select Linetype Aparecer uma outra janela: Load or Reload Linetypes (figura 4.4). O ideal , nesse momento, carregarmos todos os tipos de traado a serem utilizados no desenho. Para tanto, basta lanarmos mo da barra de rolagem lateral para essa escolha. Com o boto Ctrl acionado, pressionamos o cursor sobre o nome de cada linha que iremos usar. Depois de havermos escolhido todos os tipos de linha desejados, pressionamos OK. O programa retornar janela Select Linetype. Escolhemos o tipo de traado contnuous para o layer verde contnuo e damos APOSTILA DE AUTOCAD2000 25 6
UFRGS FACULDADE DE ARQUITETURA DEPARTAMENTO DE EXPRESSO GRFICA SETOR TCNICO LECOG LABORATRIO DE ENSINO COMPUTAO GRFICA
OK. Agora, selecionamos cada layer e escolhemos, na tela Select Linetype, o traado desejado para cada um, pressionando aps cada escolha o boto OK. Assim, para o exemplo que estamos trabalhando, acionamos de novo o boto LOAD da janela Select Linetype e escolhemos um estilo de linha trao e ponto e um tracejado e, em seguida, pressionamos OK.
Figura 4.4 Janela Select Linetype 7 8 Configuremos, agora, os demais layers criados, de acordo com as cores e tipos de trao estabelecidos. Pressionando o boto OK da janela Layer Properties Manager, as configuraes sero salvas. Retornaremos, agora, para a rea de trabalho. As configuraes trabalhadas permanecero no desenho quando sairmos do AutoCAD (evidentemente deveremos salvar o desenho antes de sair). Este trabalho s dever ser repetido caso o usurio abra um novo arquivo segundo o qual ainda no tenha havido a criao de layers. Cabe salientar que as propriedades referentes impresso sero trabalhadas na aula de impresso de desenhos no AutoCAD. Agora, podemos desenhar de acordo com os layers definidos. Para tanto, devemos, inicialmente, escolher o layer onde comearemos o trabalho, clicando sobre o nome do layer desejado na barra de propriedades, conforme indica a figura 4.5. Para exemplificar, comecemos, inicialmente, pelo layer azul tracejado.
Liga ou desliga o layer Congela ou descongela o layer Bloqueia ou desbloqueia o layer Clicando-se com o boto esquerdo do mouse neste boto, podemos abrir a janela de escolha dos layers. Para escolher o layer basta clicar com o boto esquerdo do mouse sobre o nome do layer desejado.
Sugere-se no alterar essas opes. A mudana significa a atribuio de propriedades diferentes daquelas definidas previamente para os layers.
Figura 4.5 Detalhe mostrando a barra de propriedades 10 Verificamos que estamos trabalhando no layer azul tracejado, ao desenharmos qualquer objeto na rea de trabalho. Assim, desenhe trs segmentos de linhas quaisquer. 11 Caso as linhas no paream tracejadas ou o tamanho do tracejado no seja o desejado, devemos recorrer ao comando LTSCALE. Este comando serve para aumentar ou diminuir o APOSTILA DE AUTOCAD2000 26
UFRGS FACULDADE DE ARQUITETURA DEPARTAMENTO DE EXPRESSO GRFICA SETOR TCNICO LECOG LABORATRIO DE ENSINO COMPUTAO GRFICA
tamanho dos traos das linhas desenhadas (traos da linha tracejada, de eixo, etc). Para exercitar, digite na janela de comandos ltscale. Aparecer na janela de comandos a seguinte pergunta: Enter new linetype scale factor <1.0000> (Entre com o novo fator de escala do tipo de linha utilizado <1.000>). O tamanho 1.000 aquele que est sendo utilizado. Para diminuir o tamanho dos traos da linha utilizada, basta digitar um nmero menor que 1. Para exemplificar digite 0.5 e pressione ENTER. Perceba que o tracejado ficou mais compacto. 12 Na barra de propriedades escolha um novo layer para desenhar novos objetos. Desenhe pelo menos dois objetos em cada um dos layers definidos.
4.2
GRIPS
GRIPS so pequenos quadrados que aparecem em posies definidas nos objetos no momento que um objeto selecionado sem que haja um comando acionado (figura 4.6). O uso dos GRIPS facilita a utilizao de determinados comandos, visto que as aes so realizadas com o auxlio do mouse diretamente sobre os GRIPS selecionados. Os comandos possveis de serem executados com auxlio dos GRIPS so COPY, MIRROR, MOVE, ROTATE, SCALE e STRETCH.
GRIPS so estes quadrados azuis que aparecem no momento em que os objetos so selecionados, sem que algum comando seja acionado.
Figura 4.6 Objetos selecionados mostrando os GRIPS Funo: Tornar a realizao de alguns comandos mais eficientes, uma vez que no necessrio recorrer digitao dos mesmos na janela de comandos ou, ainda, acess-los nas barras de ferramentas laterais ou barra de menus suspensos. Formas de acesso: Para acessar os GRIPS, basta selecionar um objeto sem acionar previamente um comando na rea de trabalho. Forma de operao: 1. Para exemplificar, desenhe na rea de trabalho os objetos apresentados na figura 4.6 acima. 2. Acione os GRIPS de um dos objetos desenhados, por meio da forma de acesso supracitada. 3. Para selecionar mais de um GRIP, mantenha pressionada a tecla SHIFT e clique com o boto esquerdo do mouse sobre os GRIPS nos quais se deseja efetuar alguma operao. Para remover a seleo de um GRIP basta manter pressionada a tecla SHIFT e clicar com o boto esquerdo do mouse sobre o GRIP correspondente. Para selecionar apenas um GRIP, basta clicar com o boto esquerdo do mouse sobre o GRIP desejado (figura 4.7).
Para selecionar um GRIP basta clicar com o boto esquerdo do mouse sobre o GRIP desejado. Perceba que ele ficar vermelho aps a seleo.
Figura 4.7 Objetos selecionados mostrando os GRIPS
APOSTILA DE AUTOCAD2000
27
UFRGS FACULDADE DE ARQUITETURA DEPARTAMENTO DE EXPRESSO GRFICA SETOR TCNICO LECOG LABORATRIO DE ENSINO COMPUTAO GRFICA
4. Selecione apenas o GRIP indicado na figura 4.7. Pressione agora o boto direito do mouse. Aparecer, na rea de trabalho, uma janela para seleo de comandos (figura 4.8). Escolha a opo MOVE.
Figura 4.8 Objetos selecionados mostrando os GRIPS 5. O programa solicitar o ponto de deslocamento do objeto selecionado. Escolha qualquer ponto da rea de trabalho e clique no boto esquerdo do mouse sobre este ponto. Perceba que voc moveu todos os objetos que estavam selecionados, a partir do GRIP selecionado previamente, para o ponto desejado (figura 4.9).
Figura 4.9 Objetos selecionados mostrando os GRIPS 6. Para sair do modo de seleo dos GRIPS basta pressionar a tecla ESC duas vezes seguidas.
APOSTILA DE AUTOCAD2000
28
UFRGS FACULDADE DE ARQUITETURA DEPARTAMENTO DE EXPRESSO GRFICA SETOR TCNICO LECOG LABORATRIO DE ENSINO COMPUTAO GRFICA
4.3
EXERCCIO PASSO A PASSO
Desenhe de acordo com os passos estabelecidos, a pea abaixo.
Passo a passo: 1. Feche o(s) arquivo(s) que voc estava trabalhando. Abra um novo documento e o salve com o nome da equipe, no diretrio especificado pelo professor da disciplina. 2. Crie, inicialmente, os layers especificados na tabela abaixo. Nome do layer Construo Eixos Visveis No visveis Tipo de linha Contnua Trao ponto Contnua Tracejado Cor da linha Cinza escuro Verde claro Branca Vermelho
3. Torne corrente o layer visveis, acionando-o por meio da barra de propriedades, conforme passo 9 do item 4.1 desta aula. 4. Entre no comando LINE para desenhar a base da pea. 5. Para o primeiro ponto escolha, com o auxlio do mouse, um ponto qualquer da tela. 6. Para o segundo ponto da linha digite @140,0 e pressione ENTER duas vezes. 7. Mude para o layer construo e entre no comando LINE. 8. Para o primeiro ponto utilize as opes OSNAP. Para tanto, escolha o ENDPOINT e clique prximo ao extremo esquerdo da linha desenhada. 9. Para o segundo ponto digite @0,115 e pressione ENTER duas vezes.
APOSTILA DE AUTOCAD2000
29
UFRGS FACULDADE DE ARQUITETURA DEPARTAMENTO DE EXPRESSO GRFICA SETOR TCNICO LECOG LABORATRIO DE ENSINO COMPUTAO GRFICA
10. Aumente o tamanho aparente da figura utilizando ZOOM WINDOW de forma a melhorar a visualizao (opcional). 11. Entre no comando OFFSET. Digite o valor 30 para distncia e pressione ENTER. Selecione a linha cinza (ltima construda) e, em seguida, clique com o mouse na regio da rea de trabalho do lado direito desta linha. 12. Mude para o layer visveis. Entre no comando LINE para fechar a base da pea. Escolha para o primeiro ponto, por meio da opo ENDPOINT, o extremo direito da linha branca. 13. Para o segundo ponto digite @0,10 e pressione ENTER. 14. Para o terceiro ponto digite @-140,0 e pressione ENTER. 15. Para o quarto ponto digite @0,-10 e pressione ENTER duas vezes. 16. Mude para o layer construo e marque os centros dos furos do lado esquerdo da pea e da nervura. Para isso, entre no comando OFFSET. 17. Fornea o valor da distncia igual a 30 e pressione ENTER. Escolha a linha branca inferior da base e depois clique em qualquer lugar da regio superior mesma. Pressione ENTER para sair do comando OFFSET. Perceba que mesmo trabalhando no layer construo, a linha desenhada pertence ao layer visveis (layer do objeto que foi submetido ao comando OFFSET). Para passar essa ltima linha desenhada para o layer construo basta selecion-la com o auxlio do mouse e mudar o layer de visveis para construo. Pressione a tecla ESC duas vezes seguidas. 18. Entre no comando OFFSET. Fornea a distncia 50 e pressione ENTER. Selecione a ltima linha desenhada e clique com o mouse na regio superior mesma. Pressione ENTER para sair do comando OFFSET. 19. Entre no comando OFFSET (isto pode ser feito somente pressionando a barra de espaos, pois isto faz com que o programa repita o ltimo comando acionado anteriormente). Fornea a distncia 20 e pressione ENTER. Selecione a ltima linha desenhada e clique com o mouse na regio superior mesma. Pressione ENTER para sair do comando OFFSET. 20. Mude o layer para visveis e, em seguida, entre no comando CIRCLE. Perceba que voc marcou com as linhas de construo os centros dos furos do lado esquerdo da pea. 21. Desenhe o crculo de raio 15 e, em seguida, desenhe o crculo de dimetro 15 (ver aula 1 para desenho de crculos). 22. Desenhe o crculo de dimetro 25 e o seu concntrico de dimetro 13. Concntrico a esses dois ltimos desenhe um crculo de raio 15. 23. Passe a linha de construo, que passa pelos centros dos furos at agora desenhados, para o layer visvel. Faa um OFFSET desta linha, de distncia 5, tanto para o lado direito como para o lado esquerdo da mesma, de forma a ter as linhas limites laterais da nervura. Faa um outro OFFSET desta mesma linha, de distncia 15, tanto para o lado direito como para o lado esquerdo da mesma (figura 4.10).
OFFSET da linha central, com distncia 5, para o lado direito e esquerdo
OFFSET da linha central com distncia 15, para o lado direito e esquerdo
Figura 4.10 OFFSET para construo da nervura e regio do furo inferior. 24. Usando os comandos TRIM e ERASE apague as linhas em excesso (figura 4.11).
APOSTILA DE AUTOCAD2000
30
UFRGS FACULDADE DE ARQUITETURA DEPARTAMENTO DE EXPRESSO GRFICA SETOR TCNICO LECOG LABORATRIO DE ENSINO COMPUTAO GRFICA
Figura 4.11 TRIM e ERASE para apagar as linhas em excesso. 25. Mude para o layer construo. Desenhe duas linhas de construo de tamanho 72.5 por meio de coordenadas polares. A primeira linha tem como pontos, o centro do furo de dimetro 15 e, como segundo ponto a coordenada relativa ao primeiro ponto @72.5<10. A segunda linha tem como pontos, o centro do furo de dimetro 15 e, como segundo ponto a coordenada relativa ao primeiro ponto @72.5<60 (figura 4.12).
Linha 2
Linha 1
Figura 4.12 TRIM e ERASE para apagar as linhas em excesso. 26. Mude para o layer visveis. No extremo direito das linhas 1 e 2 construa dois crculos concntricos de raios 6.5 e 12.5, respectivamente (figura 4.13).
Figura 4.13 Crculos concntricos nos extremos das linhas 1 e 2. 27. Mude para o layer construo e usando o comando EXTEND estenda as linhas 1 e 2 at os crculos de raio 12.5. 28. Mude para o layer visveis e, utilizando o comando ARC, acesse pela barra de menus suspensos: Caminho: DRAW ARC START, CENTER, END) desenhe o arco de 80 (figura 4.14).
APOSTILA DE AUTOCAD2000
31
UFRGS FACULDADE DE ARQUITETURA DEPARTAMENTO DE EXPRESSO GRFICA SETOR TCNICO LECOG LABORATRIO DE ENSINO COMPUTAO GRFICA 3 Ponto: END
1 Ponto: START 2 Ponto: CENTER
Figura 4.14 Primeiro arco a ser traado. 29. Usando ainda o comando ARC, da mesma maneira que no passo anterior, complemente o furo que est sendo construdo (figura 4.15).
Figura 4.15 Complementao do furo. 30. Usando os comandos TRIM e ERASE, apague o excesso de linhas. 31. Usando o comando LINE construa o lado direito da pea que tem 9.16 de altura. O primeiro ponto da linha ser o ENDPOINT do canto superior direito da base. O segundo ponto tem como coordenada @0, 9.16 (relativa ao primeiro ponto). Depois de digitado o segundo ponto deve-se pressionar ENTER. 32. Mude para o layer construo e, na barra de status, pressione o boto ORTHO com o auxlio do mouse (s aceita o traado de linhas horizontais e verticais). Entre no comando LINE e desenhe uma linha de construo, cujo primeiro ponto o canto direito inferior da pea e o segundo obtido pela coordenada relativa @ 0, 60.58. Para o terceiro ponto, clique com o boto esquerdo do mouse em qualquer ponto que cruze o arco mais prximo ao canto direito da pea (figura 4.16) (neste passo, o OSNAP deve estar desligado). Pressione ENTER para sair do comando LINE. Saia do modo ORTHO. 33. Mude para o layer visveis e entre no comando LINE. Desenhe a linha do ponto 1 ao ponto 2 (figura 4.16), utilizando as opes OSNAP (ENDPOINT e INTERSECTION).
Ponto 2 Linha de construo desenhada com o intuito de localizar o ponto 2. Desenhando uma outra linha do ponto 1 ao ponto 2 podemos fechar o lado direito da pea. Ponto 1
Figura 4.16 Complementao do furo.
APOSTILA DE AUTOCAD2000
32
UFRGS FACULDADE DE ARQUITETURA DEPARTAMENTO DE EXPRESSO GRFICA SETOR TCNICO LECOG LABORATRIO DE ENSINO COMPUTAO GRFICA
34. Entre no comando LINE (Ser desenhado primeiro o furo da base prximo ao canto direito da pea. Podemos utilizar o comando OFFSET a partir da lateral direita da base para ter referncia na construo). 35. Entre no comando OFFSET. Fornea a distncia 14 (eixo do furo) e selecione a linha que constitui o lado direito da pea. Em seguida, clique com o boto esquerdo do mouse em qualquer regio da rea de trabalho do lado esquerdo da linha selecionada. Saia do comando OFFSET (figura 4.17). 36. Entre no comando OFFSET (ou pressione a barra de espaos). Fornea a distncia 9 (raio do furo parte superior da base) e selecione a linha que foi desenhada no passo anterior. Em seguida, clique com o boto esquerdo do mouse em qualquer regio da rea de trabalho do lado esquerdo da linha selecionada. Depois, selecione novamente a linha desenhada no passo anterior e clique agora, com o boto esquerdo do mouse, em qualquer regio da rea de trabalho do lado direito da linha selecionada. Saia do comando OFFSET (figura 4.17). 37. Entre no comando OFFSET novamente, fornea a distncia igual a 1 (um) e selecione a linha que constitui a parte superior da base da pea. Clique na parte inferior da pea e depois saia do comando OFFSET (figura 4.17).
Figura 4.17 Utilizao do comando OFFSET para fazer o furo da base. 38. Da mesma maneira que nos passos anteriores, utilizando o comando OFFSET, desenhe o furo de raio 7 internamente. Utilize os comandos TRIM e EXTEND para apagar o excesso de linhas desenhadas. 39. Selecione apenas as linhas do furo e mude seu layer para o layer no visveis. Use o comando LTSCALE para aprimorar o traado da linha (passo 12, item 4.1). 40. Copie o furo desenhado na base utilizando o comando COPY. Para isso, aps entrar no comando, deve-se selecionar as linhas tracejadas que fazem parte do furo a ser copiado (figura 4.18). Utilize como BASE POINT o ponto indicado na figura 4.18. Como segundo ponto de deslocamento do comando COPY digite @-60,0 (essa coordenada faz com que os furos fiquem espaados a 46 unidades de desenho conforme indica a pea cotada no incio do exerccio).
Usar OSNAP e escolher este ponto como BASE POINT do comando COPY
Figura 4.18 Utilizao do comando COPY para fazer o segundo furo da base. 41. Mude para o layer visveis. Desenhe agora as concordncias (de raio indeterminado livre escolha) e terminais. Para desenhar as concordncias e terminais utilize o comando FILLET. No uso deste comando, pode ser necessrio redesenhar algumas pequenas partes da pea (crculos e linhas). Aps os reparos, utilize os comandos TRIM e ERASE para apagar possveis excessos. Especial ateno deve ser dada ao terminal da parte superior da nervura. Os passos para se desenhar esse terminal so descritos a seguir. 42. Para se desenhar os terminais da parte superior da nervura deve-se, inicialmente, apagar a linha de construo que limita a parte superior da nervura. Em seguida, d um ZOOM WINDOW na parte superior da nervura para melhor visualizao. Entre no comando LINE e desenhe duas linhas, cujas coordenadas so especificadas na figura 4.19.
APOSTILA DE AUTOCAD2000
33
UFRGS FACULDADE DE ARQUITETURA DEPARTAMENTO DE EXPRESSO GRFICA SETOR TCNICO LECOG LABORATRIO DE ENSINO COMPUTAO GRFICA
Ponto 1: usar OSNAP ENDPOINT
Ponto 3: usar OSNAP ENDPOINT
Ponto 2: digitar as coordenadas @-0.5,0
Ponto 4: digitar as coordenadas @0.5,0
Figura 4.19 Dica para se desenhar os terminais da parte superior da nervura 43. Em seguida, entre no comando FILLET e fornea para o raio o valor 0.5. Depois, entre novamente neste comando e desenhe os terminais da parte superior da nervura apresentada na figura 4.19. 44. Desenhe agora os eixos. Para isso, apague as linhas de construo. Mude para o layer eixos e desenhe os eixos das peas. Aproveite as linhas j traadas para facilitar o trabalho. Para o traado do eixo, perceba que se pode utilizar o comando DRAW ARC START, CENTER, END. Para tanto, deve-se desenhar duas linhas de construo no layer construo de maneira similar ao passo 25 deste exerccio. Depois, deve-se mudar novamente para o layer eixos, entrar no comando ARC de maneira similar ao passo 28 deste exerccio e desenhar o eixo em arco.
4.4
EXERCCIO
Dentro do mesmo arquivo, desenhe a vista superior da pea apresentada no exerccio anterior.
APOSTILA DE AUTOCAD2000
34
UFRGS FACULDADE DE ARQUITETURA DEPARTAMENTO DE EXPRESSO GRFICA SETOR TCNICO LECOG LABORATRIO DE ENSINO COMPUTAO GRFICA
AULA 05
5. OBJETIVO DA AULA
Esta aula tem por objetivo: Exercitar os comandos vistos at o momento.
5.1
EXERCCIO 1
Desenhar a vista dada, utilizando um layer de cor azul para os eixos, um layer cor vermelho para os furos pequenos e um layer de cor branca para as linhas visveis. Representar as linhas de eixo com linha trao-ponto.
5.2 EXERCCIO 2
Desenhar a vista dada, utilizando um layer de cor azul para os furos pequenos, um layer de cor vermelha e linha tipo trao-ponto para os eixos e um layer de cor branca para as linhas visveis.
APOSTILA DE AUTOCAD2000
35
UFRGS FACULDADE DE ARQUITETURA DEPARTAMENTO DE EXPRESSO GRFICA SETOR TCNICO LECOG LABORATRIO DE ENSINO COMPUTAO GRFICA
AULA 06
6. OBJETIVOS DA AULA
Esta aula tem por objetivo apresentar os seguintes itens: Texto Dimensionamento
6.1 ESCREVENDO TEXTOS NA REA DE TRABALHO 6.1.1 OPO SINGLE LINE TEXT
Funo: Escrever textos na rea de trabalho. interessante, antes de entrar nessa opo, definirmos um estilo apropriado que especifica parmetros como, por exemplo, o tipo de fonte e o seu tamanho. Para configurarmos os parmetros do estilo de texto a ser utilizado devemos, inicialmente, configur-lo no seguinte caminho: FORMAT TEXT STYLE... . Aparecer uma janela cuja barra de ttulo Text Style, apresentada na figura 6.1.
Depois da primeira alterao o boto APPLY fica habilitado
Permite ao usurio nomear um novo estilo de texto. Exemplo: cotas
Tamanho das letras em unidades de desenho.
Permite a escolha do estilo da fonte a ser utilizada
Possibilita a visualizao de mudanas nas configuraes
Para ver as letras de ponta a cabea
Para ver as letras espelhadas (estilo ambulncia) Para escrever na vertical
Diminui ou aumenta o comprimento normal de escrita do texto.
Para escrever as letras inclinadas em relao a horizontal (tipo itlico)
Figura 6.1 Janela Text Style Para exemplificar a configurao das variveis apresentadas na figura 6.1, siga os seguintes passos: 1. No campo Font Name (nome da fonte) escolha o tipo ROMANS.SHX (estilo normgrafo) 2. No campo Height (altura) digite 25. 3. Pressione o boto APPLY e, em seguida, pressione o boto CLOSE. Configurado o estilo do texto a ser utilizado, podemos acessar a opo Single Line Text por meio da seguinte forma: Barra de menus suspensos: DRAW TEXT SINGLE LINE TEXT. Forma de operao: 1. Acesse a opo por meio da forma apresentada anteriormente. Na janela de comandos o programa solicitar um ponto inicial onde o texto comear a ser escrito. 2. Com o mouse, escolha um ponto qualquer na rea de trabalho. Na janela de comandos o programa solicitar um ngulo de rotao do texto. 3. Verifique, ainda, na janela de comandos, que o programa est sugerindo que o ngulo de rotao seja zero (com um valor diferente de zero, o texto ser escrito com uma inclinao em relao horizontal). Pressione a tecla ENTER para aceitar a sugesto do programa.
APOSTILA DE AUTOCAD2000
36
UFRGS FACULDADE DE ARQUITETURA DEPARTAMENTO DE EXPRESSO GRFICA SETOR TCNICO LECOG LABORATRIO DE ENSINO COMPUTAO GRFICA
4. Perceba que na rea de trabalho surgiu um cursor para escrita do texto. Na janela de comandos o programa est solicitando ao usurio que entre com um texto. Escreva o seguinte texto: Desenho Tcnico II. Em seguida, pressione ENTER. 5. Perceba que o programa ainda no saiu da opo Single Line Text. Apenas houve a mudana de linha. Digite seu nome na segunda linha. 6. Pressione, duas vezes seguidas, a tecla ENTER. Perceba que o programa saiu da opo Single Line Text A opo Justify que aparece na janela de comandos, logo aps seguirmos o caminho para escrever o texto, especifica como ser desenhado o texto. Se, na janela de comandos, for digitada a letra J (de justify), antes de escrever o texto propriamente dito, o programa ir fornecer outras opes de como escrever o texto na rea de trabalho. Essas opes so: ALIGN: ajusta o texto em um ponto inicial e final. FIT: mantm a altura da letra CENTER: centraliza o texto em seu ponto mdio MIDDLE: centraliza o texto exatamente no seu meio RIGHT: posiciona todo o texto a esquerda desse ponto Juntamente as opes de cima so apresentadas tambm uma combinao das letras: T: Top (superior) L: Left (esquerdo) M: Middle (meio) C: CEnter (centro) B: Bottom (inferior) R: Right (direito) A ilustrao 6.1 abaixo mostra como o texto ser alinhado a partir do ponto escolhido na rea de trabalho se uma das combinaes acima forem escolhidas.
TL (ajusta o texto na posio TOP-LEFT) ML (ajusta o texto na posio MIDDLE-LEFT) BL (ajusta o texto na posio BOTTOM-LEFT)
TC (ajusta o texto na posio TOP-CENTER) MC (ajusta o texto na posio MIDDLE-CENTER) BC (ajusta o texto na posio BOTTOM-CENTER)
TR (ajusta o texto na posio TOP-RIGHT) MR (ajusta o texto na posio MIDDLE-RIGHT) BR (ajusta o texto na posio BOTTOM-RIGHT)
Ilustrao 6.1 Esquema mostrando os pontos a partir dos quais o texto ser apresentado
6.1.2
OPO MULTILINE TEXT
Uma outra opo para escrever um texto a denominada MTEXT (mltiplas linhas de texto). Essa opo um pouco mais refinada que a primeira, visto que abre uma janela especifica no qual os parmetros so configurados primeiro. Alm disso, na opo anterior, cada linha de texto desenhada um objeto nico, que pode ser submetido a modificaes. Nesta opo, todo o texto escrito forma um nico objeto. Uma outra diferena da opo anterior que no h necessidade de configurar o texto por meio do menu FORMAT TEXT STYLE, visto que as configuraes podem ser realizadas durante a operao da prpria opo Multiline Text. Funo: Escrever textos na rea de trabalho. Formas de acesso: Na barra de menus suspensos: DRAW TEXT MULTILINE TEXT... Na barra de ferramentas Draw: Na janela de comandos digitar mtext e pressionar ENTER.
APOSTILA DE AUTOCAD2000
37
UFRGS FACULDADE DE ARQUITETURA DEPARTAMENTO DE EXPRESSO GRFICA SETOR TCNICO LECOG LABORATRIO DE ENSINO COMPUTAO GRFICA
Forma de operao: 1. Acesse a opo por meio de uma das formas apresentadas anteriormente. Na janela de comandos o programa solicitar o primeiro canto de um retngulo imaginrio dentro do qual o texto estar inscrito. Escolha um ponto qualquer da rea de trabalho com o auxlio do mouse. 2. Perceba que o programa solicitar o canto oposto do retngulo supracitado. Escolha esse ponto na rea de trabalho com o auxlio do mouse. Aparecer na rea de trabalho a janela Multiline Text Editor, aberta na pasta Character (figura 6.2). Escolha RomanS como o tipo de fonte a ser utilizada. Para o tamanho da fonte digite 25. Em seguida escreva na primeira linha o texto Desenho Tcnico, pressione ENTER e na segunda linha escreva seu nome.
Tamanho da fonte
Estilo da fonte
REA NA QUAL O TEXTO SER ESCRITO
Figura 6.2 Janela Multiline Text Editor 3. Ainda dentro da janela Multiline Text Editor, clique na pasta Properties e escolha no campo Width a opo NO WRAP (figura 6.3). Isto significa que o texto que voc escrever poder extrapolar o limite do retngulo imaginrio supracitado. Em seguida pressione OK.
Figura 6.3 Opo NO WRAP (sem limite)
6.2
COLOCANDO COTAS EM OBJETOS DESENHADOS NA REA DE TRABALHO
Antes de iniciarmos propriamente este item, necessrio que desenhemos alguns objetos na rea de trabalho para servirem de referncia aos comandos que sero apresentados nos prximos subitens. Dessa forma, utilizando o comando LINE e CIRCLE, desenhe objetos similares aos apresentados na figura 6.4.
Figura 6.4 Desenho de referncia para cotagem
APOSTILA DE AUTOCAD2000
38
UFRGS FACULDADE DE ARQUITETURA DEPARTAMENTO DE EXPRESSO GRFICA SETOR TCNICO LECOG LABORATRIO DE ENSINO COMPUTAO GRFICA
6.2.1
OPO FORMAT DIMENSION STYLE
Da mesma forma que no item referente a textos, necessrio que os parmetros de cotagem sejam definidos previamente. Esta definio realizada com auxlio da opo Format Dimension Style. Funo: Configurar parmetros para cotagem de objetos no AutoCAD. Formas de acesso: Na barra de ferramentas dimension Na barra de menus suspensos: FORMAT DIMENSION STYLE... Forma de operao: 1. Acesse a opo por meio de uma das formas apresentadas anteriormente. Na rea de trabalho aparecer uma janela similar apresentada na figura 6.5.
Aps efetuar modifica es no se esquea de pressionar Para modificar o estilo em Deve-se pressionar o CLOSE para sair da janela dimension
Estilo em
Para criar um novo estilo para os
Figura 6.5 Janela Dimension Style Manager 2. Pressione, com o auxlio do mouse, o boto MODIFY. Ir aparecer a janela Modify Dimension Style aberta na pasta LINE AND ARROWS (figura 6.6). 3. Os parmetros que sero mais utilizados e que podero ser modificados so listados a seguir. Esses parmetros so definidos em unidades de desenho. Modifique-os de acordo com o exemplo da figura 6.4: BASELINE SPACING; EXTEND BEYOND DIM LINES; OFFSET FROM ORIGIN; 1ST, 2ST, LEADER e ARROW SIZE (campo ARROWHEADS); TYPE e SIZE (campo CENTER MARKS FOR CIRCLES).
Linhas de
Tipo de smbolo utilizado no encontro da linha de cota li h
Linhas de
Tamanho do smbolo do encontro entre a linha de
Marca de centro para arcos e
Tamanho em unidades de desenho da marca de Tipo da marca de
Figura 6.6 Janela Modify Dimension Style: ISO 25 (pasta LINE AND ARROWS)
APOSTILA DE AUTOCAD2000
39
UFRGS FACULDADE DE ARQUITETURA DEPARTAMENTO DE EXPRESSO GRFICA SETOR TCNICO
UFRGS FACULDADE DE ARQUITETURA DEPARTAMENTO DE EXPRESSO GRFICA SETOR TCNICO LECOG LABORATRIO DE ENSINO COMPUTAO GRFICA
7.5
DESENHANDO HACHURAS
Funo: Aplicar padres ou hachuras sobre regies do desenho. Formas de acesso: Boto na barra de ferramentas Barra de menus suspensos: DRAW HATCH Digitando HATCH na janela de comandos Forma de operao: 1. Para exemplificar, desenhe primeiro um objeto qualquer formado por uma polilinha fechada com uma circunferncia dentro dela; 2. Acesse o comando HATCH... Aparecer na rea de trabalho uma janela cujo ttulo BOUNDARY HATCH, a qual formada por duas pastas (QUICK e ADVANCED). Ver figura 7.1 a seguir. 3. Na pasta QUICK: 3.1. Defina o tipo de hachura a ser utilizada. 3.2. Defina o ngulo de inclinao dos elementos pertencentes s hachuras (cas
APOSTILA DE AUTOCAD2000
48
UFRGS FACULDADE DE ARQUITETURA DEPARTAMENTO DE EXPRESSO GRFICA SETOR TCNICO LECOG LABORATRIO DE ENSINO COMPUTAO GRFICA
3. Escolha a impressora ou plotter para impresso do seu desenho ou projeto. Para efeitos de definio do novo LAYOUT essa considerao no altamente importante. Assim, se tiver dvida, escolha qualquer opo que tenha extenso pc3 (figura 10.8). Clique em seguida na opo AVANAR.
Figura 10.8 Escolha o plotter ou impressora que ir imprimir o seu desenho
4. Escolha agora o tamanho da prancha a ser utilizada (figura 10.9). No caso da figura apresentada, escolheu-se uma folha ISO A3 (297 x 420 MM). Escolha uma das folha e, em seguida, clique em AVANAR.
Figura 10.9 Escolha da folha (PAPER SIZE) 4. Ir aparecer a janela CREATE LAYOUT ORIENTATION. Escolha uma das opes PORTRAIT ou LANDSCAPE. Clique em AVANAR. 5. Na janela CREATE LAYOUT TITLE BLOCK, escolha a opo NONE na janela de seleo. Clique em seguida em AVANAR. 6. Na janela CREATE LAYOUT DEFINE VIEWPORTS, escolha a opo NONE existente na rea VIEWPORT SETUP. Clique, em seguida, na opo AVANAR. APOSTILA DE AUTOCAD2000 60
UFRGS FACULDADE DE ARQUITETURA DEPARTAMENTO DE EXPRESSO GRFICA SETOR TCNICO LECOG LABORATRIO DE ENSINO COMPUTAO GRFICA
7. Clique no boto CONCLUIR. O resultado ser similar ao apresentado na figura 10.10.
Novo Layout
Figura 10.10 Novo layout criado Perceba que na figura 10.10, a nova prancha de desenho segue as especificaes da criao do LAYOUT, isto , folha A3. Perceba, ainda, que no novo LAYOUT, existe uma linha tracejada. Caso o usurio venha a plotar a prancha essa linha no ser impressa. A linha existe apenas para informar ao usurio que todos os elementos desenhados na margem definida pela mesma no sero impressos. A linha se constitui no limite mximo que o cabeote de impresso do plotter escolhido pode alcanar. Isto significa que ela poder mudar de posio dependendo da impressora ou plotter escolhido.
10.6 ALTERNANDO ENTRE O MODEL E O LAYOUT
Para podermos trabalhar nesses dois modos necessrio que voc clique na pasta MODEL (figura 10.11). Caso voc j tenha desenhado qualquer objeto nessa pasta, no necessrio retornar para a pasta MODEL, basta permanecer na pasta referente ao novo LAYOUT que foi criado. Caso voc no desenhou nenhum objeto na pasta MODEL, retorne a ela clicando aqui. Em seguida, desenhe um objeto qualquer.
Figura 10.11 Clicar na pasta MODEL para desenhar um objeto qualquer. Mesmo que voc desenhe ou tenha desenhado qualquer objeto na pasta MODEL, quando retornar a pasta ELE01-04 voc perceber que o objeto desenhado no aparece na folha formada no novo LAYOUT. No caso do exemplo da figura 10.11, a nova pasta seria a ELE01-04.
APOSTILA DE AUTOCAD2000
61
UFRGS FACULDADE DE ARQUITETURA DEPARTAMENTO DE EXPRESSO GRFICA SETOR TCNICO LECOG LABORATRIO DE ENSINO COMPUTAO GRFICA
10.7 DESENHANDO NO MODEL OU NO PAPER
Para que o objeto desenhado na pasta MODEL venha a aparecer na folha apresentada na pasta LAYOUT, voc deve abrir nessa ltima pasta, em local conveniente, uma VIEWPORT, que nada mais que uma janela de visualizao do desenho. Para abrir uma VIEWPORT, siga os seguintes passos: 1. V ao menu VIEW. Selecione a opo VIEWPORTS e, depois, escolha a opo 1 VIEWPORT (figura 10.12). 2. Perceba que cursor mudou de uma seta para uma cruz. Com auxlio do boto esquerdo do mouse, abra uma janela em qualquer lugar na parte interna as linhas tracejadas da folha. Figura 10.12 - VIEWPORT 3. Perceba que, aps definida a VIEWPORT, o objeto que havia sido desenhado na pasta MODEL esta contido na VIEWPORT. 4. Repita o procedimento de criao de uma nova VIEWPORT, colocando-a ao lado da primeira j aberta. No final o resultado ser algo parecido com a ilustrao apresentada na figura 10.13.
Figura 10.13 Folha na pasta LAYOUT (ELE01-04) com duas VIEWPORTS abertas 5. O que voc fez foi abrir duas janelas que podem ser trabalhadas da mesma forma que a pasta MODEL. Porm, voc deve prestar ateno nesse ponto. Na pasta LAYOUT temos uma folha configurada apropriadamente e duas janelas que mostram os objetos previamente desenhados. 6. Para editar, desenhar ou modificar qualquer um dos objetos, deve-se entrar na VIEWPORT correspondente. Para isso, analise a barra de status. Perceba que ela tem um boto de indicao de alternncia entre MODEL e o PAPER, conforme mostra a figura 10.14. Boto de alternncia. Se est em PAPER, todo objeto desenhado pertencer a folha configurada. Se est em MODEL, os objetos desenhados pertencero a VIEWPORT que est selecionada (contorno em negrito).
Figura 10.14 Boto de alternncia para desenhar na folha ou dentro da VIEWPORT
APOSTILA DE AUTOCAD2000
62
UFRGS FACULDADE DE ARQUITETURA DEPARTAMENTO DE EXPRESSO GRFICA SETOR TCNICO LECOG LABORATRIO DE ENSINO COMPUTAO GRFICA
7. Para fazer um teste com relao ao que foi apresentado, verifique se o boto est em PAPER ou se est em MODEL. Caso esteja em PAPER, clique sobre ele. Voc perceber que o nome dele passar para MODEL e, ao mesmo tempo, uma das VIEWPORTS abertas ficaro selecionadas. Uma VIEWPORT fica selecionada fica com seu contorno em negrito. 8. Tente desenhar agora uma linha em qualquer lugar fora da VIEWPORT selecionada. Voc vai perceber que no ir conseguir desenh-la. Porm quando o cursor passa para dentro da VIEWPORT selecionada, pode-se desenhar a linha normalmente. Vale frisar, que comandos zoom ou de modificao podem tambm ser executados dentro da VIEWPORT correspondente. Esse comando particularmente til para o desenhista ou projetista. Assim, em um primeiro momento, pode-se preparar todo o projeto ou desenho na pasta MODEL. Em seguida, criar quantos LAYOUTS forem necessrios para especificar as pranchas do desenho ou projeto. Assim, em cada VIEWPORT aberta pode-se mostrar uma vista especfica do desenho ou projeto que foi previamente na pasta MODEL.
10.8 DESENHANDO MARGENS
Algumas vezes, a linha tracejada apresentada fica nos limites inferiores estabelecidos para a margem de folhas de desenho tcnico de acordo com as Normas Brasileiras. Assim, para no desenhar margens incompatveis com as normas, o ideal , no momento de configurao do novo LAYOUT, escolher uma folha maior do que aquela que ser impressa. Exemplo, se quisermos plotar nosso trabalho em uma folha A3, o ideal configurar o tamanho da folha durante a configurao do LAYOUT para A2, que maior do que a A3. Assim, o usurio poder desenhar, usando os comandos bsicos de desenho, as margens e a legenda dentro da folha de maior dimenso. Aps protagem, o usurio pode recortar com uma tesoura a folha A3 desenhada e dobr-la convenientemente. Para desenhar o quadro para delimitao da margem e a legenda existem alguns caminhos possveis. Inicialmente, caso o boto na barra de STATUS (ver figura 10.14) estiver em MODEL, clique sobre ele de forma que o mesmo passe para PAPER. Perceba que as VIEWPORTS no estaro mais habilitadas para edio. Agora voc j pode desenhar a margem e a legenda de forma conveniente. Quantos as unidades a serem utilizadas, basta fazer 1 unidade desenho = 1 mm. Assim, para uma folha A3, basta desenhar um retngulo nas coordenadas (0,0) e (297,420). Aconselha-se, aps desenhado o quadro e a legenda, que seja criado um bloco para os mesmos. Assim, caso seja necessrio criar uma nova prancha, basta inseri-lo na folha como bloco, para e depois explodi-lo e realizar as alteraes nos textos da legenda que se julgarem pertinentes.
10.9 COMO COLOCAR CADA VIEWPORT EM UMA ESCALA DIFERENTE?
Para colocar a vista de uma VIEWPORT em uma determinada escala, siga os seguintes passos: 1. V para pasta do LAYOUT que voc criou e que possui a VIEWPORT apresentando a vista a ser colocada em escala. 2. Verifique se o boto de alternncia entre o PAPER e o MODEL na barra de STATUS est ligado em PAPER ou em MODEL. Deixe-o em MODEL (o passo 6 da seo 10.3 esclarece como fazer isso). 3. Com auxlio do mouse escolha a VIEWPORT que voc deseja deixar a vista em escala. 4. Na janela de comandos digite a letra z (de zoom) e pressione ENTER. Voc vai entrar no comando ZOOM. 5. Digite agora a letra s (da opo Scale) e pressione ENTER. Voc vai entrar na opo SCALE. 6. Agora utilize a seguinte relao para calcular o fator de escala (n) apropriado para sua VIEWPORT: n = Escala adotada x V, donde V = valor em mm da unidade de medida escolhida para representao do seu desenho em escala. Exemplo: se voc est desenhando em metros o valor de V 1000 mm, pois 1 m = 1000 mm. Outro caso: se voc est desenhado em centmetros, o valor de V 10 mm, pois 1 cm = 10 mm. Assim, se a escala adotada 1/25 e o desenho possui como unidade de medida o milmetro, n = (1/25) x 1 = 0.04. 7. Digite o valor calculado de n seguido das letras XP (para o caso do exemplo do passo 6, voc deveria digitar 0.04XP). Em seguida, pressione ENTER.
APOSTILA DE AUTOCAD2000
63
UFRGS FACULDADE DE ARQUITETURA DEPARTAMENTO DE EXPRESSO GRFICA SETOR TCNICO LECOG LABORATRIO DE ENSINO COMPUTAO GRFICA
10.10 COMO DESENHAR OBJETOS USANDO TRAOS DE DIFERENTES ESPESSURAS?
Para desenhar objetos com diferentes espessuras de traos necessrio que voc confira uma cor diferente para cada linha. Em seguida, recomenda-se que voc elabore uma tabela que relaciona o valor das espessuras das penas a serem adotadas com as cores de cada linha dos objetos desenhados. Assim, quando finalizar seu desenho, grave-o em um disquete e o envie, junto com tabela de relao de espessuras das penas para empresa especializada em plotagens. Nesse caso, o prprio funcionrio da empresa ir configurar a espessura de cada pena com as cores das linhas do seu objeto, fazendo com voc obtenha o resultado desejado.
10.11 COMO FAZER PARA QUE O QUADRO DA VIEWPORT NO SEJA IMPRESSO JUNTO AO MEU PROJETO?
Antes de enviar o disquete para a plotadora, no se esquea de que o quadro da VIEWPORT ser impresso normalmente no seu projeto. Caso voc tenha interesse de que esse quadro no venha a aparecer no trabalho plotado, voc deve passar o boto de alternncia do MODEL para o PAPER (o passo 6 da seo 10.7 esclarece como fazer isso). Em seguida, com auxlio do mouse, clique sobre o quadro. Ele vai ficar selecionado. Agora passe o layer do quadro para o layer construo (que j deve ter sido criado no incio do desenho) e, em seguida, desligue o layer. Salve seu arquivo e antes de envi-lo para a plotadora no se esquea de dar uma olhada no item 10.10.
APOSTILA DE AUTOCAD2000
64
Anda mungkin juga menyukai
- MODULE 01 - Computer Forensics FundamentalsDokumen52 halamanMODULE 01 - Computer Forensics FundamentalsLuiz Henrique Silva SantosBelum ada peringkat
- Máscaras de datas no DelphiDokumen7 halamanMáscaras de datas no DelphiAdriano Vieira da Silva0% (1)
- SciLab Sistemas LinearesDokumen7 halamanSciLab Sistemas LinearesLuiz Antônio Borges JúniorBelum ada peringkat
- Google Hacking para A PenetraçãoDokumen42 halamanGoogle Hacking para A PenetraçãoBruno SouzaBelum ada peringkat
- Bentley topoGRAPH V8i - GeorreferenciamentoDokumen17 halamanBentley topoGRAPH V8i - GeorreferenciamentoUendell SilvaBelum ada peringkat
- Instalando o Bacula No CentOSDokumen5 halamanInstalando o Bacula No CentOSleandroejanainaBelum ada peringkat
- Peças Rational Fornos CombinadosDokumen136 halamanPeças Rational Fornos CombinadosUlisses ReisBelum ada peringkat
- Distribuição ExponencialDokumen6 halamanDistribuição ExponencialThiago FernandesBelum ada peringkat
- Analise Dos Aspectos de Seguranca Dos Protocolos de Compartilhamento NFS e CIFSDokumen48 halamanAnalise Dos Aspectos de Seguranca Dos Protocolos de Compartilhamento NFS e CIFSmarcios_sampaioBelum ada peringkat
- Documentação LinuxDokumen8 halamanDocumentação LinuxCassio MedeirosBelum ada peringkat
- O que é um CódigoDokumen5 halamanO que é um CódigoAirton FloresBelum ada peringkat
- Redes Sociais - Calunia Difamacao e InjuriaDokumen3 halamanRedes Sociais - Calunia Difamacao e InjuriathiagovssBelum ada peringkat
- Questões de Editores de Texto FCCDokumen7 halamanQuestões de Editores de Texto FCCFlavio FerreiraBelum ada peringkat
- Exercicios MemoriaDokumen3 halamanExercicios MemoriaHigor Leonardo Ribeiro BarbosaBelum ada peringkat
- Linguagem C introduçãoDokumen12 halamanLinguagem C introduçãodanielfortalBelum ada peringkat
- Como Instalar Ou Desinstalar As Express Tools No AutoCAD 2015Dokumen6 halamanComo Instalar Ou Desinstalar As Express Tools No AutoCAD 2015JAS-DesignerBelum ada peringkat
- Curso Word Excel PowerPoint MPUDokumen27 halamanCurso Word Excel PowerPoint MPUDiana C. TeixeiraBelum ada peringkat
- Lumine Passo A PassoDokumen7 halamanLumine Passo A PassoJean SilvaBelum ada peringkat
- Tudo Sobre HTML PDFDokumen26 halamanTudo Sobre HTML PDFwilkerBelum ada peringkat
- Calendário anual perpétuo com feriadosDokumen3 halamanCalendário anual perpétuo com feriadosNilton CarvalhoBelum ada peringkat
- Apostila - Banco de DadosDokumen115 halamanApostila - Banco de DadosJosé Corrêa VianaBelum ada peringkat
- Escalonamento de Threads em Java 1Dokumen5 halamanEscalonamento de Threads em Java 1flaviohenriquealvessBelum ada peringkat
- Estoque virtual LOGIXDokumen16 halamanEstoque virtual LOGIXAugustoSuarezBelum ada peringkat
- MACS - EstatísticaDokumen10 halamanMACS - Estatísticamm mnkjBelum ada peringkat
- Lista de Exercicios Vetores e MatrizesDokumen3 halamanLista de Exercicios Vetores e MatrizesSidney LimaBelum ada peringkat
- Concurso Público Prova PsicólogoDokumen12 halamanConcurso Público Prova PsicólogoLuara MacedoBelum ada peringkat
- Queixa-crime por injúria e difamação em rede socialDokumen4 halamanQueixa-crime por injúria e difamação em rede socialVitória dos AnjosBelum ada peringkat
- DCL PostgresqlDokumen6 halamanDCL PostgresqlpaulomedeBelum ada peringkat
- Apostila Certificação DigitalDokumen17 halamanApostila Certificação DigitalAllan LeandroBelum ada peringkat
- LISTA DE EXERCÍCIOS - VetoresDokumen4 halamanLISTA DE EXERCÍCIOS - VetoresliviacerbinoBelum ada peringkat