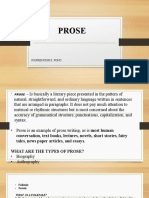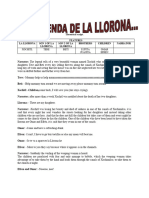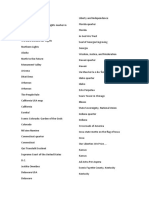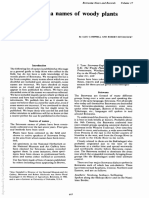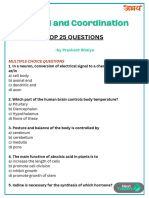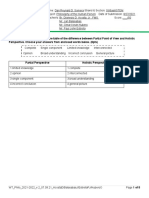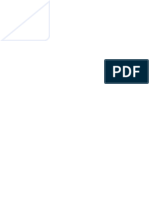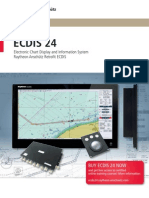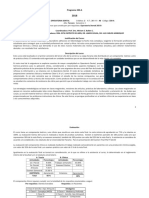Readme
Diunggah oleh
aaronjlynchDeskripsi Asli:
Hak Cipta
Format Tersedia
Bagikan dokumen Ini
Apakah menurut Anda dokumen ini bermanfaat?
Apakah konten ini tidak pantas?
Laporkan Dokumen IniHak Cipta:
Format Tersedia
Readme
Diunggah oleh
aaronjlynchHak Cipta:
Format Tersedia
# # # # #
***************************************************** Copyright (c) 2003-2010 iAnywhere Solutions, Inc. Portions copyright (c) 1988-2010 Sybase, Inc. All rights reserved. All unpublished rights reserved. ***************************************************** UltraLite for M-Business Anywhere: Simple Sample
Purpose ------This directory holds a simple application which illustrates the basic principles of UltraLite for M-Business Anywhere development. Requirements -----------This sample assumes that you have a supported version of M-Business Anywhere installed. The instructions are for M-Business Anywhere 5.5. Procedure --------***************************************************************************** This procedure is also available in the online books. See UltraLite for M-Business Anywhere User's Guide > Understanding UltraLite for M-Business Anywhere Development > UltraLite for M-Business Anywhere Quick Start. ***************************************************************************** >> To install and run M-Business Anywhere samples 1. Copy the UltraLite for M-Business Anywhere sample files to your installation directory for deployment. 2. Open a command prompt and change directory to the Samples\UltraLiteForMBusinessAnywhere\custdb subdirectory of your SQL Anywhere installation. 3. Run the following command: build.bat install-dir where install-dir is the directory to which the CustDB and UltraLite files should be deployed. The batch file copies the required files into the location you specify. To see what files are being copied, open Samples\UltraLiteForMBusinessAnywhere\custdb\build.bat in a text editor. 4. Create a virtual directory in your web server that points to the install directory install-dir specified in step 1. The following instructions are for Microsoft IIS: a. Open the IIS management tool. b. Right-click your web site and choose New Virtual Directory. Name this virtual directory _CustDB_ and point it at your install directory install-dir. Leave the other settings at their default values. c. Right-click the new virtual directory and choose Properties. In the HTTP Headers tab, click File Types and register the following file extensions as the type application/octet-stream: - dll
- cab - pdb - prc d. Make a note of the URL that accesses the file main.htm in this virtual directory. In a default installation this would be http://localhost/CustDB/main.htm. 5. Add users to M-Business Anywhere. There are three ways to add new users to M-Business Anywhere: by creating new user profiles, by allowing users to self-register, and by importing a CSV file. These instructions describe how to create a new user profile. For more information, see the M-Business Anywhere documentation. a. Log in to M-Business Anywhere as an administrator. The default administrator account settings are a user ID of _Admin_ and an empty password. b. Click the Users button. c. Click the New User link. The Create New User page appears. d. Type a unique user name in the User Name field. e. Type the same password in the Password and the Confirm Password fields. f. Click Create to add the user, or click Create and Edit to create the user and edit the user's details. 6. Deploy the M-Business Anywhere Client to a handheld device or PC. a. Click the Download Client Software Only link on the M-Business Anywhere login page. b. On the handheld device or PC, configure AvantGo Connect to synchronize with the M-Business Anywhere server. Enter the user ID and password of the new M-Business user account you created. 7. Synchronize to the M-Business Anywhere server at least once to install the client onto the device. If you have connection problems at this stage, specify the IP number rather than the host name as the host to avoid name resolution issues with some versions of ActiveSync. 8. Add a group to M-Business Anywhere. The group will be used to test UltraLite for M-Business Anywhere. a. From a web browser, connect to M-Business Anywhere. The default URL is http://localhost or http://localhost:8092. b. Log in using the administrator account. c. Click the Groups tab, and click New Group. d. Name your group _UltraLite Samples_.
9. Configure the M-Business Anywhere channel settings. a. Add the user you created in step 3 to the new group UltraLite Samples. b. User the group's "web" tab, create the following channel. Setting Value -------------------------------------------------------Channel Name CustDB Location http://localhost/CustDB/main.htm or the URL from step 2. Size 1000 Link depth 3 Allow binary distribution Yes (checked) Hidden No (unchecked) After setting the Location value, click View to confirm that you have entered the value correctly. 10. Synchronize your client. The initial synchronization downloads the UltraLite for M-Business Anywhere files onto your handheld device. The next step is to verify the setup. >> To verify your setup 1. Check that the required files are present. - On Pocket PC, after you have synchronized the device, check that the following files are in the \Program Files\AvantGo\Pods folder: - ulpod12.dll - custdb.udb If any of these files are missing, you may have to manually copy them over to the device. - On Windows, after you have synchronized your device, check that the following files are in the AvantGo\Pods subdirectory of your AvantGo Connect folder: - ulpod12.dll - custdb.udb If any of these files are missing, you may have to manually copy them over to the device. 2. Launch M-Business Client. On your handheld device or PC, check that the About screen displays the UltraLite for M-Business Anywhere version number. This confirms that UltraLite for M-Business Anywhere is successfully installed. 3. Run the CustDB sample application. - Start the MobiLink synchronization server on your desktop. From the Start menu, choose Programs > SQL Anywhere 12 > MobiLink > Synchronization Server Sample. - Start the CustDB application on your AvantGo Client.
The CustDB application is a link on your AvantGo home page. - Enter your user ID. The default value is _50_. - Synchronize. Either answer Yes to the prompt "Do you have a network connection now?" or, in the CustDB application, click Synchronize. This synchronizes data with MobiLink, and is a separate operation from synchronizing with M-Business Anywhere. You should now see data in the CustDB fields. You can now explore the CustDB application. Notes ----- In order to use HTTPS as the secure synchronization stream, you need to modify the build.bat file to add "-t" option to ulinit.exe. It tells ulinit.exe where to find the trusted root certificates when it prepares the UltraLite schema file. - This is not a serious issue for the two samples, beause the database schemas of the CustDB and "Simple" are actually the same. CustDB sample can open "Simple"'s database file, and vice versa. The only side effect is that when you synchornize the database of CustDB, "Simple" sample also get its data updated.
Anda mungkin juga menyukai
- The Subtle Art of Not Giving a F*ck: A Counterintuitive Approach to Living a Good LifeDari EverandThe Subtle Art of Not Giving a F*ck: A Counterintuitive Approach to Living a Good LifePenilaian: 4 dari 5 bintang4/5 (5794)
- G12 Folk DanceDokumen30 halamanG12 Folk DanceTremolo backBelum ada peringkat
- The Yellow House: A Memoir (2019 National Book Award Winner)Dari EverandThe Yellow House: A Memoir (2019 National Book Award Winner)Penilaian: 4 dari 5 bintang4/5 (98)
- Prose: Jooprencess E. PonoDokumen11 halamanProse: Jooprencess E. Ponoaye plazaBelum ada peringkat
- A Heartbreaking Work Of Staggering Genius: A Memoir Based on a True StoryDari EverandA Heartbreaking Work Of Staggering Genius: A Memoir Based on a True StoryPenilaian: 3.5 dari 5 bintang3.5/5 (231)
- Theatrical Script Legend of La LloronaDokumen2 halamanTheatrical Script Legend of La LloronaScribdTranslationsBelum ada peringkat
- Hidden Figures: The American Dream and the Untold Story of the Black Women Mathematicians Who Helped Win the Space RaceDari EverandHidden Figures: The American Dream and the Untold Story of the Black Women Mathematicians Who Helped Win the Space RacePenilaian: 4 dari 5 bintang4/5 (895)
- Case Study On Toy WarDokumen15 halamanCase Study On Toy Warneeraj1412Belum ada peringkat
- The Little Book of Hygge: Danish Secrets to Happy LivingDari EverandThe Little Book of Hygge: Danish Secrets to Happy LivingPenilaian: 3.5 dari 5 bintang3.5/5 (400)
- State MottosDokumen3 halamanState MottosFrancisco MedinaBelum ada peringkat
- Shoe Dog: A Memoir by the Creator of NikeDari EverandShoe Dog: A Memoir by the Creator of NikePenilaian: 4.5 dari 5 bintang4.5/5 (537)
- Dental MneumonicDokumen30 halamanDental Mneumonictmle44% (9)
- Never Split the Difference: Negotiating As If Your Life Depended On ItDari EverandNever Split the Difference: Negotiating As If Your Life Depended On ItPenilaian: 4.5 dari 5 bintang4.5/5 (838)
- Aja052550590 786Dokumen13 halamanAja052550590 786EugeneSeasoleBelum ada peringkat
- Elon Musk: Tesla, SpaceX, and the Quest for a Fantastic FutureDari EverandElon Musk: Tesla, SpaceX, and the Quest for a Fantastic FuturePenilaian: 4.5 dari 5 bintang4.5/5 (474)
- SU05Dokumen114 halamanSU05saopaulo100% (1)
- Grit: The Power of Passion and PerseveranceDari EverandGrit: The Power of Passion and PerseverancePenilaian: 4 dari 5 bintang4/5 (588)
- Analyses For Multi-Site Experiments Using Augmented Designs: Hij HijDokumen2 halamanAnalyses For Multi-Site Experiments Using Augmented Designs: Hij HijMustakiMipa RegresiBelum ada peringkat
- Rocketology ProjectDokumen6 halamanRocketology ProjectJosue Grana0% (1)
- The Emperor of All Maladies: A Biography of CancerDari EverandThe Emperor of All Maladies: A Biography of CancerPenilaian: 4.5 dari 5 bintang4.5/5 (271)
- UTSDokumen2 halamanUTSJan JanBelum ada peringkat
- On Fire: The (Burning) Case for a Green New DealDari EverandOn Fire: The (Burning) Case for a Green New DealPenilaian: 4 dari 5 bintang4/5 (74)
- IM4PBDokumen518 halamanIM4PBJagdish HathiBelum ada peringkat
- Team of Rivals: The Political Genius of Abraham LincolnDari EverandTeam of Rivals: The Political Genius of Abraham LincolnPenilaian: 4.5 dari 5 bintang4.5/5 (234)
- Appointment Letter 17may2022Dokumen6 halamanAppointment Letter 17may2022Gaurav ChoudharyBelum ada peringkat
- Devil in the Grove: Thurgood Marshall, the Groveland Boys, and the Dawn of a New AmericaDari EverandDevil in the Grove: Thurgood Marshall, the Groveland Boys, and the Dawn of a New AmericaPenilaian: 4.5 dari 5 bintang4.5/5 (266)
- Module2.Shs CGPDokumen54 halamanModule2.Shs CGPRommelyn Perez Pelicano75% (4)
- The Hard Thing About Hard Things: Building a Business When There Are No Easy AnswersDari EverandThe Hard Thing About Hard Things: Building a Business When There Are No Easy AnswersPenilaian: 4.5 dari 5 bintang4.5/5 (344)
- What Is Black Box Testing?: Black Box Testing Is Done Without The Knowledge of The Internals of The System Under TestDokumen127 halamanWhat Is Black Box Testing?: Black Box Testing Is Done Without The Knowledge of The Internals of The System Under TestusitggsipuBelum ada peringkat
- Rise of ISIS: A Threat We Can't IgnoreDari EverandRise of ISIS: A Threat We Can't IgnorePenilaian: 3.5 dari 5 bintang3.5/5 (137)
- DPP-Control and Coordination (Prashant Kirad)Dokumen9 halamanDPP-Control and Coordination (Prashant Kirad)ABHI TECH 983Belum ada peringkat
- The World Is Flat 3.0: A Brief History of the Twenty-first CenturyDari EverandThe World Is Flat 3.0: A Brief History of the Twenty-first CenturyPenilaian: 3.5 dari 5 bintang3.5/5 (2259)
- Concept PaperDokumen3 halamanConcept PaperDan Reynald Domingo SomeraBelum ada peringkat
- After The Banquet - Yukio MishimaDokumen171 halamanAfter The Banquet - Yukio Mishimalazar10plusBelum ada peringkat
- The Gifts of Imperfection: Let Go of Who You Think You're Supposed to Be and Embrace Who You AreDari EverandThe Gifts of Imperfection: Let Go of Who You Think You're Supposed to Be and Embrace Who You ArePenilaian: 4 dari 5 bintang4/5 (1090)
- Shara-e-Islam by Allama Hilli R.ADokumen1.380 halamanShara-e-Islam by Allama Hilli R.ASWHRZ's100% (3)
- A Written Report in Pure Monopoly: Submitted ToDokumen12 halamanA Written Report in Pure Monopoly: Submitted ToEd Leen ÜBelum ada peringkat
- Robin Desharnais ResumeDokumen2 halamanRobin Desharnais Resumeapi-281112719Belum ada peringkat
- The Unwinding: An Inner History of the New AmericaDari EverandThe Unwinding: An Inner History of the New AmericaPenilaian: 4 dari 5 bintang4/5 (45)
- Ecdis-24 01Dokumen4 halamanEcdis-24 01Leandro PintoBelum ada peringkat
- 330A 2018docDokumen20 halaman330A 2018docDavid MendozaBelum ada peringkat
- Kenoyer, Jonathan M. & Heather ML Miller, Metal technologies of the Indus valley tradition in Pakistan and Western India, in: The Archaeometallurgy of the Asian Old World, 1999, ed. by VC Piggott, Philadelphia, Univ. of Pennsylvania Museum, pp.107-151Dokumen46 halamanKenoyer, Jonathan M. & Heather ML Miller, Metal technologies of the Indus valley tradition in Pakistan and Western India, in: The Archaeometallurgy of the Asian Old World, 1999, ed. by VC Piggott, Philadelphia, Univ. of Pennsylvania Museum, pp.107-151Srini KalyanaramanBelum ada peringkat
- Best Management of Irritable Bowel SyndromeDokumen13 halamanBest Management of Irritable Bowel SyndromeIsaac Martinez ArevaloBelum ada peringkat
- QM PB 4 2Dokumen23 halamanQM PB 4 2mariiaBelum ada peringkat
- Mock Test 3Dokumen15 halamanMock Test 3MadhuBelum ada peringkat
- Module1 Lesson 1Dokumen22 halamanModule1 Lesson 1ARLENE NORICOBelum ada peringkat
- The Sympathizer: A Novel (Pulitzer Prize for Fiction)Dari EverandThe Sympathizer: A Novel (Pulitzer Prize for Fiction)Penilaian: 4.5 dari 5 bintang4.5/5 (121)
- Currencies A PrimerDokumen15 halamanCurrencies A PrimerNicolae VutcariovBelum ada peringkat
- Theri GathaDokumen26 halamanTheri GathaLalit MishraBelum ada peringkat
- Her Body and Other Parties: StoriesDari EverandHer Body and Other Parties: StoriesPenilaian: 4 dari 5 bintang4/5 (821)