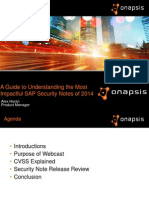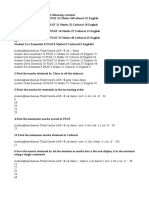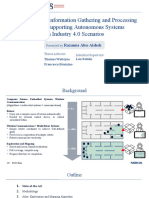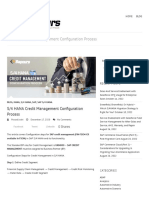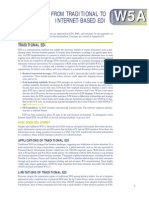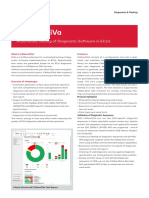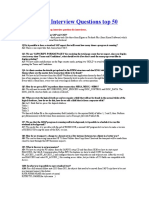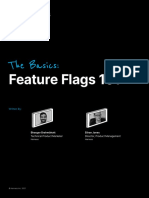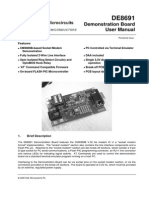Installation Guide
Diunggah oleh
devinder_dhaniDeskripsi Asli:
Hak Cipta
Format Tersedia
Bagikan dokumen Ini
Apakah menurut Anda dokumen ini bermanfaat?
Apakah konten ini tidak pantas?
Laporkan Dokumen IniHak Cipta:
Format Tersedia
Installation Guide
Diunggah oleh
devinder_dhaniHak Cipta:
Format Tersedia
IBM FileNet Capture
Version 5.2
Installation Guide
GC31-5580-03
IBM FileNet Capture
Version 5.2
Installation Guide
GC31-5580-03
Note Before using this information and the product it supports, read the information in Notices on page 59.
This edition applies to version 5.2 of IBM FileNet Capture (product number 5724-R77) and to all subsequent releases and modifications until otherwise indicated in new editions. Copyright International Business Machines Corporation 2001, 2008. US Government Users Restricted Rights Use, duplication or disclosure restricted by GSA ADP Schedule Contract with IBM Corp.
INSTALLATION AND UPGRADE GUIDE
Contents
Contents
Revision Log . . . . . . . . . . . . . . . . . . . . . . . . . . . . . . . . . . . . . . . . . . . . . . . . . . . . . . . . . 7 About the Installation Guide . . . . . . . . . . . . . . . . . . . . . . . . . . . . . . . . . . . . . . . . . . . . . 8 Access IBM FileNet Documentation . . . . . . . . . . . . . . . . . . . . . . . . . . . . . . . . . . . . . . . . 8 Related Documentation . . . . . . . . . . . . . . . . . . . . . . . . . . . . . . . . . . . . . . . . . . . . . . . . . . 9 Installation Planning and Procedures . . . . . . . . . . . . . . . . . . . . . . . . . . . . . . . . . . . . 10 Plan the Installation . . . . . . . . . . . . . . . . . . . . . . . . . . . . . . . . . . . . . . . . . . . . . . . . . . . . 10 Workstation Requirements. . . . . . . . . . . . . . . . . . . . . . . . . . . . . . . . . . . . . . . . . . . . . . . 11
Hardware Requirements . . . . . . . . . . . . . . . . . . . . . . . . . . . . . . . . . . . . . . . . . . . . . . . . . . . . . . . . . . . IDM Desktop and Capture Workstations. . . . . . . . . . . . . . . . . . . . . . . . . . . . . . . . . . . . . . . . . . . . . . . Content Services and IDM Desktop . . . . . . . . . . . . . . . . . . . . . . . . . . . . . . . . . . . . . . . . . . . . . . . . . . Content Engine and Capture Workstations. . . . . . . . . . . . . . . . . . . . . . . . . . . . . . . . . . . . . . . . . . . . . Image Services and Capture Professional Workstations . . . . . . . . . . . . . . . . . . . . . . . . . . . . . . . . . . 11 12 12 13 13
Scanner Requirements . . . . . . . . . . . . . . . . . . . . . . . . . . . . . . . . . . . . . . . . . . . . . . . . . 13
Pixel Translations (ISIS) Drivers . . . . . . . . . . . . . . . . . . . . . . . . . . . . . . . . . . . . . . . . . . . . . . . . . . . . . 13 Kofax Image Products Interface Cards . . . . . . . . . . . . . . . . . . . . . . . . . . . . . . . . . . . . . . . . . . . . . . . . 14
Pre-installation Tasks. . . . . . . . . . . . . . . . . . . . . . . . . . . . . . . . . . . . . . . . . . . . . . . . . . . 15
Task 1: Record Configuration Information for Workstations. . . . . . . . . . . . . . . . . . . . . . . . . . . . . . . . . . . . . . . . . . . . . . . . . . . . . . . . . . . . . . . . . Task 2: Workstation Setup Checklist . . . . . . . . . . . . . . . . . . . . . . . . . . . . . . . . . . . . . . . . . . . . . . . . . Task 3: Configure Your Server for Capture. . . . . . . . . . . . . . . . . . . . . . . . . . . . . . . . . . . . . . . . . . . . . Task 3a: Install Content Services . . . . . . . . . . . . . . . . . . . . . . . . . . . . . . . . . . . . . . . . . . . . . . . . . . . . Task 3b: Install Content Engine . . . . . . . . . . . . . . . . . . . . . . . . . . . . . . . . . . . . . . . . . . . . . . . . . . . . . Task 3c: Install Image Services . . . . . . . . . . . . . . . . . . . . . . . . . . . . . . . . . . . . . . . . . . . . . . . . . . . . . Task 4a: Configure SQL Server for Shared Repositories . . . . . . . . . . . . . . . . . . . . . . . . . . . . . . . . . . Task 4b: Configure SQL Server for Shared Statistics Database . . . . . . . . . . . . . . . . . . . . . . . . . . . . Task 4c: Configure Oracle Server for Shared Repositories . . . . . . . . . . . . . . . . . . . . . . . . . . . . . . . . Task 4d: Configure Oracle Server for Shared Statistics Database . . . . . . . . . . . . . . . . . . . . . . . . . . . Task 4e: Install IDM Desktop . . . . . . . . . . . . . . . . . . . . . . . . . . . . . . . . . . . . . . . . . . . . . . . . . . . . . . . 15 19 20 21 21 22 25 26 28 29 30
Installation Tasks for Capture Desktop Workstations . . . . . . . . . . . . . . . . . . . . . . . . . . 31
Task 5a: Normal Capture Installation . . . . . . . . . . . . . . . . . . . . . . . . . . . . . . . . . . . . . . . . . . . . . . . . . 31 Task 5b: Silent Capture Desktop Installation . . . . . . . . . . . . . . . . . . . . . . . . . . . . . . . . . . . . . . . . . . . 33 Task 6: Test the Scanner and Capture Desktop Installation. . . . . . . . . . . . . . . . . . . . . . . . . . . . . . . . 36
Installation Tasks for Capture Professional Workstations . . . . . . . . . . . . . . . . . . . . . . . 38
Task 7a: Normal Capture Professional Installation . . . . . . . . . . . . . . . . . . . . . . . . . . . . . . . . . . . . . . . 38 Task 7b: Silent Capture Professional Installation . . . . . . . . . . . . . . . . . . . . . . . . . . . . . . . . . . . . . . . . 41 Task 8: Test the Capture Professional Installation . . . . . . . . . . . . . . . . . . . . . . . . . . . . . . . . . . . . . . . 45
INSTALLATION AND UPGRADE GUIDE
Contents
Installation Tasks for Documentation. . . . . . . . . . . . . . . . . . . . . . . . . . . . . . . . . . . . . . . 48
Task 9: Install the Capture Help Files . . . . . . . . . . . . . . . . . . . . . . . . . . . . . . . . . . . . . . . . . . . . . . . . . 48 Task 10: Install the Capture Manuals . . . . . . . . . . . . . . . . . . . . . . . . . . . . . . . . . . . . . . . . . . . . . . . . . 48
Installation Tasks for Optional Packages. . . . . . . . . . . . . . . . . . . . . . . . . . . . . . . . . . . . 49
Task 11: Install the Full Text OCR Software . . . . . . . . . . . . . . . . . . . . . . . . . . . . . . . . . . . . . . . . . . . . 49 Task 12: Install the Advanced Document Recognition (ADR) Software . . . . . . . . . . . . . . . . . . . . . . . 49 Task 13: Install the Doc Processing Software. . . . . . . . . . . . . . . . . . . . . . . . . . . . . . . . . . . . . . . . . . . 50
Configuration Tasks . . . . . . . . . . . . . . . . . . . . . . . . . . . . . . . . . . . . . . . . . . . . . . . . . . . . 51
Task 14: Configure using Capture Manager . . . . . . . . . . . . . . . . . . . . . . . . . . . . . . . . . . . . . . . . . . . . 51
Upgrade Planning and Procedures . . . . . . . . . . . . . . . . . . . . . . . . . . . . . . . . . . . . . . 53
Task 15a: Upgrade Kofax-interfaced Scanners . . . . . . . . . . . . . . . . . . . . . . . . . . . . . . . . . . . . . . . . . Task 15b: Upgrade Fax Entry Workstations . . . . . . . . . . . . . . . . . . . . . . . . . . . . . . . . . . . . . . . . . . . . Task 16a: Upgrade Capture Professional 5.0.1 or 5.1 to Capture Professional 5.2 . . . . . . . . . . . . . . Task 16b: Upgrade Capture Desktop 5.0.1 or 5.1 to Capture Desktop 5.2 . . . . . . . . . . . . . . . . . . . . Task 16c: Upgrade Capture ADR . . . . . . . . . . . . . . . . . . . . . . . . . . . . . . . . . . . . . . . . . . . . . . . . . . . . 53 54 54 55 56
Remove Software. . . . . . . . . . . . . . . . . . . . . . . . . . . . . . . . . . . . . . . . . . . . . . . . . . . . . 57 Remove Capture Desktop or Capture Professional. . . . . . . . . . . . . . . . . . . . . . . . . . . . 57 Remove Full Text OCR . . . . . . . . . . . . . . . . . . . . . . . . . . . . . . . . . . . . . . . . . . . . . . . . . 57 Remove Advanced Document Recognition . . . . . . . . . . . . . . . . . . . . . . . . . . . . . . . . . . 57 Remove Capture Documentation. . . . . . . . . . . . . . . . . . . . . . . . . . . . . . . . . . . . . . . . . . 58 Notices . . . . . . . . . . . . . . . . . . . . . . . . . . . . . . . . . . . . . . . . . . . . . . . . . . . . . . . . . . . . . 59
Trademarks . . . . . . . . . . . . . . . . . . . . . . . . . . . . . . . . . . . . . . . . . . . . . . . . . . . . . . . . . . . . . . . . . . . . . 60 U.S. Patents Disclosure . . . . . . . . . . . . . . . . . . . . . . . . . . . . . . . . . . . . . . . . . . . . . . . . . . . . . . . . . . . 60
INSTALLATION AND UPGRADE GUIDE
Revision Log
Revision Log
The following table identifies changes made to this document since the Capture 5.2.0 release. Date 06/29/09 08/21/08 02/01/07 Revision Added details for Content Engine 4.5 on page 22. Updated Install Content Engine on page 21. Initial release.
INSTALLATION AND UPGRADE GUIDE
About the Installation Guide
About the Installation Guide
In this guide, youll find the following information and instructions: A planning section with a link to the system requirements and release notes. Instructions for pre-installation tasks, including how to configure your server for IBM FileNet Capture. Instructions for installing FileNet Capture Desktop and Capture Professional.
NOTES If you are upgrading or converting a workstation from an earlier release of Capture, please refer to Upgrade Planning and Procedures on page 53. You can display the software release version from the application software About box. To display the About box, select the Help option from the main menu and then click About.
This manual makes the following assumptions: You are familiar with general PC operations and basic Microsoft Windows commands. You are familiar with configuring and installing peripheral components if you are performing your own hardware integration.
Access IBM FileNet Documentation
To access documentation for IBM FileNet products: 1. Navigate to the Information Management support page (www.ibm.com/software/data/support). 2. Select the appropriate IBM FileNet product from the "Select a category" list. For IBM FileNet P8 products, select either FileNet Business Process Manager or FileNet Content Manager. 3. From the Product Support page, click Documentation, and then click Product Documentation. 4. Click the icon in the appropriate release column to access the document you need. For IBM FileNet P8 products: a. If necessary, click a product Doc Link to display the list of component product documentation. b. Click the icon in the appropriate release column to access the document you need.
INSTALLATION AND UPGRADE GUIDE
Related Documentation
Related Documentation
This section lists other documentation to refer to when installing and using your Capture workstation. For a list and a description of all the Capture manuals, please refer to the FileNet Capture Documentation Roadmap. For information about FileNet Image Services software, refer to the Image Services System Administrators Handbook and Image Services System Administrators Companion. For information about FileNet Content Services software (formerly called IDMDS or IDM Document Services), refer to the appropriate Content Services Installation Guide. For information about FileNet Content Engine software, refer to the FileNet P8 Installation and Upgrade Guide. These documents are available on the IBM support site. See Access IBM FileNet Documentation on page 8 for information.
INSTALLATION AND UPGRADE GUIDE
Installation Planning and Procedures
10
Installation Planning and Procedures
This installation section contains the following major topics: Plan the Installation on page 10 Pre-installation Tasks on page 15 Installation Tasks for Capture Desktop Workstations on page 31 Installation Tasks for Capture Professional Workstations on page 38 Installation Tasks for Documentation on page 48 Install the Full Text OCR Software on page 49 (optional) Install the Advanced Document Recognition (ADR) Software on page 49 (optional) Install the Doc Processing Software on page 50 (optional) Configuration Tasks on page 51
Plan the Installation
Retrieve the following documents from the IBM support site. See Access IBM FileNet Documentation on page 8 for more information. IBM FileNet Capture, Remote Capture Services, and Print Hardware and Software Requirements IBM FileNet Capture 5.2 Release Notes
Review the Workstation Requirements on page 11. Review the Workstation Setup Checklist on page 19.
NOTES Capture 5.2 supports FileNet P8 4.0x as well as P8 3.5x. However, a single Capture workstation will be able to connect only to one version of Content Engine at a time. That is, you can't connect to a CE 4.0x and a CE 3.5x object store from the same workstation. If you're connecting to Content Engine 4.0x, the Capture client workstation does not have to exist in the same Windows domain as the Content Engine server. Capture 5.2 supports the declaration of records with Content Engine 4.0x. However, Capture 5.2 does not support DoD Chapter 4 which was released with Records Manager 3.7 and 4.0. For Capture 5.2, CFS-NTFS is not supported in Content Engine 4.0.0.
Updates to the Capture software and documentation, including this installation guide, are made available periodically. Please check the IBM Support site for updates.
INSTALLATION AND UPGRADE GUIDE
Workstation Requirements
11
Workstation Requirements
This chapter details the workstation requirements for Capture Desktop and Capture Professional. In some cases, both a minimum and a recommended requirement are provided. Use the recommended requirement for best performance. For information about the operating system, browser, SQL Server client, and Oracle Server client requirements, please see the IBM FileNet Capture, Remote Capture Services, and Print Hardware and Software Requirements document located on the IBM Support site. IDM Desktop, Image Services, Content Services, Content Engine, and Records Manager requirements are also in the products dependency document. Some additional information about some of these products is provided in this installation guide, starting at page 12. Both Capture Desktop and Capture Professional systems can have two types of workstations: a scanning workstation and a non-scanning workstation. A scanning workstation typically consists of a computer and a scanner attached through a scanner-interface controller. These workstations can also include the File Import component to bring files into the system for processing. An optional Doc Processing package is available for features such as image enhancement and bar code recognition. A non-scanning workstation is typically used to perform functions such as image verification, document assembly, indexing and committal. Non-scanning workstations can also use the optional Doc Processing package for image enhancement and other processing features.
Capture Desktop workstations can be connected to a FileNet Content Services (CS) library or a FileNet Content Engine (CE) library. Multiple workstations can also share access to a shared Content Services or shared Content Engine library. This permits distributed processing. Capture Professional workstations can be connected to an Image Services (IS) library, a Content Engine library, or a Content Services library and can also communicate with other workstations in a distributed processing environment. Capture Professional allows multiple workstations to access the images and the system administrator to distribute processing in a way that works best for a particular operation. For more information on how to customize the installation for your facility, refer to the Capture Administrators Guide.
Hardware Requirements
System Requirements
Following are the minimum hardware requirements for a Capture workstation: 1GHz Pentium computer (minimum) or 2GHz Pentium computer or higher (recommended) 512 MB memory (minimum) or 1G memory (recommended). Additional memory may be required for processing color JPEG images or large batches. NOTE Customers who are upgrading to Capture 5.2 are not required to purchase new hardware to meet these guidelines. However, hardware upgrades may be required for performance. CD drive for installation media 16-bit color mode (minimum) and a graphics monitor with minimum resolution of 1024 x 768 pixels
INSTALLATION AND UPGRADE GUIDE
IDM Desktop and Capture Workstations
12
In addition, scan workstations require a scanner and compatible scanner interface card (see Scanner Requirements on page 13 for details). NOTE As of the Capture 4.0 GA release, Kofax hardware and the optional software Doc Processing package (also from Kofax) are supported only on single-processor computers. Performance or functionality issues that occur if a Kofax board is used on a dual-processor system may be addressed only if they can be reproduced on a single-processor configuration. Refer also to the updated Capture Release Notes posted on the IBM Support site. See Access IBM FileNet Documentation on page 8 for information. Also see information from Kofax at www.kofax.com for updates to this requirement.
Approximate Disk Space Usage Requirements
Disk space requirements vary depending on the options selected and the scanner package thats installed. Also, the values below do not include storage requirements for images and configuration objects stored locally on the workstation. Software Capture Desktop Capture Professional, Scan Capture Professional, Fax Entry Capture Professional, File Import Disk Space Usage (approximate) 240 MB 260 MB 190 MB 190 MB
Optional Software Doc Processing 20 MB
IDM Desktop and Capture Workstations
You can Install IDM Desktop and configure your libraries or repositories before or after you install Capture. NOTE If you are connecting to an Image Services or Content Services repository, you must install IDM Desktop before you configure Capture Manager. To install IDM Desktop and configure your libraries, refer to the IDM Desktop Administrators Help and IDM Desktop Help. Be sure to restart your workstation immediately after installing IDM Desktop. See also Install IDM Desktop on page 30 for more information.
Content Services and IDM Desktop
If your Capture Workstation is connected to a Content Services server, you must use the correct version of IDM Desktop to access the CS repositories. Please see the IBM FileNet Capture, Remote Capture Services, and Print Hardware and Software Requirements document on the IBM Support site for details. Before you install Capture, your Content Services system administrator should make sure that all necessary upgrades and fix packs have been installed to accommodate the Capture software. Note that Capture requirements may be superseded by IDM Desktop requirements.
INSTALLATION AND UPGRADE GUIDE
Content Engine and Capture Workstations
13
Content Engine and Capture Workstations
Before you install Capture, your Content Engine system administrator should make sure that all necessary upgrades and fix packs have been installed to accommodate the Capture software. Please see the IBM FileNet Capture, Remote Capture Services, and Print Hardware and Software Requirements document located on the IBM Support site for details.
Image Services and Capture Professional Workstations
Before you install Capture Professional, your Image Services system administrator should make sure that all necessary upgrades and fix packs have been installed to accommodate the Capture software. In addition, your Image Services server must be running the Image Services release required by IDM Desktop. Please see the IBM FileNet Capture, Remote Capture Services, and Print Hardware and Software Requirements document located on the IBM Support site for details.
Scanner Requirements
Capture communicates with the scanner through software toolkits from Pixel Translations or Kofax Image Products. These toolkits, in turn, require specific scanner interface cards and scanner drivers. Support for a specific scanner depends on the combination of toolkit, driver, and interface card used.
Pixel Translations (ISIS) Drivers
The Pixel Translations toolkit requires ISIS drivers and the appropriate interface. Capture 5.2 is compatible with any ISIS driver that is based on the Pixel Translations ISIS 8.0 toolkit. Pixel Translations currently tests their software with the following SCSI card from Adaptec: AHA-29160
The above list is subject to change, as is the list of scanners supported with the above cards. Refer to the Pixel Translations web site at www.pixtran.com and to the Adaptec web site at www.adaptec.com for updates and additional information. Contact your scanner vendor for updates to the scanner driver.
INSTALLATION AND UPGRADE GUIDE
Kofax Image Products Interface Cards
14
Kofax Image Products Interface Cards
NOTE Kofax assumes that users will log on to scan stations with administrator privileges. Scan users without administrator rights may be restricted from making changes to the workstation configuration. Kofax requires administrator rights to use VRS. Capture is currently compatible with the following interface cards from Kofax: Adrenaline cards, including the 450, 650, 650i, 850 and 1700 families. These require a PCI bus slot in the scan station. These cards are available with SCSI connections (e.g., 450, 650, 650i, 850S and 1700S) or video connections (850V and 1700V). Kofax provides a runtime toolkit for the Adrenaline cards. NOTE The optional Doc Processing package cannot be installed on a system with a Kofax Virtual ReScan (VRS) software or scanner. Kofax licenses VRS to numerous scanner manufacturers. Check the scanner documentation to verify if VRS is part of the scanner software or installation.
INSTALLATION AND UPGRADE GUIDE
Pre-installation Tasks
15
Pre-installation Tasks
Before you install the Capture software, set up your workstation using the following procedures. After you have set up the workstation, refer to Configure Your Server for Capture on page 20 to configure your library (repository) if necessary. After you complete all workstation setup requirements, you may want to install IDM Desktop. See Install IDM Desktop on page 30 for information.
Task 1: Record Configuration Information for Workstations
Weve provided worksheets you can use to record configuration information for each workstation. For workstations connected to Content Services libraries, see Content Services Workstation Configuration Worksheet on page 16. For workstations connected to Content Engine libraries, see Content Engine Workstation Configuration Worksheet on page 17. For workstations connected to Image Services libraries, see the Image Services Workstation Configuration Worksheet on page 18.
Before you begin the installation process, record the information for your workstation on the appropriate worksheet. You must have library information for each Content Services library that you want to configure.
INSTALLATION AND UPGRADE GUIDE
Record Configuration Information for Workstations
16
Content Services Workstation Configuration Worksheet
Use this worksheet to record information about the workstation, the Content Services server or library, scanner and scanner controller configuration.
Item Windows Administrator Login name and password Scanner manufacturer Scanner model number Scanner interface controller type Folder for Capture file installation
Details
For each Content Services library, you will need the following. NOTES The Host Machine and the Name of Host Machine need not be the same Content Services names are case sensitive.
Item Default Library Name Name of Host Machine Host Machine Database Type User login name and password for each library you will log on to For Shared Repository: Data Source Name (DSN) SQL Server Name (SQL) Data Base Name (SQL) Data Base Login Oracle TNS Server Name (Oracle) Data Base Name (Oracle) Data Base Login
Details
INSTALLATION AND UPGRADE GUIDE
Record Configuration Information for Workstations
17
Content Engine Workstation Configuration Worksheet
Use this worksheet to record information about the workstation, the Content Engine server or library, scanner and scanner controller configuration. Item Windows Administrator Login name and password Scanner manufacturer Scanner model number Scanner interface controller type Folder for Capture file installation For Content Engine systems, you will need the following from your CE administrator: Item Content Engine Domain name Content Engine Domain Login to add workstation to the domain Default Library Name (Object Store) for each CE library For Shared systems: Data Source Name (DSN) SQL Server Name (SQL) Data Base Name (SQL) Data Base Login Oracle TNS Server Name (Oracle) Data Base Name (Oracle) Data Base Login Details Details
INSTALLATION AND UPGRADE GUIDE
Record Configuration Information for Workstations
18
Image Services Workstation Configuration Worksheet
Use this worksheet to record configuration information about the workstation, Image Services server, scanner and scanner controller before you install software. Item Windows Administrator Login name and password Scanner manufacturer Scanner model number Scanner interface controller type Folder for Capture file installation Domain and organization names for the Image Services server (note that domain and organization names are case sensitive) Item Default Batch Service, if applicable (Bes, Bes1, Bes2, etc.) Login name Password For Offline or Shared Offline: Data Source Name (DSN) SQL Server Name (SQL) Data Base Name (SQL) Data Base Login Oracle TNS Server Name (Oracle) Data Base Name (Oracle) Data Base Login Details Details
INSTALLATION AND UPGRADE GUIDE
Workstation Setup Checklist
19
Task 2: Workstation Setup Checklist
Perform the installation procedures in the sequence shown. When indicated, verify that the installation was successful by performing the test described at the end of the procedure. 1. Ensure that the workstation meets the minimum hardware requirements. See the IBM FileNet Capture, Remote Capture Services, and Print Hardware and Software Requirements document on the IBM Support site. Install all PC hardware according to the manufacturers instructions. 2. Complete a Content Services Workstation Configuration Worksheet on page 16, a Content Engine Workstation Configuration Worksheet on page 17, and/or an Image Services Workstation Configuration Worksheet on page 18 for each workstation. 3. Before you install Windows, install your network interface card in the workstation PC and connect the card to the network cabling. The Windows software will install the appropriate driver for the card. 4. Install and test Windows according to the Windows documentation. 5. Verify that the PC boots correctly, Windows runs properly, and there are no device conflicts (evidenced by an error or warning messages at boot time). Remedy all device conflicts before you proceed. 6. Power off the computer and then install the scanner interface card in the computer. (This step is not required for Capture Professional non-scanning workstations unless you are using a hardware accelerator for Document Processing functions.) Refer to the manufacturers literature for information on board handling precautions and switch and jumper setting instructions. Make a note of the settings selected for switches and jumpers. NOTE Your computer may automatically assign an I/O address and IRQ for plug-and-play boards. You do not need to configure hardware for these boards. If, however, your workstation does not automatically detect the board, you must install supporting software and configure the board manually. 7. For scanning workstations, install the SCSI adapter card and driver software or your board manufacturers software for your interface card. Then attach a scanner to the adapter card. NOTE If you are using a Kofax board, you must install current Kofax toolkit hardware runtime files. Runtime files are available from the Kofax website at www.kofax.com. Be sure to record the IRQ and I/O port information used for each board. 8. Verify that the system can recognize the adapter card and scanner. If there is a problem with the card or scanner installation, you must resolve it before you continue. a. For an SCSI card and scanner, open the Windows Control Panel. In the file list, double-click SCSI Adapter. Select your scanners SCSI controller from the Devices tab. When you expand the entry, you should see the scanner listed. Click Properties to check the status of the scanner or card. b. For a Kofax card and scanner, test the scanner with the diagnostic or test utility provided with the card.
INSTALLATION AND UPGRADE GUIDE
Configure Your Server for Capture
20
9. Contact your Content Services, Content Engine, or Image Services system administrator to request any configuration changes that are needed on the server. See Configure Your Server for Capture on page 20. 10. If required, install IDM Desktop on the workstation before you install Capture. For more information see Install IDM Desktop on page 30. 11. If youre using Content Engine libraries for versions earlier than 4.0, join the workstation to the domain of the Active Directory and establish CE client connectivity. For more information, see Install Content Engine on page 21. NOTE If you are installing an optional third-party fax package, install Capture first and then install the fax application, following the third-party instructions.
Installation Notes for Kofax Controller Cards
Kofax Source Manager (KSM)
When you install a Kofax board, you must enter a source name in the Configured Source field when you configure the Kofax Source Manager (KSM). After you install Capture, when you select a scanner, select the source name you configured.
Kofax Hardware Runtime Files
When you install a Kofax board, you must install current Kofax toolkit hardware runtime files. Runtime files are available from the Kofax website at www.kofax.com. NOTE If you are upgrading from a previous version of Capture, you may need to update the runtime files to a newer version.
Task 3: Configure Your Server for Capture
Before you install the Capture software, you must ensure that your repository or server (library) is configured properly. If you are connecting to a Content Services library, see Install Content Services on page 21. If you are connecting to a Content Engine library, see Install Content Engine on page 21. If you are connecting to an Image Services repository, see Install Image Services on page 22. If you are connecting to a shared repository, you must install the appropriate Relational Database Management Software (RDBMS) Server and create a database and one or more Data Source Names (DSN) for each shared repository. See the following sections for instructions: Configure SQL Server for Shared Repositories on page 25 Configure SQL Server for Shared Statistics Database on page 26 Configure Oracle Server for Shared Repositories on page 28. Configure Oracle Server for Shared Statistics Database on page 29
NOTE A Microsoft Access database cannot be used for shared repositories.
INSTALLATION AND UPGRADE GUIDE
Install Content Services
21
Task 3a: Install Content Services
If you have not yet installed your Content Services software, do so before you proceed with the IDM Desktop and Capture installations. Configure the Content Services software on the server (library) to which Capture connects and make sure that it is working properly before you proceed. When using Capture Professional, you must create a document class on the Content Services library called . Security must not restrict access to the Index-less document class. When you have finished installing and configuring the Content Services library, continue with Install IDM Desktop on page 30 to install IDM Desktop on your workstation.
Task 3b: Install Content Engine
If you have not yet installed your Content Engine software, do so before you proceed with Capture installations. Capture can be used with Content Engine 3.5, Content Engine 4.0, or Content Engine 4.5. For more information about Content Engine installation, and Capture compatibility requirements with Content Engine, see IBM FileNet P8 Platform Installation and Upgrade Guide IBM FileNet Capture, Remote Capture Services, and Print Hardware and Software Requirements
To download these documents from the IBM support site, see Accessing IBM FileNet P8 Documentation on page 7 for more information. Each Content Engine release has a separate client connectivity package. Therefore, a single Capture workstation can connect to only one version of Content Engine at a time. That is, you cannot connect to a Content Engine 4.0 (or 4.5) and a Content Engine 3.5 object store from the same workstation. The steps required to configure a Capture workstation with Content Engine versions 3.5, 4.0, and 4.5 are different and are described in the following sections.
Content Engine 3.5
For each Capture workstation 1. Add the workstation to the Content Engine Active Directory domain. 2. Install the FileNet P8 client connectivity modules for Content Engine 3.5 GA on the workstation. The client connectivity modules are installed using the Custom option in the Content Engine installation procedure. 3. Update the client connectivity modules to match the current version of software running on the Content Engine.
INSTALLATION AND UPGRADE GUIDE
Install Image Services
22
Content Engine 4.0
For each Capture workstation 1. Install Microsoft .NET Framework 2.0. 2. Install the Microsoft Web Services Enhancements (WSE) 3.0 .NET runtime executables. 3. Install the COM Compatibility Client API for Content Engine 4.0 GA. 4. Update the COM Compatibility Client API to match the current version of software running on the Content Engine.
Content Engine 4.5
For each Capture workstation 1. Install Microsoft .NET Framework 2.0. 2. Install the Microsoft Web Services Enhancements (WSE) 3.0 .NET runtime executables. 3. Install the .Net Client option from Content Engine 4.5 GA installer (P8CE-4.5.0-Win.EXE). 4. Update the COM Compatibility Client API to match the current version of software running on the Content Engine. 5. Enter the .NET API COM Compatibility Layer (CCL) server URL. The syntax for the URL is: http://<server_name>:<port_number>/wsi/FNCEWS40MTOM/ 6. Select the default for the remaining screens and complete the installation. 7. Update the .Net Client option to match the current version of software running on Content Engine.
Task 3c: Install Image Services
NOTE You must use Capture Professional with Image Services. If you have not yet installed your Image Services server, do so before you proceed with the IDM Desktop and Capture Professional installations. Configure the Image Services software on the server to which Capture connects and make sure that it is working properly before you proceed. A checklist for setting up a FileNet IS system is available in the Introduction chapter of the Image Services System Administrators Handbook, under New FileNet System Setup. To install Image Services, refer to the Image Services Installation and Configuration Procedures and the Image Services System Administrators Guide. After you configure your Image Services software for Capture Professional, refer to Install IDM Desktop on page 30.
Configure an Existing Image Services Server for Capture
When you use Capture Professional with an existing Image Services server (library), you must create a document class on the Image Services server called Indexless. Security must not restrict access to the Indexless document class. Please see the Administrators Guide for information.
INSTALLATION AND UPGRADE GUIDE
Install Image Services
23
Capture automatically creates, installs and populates the Config folder in BES (used by Capture to store configuration files) on the Image Services server. For more information on the Config folder, see Make a Backup Copy of the Image Services Config Folder on page 23.
Configure a New Image Services Server for Capture
To prepare the server for use with Capture Professional 1. Create document classes for use with Capture Professional using the Database Maintenance application. A document class with the name of Indexless is required as a minimum. Indexless must be spelled and capitalized exactly as shown. Security must not restrict access to the Indexless document class. 2. Create indexes. Setting up document classes and indexes is described in the Database Maintenance chapter of the System Administrators Handbook.
Use an Image Services Server on a Different Subnet
If you will be accessing an Image Services server on a subnet that is different from the one your workstation is on, add an entry like the following to the hosts or lmhosts file:
xxx.xxx.xxx.xxx <domain> <domain>-<organization>-nch-server
Where:
xxx.xxx.xxx.xxx
is the IP address of the Image Services server
domain
is the Image Services server domain name
organization
is the organization name selected for the Image Services server during the initial installation. (Typically the organization is filenet.) For example, your entry might look like this:
10.1.20.123 mysystem mysystem-filenet-nch-server
Note that domain names are limited to lowercase and alphanumeric characters. For more information about Image Services access, contact your Image Services System Administrator.
Make a Backup Copy of the Image Services Config Folder
If you have installed Capture Professional and created or modified the configuration content in the Config folder on the server, performing certain maintenance procedures on the server (such as the bes_clean utility) will delete everything in the Config folder. If you want to keep your configuration, back up your BES Config folder to your local repository before you execute the server maintenance utility. For example, the bes_clean utility deletes everything in BES Cache, including all Setting, Template and Capture Path objects and files in the Config folder. After youve completed the server maintenance, copy the files and objects that you saved in the local repository to the Config folder.
INSTALLATION AND UPGRADE GUIDE
Install Image Services
24
Refer to the procedure titled Backing Up the Config Folder in the Capture Administration Guide for details.
INSTALLATION AND UPGRADE GUIDE
Configure SQL Server for Shared Repositories
25
Task 4a: Configure SQL Server for Shared Repositories
You can configure a shared repository for offline Image Services, Content Services, and Content Engine. If you have not yet installed your Microsoft SQL Server, do so before you proceed with the IDM Desktop and Capture installations. Create a database for each shared repository. NOTES Only non-case sensitive SQL server databases are supported for a shared Content Engine repository. When you configure the database for the SQL server, the Collation name must be set to SQL_Latin1_General_CP1_CI_AS.
Create a Data Source Name for a Shared Repository
You must create a Data Source Name (DSN) to the SQL database on each workstation that will use the shared repository. NOTE For Content Services only, a second DSN is used to connect to the library. Please see the IDM Desktop Administrators Help for information. To create a Data Source Name for a shared repository 1. Start the Microsoft ODBC Administrator tool (ODBCAD32.exe). 2. Select the System tab. 3. Click Add. 4. From the list of available ODBC database drivers, select SQL Server. NOTE If SQL Server does not appear on the list, cancel out of the Administrator and install the necessary SQL Server Client Libraries on the workstation. 5. Click Finish to start the New Data Source wizard. 6. On the first screen of the wizard, enter the DSN string you want to use in the Name field and the name of the PC running SQL Server in the Server field. Select how SQL Server should verify authenticity (Windows NT or SQL Server login). Click Next. 7. On the second screen of the wizard, select the appropriate authentication method and click Client Configuration. 8. Verify the following settings: Server Alias: the name of the PC running SQL Server Network libraries: select TCP/IP Server Name: the name is the same as the name for Server Alias Ensure that the Dynamically determine port check box is selected. Click OK.
INSTALLATION AND UPGRADE GUIDE
Configure SQL Server for Shared Statistics Database
26
9. Select the Connect to SQL Server to obtain... check box. Enter the account name in the Login ID field. Enter the password set up by your SQL system administrator in the Password field. Click Next. NOTE If you are using Windows NT authentication, these fields will be disabled and you need not enter the information. 10. On the third screen of the wizard, select Change the default... and choose the database created for the shared repository from the list. Select Use ANSI quoted... Select Use ANSI nulls.... Click Next. 11. On the fourth screen of the wizard, select Perform translation... and click Finish. 12. On the fifth screen of the wizard, click Test Data Source. If the system does not display a message that tests have completed successfully, repeat the procedure. 13. Verify that the new DSN is listed on the System DSN tab.
Task 4b: Configure SQL Server for Shared Statistics Database
If you have not yet installed your Microsoft SQL Server, do so before you proceed with the IDM Desktop and Capture installations. Create a database for the shared statistics database.
Create a Data Source Name for the Shared Statistics Database
You must create a Data Source Name (DSN) to the appropriate SQL Server database on each workstation that will use the shared statistics database. To create a Data Source Name for the shared statistics database 1. Start the Microsoft ODBC Administrator tool (ODBCAD32.exe). 2. Select the System tab. 3. Click Add. 4. From the list of available ODBC database drivers, select SQL Server. NOTE If SQL Server does not appear on the list, cancel out of the Administrator and install the necessary SQL Server Client Libraries on the workstation. 5. Click Finish to start the New Data Source wizard. 6. On the first screen of the wizard, enter the DSN string you want to use in the Name field and the name of the PC running SQL Server in the Server field. Select how SQL Server should verify authenticity (Windows NT or SQL Server login). Click Next. 7. On the second screen of the wizard, select the appropriate authentication method and click Client Configuration.
INSTALLATION AND UPGRADE GUIDE
Configure SQL Server for Shared Statistics Database
27
8. Verify the following settings: Server Alias: the name of the PC running SQL Server Network libraries: select TCP/IP Server Name: the name is the same as the name for Server Alias Ensure that the Dynamically determine port check box is selected. Click OK. 9. Select the Connect to SQL Server to obtain... check box. Enter the account name in the Login ID field. Enter the password set up by your SQL system administrator in the Password field. Click Next. NOTE If you are using Windows NT authentication, these fields will be disabled and you need not enter the information. 10. On the third screen of the wizard, select Change the default... and choose the database created for the shared repository from the list. Select Use ANSI quoted... Select Use ANSI nulls.... Click Next. 11. On the fourth screen of the wizard, select Perform translation... and click Finish. 12. On the fifth screen of the wizard, click Test Data Source. If the system does not display a message that tests have completed successfully, repeat the procedure. 13. Verify that the new DSN is listed on the System DSN tab. 14. After you have installed IDM Desktop and Capture Professional, start Capture Manager and click Statistics to display the Statistics Control dialog box. Ensure the Enable Statistics check box is selected and click OK. 15. Close Capture Manager and start Capture Professional. Select Report Setup from the File menu. Select the Database Tab. Enter the Data Source Name of the statistics database in the DSN field. (You can find the Data Source Name in the Name field of the Microsoft SQL Server DSN Configuration dialog box.) If you are using SQL authentication, enter the SQL User ID and Password. Click OK.
INSTALLATION AND UPGRADE GUIDE
Configure Oracle Server for Shared Repositories
28
Task 4c: Configure Oracle Server for Shared Repositories
You can configure a shared repository for offline Image Services, Content Services, and Content Engine. Ensure that the Oracle Server software is installed before you proceed with the IDM Desktop and Capture installations. Next, you create a database for each shared repository. In addition, you must create roles for administrators (for Capture Manager) and users (for Capture). Administrators require the Connect and Resource roles. With these roles, administrators have the Create Tables, Create Procedures, and Create Triggers rights. Capture user require only the Connect role. With this role, users have execution, insert, delete, and update rights.
Create a Data Source Name for a Shared Repository
You must create a Data Source Name (DSN) to the Oracle Server database on each workstation that will use the shared repository. NOTE For Content Services only, a second DSN is used to connect to the library. Please see the IDM Desktop Administrators Help for information. To create a Data Source Name for a shared repository 1. Start the Microsoft ODBC Administrator tool (ODBCAD32.exe). 2. Select the System DSN tab. 3. Click Add. 4. From the list of available ODBC database drivers, select Oracle Server. NOTE If the Oracle Server does not appear on the list, the Oracle Client installation has not been configured correctly. 5. Click Finish to start the New Data Source wizard. 6. On the first screen of the wizard, enter the DSN string you want to use in the Data Source Name. Select the TNS Service Name and enter a User ID. NOTE If the TNS Service Name does not appear on the list, the client listener piece of the Oracle Client installation has not been configured correctly. Click OK. 7. Click Test Connection. The Oracle ODBC Driver Connect dialog box appears. Enter the password and click OK to test the connection. If this connection fails, verify the user information on the Oracle server first. If this is correct, verify the Client Oracle Listener piece of the Oracle Client installation.
INSTALLATION AND UPGRADE GUIDE
Configure Oracle Server for Shared Statistics Database
29
Task 4d: Configure Oracle Server for Shared Statistics Database
Ensure that the Oracle Server software (including the Oracle Windows Interfaces) is installed on each workstation. Please see the IBM FileNet Capture-Print-RCS Hardware and Software Requirements document located on IBM Support site for information about the version you need. See Access IBM FileNet Documentation on page 8. To ensure that the statistics created by database users will be visible to all other users, configure a single user ID and database creator. All users must use this ID when they connect to the database. Complete these Oracle installation steps before you proceed with the IDM Desktop and Capture installations. Next, you create a database for the shared statistics database.
Create a Data Source Name for the Shared Statistics Database
You must create a Data Source Name (DSN) to the appropriate Oracle Server database on each workstation that will use the shared statistics database. To create a Data Source Name for the shared statistics database 1. Start the Microsoft ODBC Administrator tool (ODBCAD32.exe). 2. Select the System DSN tab. 3. Click Add. 4. From the list of available ODBC database drivers, select Oracle Server. NOTE If the Oracle Server does not appear on the list, the Oracle Client installation has not been configured correctly. 5. Click Finish to start the New Data Source wizard. 6. On the first screen of the wizard, enter the DSN string you want to use in the Data Source Name. Select the TNS Service Name and enter a User ID. NOTE If the TNS Service Name does not appear on the list, the client listener piece of the Oracle Client installation has not been configured correctly. Click OK. 7. Click Test Connection. The Oracle ODBC Driver Connect dialog box appears. Enter the password and click OK to test the connection. If this connection fails, verify the user information on the Oracle server first. If this is correct, verify the CLient Oracle Listener piece of the Oracle Client installation.
INSTALLATION AND UPGRADE GUIDE
Install IDM Desktop
30
Task 4e: Install IDM Desktop
You can install IDM Desktop before or after you install Capture for Content Services and Image Services. This chapter provides information on specific installation options and procedures for installing IDM Desktop for use with Capture. For additional information on installing IDM Desktop, refer to the IDM Desktop Administrators Guide on the IBM Support site.
Install Upgrades and Fix Packs
Before you install Capture, your IDM Desktop system administrator should verify that all necessary upgrades and fix packs have been installed to accommodate the Capture software. See the IBM FileNet Capture-Print-RCS Hardware and Software Requirements document on the IBM Support site for details.
Add Libraries
Once you have installed IDM Desktop, use IDM Configure to add your libraries. Refer to the IDM Configure Online Help for more information.
Image Services Libraries
NOTE Only Capture Professional can be used with Image Services. Add your Image Services libraries by entering the domain and organization names for the library or by importing a configuration file that includes the libraries. Refer to the IDM Desktop online help for additional information.
Content Services Libraries
Add your Content Services libraries by specifying the Library name, System and Host machine names for the library, or by importing a configuration file that includes the libraries. Refer to the IDM Desktop online help for additional information.
Verify Workstation-to-FileNet System Communication
After youve installed IDM Desktop and configured the libraries, establish a connection to the Image Services or Content Services library through IDM Desktop. NOTE If you cannot connect to the library, do not proceed to the next step. Resolve the connection problem first. Double-click the FileNet Neighborhood icon on the desktop and verify that you can log on to the library. If you cannot, refer to IDM Desktop Administrators Help and IDM Desktop Help to correct your configuration. Once you have successfully logged on to the library, you should try to retrieve and view a document. If you can do this, your IDM Desktop installation is successful. Continue with Installation Tasks for Capture Desktop Workstations on page 31 to install a Capture Desktop workstation. Continue with Installation Tasks for Capture Professional Workstations on page 38 to install a Capture Professional workstation.
INSTALLATION AND UPGRADE GUIDE
Installation Tasks for Capture Desktop Workstations
31
Installation Tasks for Capture Desktop Workstations
You can install Capture using one of the following methods: Normal Capture Installation on page 31 Silent Capture Desktop Installation on page 33
Task 5a: Normal Capture Installation
To install Capture 1. Insert the Capture CD or browse to the location of the setup files. If the Capture Setup screen is not displayed on the screen, run Splash.exe. Follow the instructions in the wizard and in the table below.
In this window... FileNet Capture Setup License Agreement
Perform the following action... Click Install Capture. Read the License Agreement and click I accept the terms.... You must accept the terms of the license agreement to proceed with the installation. You can print the license agreement. Select the Capture Desktop package you are installing. Capture Desktop - Scan (includes Scan, File Import, and DocEntry) Capture Desktop - File Import (includes File Import and DocEntry) Capture Desktop - DocEntry (includes DocEntry) Capture Professional - High Volume Scan Capture Professional - Low/Med Volume Scan Capture Professional - File Import Capture Professional - DocEntry Capture Professional - FaxEntry
Capture Product Selection
Choose Destination Location
To install to the default folder, click Next. To install to a different folder, click Browse and select a location.
INSTALLATION AND UPGRADE GUIDE
Normal Capture Installation
32
In this window... Select Packages
Perform the following action... Select the packages you want to install. PDF/ Full Text OCR: select to install the optional Full Text OCR package. This software is provided in a separate package. You will be prompted to insert the CD or browse to its location. If you do not install the package at this time, you can use the instructions provided below to install it later. Capture DocProcessing: select to install the optional software Doc Processing package, and select either Standard Bar Codes (SBC) or Enhanced Bar Codes (EBC), as appropriate for your Capture license. This software is provided in a separate package. You will be prompted to insert the CD or browse to its location. If you do not install the package at this time, you can use the instructions provided below to install it later. NOTES Do not select this software package if you will be using the Doc Processing features provided by a Kofax scanner interface card (hardware Doc Processing). The optional Doc Processing package cannot be installed on a system with a Kofax Virtual ReScan (VRS) software or scanner. Kofax licenses VRS to numerous scanner manufacturers. Check the scanner documentation to verify if VRS is part of the scanner software or installation. After you install the software, if you want to switch to the other option, such as from SBC to EBC, you must uninstall the Capture software and reinstall, selecting the desired Doc Processing option.
Start Copying Files Capture Online Help Installation Full Text OCR Setup
Review the selections. You can click Back to go back and change your selections, if necessary. For installation instructions, see Installation Tasks for Documentation on page 48. If you dont have access to the Help files, you can click Skip. If you selected Full Text OCR on the Select Packages page, when requested, insert the appropriate CD or browse to the location of the setup files, click setup.exe, and then click OK. See Install the Full Text OCR Software on page 49 for instructions. If you selected Capture Doc Processing on the Select Packages page, when requested, insert the appropriate CD or browse to the location of the setup files, click setup.exe, and then click OK. See Install the Doc Processing Software on page 50 for instructions. Select the appropriate option for restarting your computer. Then click Finish.
Capture Doc Processing Setup
Install Wizard Complete
INSTALLATION AND UPGRADE GUIDE
Silent Capture Desktop Installation
33
2. When the setup has finished, select the appropriate option for restarting your computer. 3. After the computer has restarted and youve logged in, the Capture installation process resumes. You may see a number of messages while the installer registers the various components. 4. If you have no more options to install, continue with Installation Tasks for Documentation on page 48 and then Configuration Tasks on page 51.
Task 5b: Silent Capture Desktop Installation
Before you can perform a silent install, you must record a complete install on a single station. All your install preferences are recorded to a response file as described in Record the Silent Install Script next. Later you can use the response file to execute a single command and replicate the installation on another station as described in Run the Silent Install Script on page 34. NOTE The Kofax AIPE (Adrenaline Image Processing Engine) setup does not support silent installation. If you are going to install doc processing, you must first install AIPE on each station.
Record the Silent Install Script
To record the silent install script If you will be installing doc processing during the record mode, you must install AIPE first. See Install the Doc Processing Software on page 50. 1. Open a command window and run the following command:
D:\>setup /r /f1"c:\capturesetup.iss"
This command generates a response file called capturesetup.iss (or any file name you specify) which contains the installation options you selected. You can specify a folder other than the root folder for the location of this file. NOTES The response file is unique to an installation scenario. The configuration details in the recorded and the replicated systems must be identical. For example, the disk drive selected for the install in the response file must be the same as that used in the subsequent silent installations. There is no space between the f1 and the "c:\. The response file has to be accessible to each station that requires silent install. It can reside on a shared drive or it can be copied to each station.
2. The system displays the InstallShield Wizard dialog box as it prepares to install Capture. Follow the steps for a normal installation as described in Normal Capture Installation on page 31. 3. There are two methods for installing Full Text OCR software as part of a silent install. Installing Full Text OCR software as part of the Capture silent install. With this install method, select the PDF/Full Text OCR check box. You must specify a location for the Full Text OCR software CD. The location you specify should be a network resource or a secondary CD drive on the current computer. The location recorded in this step will be the location used by each of the stations to find the Full Text OCR installation software while in Capture Professional Silent install mode.
INSTALLATION AND UPGRADE GUIDE
Silent Capture Desktop Installation
34
Installing Full Text OCR software separately. With this install method, you do not select the PDF/Full Text OCR check box. You install the Full Text OCR software after the Capture Professional Silent installation is complete. This may be convenient if you do not have a network CD drive available or if your computer does not have two CD drives. To install the Full Text OCR software separately from the Capture silent install, from a command window, run
setup /s
You must do this from the OCR CD location. 4. Continue with Configuration Tasks on page 51. 5. Continue with Run the Silent Install Script on page 34 to repeat the recorded steps on the next system in silent mode.
Run the Silent Install Script
Before you can perform a silent installation, you must have access to the response file generated as described in Record the Silent Install Script on page 33. To run the silent install script 1. Copy the response file to the directory of your choice. 2. If you are installing doc processing as part of this silent install, you must install AIPE first. See Install the Doc Processing Software on page 50. 3. Open a command window and run the following command (or use the file name you specified):
D:\>setup /s /f1"c:\capturesetup.iss"
NOTE There is no space between the f1 and the "c:\. This command executes the response file recorded in an earlier session.You can specify a folder other than the root folder for the location of this file. See instructions for installing Full Text OCR software in the next step. 4. There are two methods for installing Full Text OCR software as part of a silent install. Installing Full Text OCR software as part of the Capture silent install. With this install method, select the PDF/Full Text OCR check box. You must specify a location for the Full Text OCR software CD. The location you specify should be a network resource or a secondary CD drive on the current computer. The location recorded in this step will be the location used by each of the stations to find the Full Text OCR installation software while in Capture Professional Silent install mode. Installing Full Text OCR software separately. With this install method, you do not select the PDF/Full Text OCR check box. You install the Full Text OCR software after the Capture Professional Silent installation is complete. This may be convenient if you do not have a network CD drive available or if your computer does not have two CD drives. To install the Full Text OCR software separately from the Capture silent install, from a command window, run
setup /s
You must do this from the OCR CD location.
INSTALLATION AND UPGRADE GUIDE
Silent Capture Desktop Installation
35
5. After the silent install completes, the computer restarts automatically. After you log in, the Capture installation process resumes and you may see a number of messages while the installer registers the various components. 6. Continue with Configuration Tasks on page 51.
Log Files
No message boxes are displayed when you install a system in silent mode. All install information is written to a log file. There are two log files for Capture: Capture setup and Full Text OCR. The Capture setup file is called CaptureSetup.log and contains the following information: Product name Installation destination Which package the user selected Installation start time and end time Components added to Capture Manager Error messages such as Please install Kofax DocProcessing before running Capture Setup in silent mode.
The following is an example of a Capture Setup log file:
-------------Start of Install on 06-29-2007 15:00:46 Product Name: FileNet Capture 5.2 SILENT MODE Destination folder: C:\Program Files\FileNet\Capture\ Capture Record Activator selected. Begin copying files... Done copying files. After reboot at 15:04:10 Added to Capture Manager: scan.ocx Added to Capture Manager: imageimport.ocx Added to Capture Manager: ImageVerify.ocx Added to Capture Manager: kfimageprocess.ocx Added to Capture Manager: blankpage.ocx Added to Capture Manager: ZonalOCR.ocx Added to Capture Manager: EventMgr.ocx Added to Capture Manager: Assembly.ocx Added to Capture Manager: index.ocx Added to Capture Manager: indexverify.ocx Added to Capture Manager: Merge.ocx Added to Capture Manager: commit.ocx Added to Capture Manager: printfax.ocx Added to Capture Manager: RecordAct.ocx
The Full Text OCR log file is called CaptureFTOCR.log and contains the following information: Product name Start time and end time of installation Error messages
The following is an example of a Full Text OCR log file:
-------------Start of Install on 6-19-2007 15:50:11 Product Name: FileNet Capture Full Text OCR 5.2 Full Text OCR component is installed successfully. ---------------End of Install on 6-19-2005 15:50:16
INSTALLATION AND UPGRADE GUIDE
Test the Scanner and Capture Desktop Installation
36
Task 6: Test the Scanner and Capture Desktop Installation
When you have completed the software installation process, use Capture Manage to configure the repository you will use. See Configure using Capture Manager on page 51. When the repository is configured, use the steps below to verify that the scanner is functioning properly with the software.
Start Capture Desktop
To start Capture Desktop 1. From the Windows Toolbar, click Start and select Programs. Click FileNet Capture Desktop and then select Capture Desktop from the sub-menu. 2. If you are prompted, enter a user name and password. When the program loads, you should see the Advanced Mode Capture Desktop window. 3. To specify the type of scanner you are using, open the Options menu from the toolbar and choose Select Scanner. Select the type of scanner you are using from the list displayed. If you are using a Kofax board and you created a source during configuration of the Kofax Source Manager (KSM), select the source name you specified (such as Kofax Engine 1). Click OK.
Create a New Test Folder and Batch
Before you can scan (or capture) pages, you must create a batch. To create a new test batch in your selected library 1. On the Capture Desktop screen, select the library you want to use from the Library list. 2. Next to the Batch Name field, click Browse to display the Select Batch dialog box. 3. Highlight your library name and click Create Folder. Enter your folder name and click OK. 4. With your new folder name highlighted, click Create Batch to display the Create Batch dialog box. Enter the batch name. Select the document class from the Document class list. Click OK. 5. Click OK in the Select Batch dialog box to confirm the batch creation.
Set Scanner Settings
To configure scanner options 1. Select Scan on the Scan tab, and then click Advanced Settings. This displays the Scan Properties dialog box. The configuration options that are presented depend on the type of scanner you are using. For specific information on options available through the Extended Options, refer to the documentation provided with your scanner or scanner driver.
INSTALLATION AND UPGRADE GUIDE
Test the Scanner and Capture Desktop Installation
37
Scan a Test Image
To scan a test image 1. From the Capture Desktop screen, verify that the Library field contains the correct library and that the Batch Name field contains your new batch. 2. Verify that your scanner is configured. Click Scan. Click Advanced Settings in the lower-right corner. If your scanner is configured, it appears in the Scanner field on the General tab. If your scanner is not configured: a. Click Select Scanner and select a scanner from the list. b. Click Apply to add your scanner. Click OK to close the Advanced Settings list. 3. Place a test sheet in the scanners feeder tray or on the flatbed of the scanner. 4. In the Document Source section, verify that the Scan button is selected. Then click Scan on the lower-right corner of the screen to display the Scan window. 5. If you want to see the page in the Contents window, click the Enable Viewer check box in the lower left corner of the window. 6. Click Start at the top of the window. The scanner initializes and scans the test sheet. 7. If the page was successfully scanned, the newly-acquired image displays under the selected batch as a page icon in the Scan window. If you selected the Enable Viewer check box, the scanned page will display in the Contents window. 8. On the Scan screen, click Done at the bottom when youve finished. Depending on your scanner, a pop-up may ask you to confirm that you have finished. If you were not able to scan the page, verify the installation procedures. 9. You should delete this test batch when your scanner tests are complete.
INSTALLATION AND UPGRADE GUIDE
Installation Tasks for Capture Professional Workstations
38
Installation Tasks for Capture Professional Workstations
You can install Capture Professional on workstations that are attached to scanners or not attached to scanners. The Capture software installed on a scanning workstation enables you to scan documents, as well as import files, perform document processing functions, such as bar code detection, and perform verification and other steps prior to committal. Capture workstation that are not used for scanning can be used for other document capture tasks, depending on which software package is installed. By distributing the non-scanning functions to other workstations, you can increase scanner throughput and productivity. Import files into the Capture system for committal. (Requires the File Import package.) Perform verification, assembly, indexing, and committal functions on previously-created batches in a distributed processing environment. Perform post-scan document processing functions, such as bar code detection, patch code detection, or image enhancement. (Requires the Doc Processing package.
You can install Capture Professional using one of the following methods: Normal Capture Professional Installation on page 38 Silent Capture Professional Installation on page 41
Task 7a: Normal Capture Professional Installation
To install Capture Professional (Normal) 1. Insert the Capture CD or browse to the location of the setup files. If the Capture Setup screen is not displayed on the screen, run Splash.exe. Follow the instructions in the wizard and in the table below.
In this window... FileNet Capture Setup License Agreement
Perform the following action... Click Install Capture. Read the License Agreement and click Accept the terms.... You must accept the terms of the license agreement to proceed with the installation.
INSTALLATION AND UPGRADE GUIDE
Normal Capture Professional Installation
39
In this window... Capture Product Selection
Perform the following action... Select the Capture Professional package you are installing. Capture Desktop - Scan Capture Desktop - File Import Capture Desktop - DocEntry Capture Professional - High Volume Scan Capture Professional - Low/Med Volume Scan Capture Professional - File Import Capture Professional - DocEntry Capture Professional - FaxEntry
Choose Destination Location
To install to the default folder, click Next. To install to a different folder, click Browse and select a location. Select the packages you want to install. Scanner Support: selected if you didnt choose FaxEntry on the previous screen. PDF/ Full Text OCR: select if you will also be installing the optional Full Text OCR package. This software is provided in a separate package. If you do not install a package at this time, you can use the instructions provided below to install it later. Advanced Document Recognition (ADR) Capture DocProcessing: select to install the optional software Doc Processing package, and select either Standard Bar Codes (SBC) or Enhanced Bar Codes (EBC), as appropriate for your Capture license. Software Doc Processing is provided in a separate package. If you do not install a package at this time, you can use the instructions provided below to install later. NOTES Do not select this box if you will be using the Doc Processing features provided by a Kofax scanner interface card (hardware Doc Processing). The optional Doc Processing package cannot be installed on a system with a Kofax Virtual ReScan (VRS) software or scanner. Kofax licenses VRS to numerous scanner manufacturers. Check the scanner documentation to verify if VRS is part of the scanner software or installation.
Select Packages
INSTALLATION AND UPGRADE GUIDE
Normal Capture Professional Installation
40
In this window...
Perform the following action... After you install the software, if you want to switch to the other option, such as from SBC to EBC, you must uninstall the Capture software and reinstall, selecting the desired Doc Processing option. FaxEntry: selected if you chose FaxEntry on the previous screen.
Start Copying Files Capture Online Help Installation Full Text OCR Setup
Review the selections. Click Back to go back and change your selections if necessary. For installation instructions, see Installation Tasks for Documentation on page 48. If you dont have access to the Help files, you can click Skip. If you selected Full Text OCR on the Select Packages page, when requested, insert the appropriate CD or browse to the location of the setup files, click setup.exe, and then click OK. See Install the Full Text OCR Software on page 49 for instructions. If you selected ADR on the Select Packages page, when requested, insert the appropriate CD or browse to the location of the setup files, click setup.exe, and then click OK. See Install the Advanced Document Recognition (ADR) Software on page 49 for instructions. If you selected Capture Doc Processing on the Select Packages page, when requested, insert the appropriate CD or browse to the location of the setup files, click setup.exe, and then click OK. See Install the Doc Processing Software on page 50 for instructions. Select the appropriate option for restarting your computer, and then click Finish.
Advanced Document Recognition (ADR) Setup
Capture Doc Processing Setup
Install Wizard Complete
2. After the computer has restarted and you are logged in, the Capture installation process resumes. You might see a number of messages while the installer registers the various components. 3. If you have no more options to install, continue with Installation Tasks for Documentation on page 48 and then Configuration Tasks on page 51
INSTALLATION AND UPGRADE GUIDE
Silent Capture Professional Installation
41
Task 7b: Silent Capture Professional Installation
Before you can perform a silent install, you must record a complete install on a single station. All your install preferences are recorded to a response file as described in Record the Silent Install Script below. Later you can use the response file to execute a single command and replicate the installation on another station as described in Run the Silent Install Script on page 42. NOTE The Kofax AIPE (Adrenaline Image Processing Engine) setup does not support silent install. If you are going to install doc processing you must first install AIPE on each station.
Record the Silent Install Script
To record the silent install script 1. If you are installing doc processing during the record mode, you must install AIPE first. See Install the Doc Processing Software on page 50. 2. Open a command window and run the following command (or you can specify a file name):
D:\>setup /r /f1"c:\capturesetup.iss"
This command generates a response file capturesetup.iss (or the file name you specify) which contains the installation options you selected. You can specify a folder other than the root folder for the location of this file. If you will be installing ADR (Advanced Document Recognition), you must select the Advanced Document Recognition (ADR) check box, and then install the ADR software. NOTES The response file is unique to an installation scenario. The configuration details in the recorded and the replicated systems must be identical. For example, the disk drive selected for the install in the response file must be the same as that used in the subsequent silent installations. There is no space between the f1 and the "c:\. The response file must be accessible to each station that requires silent install. It can reside on a shared drive or it can be copied to each station.
3. The system displays the InstallShield Wizard dialog box as it prepares to install Capture. Follow the steps for a normal installation as described in Normal Capture Professional Installation on page 38. 4. To install Full Text OCR software, use one of the following methods: Install Full Text OCR software as part of the Capture silent install. With this install method, select the PDF/Full Text OCR check box. You must specify a location for the Full Text OCR software CD. The location you specify should be a network resource or a secondary CD drive on the current computer. The location recorded in this step will be the location used by each of the stations to find the Full Text OCR installation software while in Capture Professional Silent install mode. Install Full Text OCR software separately. With this install method, you do not select the PDF/ Full Text OCR check box. You install the Full Text OCR software after the Capture Professional Silent installation is complete. This may be convenient if you do not have a network CD drive available or if your computer does not have two CD drives.
INSTALLATION AND UPGRADE GUIDE
Silent Capture Professional Installation
42
To install the Full Text OCR software separately from the Capture silent install, from a command window, run
setup /s
You must do this from the OCR CD location. 5. Continue with Configuration Tasks on page 51. 6. Continue with Run the Silent Install Script on page 42 to repeat the recorded steps on the next system in silent mode.
Run the Silent Install Script
Before you can perform a silent installation, you must have access to the response file generated earlier. See Record the Silent Install Script on page 41. To run the silent install script 1. Copy the response file to the directory of your choice. 2. If you will install doc processing as part of the silent install, you must install AIPE first. See Install the Doc Processing Software on page 50. If you will install Capture ADR software, it must be installed with the Capture 5.2 software as part of the silent install. Make a configuration file (adr.txt) for Capture ADR silent installation as described in the Installation section of the System Integration Guide (ADR) document on the Capture ADR CD. Also see ADR Setup Parameters for Silent Installation on page 43. 3. Open a command window and run the following command (or use the file name you specified):
D:\>setup /s /f1"c:\capturesetup.iss"
NOTE There is no space between the f1 and the "c:\. This command executes the response file recorded in an earlier session. 4. If you recorded installation of Full Text OCR software as part of the Capture silent install, it will install automatically at the specified location. Otherwise, you can install the Full Text OCR software separately after completion of the silent install. 5. After the Silent install completes, the computer must restart to complete the installation. After you log in, the Capture installation process resumes. You might see a number of messages while the installer registers the various components. 6. Continue with Configuration Tasks on page 51.
INSTALLATION AND UPGRADE GUIDE
Silent Capture Professional Installation
43
ADR Setup Parameters for Silent Installation
If you are installing Capture ADR 5.2, note that ADR must be installed during Capture 5.2 installation. Create the ADR silent installation file (named Adr.txt in the following command example) as follows to specify the required information and any options.
[REQUIRED] LICENSE=123-4567890 (replace by the actual ADR license key) ACCEPT_LICENSE=YES LOCATION=Drive:\ (location of ADR setup.exe) [OPTIONAL] (remove any unused) MINIMUM=YES MODULE_RECOG=NO MODULE_RECOG_FREEFORM=NO MODULE_RECOG_MULTIVOTING=NO MODULE_DOCUMENTREVIEW=NO MODULE_CORRECTION=NO MODULE_COMPLETIONVERIFICATION=NO MODULE_SCRIPTEDEXPORT=NO TOOL_TSTUDIO=NO TOOL_DEFINER=NO TOOL_TEMPLATEEDITOR=NO TOOL_STATSREPORTER=NO TOOL_SCRIPTEDITOR=NO TOOL_RECOGTRAINER=NO TOOL_RECOGTESTTOOL=NO ADREXAMPLES=NO DOCUMENTATION=NO
To select complete installation of ADR, delete MINIMUM=YES. To select minimum installation of ADR, keep MINIMUM=YES so that the tools, examples, documentation, free-form and multi-engine voting engines will not be installed. To exclude specific modules from the installation, keep the item in the list that you do not want to install. Example 1: To do a complete installation including all modules, documentation and examples:
[REQUIRED] LICENSE=123-4567890 ACCEPT_LICENSE=YES LOCATION=Drive:\ [OPTIONAL]
Example 2: To do a complete installation except for the Recognition module:
[REQUIRED] LICENSE=123-4567890 ACCEPT_LICENSE=YES LOCATION=Drive:\ [OPTIONAL] MODULE_RECOG=NO
INSTALLATION AND UPGRADE GUIDE
Silent Capture Professional Installation
44
Example 3: To do a minimum installation:
[REQUIRED] LICENSE=123-4567890 ACCEPT_LICENSE=YES LOCATION=Drive:\ [OPTIONAL] MINIMUM=YES
Example 4: To do a minimum installation and exclude the Recognition module (other modules will be installed, based on license):
[REQUIRED] LICENSE=123-4567890 ACCEPT_LICENSE=YES LOCATION=Drive:\ [OPTIONAL] MINIMUM=YES MODULE_RECOG=NO
(replace by the actual ADR license key)
The following command runs both Capture and ADR silent installation:
Setup.exe /s /f1Capture record filename /vADR_SILENT=\ADR silent installation filename\
For example: Setup.exe /s/f1C:\Cap.txt /vADR_SILENT=\C:\Adr.txt\
Log Files
No message boxes are displayed when you install a system in Silent mode. All install information is written to a log file. There are two log files for Capture: Capture setup and Full Text OCR. The Capture setup file is called CaptureSetup.log and contains the following information: Product name Installation destination Which package the user selected Installation start time and end time Components added to Capture Manager Error messages such as Please install Kofax DocProcessing before running Capture Setup in silent mode.
The following is an example of a Capture Setup log file:
-------------Start of Install on 06-29-2007 15:00:46 Product Name: FileNet Capture 5.2 SILENT MODE Destination folder: C:\Program Files\FileNet\Capture\ Capture Record Activator selected. Begin copying files... Done copying files. After reboot at 15:04:10 Added to Capture Manager: scan.ocx Added to Capture Manager: imageimport.ocx Added to Capture Manager: ImageVerify.ocx Added to Capture Manager: kfimageprocess.ocx Added to Capture Manager: blankpage.ocx
INSTALLATION AND UPGRADE GUIDE
Test the Capture Professional Installation
45
Added Added Added Added Added Added Added Added Added Added
to to to to to to to to to to
Capture Capture Capture Capture Capture Capture Capture Capture Capture Capture
Manager: Manager: Manager: Manager: Manager: Manager: Manager: Manager: Manager: Manager:
ZonalOCR.ocx EventMgr.ocx Assembly.ocx index.ocx indexverify.ocx Merge.ocx commit.ocx printfax.ocx RecordAct.ocx fncaptureviewer.ocx
The Full Text OCR log file is called CaptureFTOCR.log and contains the following information: Product name Start time and end time of installation Error messages
The following is an example of a Full Text OCR log file:
-------------Start of Install on 5-19-2007 15:50:11 Product Name: FileNet Capture Full Text OCR 5.2 Full Text OCR component is installed successfully. ---------------End of Install on 5-19-2005 15:50:16
Task 8: Test the Capture Professional Installation
When you have completed the software installation process, use Capture Manager to configure the repository you will use. See Configure using Capture Manager on page 51. When the repository is configured, use the following procedure to test the installation. If your Capture workstation will be used for scanning, configure the default scanner and verify that the scanner is functioning properly with the software.
Start Capture Professional
To start Capture Professional 1. From the Windows Toolbar, click Start and select Programs. Click FileNet Capture, and then click Capture Professional from the sub-menu. 2. Enter a user name and password if prompted to do so. When the program loads, you should see three panes on the main Capture Professional window. The first pane (upper-left portion of the screen) is referred to as the tree view and is similar to Windows Explorer. You should see at least one node in the Tree view; this represents an available repository. (You should always see the Local Repository and any other available repositories.)
INSTALLATION AND UPGRADE GUIDE
Test the Capture Professional Installation
46
Connect to a Repository
Use the following steps to verify that Capture can connect to a repository and open a batch there. To connect to a repository 1. Open the repository in the Tree view. 2. If permitted by your system administrator, you should be able to expand the batches and folders and display the contents of any batches that have already been created on the repository.
Set the Default Scanner (for scanning workstations)
To set the default scanner, you will configure the Scan component for the default settings collection. Capture uses this scanner configuration whenever a batch is created using the default settings collection. To select the scanner to be used as the default scanner 1. Open the Local Repository in the Tree view. (Because you are doing this configuration as part of a test, do not use a remote or BES repository at this time. Limit your configuration changes and testing to the local repository.) 2. Open the Config folder. 3. Open the Settings node. Highlight the DefaultSettings object. 4. To select the scanner, select the Tools command from the menu bar, and then click Configure. Select Scan from the list of components. This displays the FIleNet Capture Scan Properties dialog box. 5. Click Select Scanner on the General tab. Select the type of scanner you are using from the list displayed. If you are using a Kofax board and you created a source during configuration of the Kofax Source Manager (KSM), select the source name you specified (such as Kofax Engine 1). Click OK when youve finished 6. To configure scanner options, select a category from the Extended Options list or use the options on the other tabs on the Scan Properties page. Note that any settings you configure here will be used for all batches based on the DefaultSettings settings collection. If you want to set configuration settings differently for individual batches, select the batch from the Tree view (rather than from the DefaultSettings object in the Config folder), and then select Tools > Configure > Scan to display the Capture Scan Properties dialog box. Click Help to display information about the options on each tab.
INSTALLATION AND UPGRADE GUIDE
Test the Capture Professional Installation
47
Create a New Test Batch
Before you can scan (or capture) pages, you must create a batch. To create a new test batch on the Local Repository 1. Right-click the Local Repository node in the Tree view. 2. Select the New Batch command from the context menu. This displays the New Batch dialog box. Complete the dialog box as follows: a. Enter Test in the Batch Name field. b. Select DefaultTemplate for the template. 3. Click OK to create the batch.
Scan a Test Image
To scan a test image 1. From the Tree view, highlight the name of the batch you just created. 2. Place a test sheet in the scanners feeder tray or on the flatbed of the scanner. 3. From the Tools menu, click Configure. Then select the Scan component. This displays the Scan Properties dialog box. 4. The scanner you selected earlier should appear in the Scanner field. If it does not, click Select Scanner and then select your scanner type from the list. 5. Click OK to close the configuration dialog box. 6. From the Tools menu, click Start. Then select Scan. The scanner initializes and the scanner scans the test sheet. 7. If the page was successfully scanned, the page displays under the selected batch as a page icon in the List view of the Capture window. Double-click this page icon to display the page in the Workspace view. If you were not able to scan the page, verify the installation procedures. 8. You can delete this test batch when your scanner tests are complete.
INSTALLATION AND UPGRADE GUIDE
Installation Tasks for Documentation
48
Installation Tasks for Documentation
The documentation for FileNet Capture includes the Capture Administrators Guide in .pdf format, and help files in .chm format for Capture Professional, Capture Desktop, Capture Manager, and FaxEntry. The help files are installed with the Capture software. If you dont have access to the Help files, you can click Skip on the Capture Online Help Installation page. You can install the manuals before or after you install the software.
Task 9: Install the Capture Help Files
The Capture help files are installed in the following location: C:\Program Files\FileNet\Capture\Programs. You can install the help files during the software installation, or you can install them later. To install the Capture help files while you are installing the software 1. During the Capture installation, when requested, insert the FileNet Capture Documentation CD or browse to the location of the Help files (CapDocs) and click OK. Once youve inserted the CD or located the Help files, the help files are installed automatically according to the Capture component(s) that are on your system. To install the Capture help files after you install the software 1. Browse the Capture Documentation CD. 2. For Capture Professional, locate \Cap_Docs\CapPro and copy capman.chm and CAPTURE.chm to C:\Program Files\FileNet\Capture\Programs. For Capture Desktop, locate \Cap_Docs\CapDsktp\ and copy Capdesk.chm to C:\Program Files\FileNet\Capture\Programs. Then locate \Cap_Docs\CapPro and copy capman.chm and CAPTURE.chm to C:\Program Files\FileNet\Capture\Programs. For Capture Professional FaxEntry, locate \Cap_Docs\CapPro\ and copy faxentry.chm, capman.chm, and CAPTURE.chm to C:\Program files\FileNet\Capture\Programs.
Task 10: Install the Capture Manuals
To install the Capture manuals 1. Insert the Capture Documentation CD. Open the Cap_Docs folder and double-click about_docs.htm. This file describes the Capture documents that are available and their locations on the CD. 2. The Capture Administrators Guide is in the CapPro folder. The Capture Installation and Upgrade Guide is in the Install folder. 3. Select the manual(s) you want to copy. Then choose Edit > Copy. 4. Navigate to a location on your local machine where you want to store the manual(s) and choose Edit > Paste.
INSTALLATION AND UPGRADE GUIDE
Installation Tasks for Optional Packages
49
Installation Tasks for Optional Packages
You can install the optional packages--Full Text OCR and Doc Processing--during or after the Capture installation. You install ADR as part of the Capture installation.
Task 11: Install the Full Text OCR Software
You can install FTOCR 5.2 after Capture installation by running FROCR setup. To install the full text OCR software 1. Insert the Full Text OCR CD (OCR-2-PDF) in your drive or browse to the location of the setup files. Click setup.exe and then click OK. 2. If this is the last package youre installing, continue with Installation Tasks for Documentation on page 48 and then Configuration Tasks on page 51.
Task 12: Install the Advanced Document Recognition (ADR) Software
Capture ADR is available only for Capture Professional. CAUTION In Capture 5.2, you install ADR as part of the Capture installation, so ADR is automatically installed in the same drive as Capture Professional. If you have installed Capture Professional in a location other than the default c: drive, (for example, d: drive) ADR will be installed at the same location. In this case, the settings properties values in the ADR examples must be modified for the new location since they are hardcoded for the default location. NOTES In a Capture environment, all ADR workstations must be running the same version of ADR. ADR is not supported connected to Content Services (CS) libraries. To install ADR after Capture 5.2 setup is complete, you must rerun Capture 5.2 setup from Add/ Remove program in the Control Panel and install ADR. To upgrade from a previous version of ADR, you must uninstall the previous ADR version.
To install the ADR software 1. At the prompt, insert the ADR CD in your drive or browse to the location of the setup files. 2. Follow the instructions in the wizard and in the table below. In this window... Software License Authorization Key License Agreement Perform the following action... Enter your license key. Read the Software and License Agreement and click I accept the terms in the license agreement. You must accept the terms of the license agreement to proceed with the installation.
INSTALLATION AND UPGRADE GUIDE
Install the Doc Processing Software
50
In this window... Setup Type
Perform the following action... Click the setup type you need for your workstation. If you select the Custom setup type, click a features icon to view the installation options for that feature. For information about a feature, click its name. A description is displayed on the right side of the page.
Working Folder (for batches)
The working folder is used by modules to share data. To install to the default folder, click Next. To install to a different folder, click Browse and select a location. Click Install to begin the installation. Click Finish.
Ready to Install the Program InstallShield Wizard Completed
3. If this is the last package youre installing, continue with Installation Tasks for Documentation on page 48 and then Configuration Tasks on page 51.
Task 13: Install the Doc Processing Software
You can install AIPE 4.10 after Capture installation by running AIPE v4.10 setup, and then manually add KFImageProcess.ocx to CaptureMgr. To install the Doc Processing software 1. Insert the Kofax Adrenaline CD in your drive or browse to the location of the setup files. Click setup.exe and then click OK. Follow the instructions in the wizard and in the table below. In this window... Kofax Installation Manager Perform the following action... Read the instructions and click Next. Verify that the Adrenaline Image Processing Engine is selected. To install to the default folder, click Next. To install to a different folder, click Browse and select a location. Follow the prompts in the wizard.
2. If this is the last package youre installing, continue with Installation Tasks for Documentation on page 48 and then Configuration Tasks on page 51.
INSTALLATION AND UPGRADE GUIDE
Configuration Tasks
51
Configuration Tasks
Before you can connect Capture Desktop or Capture Professional to your libraries or object stores, you must use Capture Manager to configure repository sessions for each library and/or object store for your workstation. If youre configuring a shared repository, see Configure SQL Server for Shared Repositories on page 25 or Configure Oracle Server for Shared Repositories on page 28. NOTE A single Capture workstation can connect to only one version of Content Engine at a time. That is, you can't connect to a CE 4.0x and a CE 3.5x object store from the same workstation.
Task 14: Configure using Capture Manager
To configure using Capture Manager 1. From the Windows Toolbar, click Start and select Programs. Click FileNet Capture Desktop or FileNet Capture Professional, and then select Capture Manager . Tip Capture installation places a shortcut to Capture Manager on your desktop that you can use to launch Capture Manager. This shortcut cannot be used with Vista operating system. 2. In Capture Manager window, click Add in the Repositories section. The system displays the Add Repository dialog box. 3. In the Add Repository dialog box, specify a repository session name in the Repository Session Name field. The repository session name defines an alias for the repository. Select the repository type from the list in the Repository Type field. Select the library for the repository session from the Available Object Stores list box. If CE Client Connectivity has not been configured, selecting a CE repository displays the following error message:
Selected repository types requires installation of Content Engine Client Connectivity software.
For more information on Content Engine Client Connectivity, see Install Content Engine on page 21. If IDM desktop has not been installed, selecting a CS repository displays the following error message:
Selected repository types require installation of FileNet IDM Desktop.
4. Select an Available Library or Object Store. 5. Type the user name in the User Name field to automatically log in to the library or object store when Capture starts. If you leave this field blank, the operator will be prompted to enter the information each time Capture starts. If you entered a user name, type the associated password in the Password field. If you leave this field blank and a password is required, the operator will be prompted to enter the password each time Capture starts.
INSTALLATION AND UPGRADE GUIDE
Configure using Capture Manager
52
For shared repositories only, type the Data Source Name configured in Microsofts ODBC Data Source Administrator utility. NOTE If you are using Windows NT authentication, these fields will be disabled. If you configured a shared repository, enter the Data Source Name. Click OK to add the repository. 6. When you have configured all the necessary repositories, click Close. For Capture Desktop, continue with Test the Scanner and Capture Desktop Installation on page 36. For Capture Professional, continue with Test the Capture Professional Installation on page 45
INSTALLATION AND UPGRADE GUIDE
Upgrade Planning and Procedures
53
Upgrade Planning and Procedures
This upgrade section contains the following major topics: Upgrade Kofax-interfaced Scanners on page 53 Upgrade Fax Entry Workstations on page 54 Upgrade Capture Professional 5.0.1 or 5.1 to Capture Professional 5.2 on page 54 Upgrade Capture Desktop 5.0.1 or 5.1 to Capture Desktop 5.2 on page 55 Upgrade Capture ADR on page 56
NOTES Two new DLLs are provided with this release: CaptureHelper2.dll replaces CaptureHelper51.dll CapResHelper2.dll replacesCapResHelper51.dll
The new DLLs are for components compiled with the VC2005 compiler. The old DLLs are for components compiled with VC6. For this release, the older DLLs are supported. However, the older DLLs will be decommissioned in the future, so new components should be written with VC2005. The Custom Component Creation Wizard is not available with this release. You can display the software release version and patch level from the About box. To display the About box, select the Help option from the main menu, then click About. If you want to add a third-party component to an existing installation, you must re-install your existing components and install the new component.
Task 15a: Upgrade Kofax-interfaced Scanners
To reinstall the Kofax Adrenaline Image Processing Engine (AIPE), you must uninstall the current version. Once AIPE has been reinstalled, you must reselect your scanner. The initialization of Doc Processing can be affected by some external factors such as Kofax AIPE setup, Capture setup, and Kofax source configuration. To avoid problems with Doc Processing initialization, you should reselect the Kofax source for Doc Processing after any of the following actions: Installation or upgrade of Kofax AIPE software Installation or upgrade of Capture software Modification or removal of the selected Kofax source of Doc Processing by running the KSM program in the Control Panel
If you are installing a new Kofax scanner interface board, install the Kofax configuration software and runtime files at the same time you install the board. Refer to the Kofax documentation for complete instructions. If you are using the same board that you used for a previous Capture release, update the Kofax runtime files for that board before you install Capture 5.2.
INSTALLATION AND UPGRADE GUIDE
Upgrade Fax Entry Workstations
54
Pixel Translations (Scan/ISIS or SCSI) Scanners
Capture 5.2 automatically installs Pixel Translations scanner drivers for many popular scanners. After Capture is installed: For Capture Professional: Select a batch, and then select Tools from the menu bar. Select Configure and then Scan to display the scanner configuration property page. Click Select Scanner to display the list of available scanners. For Capture Desktop: Select Options from the menu bar and then select Select Scanner from the list to display a dialog box that includes a list of the available scanners.
In addition to the scanners supported directly with Capture, you may use Pixel Translations drivers included with specific scanners or those provided directly by Pixel Translations. Refer to your scanner manufacturers web site for updates and additional information. (Capture 5.2 is compatible with any ISIS driver that is based on the Pixel Translations toolkit.) For more information, please see the Scanner Support Policy on the IBM Support site. See Access IBM FileNet Documentation on page 8 for more information. After the scanner and driver are installed and the scanner is tested, install Capture.
Task 15b: Upgrade Fax Entry Workstations
If you have enabled the journal log on your fax station, you must delete the old log (FEJrn.log by default) from the \FaxEntry\Journal directory before you upgrade your fax station. If you want to save the data in the file, you should commit the log file or save it on another location. This is necessary because journal log files between some Capture releases are not compatible and may cause an error when the new log entries are added to the old log file.
Task 16a: Upgrade Capture Professional 5.0.1 or 5.1 to Capture Professional 5.2
Generally, if you are upgrading to Capture Professional 5.2, you do not need to uninstall Capture Desktop 5.0.1 or 5.1. However, there are certain restrictions when you upgrade from one Capture package to another. You cannot upgrade directly from Capture Desktop to Capture Professional. You must first uninstall Capture Desktop and then upgrade to Capture Professional. If you are upgrading and your new setup contains fewer components, you must uninstall the Capture 5.0.1 or 5.1 package before you install Capture 5.2. For example, if you have Capture Professional for Hi-Volume Scan v5.1 and youd like to upgrade to Capture Professional for DocEntry v5.2, you must uninstall Capture 5.1 before you install Capture 5.2.
If you are installing Capture Professional 5.2 on a workstation that is running a 5.0.1 or 5.1 release of Capture, youll want to preserve local settings, templates, and Capture path. NOTE If you are upgrading from Capture 5.1 to 5.2, when you reboot after the upgrade, you will be prompted to insert the Capture 5.2 installation CD or provide a path to the installation file.
INSTALLATION AND UPGRADE GUIDE
Upgrade Capture Desktop 5.0.1 or 5.1 to Capture Desktop 5.2
55
To preserve local settings templates, and capture path 1. To make a backup of your local repository, copy the associated .mdb file to a safe location. 2. If you are using the local repository for purposes other than a backup, copy all the customized capture paths, settings, and templates located there to a safe location. NOTE Your local repository will be deleted if you uninstall Capture 5.0 or 5.1, and all customized capture paths, settings, and templates will be lost if they are not backed up. 3. Install Capture 5.2.
Task 16b: Upgrade Capture Desktop 5.0.1 or 5.1 to Capture Desktop 5.2
Generally, if you are upgrading to Capture Desktop 5.2, you do not have to uninstall the previous version of Capture Desktop. However, there are certain restrictions when you upgrade from one Capture package to another. You cannot upgrade directly from Capture Professional to Capture Desktop. You must first uninstall Capture Professional before you upgrade to Capture Desktop. If you are upgrading and your new setup contains fewer components, you must uninstall the previous version of Capture before you install Capture 5.2.
If you are installing Capture Desktop 5.2 on a workstation that is running Capture Desktop 5.0 or 5.1, you will want to preserve data, settings, and templates on the local workstation before you proceed. NOTE If you are upgrading from Capture 5.1 to 5.2, when you reboot after the upgrade, you will be prompted to insert the Capture 5.2 installation CD or provide a path to the installation file. To preserve data, settings, and templates on the local workstation 1. Finish all processing and add all batches to the appropriate library. 2. To back up custom settings, folders or batches associated with your libraries, make a copy of the database ([LibraryName]DS.mdb) file for each library and store it in a backup folder. 3. Install Capture Desktop 5.2. 4. You will be asked if you want to use the previous library file. This file contains the folders, batches and a link to customized settings for the corresponding library. (You will get a separate prompt for each repository that was configured for the previous installation.) 5. Restart your workstation when prompted. NOTES If you choose Yes to use the existing repository, all your custom folders, batches, and settings files should be retained. If you choose not to use the previous version, all customized folders, batches and settings files will be overwritten by a blank database file.
INSTALLATION AND UPGRADE GUIDE
Upgrade Capture ADR
56
6. If you accidentally initialized the database, or if your customizations are not available for some other reason, you can restore the library database file by using the backup of the file you copied in step 2.
Task 16c: Upgrade Capture ADR
Use Control Panel > Add or Remove Programs to uninstall the previous version of Capture ADR before you install Capture 5.2 with the new version of ADR.
INSTALLATION AND UPGRADE GUIDE
Remove Software
57
Remove Software
This topic includes Remove Capture Desktop or Capture Professional on page 57 Remove Full Text OCR on page 57 Remove Advanced Document Recognition on page 57 Remove Capture Documentation on page 58
NOTE Uninstalling Capture does not remove all the vendor software that is used by Capture.
Remove Capture Desktop or Capture Professional
NOTES Capture Manager is removed when you uninstall Capture Desktop or Capture Professional. Uninstalling Capture does not remove all the vendor software that is used by Capture.
To remove Capture Desktop or Capture Professional NOTE When you remove Capture from your system, Capture Doc Processing is also removed. 1. Navigate to Control Panel > Add/Remove Programs. 2. Select FileNet Capture 5.2. Then click Remove. Follow the instructions in the wizard.
Remove Full Text OCR
To remove Full Text OCR 1. Navigate to Control Panel > Add/Remove Programs. 2. Select FileNet Capture Full Text OCR 5.2. Then click Remove. Follow the instructions in the wizard.
Remove Advanced Document Recognition
To remove Advanced Document Recognition 1. Navigate to Control Panel > Add/Remove Programs. 2. Select FileNet Capture ADR. Then click Remove. 3. Verify that you want to remove the software.
INSTALLATION AND UPGRADE GUIDE
Remove Capture Documentation
58
Remove Capture Documentation
The Capture help files are removed automatically when you uninstall Capture Desktop or Capture Professional. To remove the Capture manuals (PDF files) 1. Navigate to the location where you copied the Capture manuals. See Installation Tasks for Documentation on page 48 for more information. 2. Select the files and press Delete.
INSTALLATION AND UPGRADE GUIDE
Notices
59
Notices
This information was developed for products and services offered in the U.S.A. IBM may not offer the products, services, or features discussed in this document in other countries. Consult your local IBM representative for information on the products and services currently available in your area. Any reference to an IBM product, program, or service is not intended to state or imply that only that IBM product, program, or service may be used. Any functionally equivalent product, program, or service that does not infringe any IBM intellectual property right may be used instead. However, it is the user's responsibility to evaluate and verify the operation of any non-IBM product, program, or service. IBM may have patents or pending patent applications covering subject matter described in this document. The furnishing of this document does not grant you any license to these patents. You can send license inquries, in writing, to: IBM Director of Licensing IBM Corporation North Castle Drive Armonk, NY 10504-1785 U.S.A. For license inquiries regarding double-byte (DBCS) information, contact the IBM Intellectual Property Department in your country or send inquiries, in writing, to: Intellectual Property Licensing Legal and Intellectual Property Law IBM Japan, Ltd. 3-2-12, Roppongi, Minato-ku, Tokyo 106-8711 Japan The following paragraph does not apply to the United Kingdom or any other country where such provisions are inconsistent with local law: INTERNATIONAL BUSINESS MACHINES CORPORATION PROVIDES THIS PUBLICATION "AS IS" WITHOUT WARRANTY OF ANY KIND, EITHER EXPRESS OR IMPLIED, INCLUDING, BUT NOT LIMITED TO, THE IMPLIED WARRANTIES OF NON-INFRINGEMENT, MERCHANTABILITY OR FITNESS FOR A PARTICULAR PURPOSE. Some states do not allow disclaimer of express or implied warranties in certain transactions, therefore, this statement may not apply to you. This information could include technical inaccuracies or typographical errors. Changes are periodically made to the information herein; these changes will be incorporated in new editions of the publication. IBM may make improvements and/or changes in the product(s) and/or the program(s) described in this publication at any time without notice. Any references in this information to non-IBM Web sites are provided for convenience only and do not in any manner serve as an endorsement of those Web sites. The materials at those Web sites are not part of the materials for this IBM product and use of those Web sites is at your own risk. IBM may use or distribute any of the information you supply in any way it believes appropriate without incurring any obligation to you. Licensees of this program who wish to have information about it for the purpose of enabling: (i) the exchange of information between independently created programs and other programs (including this one) and (ii) the mutual use of the information which has been exchanged, should contact: IBM Corporation J46A/G4 555 Bailey Avenue San Jose, CA 95141-1003 U.S.A. Such information may be available, subject to appropriate terms and conditions, including in some cases, payment of a fee.
INSTALLATION AND UPGRADE GUIDE
Trademarks
60
The licensed program described in this document and all licensed material available for it are provided by IBM under terms of the IBM Customer Agreement, IBM International Program License Agreement or any equivalent agreement between us. Any performance data contained herein was determined in a controlled environment. Therefore, the results obtained in other operating environments may vary significantly. Some measurements may have been made on development-level systems and there is no guarantee that these measurements will be the same on generally available systems. Furthermore, some measurements may have been estimated through extrapolation. Actual results may vary. Users of this document should verify the applicable data for their specific environment. Information concerning non-IBM products was obtained from the suppliers of those products, their published announcements or other publicly available sources. IBM has not tested those products and cannot confirm the accuracy of performance, compatibility or any other claims related to non-IBM products. Questions on the capabilities of non-IBM products should be addressed to the suppliers of those products. All statements regarding IBM's future direction or intent are subject to change or withdrawal without notice, and represent goals and objectives only. This information contains examples of data and reports used in daily business operations. To illustrate them as completely as possible, the examples include the names of individuals, companies, brands, and products. All of these names are fictitious and any similarity to the names and addresses used by an actual business enterprise is entirely coincidental. COPYRIGHT LICENSE: This information contains sample application programs in source language, which illustrate programming techniques on various operating platforms. You may copy, modify, and distribute these sample programs in any form without payment to IBM, for the purposes of developing, using, marketing or distributing application programs conforming to the application programming interface for the operating platform for which the sample programs are written. These examples have not been thoroughly tested under all conditions. IBM, therefore, cannot guarantee or imply reliability, serviceability, or function of these programs. The sample programs are provided "AS IS", without warranty of any kind. IBM shall not be liable for any damages arising out of your use of the sample programs.
Trademarks
IBM, the IBM logo, and ibm.com are trademarks or registered trademarks of International Business Machines Corporation in the United States, other countries, or both. If these and other IBM trademarked terms are marked on their first occurrence in this information with a trademark symbol ( or ), these symbols indicate U.S. registered or common law trademarks owned by IBM at the time this information was published. Such trademarks may also be registered or common law trademarks in other countries. A current list of IBM trademarks is available on the Web at "Copyright and trademark information" at www.ibm.com/legal/copytrade.shtml. Pentium is a trademark or registered trademark of Intel Corporation or its subsidiaries in the United States and other countries. Microsoft, Windows, Windows NT, and the Windows logo are trademarks of Microsoft Corporation in the United States, other countries, or both. Other company, product, and service names may be trademarks or service marks of others.
U.S. Patents Disclosure
This product incorporates technology covered by one or more of the following patents: U.S. Patent Numbers: 6,094,505; 5,768,416; 5,625,465; 5,369,508; 5,258,855.
INSTALLATION AND UPGRADE GUIDE 61
Index
Index
A
adapter card Kofax 19 SCSI 19 Advanced Document Recognition (ADR) 39
I
IDM Desktop add libraries 30 Capture workstations 12 Content Services 12 install 30 requirements 12 Image Services Capture workstations 13 install 22 system configuration worksheet 18 install Capture Desktop (normal) 31 Capture Desktop (silent) 33 Capture Professional (normal) 38 Capture Professional (silent) 41 Content Engine 21 Content Services 21 Doc Processing software 50 documentation 48 Full Text OCR software 49 IDM Desktop 30 Image Services 22 planning 10 record silent install script 33, 41 run silent install script 34, 42 tasks for scanning workstations 31
B
back up BES Config folder 23 batch, create 36, 47 bes_clean 23
C
Capture Desktop install 31 select scanner 36 start 36 Capture Manager configure 51 Capture Professional install 38 start 45 checklist for system setup 19 configuration tasks 51 configure Capture Manager 51 Image Services 22 scanner settings for Capture Desktop 36 SQL server for shared repositories 25 SQL server for shared statistics database 26 Content Engine Capture workstations 13 install 21 system configuration worksheet 17 Content Services install 21 system configuration worksheet 16
K
Kofax 33 adapter card 19 Hardware Runtime Files 19, 20 Source Manager 20 toolkit 19 upgrade 53 Kofax toolkit 14 Kofax VRS 14
D
Data Source Name, create 25, 26, 28, 29 distributed processing 38 DocProcessing 32, 39 document class 21, 22 document processing functions 38 documentation install 48 manuals and help 9 updates 10 domain name 23
L
log files 35, 44
M
memory requirements 11
N
non-scanning workstation description of 11
H
hardware requirements 11
P
PDF/ Full Text OCR 32, 39 Pixel Translations toolkit 13
INSTALLATION AND UPGRADE GUIDE 62
Index
post-scan document processing 38 processor requirements 11
R
remove software 57 requirements hardware 11 IDM Desktop 12 memory 11 processor 11 scanner 13 workstation 11
configuration for Content Services 16 configuration for Image Services 18 workstation requirements 11 workstation setup checklist 19
S
scan a test image 37, 47 scanner requirements 13 scanner settings, configure for Capture Desktop 36 scanning workstations, install software 31, 38 SCSI adapter card 19 software release version 8, 53 system configuration worksheet Content Engine 17 Content Services 16 Image Services 18 system requirements hardware 11 system setup checklist 19
T
test Capture Desktop installation 36 Capture Professional installation 45 image 37, 47 toolkit Pixel Translations 13 toolkit Kofax 14
U
upgrade 53 Capture Desktop 55 Capture Professional 54 fax entry workstations 54 Kofax 53 Pixel 54
V
Virtual ReScan scanner (VRS) 14
W
worksheets configuration for Content Engine 17
Program Number: 5724-R77
Printed in USA
GC31-5580-03
Anda mungkin juga menyukai
- Hidden Figures: The American Dream and the Untold Story of the Black Women Mathematicians Who Helped Win the Space RaceDari EverandHidden Figures: The American Dream and the Untold Story of the Black Women Mathematicians Who Helped Win the Space RacePenilaian: 4 dari 5 bintang4/5 (895)
- The Subtle Art of Not Giving a F*ck: A Counterintuitive Approach to Living a Good LifeDari EverandThe Subtle Art of Not Giving a F*ck: A Counterintuitive Approach to Living a Good LifePenilaian: 4 dari 5 bintang4/5 (5794)
- Shoe Dog: A Memoir by the Creator of NikeDari EverandShoe Dog: A Memoir by the Creator of NikePenilaian: 4.5 dari 5 bintang4.5/5 (537)
- Grit: The Power of Passion and PerseveranceDari EverandGrit: The Power of Passion and PerseverancePenilaian: 4 dari 5 bintang4/5 (588)
- The Yellow House: A Memoir (2019 National Book Award Winner)Dari EverandThe Yellow House: A Memoir (2019 National Book Award Winner)Penilaian: 4 dari 5 bintang4/5 (98)
- The Little Book of Hygge: Danish Secrets to Happy LivingDari EverandThe Little Book of Hygge: Danish Secrets to Happy LivingPenilaian: 3.5 dari 5 bintang3.5/5 (400)
- Never Split the Difference: Negotiating As If Your Life Depended On ItDari EverandNever Split the Difference: Negotiating As If Your Life Depended On ItPenilaian: 4.5 dari 5 bintang4.5/5 (838)
- Elon Musk: Tesla, SpaceX, and the Quest for a Fantastic FutureDari EverandElon Musk: Tesla, SpaceX, and the Quest for a Fantastic FuturePenilaian: 4.5 dari 5 bintang4.5/5 (474)
- A Heartbreaking Work Of Staggering Genius: A Memoir Based on a True StoryDari EverandA Heartbreaking Work Of Staggering Genius: A Memoir Based on a True StoryPenilaian: 3.5 dari 5 bintang3.5/5 (231)
- Rise of ISIS: A Threat We Can't IgnoreDari EverandRise of ISIS: A Threat We Can't IgnorePenilaian: 3.5 dari 5 bintang3.5/5 (137)
- The Emperor of All Maladies: A Biography of CancerDari EverandThe Emperor of All Maladies: A Biography of CancerPenilaian: 4.5 dari 5 bintang4.5/5 (271)
- Devil in the Grove: Thurgood Marshall, the Groveland Boys, and the Dawn of a New AmericaDari EverandDevil in the Grove: Thurgood Marshall, the Groveland Boys, and the Dawn of a New AmericaPenilaian: 4.5 dari 5 bintang4.5/5 (266)
- The Hard Thing About Hard Things: Building a Business When There Are No Easy AnswersDari EverandThe Hard Thing About Hard Things: Building a Business When There Are No Easy AnswersPenilaian: 4.5 dari 5 bintang4.5/5 (345)
- On Fire: The (Burning) Case for a Green New DealDari EverandOn Fire: The (Burning) Case for a Green New DealPenilaian: 4 dari 5 bintang4/5 (74)
- The World Is Flat 3.0: A Brief History of the Twenty-first CenturyDari EverandThe World Is Flat 3.0: A Brief History of the Twenty-first CenturyPenilaian: 3.5 dari 5 bintang3.5/5 (2259)
- Team of Rivals: The Political Genius of Abraham LincolnDari EverandTeam of Rivals: The Political Genius of Abraham LincolnPenilaian: 4.5 dari 5 bintang4.5/5 (234)
- The Unwinding: An Inner History of the New AmericaDari EverandThe Unwinding: An Inner History of the New AmericaPenilaian: 4 dari 5 bintang4/5 (45)
- The Gifts of Imperfection: Let Go of Who You Think You're Supposed to Be and Embrace Who You AreDari EverandThe Gifts of Imperfection: Let Go of Who You Think You're Supposed to Be and Embrace Who You ArePenilaian: 4 dari 5 bintang4/5 (1090)
- The Sympathizer: A Novel (Pulitzer Prize for Fiction)Dari EverandThe Sympathizer: A Novel (Pulitzer Prize for Fiction)Penilaian: 4.5 dari 5 bintang4.5/5 (121)
- Her Body and Other Parties: StoriesDari EverandHer Body and Other Parties: StoriesPenilaian: 4 dari 5 bintang4/5 (821)
- Block Scanner MikrotikDokumen2 halamanBlock Scanner MikrotikBedest Cakep0% (1)
- Srinivas ResumeDokumen3 halamanSrinivas Resumeanon-758886Belum ada peringkat
- TAW 10 + TAW12 - SAP Net Weaver 2004 - Application Develoment Focus ABAPDokumen3 halamanTAW 10 + TAW12 - SAP Net Weaver 2004 - Application Develoment Focus ABAPcnetzdBelum ada peringkat
- On Prem Slution Update SpecDokumen3 halamanOn Prem Slution Update SpecĐức Đoàn ViệtBelum ada peringkat
- Data Sheet 6AV6644-0AB01-2AX0: General InformationDokumen8 halamanData Sheet 6AV6644-0AB01-2AX0: General InformationLanreSKBelum ada peringkat
- Onapsis Webcasttopnotes FinalDokumen17 halamanOnapsis Webcasttopnotes FinalnizartcsBelum ada peringkat
- Protocol Document 1.1.4Dokumen114 halamanProtocol Document 1.1.4Jose Daniel Zaraza Marcano100% (2)
- 123Dokumen2 halaman123Tharun ReddyBelum ada peringkat
- Project Management: Lecture Notes 2Dokumen40 halamanProject Management: Lecture Notes 2RuchiraniKulatungaBelum ada peringkat
- Users GuideDokumen89 halamanUsers Guidehc++Belum ada peringkat
- Razanne Abu-Aisheh - PHD - SlidesDokumen31 halamanRazanne Abu-Aisheh - PHD - SlidesRazanne Abu-AishehBelum ada peringkat
- Programming Remote For AlarmDokumen6 halamanProgramming Remote For AlarmAaron IbrahimBelum ada peringkat
- List of Experiments and Record of Progressive Assessment: Date of Performance Date of SubmissionDokumen37 halamanList of Experiments and Record of Progressive Assessment: Date of Performance Date of SubmissionIqbal HassanBelum ada peringkat
- Open E3 Panel ForeverDokumen136 halamanOpen E3 Panel ForeverRafael OliveiraBelum ada peringkat
- Blockchain Smart Contracts FormalizationDokumen16 halamanBlockchain Smart Contracts FormalizationAvishek DuttaBelum ada peringkat
- Catia SymbolsDokumen9 halamanCatia SymbolsAmolPagdalBelum ada peringkat
- S - 4 HANA Credit CardDokumen14 halamanS - 4 HANA Credit CardSurani shaiBelum ada peringkat
- Open Vs Traditional EdiDokumen5 halamanOpen Vs Traditional EdiSaurabh2510Belum ada peringkat
- Canoe Diva Factsheet en PDFDokumen2 halamanCanoe Diva Factsheet en PDFChaos XiaBelum ada peringkat
- SAP ABAP Interview Questions Top 50Dokumen7 halamanSAP ABAP Interview Questions Top 50pal singhBelum ada peringkat
- Hall TicketDokumen1 halamanHall TicketDrSrujana ReddyBelum ada peringkat
- Computer Studies Form 1 Schemes of WorkDokumen14 halamanComputer Studies Form 1 Schemes of Workvusani ndlovuBelum ada peringkat
- 2018 Salman Sarfraz Implementinga Preventive Maintenance Planning ModelDokumen5 halaman2018 Salman Sarfraz Implementinga Preventive Maintenance Planning ModelRudi SuherlanBelum ada peringkat
- Java Applet NotesDokumen4 halamanJava Applet NotesSayani ChandraBelum ada peringkat
- 6297fc8c22c7fa69ec2d200e - Feature Flags 101Dokumen19 halaman6297fc8c22c7fa69ec2d200e - Feature Flags 101HokagBelum ada peringkat
- ORACLE SQL, PL - SQL - Find NTH Highest - Minimum Salary From TableDokumen6 halamanORACLE SQL, PL - SQL - Find NTH Highest - Minimum Salary From TableRahul JhaBelum ada peringkat
- ESA - ARC-23281 Migmaster 215 and 280 Data Page EmailDokumen2 halamanESA - ARC-23281 Migmaster 215 and 280 Data Page EmailAlejandro Pereira BerríosBelum ada peringkat
- Chapter - 1-OOP ConceptsDokumen63 halamanChapter - 1-OOP ConceptsMik ClashBelum ada peringkat
- DE8691 UmDokumen29 halamanDE8691 UmMuốn Làm Hòn ĐáBelum ada peringkat
- AIPC HelpDokumen38 halamanAIPC HelpHa PvBelum ada peringkat