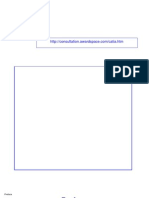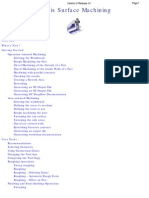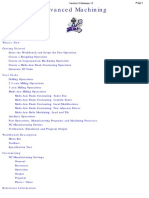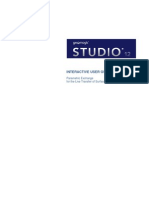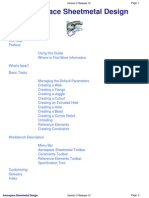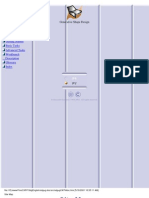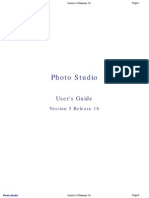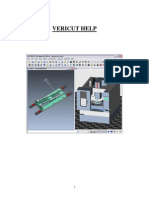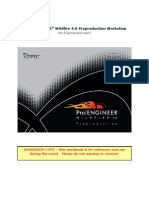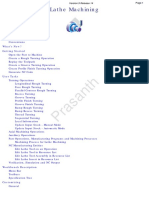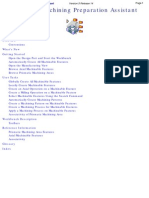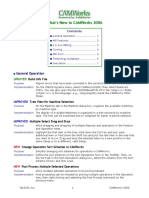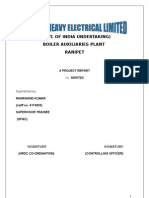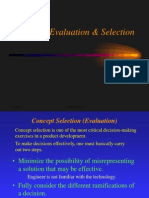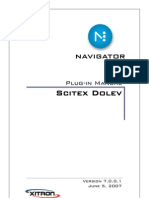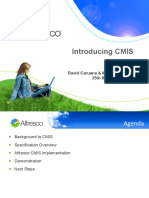Advanced Machinig
Diunggah oleh
Kamruddin KamsDeskripsi Asli:
Hak Cipta
Format Tersedia
Bagikan dokumen Ini
Apakah menurut Anda dokumen ini bermanfaat?
Apakah konten ini tidak pantas?
Laporkan Dokumen IniHak Cipta:
Format Tersedia
Advanced Machinig
Diunggah oleh
Kamruddin KamsHak Cipta:
Format Tersedia
Advanced Machining
Version 5 Release 11
Page 1
Advanced Machining
Preface What's New? Getting Started Entering the Workbench Setup the Part Operation Create a Roughing Operation Create an Isoparametric Machining Operation Create a Flank Contouring Operation Generate NC Code Basic Tasks Drilling Operations 2.5-axis Milling Operations 3-axis Milling Operations Multi-Axis Machining Operations Multi-Axis Flank Contouring: Tanto Fan Multi-Axis Flank Contouring: Combin Tanto Multi-Axis Flank Contouring: Local Modifications Multi-Axis Flank Contouring: Non Contiguous Drives Auxiliary Operations Part Operations, Programs and Processes Managing Manufacturing Entities Verification, Simulation and Program Output Advanced Tasks Workbench Description Menu Bar Toolbars Specification Tree
Advanced Machining
Version 5 Release 11
Page 2
Customizing Reference Information Multi-Axis Flank Contouring Operations Methodology Glossary Index
Advanced Machining
Version 5 Release 11
Page 3
Preface
Advanced Machining easily defines NC programs dedicated to machining complex 3D parts (aerospace, hydraulic, turbo-machinery, and so on) within a single workbench including 2.5 to 5-axis machining technologies. Complementary to other V5 NC Manufacturing solutions, this product brings new functionalities in order to cover the entire machining process in addition to existing key functionalities that speed up skill oriented operations. All these functionalities overtake previous version CATIA NC Manufacturing solutions, and therefore surpass existing all-in-one CAM systems. Advanced Machining offers the following main functions: Accurate tool path definition through a full set of 2.5 to 5 axis milling and drilling machining capabilities Quick tool path definition thanks to an intuitive user interface Flexible management of tools and tool catalogs Definition of machining areas including multi-thickness areas Check and repair tool holder collisions Quick verification of tool path In-process part visualization and material removal simulation in multi-axis mode Tool path editor Fast tool path update after modification Seamless NC data generation Automatic shop-floor documentation Management of NC related documents Multi-CAD management Integration with DELMIA NC know-how capitalization and reuse Productive design change management.
Certain portions of this product contain elements subject to copyright owned by the following entities: Copyright LightWork Design Ltd., all rights reserved. Copyright Deneb Robotics Inc., all rights reserved. Copyright Cenit, all rights reserved. Copyright Intelligent Manufacturing Software, all rights reserved. Copyright WALTER Informationssysteme GmbH, all rights reserved. Copyright ICAM Technologies Corporation, all rights reserved.
Advanced Machining
Version 5 Release 11
Page 4
What's New?
Enhanced Functionalities
Tool radius compensation in Multi-Axis Flank Contouring Possibility to generate normal vector P, Q, R data in the APT source for tool radius compensation. Enhancements brought to 2.5-axis machining operations. Prismatic Roughing operation. New operation type that allows to quickly rough machine the part in a single operation. Multiple Side Finish passes per level for Pocketing operation. Supports high speed milling constraints and reduces number of operations in program. Enhancement on Insert Line capabilities for contour selection. New options in Edge Selection toolbar provide more flexibility for multi-selection of contours as well as management of guiding elements, limiting contours, and boundaries. Allows ROTABL output between points for Axial machining operations. Works with 3-axis milling machine with rotary table when ROTABL/ output is requested. Rotary motions are displayed during Replay. ROTABL/ instructions are generated in the output file. Facilitates environment setup by minimizing the requirement on post processors (avoids having to deal with X, Y, Z, I, J, K outputs for rotary tables). Provides the NC programmer with a more accurate tool path simulation for machine tools with rotary table. Extended support of Milling and Drilling cutters in axial machining operations. Conical Mill tool can now be used in Countersinking and Spot Drilling operations. Support Boring Bar tool in material removal simulation. Only cutting motion (at machining feedrate) is taken into account for Boring, Boring Spindle Stop and Back Boring operations. Enhancements brought to 3-axis machining operations. Offset group When creating a new operation, the offset group defined in a previous operation is proposed as default. Edge Selection Toolbar Edges can now be chained on several bodies. Sweeping When using a spherical tool, you can now choose between two distribution modes of the points. Multi-pass: two sequencing modes are now available. Pencil
Advanced Machining
Version 5 Release 11
Page 5
Multi-pass: two sequencing modes are now available. Contour-driven When using a spherical tool, you can now choose between two distribution modes of the points. Multi-pass: two sequencing modes are now available. Slope areas An overlap can be set between slope areas of different types. All machining operations, Rework areas, Machining/Slope areas If invalid faces make the computation impossible, an explicit error message is displayed. Enhancements brought to multi-axis machining operations. Isoparametric Machining You can now extend or reduce the width of the tool path before the first path and after the last path. You can extend the width when you want machining to continue beyond the boundary of the selected part surface or reduce it to keep a given distance between check surfaces and the first and last paths. Enhancements brought to the NC Manufacturing Infrastructure. This product benefits from enhancements to the Infrastructure's general functions (NC data output, Tool catalogs customization, and so on).
Advanced Machining
Version 5 Release 11
Page 6
Getting Started
Before getting into the detailed instructions for using Advanced Machining, this tutorial is intended to give you a feel of what you can accomplish with the product. It provides the following step-by-step scenario that shows you how to use some of the key functionalities. Entering the Workbench Setup the Part Operation Create a Roughing Operation Create an Isoparametric Machining Operation Create a Flank Contouring Operation Generate NC Code
Advanced Machining
Version 5 Release 11
Page 7
Entering the Workbench
This first task shows you how to open the part to machine and enter the Advanced Machining workbench. 1. Select File > Open then select the SampleAMG.CATPart document. 2. Select NC Manufacturing > Advanced Machining from the Start menu. The Advanced Machining workbench appears. The part is displayed in the Setup Editor window along with the manufacturing specification tree.
3. Select Manufacturing Program.1 in the tree to make it the current entity. To insert program entities such as machining operations, tools and auxiliary commands you can either: make the program current before clicking the insert program entity command click the insert program entity command then make the program current.
Advanced Machining
Version 5 Release 11
Page 8
Setup the Part Operation
This task shows you how to setup the main parameters of the Part Operation. 1. Double click Part Operation.1 in the tree. The Part Operation dialog box appears. 2. Select the Machine icon to access the Machine Editor dialog box. Select the 5-axis Machine icon and click OK to return to the Part Operation dialog box.
3. Select the Product or Part icon 4. Select the Stock icon
then select SampleProductAMG.CATProduct.
then select the stock geometry that appears.
5. Click OK to accept the Part Operation.
Advanced Machining
Version 5 Release 11
Page 9
Create a Roughing Operation
This task shows you how to insert a Roughing operation into the program. This operation rough machines parts by horizontal planes, so you must define: geometry machining strategy parameters tool. Make the Manufacturing Program the current entity in the tree. 1. Select the Roughing icon .
A Roughing entity and a default tool are added to the program. The dialog box opens at the Geometry tab page .
This page includes a sensitive icon to help you specify the geometry to be machined. 2. Click the red Part area in the sensitive icon and select the part body in the viewer. Double click anywhere in the viewer to confirm your selection and display the dialog box again. 3. Click the Rough stock area in the sensitive icon and select the stock in the viewer. Please note that you may need to use the Hide/Show command to make the Stock visible. Double click anywhere in the viewer to confirm your selection and display the dialog box again. 4. Select the Strategy tab page machining parameters: to specify:
strategy parameters:
Advanced Machining
Version 5 Release 11
Page 10
5. Select the Tool tab page
6. Enter a name of the new tool (for example, T1 End Mill D 32 RC4).
7. Double click the D (nominal diameter) parameter in the icon, then enter 32mm in the Edit Parameter dialog box. The tool icon is updated to take the new value into account. Set the db (body diameter) parameter to 32mm in the same way. 8. If needed, deselect the Ball-end tool checkbox. Double click the Rc (corner radius) parameter in the icon, then enter 4mm in the Edit Parameter dialog box.
Advanced Machining
Version 5 Release 11
Page 11
9. Click Replay to compute the operation and visualize the tool path. You will see that the part has been rough machined.
10. Click OK to create the operation.
Advanced Machining
Version 5 Release 11
Page 12
Create an Isoparametric Machining Operation
This task illustrates how to create an Isoparametric Machining operation in the program. 1. Select the Isoparametric Machining icon .
An Isoparametric Machining entity is added to the program. It is initialized with the tool used in the previous operation. The Isoparametric Machining dialog box appears directly at the Geometry tab page This tab page includes a sensitive icon to help you specify the geometry to be machined. The part surface and corner points of the icon are colored red indicating that this geometry is required. All other geometry is optional. 2. Click the red part surface in the icon then select the desired surfaces in the 3D window. .
3. Click a red point in the icon then select the four corner points of the part surface.
The part surface and corner points of the icon are now colored green indicating that this geometry is now defined.
Advanced Machining
Version 5 Release 11
Page 13
4. Select the Strategy tab page Machining parameters:
to specify:
Stepover parameters: Set Number of paths to 3. Tool Axis parameter: Set Guidance to Fixed axis. 5. Click Replay to compute the operation and visualize the tool path.
6. Click OK to create the operation.
Advanced Machining
Version 5 Release 11
Page 14
Create a Multi-Axis Flank Contouring Operation
This task illustrates how to create a Multi-Axis Flank Contouring operation in the program. 1. Select the Multi-Axis Flank Contouring icon .
A Multi-Axis Flank Contouring entity along is added to the program. It is initialized with the tool used in the previous operation. The Multi-Axis Flank Contouring dialog box appears directly at the Geometry tab page 2. Click the red part surface in the icon then select the desired part surface in the 3D window. 3. Click the red drive surface in the icon then select the desired drives in the 3D window. 4. Click the start and stop elements in the icon then select the desired elements in the 3D window. .
5. Select the Strategy tab page Tool Axis parameters:
to specify:
Advanced Machining
Version 5 Release 11
Page 15
Machining parameters:
Please note that the selected output type Radial compensation will give P, Q, R normal vector data in the generated APT source. Stepover parameters:
In the Finishing tab, request a Side finish pass on last level with a 1mm Side finish thickness. 6. Select the Tool tab page to create a new tool. Enter a name for the tool (for example, T1 End Mill D 16 RC4) and the following characteristics:
Advanced Machining
Version 5 Release 11
Page 16
7. Click Replay to compute the operation and visualize the tool path.
Advanced Machining
Version 5 Release 11
Page 17
8. Click OK to create the operation. The specification tree is updated as follows.
Advanced Machining
Version 5 Release 11
Page 18
Generate NC Data
This task shows you how to generate NC data in APT format from the program. 1. Use the right mouse key on the Manufacturing Program.1 entity in the tree to select Manufacturing Program.1 object > Generate NC Code Interactively. The Generate NC Output Interactively dialog box appears.
2. 3. 4.
Select APT as the desired NC data type. Click the Output File button to select the folder where you want the file to be saved and specify the name of the file. Click Execute to generate the APT source file.
Advanced Machining
Version 5 Release 11
Page 19
An extract from a typical APT source file is given below. Please note that the Flank Contouring portion of this source contains normal vector P, Q, R data for tool radius compensation.
$$ ----------------------------------------------------------------$$ Generated on Tuesday, December 24, 2002 10:23:17 AM $$ CATIA APT VERSION 1.0 $$ ----------------------------------------------------------------$$ Manufacturing Program.1 $$ Part Operation.1 $$*CATIA0 $$ Manufacturing Program.1 $$ 1.00000 0.00000 0.00000 0.00000 $$ 0.00000 1.00000 0.00000 0.00000 $$ 0.00000 0.00000 1.00000 0.00000 PARTNO PART TO BE MACHINED COOLNT/ON CUTCOM/OFF $$ OPERATION NAME : Tool Change.1 $$ Start generation of : Tool Change.1 MULTAX $$ TOOLCHANGEBEGINNING RAPID GOTO / 0.00000, 0.00000, 100.00000, 0.000000, 0.000000, 1.000000 CUTTER/ 32.000000, 4.000000, 12.000000, 4.000000, 0.000000,$ 0.000000, 50.000000 TOOLNO/3, 32.000000 TPRINT/T1 End Mill D 32 RC4 LOADTL/3 $$ End of generation of : Tool Change.1 $$ OPERATION NAME : Roughing.1 $$ Start generation of : Roughing.1 SPINDL/ 70.0000,RPM,CLW RAPID GOTO / 49.14075, -129.01000, 50.20000, 0.000000, 0.000000, 1.000000 RAPID GOTO / 49.14075, -129.01000, 50.00000, 0.000000, 0.000000, 1.000000 FEDRAT/ 300.0000,MMPM GOTO / 49.14075, -129.01000, 40.00000, 0.000000, 0.000000, 1.000000 . . . GOTO / -22.69277, -110.01000, -0.00000, 0.000000, 0.000000, 1.000000 FEDRAT/ 1000.0000,MMPM GOTO / -22.69277, -110.01000, 10.00000, 0.000000, 0.000000, 1.000000 RAPID GOTO / -22.69277, -110.01000, 50.20000, 0.000000, 0.000000, 1.000000 $$ End of generation of : Roughing.1 $$ OPERATION NAME : Isoparametric Machining.1 $$ Start generation of : Isoparametric Machining.1 FEDRAT/ 1000.0000,MMPM
Advanced Machining
Version 5 Release 11
Page 20
SPINDL/ 70.0000,RPM,CLW GOTO / 94.69478, -9.32685, 6.00000, 0.000000, 0.000000, 1.000000 GOTO / 86.33038, -9.32685, 6.00000, 0.000000, 0.000000, 1.000000 . . . GOTO / 91.86793, -4.77816, 7.49749, 0.000000, 0.000000, 1.000000 GOTO / 2.80778, -4.79095, 35.40089, 0.000000, 0.000000, 1.000000 $$ End of generation of : Isoparametric Machining.1 $$ OPERATION NAME : Tool Change.2 $$ Start generation of : Tool Change.2 $$ TOOLCHANGEBEGINNING RAPID GOTO / 0.00000, 0.00000, 100.00000, 0.000000, 0.000000, 1.000000 CUTTER/ 16.000000, 4.000000, 4.000000, 4.000000, 0.000000,$ 0.000000, 50.000000 TOOLNO/4, 16.000000 TPRINT/T1 End Mill D 16 RC4 LOADTL/4 $$ End of generation of : Tool Change.2 $$ OPERATION NAME : Multi-Axis Flank Contouring.1 $$ Start generation of : Multi-Axis Flank Contouring.1 $$ ------ START OF PQR OUTPUT -----LOADTL/4,1 FEDRAT/ 1000.0000,MMPM SPINDL/ 70.0000,RPM,CLW CUTCOM/ SAME, NORMDS CUTCOM/ NORMDS GOTO / 100.00276, -17.79095, 34.00000, 0.000000, 0.000000, 1.00000$ 0, 0.000000,-1.000000, 0.000000 GOTO / -17.69092, -17.79095, 34.00000, 0.000000, 0.000000, 1.00000$ 0, 0.000000,-1.000000, 0.000000 . . . GOTO / 117.59356, -82.66197, 4.36385,-0.000004,-0.087155, 0.99619$ 5,-0.012004, 0.996123, 0.087149 GOTO / 142.86522, -82.35744, 4.36385,-0.000004,-0.087155, 0.99619$ 5,-0.022595, 0.995940, 0.087133 CUTCOM/OFF $$ ------ END OF PQR OUTPUT -----$$ End of generation of : Multi-Axis Flank Contouring.1 SPINDL/OFF REWIND/0 END
Advanced Machining
Version 5 Release 11
Page 21
Basic Tasks
The basic tasks you will perform in the Advanced Machining workbench involve creating, editing and managing machining operations and other entities of the NC manufacturing process. Drilling Operations 2.5-axis Milling Operations 3-axis Milling Operations Multi-Axis Machining Operations Auxiliary Operations Part Operations, Programs and Processes Managing Manufacturing Entities Verification, Simulation and Program Output
Advanced Machining
Version 5 Release 11
Page 22
Drilling Operations
The tasks for creating 2.5 to 5-axis drilling operations are documented in the Prismatic Machining User's Guide.
Spot Drilling Operation
Create a Spot Drilling Operation: Select the Spot Drilling icon then select the hole or hole pattern to be machined and specify the tool to be used. Specify machining strategy parameters, macros and feeds and speeds as needed.
Drilling Operations
Create a Drilling Operation: Select the Drilling icon then select the hole or hole pattern to be machined and specify the tool to be used. Specify machining strategy parameters, macros and feeds and speeds as needed. Create a Drilling Dwell Delay Operation: Select the Drilling Dwell Delay icon then select the hole or hole pattern to be machined and specify the tool to be used. Specify machining strategy parameters, macros and feeds and speeds as needed. Create a Drilling Deep Hole Operation: Select the Drilling Deep Hole icon then select the hole or hole pattern to be machined and specify the tool to be used. Specify machining strategy parameters, macros and feeds and speeds as needed. Create a Drilling Break Chips Operation: Select the Drilling Break Chips icon then select the hole or hole pattern to be machined and specify the tool to be used. Specify machining strategy parameters, macros and feeds and speeds as needed.
Hole Finishing Operations
Create a Reaming Operation: Select the Reaming icon then select the hole or hole pattern to be machined and specify the tool to be used. Specify machining strategy parameters, macros and feeds and speeds as needed. Create a Counterboring Operation: Select the Counterboring icon then select the hole or hole pattern to be machined and specify the tool to be used. Specify machining strategy parameters, macros and feeds and speeds as needed.
Boring Operations
Create a Boring Operation: Select the Boring icon then select the hole or hole pattern to be machined and specify the tool to be used. Specify machining strategy parameters, macros and feeds and speeds as needed. Create a Boring Spindle Stop Operation: Select the Boring Spindle Stop icon then select the hole or hole pattern to be machined and specify the tool to be used. Specify machining strategy parameters, macros and feeds and speeds as needed.
Advanced Machining
Version 5 Release 11
Page 23
Create a Boring and Chamfering Operation: Select the Boring and Chamfering icon then select the hole or hole pattern to be machined and specify the tool to be used. Specify machining strategy parameters, macros and feeds and speeds as needed. Create a Back Boring Operation: Select the Back Boring icon then select the hole or hole pattern to be machined and specify the tool to be used. Specify machining strategy parameters, macros and feeds and speeds as needed.
Threading Operations
Create a Tapping Operation: Select the Tapping icon then select the hole or hole pattern to be machined and specify the tool to be used. Specify machining strategy parameters, macros and feeds and speeds as needed. Create a Reverse Threading Operation: Select the Reverse Threading icon then select the hole or hole pattern to be machined and specify the tool to be used. Specify machining strategy parameters, macros and feeds and speeds as needed. Create a Thread without Tap Head Operation: Select the Thread without Tap Head icon then select the hole or hole pattern to be machined and specify the tool to be used. Specify machining strategy parameters, macros and feeds and speeds as needed. Create a Thread Milling Operation: Select the Thread Milling icon then select the hole or hole pattern to be machined and specify the tool to be used. Specify machining strategy parameters, macros and feeds and speeds as needed.
Countersinking and Chamfering Operations
Create a Countersinking Operation: Select the Countersinking icon then select the hole or hole pattern to be machined and specify the tool to be used. Specify machining strategy parameters, macros and feeds and speeds as needed. Create a Chamfering Two Sides Operation: Select the Chamfering Two Sides icon then select the hole or hole pattern to be machined and specify the tool to be used. Specify machining strategy parameters, macros and feeds and speeds as needed.
T-Slotting and Circular Milling
Create a T-Slotting Operation: Select the T-Slotting icon then select the hole or hole pattern to be machined and specify the tool to be used. Specify machining strategy parameters, macros and feeds and speeds as needed. Create a Circular Milling Operation: Select the Circular Milling icon then select the hole or hole pattern to be machined and specify the tool to be used. Specify machining strategy parameters, macros, and feeds and speeds as needed.
Advanced Machining
Version 5 Release 11
Page 24
Advanced Machining
Version 5 Release 11
Page 25
2.5-axis Milling Operations
The tasks in this section show you how to create 2.5-axis milling operations in your NC manufacturing program.
Pocketing Operations
Select the Pocketing icon then select the geometry to be machined (open or closed pocket, islands, and so on). Specify the tool to be used. Set parameters for axial and radial machining and other criteria such as finishing and high-speed milling. Set feeds and speeds and NC macros as needed. A Pocketing operation can be created for machining: Closed pockets Tool machines the area delimited by hard boundaries Open pockets Tool machines the area that has a least one soft boundary.
Facing Operations
Create a Facing Operation: Select the Facing icon then select the geometry to be machined and specify the tool to be used. Set parameters for axial and radial machining and other criteria such as finishing and high-speed milling. Set feeds and speeds and NC macros as needed.
Profile Contouring Operations
Select the Profile Contouring icon then select the geometry to be machined and specify the tool to be used. Set parameters for axial and radial machining and other criteria such as finishing. Set feeds and speeds and NC macros as needed. A Profile Contouring operation can be created for machining: Between two planes Tool follows contour between top and bottom planes while respecting userdefined geometry limitations and machining strategy parameters. Between two curves Tool follows trajectory defined by top and bottom guide curves while respecting user-defined geometry limitations and machining strategy parameters.
Advanced Machining
Version 5 Release 11
Page 26
Between a curve and surfaces Tool follows trajectory defined by a top guide curve and bottom surfaces while respecting user-defined geometry limitations and machining strategy parameters. By flank contouring Tool flank machines vertical part surface while respecting user-defined geometry limitations and machining strategy parameters.
Point to Point Operations
Create a Point to Point Operation: Select the Point to Point icon then define a sequence of elementary Goto Point, Goto Position, and Go Delta motions. Specify the tool to be used, machining parameters, NC macros, and feeds and speeds as needed.
Curve Following Operations
Create a Curve Following Operation: Select the Curve Following icon then select the geometry to be machined and specify the tool to be used. Specify machining parameters, NC macros, and feeds and speeds as needed.
Operations for Reworking Corners and Channels
Corners and channels left unmachined by Pocketing or Profile Contouring operations can be identified thanks to a Prismatic Rework Area feature. This feature can then be used to Create operations for reworking corners and channels.
Advanced Machining
Version 5 Release 11
Page 27
3-axis Milling Operations
Rough Machining the Part
Create a Sweep Roughing operation: Select the Sweep Roughing icon, choose the part to machine and specify the tool to be used. You can also specify machining parameters, feedrates and spindle speeds. Create a Roughing operation: Select the Roughing icon, choose the part to machine and specify the tool to be used. You can also specify machining parameters, feedrates and spindle speeds.
Semi-Finish the Part
Create a Sweeping operation: Select the Sweeping icon, choose the part to machine and specify the tool to be used. You can also specify machining parameters, feedrates and spindle speeds. Create a ZLevel machining operation: Select the Z-Level icon, choose the part to machine and specify the tool to be used. You can also specify machining parameters, feedrates and spindle speeds. Create a Contour-driven machining operation: Select the Contour Driven icon, choose the part to machine and specify the tool to be used. You can also specify machining parameters, feedrates and spindle speeds. Create a Spiral Milling operation: Select the Spiral Milling icon, choose the part to machine and specify the tool to be used. You can also specify machining parameters, feedrates and spindle speeds. Create a Isoparametric machining operation: Select the Isoparametric Machining icon, choose the part to machine and specify the tool to be used. You can also specify machining parameters, feedrates and spindle speeds.
Rework Areas of the Part
You can use the following operation to rework an area on a part where there is residual material. Before using this operation, compute the areas that you want to rework. Create a Pencil operation: Select the Pencil icon, choose the area to rework and specify the tool to be used. You can also specify machining parameters, feedrates and spindle speeds.
Advanced Machining
Version 5 Release 11
Page 28
Advanced Machining
Version 5 Release 11
Page 29
Multi-Axis Machining Operations
The tasks in this section show you how to create multi-axis machining operations in your manufacturing program.
Multi-Axis Flank Contouring operation
Select the Multi-Axis Flank Contouring icon then select the geometry to be machined. Specify the tool to be used. Set the Guiding strategy and choose one of the following Tool axis modes: Tanto Fan Combin Tanto Combin Parelm Mixed Combin Fixed Normal to Part. Specify machining parameters, feeds and speeds, and NC macros as needed. Basic tasks illustrate the following for this operation: Tanto Fan tool axis mode Combin Tanto tool axis mode Local modifications Non-contiguous drives.
Multi-Axis Sweeping operation
Select the Multi-Axis Sweeping icon then select the geometry to be machined. You can use Offset Groups and Features when defining geometry. Specify the tool to be used. Set the Tool axis mode then specify machining parameters, feeds and speeds, and NC macros as needed. Basic tasks illustrate the following Tool axis modes for this operation: Lead and Tilt Fixed Thru a Point Normal to Line 4-Axis Lead/Lag
Advanced Machining
Version 5 Release 11
Page 30
Optimized Lead.
Multi-Axis Contour Driven operation
Select the Multi-Axis Contour Driven icon then select the geometry to be machined. You can use Offset Groups and Features when defining geometry. Specify the tool to be used. Set the Guiding strategy and choose one of the following Tool axis modes: Lead and Tilt Fixed Thru a Point Normal to Line 4-Axis Lead/Lag Optimized Lead. Specify machining parameters, feeds and speeds, and NC macros as needed. Basic tasks illustrate the following Guiding strategies for this operation: Between contours Parallel contours Spine contour.
Multi-Axis Curve Machining operation
Select the Multi-Axis Curve Machining icon then select the geometry to be machined. Specify the tool to be used. Set the Machining mode and choose one of the following Tool axis modes: Lead and Tilt Fixed Interpolation Thru a Point Normal to Line Optimized Lead (for Contact machining only) Tangent Axis (for Between Two Curves and Between Curve and Part modes only) 4-axis Lead/Lag. Specify machining parameters, feeds and speeds, and NC macros as needed. Basic tasks illustrate the following Machining modes for this operation: Contact Between two curves with Tip or Side machining Between a curve and part with Tip or Side machining.
Advanced Machining
Version 5 Release 11
Page 31
Multi-Axis Isoparametric Machining operation
Select the Isoparametric Machining icon then select the geometry to be machined. Specify the tool to be used. Set the Machining mode and choose one of the following Tool axis modes: Lead and Tilt Fixed Interpolation Thru a Point Normal to Line Optimized Lead 4-Axis Lead/Lag 4-Axis Tilt. Specify machining parameters, feeds and speeds, and NC macros as needed. Basic tasks illustrate the following Tool Axis modes for this operation: Lead and Tilt 4-Axis Lead Interpolation.
Advanced Machining
Version 5 Release 11
Page 32
Create a Multi-Axis Flank Contouring Operation with "Tanto Fan" Tool Axis Guidance
This task illustrates how to create a Multi-Axis Flank Contouring operation in the program. The tool axis will be guided in Tanto Fan mode. To create the operation you must define: the geometry to be machined the tool that will be used the parameters of the machining strategy the feedrates and spindle speeds the macros (transition paths) . Open the Flank_5X_test_part.CATPart document, then select NC Manufacturing > Advanced Machining from the Start menu. Make the Manufacturing Program current in the specification tree. 1. Select the Multi-Axis Flank Contouring icon . A Multi-Axis Flank Contouring entity along with a default tool is added to the program. The Multi-Axis Flank Contouring dialog box appears directly at the Geometry tab page .
Advanced Machining
Version 5 Release 11
Page 33
The part, drive and start/stop elements of the sensitive icon are colored red indicating that this geometry is required. 2. Click the red part surface in the icon then select the desired surfaces in the 3D window. 3. Click the red drive surface in the icon then select the desired drives in the 3D window (Drives 1 to 5). 4. Click the start and stop elements in the icon then select the desired limiting elements in the 3D window.
After geometry selection, the surfaces of the icon are colored green indicating that this geometry is now defined.
Advanced Machining
Version 5 Release 11
Page 34
5. Select the Strategy tab page to specify: Tool axis guidance parameters
Machining parameters
Stepover parameters
In this example Finishing and High-speed milling is not required. 6. Click Preview in the dialog box to verify the parameters that you have specified. A message box appears giving feedback about this verification.
Advanced Machining
Version 5 Release 11
Page 35
7. Select the Tool tab page
and specify a 16mm ball end mill.
For more information please refer to Edit the Tool of an Operation. 8. If needed, select the Feeds and Speeds tab page to specify feedrates and spindle speeds for the operation. Otherwise default values are used. 9. If needed, select the Macros tab page to specify the operation's transition paths (approach and retract motion, for example). See Define Macros of an Operation for an example of specifying transition paths on a multi-axis machining operation. 10. Before accepting the operation, you should check its validity by replaying the tool path.
Advanced Machining
Version 5 Release 11
Page 36
11. Click OK to create the operation.
Advanced Machining
Version 5 Release 11
Page 37
Create a Multi-Axis Flank Contouring Operation with "Combin Tanto" Tool Axis Guidance
This task illustrates how to create a Multi-Axis Flank Contouring operation in the program. The tool axis will be guided in Combin Tanto mode. To create the operation you must define: the geometry to be machined the tool that will be used the parameters of the machining strategy the feedrates and spindle speeds the macros (transition paths) . Open the Flank_5X_test_part.CATPart document, then select NC Manufacturing > Advanced Machining from the Start menu. Make the Manufacturing Program current in the specification tree. 1. Select the Multi-Axis Flank Contouring icon .
A Multi-Axis Flank Contouring entity along with a default tool is added to the program. The Multi-Axis Flank Contouring dialog box appears directly at the Geometry tab page
The part, drive and start/stop elements of the sensitive icon are colored red indicating that this geometry is required. All other geometry is optional. 2. Click the red part surface in the icon then select the desired surface in the 3D window.
Advanced Machining
Version 5 Release 11
Page 38
3. Click the red drive surface in the icon then select the desired drive in the 3D window (Drive 1). 4. Click the start and stop elements in the icon then select the desired limiting elements in the 3D window.
After geometry selection, the surfaces of the icon are colored green indicating that this geometry is now defined. 5. Select the Strategy tab page to specify: Tool axis guidance parameters
Machining parameters
Advanced Machining
Version 5 Release 11
Page 39
Stepover parameters
In this example Finishing and High-speed milling is not required. 6. Click Preview in the dialog box to verify the parameters that you have specified. A message box appears giving feedback about this verification. A tool is proposed by default when you want to create a machining operation. If the proposed tool is not suitable, just select the Tool tab page to specify the tool you want to use. Please refer to Edit the Tool of an Operation. 7. Select the Feeds and Speeds tab page speeds for the operation. to specify the feedrates and spindle
Advanced Machining
Version 5 Release 11
Page 40
8. Select the Macros tab page and retract motion, for example).
to specify the operation's transition paths (approach
See Define Macros of an Operation for an example of specifying transition paths on a multi-axis machining operation. Before accepting the operation, you should check its validity by replaying the tool path.
9. Click OK to create the operation.
Advanced Machining
Version 5 Release 11
Page 41
Local Modifications to a Multi-Axis Flank Contouring Operation
This task illustrates how to create then locally modify a Multi-Axis Flank Contouring operation in the program. First the operation will be globally created in Tanto Fan mode. Then the first and last drives will be locally modified to: use a different guiding strategy use different offsets use a 4-axis constraint. Open the Part5XDemoGFC.CATPart document, then select NC Manufacturing > Advanced Machining from the Start menu. Make the Manufacturing Program current in the specification tree. 1. . Select the Multi-Axis Flank Contouring icon 2. Use the sensitive icon in the Geometry page to: select the part surface select the drive surfaces (Drive 1 to Drive 5) either manually or using the navigation functionality for face selection. select the start and stop limiting elements set a 1mm offset of the drive surfaces.
Advanced Machining
Version 5 Release 11
Page 42
3. Select the Strategy tab page
to specify Tanto Fan tool axis guidance.
The other Strategy parameters can be left at the default values. The default Tool, Feeds and Speeds, and NC macros can also be used. 4. Check the validity of the operation by replaying the tool path.
5. Right click the drive surfaces area in the sensitive icon of the Geometry page and select Local Modifications. The Local Drive Surfaces dialog box appears:
6. Double click line 1, which corresponds to the first drive. The Local Drive Surface 1 dialog box appears:
Advanced Machining
Version 5 Release 11
Page 43
Modify the drive by adding a 2mm offset and changing the tool axis guidance to Tanto. Click OK. The updated Local Drives dialog box appears:
7. Double click line 5, which corresponds to the last drive, and modify it in the same way. 8. Check the validity of the modifications by replaying the tool path. Tanto replaces Tanto Fan on first and last drives.
Advanced Machining
Version 5 Release 11
Page 44
9. Click the 4X constraint symbol on the Strategy tab page
icon and select an edge as shown:
10. In the Local Drive 1 and Local Drive 5 dialog boxes, select the Enable 4-axis checkbox. The Local Drives dialog box is updated:
11. Check the validity of the modifications by replaying the tool path. The 4-axis constraint is applied on first and last drives.
Advanced Machining
Version 5 Release 11
Page 45
12. Click OK to create the operation. Please note: Tanto tool axis guidance only exists as a local mode. 4-axis constraint can only be applied to Normal to part and Tanto tool axis guidance.
Advanced Machining
Version 5 Release 11
Page 46
Multi-Axis Flank Contouring with Non Contiguous Drives on Different Solids
This task illustrates how to create a Multi-Axis Flank Contouring operation when the drive surfaces are non contiguous. In this scenario, you will use: drive surfaces located on two different solids drive surface defined by additional geometry used to bridge a gap. Open the AMG2Solids.CATProduct document, then select NC Manufacturing > Advanced Machining from the Start menu. Make the Manufacturing Program current in the specification tree. 1. Select the Multi-Axis Flank Contouring icon . 2. Use the sensitive icon in the Geometry page to:
select the part surface (underside of gray solid, for example) select the start and stop limiting elements select Drive 1 on the flank of the blue solid and Drives 2 and 3 on the flanks of the gray solid. Drives 1 and 2 are non contiguous: they belong to different solids. Stopping and Restarting conditions must be defined on non contiguous drives.
Advanced Machining
Version 5 Release 11
Page 47
Arrows appear on Drives 1 and 2 indicating the orientation for each contiguous section. Make sure that they are oriented outward. Arrows appear whenever necessary to indicate the orientation for your drive selection. You must make sure that they are correctly oriented. 3. Right click the drive surfaces area in the sensitive icon of the Geometry page and select Local Modifications. The Local Drive Surfaces dialog box appears.
Advanced Machining
Version 5 Release 11
Page 48
4. Double click line 1, which corresponds to the first drive. The Local Drive Surface 1 dialog box appears. Set the Stopping condition to To. Access the Local Drive Surface 2 dialog box using the '>>' button and set Restarting direction to Left. 5. The Local Drive Surfaces dialog box is updated as follows:
Check the validity of the operation by replaying the tool path.
6. Change the position of the Stop element, then select Drives 4, 5 and 6. These Drives are non contiguous: Drive 5 is in fact geometry added by the user to close the gap between Drives 5 and 6.
Advanced Machining
Version 5 Release 11
Page 49
7. Access the Local Drive Surface 4 dialog box and set Stopping condition to Tangent DS. Access the Local Drive Surface 5 dialog box and set Stopping condition to Tangent DS. Check the validity of the operation by replaying the tool path.
Advanced Machining
Version 5 Release 11
Page 50
8. Change the position of the Stop element, then select Drives 7 to 13 on the flanks of the gray solid. Select the last Drive 14 on the flank of the blue solid. Drives 13 and 14 are non contiguous: they belong to different solids. An arrow appears on Drive 6 indicating the orientation for the contiguous section. Make sure that it is oriented outward.
9. Access the Local Drive Surface 13 dialog box and set Stopping condition to To. Access the Local Drive Surface 14 dialog box and set Restarting direction to Left.
Advanced Machining
Version 5 Release 11
Page 51
Check the validity of the operation by replaying the tool path.
10. Click OK to create the operation. Right clicking in the Local Drive Surfaces dialog box gives access to a number of contextual commands: Column Order and Column Filter for managing the columns of information that are shown Properties for accessing the dialog box of the selected local drive Reset to reset local drive selection in the list Copy, Cut and Paste for managing the list of local drives.
Advanced Machining
Version 5 Release 11
Page 52
Auxiliary Operations
The tasks for inserting auxiliary operations in the manufacturing program are documented in the NC Manufacturing Infrastructure User's Guide. Insert Tool Change: Select the Tool Change icon then select the tool type to be referenced in the tool change. Insert Machine Rotation: Select the Machine Rotation icon then specify the tool rotation characteristics. Insert Machining Axis System or Origin: Select the Machining Axis or Origin icon then specify the characteristics of the machining axis system or origin. Insert PP Instruction: Select the PP Instruction icon then enter the syntax of the PP instruction. Insert Copy Transformation Instruction (P2 functionality): Select the Copy Transformation icon then select the reference operation. You can then specify the number of copies and the characteristics of the transformation.
Advanced Machining
Version 5 Release 11
Page 53
Part Operations, Manufacturing Programs and Machining Processes
The tasks for creating and managing Part Operations, Manufacturing Programs and Machining Processes are documented in the NC Manufacturing Infrastructure User's Guide. Create and Edit a Part Operation: Select the Part Operation icon then specify the entities to be referenced by the part operation: machine tool, machining axis system, tool change point, part set up, and so on. Create and Edit a Manufacturing Program: Select the Manufacturing Program icon to add a program to the current part operation then insert all necessary program entities: machining operations, tool changes, PP instructions, and so on. Create a Machining Process (P2 functionality): Select the Machining Process icon to create a machining process, which will be stored in a CATProcess document and then as a catalog component. Apply a Machining Process (P2 functionality): Select the Open Catalog icon to access the machining process to be applied to selected geometry. Auto-sequence Operations in a Program (P2 functionality): Verify the administrator's settings for sequencing rules and priorities. If you are authorized, you can adjust these settings before applying the Auto-sequencing to your program. This functionality is for prismatic operations only.
Advanced Machining
Version 5 Release 11
Page 54
Managing Manufacturing Entities
The tasks for creating and managing the specific entities of the NC manufacturing environment are documented in the NC Manufacturing Infrastructure User's Guide. Select or Create a Tool: Double click the machining operation in the program and select the Tool tab page to edit the tool characteristics or search for a new tool. Edit a Tool Referenced in the Program: Double click a tool referenced in the program or resource list and edit the tool characteristics in the Tool Definition dialog box. Specify Tool Compensation Information: Double click a tool referenced in the program or resource list and specify the tool compensation information in the Compensation tab page of the Tool Definition dialog box . Create and Use Machining Patterns: Select Insert > Machining Feature > Machining Pattern then select a pattern of holes to be machined. Feature Based Programming: Select a feature using the Manufacturing view and create operations based on this feature. Define Macros on a Milling Operation: Select the Macros tab page when creating or editing a milling operation, then specify the transition paths of the macros to be used in the operation. Define Macros on an Axial Machining Operation: Select the Macros tab page when creating or editing an axial machining operation, then specify the transition paths of the macros to be used in the operation. Manage the Status of Manufacturing Entities: Use the status lights to know whether or not your operation is correctly defined.
Advanced Machining
Version 5 Release 11
Page 55
Verification, Simulation and Program Output
The tasks for using capabilities such as tool path verification, material removal simulation, and production of NC output data are documented in the NC Manufacturing Infrastructure User's Guide. Replay Tool Path: Select the Tool Path Replay icon then specify the display options for an animated tool path display of the manufacturing program of machining operation. Simulate Material Removal (P2 functionality): Select the desired icon in the Tool Path Replay dialog box to run a material removal simulation either in Photo or Video mode. Generate APT Source Code in Batch Mode: Select the Generate NC Code in Batch Mode icon then select the manufacturing program to be processed and define the APT source processing options. Generate NC Code in Batch Mode: Select the Generate NC Code in Batch Mode icon then select the manufacturing program to be processed and define the NC code processing options. Generate Clfile Code in Batch Mode: Select the Generate NC Code in Batch Mode icon then select the manufacturing program to be processed and define the Clfile processing options. Generate a CGR File in Batch Mode (P2 functionality): Select the Generate NC Code in Batch Mode icon then select the manufacturing program to be processed and define the CGR file processing options. Batch Queue Management: Manage tool path computation outside the interactive CATIA session, with the possibility of scheduling the execution of several batch jobs. Generate APT Source Code in Interactive Mode: Select the Generate NC Code Interactively icon to generate APT source code for the current manufacturing program. Generate Documentation: Select the Generate Documentation icon to produce shop floor documentation in HTML format. Import an APT Source into the Program: Select the APT Import contextual command to insert an existing APT source into the current manufacturing program.
Advanced Machining
Version 5 Release 11
Page 56
Advanced Tasks
The tasks dealing with specific NC Manufacturing processes are documented in the NC Manufacturing Infrastructure User's Guide. Design Changes Set Up and Part Positioning
Advanced Machining
Version 5 Release 11
Page 57
Workbench Description
This section contains the description of the menu commands and icon toolbars that are specific to the Advanced Machining workbench, which is illustrated below. Menu Bar Toolbars Specification Tree
Advanced Machining
Version 5 Release 11
Page 58
Advanced Machining Menu Bar
The various menus and menu commands that are specific to Advanced Machining are described below. Start File Edit View Insert Tools Windows Help
Tasks corresponding to general menu commands are described in the CATIA Version 5 Infrastructure User's Guide. Tasks corresponding to common NC Manufacturing menu commands are described in the NC Manufacturing Infrastructure User's Guide.
Insert Menu
Command... Machining Operations Machining Features Description... See Insert > Machining Operations Inserts Machining Features: Geometrical Zone Machining Area Rework Area Prismatic Rework Area Prismatic Machining Area Offset Group Machining Pattern Machining Axis System feature, which is referenced in the Machining Axis or Origin auxiliary operation. See Insert > Auxiliary Operations
Auxiliary Operations
Insert > Machining Operations
Command... Axial Machining Operations Prismatic Machining Operations Surface Machining Operations Multi-Axis Machining Operations Insert > Machining Operations > Axial Machining Operations Command... Drilling Spot Drilling Drilling Dwell Delay Drilling Deep Hole Description... Creates a Drilling Operation Creates a Spot Drilling Operation Creates a Drilling Dwell Delay Operation Creates a Drilling Deep Hole Operation Description... Creates Axial Machining Operations Creates Prismatic Machining Operations Creates Surface Machining Operations Creates Multi-Axis Machining Operations
Advanced Machining
Version 5 Release 11
Page 59
Drilling Break Chips Tapping Reverse Threading Thread w/o Tap Head Boring Boring and Chamfering Boring Spindle Stop Reaming Counter Boring Counter Sinking Chamfering 2 Sides Back Boring T-Slotting Circular Milling Thread Milling
Creates a Drilling Break Chips Operation Creates a Tapping Operation Creates a Reverse Threading Operation Creates a Thread without Tap Head Operation: Creates a Boring Operation Creates a Boring and Chamfering Operation Creates a Boring Spindle Stop Operation Creates a Reaming Operation Creates a Counterboring Operation Creates a Countersinking Operation Creates a Chamfering Two Sides Operation Creates a Back Boring Operation Creates a T-Slotting Operation Creates a Circular Milling Operation Creates a Thread Milling Operation
Insert > Machining Operations > Prismatic Machining Operations Command... Pocketing Facing Profile Contouring Curve Following Point to Point Description... Creates a Pocketing Operation Creates a Facing Operation Creates a Profile Contouring Operation Creates a Curve Following Operation Creates a Point to Point Operation
Insert > Machining Operations > Surface Machining Operations Command... Sweep Roughing Roughing Sweeping Pencil ZLevel Contour Driven Spiral Milling Isoparametric Machining Description... Creates a Sweep Roughing Operation Creates a Roughing Operation Creates a Sweeping Operation Creates a Pencil Operation Creates a ZLevel Operation Creates a Contour Driven Operation Creates a Spiral Milling Operation Creates an Isoparametric Machining Operation
Insert > Machining Operations > Multi-Axis Machining Operations
Advanced Machining
Version 5 Release 11
Page 60
Command... Multi-Axis Sweeping Multi-Axis Contour Driven Multi-Axis Curve Following Multi-Axis Flank Contouring
Description... Creates a Multi-Axis Sweeping Operation Creates a Multi-Axis Contour Driven Operation Creates a Multi-Axis Curve Following Operation Creates a Multi-Axis Flank Contouring Operation
Advanced Machining
Version 5 Release 11
Page 61
Machining Operations Toolbar
The Advanced Machining workbench includes one specific icon toolbar: the Machining Operations toolbar. The other toolbars in the workbench are common to all the NC Manufacturing products and are described in the NC Manufacturing Infrastructure User's Guide. The Machining Operations toolbar contains the commands for creating and editing 2.5 to 5axis Milling and Drilling operations.
The icons for creating and editing 2.5-axis Milling operations are as follows. See Create a Pocketing Operation See Create a Facing Operation See Create a Profile Contouring Operation See Create a Curve Following Operation See Create a Point to Point Operation The icons for creating and editing 3-axis Milling operations are as follows. See Create a Sweep Roughing Operation See Create a Roughing Operation See Create a Sweeping Operation See Create a Pencil Operation See Create a ZLevel Operation See Create a Contour Driven Operation See Create a Spiral Milling Operation See Create an Isoparametric Machining Operation The icons for creating and editing 5-axis Milling operations are as follows. See Create a Multi-Axis Sweeping Operation
Advanced Machining
Version 5 Release 11
Page 62
See Create a Multi-Axis Contour Driven Operation See Create a Multi-Axis Curve Following Operation See Create a Multi-Axis Isoparametric Operation See Create a Multi-Axis Flank Contouring Operation The icons for creating and editing Drilling operations as follows. See Create a Drilling Operation See Create a Spot Drilling Operation See Create a Drilling Dwell Delay Operation See Create a Drilling Deep Hole Operation See Create a Drilling Break Chips Operation See Create a Tapping Operation See Create a Reverse Threading Operation See Create a Thread without Tap Head Operation See Create a Boring Operation See Create a Boring and Chamfering Operation See Create a Boring Spindle Stop Operation See Create a Reaming Operation See Create a Counterboring Operation See Create a Countersinking Operation See Create a Chamfering Two Sides Operation See Create a Back Boring Operation See Create a T-Slotting Operation See Create a Circular Milling Operation See Create a Thread Milling Operation
Advanced Machining
Version 5 Release 11
Page 63
Specification Tree
Here is an example of a Process Product Resources (PPR) specification tree for Advanced Machining.
Process List is a plan that gives all the activities and machining operations required to transform a part from a rough to a finished state. Part Operation defines the manufacturing resources and the reference data. Manufacturing Program is the list of all of the operations and tool changes performed. The example above shows that: Drilling.1 is complete and has not been computed Drilling.2 is complete but has been computed (by means of a replay) Drilling.3 does not have all of the necessary data (indicated by the exclamation mark symbol) Drilling.4 has been deactivated by the user (indicated by the brackets symbol) Drilling.5 has been modified and needs to be recomputed (indicated by the update symbol).
Advanced Machining
Version 5 Release 11
Page 64
Product List gives all of the parts to machine as well as CATPart documents containing complementary geometry. Resources List gives all of the resources such as machine or tools that can be used in the program.
Advanced Machining
Version 5 Release 11
Page 65
Customizing
Tasks for customizing your NC Manufacturing environment are documented in the NC Manufacturing Infrastructure User's Guide. NC Manufacturing Settings Build a Tools Catalog Access External Tools Catalogs PP Word Syntaxes NC Documentation
Advanced Machining
Version 5 Release 11
Page 66
Reference Information
Reference information that is specific to the Advanced Machining product can be found in this section. Multi-Axis Flank Contouring Operations Reference information on the following topics is provided in the Multi-Axis Surface Machining User's Guide. Multi-Axis Sweeping Multi-Axis Isoparametric Machining Multi-Axis Contour Driven Multi-Axis Curve Machining Collision Checking Reference information on the following topics is provided in the Prismatic Machining User's Guide. Pocketing Operations Profile Contouring Operations Facing Operations Curve Following Operations Point to Point Operations Axial Machining Operations. Essential reference information on the following topics is provided in the NC Manufacturing Infrastructure User's Guide. NC Manufacturing Resources NC Macros PP Tables and PP Word Syntaxes Feeds and Speeds APT Formats CLfile Formats Reference information on 3-axis surface machining operations is provided in the 3-Axis Surface Machining User's Guide.
Advanced Machining
Version 5 Release 11
Page 67
Multi-Axis Flank Contouring Operations
The information in this section will help you create and edit Multi-Axis Flank Contouring operations in your NC manufacturing program. Select the Multi-Axis Flank Contouring operation A number of strategy parameters icon then select the geometry to be machined.
are available for defining:
machining criteria axial and radial stepover conditions finishing tool axis guidance high-speed milling. Specify the tool to be used , feeds and speeds , and NC macros as needed.
Multi-Axis Flank Contouring: Strategy Parameters
Multi-Axis Flank Contouring: Machining Parameters
Machining tolerance Specifies the maximum allowed distance between the theoretical and computed tool path. Maximum discretization step Ensures linearity between points that are far apart. Maximum discretization angle Specifies maximum angle between two consecutive points that the machine is able to achieve. Close tool path For a closed contour, specifies that the first drive is also to be used as the last drive. Maximum distance between steps Specifies the maximum distance between points. It is used to detect the end of drive elements. Manual direction Specifies the direction on the first drive. Otherwise, it is determined automatically depending on the reference position. Output type Specifies the way the NC output is to be generated: Standard tip output or Radial Compensation output. You can generate radial compensation data (Vector <P,Q,R>) in the APT output. The Radial compensation data output can be activated or not on each Multi Axis Flank Contouring cycle of a program. For all tool positions of the machining passes, for the last motion of each approach macro, and for the first motion of each retract macro, the <PQR> vector is added to the APT statement (which contains the Tip position and the Tool Axis. Before the first position with <PQR> data, two APT statements : CUTCOM/SAME,NORMDS and CUTCOM/NORMDS are automatically added, after the last position with <PQR> data, a CUTCOM/OFF statement is automatically added. These PQR statements are supported and can be translated by Multi Axis Post Processors provided NC manufacturing Workbenches. A sample APT output is given below: MULTAX/ ON PARTNO/ 0001 TEST G29 PPRINT/ %0001 MACHIN/ N76TO1, 1.0000, 1.0000 LOADTL/ 1.0000, LENGTH, 100.0000
Advanced Machining FROM/ 0.0000, 0.0000, 100.0000, $ 0.0000, 0.0000, 1.0000 RAPID GOTO/ -20.0000, -20.0000, 100.0000, $ 0.0000, 0.0000, 1.0000 FEDRAT/ 150.0000,MMPM RAPID GOTO/ -20.0000, -20.0000, 5.0000, $ 0.0000, 0.0000, 1.0000 RAPID GOTO/ -20.0000, -20.0000, 5.0000, $ 0.1711, 0.1711, 0.9703 CUTCOM/ SAME, NORMDS CUTCOM/ NORMDS RAPID GOTO/ -5.0000, -14.7721, 2.6047, $ 0.1711, 0.1711, 0.9703, $ 0.9806, -0.1247, -0.1509 RAPID FEDRAT/ 150.0000,MMPM GOTO/ -4.9039, -13.8115, 2.4353, $ 0.1711, 0.1711, 0.9703, $ 0.9440, -0.3105, -0.1117 GOTO/ -4.6194, -12.8878, 2.2725, $ 0.1711, 0.1711, 0.9703, $ 0.8718, -0.4852, -0.0682 GOTO/ -4.1573, -12.0365, 2.1223, $ 0.1711, 0.1711, 0.9703, $ 0.7661, -0.6423, -0.0218
Version 5 Release 11
Page 68
.../... GOTO/ -12.8878, -4.6194, 2.2725, $ 0.1711, 0.1711, 0.9703, $ -0.4852, 0.8718, -0.0682 GOTO/ -13.8115, -4.9039, 2.4353, $ 0.1711, 0.1711, 0.9703, $ -0.3105, 0.9440, -0.1117 GOTO/ -14.7721, -5.0000, 2.6047, $ 0.1711, 0.1711, 0.9703, $ -0.1247, 0.9806, -0.1509 CUTCOM/ OFF FEDRAT/ 150.0000,MMPM GOTO/ -34.7721, -5.0000, 2.6047, $ 0.1711, 0.1711, 0.9703 RAPID GOTO/ -33.0612, -3.2891, 12.3076, $ 0.1711, 0.1711, 0.9703 RAPID GOTO/ -33.0612, -3.2891, 12.3076, $ 0.0000, 0.0000, 1.0000 RAPID GOTO/ -33.0612, -3.2891, 100.0000, $ 0.0000, 0.0000, 1.0000 A sample of NC data file is given below: %0001 N1(TEMPS d'USINAGE TOTAL : 0 HEURES ET 4 MINUTES) N1( 0001 TEST G29 21-May-2001 14:05:10.00) /N3E62001=-100000 N5E30008=100000 N7E30009=100000D0
Version 5 Release 11 Advanced Machining N9G52T1M6M36 N11D1 /N13M0 $(RP0001) N15G0X0Y0Z351A0B0 N17X-20Y-20 N19G0Z256 N21X22.947Y22.947Z248.541A-10.001B9.852 N23G29X37.947Y28.175Z246.145A-10.001B9.852U.171V.171W.97P-980.6Q124.7R150.9 N25G94F150G1X38.043Y29.136Z245.976A-10.001B9.852U.171V.171W.97P-944Q310.5R111.7 N27X38.328Y30.059Z245.813A-10.001B9.852U.171V.171W.97P-871.8Q485.2R68.2 N29X38.79Y30.911Z245.663A-10.001B9.852U.171V.171W.97P-766.1Q642.3R21.8 N31X39.412Y31.657Z245.532A-10.001B9.852U.171V.171W.97P-630.6Q775.7R-25.6 N33X40.169Y32.269Z245.424A-10.001B9.852U.171V.171W.97P-469.8Q879.8R-72.3 N35X41.034Y32.724Z245.343A-10.001B9.852U.171V.171W.97P-289.9Q949.9R-116.4 N37X41.972Y33.004Z245.294A-10.001B9.852U.171V.171W.97P-98Q982.9R-156 N39X42.947Y33.099Z245.277A-10.001B9.852U.171V.171W.97P0Q984.8R-173.6 N41G93F1.5X121.562Y33.572Z248.01A-10.001B4.928U.086V.173W.981P0Q984.8R-173.6
Page 69
.../... N89X30.911Y38.79Z245.663A-10.001B9.852U.171V.171W.97P642.3Q-766.1R21.8 N91X30.059Y38.328Z245.813A-10.001B9.852U.171V.171W.97P485.2Q-871.8R68.2 N93X29.136Y38.043Z245.976A-10.001B9.852U.171V.171W.97P310.5Q-944R111.7 N95X28.175Y37.947Z246.145A-10.001B9.852U.171V.171W.97P124.7Q-980.6R150.9 N97G40 N99F150X8.175 N101G0X9.886Y39.658Z255.848 N103X-33.061Y-3.289Z263.308A0B0 N105Z351 N107M2
Multi-Axis Flank Contouring: Stepover Parameters
Tool path style Indicates the cutting mode of the operation: Zig Zag: the machining direction is reversed from one path to the next One Way: the same machining direction is used from one path to the next. Sequencing Specifies the order in which machining is to be done: Axial: axial machining is done first then radial
Radial: radial machining is done first then axial.
Distance between paths (radial) Defines the maximum distance between two consecutive tool paths in a radial strategy.
Version 5 Release 11 Advanced Machining Number of paths Defines the number of tool paths in a radial strategy. Axial strategy mode Defines how the distance between two consecutive levels is to be computed. Distance between paths (axial) Defines the maximum distance between two consecutive tool paths in an axial strategy. Number of levels Defines the number of levels to be machined in an axial strategy.
Page 70
Multi-Axis Flank Contouring: Finishing Parameters
Finishing mode Indicates whether or not finish passes are to be generated on the sides and bottom of the area to machine. Side finishing can be done at each level or only at the last level of the operation. Side finish thickness Specifies the thickness used for side finishing. Side finish thickness on bottom Specifies the thickness used for the last side finish pass at the end of the operation. Bottom finish thickness Specifies the thickness used for bottom finishing. Bottom finish path style Defines the bottom finish path style: Zig zag or One way. Spring pass Indicates whether or not a spring pass is to be generated on the sides in the same condition as the previous Side finish pass. The spring pass is used to compensate the natural `spring' of the tool.
Multi-Axis Flank Contouring: Tool Axis Parameters
Tool axis guidance Specifies how the tool axis is to be guided. Tanto Fan The tool is tangent to the drive surface at a given contact height, and the tool axis is interpolated between the start and end positions.
Advanced Machining Combin Tanto
Version 5 Release 11
Page 71
This strategy combines three phases: tool fans over a given Leave distance tool is tangent to the drive surface at a given Contact height and is contained in a plane normal to forward direction tool fans over a given Approach distance.
Combin Parelm This strategy combines three phases: tool fans over a given Leave distance tool is tangent to the drive surface at a given Contact height and follows the surface isoparametrics tool fans over a given Approach distance.
Mixed Combin Either Combin Parelm or Combin Tanto is applied depending on the drive surface geometry. Combin Tanto is applied for cylindrical and planar drives. Combin Parelm is applied for other drive surface geometry.
Advanced Machining Fixed
Version 5 Release 11
Page 72
The orientation of the tool axis is fixed.
Normal to Part The tool axis remains normal to the Part Surface while the tool remains in contact with the drive surface.
Tanto This mode can only be assigned locally to a drive and not globally to the operation. The tool is tangent to the drive surface at a given contact height, and the tool axis is contained in a plane normal to forward direction.
Advanced Machining
Version 5 Release 11
Page 73
Contact height Determines a point on the drive surface where the tool must respect tangency conditions. The Contact height is measured from the tool tip along the tool axis. The point on the drive is computed such that its projection normal to the drive onto the tool axis respects the Contact height value.
Leave fanning distance Specifies a distance at the start of a motion over which tool fanning takes place. Approach fanning distance Specifies a distance at the end of a motion over which tool fanning takes place. Disable fanning For operations with Combin Tanto, Combin Parelm and Mixed Combin tool axis guidance, it is possible to disable fanning at Start element, at Stop element, or at both these limiting elements. Control fanning using tool parameter When this option is selected, a Useful cutting length can be defined on the current tool. This parameter is helpful for controlling tool fanning or the offset distance when approaching drive surfaces with negative draft angles, without needing to modify the tool chosen in the database. Otherwise, the default standard cutting length value (Lc) of the tool will be used.
Multi-Axis Flank Contouring: High Speed Milling (HSM) Parameters
In a Multi-Axis Flank Contouring, cornering for HSM applies to all corners for machining or finishing passes. It does not apply to macros or default linking and return motions. Cornering Specifies whether or not cornering is to be done on the trajectory for HSM. Corner radius Specifies the radius used for rounding the corners along the trajectory of a HSM operation. Value must be smaller than the tool radius.
Cornering on side finish path Specifies whether or not tool path cornering is to be done on side finish paths. Corner radius on side finish path Specifies the corner radius used for rounding the corners along the side finish path of a HSM operation. Value must be smaller than the tool radius.
Multi-Axis Flank Contouring: Geometry
Advanced Machining
Version 5 Release 11
Page 74
You can specify the following Geometry: Part with possible Offset on Part. Drives surfaces with possible Offset on Drive. Start and Stop limiting elements with possible Offset on Start and Offset on Stop. The tool can be positioned with respect to the start and Stop elements by selecting one of the proposed options: On, In, Out, or Tangent to Drive. Fixture or check elements with possible Offset on Check. Offset along Tool Axis.
Drive Elements
Surfaces or planes can be selected and they are taken into account according to their order of selection. The tool path starts on the first drive and ends on the last drive, except when Close tool path is set (in this case, the first drive is also used as the last drive). The program determines automatically the stopping and restarting conditions between contiguous drives. If drives are not adjacent, those values must be set manually with the local modifications capability. The program automatically detects fillets and joggles (features comprising 3 contiguous drives) to manage the choice of suitable elements for stopping.
Use Curves as Part
You can select edges that are boundaries of the drive elements as part elements. To do this, right click the part surface area in the sensitive icon and select the Use Curves as Part contextual command.
Start and Stop Elements
You can select vertices, edges, planes and faces as limiting elements. If a vertex or edge is selected, a virtual plane is computed on the vertex or at the middle of the edge perpendicular to the current drive and part.
Start Position and Optional Reference Point
A typical start element is a plane/almost planar surface that is normal to the drive, and normal to the part. This allows the program to use an automatic reference point. It is recommended to select an edge or vertex that will automatically simulate a correct plane. In the case of a manually selected reference point, you have to imagine that the tool makes a virtual move from a Reference position to the Start position, which is the end position of that move. The Reference position is defined by the reference point and the tool axis at that point. The tool move moves from the Reference position to an intermediate position then on to the Start position when Part, Drive and Check surfaces are specified.
Version 5 Release 11 Advanced Machining The intermediate position is defined as being the normal projection of the Reference point on the Drive surface.
Page 75
Reference position is not taken into account for tool path computation of the machining operation. It is only a reference location that helps to specify the Start position related to the Part, Drive and potentially Check surfaces that are specified by the user. Expected results are obtained by respecting a reference position close to this end location (but at a distance greater than the tool radius value). Selecting the fillet of the joggle as starting element is not a good choice. Because the elements are always seen as infinite, the extension of this fillet is parallel to the first drive. If these two elements do not have a common boundary, select a starting element whose extensions are not parallel to the drive (drive also seen as infinite).
Local Drive Surface Conditions
Local Restarting direction: Auto / Left / Right / Forward. This is a relative direction, seen from a cutter point of view. You should set the value according to the direction of the cutter at the end of the previous motion. In Auto mode, the program applies either Left, Right or Forward according to local geometry conditions. Local Stopping condition: Auto / To / On / Past / Tangent DS. You should set the value according to how you want the cutter to reach the next drive. In Auto mode, the program applies either To, Past or Tangent DS according to local geometry conditions. Local Tool side on drive: Same as first / Swap / On. You should keep in mind that the reference side is the one set on the first drive as indicated by the displayed arrow. Stopping and Restarting conditions must be defined on non contiguous drives. User defined settings may lead to bad tool paths. So you should ensure the consistency of the chosen collection of drive surfaces. For example, a gap between the end of a motion and the beginning of the next motion would generate a simple straight-line path, which is generally not suitable. In order to machine some gaps, you may have to create extra geometry. A typical example is two drive elements that are tangent but not contiguous, lying on the same surface.
Geometry and Tool
Keep in mind that a geometric element is always extended to infinity, vertically and horizontally. The cutting length of the tool should not be too great compared to the height of the drives. This can lead to bad results or failure in corners. For negative draft angles the top of the cutting part of the tool is taken into account to define the fanning areas, if necessary along the vertical extension of the drive. It is preferable to specify the cutting length of the tool in the Useful cutting length parameter.
Geometry Recommendations
Do not set the Close tool path option if the first drive is not to be machined as the last drive also. Do not use a manual reference point if its use is not clearly defined. Prefer an automatic reference point, using a plane/planar surface as start element, normal to the drive1 and normal to the part (select an edge or a vertex that will simulate this plane without geometry creation). Use a cutter whose cutting length (Lc) is nearly the height of the drive elements (use the Useful cutting length parameter, do not modify the tool itself).
Page 76 Version 5 Release 11 Advanced Machining Always keep in mind that all geometrical elements are seen as infinite elements, extended in all directions: horizontal and vertical. Also drive elements are machined in the order of selection, one after another.
Select the OUT condition to end after a joggle, or use a plane/edge/vertex as end element.
Multi-Axis Flank Contouring: Tool
Recommended tools for Multi-Axis Flank Contouring are End Mills and Conical Mills.
Multi-Axis Flank Contouring: Feeds and Speeds
In the Feeds and Speeds tab page, you can specify feedrates for approach, retract, machining, and finishing as well as a machining spindle speed. Feedrates and spindle speed can be defined in linear or angular units. A Spindle output checkbox is available for managing output of the SPINDL instruction in the generated NC data file. If the checkbox is selected, the instruction is generated. Otherwise, it is not generated. Feeds and speeds of the operation can be updated automatically according to tooling data and the Rough or Finish quality of the operation. This is described in Update of Feeds and Speeds on Machining Operation. Feedrate Reduction in Corners You can reduce feedrates in corners encountered along the tool path depending on values given in the Feeds and Speeds tab page: reduction rate, maximum radius, minimum angle, and distances before and after the corner.
Feed reduction is applied to corners along the tool path whose radius is less than the Maximum radius value and whose arc angle is greater than the Minimum angle value. Corners can be angled or rounded. For Multi-Axis Flank Contouring, feedrate reduction applies to inside corners for machining or finishing passes. It does not apply to macros or default linking and return motions. If a cornering is defined with a radius of 5mm and the Feedrate reduction in corners is set with a smaller radius value, the feedrate will not be reduced.
Multi-Axis Flank Contouring: NC Macros
You can define transition paths in your machining operations by means of NC Macros. These transition paths are useful for providing approach, retract and linking motion in the tool path. An Approach macro is used to approach the operation start point. A Retract macro is used to retract from the operation end point. A Linking macro may be used in several cases, for example: to link two non consecutive paths to access finish and spring passes.
Page 77 Version 5 Release 11 Advanced Machining A Return on Same Level macro is used in a multi-path operation to link two consecutive paths in a given level. A Return between Levels macro is used in a multi-level machining operation to go to the next level. A Return to Finish Pass macro is used in a machining operation to go to the finish pass. A Clearance macro can be used in a machining operation to avoid a fixture, for example.
Advanced Machining
Version 5 Release 11
Page 78
Methodology
Methodology and conceptual information on the following topics is provided in the NC Manufacturing Infrastructure User's Guide. Machining Processes Knowledgeware in Machining Processes CATProduct and CATProcess Document Management Design Changes and Associativity Mechanisms Part Operation and Set Up Documents User Features for NC Manufacturing V5 - VNC Bridge Methodology and conceptual information on the following topics is provided in the Prismatic Machining User's Guide. How to Generate CUTCOM Syntaxes Select Hole Design Features for Machining Use Tolerances on Design Features for Machining.
Advanced Machining
Version 5 Release 11
Page 79
Glossary A
approach macro auxiliary command axial machining operation Motion defined for approaching the operation start point A control function such as tool change or machine table rotation. These commands may be interpreted by a specific post-processor. Operation in which machining is done along a single axis and is mainly intended for hole making (drilling, counter boring, and so on).
B
back and forth Machining in which motion is done alternately in one direction then the other. Compare with one way. bottom plane A planar geometric element that represents the bottom surface of an area to machine. It is normal to the tool axis.
C
clearance Motion that involves retracting to a safety plane, a linear trajectory in that macro plane and then plunging from that plane. climb milling Milling in which the advancing tool rotates down into the material. Chips of cut material tend to be thrown behind the tool, which results to give good surface finish. Compare with conventional milling. Combin Tool axis guidance strategy for Multi-Axis Flank Contouring. This strategy Parelm combines three phases: tool fans over a given Leave distance tool is tangent to the drive surface at a given Contact height and follows the surface isoparametrics tool fans over a given Approach distance.
Advanced Machining
Version 5 Release 11
Page 80
Combin Tanto Tool axis guidance strategy for Multi-Axis Flank Contouring. This strategy combines three phases: tool fans over a given Leave distance tool is tangent to the drive surface at a given Contact height and is contained in a plane normal to forward direction tool fans over a given Approach distance.
conventional Milling in which the advancing tool rotates up into the material. Chips of cut milling material tend to be carried around with the tool, which often impairs good surface finish. Compare with climb milling.
D
DPM Digital Process for Manufacturing.
E
extension type Defines the end type of a hole as being through hole or blind.
F
Facing operation Fault feedrate Fixed fixture A surfacing operation in which material is removed in one cut or several axial cuts of equal depth according to a pre-defined machining strategy. Boundaries of the planar area to be machined are soft. Types of faults in material removal simulation are gouge, undercut, and tool clash. Rate at which a cutter advances into a work piece. Measured in linear or angular units (mm/min or mm/rev, for example). Tool axis guidance strategy for Multi-Axis Flank Contouring. The tool axis is fixed. Elements used to secure or support the workpiece on a machine.
G
gouge Area where the tool has removed too much material from the workpiece.
Advanced Machining
Version 5 Release 11
Page 81
H
hard A geometric element (such as a boundary or a bottom face) that the tool cannot pass beyond. high speed Functionality that is available for operations such as Flank Contouring, milling (HSM) Pocketing and Facing in which corners and transitions in the tool path are rounded to ensure a smooth and continuous cutting effort.
I
inward helical Machining in which motion starts from a point inside the domain to machine and follows paths parallel to the domain boundary towards the center of the domain. Compare with outward helical. island Inner domain of a pocket that is to be avoided during machining. It has a closed hard boundary.
L
linking motion Motion that involves retracting to a safety plane, a linear trajectory in that plane and then plunging from that plane.
M
machine rotation machining axis system machining feature An auxiliary command in the program that corresponds to a rotation of the machine table. Reference axis system in which coordinates of points of the tool path are given. A feature instance representing a volume of material to be removed, a machining axis, tolerances, and other technological attributes. These features may be hole type or milling type. machining Contains all the necessary information for machining a part of the workpiece operation using a single tool. machining The maximum allowed difference between the theoretical and computed tool tolerance path. manufacturing Defines the sequence of part operations necessary for the complete process manufacture of a part. manufacturing Describes the processing order of the NC entities that are taken into program account for tool path computation: machining operations, auxiliary commands and PP instructions. manufacturing The set of machining features defined in the part operation. view
Advanced Machining
Version 5 Release 11
Page 82
Mixed Combin Tool axis guidance strategy for Multi-Axis Flank Contouring. Either Combin Parelm or Combin Tanto is applied depending on the drive surface geometry. Combin Tanto is applied for cylindrical and planar drives. Combin Parelm is applied for other drive surface geometry. multi-level Milling operation (such as Flank, Contouring, Pocketing or Profile operation Contouring) that is done in a series of axial cuts.
N
Normal to Part Tool axis guidance strategy for Multi-Axis Flank Contouring. The tool axis remains normal to the Part Surface while the tool remains in contact with the drive surface.
O
offset Specifies a virtual displacement of a reference geometric element in an operation (such as the offset on the bottom plane of a pocket, for example). Compare with thickness. Machining in which motion is always done in the same direction. Compare with zig zag or back and forth. Machining in which motion starts from a point inside the domain to machine and follows paths parallel to the domain boundary away from the center of the domain. Compare with inward helical.
one way outward helical
P
part operation Links all the operations necessary for machining a part based on a unique part registration on a machine. The part operation links these operations with the associated fixture and set-up entities. pocket An area to be machined that is defined by a closed boundary and a bottom plane. The pocket boundary may be either open or closed. The pocket definition may also include a top plane and one or more islands. Pocketing A machining operation in which material is removed from a pocket in one or operation several axial cuts of equal depth according to a pre-defined machining strategy. The tool path style is either Inward helical, Outward helical or Back and forth. Point to Point A milling operation in which the tool moves in straight line segments operation between user-defined points. PP instruction Instructions that control certain functions that are auxiliary to the tool-part relationship. They may be interpreted by a specific post processor.
Advanced Machining
Version 5 Release 11
Page 83
PPR Profile Contouring operation
Process Product Resources. A milling operation in which the tool follows a guide curve and possibly other guide elements while respecting user-defined geometric limitations and machining strategy parameters.
R
retract macro Motion defined for retracting from the operation end point return macro Motion for linking between paths or between levels. It involves retracting to a safety plane, a linear trajectory in that plane and then plunging from that plane.
S
safety plane set up soft A plane normal to the tool axis in which the tool tip can move or remain a clearance distance away from the workpiece, fixture or machine. Describes how the part, stock and fixture are positioned on the machine.
A geometric element (such as a boundary or a bottom face) that the tool can pass beyond. spindle speed The angular speed of the machine spindle. Measured in linear or angular units (m/min or rev/min, for example). stock Workpiece prior to machining by the operations of a part operation.
T
Tanto Tool axis guidance strategy for Multi-Axis Flank Contouring. This mode can only be assigned locally to a drive and not globally to the operation. The tool is tangent to the drive surface at a given contact height, and the tool axis is contained in a plane normal to forward direction. Tool axis guidance strategy for Multi-Axis Flank Contouring. The tool is tangent to the drive surface at a given contact height, and the tool axis is interpolated between the start and end positions.
Tanto Fan
thickness top plane
Specifies a thickness of material. Compare with offset. A planar geometric element that represents the top surface of an area to machine. It is always normal to the associated tool's rotational axis.
Advanced Machining
Version 5 Release 11
Page 84
tool axis tool change tool clash tool path total depth
Center line of the cutter. An auxiliary command in the program that corresponds to a change of tool. Area where the tool collided with the workpiece during a rapid move. The path that the center of the tool tip follows during a machining operation. The total depth including breakthrough distance that is machined in a hole making operation.
U
undercut Area where the tool has left material behind on the workpiece.
Z
zig zag Machining in which motion is done alternately in one direction then the other. Compare with one way.
Advanced Machining
Version 5 Release 11
Page 85
Index
Numerics
2.5-axis milling operations 3-axis milling operations 4-Axis Lead/Lag Multi-Axis Contour Driven tool axis guidance Multi-Axis Curve Machining tool axis guidance Multi-Axis Isoparametric Machining tool axis guidance 4-Axis Tilt Multi-Axis Isoparametric Machining tool axis guidance
A
Approach fanning distance Multi-Axis Flank Contouring parameter approach macro APT import APT source generation auxiliary command Auxiliary operation Copy Transformation Machine Rotation Machining Axis or Origin PP Instruction Tool Change axial machining operation Axial strategy mode Multi-Axis Flank Contouring parameter
Advanced Machining
Version 5 Release 11
Page 86
B
back and forth Bottom finish path style Multi-Axis Flank Contouring parameter Bottom finish thickness Multi-Axis Flank Contouring parameter
C
CGR file generation clearance macro Clfile code generation climb milling Close tool path Multi-Axis Flank Contouring parameter Column Filter contextual command Column Order contextual command Combin Parelm Multi-Axis Flank Contouring tool axis guidance Combin Tanto Multi-Axis Flank Contouring tool axis guidance command Multi-Axis Flank Contouring Contact height Multi-Axis Flank Contouring parameter contextual command Column Filter Column Order Copy Cut Local Modifications Paste Properties Reset
Advanced Machining
Version 5 Release 11
Page 87
Use Curves as Part Control fanning using tool parameter Multi-Axis Flank Contouring parameter conventional milling Copy contextual command Copy-Transformation Instruction Corner radius Multi-Axis Flank Contouring parameter Corner radius on side finish path Multi-Axis Flank Contouring parameter Cornering Multi-Axis Flank Contouring parameter Cornering on side finish path Multi-Axis Flank Contouring parameter Cut contextual command
D
Disable fanning Multi-Axis Flank Contouring parameter Distance before corner (feed reduction) Distance between paths (axial) Multi-Axis Flank Contouring parameter Distance between paths (radial) Multi-Axis Flank Contouring parameter Documentation generation drilling operations
F
Facing operation Fault Feedrate reduction in corners Multi-Axis Flank Contouring parameter
Advanced Machining
Version 5 Release 11
Page 88
Finishing mode Multi-Axis Flank Contouring parameter Fixed Multi-Axis Contour Driven tool axis guidance Multi-Axis Curve Machining tool axis guidance Multi-Axis Flank Contouring tool axis guidance Multi-Axis Isoparametric Machining tool axis guidance
G
Geometrical Zone feature gouge
H
hard geometric element high speed milling (HSM)
I
Interpolation Multi-Axis Curve Machining tool axis guidance Multi-Axis Isoparametric Machining tool axis guidance Inward helical Island Isoparametric Machining
L
Lead and Tilt
Advanced Machining
Version 5 Release 11
Page 89
Multi-Axis Contour Driven tool axis guidance Multi-Axis Curve Machining tool axis guidance Multi-Axis Isoparametric Machining tool axis guidance Leave fanning distance Multi-Axis Flank Contouring parameter Local Modifications contextual command
M
Machine Rotation Machining Area feature Machining Axis or Origin machining axis system Machining Axis System feature machining feature machining operation Machining Pattern feature Machining Process, Apply Machining Process, Create Machining tolerance Multi-Axis Flank Contouring parameter machining tolerance Manual direction Multi-Axis Flank Contouring parameter manufacturing process Manufacturing Program manufacturing view Maximum discretization angle Multi-Axis Flank Contouring parameter Maximum discretization step Multi-Axis Flank Contouring parameter Maximum distance between steps Multi-Axis Flank Contouring parameter Maximum radius (feed reduction) Minimum angle (feed reduction)
Advanced Machining
Version 5 Release 11
Page 90
Mixed Combin Multi-Axis Flank Contouring tool axis guidance Multi-Axis Contour Driven tool axis guidance 4-Axis Lead/Lag Fixed Lead and Tilt Normal to Line Optimized Lead Thru a Point Multi-Axis Curve Machining tool axis guidance 4-Axis Lead/Lag Fixed Interpolation Lead and Tilt Normal to Line Optimized Lead Tangent Axis Thru a Point Multi-Axis Flank Contouring command Multi-Axis Flank Contouring operation Multi-Axis Flank Contouring parameter Approach fanning distance Axial strategy mode Bottom finish path style Bottom finish thickness Close tool path Contact height Control fanning using tool parameter Corner radius Corner radius on side finish path Cornering Cornering on side finish path Disable fanning Distance between paths (axial) Distance between paths (radial) Feedrate reduction in corners
Advanced Machining
Version 5 Release 11
Page 91
Finishing mode Leave fanning distance Machining tolerance Manual direction Maximum discretization angle Maximum discretization step Maximum distance between steps Number of levels Number of paths Sequencing Side finish thickness Side finish thickness on bottom Spring pass Tool axis guidance Tool path style Useful cutting length Multi-Axis Flank Contouring tool axis guidance Combin Parelm Combin Tanto Fixed Mixed Combin Normal to Part Tanto Tanto Fan Multi-Axis Isoparametric Machining tool axis guidance 4-Axis Lead/Lag 4-Axis Tilt Fixed Interpolation Lead and Tilt Normal to Line Optimized Lead Thru a Point multi-axis milling operations
Advanced Machining
Version 5 Release 11
Page 92
N
NC code generation Normal to Line Multi-Axis Contour Driven tool axis guidance Multi-Axis Curve Machining tool axis guidance Multi-Axis Isoparametric Machining tool axis guidance Normal to Part Multi-Axis Flank Contouring tool axis guidance Number of levels Multi-Axis Flank Contouring parameter Number of paths Multi-Axis Flank Contouring parameter
O
offset Offset Group feature One way Optimized Lead Multi-Axis Contour Driven tool axis guidance Multi-Axis Curve Machining tool axis guidance Multi-Axis Isoparametric Machining tool axis guidance Outward helical
P
Part Operation Paste contextual command pocket Pocketing operation Point to Point operation PP Instruction
Advanced Machining
Version 5 Release 11
Page 93
PPR Prismatic Rework Area feature Process List Product List Profile Contouring operation Properties contextual command
R
Reduction rate (feed reduction) Reference point Reset contextual command Resources List Restarting direction retract macro return macro Rework Area feature Roughing operation
S
Sequencing Multi-Axis Flank Contouring parameter Side finish thickness Multi-Axis Flank Contouring parameter Side finish thickness on bottom Multi-Axis Flank Contouring parameter Simulate material removal soft geometric element Spring pass Multi-Axis Flank Contouring parameter start element Start position
Advanced Machining
Version 5 Release 11
Page 94
stop element Stopping condition
T
Tangent Axis Multi-Axis Curve Machining tool axis guidance Tanto Multi-Axis Flank Contouring tool axis guidance Tanto Fan Multi-Axis Flank Contouring tool axis guidance thickness Thru a Point Multi-Axis Contour Driven tool axis guidance Multi-Axis Curve Machining tool axis guidance Multi-Axis Isoparametric Machining tool axis guidance Tool axis guidance Multi-Axis Flank Contouring parameter Tool Change tool clash Tool path replay Tool path style Multi-Axis Flank Contouring parameter Tool side on drive
U
undercut Use Curves as Part contextual command Useful cutting length Multi-Axis Flank Contouring parameter
Advanced Machining
Version 5 Release 11
Page 95
Z
Zig zag
Anda mungkin juga menyukai
- 3-Axis Surface Machining GuideDokumen458 halaman3-Axis Surface Machining GuideTheYohannes100% (1)
- 3 Axis Surface MachiningDokumen512 halaman3 Axis Surface MachiningagrbovicBelum ada peringkat
- CATIA Advanced Multi Axis Machining PDFDokumen120 halamanCATIA Advanced Multi Axis Machining PDFNarasimman NarayananBelum ada peringkat
- Catia Materiales CompuestosDokumen273 halamanCatia Materiales CompuestosMAXBelum ada peringkat
- Catia Cadam InterfaceDokumen44 halamanCatia Cadam Interfacehmalikn7581Belum ada peringkat
- ProENGINEER Manufacturing - Automated CNC Tool Path and G-Code Generation For Volume MillingDokumen15 halamanProENGINEER Manufacturing - Automated CNC Tool Path and G-Code Generation For Volume MillingnirusatyaBelum ada peringkat
- Geomagic Q12 GuideDokumen30 halamanGeomagic Q12 Guidecmm5477Belum ada peringkat
- MoldDokumen33 halamanMoldpavankumarsrsBelum ada peringkat
- Geomagic Studio 12 Parametric Exchange GuideDokumen11 halamanGeomagic Studio 12 Parametric Exchange Guidebillyb53100% (2)
- Notes - Catia Sheetmetal PDFDokumen211 halamanNotes - Catia Sheetmetal PDFSharma KripaBelum ada peringkat
- CATIA - Surface MachiningDokumen458 halamanCATIA - Surface MachiningAmr FawzyBelum ada peringkat
- SolidWorks Tutorial 5 For Prepatory and Advanced Vocational TrainingDokumen33 halamanSolidWorks Tutorial 5 For Prepatory and Advanced Vocational TrainingagingagentBelum ada peringkat
- Sin WF5Dokumen128 halamanSin WF5RMK BrothersBelum ada peringkat
- Catia V5 Tips and Tricks: Emmett Ross January 2015Dokumen24 halamanCatia V5 Tips and Tricks: Emmett Ross January 2015swapnil jadhavBelum ada peringkat
- 3D Modeling and Structural Analysis in CATIA V5r17Dokumen25 halaman3D Modeling and Structural Analysis in CATIA V5r17Jasime IhocuBelum ada peringkat
- Surface TutorialDokumen49 halamanSurface TutorialvimalkumarcbeBelum ada peringkat
- Aerospace Sheetmetal Design Guide V5R10Dokumen89 halamanAerospace Sheetmetal Design Guide V5R10emrreuysallBelum ada peringkat
- Machine Simulation Tutorial GoodDokumen70 halamanMachine Simulation Tutorial GoodNguyen GiangBelum ada peringkat
- Nerative Shape DesignDokumen361 halamanNerative Shape Designramchandra rao deshpandeBelum ada peringkat
- ProE Wildfire 4 Tutorial 4-3D AnnotationsDokumen26 halamanProE Wildfire 4 Tutorial 4-3D AnnotationsPrithviraj Daga100% (3)
- Mold Tooling Design CatiaDokumen163 halamanMold Tooling Design CatiacarlogsBelum ada peringkat
- Photo Studio: User's GuideDokumen243 halamanPhoto Studio: User's GuideAfonso BuenoBelum ada peringkat
- Getting Started with VERICUTDokumen832 halamanGetting Started with VERICUTdenissondermannBelum ada peringkat
- CATIA V5R17 Mold DesignDokumen61 halamanCATIA V5R17 Mold DesignesunjeBelum ada peringkat
- Pro Engineer Mold DesignDokumen26 halamanPro Engineer Mold DesignsonirocksBelum ada peringkat
- Tutorials On Injection Mould DesigningDokumen43 halamanTutorials On Injection Mould DesigningbmvinayBelum ada peringkat
- SAMPLE-X3 Handbook Volume 1Dokumen30 halamanSAMPLE-X3 Handbook Volume 1Kris Crazzy100% (1)
- Pro - Engineer Wildfire 4.0Dokumen142 halamanPro - Engineer Wildfire 4.0kamelsuxBelum ada peringkat
- Pro - ENGINEER Customization - Missing ManualsDokumen11 halamanPro - ENGINEER Customization - Missing ManualsSaras ChandraBelum ada peringkat
- CamWorks Mill Assemblies TutorialDokumen55 halamanCamWorks Mill Assemblies TutorialOtniel Isaid Espriella VelascoBelum ada peringkat
- Automating VericutDokumen72 halamanAutomating VericutlangbangxxxBelum ada peringkat
- CNC and MastercamDokumen18 halamanCNC and MastercambellaBelum ada peringkat
- Creo ProTOOLKIT VB PlatformsWildfire50Dokumen1 halamanCreo ProTOOLKIT VB PlatformsWildfire50hameedBelum ada peringkat
- SAMPLE Mastercam X9 Handbook Volume 2Dokumen36 halamanSAMPLE Mastercam X9 Handbook Volume 2Eduardo Aleman ReynaBelum ada peringkat
- Mastercam X4 For SolidWorks TutorialDokumen100 halamanMastercam X4 For SolidWorks Tutorialredboi90100% (3)
- VERICUT Macros GuideDokumen246 halamanVERICUT Macros Guideandreeaoana450% (2)
- Setting Up Your Tool ChangerDokumen16 halamanSetting Up Your Tool ChangerSenad GluhačevićBelum ada peringkat
- ProeDokumen160 halamanProejohn100% (1)
- Development of A Postprocessor For A Multi-Axis CNC Milling CenteDokumen58 halamanDevelopment of A Postprocessor For A Multi-Axis CNC Milling CenteAnonymous PJP78mSxBelum ada peringkat
- Vericut HelpDokumen910 halamanVericut Helpandreeaoana45Belum ada peringkat
- SolidWorks 2015 Learn by doing-Part 3 (DimXpert and Rendering)Dari EverandSolidWorks 2015 Learn by doing-Part 3 (DimXpert and Rendering)Penilaian: 4.5 dari 5 bintang4.5/5 (5)
- CATIA V5-6R2015 Basics Part III: Assembly Design, Drafting, Sheetmetal Design, and Surface DesignDari EverandCATIA V5-6R2015 Basics Part III: Assembly Design, Drafting, Sheetmetal Design, and Surface DesignPenilaian: 5 dari 5 bintang5/5 (2)
- Surfaces PDFDokumen120 halamanSurfaces PDFXavi LiconaBelum ada peringkat
- Lathe MachiningDokumen207 halamanLathe MachiningClode23Belum ada peringkat
- 3 Axis Surface Machining (Smgug - C2, DISC 1, Online, Samples)Dokumen429 halaman3 Axis Surface Machining (Smgug - C2, DISC 1, Online, Samples)Clode23Belum ada peringkat
- CNC Lathe Machining CatiaDokumen82 halamanCNC Lathe Machining CatiamasoudBelum ada peringkat
- Machining LatheDokumen219 halamanMachining LathehareshBelum ada peringkat
- 1 Toczenie PDFDokumen155 halaman1 Toczenie PDFBharath KumarBelum ada peringkat
- Prismatic Machining Preparation Assistant: What's New Getting StartedDokumen75 halamanPrismatic Machining Preparation Assistant: What's New Getting StartediagomouBelum ada peringkat
- Advanced Machining User Guide PDFDokumen250 halamanAdvanced Machining User Guide PDFDaniel González JuárezBelum ada peringkat
- Universiti Teknikal Malaysia Melaka Fakulti Kejuruteraan PembuatanDokumen13 halamanUniversiti Teknikal Malaysia Melaka Fakulti Kejuruteraan PembuatanDul Gemuk Telo BongkengBelum ada peringkat
- Camworks PDFDokumen7 halamanCamworks PDFClaudio Salcedo CoaquiraBelum ada peringkat
- Cast and Forged Part OptimizerDokumen26 halamanCast and Forged Part Optimizerrakesh.parmarBelum ada peringkat
- Mastercam Book 5 Axis Bai 1Dokumen31 halamanMastercam Book 5 Axis Bai 1tuanvn76100% (3)
- MpgugDokumen96 halamanMpgugiagomouBelum ada peringkat
- Project On Most2dDokumen20 halamanProject On Most2dramanand kumarBelum ada peringkat
- AptitudeDokumen4 halamanAptitudeKamruddin KamsBelum ada peringkat
- Concept Evaluation & Selection: Ken Youssefi UC Berkeley, ME DeptDokumen26 halamanConcept Evaluation & Selection: Ken Youssefi UC Berkeley, ME DeptKamruddin KamsBelum ada peringkat
- Quick Start Guide IDokumen22 halamanQuick Start Guide IKamruddin KamsBelum ada peringkat
- Quick Start Guide IDokumen22 halamanQuick Start Guide IKamruddin KamsBelum ada peringkat
- Importing Cisco IOU VM Into VirtualboxDokumen16 halamanImporting Cisco IOU VM Into VirtualboxIngJaab CiscoBelum ada peringkat
- Linux in My Box - Utorrent Server On Linux, Step by Step How ToDokumen17 halamanLinux in My Box - Utorrent Server On Linux, Step by Step How TojyotirsBelum ada peringkat
- Standard Salesforce Admin Exam QuestionsDokumen15 halamanStandard Salesforce Admin Exam QuestionsswethaBelum ada peringkat
- Verifying The Operation of The USRP Using UHD and GNU RadioDokumen2 halamanVerifying The Operation of The USRP Using UHD and GNU RadiophysicsoBelum ada peringkat
- NMS/EMS Systems Tracking and Governance For Central ElementsDokumen11 halamanNMS/EMS Systems Tracking and Governance For Central ElementsChakravarthi ChittajalluBelum ada peringkat
- Quick Start Guide MCC Daq Software: InstacalDokumen16 halamanQuick Start Guide MCC Daq Software: InstacaliordacheBelum ada peringkat
- Visual Vessel Design ExampleDokumen1 halamanVisual Vessel Design ExampleAnatoly ChernovBelum ada peringkat
- DolevDokumen24 halamanDolevRobson SimoesBelum ada peringkat
- Experienced Java Backend DeveloperDokumen2 halamanExperienced Java Backend DeveloperYugendra RBelum ada peringkat
- Hilti Installation Systems Catalogue - 2013Dokumen194 halamanHilti Installation Systems Catalogue - 2013Marco CarrieriBelum ada peringkat
- Week4 QuizDokumen6 halamanWeek4 QuizAndrea May PinedaBelum ada peringkat
- HackDokumen1 halamanHackAliceaka Ayuwidhiastuti100% (2)
- Alfresco CMIS Webinar FinalDokumen23 halamanAlfresco CMIS Webinar Finalmidhungbabu88Belum ada peringkat
- All Basic Python Programs:: # Vowels ListDokumen6 halamanAll Basic Python Programs:: # Vowels ListBHANU REKHA CHUNDUBelum ada peringkat
- Code 1Dokumen46 halamanCode 1Surya AgarwalBelum ada peringkat
- Client - Log - 2022 02 01 10 10 52Dokumen78 halamanClient - Log - 2022 02 01 10 10 52Cipriano BorisBelum ada peringkat
- TDS User ManualDokumen35 halamanTDS User ManualVineet Kumar Sharma100% (1)
- 3com 3CRWER200-75 (OpenWrt Wiki)Dokumen3 halaman3com 3CRWER200-75 (OpenWrt Wiki)Carlos OteroBelum ada peringkat
- Raspberry Raid Disk PDFDokumen17 halamanRaspberry Raid Disk PDFMakalam SquareBelum ada peringkat
- CIS Hardening Windows 2019 New DC NGDokumen6 halamanCIS Hardening Windows 2019 New DC NGkochikohawaiiBelum ada peringkat
- Technical FAQ - E-Stamping PortalDokumen31 halamanTechnical FAQ - E-Stamping Portalnaveen.bitsgoa8303Belum ada peringkat
- Ansible Best Practices Roles & ModulesDokumen36 halamanAnsible Best Practices Roles & ModulesINA INDBelum ada peringkat
- List of HTML Tags: Tag DescriptionDokumen5 halamanList of HTML Tags: Tag DescriptionHelen AsuncionBelum ada peringkat
- Innoplanner CCMSManual v1.1Dokumen13 halamanInnoplanner CCMSManual v1.1DanBelum ada peringkat
- Multimedia Lab Manual ITDokumen25 halamanMultimedia Lab Manual ITtsegab bekele100% (1)
- Install Postscsript PrintersDokumen5 halamanInstall Postscsript PrinterscrispitchBelum ada peringkat
- Unix Lap Shell-ScriptDokumen38 halamanUnix Lap Shell-ScriptYuvarajBelum ada peringkat
- Connection-Wondershare MobileGo User GuideDokumen14 halamanConnection-Wondershare MobileGo User GuideIro_PowerBelum ada peringkat
- SRS For Library Management SystemDokumen19 halamanSRS For Library Management SystemmansirohitBelum ada peringkat
- PythonDokumen65 halamanPythonvishal dasBelum ada peringkat