Halaman 1
Diunggah oleh
Bachtiar RivaiHak Cipta
Format Tersedia
Bagikan dokumen Ini
Apakah menurut Anda dokumen ini bermanfaat?
Apakah konten ini tidak pantas?
Laporkan Dokumen IniHak Cipta:
Format Tersedia
Halaman 1
Diunggah oleh
Bachtiar RivaiHak Cipta:
Format Tersedia
Adobe Photoshop CS5 and Photoshop CS5 Extended White Paper Adobe Photoshop CS5 dan Photoshop CS5
Extended White Paper Table of contents Daftar isi 1: Essential hardware 1: hardware Esensial 5: Key steps to optimize 5: Langkah-langkah penting untuk mengoptimalkan Photoshop CS5 Photoshop CS5 performance kinerja Adobe Photoshop CS5 performance Adobe Photoshop CS5 kinerja Promoting a faster Photoshop experience for all users Mempromosikan pengalaman Photoshop lebih cepat untuk semua pengguna The depth and spread of tools and features in Adobe Photoshop CS5 and Photoshop CS5 Extended software Kedalaman dan penyebaran alat dan fitur dalam Adobe Photoshop CS5 dan Photoshop CS5 Extended perangkat lunak make the two editions applicable to a variety of work environments and suitable for a wide range of tasks by membuat dua edisi berlaku untuk berbagai lingkungan kerja dan cocok untuk berbagai macam tugas oleh image-makers of all skill levels, from enthusiasts to professionals. pembuat citra dari semua tingkat keterampilan, dari penggemar untuk profesional. In some environments, Photoshop is Dalam beberapa lingkungan, Photoshop employed in a dedicated, standalone fashion, while in others, it is a pivotal part of a larger suite of programs. bekerja dalam mode, berdedikasi mandiri, sementara di lain, itu adalah bagian penting dari rangkaian yang lebih besar dari program. Making sure that your computer meets the minimum system requirements is an essential first step in ensuring Memastikan bahwa komputer Anda memenuhi persyaratan sistem minimum merupakan langkah awal yang penting dalam menjamin that all features function correctly. bahwa semua fitur berfungsi dengan benar. Optimizing your Photoshop CS5 setup to suit your work environment and Mengoptimalkan pengaturan Photoshop CS5 Anda sesuai dengan lingkungan kerja dan the tasks you regularly perform is the next step. tugas Anda secara teratur lakukan adalah langkah berikutnya. All users will benefit from such optimization, but those who Semua pengguna akan mendapatkan keuntungan dari optimasi tersebut, tetapi mereka yang work with video, 3D content, or other large filesor those who process multiple files at oncewill see the bekerja dengan video, konten 3D, atau file-atau besar lainnya yang memproses file sekaligus-akan melihat greatest performance gains. kinerja keuntungan terbesar. This paper provides guidance on best practices to optimize Photoshop CS5 Makalah ini memberikan panduan tentang praktik terbaik untuk mengoptimalkan Photoshop CS5 performance with a combination of careful hardware selection and informed program setup. kinerja dengan kombinasi pilihan perangkat keras hati-hati dan program setup informasi. What type of Photoshop user are you? Apa jenis pengguna Photoshop yang Anda? Determining how you typically use Photoshop will help you make more informed decisions about the best ways to Menentukan bagaimana Anda biasanya menggunakan Photoshop akan membantu Anda membuat keputusan yang lebih tepat tentang cara terbaik untuk
optimize your setup. mengoptimalkan setup Anda. For instance, the photographer who regularly processes high-resolution images will greatly benefit Misalnya, fotografer yang secara teratur proses gambar resolusi tinggi akan sangat menguntungkan from increasing the amount of system RAM available to Photoshop, whereas the designer who works with 3D models dari peningkatan jumlah RAM sistem yang tersedia untuk Photoshop, sedangkan desainer yang bekerja dengan model 3D will obtain far better performance by installing a faster video card containing more video RAM. akan mendapatkan kinerja yang jauh lebih baik dengan memasang kartu video lebih cepat mengandung RAM video lebih. So, itemize the tasks that Jadi, merinci tugastugas yang you regularly perform in Photoshop and then use the recommended setup details contained in this paper as the basis for Anda secara teratur tampil di Photoshop dan kemudian menggunakan rincian penyiapan yang disarankan terkandung dalam tulisan ini sebagai dasar untuk optimizing your system. mengoptimasi sistem anda. Essential hardware Penting hardware Computers are built with a variety of components. Komputer dibangun dengan berbagai komponen. Each performs a different function, and together they affect Setiap melakukan fungsi yang berbeda, dan bersama-sama mereka mempengaruhi the overall performance of Photoshop. kinerja keseluruhan dari Photoshop. The following sections describe system components and the roles they Bagian berikut menjelaskan komponen sistem dan peran mereka play in the image-editing and enhancement process. bermain di editing gambar-dan proses peningkatan. 64-bit architecture Arsitektur 64-bit Photoshop CS5 provides 64-bit support on both Mac and Windows systems. Photoshop CS5 menyediakan dukungan 64-bit pada kedua Mac dan Windows sistem. Substantial performance gains Kinerja keuntungan substansial can be achieved by switching from running Photoshop in 32 bit to the 64-bit version of the program, especially dapat dicapai dengan beralih dari Photoshop berjalan di 32 bit untuk versi 64-bit program, terutama when working with large or complex files or when processing multiple images at a time. saat bekerja dengan file besar atau kompleks atau saat memproses beberapa gambar pada suatu waktu. The 64-bit 64-bit architecture supports management of larger amounts of RAM and better processing of larger amounts of arsitektur mendukung manajemen dalam jumlah besar RAM dan pemrosesan yang lebih baik dalam jumlah besar imaging data. data pencitraan. Note that to run Photoshop CS5 in 64-bit mode, your hardware and operating system must both Perhatikan bahwa untuk menjalankan Photoshop CS5 di 64-bit mode, perangkat keras dan sistem operasi harus baik be 64-bit compatible. menjadi 64-bit yang kompatibel. Adobe Photoshop CS5 and Photoshop CS5 Extended White Paper Adobe Photoshop CS5 dan Photoshop CS5 Extended White Paper Microsoft Windows 7 and Windows Vista ship in 32-bit or 64-bit Microsoft Windows 7 dan Windows Vista kapal dalam 32-bit atau 64-bit
versions, and Photoshop CS5 will only work in 64-bit mode when the versi, dan Photoshop CS5 hanya akan bekerja dalam modus 64-bit ketika 64-bit version of Windows 7 is running. 64-bit versi Windows 7 berjalan. You can check which version Anda dapat memeriksa versi you are running by viewing the system type information in the System Anda menjalankan dengan melihat jenis informasi sistem dalam Sistem section of Windows Control Panel. bagian dari Control Panel Windows. On the Apple platform, however, the Mac OS, Mac OS X, is a 64-bit Pada platform Apple, bagaimanapun, Mac OS, Mac OS X, adalah 64-bit system and will run both 64- and 32-bit applications on all current sistem dan akan menjalankan kedua 64 - dan 32-bit pada semua aplikasi saat ini hardware. perangkat keras. Most computers running Mac OS X start in the 32-bit mode Sebagian besar komputer menjalankan Mac OS X mulai di modus 32-bit of the operating system by default, even if they have hardware that dari sistem operasi secara default, bahkan jika mereka memiliki hardware yang supports 64 bit. mendukung 64 bit. In this situation, Photoshop CS5 will still detect the ability of the hardware to support 64 bit Dalam situasi ini, Photoshop CS5 masih akan mendeteksi kemampuan hardware untuk mendukung 64 bit and will run the program in 64-bit mode. dan akan menjalankan program dalam modus 64-bit. This means that users working with Mac OS X in 32-bit mode, but Ini berarti bahwa pengguna bekerja dengan Mac OS X dalam mode 32-bit, namun running Photoshop CS5 64 bit, will still be able to take advantage of performance gains resulting from the menjalankan Photoshop CS5 64 bit, masih akan dapat mengambil keuntungan dari kinerja keuntungan yang dihasilkan dari 64-bit structure and in particular the ability of Photoshop to address larger amounts of RAM. 64-bit struktur dan khususnya kemampuan Photoshop untuk mengatasi sejumlah besar RAM. The easiest way to check which version of Photoshop is running is to view the details on the splash screen that Cara termudah untuk memeriksa versi dari Photoshop berjalan adalah untuk melihat rincian pada layar splash yang is displayed when the program starts. ditampilkan saat program dimulai. Next to the version number you will see x64 for 64-bit mode or x32 for Samping nomor versi Anda akan melihat x64 64-bit mode atau x32 untuk 32-bit mode. Mode 32-bit. Recommendations Rekomendasi If you regularly work with large files, process multilayered Photoshop documents, and/or enhance multiple high- Jika Anda secara teratur bekerja dengan file besar, berlapis-lapis proses Photoshop dokumen, dan / atau meningkatkan beberapa tinggi resolution raw files, then running the 64-bit version of Photoshop CS5 will increase your productivity. file resolusi mentah, kemudian menjalankan versi 64-bit Photoshop CS5 akan meningkatkan produktivitas Anda. Your computer Komputer Anda hardware and operating system must support the 64-bit structure before you can run the program in this mode. perangkat keras dan sistem operasi harus mendukung struktur 64bit sebelum Anda dapat menjalankan program dalam mode ini. Note that Mac users with 64-bit capable hardware but running Mac OS X in 32-bit mode can still run Photoshop CS5 in Perhatikan bahwa pengguna Mac dengan 64-bit tetapi
perangkat keras yang mampu menjalankan Mac OS X dalam mode 32-bit masih dapat menjalankan Photoshop CS5 di 64-bit mode. 64-bit mode. Memory (RAM) Memori (RAM) RAM is the short-term memory where Photoshop (and other RAM adalah memori jangka pendek di mana Photoshop (dan lainnya programs), image data, and various Undo steps and History States are program), data gambar, dan berbagai langkah-langkah dan Undo Amerika Sejarah adalah kept during the image-editing and enhancement process. terus selama pengeditan gambar dan proses peningkatan-. RAM is RAM different from hard-drive or DVD disk memory, as the information berbeda dari harddrive atau DVD disk memori, sebagai informasi stored in RAM is lost when your computer is switched off. yang tersimpan dalam RAM akan hilang saat komputer Anda dimatikan. For efficient Untuk efisien photo editing, the amount of RAM your computer contains is just as mengedit foto, jumlah RAM komputer Anda berisi sama important as the overall processing power of your system. penting sebagai kekuatan pemrosesan keseluruhan sistem anda. In general, Secara umum, more RAM means better Photoshop performance. RAM lebih berarti kinerja yang lebih baik Photoshop. This is especially Hal ini terutama true of 64-bit systems, where larger amounts of memory can be sebenarnya dari sistem 64-bit, di mana sejumlah besar memori dapat addressed and used more efficiently. diatasi dan digunakan lebih efisien. Keep in mind that Photoshop will Perlu diingat bahwa Photoshop akan be sharing available RAM with the computer's operating system as akan berbagi RAM yang tersedia dengan sistem operasi komputer sebagai well as other programs and utilities running at the same time. serta program lainnya dan utilitas berjalan pada waktu yang sama. So not all the RAM installed in the system can be Jadi tidak semua RAM yang terpasang dalam sistem dapat used by or should be allocated to Photoshop. digunakan oleh atau harus dialokasikan untuk Photoshop. How Photoshop shares the memory is controlled by the settings Bagaimana Photoshop memori saham dikendalikan oleh pengaturan in the Performance panel of the Preferences dialog box. di panel Kinerja dari kotak dialog Preferences. Refer to the Key steps to optimize Photoshop CS5 Lihat "Langkah-langkah penting untuk mengoptimalkan Photoshop CS5 performance section for details about optimizing the settings in the Preferences dialog box. kinerja "bagian untuk rincian tentang mengoptimalkan pengaturan pada kotak dialog Preferences. The total amount of RAM that can be installed on your system, and used by Photoshop CS5, is determined by Jumlah RAM yang dapat diinstal pada sistem Anda, dan digunakan oleh Photoshop CS5, ditentukan oleh the hardware specifications of your computer and your operating system. spesifikasi hardware komputer dan sistem operasi Anda. When Photoshop is running in 32-bit Ketika Photoshop adalah berjalan di 32-bit
mode, it can only directly access up to approximately 3GB of RAM. mode, hanya bisa langsung mengakses sampai sekitar 3GB RAM. On a 64-bit operating system running on a Pada sistem operasi 64-bit berjalan pada compatible 64-bit architecture with Photoshop CS5 running in 64-bit mode, the program can directly access as kompatibel 64-bit arsitektur dengan Photoshop CS5 berjalan di 64bit mode, program ini langsung dapat akses sebagai much RAM as the computer supports, but for best performance, you should leave room for the operating RAM sebanyak komputer mendukung, tapi untuk kinerja terbaik, Anda harus meninggalkan ruang untuk operasi system and other programs to run. sistem dan program lain untuk menjalankan. Note that the performance gains obtained by increasing RAM are more noticeable when adding RAM to a Perhatikan bahwa keuntungan kinerja yang diperoleh oleh RAM meningkat lebih terlihat saat menambahkan RAM ke system with a low amount, such as 1GB, and are less dramatic on systems with higher amounts of installed sistem dengan jumlah yang rendah, misalnya 1GB, dan kurang dramatis pada sistem dengan jumlah yang lebih tinggi diinstal RAM, like 32GB. RAM, seperti 32GB. Also, users who regularly process large files (over 500MB) and/or complex documents with Juga, pengguna yang teratur memproses file besar (lebih dari 500MB) dan / atau dokumen kompleks dengan many layers will see greater performance improvements with the addition of extra RAM than those working banyak lapisan akan melihat peningkatan kinerja yang lebih besar dengan penambahan RAM ekstra daripada mereka yang bekerja with smaller, less complex images. dengan lebih kecil, gambar kurang kompleks. For more details about how to determine if your system could benefit from Untuk rincian lebih lanjut tentang cara untuk menentukan apakah sistem anda bisa mendapatkan keuntungan dari more RAM, read the Key steps to optimize Photoshop CS5 performance section. lebih banyak RAM, membaca "langkah-langkah kunci untuk mengoptimalkan kinerja Photoshop CS5" bagian. Pfeiffer report Pfeiffer laporan key findings* Temuan kunci * Photoshop CS5 in 64-bit Photoshop CS5 di 64-bit mode can address modus dapat mengatasi substantially more substansial lebih memory than when memori dibandingkan ketika working in 32-bit mode. bekerja di mode 32-bit. This leads to significant Hal ini menyebabkan signifikan productivity gains when peningkatan produktivitas saat working with a system bekerja dengan sistem that provides 64-bit yang menyediakan 64-bit support and contains dukungan dan berisi high amounts of RAM. tinggi jumlah RAM. Photoshop CS5 on Photoshop CS5 pada 64-bit Windows 7 opens 64-bit Windows 7 membuka a 2GB file 15 times file 2GB 15 kali faster than Photoshop lebih cepat daripada Photoshop
CS4 on a 32-bit CS4 pada 32-bit Windows 7 machine. Windows 7 mesin. Opening and saving files Membuka dan menyimpan file with Photoshop CS5 is dengan Photoshop CS5 ini up to six times faster on hingga enam kali lebih cepat pada a 64-bit system than on sistem 64-bit dari pada a 32-bit system. sistem 32-bit. Processing large files Pengolahan file besar (over 500MB) is (Lebih dari 500MB) adalah significantly faster with secara signifikan lebih cepat dengan Photoshop CS5 on a Photoshop CS5 pada 64-bit system with 64-bit sistem dengan memory configurations memori konfigurasi of 8GB or more. 8GB atau lebih. *Pfeiffer Consulting, * Pfeiffer Consulting, Adobe Photoshop CS5: "Adobe Photoshop CS5: 64-Bit Performance and 64-Bit Kinerja dan Efficiency Measures, Tindakan efisiensi, " 2010. 2010. For more details, Untuk lebih jelasnya, read the full report at membaca laporan lengkap pada www.pfeifferconsulting. www.pfeifferconsulting. com . com. Check the amount of RAM you have installed by Memeriksa jumlah RAM yang Anda miliki diinstal oleh viewing the installed memory values in the melihat nilai-nilai memori yang terpasang di System section of the Control Panel (Windows) or Sistem bagian Control Panel (Windows) atau the Apple > About This Mac dialog box for Mac Apple> About This Mac kotak dialog untuk Mac computers. komputer. Check the version information on the Photoshop Periksa informasi versi di Photoshop CS5 startup splash screen to see which version of Splash screen CS5 startup untuk melihat versi the program is running. program ini berjalan. Adobe Photoshop CS5 and Photoshop CS5 Extended White Paper Adobe Photoshop CS5 dan Photoshop CS5 Extended White Paper Recommendations Rekomendasi In general, you should buy as much memory as you can afford and your system can support, since adding more RAM is Secara umum, Anda harus membeli memori sebanyak yang Anda mampu dan sistem Anda dapat mendukung, karena menambah RAM lebih one of the simplest ways to improve overall Photoshop performance. salah satu cara paling sederhana untuk meningkatkan kinerja secara keseluruhan Photoshop. But remember that only 64-bit systems can Tapi ingat bahwa hanya 64-bit dapat effectively address more than 4GB of RAM. efektif alamat lebih dari 4GB RAM.
Storage (hard disk) Penyimpanan (hard disk) The hard drive in your computer performs three key functions when processing your image files: Hard drive di komputer Anda melakukan tiga fungsi kunci saat memproses file gambar Anda: Provides access to the operating system and programs like Photoshop Menyediakan akses ke sistem operasi dan program-program seperti Photoshop Stores your image files Menyimpan file gambar Anda Gives extra memory resources (called virtual memory or scratch disks) to Photoshop when processing Memberikan sumber daya memori tambahan (disebut memori virtual atau disk awal) untuk Photoshop saat memproses requirements exceed available RAM persyaratan melebihi RAM yang tersedia All three tasks are essential for image processing and ensuring that your hard drive is fast; has plenty of spare Semua tiga tugas penting untuk pengolahan gambar dan memastikan bahwa hard drive Anda cepat; memiliki banyak cadangan space; is free from errors; and is regularly defragmented, which will improve performance in all these key ruang; bebas dari kesalahan, dan secara teratur defragmented, yang akan meningkatkan kinerja di semua kunci ini areas. daerah. For maximum performance, a fast, dedicated drive should be allocated for each of these tasks. Untuk performa maksimum, drive, cepat didedikasikan harus dialokasikan untuk masing-masing tugas. A typical Tipikal setup would include a startup drive for system and program files, a data drive for storing all image and project Setup akan mencakup drive startup untuk file sistem dan program, drive data untuk menyimpan semua gambar dan proyek files, and a scratch disk drive for virtual memory. file, dan disk drive awal untuk memori virtual. Startup drive Startup berkendara Both Photoshop CS5 and your operating system have minimum Kedua Photoshop CS5 dan sistem operasi Anda memiliki minimal requirements for hard-drive free space. persyaratan untuk ruang hard-drive gratis. For Photoshop, it is 2GB, and Untuk Photoshop, adalah 2GB, dan for most operating systems, the minimum requirement is 20GB. untuk sistem operasi yang paling, persyaratan minimum adalah 20GB. But Tapi keep in mind that these are minimum requirements, and the more free perlu diingat bahwa ini adalah persyaratan minimum, dan lebih bebas space, the better. ruang, semakin baik. Speed is also a factor with this drive, and many Kecepatan juga merupakan faktor dengan drive ini, dan banyak high-performance systems now use solid-state drives (SSDs) for kinerja tinggi sistem sekarang menggunakan solid-state drive (SSD) untuk startup, as they provide very fast read and write access. startup, karena mereka memberikan sangat cepat membaca dan menulis akses. Scratch disks Scratch disk When Photoshop needs more memory than that available, it uses a Ketika Photoshop kebutuhan memori lebih dari yang tersedia, menggunakan portion of the hard drive as virtual memory or scratch disks. bagian dari hard drive sebagai memori virtual atau disk awal. This Ini
process allows you to work with large image changes that exceed the proses memungkinkan Anda untuk bekerja dengan perubahan gambar besar yang melebihi capacity of your system RAM. kapasitas RAM sistem Anda. The more hard-drive space available and the faster the drive access speed, the Semakin banyak ruang hard drive yang tersedia dan semakin cepat kecepatan akses drive, more efficient this process becomes. lebih efisien proses ini menjadi. As a rule of thumb, aim for hard drives with faster disk rotation (usually Sebagai aturan praktis, bertujuan untuk hard drive dengan rotasi disk lebih cepat (biasanya classified in RPM) and faster read/write speeds. diklasifikasikan dalam RPM) dan lebih cepat membaca / menulis kecepatan. If you have the budget, then take a look at SSDs. Jika Anda memiliki anggaran, maka lihatlah SSD. Ideally, you Idealnya, Anda should use a dedicated, empty hard drive that is not your startup disk, but if empty drives are not possible, at harus menggunakan drive, berdedikasi drive kosong yang tidak startup disk Anda, tetapi jika drive kosong yang tidak mungkin, pada least make sure that the free space on your scratch disks is not fragmented. setidaknya pastikan bahwa ruang bebas pada awal disk Anda tidak terfragmentasi. To view or adjust your scratch disk settings, choose Photoshop/Edit > Preferences > Performance and look at Untuk melihat atau menyesuaikan pengaturan awal disk, pilih Photoshop / Edit> Preferences Kinerja> dan melihat the scratch disks area in the middle of the panel. goresan disk daerah di tengah-tengah panel. The panel will show you a list of all hard drives attached to Panel akan menunjukkan daftar semua hard drive yang melekat pada your system, and you can arrange both the order in which Photoshop uses them and which drives to use at all. sistem Anda, dan Anda dapat mengatur dua urutan Photoshop menggunakan mereka dan yang mendorong untuk menggunakan sama sekali. Up to 64EB of scratch disk space is supported on a total of four volumes (an exabyte is equal to 1 billion Sampai 64EB ruang awal disk didukung pada total empat volume (sebuah exabyte setara dengan 1 miliar gigabytes). gigabyte). If you have more than one drive and you want to include your startup drive as part of the scratch Jika Anda memiliki lebih dari satu drive dan Anda ingin menyertakan drive startup Anda sebagai bagian dari goresan disk, be sure it is last in order for maximum efficiency. disk, pastikan itu adalah terakhir dalam urutan untuk efisiensi maksimum. You should also use hard drives with fast access (read/ Anda juga harus menggunakan hard drive dengan akses cepat (membaca / write) speeds and as a general rule avoid removable or networked drives, which cause performance lags due to menulis) kecepatan dan sebagai aturan umum menghindari removable drive atau jaringan, yang menyebabkan kelambanan kinerja karena the time required for communication to and from the disks. waktu yang diperlukan untuk komunikasi ke dan dari disk. Faster drive access can be achieved by using an SSD or by installing multiple drives in a RAID system. Mengakses drive lebih cepat dapat dicapai dengan menggunakan SSD atau dengan memasang beberapa drive dalam sistem RAID. RAID RAID setups require two or more disk drives and a special hard drive controller. setup disk drive memerlukan dua atau lebih dan controller drive khusus drive. Many motherboards now have RAID Banyak motherboard sekarang memiliki RAID
controllers built in, reducing the need to buy and install a separate board. kontroler dibangun di, mengurangi kebutuhan untuk membeli dan menginstal sebuah papan yang terpisah. When first creating the RAID setup, Ketika pertama kali membuat setup RAID, Photoshop users should set their scratch disk to operate in RAID level 0. Pengguna Photoshop scratch disk harus menetapkan mereka untuk beroperasi di tingkat RAID 0. This mode uses two or more drives to Mode ini menggunakan dua atau lebih drive untuk provide extra performance by writing information across multiple drives. memberikan kinerja ekstra dengan menulis informasi melalui beberapa drive. How do I know what Bagaimana saya tahu apa yang is the total amount of adalah jumlah total memory (both RAM memori (RAM baik and scratch disk space) dan mencakar ruang disk) available to Photoshop tersedia untuk Photoshop during editing selama pengeditan operations? operasi? Photoshop displays Photoshop menampilkan RAM and scratch disk RAM dan scratch disk usage and allocation in penggunaan dan alokasi di the Scratch Sizes section Gores bagian yang ukuran of the status bar. dari status bar. The Para number on the left nomor di sebelah kiri represents the amount of merupakan jumlah memory currently being memori saat ini sedang used by the program to digunakan oleh program untuk display all open images. menampilkan semua gambar terbuka. The number on the right Nomor di sebelah kanan represents the total merupakan total amount of RAM available jumlah RAM yang tersedia for processing these untuk memproses images. gambar. Assign the drives to be used as a scratch disk, and Menetapkan drive untuk digunakan sebagai scratch disk, dan the sequence in which they will be used, with the urutan di mana mereka akan digunakan, dengan settings in the Performance section of the pengaturan di bagian Performance dari Photoshop Preferences dialog box. Photoshop kotak dialog Preferences. Which RAID setting Pengaturan yang RAID should I use? harus saya gunakan? RAID 0: The fastest RAID RAID 0: RAID tercepat setup is level 0, but it setup tingkat 0, tetapi offers no data protec- Data tidak menawarkan proteksi tion (if one of the drives tion (jika salah satu drive goes bad, you lose all berjalan buruk, Anda kehilangan semua the data). data). This setting is Pengaturan ini adalah typically used for scratch biasanya digunakan untuk scratch disks. disk.
RAID 1: RAID level 1 RAID 1: RAID tingkat 1 mirrors your data across data Anda di cermin multiple drives (if one beberapa drive (jika salah satu fails, you still have your gagal, Anda masih memiliki Anda data). data). This option is best Pilihan ini adalah yang terbaik for storing your image untuk menyimpan gambar Anda files. file. RAID 5: RAID level 5 RAID 5: RAID tingkat 5 combines the two for menggabungkan dua untuk faster performance and cepat kinerja dan redundant data storage. berlebihan penyimpanan data. This makes RAID 5 a good Hal ini membuat RAID 5 yang baik option for data storage. pilihan untuk penyimpanan data. Page 4 Halaman 4 44 Adobe Photoshop CS5 and Photoshop CS5 Extended White Paper Adobe Photoshop CS5 dan Photoshop CS5 Extended White Paper Data drive Drive data The speed of your data drive will affect how long it takes to open and save filesfaster drives will increase Kecepatan drive data Anda akan mempengaruhi berapa lama waktu yang dibutuhkan untuk membuka dan menyimpan file-cepat drive akan meningkat read and write performance in Photoshop. membaca dan menulis kinerja di Photoshop. For this reason, many professionals also employ a RAID drive Untuk alasan ini, banyak profesional juga menggunakan drive RAID system to store their photos and project files. sistem untuk menyimpan foto mereka dan file proyek. But keep in mind that with data, it is also important to ensure Namun perlu diingat bahwa dengan data, juga penting untuk memastikan that the files are secure and regularly backed up. bahwa file yang aman dan teratur didukung. Select a different RAID mode such as level 1, which mirrors Pilih mode RAID yang berbeda seperti tingkat 1, yang mencerminkan the files over the disks, or level 5, which combines performance and security measures. file atas disk, atau tingkat 5, yang menggabungkan kinerja dan langkah-langkah keamanan. For the best Untuk yang terbaik performance, avoid network or external drives due to their relatively slow access times. kinerja, menghindari jaringan atau drive eksternal karena mereka relatif lambat kali akses. Recommendations Rekomendasi For maximum performance, use separate, dedicated physical drives for startup, data, and scratch drives. Untuk performa maksimal, gunakan terpisah, drive fisik yang didedikasikan untuk startup, data, dan drive awal. All drives should Semua drive harus be fast and regularly defragmented. harus cepat dan teratur defragmented. Also, when possible, multiple drives set up in a RAID 0 array should be used for your Juga, bila mungkin, beberapa drive diatur dalam array RAID 0 harus digunakan untuk scratch disks and data drives, and an SSD should be used for startup. awal disk dan drive data, dan SSD harus digunakan untuk startup. Processor (CPU) Processor (CPU)
CPU chips are the engine of your computer and, as such, determine Chip CPU mesin dari komputer Anda dan, dengan demikian, menentukan how quickly many of the features in Photoshop will function. seberapa cepat banyak fitur di Photoshop akan berfungsi. For many Bagi banyak years, processor performance was categorized in terms of clock speed. tahun, kinerja prosesor dikategorikan dalam hal kecepatan clock. The higher the value, the more powerful the chip, and the better the Semakin tinggi nilai, chip lebih kuat, dan semakin baik image-processing performance. pengolahan citra kinerja. But processor speed alone no longer Tapi kecepatan prosesor saja tidak lagi tells the whole story. menceritakan keseluruhan cerita. Some of the best chips for intensive image-editing Beberapa chip terbaik untuk editing gambar yang intensif tasks (filtering in particular) are not those with the highest clock tugas (penyaringan khususnya) tidak mereka dengan clock tertinggi speeds, but rather those with multiple cores and 64-bit architecture kecepatan, melainkan mereka dengan beberapa core dan arsitektur 64-bit support. dukungan. This is especially true for specific Photoshop processes, like Hal ini terutama berlaku untuk proses Photoshop spesifik, seperti Radial Blur, that have been optimized for multicore hardware. Radial Blur, yang telah dioptimalkan untuk hardware multicore. Other functions, such as file opening and closing, Fungsi lain, seperti membuka file dan penutupan, are processed with a single core only, so you will not see a performance improvement in these areas. diproses dengan satu inti saja, sehingga Anda tidak akan melihat peningkatan kinerja di daerah-daerah. Note also Perhatikan juga that the greatest performance gain will be experienced by users changing from a singlecore setup to a bahwa keuntungan terbesar kinerja akan dialami oleh pengguna berubah dari setup single core ke multicore machine. multicore mesin. Users migrating from a multicore system to one with even more cores will see an Pengguna migrasi dari sistem multicore untuk satu dengan core bahkan lebih akan melihat improvement, but not of the same magnitude. perbaikan, tetapi tidak sama besarnya. Recommendations Rekomendasi If you regularly process large files; build complex, multilayered Photoshop documents; or work with multiple images at a Jika Anda secara teratur memproses file besar; membangun kompleks, berlapis-lapis dokumen Photoshop, atau bekerja dengan beberapa gambar pada time, then a multicore 64-bit processor will reduce the time to complete complex enhancement steps. waktu, maka prosesor 64-bit multicore akan mengurangi waktu untuk menyelesaikan langkah-langkah peningkatan kompleks. Video or graphics card Video atau kartu grafis The video card is the essential link between computer and monitor. Kartu video adalah link penting antara komputer dan monitor. At Pada the most basic level, this component determines the number of colors tingkat yang paling dasar, komponen ini menentukan jumlah warna and the resolution the screen will display as well as the speed at which dan resolusi layar akan menampilkan serta kecepatan di mana
images will be refreshed. gambar akan menjadi segar. Increasingly though, Photoshop is taking Semakin meskipun, Photoshop adalah mengambil advantage of the powerful processor contained on these cards (called keuntungan dari prosesor yang kuat yang terdapat pada kartu-kartu (disebut the graphics processing unit or GPU) to help speed up performance pengolahan grafis unit atau GPU) untuk membantu mempercepat kinerja and activate a set of special GPU-accelerated features such as canvas dan mengaktifkan satu set khusus GPU-accelerated fitur seperti kanvas rotation, panning and zooming, Adobe Repouss, and Adobe Pixel rotasi, panning dan zooming, Adobe repousse, dan Adobe Pixel Bender filters (available for download from labs.adobe.com ). Bender filter (tersedia untuk di-download dari labs.adobe.com). Photoshop CS5 uses the GPU when the installed video card supports Photoshop CS5 menggunakan GPU ketika kartu video yang terinstal mendukung the OpenGL standard and has a least 256MB of VRAM (512MB or more standar OpenGL dan memiliki setidaknya 256MB VRAM (512MB atau lebih is better for 3D work). lebih baik untuk pekerjaan 3D). Most basic models sold by leading computer Model paling dasar dijual oleh komputer terkemuka manufacturers today meet these minimum requirements, but the produsen saat ini memenuhi persyaratan minimum, tetapi simplest way to verify is to check the GPU Settings area of the cara paling sederhana untuk memverifikasi adalah untuk memeriksa area Pengaturan GPU dari Performance panel. Kinerja panel. If Photoshop CS5 detects a compatible video card, Jika Photoshop CS5 mendeteksi kartu video yang kompatibel, it will be displayed, and the Enable OpenGL option will be activated. akan ditampilkan, dan Aktifkan opsi OpenGL akan diaktifkan. You can view the amount of VRAM Anda dapat melihat jumlah VRAM present on your video card by referring to the Video Card Memory information displayed in the System Info ada pada kartu video Anda dengan merujuk ke informasi Kartu Memori Video yang ditampilkan di System Info dialog box (choose Help > System Info in Photoshop). Kotak dialog (pilih Help> System Info di Photoshop). For details about optimizing GPU acceleration in Untuk rincian tentang cara mengoptimalkan akselerasi GPU di Photoshop CS5, refer to the Key steps to optimize Photoshop CS5 performance section. Photoshop CS5, mengacu pada "langkah-langkah kunci untuk mengoptimalkan kinerja Photoshop CS5" bagian. GPU-accelerated GPU-accelerated features in fitur dalam Photoshop CS5 Photoshop CS5 Photoshop CS5 harnesses Photoshop CS5 memanfaatkan increasing hardware peningkatan hardware power and speed by kekuatan dan kecepatan dengan introducing new features, memperkenalkan fitur baru, like Adobe Repouss seperti Adobe repousse that take advantage yang mengambil keuntungan of modern video card kartu video modern
technology. teknologi. Other GPU features GPU fitur lainnya added in Photoshop CS5 ditambahkan dalam Photoshop CS5 include: meliputi: Scrubby Zoom Zoom kerdil Heads-up display (HUD) Kepala-up display (HUD) color picker color picker Color sampling ring Warna sampel cincin Brush dynamic size and Ukuran Brush dinamis dan brush hardness control sikat kekerasan kontrol Bristle Brush preview Bulu Sikat pratinjau Rule of Thirds crop grid Aturan grid tanaman Thirds overlay hamparan 3D overlays (including 3D overlay (termasuk ground plane, light tanah pesawat, cahaya guides, and bounding panduan, dan melompat-lompat boxes for mesh and kotak untuk mesh dan materials) bahan) GPU-accelerated GPU-accelerated features in Bridge CS5 fitur di Bridge CS5 include termasuk Preview panel Preview Panel Full-screen preview Kendali-layar preview Review mode Tinjauan modus Compatible video cards will be recognized and Kartu video yang kompatibel akan diakui dan displayed in the Detected Video Card section of ditampilkan di bagian Video Card Terdeteksi dari the Performance section of the Preferences dialog Kinerja bagian dari dialog Preferensi box. kotak. Photoshop uses multiple cores, or CPUs, to split Photoshop menggunakan beberapa core, atau CPU, untuk membagi the processing workload. beban kerja pengolahan. Page 5 Halaman 5 55 Adobe Photoshop CS5 and Photoshop CS5 Extended White Paper Adobe Photoshop CS5 dan Photoshop CS5 Extended White Paper Recommendations Rekomendasi For best performance, pick a card from the Photoshop CS5 supported video card l ist ( kb2.adobe.com/cps/831/ Untuk performa terbaik, mengambil kartu dari kartu video yang didukung Photoshop CS5 l ist (kb2.adobe.com/cps/831 / cpsid_83117.html ) that has a fast processor and as much memory (VRAM) as you can afford. cpsid_83117.html) yang memiliki prosesor yang cepat dan sebagai banyak memori (VRAM) yang Anda mampu. If you're working with video Jika Anda bekerja dengan video
files and want to take advantage of GPU acceleration in Adobe Premiere Pro CS5 software, you should also consult the file dan ingin mengambil keuntungan dari percepatan GPU dalam perangkat lunak Adobe Premiere Pro CS5, Anda juga harus berkonsultasi dengan supported video card list ( www.adobe.com/products/premiere/systemreqs ) for that program to find an option that suits video yang daftar kartu yang didukung (www.adobe.com / produk / premier / systemreqs) untuk program itu untuk menemukan pilihan yang sesuai both Photoshop CS5 and Adobe Premiere Pro CS5 environments. kedua Photoshop CS5 dan Adobe Premiere Pro CS5 lingkungan. Screen or monitor Layar atau monitor The role the monitor plays as a preview mechanism cannot be understated. Peran monitor memainkan sebagai mekanisme pratinjau tidak dapat understated. In addition to enabling a fully Selain memungkinkan sepenuhnya color-managed Photoshop workflow from capture to output, the quality of your monitor and its regular warna-dikelola alur kerja Photoshop dari penangkapan ke output, kualitas monitor dan reguler calibration are essential to ensure the accurate representation of your images on screen. kalibrasi sangat penting untuk menjamin representasi yang akurat dari gambar Anda di layar. Both Windows and Baik Windows dan Mac systems ship with software-based display calibration utilities designed to neutralize color casts and Mac sistem utilitas kapal dengan layar berbasis software kalibrasi dirancang untuk menetralkan warna dan gips standardize contrast and brightness. standarisasi kontras dan kecerahan. For more accurate calibration, use a combined hardware and software Untuk kalibrasi lebih akurat, menggunakan gabungan perangkat keras dan perangkat lunak solution that measures the colors and tones on screen and then creates a custom profile for your monitor. solusi yang mengukur warna dan nada pada layar dan kemudian membuat profil kustom untuk monitor Anda. The minimum pixel dimensions for monitors is 1024x768 pixels, with Dimensi pixel minimum untuk monitor adalah 1024x768 piksel, dengan 1280x800 pixels recommended. 1280x800 piksel direkomendasikan. But displays with higher dimensions Tapi menampilkan dengan dimensi yang lebih tinggi will allow more efficient arrangement of the Photoshop application akan memungkinkan pengaturan yang lebih efisien dari aplikasi Photoshop framework (for example, panels, menu, and toolbar). kerangka kerja (misalnya, panel, menu, dan toolbar). You may also Anda juga dapat benefit from spreading the Photoshop workspace over more than one manfaat dari menyebarkan ruang kerja Photoshop lebih dari satu screen, which provides the option to work with images on one screen layar, yang menyediakan pilihan untuk bekerja dengan gambar pada satu layar and panels on another. dan panel yang lain. The range of tones and colors that can be displayed by your system is determined by the abilities of both the Kisaran nada dan warna yang dapat ditampilkan oleh sistem Anda ditentukan oleh kemampuan dari kedua
video card and the monitor. kartu video dan monitor. The minimum specification for color depth is 16bit color, but most video card and Spesifikasi minimum untuk kedalaman warna 16-bit warna, tapi kartu yang paling video dan monitor combinations exceed this recommendation by using a 24bit color system. kombinasi memantau melebihi rekomendasi ini dengan menggunakan sistem warna 24bit. This equates to an 8bits- Hal ini setara dengan 8-bitper-channel pathway for red, green, and blue channels from card to monitor, which is more than enough for per-channel jalur untuk merah, hijau, dan saluran biru dari kartu untuk memantau, yang lebih dari cukup untuk most users, as it is possible to display up to 16.7 million colors. sebagian besar pengguna, karena mungkin untuk menampilkan sampai 16.7 juta warna. But Photoshop is capable of working with Tapi Photoshop adalah mampu bekerja dengan higher bit rates when supported by higher-bit-rate-capable cards and monitors. sedikit lebih tinggi bila didukung oleh tingkat yang lebih tinggi-bit-rate-mampu kartu dan monitor. Employing a video card and Mempekerjakan kartu video dan monitor combination capable of 10 bits per channel increases the display palette to a possible 1.07 billion Kombinasi mampu memonitor 10 bit per channel meningkatkan tampilan palet ke 1,07 miliar kemungkinan colors, making it suitable for color-conscious professional photographers who want to see smoother warna, sehingga cocok untuk warna-sadar fotografer profesional yang ingin melihat halus gradations of tones and colors. gradasi nada dan warna. More details about activating high-bit display mode, currently available only to Lebih detail tentang mengaktifkan tinggi-bit mode tampilan, saat ini tersedia hanya untuk Windows 7 users, can be found in the Key steps to optimize Photoshop CS5 performance section. Windows 7 pengguna, dapat ditemukan dalam "Langkah-langkah penting untuk mengoptimalkan kinerja Photoshop CS5" bagian. Recommendations Rekomendasi Always employ a fully color managed and calibrated system. Selalu menggunakan warna sepenuhnya dikelola dan dikalibrasi sistem. If you are working with high-resolution or complex images, Jika Anda bekerja dengan gambar resolusi tinggi atau kompleks, consider employing a multimonitor display system, but make sure that the video card you use is capable of supporting a mempertimbangkan menggunakan sistem tampilan multimonitor, tapi pastikan bahwa video card yang Anda gunakan mampu mendukung multimonitor setup. multimonitor setup. Windows users who want the ultimate in color and tonal rendition can opt for a card and monitor Pengguna Windows yang ingin yang paling dalam warna dan tonal rendition dapat memilih untuk kartu dan monitor setup that supports 10-bits-per-channel display. setup yang mendukung 10-bit per channel tampilan. Look for display port connections when searching for cards and Carilah koneksi port tampilan ketika mencari kartu dan monitors that support high-bit display. monitor yang mendukung tampilan tinggi-bit. Key steps to optimize Photoshop CS5 performance Kunci langkah-langkah untuk mengoptimalkan kinerja Photoshop CS5 Knowing which hardware works best for your work environment is just part of the performance story. Mengetahui hardware yang terbaik bagi lingkungan kerja Anda hanya bagian dari cerita kinerja. To Untuk
ensure that your carefully selected hardware works to its full potential, optimize Photoshop and fine-tune your memastikan bahwa hardware anda hati-hati dipilih bekerja untuk potensi penuh, mengoptimalkan Photoshop dan menyempurnakan Anda operating system. sistem operasi. And if you're unable to change hardware, use the following guidelines to adjust Photoshop Dan jika Anda tidak dapat mengubah hardware, gunakan panduan berikut untuk menyesuaikan Photoshop and your operating system preferences to realize performance gains without added expense. dan operasi sistem preferensi untuk mewujudkan keuntungan kinerja tanpa biaya tambahan. 1. 1. Allocate your scratch disk correctly Mengalokasikan scratch disk Anda dengan benar To set your scratch disk, choose Edit > Preferences > Performance (Windows) or Photoshop > Preferences > Untuk mengatur scratch disk Anda, pilih Edit> Preferences> Kinerja (Windows) atau Photoshop> Preferences> Performance (Mac). Kinerja (Mac). Then, in the Scratch Disk section of the panel, select the drive that has the most free Kemudian, di bagian Disk Gores panel, pilih drive yang memiliki paling bebas spacepreferably not your system or startup drive. ruang-sebaiknya tidak sistem anda atau drive startup. If you have other drives listed, you can also allocate these Jika Anda memiliki drive lain terdaftar, Anda juga dapat mengalokasikan as extra scratch drives. sebagai drive tambahan awal. Photoshop will use the drive listed first until it is full and then move to the next drive if Photoshop akan menggunakan drive terdaftar pertama sampai penuh dan kemudian pindah ke drive berikutnya jika even more memory is needed. memori bahkan lebih diperlukan. You can change the order in which the drives will be used by selecting a drive Anda dapat mengubah urutan drive akan digunakan dengan memilih drive and then using the Up or Down Arrow keys to change its position in the list. dan kemudian menggunakan tombol panah Up atau Down untuk mengubah posisinya dalam daftar. Place your system or startup drive Tempatkan sistem anda atau drive startup in last position. di posisi terakhir. The performance of systems whose Efficiency result (see boxout below for details) regularly Kinerja sistem yang Efisiensi hasil (lihat boxout bawah untuk rinciannya) secara teratur Windows 7 users with compatible video card and Windows 7 pengguna dengan kartu video yang kompatibel dan monitors can take advantage of extra color and monitor dapat mengambil keuntungan dari warna tambahan dan tonal rendition by activating 10bit mode in the tonal rendition dengan mengaktifkan 10bit mode di driver settings for the card. pengaturan driver untuk kartu. Page 6 Halaman 6 66 Adobe Photoshop CS5 and Photoshop CS5 Extended White Paper Adobe Photoshop CS5 dan Photoshop CS5 Extended White Paper falls below 95% when conducting simple operations will be improved by the correct allocation of fast scratch turun di bawah 95% ketika melakukan operasi sederhana akan ditingkatkan dengan alokasi yang benar goresan cepat
disks or the addition of extra RAM. disk atau penambahan RAM ekstra. 2. 2. Separate the Photoshop scratch disk from operating system virtual memory Pisahkan Photoshop scratch disk dari memori sistem operasi virtual As most operating systems employ a virtual memory system similar to the one in Photoshop, it is Sebagai sistem operasi yang paling menggunakan sistem memori virtual yang mirip dengan yang di Photoshop, adalah recommended that scratch disks be positioned on a different drive than the one your computer uses for its direkomendasikan bahwa disk awal diposisikan pada drive yang berbeda dari komputer Anda menggunakan satu untuk yang virtual memory system. memori virtual sistem. In general, the operating system's virtual memory, or swap file, is stored on the startup Secara umum, memori virtual sistem operasi, atau swap file, disimpan pada startup or system drive. atau sistem drive. To help with overall Photoshop and Windows/Mac performance, ensure that you don't Untuk membantu dengan Photoshop keseluruhan dan Windows / Mac kinerja, memastikan bahwa Anda tidak position the scratch disk on the same drive. posisi scratch disk pada drive yang sama. How do I know if my system could benefit from more RAM? Bagaimana saya tahu jika sistem saya bisa mendapatkan keuntungan dari lebih banyak RAM? Photoshop contains a simple built-in monitor that can help you determine how Photoshop berisi monitor built-in sederhana yang dapat membantu Anda menentukan bagaimana efficiently the RAM in your system is being used to process your photos. efisien RAM dalam sistem anda sedang digunakan untuk memproses foto Anda. To test the Untuk menguji current memory settings, select the Efficiency setting from the pop-up menu of the pengaturan memori saat ini, pilih pengaturan Efisiensi dari menu pop-up Status Bar at the bottom of the document window (or the Info palette), and then Status Bar pada bagian bawah jendela dokumen (atau palet Info), dan kemudian perform a series of standard editing actions in Photoshop. melakukan serangkaian tindakan pengeditan standar di Photoshop. If only RAM memory is being Jika hanya memori RAM yang sedang used during these editing steps, then the Efficiency result displayed will be 100%. digunakan selama langkah-langkah pengeditan, maka hasil yang ditampilkan Efisiensi akan 100%. The value actually represents the percentage of time spent performing the operation Nilai sebenarnya merupakan persentase waktu yang dihabiskan melakukan operasi instead of reading or writing data to the scratch disk. bukannya membaca atau menulis data ke disk awal. If the value falls below 100%, Jika nilai turun di bawah 100%, Photoshop is using the scratch disk in place of RAM and is therefore operating more Photoshop adalah menggunakan scratch disk di tempat RAM dan karena itu operasi lebih slowly than if more memory were available. lambat dibandingkan jika lebih banyak memori yang tersedia. Regular occurrences of values below 95% Reguler kejadian nilai dibawah 95% means that you need to allocate more RAM to Photoshop, close programs running at berarti bahwa Anda perlu untuk mengalokasikan lebih banyak RAM untuk Photoshop, program dekat berjalan pada
the same time as Photoshop, or install more RAM memory. waktu yang sama seperti Photoshop, atau menginstall lebih RAM memory. 3. 3. Set the RAM percentage used by Photoshop Mengatur persentase RAM yang digunakan oleh Photoshop Photoshop shares the RAM on your computer with the operating Photoshop saham RAM pada komputer Anda dengan operasi system (Windows or Mac OS X) and any other programs running at the sistem (Windows atau Mac OS X) dan program lain yang berjalan di same time. sama waktu. The percentage designated in the Memory Usage section of Persentase yang ditunjuk di bagian Memory Usage dari the Preferences Performance panel determines the upper amount of Kinerja panel Preferensi menentukan jumlah atas RAM memory that can be used by Photoshop. Memori RAM yang dapat digunakan oleh Photoshop. Most new users push Sebagian besar pengguna baru mendorong this setting as high as possible, some as much as 90%, thinking that this pengaturan ini setinggi mungkin, beberapa% sebanyak 90, berpikir bahwa ini will speed up the processing of their files. akan mempercepat pemrosesan file mereka. But if this allocation is set too Tetapi jika alokasi ini diset terlalu high, both the operating system and Photoshop may need to move tinggi, baik sistem operasi dan Photoshop mungkin perlu memindahkan information from the fast RAM memory to the slower hard-drive informasi dari memori RAM cepat untuk hard drive-lambat memory while processing. memori saat pengolahan. This action is called page swapping, as the Tindakan ini disebut "halaman swapping," sebagai data is moved back and forth between the different memory spaces, data bergerak bolakbalik antara ruang memori yang berbeda, and it causes Photoshop to run more slowly. dan hal itu menyebabkan Photoshop untuk berjalan lebih lambat. When adjusting the amount of memory allotted to Photoshop in the Performance panel, it's best to keep Saat mengatur jumlah memori dialokasikan untuk Photoshop dalam panel Kinerja, itu terbaik untuk menjaga within the ideal range displayed. dalam kisaran yang ideal ditampilkan. Check the Efficiency value on the Status Bar to test whether the settings Periksa nilai Efisiensi pada Status Bar untuk menguji apakah pengaturan currently being used are optimal. saat ini sedang digunakan yang optimal. If you do choose to adjust the Memory Usage settings, change them by no Jika Anda memilih untuk menyesuaikan pengaturan Memory Usage, mengubah mereka dengan tidak more than 5% at a time, and then restart Photoshop and test the new settings before changing them again. lebih dari 5% pada satu waktu, dan kemudian restart Photoshop dan menguji pengaturan baru sebelum mengubah mereka lagi. Remember that with Photoshop CS5 running in 32-bit mode, the program can only directly access up to 2.1GB Ingat bahwa dengan Photoshop CS5 berjalan di mode 32-bit, program ini hanya bisa langsung mengakses hingga 2.1GB of RAM for Mac or 3GB for Windowseven if more is installed. RAM untuk Mac atau 3GB untuk Windows-bahkan jika lebih diinstal. In contrast, on 64-bit systems with compatible Sebaliknya, pada sistem 64-bit dengan kompatibel
64-bit hardware, Photoshop CS5 can directly access as much RAM as is installed on your system. 64-bit hardware, Photoshop CS5 dapat langsung mengakses RAM sebanyak terinstal pada sistem Anda. 4. 4. Defragment your drives regularly Defragment drive Anda secara teratur As images and files are saved and resaved to disk, they tend to become Sebagai gambar dan file akan disimpan dan resaved ke disk, mereka cenderung menjadi fragmented. terfragmentasi. This means that rather than the whole file being saved in Ini berarti bahwa daripada seluruh file yang disimpan dalam one continuous space on the hard drive, the information is broken into satu ruang kontinu pada hard drive, informasi dipecah menjadi bits and stored in several locations (wherever there is empty disk bit dan disimpan di beberapa lokasi (di mana pun ada disk kosong space). ruang). When the file is reopened, the document is reconstructed from Ketika file tersebut dibuka kembali, dokumen direkonstruksi dari each of the individual pieces. masing-masing potongan individu. This file fragmentation slows down the Ini fragmentasi file memperlambat opening and saving of files, as well as the running of programs such as membuka dan menyimpan file, serta menjalankan program-program seperti Use the RAM slider in the Performance section of Gunakan slider RAM di bagian Kinerja the Preferences dialog box to adjust the amount kotak Preferensi dialog untuk menyesuaikan jumlah of memory allocated to Photoshop. memori yang dialokasikan untuk Photoshop. The Windows Disk Defragmenter utility allows Disk Defragmenter Windows utilitas memungkinkan you to analyze and defragment the hard drives Anda untuk menganalisa dan defragment hard drive installed on your system. diinstal pada sistem Anda. Similar utilities are Utilitas serupa available for Mac computers. tersedia untuk komputer Mac. Select Efficiency from the display Pilih Efisiensi dari layar menu in the Status Bar. menu di Status Bar. Check the Periksa values displayed after different nilai yang berbeda ditampilkan setelah processing steps to ensure that they pengolahan langkah-langkah untuk memastikan bahwa mereka are close to 100%. hampir mendekati 100%. Page 7 Halaman 7 77 Adobe Photoshop CS5 and Photoshop CS5 Extended White Paper Adobe Photoshop CS5 dan Photoshop CS5 Extended White Paper Photoshop, if they were fragmented when initially installed. Photoshop, jika mereka terpecah-pecah ketika awalnya diinstal. The efficiency of scratch disks is also degraded if Efisiensi awal disk juga rusak jika the space used for virtual memory is fragmented. ruang yang digunakan untuk memori virtual adalah terfragmentasi. You can achieve real performance gains by regularly Anda dapat mencapai keuntungan kinerja yang nyata dengan secara teratur
defragmenting the drives you use for scratch disks, image storage, and application loading. defragmenting drive yang Anda gunakan untuk disk awal, penyimpanan gambar, dan loading aplikasi. Both Windows and Mac operating systems have defragmentation utilities built in. Consult your computers Baik Windows dan sistem operasi Mac telah defragmentasi utilitas built in Konsultasikan komputer Anda Help files to ensure that utilities are activated and, if need be, perform a manual defragmentation of all drives File help untuk memastikan bahwa utilitas diaktifkan dan, jika perlu, melakukan defragmentasi manual semua drive to ensure their continued performance. untuk memastikan kinerja lanjutan mereka. 5. 5. Minimize History States Minimalkan Amerika Sejarah The ability to jump backward and forward through the editing steps Kemampuan untuk melompat ke belakang dan ke depan melalui langkah-langkah mengedit stored in the History panel in Photoshop is a very useful feature. disimpan dalam panel Sejarah di Photoshop adalah fitur yang sangat berguna. Photoshop implements this feature by storing additional copies, called Photoshop mengimplementasikan fitur ini dengan menyimpan salinan tambahan, disebut History States, of the image on your hard drive. Sejarah Amerika, dari gambar pada hard drive Anda. A full copy at the original size is stored for every operation you perform Sebuah salinan lengkap pada ukuran asli disimpan untuk setiap operasi Anda melakukan that affects the entire image. yang mempengaruhi seluruh gambar. Smaller changes, like individual paint Perubahan kecil, seperti cat individu strokes, require less information per state. stroke, membutuhkan informasi kurang per negara. The more editing you do, the Pengeditan yang Anda lakukan, yang more hard-drive space will be used for the History States of the lebih ruang hard-drive akan digunakan untuk Amerika Sejarah document. dokumen. The History States setting in the Performance panel is set to Sejarah Amerika pengaturan dalam panel Kinerja diatur ke a default of 20 but can be adjusted from 1 to 1,000, depending on the default dari 20 tetapi dapat disesuaikan dari 1 sampai 1.000, tergantung pada amount of scratch disk space available and the complexity of your normal image-editing work. jumlah ruang disk yang tersedia awal dan kompleksitas dari normal pekerjaan Anda pengedit gambar. If you find that Jika Anda menemukan bahwa Photoshop is running slowly after you've made a few editing changes, then try reducing the number of states. Photoshop adalah berjalan perlahan-lahan setelah Anda telah membuat beberapa pengeditan, kemudian cobalah mengurangi jumlah negara. Fewer History States does mean less opportunity to reverse editing changes, but this action frees up memory Sejarah Amerika Kurang berarti sedikit kesempatan untuk membalikkan perubahan pengeditan, tetapi tindakan ini membebaskan memori resources and can bring new life back to a slow-running machine. sumber daya dan dapat membawa kehidupan baru kembali ke mesin lambat berjalan. 6. 6. Avoid Out of RAM errors when running memory-intensive features Hindari "Out RAM" kesalahan ketika menjalankan memori-intensif fitur
Some Photoshop features, such as Content-Aware Scaling, 3D, and Liquify and filters such as the Distort filters Beberapa fitur Photoshop, seperti Content-Aware Scaling, 3D, dan Liquify dan filter seperti filter Distort are more memory-intensive than others. lebih memori-intensif daripada yang lain. If when you're working with these features, Photoshop starts to Jika ketika Anda bekerja dengan fitur-fitur, Photoshop mulai respond slowly, doesn't respond, or returns Out of Memory or Out of RAM errors, then increase the lambat merespon, tidak merespon, atau mengembalikan "Out of Memory" atau "Out RAM" kesalahan, kemudian meningkatkan amount of RAM and scratch disk space and close any other programs running at the same time as Photoshop. Jumlah RAM dan ruang scratch disk dan tutup semua program lain berjalan pada waktu yang sama seperti Photoshop. If Jika the problem persists, then switch to a 64bit system with more available RAM and scratch disk space. masalah terus berlanjut, kemudian beralih ke sistem 64-bit dengan RAM yang tersedia dan ruang scratch disk. 7. 7. Reduce the number of open files Mengurangi jumlah file yang terbuka The more pictures you have open in Photoshop, the more resources your machine is using just to maintain Gambar-gambar yang Anda miliki terbuka di Photoshop, lebih banyak sumber daya mesin Anda menggunakan hanya untuk mempertahankan each open file. setiap file terbuka. To speed up processing, make sure that you open (and keep open) only files that are essential Untuk mempercepat proses, pastikan bahwa Anda membuka (dan tetap terbuka) hanya file yang penting for your current editing task. untuk tugas mengedit Anda saat ini. 8. 8. Clear all available memory: Purge Undo, Clipboard, or Histories Hapus semua memori yang tersedia: Purge Undo, Clipboard, atau Histories The Edit > Purge command can be used to free up RAM space that is Edit> Perintah Purge dapat digunakan untuk membebaskan ruang RAM yang being used to store Undo, Clipboard, and Histories entries. digunakan untuk menyimpan Undo, Clipboard, dan entri histories. Since this Karena ini command cannot be undone, it should be your last resort when you perintah tidak dapat dibatalkan, harus pilihan terakhir Anda ketika Anda need to eliminate an Out of RAM error during a memory-intensive perlu menghilangkan sebuah "Out RAM" kesalahan selama memori-intensif task. tugas. 9. 9. Run Photoshop by itself Jalankan Photoshop dengan sendirinya A simple way to speed up Photoshop is to make sure that no other programs or utilities are running at the Sebuah cara sederhana untuk mempercepat Photoshop adalah untuk memastikan bahwa tidak ada program lain atau utilitas yang berjalan pada same time. sama waktu. After closing unnecessary programs, use your operating system tools to determine which utilities Setelah menutup program yang tidak perlu, gunakan sistem operasi Anda alat untuk menentukan utilitas are still running hidden in the background. masih berjalan tersembunyi di latar belakang. The golden rule is that if the program or utility is not essential for Aturan emas adalah bahwa jika program atau utilitas yang tidak penting untuk the editing task, then close the software. tugas mengedit, kemudian tutup perangkat lunak.
This is especially true if you are using features that rely heavily on the GPU (mainly 3D). Hal ini benar terutama jika Anda menggunakan fitur yang sangat bergantung pada GPU (terutama 3D). Having another Memiliki lain application that also relies on the GPU and VRAM open while using these GPU features in Photoshop CS5 will aplikasi yang juga bergantung pada terbuka GPU dan VRAM saat menggunakan fitur-fitur GPU pada Photoshop CS5 akan significantly degrade overall performance. secara signifikan menurunkan kinerja keseluruhan. Use the Edit > Purge command to remove Gunakan Edit> Purge perintah untuk menghapus information currently being stored in memory. informasi saat ini disimpan dalam memori. The number of History States used by Photoshop Jumlah Negara yang digunakan oleh Photoshop Sejarah can be altered via the History States setting in dapat diubah melalui pengaturan dalam Sejarah Amerika the Performance section of the Preferences Kinerja bagian Preferences dialog box. kotak dialog. Page 8 Halaman 8 88 Adobe Photoshop CS5 and Photoshop CS5 Extended White Paper Adobe Photoshop CS5 dan Photoshop CS5 Extended White Paper 10. 10. Optimize Cache Level and Cache Tile settings Optimalkan Cache Cache Level dan pengaturan Tile Whenever you make a change to an image onscreen, your computer must redraw the image. Setiap kali Anda membuat perubahan ke gambar pada layar, komputer Anda harus redraw gambar. The larger the Semakin besar image, the more processing power and time required. gambar, lebih pengolahan daya dan waktu yang dibutuhkan. To make screen redrawing as fast as possible, Photoshop Untuk membuat layar menggambar ulang secepat mungkin, Photoshop CS5 uses caching to continuously update a lower resolution version as you work. CS5 menggunakan caching untuk terus memperbarui versi resolusi yang lebih rendah saat Anda bekerja. The default setting is four Pengaturan standar adalah empat cache levels, but if you routinely work with images that have large pixel dimensions, you can improve Cache tingkat, tetapi jika Anda secara rutin bekerja dengan gambar yang memiliki dimensi pixel yang besar, Anda dapat meningkatkan redrawing performance by setting the level higher. menggambar ulang kinerja dengan menetapkan tingkat yang lebih tinggi. Conversely, if you typically work with smalldimension Sebaliknya, jika Anda biasanya bekerja dengan kecil-dimensi images that contain many layers, you may want to set Cache Level to a level of two. gambar yang mengandung banyak lapisan, Anda mungkin ingin mengatur Cache Tingkat ke tingkat dua. As the cache is also used Sebagai cache ini juga digunakan for other operations, such as the Healing Brush, it is not recommended to set a value of one as this will turn off untuk operasi lain, seperti Healing Brush, tidak dianjurkan untuk menetapkan nilai satu karena hal ini akan mematikan
caching completely, reducing performance in these allied areas. caching sepenuhnya, mengurangi kinerja di daerah-daerah serumpun. When Photoshop processes a photo, it splits the picture into smaller image sections called tiles, and it works Ketika Photoshop proses foto, ia membagi gambar menjadi bagianbagian gambar yang lebih kecil disebut ubin, dan bekerja on each in turn. pada masing-masing pada gilirannya. By default, the size of each tile is 128Kb. Secara default, ukuran ubin masing-masing 128KB. You can alter the amount of memory allocated for the Anda dapat mengubah jumlah memori yang dialokasikan untuk processing of each tile via the options in the Cache Tile Size pull-down menu in the Performance panel. pengolahan setiap ubin melalui pilihan dalam Tile Ukuran Cache pull-down menu di panel Kinerja. Larger Lebih besar tile sizes reduce the amount of time Photoshop takes to process an image, especially on computers with more ukuran ubin mengurangi jumlah waktu yang dibutuhkan untuk proses Photoshop gambar, terutama pada komputer dengan lebih than 1GB of RAM. dari 1GB RAM. You'll notice improvements in the speed with which images are drawn Anda akan melihat peningkatan dalam kecepatan yang gambar diambil to screen when both Cache Level and Cache Tile settings are ke layar ketika kedua Tingkat Cache Cache dan pengaturan Tile yang optimized. dioptimalkan. To help with accurately setting values, the History & Cache Untuk membantu dengan nilai akurat pengaturan, Sejarah & Cache section of the Performance panel in the Preferences dialog box now bagian panel Kinerja dalam kotak dialog Preferensi sekarang contains three buttons to help match settings with your work berisi tiga tombol untuk membantu pengaturan sesuai dengan pekerjaan Anda environment. lingkungan. The values set by these buttons will vary depending on Nilainilai yang ditetapkan oleh tombol-tombol ini akan bervariasi tergantung pada the amount of RAM and number of processors in your computer. jumlah RAM dan jumlah prosesor di komputer Anda. Click Klik the option that best fits your workflow to set both Level and Tile pilihan yang paling sesuai dengan alur kerja Anda untuk mengatur baik Level dan Tile settings. pengaturan. Tall and Thin Best for users working with images with smaller Tinggi dan TipisTerbaik untuk pengguna bekerja dengan gambar yang lebih kecil document dimensions and many editing and enhancement layers. dimensi dan mengedit dokumen banyak dan lapisan tambahan. Default Designed for general use when a user will be working with a DefaultDirancang untuk penggunaan umum ketika pengguna akan bekerja dengan variety of document types. berbagai jenis dokumen. This is the default setting. Ini adalah pengaturan standar. Big and Flat Works well with large images and few editing or Besar dan FlatBekerja baik dengan gambar yang besar dan mengedit sedikit atau enhancement layers. tambahan lapisan. 11. 11. Reduce patterns and brush tips Mengurangi pola dan tips sikat
Each custom pattern and brush tip you load increases the overall RAM required to run Photoshop CS5, Setiap pola kustom dan ujung kuas Anda memuat meningkatkan keseluruhan RAM yang dibutuhkan untuk menjalankan Photoshop CS5, increasing the scratch disk size in the process. meningkatkan ukuran disk awal dalam proses. If you load up all the patterns and brush tips that ship with Jika Anda mengisi semua pola dan tips sikat yang dikirimkan dengan Photoshop CS5, your scratch disk file will grow by hundreds of megabytes. Photoshop CS5, awal disk file Anda akan tumbuh oleh ratusan megabyte. To reduce the total RAM used, Untuk mengurangi total RAM yang digunakan, minimize the number of patterns and brush tips and reduce the number of patterns used in Layer Styles that meminimalkan jumlah pola dan tips sikat dan mengurangi jumlah pola yang digunakan dalam Layer Styles yang use Bevel and Emboss Texture or Pattern Overlay. menggunakan Bevel dan Emboss Tekstur atau Overlay Pola. 12. 12. Optimize GPU settings Optimalkan pengaturan GPU With the increasing ability of Photoshop to use of the video card GPU for extra processing power, the Dengan meningkatnya kemampuan Photoshop untuk penggunaan kartu video GPU untuk kekuatan pemrosesan tambahan, Preferences dialog box now includes dedicated GPU settings in both its Performance and 3D sections. Preferensi kotak dialog sekarang termasuk pengaturan GPU khusus di kedua Kinerja dan bagian 3D. If a suitable video card is installed on your system, it will appear in the GPU Settings area of the Performance Jika kartu video yang cocok diinstal pada sistem Anda, maka akan muncul di area Pengaturan GPU Performance section. bagian. To enable GPU acceleration, make sure that the Enable OpenGL Drawing option is selected. Untuk mengaktifkan akselerasi GPU, pastikan bahwa opsi Aktifkan OpenGL Menggambar dipilih. To Untuk fine-tune the card's performance, click the Advanced Settings button and select Basic, Normal, or Advanced, menyempurnakan kinerja kartu, klik tombol Advanced Settings dan pilih Basic, Normal, atau Lanjutan, matching the option with your requirements. pilihan yang cocok dengan kebutuhan Anda. Basic Uses the least amount of GPU memory to run the most basic OpenGL features when sharing the GPU Dasar-Menggunakan sedikitnya jumlah memori GPU untuk menjalankan fitur OpenGL yang paling dasar ketika berbagi GPU with other applications or when experiencing slow responsiveness. dengan aplikasi lain atau ketika mengalami respon lambat. Select this option if you have other Pilih opsi ini jika Anda memiliki lain programs running that also use the GPU or if you notice bad screen redraws or slower performance when using menjalankan program-program yang juga menggunakan GPU atau jika Anda melihat layar redraws kinerja buruk atau lebih lambat ketika menggunakan GPU-accelerated features. GPU-accelerated fitur. Setting the History and Cache values is easier in Mengatur nilai Sejarah dan Cache lebih mudah dalam Photoshop CS5 thanks to the inclusion of three Photoshop CS5 berkat masuknya tiga
buttonsTall and Thin, Default, and Big and tombol-Tinggi dan Tipis, Default, dan Big dan Flatin the Performance section of the Datar di bagian Performance dari Preferences dialog box. Kotak dialog Preferences. Select the option that Pilih opsi yang best matches your workload. paling cocok dengan beban kerja Anda. Page 9 Halaman 9 99 Adobe Photoshop CS5 and Photoshop CS5 Extended White Paper Adobe Photoshop CS5 dan Photoshop CS5 Extended White Paper Normal Is the default setting. Normal-Apakah pengaturan default. It uses a large amount of GPU memory to support advanced OpenGL features Ini menggunakan sejumlah besar memori GPU untuk dukungan lanjutan fitur OpenGL and should be selected if you regularly use the GPU-accelerated features in Photoshop. dan harus dipilih jika Anda secara teratur menggunakan GPU-accelerated fitur dalam Photoshop. Advanced Uses the same amount of memory as the Normal mode, but enables more advanced features to Lanjutan-Menggunakan jumlah memori yang sama sebagai modus normal, namun memungkinkan fitur yang lebih canggih untuk improve drawing performance. meningkatkan kinerja menggambar. This setting is best when working in 3D or when working extensively with the Pengaturan ini terbaik ketika bekerja di 3D atau ketika bekerja secara ekstensif dengan GPU-accelerated features in Photoshop CS5 GPU-accelerated fitur dalam Photoshop CS5 Keep in mind that mode changes will only take effect after Photoshop is restarted. Perlu diketahui bahwa perubahan modus hanya akan berlaku setelah restart Photoshop. The 3D section of the Performances dialog box contains a VRAM slider Bagian 3D dari kotak dialog berisi Pertunjukan slider VRAM similar to the memory control located in the Performance section. mirip dengan kontrol memori terletak di bagian Performance. Use Gunakan the slider to determine the upper limit of VRAM available to the slider untuk menentukan batas atas dari VRAM tersedia untuk Photoshop 3D engine. Photoshop 3D mesin. The total value is a percentage of the overall Nilai total adalah persentase dari keseluruhan VRAM available. Tersedia VRAM. A setting of 100% will still reserve a portion of the Pengaturan dari 100% masih akan cadangan sebagian dari overall VRAM for use with the operating system. VRAM keseluruhan untuk digunakan dengan sistem operasi. Higher values will Tinggi nilai yang akan help with overall 3D performance but may compete with other membantu dengan kinerja 3D keseluruhan tetapi dapat bersaing dengan lainnya GPU-enabled applications. GPU-aplikasi. 13. 13. Choose the appropriate Photoshop file type Pilih jenis file yang sesuai Photoshop The file type you choose will determine both the functions and features that can be saved with the file as well Jenis file yang Anda pilih akan menentukan baik fungsi dan fitur yang dapat disimpan dengan file serta
as the maximum size. sebagai ukuran maksimum. PSD and PSB files maintain the most functionality but at the cost of file size, especially if PSD dan file PSB mempertahankan fungsi yang paling tetapi pada biaya ukuran file, terutama jika the Maximize PSD and PSB File Compatibility option is selected. Memaksimalkan PSD dan PSB File pilihan Kompatibilitas dipilih. The maximum image sizes possible in Ukuran gambar yang maksimal mungkin dalam standard Photoshop CS5 documents are as follows: standar Photoshop CS5 dokumen adalah sebagai berikut: PSD (Photoshop) 2GB PSD (Photoshop)-2GB PSB (Large Document Format)4EB (Four exabytes PSB (Format Dokumen Besar)4EB (Empat exabytes equals 4 million terabytes, which is orders of sama dengan 4 juta terabyte, yang perintah magnitude larger than available hard-drive storage lebih besar dari hard-drive penyimpanan besarnya space, but the format has been built to accommodate ruang, tetapi formatnya telah dibangun untuk mengakomodasi future innovation.) masa depan inovasi.) TIFF 4GB (Note that most other applications cannot TIFF-4GB (Perhatikan bahwa kebanyakan aplikasi lain tidak bisa work with TIFF images larger than 2GB.) bekerja dengan gambar TIFF lebih besar dari 2GB.) Photoshop PDF 10GB (Individual pages are limited Photoshop PDF-10GB (halaman individu terbatas to 200x200 inches.) untuk 200x200 inci.) 14. 14. Set the Maximize File Compatibility option Setel opsi Maksimalkan Berkas Kompatibilitas Photoshop CS5 is the 12th version of the software and includes many changes, additions, and enhancements Photoshop CS5 adalah versi 12 perangkat lunak dan mencakup banyak perubahan, penambahan, dan perangkat tambahan since its initial release. sejak rilis awal. In addition, today many other software applications are capable of opening Photoshop Selain itu, saat ini banyak aplikasi perangkat lunak lain yang mampu membuka Photoshop PSD documents, such as Adobe After Effects CS5 and Adobe Photoshop Lightroom 3 software. PSD dokumen, seperti Adobe After Effects CS5 dan Adobe Photoshop Lightroom 3 perangkat lunak. To help ensure Untuk membantu memastikan that earlier versions of Photoshop or other applications such as Photoshop Lightroom can open your saved bahwa versi sebelumnya dari Photoshop atau aplikasi lainnya seperti Photoshop Lightroom dapat membuka tersimpan files, Photoshop CS5 by default stores a flattened copy of the image within the PSD or PSB document when it is file, Photoshop CS5 secara default menyimpan salinan rata dari gambar dalam dokumen PSD atau PSB ketika saved. disimpan. The advantage of this feature is backwards compatibility with Photoshop itself and better integration Keuntungan dari fitur ini adalah kompatibilitas mundur dengan Photoshop itu sendiri dan integrasi yang lebih baik
with other applications, but the tradeoff is larger file sizes and slower opening and saving of documents. dengan aplikasi lain, tetapi tradeoff adalah ukuran file yang lebih besar dan lebih lambat membuka dan menyimpan dokumen. By Dengan default, Photoshop CS5 will ask if you want to maintain compatibility whenever you save a PSD or PSB file, but default, Photoshop CS5 akan menanyakan apakah Anda ingin menjaga kompatibilitas setiap kali Anda menyimpan file PSD atau PSB, namun this behavior can be adjusted by choosing Photoshop/Edit > Preferences > File Handling. perilaku ini dapat disesuaikan dengan memilih Photoshop / Edit> Preferences Penanganan> File. In the File Dalam File Compatibility section, you can use the menu labeled Maximize PSD and PSB File Compatibility to set Bagian kompatibilitas, Anda dapat menggunakan menu berlabel Maksimalkan PSD dan PSB Kompatibilitas File untuk mengatur Photoshop to either always or never save this extra flattened image within the file. Photoshop untuk baik selalu atau tidak pernah menyimpan gambar diratakan ekstra dalam file. 15. 15. Turn off thumbnail display Matikan Tampilan thumbnail Some of the panels in Photoshop CS5 display preview thumbnails of Beberapa panel di layar thumbnail preview dari Photoshop CS5 content, such as the Layers, Channels, and Paths panels. konten, seperti Layers, Channels, dan panel Paths. As you edit Ketika Anda mengedit an image, these thumbnails are dynamically updated to reflect the gambar, thumbnail ini diperbarui secara dinamis untuk mencerminkan new content. konten baru. The more layers or paths in a document, the more Semakin banyak lapisan atau path dalam dokumen, semakin thumbnails need to be built, drawn, and updated, each requiring thumbnail perlu dibangun, ditarik, dan diperbarui, masing-masing memerlukan system resources. sumber daya sistem. To free up the resources allocated to this task, open Untuk membebaskan sumber daya yang dialokasikan untuk tugas ini, buka the panel menu and choose Panel Options and then select None to panel menu dan pilih Options Panel dan kemudian pilih Kosong untuk turn off thumbnail display. mematikan tampilan thumbnail. Select None in the Layers Panel Options dialog Pilih Kosong dalam dialog Layer Panel Pilihan box to free up the resources Photoshop uses to kotak untuk membebaskan sumber daya Photoshop digunakan untuk draw thumbnail previews. menggambar thumbnail preview. The slider in the 3D section of the Preferences Slider di bagian 3D dari Preferensi dialog box adjusts the amount of VRAM available kotak dialog menyesuaikan jumlah VRAM yang tersedia to Photoshop. untuk Photoshop. Page 10 Halaman 10 10 10 Adobe Photoshop CS5 and Photoshop CS5 Extended White Paper Adobe Photoshop CS5 dan Photoshop CS5 Extended White Paper 16. 16. Reduce color bit depth Mengurangi bit kedalaman warna
In Photoshop CS5, the number of functions that can be performed on 16- and 32-bit images has been Di Photoshop CS5, jumlah fungsi yang dapat dilakukan pada 16 - dan 32-bit gambar telah increased. meningkat. However, these images require considerably more processing power and hard-drive space than Namun, gambar ini memerlukan kekuatan pemrosesan jauh lebih dan ruang hard-drive dari standard 8-bit images. standar gambar 8-bit. For images destined for output to standard devices or the web, you can use the Image > Untuk gambar ditakdirkan untuk output ke perangkat standar atau web, Anda dapat menggunakan Image> Mode menu to lower the bit depth to 8 bit for maximum performance. Mode menu untuk menurunkan kedalaman bit ke 8 bit untuk kinerja maksimum. The exception to this general rule is Pengecualian untuk aturan umum ini adalah when you are working with 3D images, as the Ray Tracer engine renders at 32-bit color depth. ketika Anda bekerja dengan gambar 3D, sebagai mesin Ray Tracer membuat di 32-bit kedalaman warna. So if you are Jadi jika Anda working with 3D, start with a 32-bit file with a resolution of 72ppi, and when it comes time to output the bekerja dengan 3D, mulai dengan file 32-bit dengan resolusi 72ppi, dan ketika datang waktu untuk output finished document, use the tone mapping features in Photoshop to reduce the bit depth to 16 or 8 bits. dokumen selesai, gunakan fitur pemetaan nada dalam Photoshop untuk mengurangi kedalaman bit ke 16 atau 8 bit. 17. 17. Deselect Export Clipboard Ekspor Hapus Clipboard Whenever you exit Photoshop CS5, anything you have cut or copied is Setiap kali Anda keluar Photoshop CS5, apapun yang Anda telah dipotong atau disalin placed on the operating system clipboard. ditempatkan pada sistem operasi clipboard. The benefit of this feature is Manfaat dari fitur ini adalah that the content is then available to paste into another application, but bahwa konten ini kemudian tersedia untuk paste ke aplikasi lain, namun exporting the image to the clipboard is time-consuming and processor- mengekspor gambar ke clipboard memakan waktu dan prosesorintensive. intensif. If you don't require or use the system clipboard to copy and Jika anda tidak memerlukan atau menggunakan clipboard sistem untuk menyalin dan paste between Photoshop and other applications, you can turn off this paste antara Photoshop dan aplikasi lainnya, Anda dapat menonaktifkan ini function by deselecting Export Clipboard in the Options area under fungsi dengan tidak memilih Clipboard Ekspor di daerah Pilihan bawah Photoshop/Edit > Preferences > General. Photoshop / Edit> Preferences> General. Note that dragging layers or Perhatikan bahwa menyeret lapisan atau entire images between documents bypasses the clipboard entirely and gambar keseluruhan antara dokumen bypasses clipboard sepenuhnya dan is more efficient, even if Export Clipboard is enabled. lebih efisien, bahkan jika Clipboard Ekspor diaktifkan. 18. 18. Adjust or turn off font preview Sesuaikan atau mematikan preview font Each active font on your computer requires system resources. Setiap font yang aktif pada komputer Anda membutuhkan sumber daya sistem.
Photoshop CS5 also uses resources to draw previews of each font in Photoshop CS5 juga menggunakan sumber daya untuk menarik preview dari setiap font di the font and style menus in the Character panel and in the Options bar menu font dan gaya dalam panel Karakter dan di bar Pilihan when a Type tool is enabled. ketika Type tool diaktifkan. To maximize performance, use font Untuk memaksimalkan kinerja, menggunakan font management software to activate only the fonts that you need. perangkat lunak manajemen untuk mengaktifkan hanya font yang Anda butuhkan. In Dalam addition, you can adjust the size of the font menu previews, or turn off Selain itu, Anda dapat menyesuaikan ukuran font menu preview, atau matikan previews, by choosing Photoshop/Edit > Preferences > Type. preview, dengan memilih Photoshop / Edit> Preferences Jenis>. Under Bawah Font Preview Size, use the menu to adjust the size of the previews, or Ukuran Font Preview, gunakan menu untuk menyesuaikan ukuran preview, atau deselect the option to turn them off altogether. hapus pilihan untuk mematikannya sama sekali. 19. 19. Optimize image files Optimalkan file gambar Many factors impact the size of your Photoshop CS5 image files, including resolution and pixel dimensions; Banyak faktor dampak ukuran file gambar Anda CS5 Photoshop, termasuk dimensi dan resolusi piksel; color depth and mode; number and complexity of layers, channels, and paths; number of Smart Objects; and kedalaman warna dan modus; jumlah dan kompleksitas lapisan, saluran, dan jalan; jumlah Smart Objects, dan more. lebih. Very large files take longer to open, and they redraw more slowly as you work with them. File yang sangat besar memakan waktu lebih lama untuk membuka, dan mereka redraw lebih lambat saat Anda bekerja dengan mereka. They also Mereka juga require much more hard-drive space for storage. memerlukan lebih ruang hard-drive untuk penyimpanan. Ways to optimize image files include: Cara untuk mengoptimalkan file gambar meliputi: Minimize file dimensions Resize the image to the desired size for output rather than working with a very Minimalkan berkas dimensi-Mengubah ukuran gambar ke ukuran yang diinginkan untuk output daripada bekerja dengan sangat large image and resizing it downward at the end of editing. besar gambar dan ukuran itu ke bawah pada akhir pengeditan. Minimize complexity Merge layers that no longer need to be kept separate, and eliminate channels and Minimalkan kompleksitas-Merge lapisan yang tidak lagi harus disimpan terpisah, dan menghilangkan saluran dan paths that are no longer needed. jalan yang tidak lagi diperlukan. Note that this includes blank layers, which also use significant disk space. Catatan bahwa ini mencakup lapisan kosong, yang juga menggunakan ruang disk yang signifikan. Choose RGB over CMYK If your images are going to the web rather than offset printing, use the RGB color Pilih CMYK RGB selama-Jika gambar Anda akan pergi ke web daripada cetak offset, gunakan warna RGB model. Model. With one less color channel to save and maintain, an RGB image is 25% smaller than an equivalent Dengan satu saluran warna kurang untuk menyimpan dan memelihara, gambar RGB adalah 25% lebih kecil dari yang setara
CMYK image. CMYK gambar. Minimize print resolution Keep your image to the optimal minimum size for the output device, ranging Minimalkan resolusi cetak-Simpan gambar Anda ke ukuran minimum yang optimal untuk perangkat output, mulai from 72dpi for screen display to 600dpi for high-quality laser printing. dari 72dpi untuk tampilan layar untuk 600dpi berkualitas tinggi pencetakan laser. Never use a resolution higher than the Jangan gunakan resolusi lebih tinggi dari printing device is capable of outputting. perangkat cetak mampu keluaran. Start with low-resolution 3D files and resize to suit When working with 3D content, start with smaller, Mulailah dengan resolusi rendah file 3D dan ukuran yang sesuai-Ketika bekerja dengan konten 3D, mulai dengan yang lebih kecil, low-resolution documents such as those generally used for the web. dokumen resolusi rendah seperti yang umumnya digunakan untuk web. The smaller size will provide better and Ukuran yang lebih kecil akan memberikan yang lebih baik dan more responsive performance when manipulating and editing the 3D content. lebih responsif performa ketika memanipulasi dan mengedit konten 3D. As the 3D components are Sebagai komponen 3D vector-based imagery, the completed image can be resized nondestructively to a different resolution. berbasis vektor citra, gambar selesai dapat diubah ukurannya nondestructively ke resolusi yang berbeda. Deselect the Export Clipboard option in the Hapus Clipboard Ekspor pilihan dalam General section of the Photoshop Preferences Umum bagian Preferensi Photoshop dialog box to stop storing copied documents to kotak dialog untuk menghentikan dokumen disalin menyimpan ke the operating system clipboard. sistem operasi clipboard. Turning off font previews or selecting a smaller Mematikan preview font atau memilih yang lebih kecil preview size helps reduce the resources used for ukuran pratinjau membantu mengurangi sumber daya yang digunakan untuk this task. tugas ini. Page 11 Halaman 11 11 11 For more information Untuk informasi lebih lanjut Photoshop CS5: www.adobe.com/products/photoshop/photoshop Photoshop CS5: www.adobe.com / produk / photoshop / photoshop Photoshop CS5 Extended: www.adobe.com/products/photoshop/photoshopextended Photoshop CS5 Extended: www.adobe.com / produk / photoshop / photoshopextended Adobe Systems Incorporated Adobe Systems Incorporated 345 Park Avenue 345 Park Avenue San Jose, CA 95110-2704 San Jose, CA 95110-2704 USA Amerika Serikat www.adobe.com www.adobe.com Adobe, the Adobe logo, Adobe Premiere, After Effects, Lightroom, Photoshop, and Pixel Bender are either registered trademarks or trademarks of Adobe Systems Incorporated Adobe, logo Adobe, Adobe Premiere, After Effects, Lightroom, Photoshop, dan Pixel
Bender adalah merek dagang terdaftar atau merek dagang dari Adobe Systems Incorporated in the United States and/or other countries. di Amerika Serikat dan / atau negara lain. Apple, Mac, and Mac OS are trademarks of Apple Inc., registered in the US and other countries. Apple, Mac, dan Mac OS adalah merek dagang dari Apple Inc, yang terdaftar di AS dan negara-negara lain. Microsoft, Windows, and Windows Microsoft, Windows, dan Windows
Anda mungkin juga menyukai
- The 7 Habits of Highly Effective PeopleDari EverandThe 7 Habits of Highly Effective PeoplePenilaian: 4 dari 5 bintang4/5 (2564)
- Pride and Prejudice: Bestsellers and famous BooksDari EverandPride and Prejudice: Bestsellers and famous BooksPenilaian: 4.5 dari 5 bintang4.5/5 (19653)
- The Subtle Art of Not Giving a F*ck: A Counterintuitive Approach to Living a Good LifeDari EverandThe Subtle Art of Not Giving a F*ck: A Counterintuitive Approach to Living a Good LifePenilaian: 4 dari 5 bintang4/5 (5794)
- The Subtle Art of Not Giving a F*ck: A Counterintuitive Approach to Living a Good LifeDari EverandThe Subtle Art of Not Giving a F*ck: A Counterintuitive Approach to Living a Good LifePenilaian: 4.5 dari 5 bintang4.5/5 (20003)
- Art of War: The Definitive Interpretation of Sun Tzu's Classic Book of StrategyDari EverandArt of War: The Definitive Interpretation of Sun Tzu's Classic Book of StrategyPenilaian: 4 dari 5 bintang4/5 (3321)
- American Gods: The Tenth Anniversary EditionDari EverandAmerican Gods: The Tenth Anniversary EditionPenilaian: 4 dari 5 bintang4/5 (12943)
- The 7 Habits of Highly Effective People: The Infographics EditionDari EverandThe 7 Habits of Highly Effective People: The Infographics EditionPenilaian: 4 dari 5 bintang4/5 (2475)
- The 7 Habits of Highly Effective PeopleDari EverandThe 7 Habits of Highly Effective PeoplePenilaian: 4 dari 5 bintang4/5 (353)
- How To Win Friends And Influence PeopleDari EverandHow To Win Friends And Influence PeoplePenilaian: 4.5 dari 5 bintang4.5/5 (6510)
- The Odyssey: (The Stephen Mitchell Translation)Dari EverandThe Odyssey: (The Stephen Mitchell Translation)Penilaian: 4 dari 5 bintang4/5 (7769)
- Habit 6 Synergize: The Habit of Creative CooperationDari EverandHabit 6 Synergize: The Habit of Creative CooperationPenilaian: 4 dari 5 bintang4/5 (2499)
- Habit 3 Put First Things First: The Habit of Integrity and ExecutionDari EverandHabit 3 Put First Things First: The Habit of Integrity and ExecutionPenilaian: 4 dari 5 bintang4/5 (2506)
- How to Win Friends and Influence People: Updated For the Next Generation of LeadersDari EverandHow to Win Friends and Influence People: Updated For the Next Generation of LeadersPenilaian: 4 dari 5 bintang4/5 (2306)
- Anna Karenina: Bestsellers and famous BooksDari EverandAnna Karenina: Bestsellers and famous BooksPenilaian: 4 dari 5 bintang4/5 (7086)
- Never Split the Difference: Negotiating As If Your Life Depended On ItDari EverandNever Split the Difference: Negotiating As If Your Life Depended On ItPenilaian: 4.5 dari 5 bintang4.5/5 (3270)
- Don Quixote: [Complete & Illustrated]Dari EverandDon Quixote: [Complete & Illustrated]Penilaian: 4 dari 5 bintang4/5 (3845)
- The Illustrated Alice in Wonderland (The Golden Age of Illustration Series)Dari EverandThe Illustrated Alice in Wonderland (The Golden Age of Illustration Series)Penilaian: 4 dari 5 bintang4/5 (4345)
- Alice in Wonderland: Down the Rabbit HoleDari EverandAlice in Wonderland: Down the Rabbit HolePenilaian: 4 dari 5 bintang4/5 (4609)





















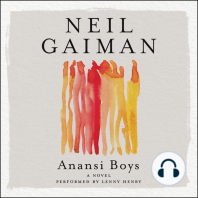

![Don Quixote: [Complete & Illustrated]](https://imgv2-1-f.scribdassets.com/img/word_document/264046221/149x198/541f56cceb/1617238192?v=1)



