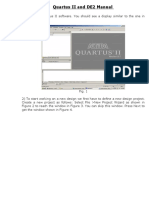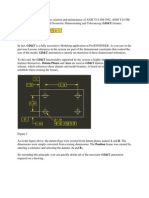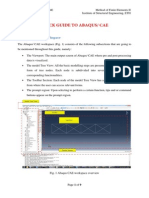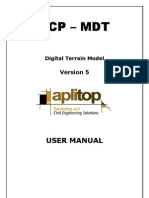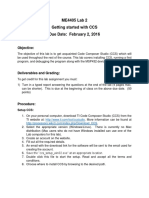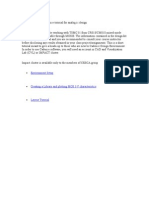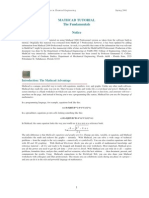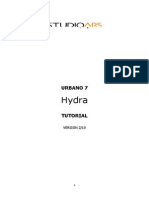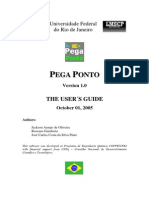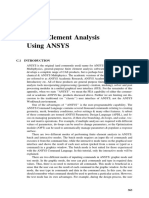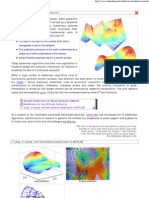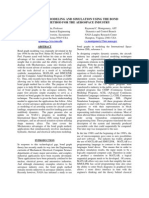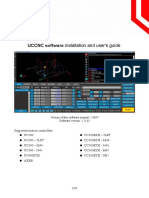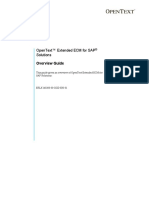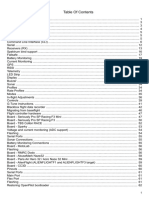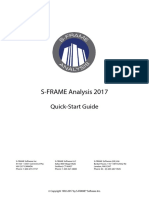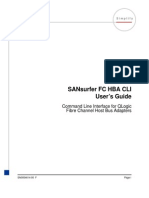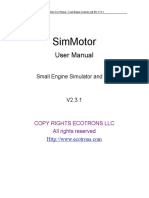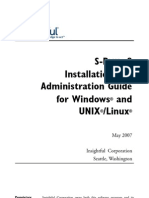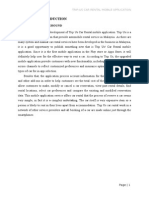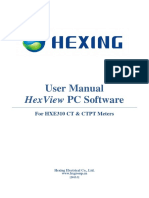PDE Toolbox
Diunggah oleh
bm24Deskripsi Asli:
Hak Cipta
Format Tersedia
Bagikan dokumen Ini
Apakah menurut Anda dokumen ini bermanfaat?
Apakah konten ini tidak pantas?
Laporkan Dokumen IniHak Cipta:
Format Tersedia
PDE Toolbox
Diunggah oleh
bm24Hak Cipta:
Format Tersedia
C-1 MATLAB PDE Toolbox Primer MATLAB is a professional engineering and scientific software package developed and marketed
by MathWorks, Inc. In recent years, it has achieved widespread and enthusiastic acceptance throughout the engineering community. Many engineering schools now require and/or use MATLAB as one of their primary computing tools, and it is expected that it will continue to replace older structured programming methods. Its popularity is due to a long history of welldeveloped and tested products, to its ease of use by students and to its compatibility across many different computer platforms (e.g. PC, Mac and UNIX). The purpose of this material is to present a few basics related to using the pdetool box Getting Started MATLAB is both a computer programming language and a software environment for using the language. Under the MS Windows Operating System, the MATLAB window will appear as shown in Figure C-1. It is from this window that the Help menu can be accessed, and this provides extensive information on most topics. In this command window, the user can type instructions after the prompt >>. However, it is much more efficient to create and save application programs within the Editor/Debugger window. This window is activated by going to the File menu in the Command window and selecting either New to start a new creation or Open to open an existing file. MATLAB files are called m-files and have the extension *.m. Within the Editor/Debugger window, a new application code can be created or an existing one can be modified. In either case, the resulting file can then be saved for later use, and the current file can be run from this window. An example program appearing in the Editor/Debugger window is shown in Figure C-2.
Figure C-1 MATLAB Command Window
C-2
Figure C-2 MATLAB Editor/Debugger Window
PDE Toolbox: Finite Element Application of Circular Hole in a Plate Under Uniform Tension In Chapter 16 (Elasticity Theory Applications and Numerics, M.H. Sadd, Elsevier, 2009) the PDE Toolbox was presented as a MATLAB application software that could conduct twodimensional finite element analysis. We will now present some of the basic steps in generating the solution to the problem of a circular hole in a plate under uniform tension as originally discussed in Example 16.2. Once properly installed, the toolbox is activated by typing the command pdetool in the MATLAB Command Window. This will bring up the Graphical User Interface (GUI) window shown in Figure C-3. Within this window, the first step is to select the type of problem by choosing one of the items from the pull down menu as shown in Figure C-4. The figure illustrates the selection of Structural Mech., Plane Stress. Other useful choices would include Structural Mech., Plane Strain for plane strain analysis and Generic Scalar which can be used to find numerical solutions to the torsion problem; see Example 16.4 and Figure 16-7. After selecting the problem type, a click on the PDE button will bring down a window to input the desired values of elastic moduli and body forces.
C-3
Figure C-3 Graphical User Interface for the PDE Toolbox
Figure C-4 Selection of Problem Type in PDE Toolbox
C-4 Once the problem type and input parameters have been chosen, problem geometry can be created using the simple drawing package within the GUI window. This feature is activated by selecting Draw Mode from the Draw Menu. The problem of a rectangular plate with a central circular hole is created by drawing a rectangle and circle, and then subtracting the circular area from the rectangle as shown in the drawing mode window in Figure C-5.
Figure C-5 Draw Mode Screen for Rectangle with Circular Hole After completing the problem geometry, the next step is to input the appropriate boundary conditions. This step is done in the boundary mode screen that is selected from the Boundary Menu pull-down. Figure C-6 shows this screen for the current example, and the software has automatically divided the rectangular and circular boundaries into four segments. Unfortunately, this simple code does not provide selection options in defining the boundary segments, and this places limits on boundary condition specification. In any event once in the boundary mode screen, one or more boundary segments can be selected through a simple mouse point-and-click. Boundary condition specification can then be made on these selected segments by going to Specify Boundary Conditions found in the Boundary Menu pull-down. This will bring forward the Boundary Condition window shown in Figure C-7. Through appropriate selection of the various parameters defined in the window, displacement (Dirichlet), traction (Neumann) and mixed conditions can be specified. For displacement specification, u = r1 and v = r2, while traction conditions correspond to Tx = g1 and Ty = g2. In this fashion, conditions on each boundary segment can be specified.
C-5
Figure C-6 Boundary Mode Screen for Rectangle with Circular Hole
Figure C-7 Caption Boundary Specification Window The next step in the FEA process is to mesh the domain, and this is easily done using the automeshing features of the toolbox. After completing the boundary conditions, an initial coarse mesh can be generated by simply clicking on the toolbar button denoted with a triangle. Normally this coarse mesh will not be appropriate for final use, and a finer mesh can be generated by clicking on the toolbar button with the finer triangles. Continued use of this button will generate meshes with increasing numbers of elements. Normally only one or two mesh refinements are necessary to create a useful mesh. These and other meshing procedures can also be found under the Mesh tab in the main Menu. Figure 16-4 illustrates a reasonably fine mesh for this problem. Having finished the creation of problem geometry, boundary conditions and finite element meshing, the solution is now ready to be completed and the results displayed. However, before running the solver, selection of the desired graphical solution output should be made. The choice of results to be displayed is found on the Parameters tab under the Plot Menu pull-
C-6 down. Selecting this tab will activate the Plot Selection Window as shown in Figure C-8. Numerous choices are available on the variables to be plotted and the type of plot to be made. Selecting the variable x stress and choosing a contour plot type produces contours of x as shown in Figure 16-4. Many other graphically displays can be sequentially generated and saved for later use. Different stages of the finite element solution can be revisited after completion of the final solution. However, going back to an earlier stage will require that all subsequent solution steps be redone; for example, going back to the drawing stage will require re-input of boundary conditions and meshing data. Because the software is so easy to use, redoing certain steps is normally not a difficult task. This brief discussion only presented some of the basics of the PDE Toolbox. Further and more detailed information can be found under the Help Menu, and an entire User Manual (pdf format) is available for reference and/or printout.
Figure C-8 Plot Selection Window
(Finite Element Mesh: 3648 Elements, 1912 Nodes)
(Contours of Horizontal Stress x) Fig. 16-4 FEM Solution
C-7
(4224 Elements, 2193 Nodes)
(Stress Function Contours)
(4928 Elements, 2561 Nodes)
(Stress Function Contours)
(4624 Elements, 2430 Nodes)
(Stress Function Contours)
Fig. 16-7 FEM Torsion Solutions
Anda mungkin juga menyukai
- PACT User Manual Appendix C GuideDokumen48 halamanPACT User Manual Appendix C GuideEnrique Manzo OrdoñesBelum ada peringkat
- KRONOS baseline processingDokumen11 halamanKRONOS baseline processingFaris MusyaffaBelum ada peringkat
- A Write Up On The Computer Programs For Curve Realignment Developed by Shri M.S. Ekbote, Addl. Member (CE) (Retired)Dokumen32 halamanA Write Up On The Computer Programs For Curve Realignment Developed by Shri M.S. Ekbote, Addl. Member (CE) (Retired)Lakshya YadavBelum ada peringkat
- ATENA Engineering 2D TutorialDokumen65 halamanATENA Engineering 2D TutorialPedro SilvaBelum ada peringkat
- Computer Program for Curve RealignmentDokumen23 halamanComputer Program for Curve RealignmentSuryakantBelum ada peringkat
- Abaqus GuideDokumen9 halamanAbaqus GuidePravin AwalkondeBelum ada peringkat
- Altera Quartus II and DE2 ManualDokumen19 halamanAltera Quartus II and DE2 ManualMinh TrươngBelum ada peringkat
- AEDsys User GuideDokumen34 halamanAEDsys User GuideJoaquinBarreto0% (1)
- ATENA Engineering 3D - Tutorial PDFDokumen94 halamanATENA Engineering 3D - Tutorial PDFLava HimawanBelum ada peringkat
- Quartus II and DE2 ManualDokumen14 halamanQuartus II and DE2 ManualSandhya DeviBelum ada peringkat
- Introduction To PSPICEDokumen11 halamanIntroduction To PSPICEtsikboyBelum ada peringkat
- CCS5 C6713-Project enDokumen5 halamanCCS5 C6713-Project enAvdesh Pratap Singh GautamBelum ada peringkat
- ATPDraw 5 User Manual UpdatesDokumen51 halamanATPDraw 5 User Manual UpdatesdoniluzBelum ada peringkat
- GD & TDokumen32 halamanGD & TSantheep KumarBelum ada peringkat
- KiCAD TutorialDokumen33 halamanKiCAD TutorialJoseph SmithBelum ada peringkat
- CAD Lecture 1 and 2Dokumen14 halamanCAD Lecture 1 and 2Dennis Chris MalayaBelum ada peringkat
- Quick Guide To Abaqus/ CaeDokumen9 halamanQuick Guide To Abaqus/ CaeginejonathanBelum ada peringkat
- Group 1: Aatish Rathi-07010101 Ankit Bhatnagar-07010106 Karthik Jallapally-07010116 Vishnu R. Mane-07010127Dokumen9 halamanGroup 1: Aatish Rathi-07010101 Ankit Bhatnagar-07010106 Karthik Jallapally-07010116 Vishnu R. Mane-07010127Sandeep JoshiBelum ada peringkat
- TINA PCB Design Manual 3Dokumen40 halamanTINA PCB Design Manual 3Jaiprakash SharmaBelum ada peringkat
- Quartus Tutorial EECE 2317Dokumen12 halamanQuartus Tutorial EECE 2317Amir ZuhniBelum ada peringkat
- Chapter 19 Create /transfer Drawings To Microstation With MxchangeDokumen18 halamanChapter 19 Create /transfer Drawings To Microstation With MxchangeBalachanter RamasamyBelum ada peringkat
- PCB Design Lab - Create Circuit Schematic and Board in OrCADDokumen6 halamanPCB Design Lab - Create Circuit Schematic and Board in OrCADjuenkkoBelum ada peringkat
- Aedsys Program: 2002 - Jack D Mattingly, PH.DDokumen34 halamanAedsys Program: 2002 - Jack D Mattingly, PH.Dİlker ÇirkinBelum ada peringkat
- High Frequency Amplifier Introduction to ADSDokumen26 halamanHigh Frequency Amplifier Introduction to ADSJulio AltamiranoBelum ada peringkat
- AEDsys 1Dokumen10 halamanAEDsys 1Mikael Bezerra Cotias Dos SantosBelum ada peringkat
- TCP TCP TCP TCP - MDT MDT MDT MDT: User ManualDokumen77 halamanTCP TCP TCP TCP - MDT MDT MDT MDT: User ManualtacometraBelum ada peringkat
- Introduction To Injection Mold DesignDokumen78 halamanIntroduction To Injection Mold DesignmimelitaBelum ada peringkat
- Section3D TutorialDokumen65 halamanSection3D TutorialHuy VuBelum ada peringkat
- User Guide Gpec 2012 1Dokumen27 halamanUser Guide Gpec 2012 1João GuilhermeBelum ada peringkat
- PC1D Help IndexDokumen104 halamanPC1D Help IndexvirumandiiBelum ada peringkat
- Inspection Tutorial Sheet Metal PartDokumen16 halamanInspection Tutorial Sheet Metal PartPaulo Roberto SilvaBelum ada peringkat
- Getting Started With AbaqusDokumen6 halamanGetting Started With AbaqusingAlecuBelum ada peringkat
- CAD Software OverviewDokumen42 halamanCAD Software OverviewSwaroop TirlangiBelum ada peringkat
- Getting started with CCS Lab 2Dokumen7 halamanGetting started with CCS Lab 2sonti11Belum ada peringkat
- FANUC GFTE-589-EN - 04 - 101112. Manual Guide I, CNC Turning Made Easy.Dokumen172 halamanFANUC GFTE-589-EN - 04 - 101112. Manual Guide I, CNC Turning Made Easy.JohnPaulSmith100% (6)
- Circuit Design TutorialDokumen26 halamanCircuit Design TutorialVipan SharmaBelum ada peringkat
- UserManual en Parte3Dokumen150 halamanUserManual en Parte3cesarBelum ada peringkat
- Mathcad TutorialDokumen41 halamanMathcad TutorialAlexandruStoicaBelum ada peringkat
- Tutorial Urbano 7 HydraDokumen79 halamanTutorial Urbano 7 HydraStroe George0% (1)
- Multi Axis Lesson 1Dokumen41 halamanMulti Axis Lesson 1Packo PerezBelum ada peringkat
- CFD Graphical Interface in MATLAB PDFDokumen7 halamanCFD Graphical Interface in MATLAB PDFAhmadreza AminianBelum ada peringkat
- Filterpart and Filtersyn 1.0: University of Zagreb Faculty of Electrical Engineering and ComputingDokumen45 halamanFilterpart and Filtersyn 1.0: University of Zagreb Faculty of Electrical Engineering and ComputingDrazen JurisicBelum ada peringkat
- Project 4 - CPPDokumen5 halamanProject 4 - CPPPaden JonesBelum ada peringkat
- Mill Tutorial Inch V9.1 SP2 Changes (Inch)Dokumen107 halamanMill Tutorial Inch V9.1 SP2 Changes (Inch)Andrew TBelum ada peringkat
- Code Bright Tutorials 06 2016Dokumen347 halamanCode Bright Tutorials 06 2016Anonymous RYHrtMBelum ada peringkat
- Pega PontoDokumen10 halamanPega Pontoelon_cardosoBelum ada peringkat
- Pro M TutorialDokumen13 halamanPro M TutorialmudhayakBelum ada peringkat
- ONX User GuideDokumen14 halamanONX User Guideomid20000Belum ada peringkat
- 4D An P3005 ViSi Adding Image and Video ObjectsDokumen15 halaman4D An P3005 ViSi Adding Image and Video ObjectsSadierCogolloDominguezBelum ada peringkat
- Finite Element Analysis Using ANSYS: AppendixDokumen28 halamanFinite Element Analysis Using ANSYS: AppendixNILANJAN CHANDRABelum ada peringkat
- Part C. Tutorial Part 1 - Creating, Analyzing and Designing The Basic ModelDokumen5 halamanPart C. Tutorial Part 1 - Creating, Analyzing and Designing The Basic ModelyaniBelum ada peringkat
- Eagle Point Manual (2012 - 10 - 17 08 - 24 - 43 UTC)Dokumen64 halamanEagle Point Manual (2012 - 10 - 17 08 - 24 - 43 UTC)saddshish94% (18)
- Practical Paint.NET: The Powerful No-Cost Image Editor for Microsoft WindowsDari EverandPractical Paint.NET: The Powerful No-Cost Image Editor for Microsoft WindowsPenilaian: 4 dari 5 bintang4/5 (1)
- Solidworks 2018 Learn by Doing - Part 3: DimXpert and RenderingDari EverandSolidworks 2018 Learn by Doing - Part 3: DimXpert and RenderingBelum ada peringkat
- Modeling and Simulation of Logistics Flows 2: Dashboards, Traffic Planning and ManagementDari EverandModeling and Simulation of Logistics Flows 2: Dashboards, Traffic Planning and ManagementBelum ada peringkat
- 2016 Lecture 0 Introduction and Lecture OverviewDokumen36 halaman2016 Lecture 0 Introduction and Lecture Overviewbm24Belum ada peringkat
- (Zitzler 'S Thesis) Multiobjective OptimizationDokumen132 halaman(Zitzler 'S Thesis) Multiobjective Optimizationbm24Belum ada peringkat
- 3 GO Olesya Genetic AlgorithmsDokumen48 halaman3 GO Olesya Genetic Algorithmsbm24Belum ada peringkat
- Subdivision Algorithms and ..Dokumen2 halamanSubdivision Algorithms and ..bm24Belum ada peringkat
- 10 1 1 62Dokumen11 halaman10 1 1 62bm24Belum ada peringkat
- Ansys Fluent 17.2 Text Command ListDokumen138 halamanAnsys Fluent 17.2 Text Command ListbaghaliBelum ada peringkat
- UCCNC Software Installation and User's GuideDokumen87 halamanUCCNC Software Installation and User's GuideJD Structural WorksBelum ada peringkat
- UntitledDokumen8 halamanUntitledShania Azzahra BudiantoBelum ada peringkat
- Technical Paper (Al Sharq Tower)Dokumen17 halamanTechnical Paper (Al Sharq Tower)ကိုနေဝင်းBelum ada peringkat
- SSLVPN AdminDokumen434 halamanSSLVPN AdmintecnologiaciaBelum ada peringkat
- OpenText Extended ECM For SAP Solutions 16.2 - Overview Guide English (ERLK160200-00-GGD-En-01)Dokumen82 halamanOpenText Extended ECM For SAP Solutions 16.2 - Overview Guide English (ERLK160200-00-GGD-En-01)Praveen RaoBelum ada peringkat
- S200 Position Node User's Guide: Installation ManualDokumen76 halamanS200 Position Node User's Guide: Installation ManualDanielle ButlerBelum ada peringkat
- Cleanflight ManualDokumen66 halamanCleanflight Manualtri edy utomoBelum ada peringkat
- Main LinuxDokumen262 halamanMain LinuxkenyrBelum ada peringkat
- 2U6 S4HANA1909 Set-Up EN XXDokumen10 halaman2U6 S4HANA1909 Set-Up EN XXGerson Antonio MocelimBelum ada peringkat
- Customer Management Via 4730-08Dokumen84 halamanCustomer Management Via 4730-08Łukasz TrzepizurBelum ada peringkat
- IPG - CarMaker Programmers GuideDokumen313 halamanIPG - CarMaker Programmers Guidestuarnt88% (8)
- A Quick-Start Guide S-FRAME Analysis R2017Dokumen53 halamanA Quick-Start Guide S-FRAME Analysis R2017Asyiqin AzahariBelum ada peringkat
- Radeon Software Command Line Installation User GuideDokumen5 halamanRadeon Software Command Line Installation User GuideSigitBelum ada peringkat
- AdminguideDokumen202 halamanAdminguideClaudia Carolina Vasquez AcostaBelum ada peringkat
- Firmware Upgrade of Sun Blade 6000 CMM Module Through CLI Mode Using Tftpd32Dokumen7 halamanFirmware Upgrade of Sun Blade 6000 CMM Module Through CLI Mode Using Tftpd32deb.bhandari5617Belum ada peringkat
- CP R77 Gaia AdminGuideDokumen230 halamanCP R77 Gaia AdminGuideRamiro BojorquezBelum ada peringkat
- Analysis and Design of MosqueDokumen56 halamanAnalysis and Design of MosqueSabid Kanakkayil86% (7)
- Pro CDokumen19 halamanPro Cpradeep_nalla4821Belum ada peringkat
- How Operating Systems WorkDokumen52 halamanHow Operating Systems WorksaconnectsBelum ada peringkat
- Comandos para DSDokumen294 halamanComandos para DSAndré MenezesBelum ada peringkat
- QLogic SANSurf CLIDokumen280 halamanQLogic SANSurf CLIVeeral ShahBelum ada peringkat
- SimMotor ManualDokumen26 halamanSimMotor ManualJulwenBelum ada peringkat
- Creo Parametric 4.0 Quick ReferenceDokumen14 halamanCreo Parametric 4.0 Quick Referencemszlazak4179Belum ada peringkat
- AdminDokumen52 halamanAdminshahakaashBelum ada peringkat
- 7SJ61 63Dokumen104 halaman7SJ61 63Mahasan Ahmad0% (1)
- Car Rental Mobile AppsDokumen56 halamanCar Rental Mobile AppsPuteri Syaheera60% (5)
- Silo - Tips - User Manual Hexview PC Software PDFDokumen51 halamanSilo - Tips - User Manual Hexview PC Software PDFagus wiyonoBelum ada peringkat
- Study Time - An Android Based Mobile Learning ApplicationDokumen64 halamanStudy Time - An Android Based Mobile Learning ApplicationFrederick bonsuBelum ada peringkat