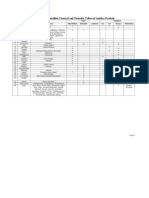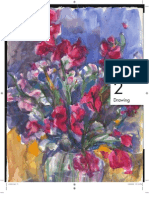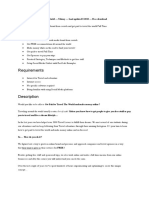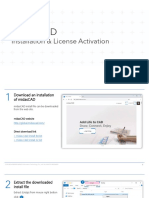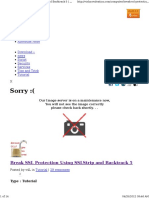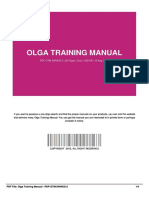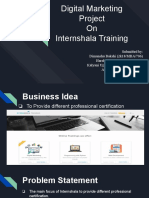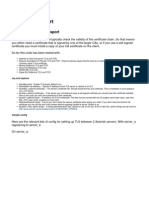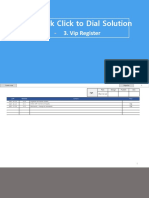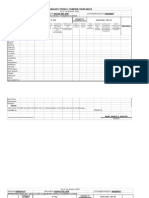How To Set Up Outlook Express
Diunggah oleh
vijayvermayadavDeskripsi Asli:
Judul Asli
Hak Cipta
Format Tersedia
Bagikan dokumen Ini
Apakah menurut Anda dokumen ini bermanfaat?
Apakah konten ini tidak pantas?
Laporkan Dokumen IniHak Cipta:
Format Tersedia
How To Set Up Outlook Express
Diunggah oleh
vijayvermayadavHak Cipta:
Format Tersedia
How to set up Outlook Express
This information was compiled primarily to help my website clients set up their email as part of their website development project. If this information helps you too, then I'm very happy! However, please note that I'm a website designer, not a computer help desk, and I do not respond to email or phone queries regarding this subject. Thank you for your understanding. Thinking of using Outlook Express for your email? It's most likely already installed on your computer, and is free to use. Read on for an overview of the program or, if you've already decided to try it, skip straight to one of the following: Setting up Outlook Express Popular POP and SMTP servers
First of all, what is Outlook Express? In short, it's a free windows-based program courtesy of Microsoft that allows you to send and receive email. It's a component of Internet Explorer and comes pre-installed with any version of Windows. Look under Start > Programs and you should see it listed there. Don't get it confused with Outlook though. Outlook is a much bigger application that comes bundled with Microsoft Office, and has calendars and planners and all sort of other things. You could say that Outlook Express is a lite version of Outlook, limited to sending and receiving email only. You'll notice that the two prgrams have different icons... Outlook Outlook Express
But why use Outlook Express to receive email at all? If you have an email account with a popular online webmail service such as Gmail, Hotmail or Yahoo then you can simply read your email online. Why bother switching to Outlook Express? The problem is that these webmail services have limited space for your email, and it can be a nuisance to keep dumping older messages to make way for new ones. This is one of the benefits of Outlook Express; it allows you to store all your messages on your computer, thus completely eliminating the storage problem.
How does Outlook Express work?
Put simply, you set up a profile in Outlook Express using the login details of your online email account (the email address and password you normally use when logging in to Hotmail, Earthlink, Gmail, Yahoo, etc). Once you've done that, Outlook Express simply connects to your online webmail service and retrieves your email, downloading all your messages to your computer while deleting them from your online webmail service. Is Outlook Express recommended for those with dial-up connections? Definitely, because you can retrieve all your new mail in a matter of seconds and then disconnect and read everything at leisure without hogging the telephone line. You can also compose
replies and new messages while offline, and put everything in your outbox ready to send. Then, when you're ready, you can reconnect to the internet and send everything with one click, enabling you to disconnect immediately afterwards. What about those with high-speed internet? Even for high speed internet users, it's much faster browsing through new email using Outlook Express. Using webmail you have to press "Next" and wait for each new message to load not a long wait, admittedly, but things can get sluggish if your webmail service is experiencing a lot of traffic. With Outlook Express you click "Send and Receive" and wait just one moment while all your email is retrieved in one fell swoop. Flicking through the messages is super-fast once they're downloaded to your computer. Is there a limit to email storage space on a computer? The limit depends on the size of your computer's hard drive, but even old computers have relatively "unlimited" space as far as storing email goes. Some would argue that storing all your mail on your computer is dangerous in the event of a computer system failure, because then you'd lose it all. But total system failures are rare, and if you need to buy a new computer or even restore your current one with a fresh install, you can normally backup all your messages first and import them into Outlook Express afterwards. And if you're really cautious, you can always make regular backups to CD. Can the online webmail service still be used if I need it? Yes. If you're the sort of person who still wants to check mail online while you're away, you can still do so. While you're on vacation, just pop into any internet cafe and check email via your online webmail service. Delete spam if you like, but otherwise leave the messages where they are. Then, when you return home, just use Outlook Express as normal and all those messages you've checked during the week will download in the normal way (and will then be removed from your online account). Opinions differ about whether Outlook Express is easier or better to use than online webmail services. It really depends on your personal preference and whether you use one computer or hop around between various machines. But if you want to try it out, setting it up is fairly straightforward...
Setting up Outlook Express
First you have to tell Outlook Express where to retrieve the mail from. You must have an email account set up somewhere already, such as Hotmail or Earthlink or any other. You'll need your username and password as well as a couple of other bits of information...
1. Start Outlook Express, and on the Tools menu, click Accounts. 2. In the window that opens up, make sure the Mail tab is Selected. Click Add, and then
click Mail to open the Internet Connection Wizard.
3. On the Your Name page of the wizard, type your name as you want it to appear to
everyone who gets email from you, and then click Next. Most people use their full name,
4. 5.
6.
7.
but you can use any name even a nickname or business name that people will recognize. On the Internet E-mail Address page, type your email address and then click Next. Here, bear in mind that this is the address people will return mail to. You can use your mailbox account address or, if you have one, your business domain address. On the Email Server Names page, you'll probably want to leave the incoming mail server type as a POP3 server, but in some cases this should be set to HTTP or IMAP. Check the list of POP and SMTP servers below for details on this and the other two boxes, "Incoming Mail" and "Outgoing Mail." Once you're sure you've got these right, click Next. (You can easily change these details later if incorrect.) On the Internet Mail Logon page, type the username/email and password you normally use to login to your webmail account. If you want, you can also check theRemember Password box if you don't want to be prompted for the password each time you send and receive mail. Then click Next. Click Finish. You're now ready to send your first email!
Check to see if you've set it up correctly
First off, try to send a message to yourself. Does the message send successfully? If you receive an error message about the SMTP server, then you've probably got it slightly wrong. Check the list of POP and SMTP servers below, or check with your internet service provider. Note that some webmail accounts do provide an SMTP server, but some don't, but in any case you should try setting it to your local ISP first. If you successfully sent your email, it's likely that you didn't receive it straight away. Try pressing "Send and Receive" again, and keep trying until you do receive it. Depending on the webmail account you use, your message may arrive within moments or after a delay of five, ten, or thirty minutes in fact, it's not unheard of for Hotmail messages to take a full day to arrive! You could try checking your webmail account too, just to see your message arrive there before retrieving it with Outlook Express. Send yourself various emails just so you can see how it all works.
Don't forget to view all the options Outlook Express offers
It's well worth browsing through the various settings and choices you have available in Outlook Express. Click Tools > Options, then read each option carefully and decide whether you want to check or uncheck the box.
Popular POP and SMTP servers
Hotmail works a little differently to most mailbox accounts. When you go through the setup wizard, instead of selecting the default POP3 choose HTTP and then choose Hotmail. You'll notice you can then skip the incoming and outgoing mail fields. However, most of the other mailbox accounts should be configured using the following information. "Incoming" is the POP3 server while "outgoing" is the SMTP server. Note that while
you can use the outgoing servers listed here, ideally you should use the outgoing server provided by your local internet service provider, such as Comcast, Bellsouth, etc (see additional list below). Adelphia Cable pop3 incoming: mail.adelphia.net smtp outgoing: mail.adelphia.net AOL pop3 incoming: imap.aol.com smtp outgoing: smtp.aol.com *Note: Choose "IMAP" as the email server type in Step 5 of setting up Outlook Express AT&T WorldNet pop3 incoming: postoffice.worldnet.att.net smtp outgoing: mailhost.worldnet.att.net BellSouth pop3 incoming: mail.bellsouth.net smtp outgoing: mail.bellsouth.net BlueLight pop3 incoming: pop.mybluelight.net smtp outgoing: smtp.mybluelight.net Cableone pop3 incoming: mail.cableone.net smtp outgoing: authmail.cableone.net Charter pop3 incoming: pop.charter.net smtp outgoing: smtp.charter.net Comcast pop3 incoming: mail.comcast.net smtp outgoing: smtp.comcast.net Compaq.net pop3 incoming: pop3.compaq.net smtp outgoing: smtp.compaq.net Compuserve pop3 incoming: pop.compuserve.com smtp outgoing: smtp.compuserve.com Cox pop3 incoming: pop.central.cox.net smtp outgoing: smtp.central.cox.net
Dotster pop3 incoming: pop.registerapi.com smtp outgoing: smtpauth.registerapi.com Earthlink pop3 incoming: pop.earthlink.net smtp outgoing: mail.earthlink.net DirectNIC pop3 incoming: pop.directnic.com smtp outgoing: smtp.directnic.com Google Gmail pop3 incoming: pop.gmail.com smtp outgoing: smtp.gmail.com Juno pop3 incoming: pop.juno.com smtp outgoing: smtp.juno.com Lycos Premium Mail pop3 incoming: pop.premiummail.lycos.co.uk smtp outgoing: smtp.premiummail.lycos.co.uk Mindspring pop3 incoming: pop.mindspring.com smtp outgoing: smtp.mindspring.com Modwest pop3 incoming: mail.modwest.com smtp outgoing: mail.modwest.com MSN pop3 incoming: pop3.email.msn.com smtp outgoing: smtp.email.msn.com Netscape Internet Service pop3 incoming: pop3.isp.netscape.com smtp outgoing: smtp.isp.netscape.com *Note: Other countries may use different variations. NetZero pop3 incoming: pop.netzero.net smtp outgoing: smtp.netzero.net Rediff pop3 incoming: pop.rediffmailpro.com smtp outgoing: smtp.rediffmailpro.com
Supanet pop3 incoming: pop.supanet.com smtp outgoing: smtp.supanet.com Tiscali pop3 incoming: pop.tiscali.com smtp outgoing: smtp.tiscali.com Verizon pop3 incoming: incoming.verizon.net smtp outgoing: outgoing.verizon.net Yahoo pop3 incoming: pop.mail.yahoo.com smtp outgoing: smtp.mail.yahoo.com Popular local SMTP servers Comcast - smtp.comcast.net America Online - aol.com cwnet.com - mailhost.cwnet.com Bellsouth - mail.bellsouth.net Earthlink - mail.earthlink.net Mindspring - smtp.mindspring.com Netcom - smtp.netcom.com PacBell - mail.pacbell.net Pipeline - smtp.pipeline.com QuikNet - smtp.quiknet.com Verizon - outgoing.verizon.net or smtpout.verizon.net
These lists are not exhaustive, although I got pretty exhausted compiling them. Hopefully you'll find all the information on this page correct, but occasionally these internet service providers and webmail accounts do update things without my permission. :-)
Anda mungkin juga menyukai
- Shoe Dog: A Memoir by the Creator of NikeDari EverandShoe Dog: A Memoir by the Creator of NikePenilaian: 4.5 dari 5 bintang4.5/5 (537)
- The Yellow House: A Memoir (2019 National Book Award Winner)Dari EverandThe Yellow House: A Memoir (2019 National Book Award Winner)Penilaian: 4 dari 5 bintang4/5 (98)
- Aa361023000703y RC12102023Dokumen3 halamanAa361023000703y RC12102023vijayvermayadavBelum ada peringkat
- Invoice: Page 1 of 2Dokumen2 halamanInvoice: Page 1 of 2vijayvermayadavBelum ada peringkat
- Vv-Webdesigning CourseDokumen5 halamanVv-Webdesigning CoursevijayvermayadavBelum ada peringkat
- Fake NumbersDokumen1 halamanFake NumbersvijayvermayadavBelum ada peringkat
- ArbaazDokumen5 halamanArbaazvijayvermayadavBelum ada peringkat
- List of The Denotified For The Unmc ReportDokumen2 halamanList of The Denotified For The Unmc ReportvijayvermayadavBelum ada peringkat
- Perspective DrawingDokumen7 halamanPerspective DrawingvijayvermayadavBelum ada peringkat
- The Subtle Art of Not Giving a F*ck: A Counterintuitive Approach to Living a Good LifeDari EverandThe Subtle Art of Not Giving a F*ck: A Counterintuitive Approach to Living a Good LifePenilaian: 4 dari 5 bintang4/5 (5794)
- The Little Book of Hygge: Danish Secrets to Happy LivingDari EverandThe Little Book of Hygge: Danish Secrets to Happy LivingPenilaian: 3.5 dari 5 bintang3.5/5 (400)
- Grit: The Power of Passion and PerseveranceDari EverandGrit: The Power of Passion and PerseverancePenilaian: 4 dari 5 bintang4/5 (588)
- Elon Musk: Tesla, SpaceX, and the Quest for a Fantastic FutureDari EverandElon Musk: Tesla, SpaceX, and the Quest for a Fantastic FuturePenilaian: 4.5 dari 5 bintang4.5/5 (474)
- A Heartbreaking Work Of Staggering Genius: A Memoir Based on a True StoryDari EverandA Heartbreaking Work Of Staggering Genius: A Memoir Based on a True StoryPenilaian: 3.5 dari 5 bintang3.5/5 (231)
- Hidden Figures: The American Dream and the Untold Story of the Black Women Mathematicians Who Helped Win the Space RaceDari EverandHidden Figures: The American Dream and the Untold Story of the Black Women Mathematicians Who Helped Win the Space RacePenilaian: 4 dari 5 bintang4/5 (895)
- Team of Rivals: The Political Genius of Abraham LincolnDari EverandTeam of Rivals: The Political Genius of Abraham LincolnPenilaian: 4.5 dari 5 bintang4.5/5 (234)
- Never Split the Difference: Negotiating As If Your Life Depended On ItDari EverandNever Split the Difference: Negotiating As If Your Life Depended On ItPenilaian: 4.5 dari 5 bintang4.5/5 (838)
- The Emperor of All Maladies: A Biography of CancerDari EverandThe Emperor of All Maladies: A Biography of CancerPenilaian: 4.5 dari 5 bintang4.5/5 (271)
- Devil in the Grove: Thurgood Marshall, the Groveland Boys, and the Dawn of a New AmericaDari EverandDevil in the Grove: Thurgood Marshall, the Groveland Boys, and the Dawn of a New AmericaPenilaian: 4.5 dari 5 bintang4.5/5 (266)
- On Fire: The (Burning) Case for a Green New DealDari EverandOn Fire: The (Burning) Case for a Green New DealPenilaian: 4 dari 5 bintang4/5 (74)
- The Unwinding: An Inner History of the New AmericaDari EverandThe Unwinding: An Inner History of the New AmericaPenilaian: 4 dari 5 bintang4/5 (45)
- Rise of ISIS: A Threat We Can't IgnoreDari EverandRise of ISIS: A Threat We Can't IgnorePenilaian: 3.5 dari 5 bintang3.5/5 (137)
- The Hard Thing About Hard Things: Building a Business When There Are No Easy AnswersDari EverandThe Hard Thing About Hard Things: Building a Business When There Are No Easy AnswersPenilaian: 4.5 dari 5 bintang4.5/5 (345)
- The World Is Flat 3.0: A Brief History of the Twenty-first CenturyDari EverandThe World Is Flat 3.0: A Brief History of the Twenty-first CenturyPenilaian: 3.5 dari 5 bintang3.5/5 (2259)
- The Gifts of Imperfection: Let Go of Who You Think You're Supposed to Be and Embrace Who You AreDari EverandThe Gifts of Imperfection: Let Go of Who You Think You're Supposed to Be and Embrace Who You ArePenilaian: 4 dari 5 bintang4/5 (1090)
- The Sympathizer: A Novel (Pulitzer Prize for Fiction)Dari EverandThe Sympathizer: A Novel (Pulitzer Prize for Fiction)Penilaian: 4.5 dari 5 bintang4.5/5 (121)
- Her Body and Other Parties: StoriesDari EverandHer Body and Other Parties: StoriesPenilaian: 4 dari 5 bintang4/5 (821)
- How To Get Paid To Travel The WorldDokumen2 halamanHow To Get Paid To Travel The WorldMahmoud Safaa0% (1)
- UntitledDokumen4 halamanUntitledapi-290307191Belum ada peringkat
- Cantu Cesar - Historia Universal 3 PDFDokumen949 halamanCantu Cesar - Historia Universal 3 PDFFabian PassarelliBelum ada peringkat
- BC CHP 6 - Crafting Messages For Electronic Media - EngDokumen27 halamanBC CHP 6 - Crafting Messages For Electronic Media - EngRiama TumanggorBelum ada peringkat
- Cisco VPN Client Command LineDokumen12 halamanCisco VPN Client Command LineMichael IshriBelum ada peringkat
- Letters, Memo, and E-MailsDokumen4 halamanLetters, Memo, and E-MailsMarielle PanolleraBelum ada peringkat
- Sequence DiagramsDokumen8 halamanSequence Diagramsbzu frndsBelum ada peringkat
- Websense ESGA v76 201 Student GuideDokumen202 halamanWebsense ESGA v76 201 Student GuideThiago SantosBelum ada peringkat
- CCSP NotesDokumen8 halamanCCSP NotesPratik TeliBelum ada peringkat
- The Internet, The Web and Electronic CommerceDokumen16 halamanThe Internet, The Web and Electronic CommerceBea BonitaBelum ada peringkat
- ITP4107 Technical Support Fund 1617 Test1 AnsDokumen4 halamanITP4107 Technical Support Fund 1617 Test1 AnsdieloBelum ada peringkat
- MidasCAD - Install & License Activation GuideDokumen9 halamanMidasCAD - Install & License Activation GuideSocrates MejiaBelum ada peringkat
- Empowerment Technologies (Comp1)Dokumen3 halamanEmpowerment Technologies (Comp1)Joan Ashley ViernesBelum ada peringkat
- Requirements: Squirrelmail 1.4.6 On Redhat Linux 9 Part 1 - Installing Squirrelmail & Configuring The Apache Virtual HostDokumen28 halamanRequirements: Squirrelmail 1.4.6 On Redhat Linux 9 Part 1 - Installing Squirrelmail & Configuring The Apache Virtual HostBajink Dan Ibunda TercintaBelum ada peringkat
- Installations x2crmDokumen9 halamanInstallations x2crmMarco RodriguezBelum ada peringkat
- HP MSR930 Verizon 4G-LTE/3G Router Series: Configuration GuideDokumen14 halamanHP MSR930 Verizon 4G-LTE/3G Router Series: Configuration GuidealedangieBelum ada peringkat
- Breaking SLL With SllstripDokumen14 halamanBreaking SLL With SllstripsfdsgturtjBelum ada peringkat
- About ConnectionDokumen36 halamanAbout ConnectionHtoo Eain TinBelum ada peringkat
- WHO AM I - and My Experiments With HackingDokumen25 halamanWHO AM I - and My Experiments With Hackingma hendraBelum ada peringkat
- IB Lite 1.2 Reference - GuideDokumen19 halamanIB Lite 1.2 Reference - Guidelima logictel1Belum ada peringkat
- Olga Training ManualDokumen4 halamanOlga Training ManualAdham AbusalehiBelum ada peringkat
- Digital Marketing Project On Internshala TrainingDokumen39 halamanDigital Marketing Project On Internshala TrainingDimanshu Bakshi0% (1)
- Asterisk SIP-TLS TransportDokumen2 halamanAsterisk SIP-TLS TransportJorge Lopes0% (1)
- 3. VoIP 등록 - V1 - 2 (English) -dikonversiDokumen12 halaman3. VoIP 등록 - V1 - 2 (English) -dikonversingeranjingBelum ada peringkat
- Detailed Risk Assessment ReportDokumen11 halamanDetailed Risk Assessment Reportapi-248846161Belum ada peringkat
- GEE002 Quiz#2Dokumen2 halamanGEE002 Quiz#2Florence DagleBelum ada peringkat
- Barangay Citizens Chapter ComplianceDokumen3 halamanBarangay Citizens Chapter CompliancePopoy PopoyBelum ada peringkat
- Rhce Question and AnswerDokumen27 halamanRhce Question and AnswerRaj ShuklaBelum ada peringkat
- Zabbix 5 IT Infrastructure Monitoring Cookbook31-40Dokumen10 halamanZabbix 5 IT Infrastructure Monitoring Cookbook31-40Jay MenonBelum ada peringkat
- FortiOS 7.2 Exam DescriptionDokumen3 halamanFortiOS 7.2 Exam DescriptionJorge DanielBelum ada peringkat