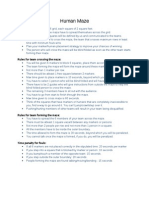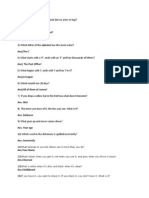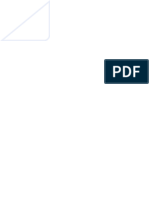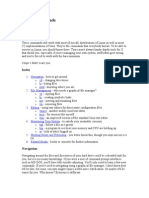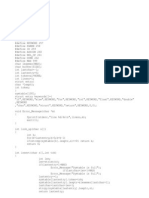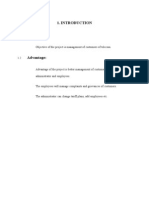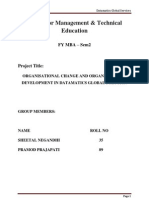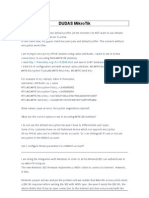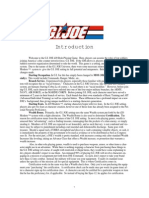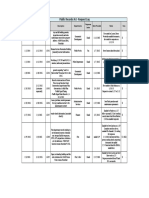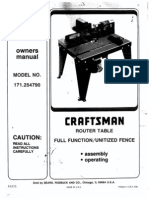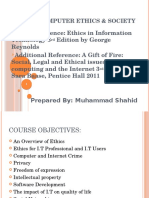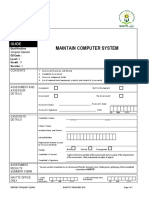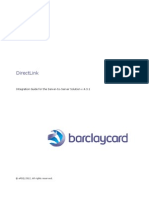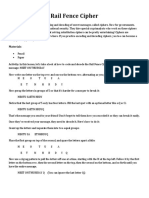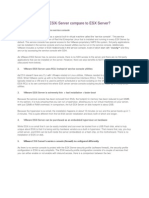New Text Document
Diunggah oleh
Chandra VyasDeskripsi Asli:
Hak Cipta
Format Tersedia
Bagikan dokumen Ini
Apakah menurut Anda dokumen ini bermanfaat?
Apakah konten ini tidak pantas?
Laporkan Dokumen IniHak Cipta:
Format Tersedia
New Text Document
Diunggah oleh
Chandra VyasHak Cipta:
Format Tersedia
Not trying to resurrect old threads, but I'm gonna reply anyways since this thre ad came on top
of the search results list when I searched for "you require permi ssion from SYSTEM"; hopefully this'll help everybody. Note: here, 'folder' as a subject refers to the folder that you want to delete. Step 1: Get access to the built-in administrator account, which you can do by fo llowing these steps: a. Go to Control Panel > System and Security > Administrative Tools b. On the left panel, go to Local Users and Groups > Users; you shou ld now see a list of users on your computer c. Right-click the Administrator account which shows up in the list and go to Properties d. Uncheck 'Account is Disabled' and confirm by pressing OK Step 2: Log on to your newly-enabled administrator account Step 3: Now we begin setting-up the security settings that will allow you to del ete that folder that was (perhaps) once owned by SYSTEM: I'll make an assumption that you want to delete a folder and all its sub-folders along a. Right-click the folder b. Go to the Security tab on the top c. Click the Advanced button that's at the bottom Step 4: The first part of setting-up the security settings is to set the owner o f the folder: a. Go to the Owner tab on the top b. Click the Edit button that's at the bottom c. There should be a list of accounts to pick from to change ownersh ip to, this is located under the label 'Change owner to:' d. The entry 'Administrator (YOURCOMPUTERNAME\Administrator)' should be there; if not then we have to add it into the list: - Click the 'Other users or groups...' button that's at the bott om - Under the label 'Enter the object name to select (examples):', there should be a text field that you can type in; type in 'Administrator' (wit hout the quotes of course) - Click the 'Check Names' button that's on the right; 'Administr ator (YOURCOMPUTERNAME\Administrator)' should now be there _by itself_; well if not, then you have to delete the line which does not represent the administrator account you're in right now - Confirm by pressing OK; it'll now appear on the list of accoun ts you can select from e. Now select 'Administrator (YOURCOMPUTERNAME\Administrator)' from that list f. Check 'Replace owner on subcontainers and objects' to propagate o ur change g. Press OK to confirm; a message should now pop-up, indicating that you have to re-open Properties. Do so by pressing on all the OK buttons you see Step 5: Now that we've set the owner of the folder, we're still not done. There' s one key step left which is to remove inheritable permissions: a. Repeat step 3 to get to re-open Properties and get to 'Advanced S ecurity Settings' b. Go to the Permissions tab on the top c. Click the 'Change Permissions' button that's at the bottom d. At the bottom, there should be 2 checkboxes: - 'Include inheritable permissions from this object's parent': U n-check this; when you do so, you'll get a warning about parent settings not bei
ng able to propagate. Select 'Add' - 'Replace all child object permissions with inheritable permiss ions from this object': Check-this e. Confirm by pressing OK. Windows will warn you again this time; hi t OK f. Confirm again by pressing OK; now you should arrive at Properties again Now you should not have any warnings about SYSTEM not giving you permission whil e trying to perform actions on that folder. All the checkboxes for changing permissions on accounts (Properties > Security > Edit) should now be enabled, and you can tinker around with it.
Anda mungkin juga menyukai
- The Subtle Art of Not Giving a F*ck: A Counterintuitive Approach to Living a Good LifeDari EverandThe Subtle Art of Not Giving a F*ck: A Counterintuitive Approach to Living a Good LifePenilaian: 4 dari 5 bintang4/5 (5794)
- Circular Motion:: Thus Time Taken To Meet Track Length /relative SpeedDokumen7 halamanCircular Motion:: Thus Time Taken To Meet Track Length /relative SpeedChandra VyasBelum ada peringkat
- Shoe Dog: A Memoir by the Creator of NikeDari EverandShoe Dog: A Memoir by the Creator of NikePenilaian: 4.5 dari 5 bintang4.5/5 (537)
- AI and Law A Fruitful SynergyDokumen16 halamanAI and Law A Fruitful SynergyChandra VyasBelum ada peringkat
- Human Maze RulesDokumen1 halamanHuman Maze RulesChandra VyasBelum ada peringkat
- The Yellow House: A Memoir (2019 National Book Award Winner)Dari EverandThe Yellow House: A Memoir (2019 National Book Award Winner)Penilaian: 4 dari 5 bintang4/5 (98)
- Intellijidea BookDokumen1 halamanIntellijidea Bookkarthis26Belum ada peringkat
- Hidden Figures: The American Dream and the Untold Story of the Black Women Mathematicians Who Helped Win the Space RaceDari EverandHidden Figures: The American Dream and the Untold Story of the Black Women Mathematicians Who Helped Win the Space RacePenilaian: 4 dari 5 bintang4/5 (895)
- Question ListDokumen2 halamanQuestion ListChandra VyasBelum ada peringkat
- The Hard Thing About Hard Things: Building a Business When There Are No Easy AnswersDari EverandThe Hard Thing About Hard Things: Building a Business When There Are No Easy AnswersPenilaian: 4.5 dari 5 bintang4.5/5 (344)
- Iec 383Dokumen1 halamanIec 383rohitjhangraindiaBelum ada peringkat
- The Little Book of Hygge: Danish Secrets to Happy LivingDari EverandThe Little Book of Hygge: Danish Secrets to Happy LivingPenilaian: 3.5 dari 5 bintang3.5/5 (399)
- Linux CommandsDokumen6 halamanLinux CommandsChandra VyasBelum ada peringkat
- Grit: The Power of Passion and PerseveranceDari EverandGrit: The Power of Passion and PerseverancePenilaian: 4 dari 5 bintang4/5 (588)
- I Have Holes in My Top and Bottom, My Left and Right, and in The Middle. But I Still Hold Water. What Am I?Dokumen1 halamanI Have Holes in My Top and Bottom, My Left and Right, and in The Middle. But I Still Hold Water. What Am I?Chandra VyasBelum ada peringkat
- The Emperor of All Maladies: A Biography of CancerDari EverandThe Emperor of All Maladies: A Biography of CancerPenilaian: 4.5 dari 5 bintang4.5/5 (271)
- Wiki SourceDokumen1 halamanWiki SourceChandra VyasBelum ada peringkat
- Devil in the Grove: Thurgood Marshall, the Groveland Boys, and the Dawn of a New AmericaDari EverandDevil in the Grove: Thurgood Marshall, the Groveland Boys, and the Dawn of a New AmericaPenilaian: 4.5 dari 5 bintang4.5/5 (266)
- Cclab 2 ExpDokumen3 halamanCclab 2 ExpChandra VyasBelum ada peringkat
- Never Split the Difference: Negotiating As If Your Life Depended On ItDari EverandNever Split the Difference: Negotiating As If Your Life Depended On ItPenilaian: 4.5 dari 5 bintang4.5/5 (838)
- 2.telecom Customer Service Management 1Dokumen33 halaman2.telecom Customer Service Management 1Chandra VyasBelum ada peringkat
- A Heartbreaking Work Of Staggering Genius: A Memoir Based on a True StoryDari EverandA Heartbreaking Work Of Staggering Genius: A Memoir Based on a True StoryPenilaian: 3.5 dari 5 bintang3.5/5 (231)
- Beginning Hacking Resource KitDokumen1 halamanBeginning Hacking Resource Kitsreenath KBBelum ada peringkat
- Iopass-Door-Controller Ds r03 LT enDokumen2 halamanIopass-Door-Controller Ds r03 LT engroovey9040Belum ada peringkat
- On Fire: The (Burning) Case for a Green New DealDari EverandOn Fire: The (Burning) Case for a Green New DealPenilaian: 4 dari 5 bintang4/5 (73)
- Indian Habitat Center, New Delhi - ArchinomyDokumen5 halamanIndian Habitat Center, New Delhi - ArchinomyShashank JainBelum ada peringkat
- Elon Musk: Tesla, SpaceX, and the Quest for a Fantastic FutureDari EverandElon Musk: Tesla, SpaceX, and the Quest for a Fantastic FuturePenilaian: 4.5 dari 5 bintang4.5/5 (474)
- Center For Management & Technical Education: Fy Mba - Sem2Dokumen21 halamanCenter For Management & Technical Education: Fy Mba - Sem2Pramod PrajapatiBelum ada peringkat
- Team of Rivals: The Political Genius of Abraham LincolnDari EverandTeam of Rivals: The Political Genius of Abraham LincolnPenilaian: 4.5 dari 5 bintang4.5/5 (234)
- Cyber SecurityDokumen5 halamanCyber SecurityTharmi KBelum ada peringkat
- The World Is Flat 3.0: A Brief History of the Twenty-first CenturyDari EverandThe World Is Flat 3.0: A Brief History of the Twenty-first CenturyPenilaian: 3.5 dari 5 bintang3.5/5 (2259)
- Dudas MikrotikDokumen2 halamanDudas MikrotikSantiago Balaguer GarcíaBelum ada peringkat
- IssabelPBX AdministrationDokumen9 halamanIssabelPBX AdministrationDaniel VieceliBelum ada peringkat
- Rise of ISIS: A Threat We Can't IgnoreDari EverandRise of ISIS: A Threat We Can't IgnorePenilaian: 3.5 dari 5 bintang3.5/5 (137)
- C4ISR Roadmap BriefingDokumen30 halamanC4ISR Roadmap BriefingRam M Pandey100% (1)
- Quality Assurance Audit Area: Audit Plan Product (Aircraft) Audit Y12E, 9N-AKU Audit ObjectivesDokumen4 halamanQuality Assurance Audit Area: Audit Plan Product (Aircraft) Audit Y12E, 9N-AKU Audit ObjectivesKisna BhurtelBelum ada peringkat
- Ldap-Ssl Configuration For OBIEE12cDokumen20 halamanLdap-Ssl Configuration For OBIEE12cKarthik R RaoBelum ada peringkat
- The Unwinding: An Inner History of the New AmericaDari EverandThe Unwinding: An Inner History of the New AmericaPenilaian: 4 dari 5 bintang4/5 (45)
- GI Joe d20Dokumen37 halamanGI Joe d20team_mo100% (2)
- Datasheet Floating Roof Tanks Spill Prevention Level Switch SXRLTX A Series1 EnglishDokumen4 halamanDatasheet Floating Roof Tanks Spill Prevention Level Switch SXRLTX A Series1 EnglishDylan RamasamyBelum ada peringkat
- Montclair's 2015 California Public Records RequestsDokumen6 halamanMontclair's 2015 California Public Records RequestsBeau YarbroughBelum ada peringkat
- The Gifts of Imperfection: Let Go of Who You Think You're Supposed to Be and Embrace Who You AreDari EverandThe Gifts of Imperfection: Let Go of Who You Think You're Supposed to Be and Embrace Who You ArePenilaian: 4 dari 5 bintang4/5 (1090)
- Verifone vx510Dokumen35 halamanVerifone vx510nemesys1968Belum ada peringkat
- Product Design Specification: Automatic Teller Machine (Atm)Dokumen10 halamanProduct Design Specification: Automatic Teller Machine (Atm)EminaTopalovićBelum ada peringkat
- ICTICT618 Student Assessment Tasks v1 2022Dokumen16 halamanICTICT618 Student Assessment Tasks v1 2022Thanh Nguyen100% (1)
- Sears Router Table 925479Dokumen16 halamanSears Router Table 925479Vermontique0% (1)
- The Sympathizer: A Novel (Pulitzer Prize for Fiction)Dari EverandThe Sympathizer: A Novel (Pulitzer Prize for Fiction)Penilaian: 4.5 dari 5 bintang4.5/5 (121)
- Kuypers Dissertation Final-AugmentedDokumen134 halamanKuypers Dissertation Final-AugmentedSuresh AnandBelum ada peringkat
- Digitally Signed by PREM LAL VINDHYARAJ Date: 2017.11.19 10:03:00 IST Reason: Certified To Be True Copy of The Digitally Published RORDokumen1 halamanDigitally Signed by PREM LAL VINDHYARAJ Date: 2017.11.19 10:03:00 IST Reason: Certified To Be True Copy of The Digitally Published RORPeeyoosh JaiswalBelum ada peringkat
- Internal Audit Checklist (Insert Classification)Dokumen30 halamanInternal Audit Checklist (Insert Classification)subhaschandraBelum ada peringkat
- Raspberry Pi Based Smart Doorbell System With Advanced Encryption SchemeDokumen5 halamanRaspberry Pi Based Smart Doorbell System With Advanced Encryption SchemeFaris MuthoaBelum ada peringkat
- 473-NAL Computer Ethics & SocietyDokumen48 halaman473-NAL Computer Ethics & SocietyHumera GullBelum ada peringkat
- Opmn Ebs 11Dokumen11 halamanOpmn Ebs 11hgopalanBelum ada peringkat
- 1-Maintain Computer SystemDokumen7 halaman1-Maintain Computer Systemisrar ahmedBelum ada peringkat
- Raphael's Ephemeris 1842Dokumen652 halamanRaphael's Ephemeris 1842vtpsBelum ada peringkat
- ePDQ DirectLink en OriginalDokumen24 halamanePDQ DirectLink en Originalsoleone9378Belum ada peringkat
- Rail Fence Cipher: MaterialsDokumen3 halamanRail Fence Cipher: MaterialsGra CieBelum ada peringkat
- QualysGuard EvalDokumen67 halamanQualysGuard EvalPablo Lobos100% (1)
- Her Body and Other Parties: StoriesDari EverandHer Body and Other Parties: StoriesPenilaian: 4 dari 5 bintang4/5 (821)
- Difference Between ESX and ESXiDokumen4 halamanDifference Between ESX and ESXiAkbarvali GunturBelum ada peringkat
- A Secure and Efficient Key Authentication Using BiDokumen18 halamanA Secure and Efficient Key Authentication Using Biswati sinhaBelum ada peringkat