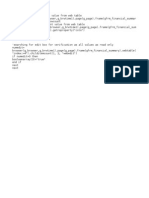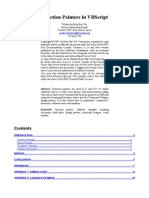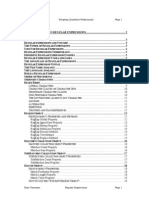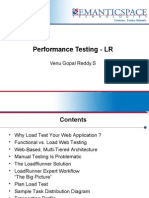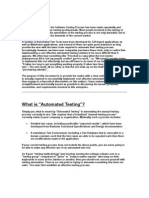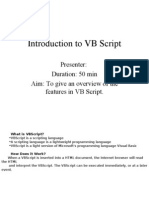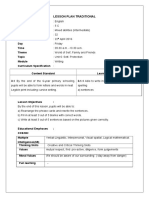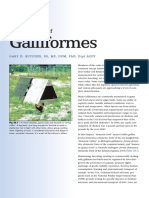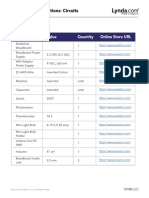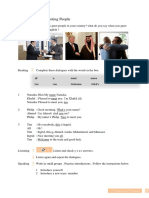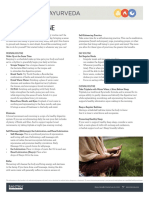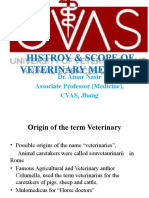Working With Files and The File System Object
Diunggah oleh
api-3817447Deskripsi Asli:
Judul Asli
Hak Cipta
Format Tersedia
Bagikan dokumen Ini
Apakah menurut Anda dokumen ini bermanfaat?
Apakah konten ini tidak pantas?
Laporkan Dokumen IniHak Cipta:
Format Tersedia
Working With Files and The File System Object
Diunggah oleh
api-3817447Hak Cipta:
Format Tersedia
Working with files and the FileSystemObject
By Darren Green
Version 7.0/2000
Level Intermediate
The ability to work with files gives us great flexibility in how we use DTS. It allows us
to add some intelligence into a package, and cope with unexpected situations
automatically. The key to working with files is the Scripting Run Time as this gives us
the FileSystemObject, which can be fully exploited through ActiveX Script Tasks,
Workflow scripts, and even transformations, inside your DTS packages. We start by
demonstrating some simple file manipulation procedures, and then move on to how
we can fully integrate them into a DTS package and make our solutions more
flexible.
Full documentation from Microsoft on the FileSystemObject object and related
objects can be found here
Copy File
This shows a simple file copy operation, using hardcoded source and destination
filenames.
' Copy File
Option Explicit
Function Main()
Dim oFSO
Dim sSourceFile
Dim sDestinationFile
Set oFSO = CreateObject("Scripting.FileSystemObject")
sSourceFile = "C:\SourceFile.txt"
sDestinationFile = "C:\DestinationFile.txt"
oFSO.CopyFile sSourceFile, sDestinationFile
' Clean Up
Set oFSO = Nothing
Main = DTSTaskExecResult_Success
End Function
Move or Rename File
This shows a simple file move operation, using hardcoded source and destination
filenames. There is no explicit rename method in the scripting object, but a move is
just the same.
' Move File
Option Explicit
Function Main()
Dim oFSO
Dim sSourceFile
Dim sDestinationFile
Set oFSO = CreateObject("Scripting.FileSystemObject")
sSourceFile = "C:\SourceFile.txt"
sDestinationFile = "C:\Folder\DestinationFile.txt"
oFSO.MoveFile sSourceFile, sDestinationFile
' Clean Up
Set oFSO = Nothing
Main = DTSTaskExecResult_Success
End Function
Delete File
This shows a slightly more advanced delete operation. When using the DeleteFile
method, if the file does not exist, an error is raised (File not found). We use the
FileExists method to check for the file, and only call the DeleteFile when required. For
another example of using FileExists see the article How can I check if a file exists?
' Delete File
Option Explicit
Function Main()
Dim oFSO
Dim sSourceFile
Set oFSO = CreateObject("Scripting.FileSystemObject")
sSourceFile = "C:\SourceFile.txt"
' Check if file exists to prevent error
If oFSO.FileExists(sSourceFile) Then
oFSO.DeleteFile sSourceFile
End If
' Clean Up
Set oFSO = Nothing
Main = DTSTaskExecResult_Success
End Function
Using Global Variables
To try and make our packages more flexible we should avoid using hard coded
filenames as much as possible. One good method of doing this is to store all
parameters required in global variables. In this way, no matter how many times we
use a filename or file path inside our package, we only have to make one change.
This sample is a move operation again, and uses two global variables. The source
filename is held in one global variable, and the destination path or folder is held in a
second. We are only supplying the destination folder in this example, so the existing
filename will be preserved. It is important that the path is qualified with a backslash,
so we use a helper function QualifyPath to ensure this is the case.
' Global Variable Move
Option Explicit
Function Main()
Dim oFSO
Dim sSourceFile
Dim sDestinationFile
Set oFSO = CreateObject("Scripting.FileSystemObject")
sSourceFile = DTSGlobalVariables("SourceFileName").Value
sDestinationFile = QualifyPath(DTSGlobalVariables("DestinationPath").Value)
MsgBox sSourceFile
MsgBox sDestinationFile
oFSO.MoveFile sSourceFile, sDestinationFile
' Clean Up
Set oFSO = Nothing
Main = DTSTaskExecResult_Success
End Function
Function QualifyPath(ByVal sPath)
If Right(sPath, 1) = "\" Then
QualifyPath = sPath
Else
QualifyPath = sPath & "\"
End If
End Function
File Date & Time
A simple validation check we may wish to do would be to check the data and time of
a file to ensure it has been created within a defined time period. In this example we
check that the file has been created today, otherwise we return a failure result from
the task. In some case you may not want to fail the task, which in turn leads to a
failed package result, in which case the code should be placed inside a Workflow
script instead. For an example of using Workflow scripts to avoid failure conditions,
see the article How can I check if a file exists?
' File Date & Time
Option Explicit
Function Main()
Dim oFSO
Dim oFile
Dim sSourceFile
Set oFSO = CreateObject("Scripting.FileSystemObject")
sSourceFile = DTSGlobalVariables("SourceFileName").Value
Set oFile = oFSO.GetFile(sSourceFile)
If oFile.DateCreated < Date Then
Main = DTSTaskExecResult_Success
Else
Main = DTSTaskExecResult_Failure
End If
' Clean Up
Set oFile = Nothing
Set oFSO = Nothing
End Function
File Size
Another simple validation check similar to the date check shown above uses the Size
property. In this example we will return an error if the file is empty or 0 bytes in size.
' File Size
Option Explicit
Function Main()
Dim oFSO
Dim oFile
Dim sSourceFile
Set oFSO = CreateObject("Scripting.FileSystemObject")
sSourceFile = DTSGlobalVariables("SourceFileName").Value
Set oFile = oFSO.GetFile(sSourceFile)
If oFile.Size > 0 Then
Main = DTSTaskExecResult_Success
Else
Main = DTSTaskExecResult_Failure
End If
' Clean Up
Set oFile = Nothing
Set oFSO = Nothing
End Function
Using Connections
The majority of your file manipulations will be related to files used by connections
within your DTS package. A common requirement is to be import a file of a changing
name, for which many people would first think of using the move or rename method
shown above, but why not just change the connection instead? You can see how to
do this in the article How can I change the filename for a text file connection?
The obvious integration of connections into your file manipulations is to read or set a
filename on a connection, and use that within the rest of your script. Connections
have a DataSource property, and for Text File connections and Jet (Excel, Access)
connections, this property is the filename. For DBase and FoxPro connections then
DataSource is the folder, the filename or table will be selected in the task that uses
the connection.
In this simple example we will read the filename from a connection and then rename
the file, such as you may want to do after importing a file to indicate that the file has
been dealt with. To get reference to the connection object we use the name, this is
what you see as the label in the designer and it is also shown in the "Existing
connection" drop-down in the connection properties dialog.
' Rename File from Connection
Option Explicit
Function Main()
Dim oPkg
Dim oConn
Dim oFSO
Dim oFile
Dim sFilename
' Get reference to the current Package object
Set oPkg = DTSGlobalVariables.Parent
' Get reference to the named connection
Set oConn = oPkg.Connections("Text File (Source)")
' Get the filename from the connection
sFilename = oConn.DataSource
' Rename the file
Set oFSO = CreateObject("Scripting.FileSystemObject")
oFSO.MoveFile sFilename, sFilename & ".bak"
' Clean Up
Set oConn = Nothing
Set oPkg = Nothing
Set oFSO = Nothing
Main = DTSTaskExecResult_Success
End Function
Anda mungkin juga menyukai
- Test Plan TemplateDokumen9 halamanTest Plan Templateapi-3817447Belum ada peringkat
- Validation and VerificationDokumen3 halamanValidation and Verificationapi-3817447Belum ada peringkat
- Types of Automation Frame WorkDokumen3 halamanTypes of Automation Frame Workapi-3817447100% (1)
- VB and ASPQuestionsDokumen22 halamanVB and ASPQuestionsgowsikhBelum ada peringkat
- QTPDokumen4 halamanQTPapi-3817447100% (1)
- Finding Any WebObject in The DatatableDokumen1 halamanFinding Any WebObject in The Datatableapi-3817447Belum ada peringkat
- AdvancedQTP QUIRIESDokumen6 halamanAdvancedQTP QUIRIESapi-3817447Belum ada peringkat
- Properties of Relation TableDokumen1 halamanProperties of Relation Tableapi-3817447Belum ada peringkat
- Function Pointers in VBScriptDokumen14 halamanFunction Pointers in VBScriptapi-381744750% (2)
- NexOS Automation User GuideDokumen12 halamanNexOS Automation User Guideapi-3817447100% (1)
- Scripting QTP - CH05 - Regular ExpressionsDokumen30 halamanScripting QTP - CH05 - Regular ExpressionsRajesh Kumar100% (2)
- Performance TestingDokumen35 halamanPerformance Testingapi-3817447100% (5)
- Scripting QTP - Ch09 - WSHDokumen73 halamanScripting QTP - Ch09 - WSHKrishnakant UdavantBelum ada peringkat
- Finding Any WebObject in The DatatableDokumen1 halamanFinding Any WebObject in The Datatableapi-3817447Belum ada peringkat
- Countings Check Box Edit Box EtcDokumen3 halamanCountings Check Box Edit Box Etcapi-3817447100% (1)
- VbfunctionsDokumen12 halamanVbfunctionsapi-3817447Belum ada peringkat
- DatabaseDokumen26 halamanDatabaseapi-3817447Belum ada peringkat
- Non-Functional Testing: Component With Specified Performance RequirementsDokumen16 halamanNon-Functional Testing: Component With Specified Performance Requirementsapi-3817447Belum ada peringkat
- Test PlanDokumen25 halamanTest Planapi-3817447100% (8)
- QTP - Automation Testing TrainingDokumen89 halamanQTP - Automation Testing Trainingapi-3817447100% (1)
- QTPDokumen4 halamanQTPapi-3817447100% (1)
- Introduction To QTP (PreparedDokumen29 halamanIntroduction To QTP (Preparedapi-3817447Belum ada peringkat
- Automation Introduction+Dokumen14 halamanAutomation Introduction+api-3817447Belum ada peringkat
- VB Script - Good OneDokumen13 halamanVB Script - Good Oneapi-3817447Belum ada peringkat
- Excel-Operation in VB ScriptDokumen6 halamanExcel-Operation in VB ScriptArindamDuttaChoudhuryBelum ada peringkat
- Introduction To VB ScriptDokumen22 halamanIntroduction To VB Scriptapi-3817447Belum ada peringkat
- VBScript BasicsDokumen16 halamanVBScript Basicsapi-3817447Belum ada peringkat
- SSTL QTP Session2 Ver1Dokumen22 halamanSSTL QTP Session2 Ver1api-3817447Belum ada peringkat
- HowtoDokumen16 halamanHowtoapi-3817447100% (2)
- Shoe Dog: A Memoir by the Creator of NikeDari EverandShoe Dog: A Memoir by the Creator of NikePenilaian: 4.5 dari 5 bintang4.5/5 (537)
- Grit: The Power of Passion and PerseveranceDari EverandGrit: The Power of Passion and PerseverancePenilaian: 4 dari 5 bintang4/5 (587)
- Hidden Figures: The American Dream and the Untold Story of the Black Women Mathematicians Who Helped Win the Space RaceDari EverandHidden Figures: The American Dream and the Untold Story of the Black Women Mathematicians Who Helped Win the Space RacePenilaian: 4 dari 5 bintang4/5 (894)
- The Yellow House: A Memoir (2019 National Book Award Winner)Dari EverandThe Yellow House: A Memoir (2019 National Book Award Winner)Penilaian: 4 dari 5 bintang4/5 (98)
- The Little Book of Hygge: Danish Secrets to Happy LivingDari EverandThe Little Book of Hygge: Danish Secrets to Happy LivingPenilaian: 3.5 dari 5 bintang3.5/5 (399)
- On Fire: The (Burning) Case for a Green New DealDari EverandOn Fire: The (Burning) Case for a Green New DealPenilaian: 4 dari 5 bintang4/5 (73)
- The Subtle Art of Not Giving a F*ck: A Counterintuitive Approach to Living a Good LifeDari EverandThe Subtle Art of Not Giving a F*ck: A Counterintuitive Approach to Living a Good LifePenilaian: 4 dari 5 bintang4/5 (5794)
- Never Split the Difference: Negotiating As If Your Life Depended On ItDari EverandNever Split the Difference: Negotiating As If Your Life Depended On ItPenilaian: 4.5 dari 5 bintang4.5/5 (838)
- Elon Musk: Tesla, SpaceX, and the Quest for a Fantastic FutureDari EverandElon Musk: Tesla, SpaceX, and the Quest for a Fantastic FuturePenilaian: 4.5 dari 5 bintang4.5/5 (474)
- A Heartbreaking Work Of Staggering Genius: A Memoir Based on a True StoryDari EverandA Heartbreaking Work Of Staggering Genius: A Memoir Based on a True StoryPenilaian: 3.5 dari 5 bintang3.5/5 (231)
- The Emperor of All Maladies: A Biography of CancerDari EverandThe Emperor of All Maladies: A Biography of CancerPenilaian: 4.5 dari 5 bintang4.5/5 (271)
- The Gifts of Imperfection: Let Go of Who You Think You're Supposed to Be and Embrace Who You AreDari EverandThe Gifts of Imperfection: Let Go of Who You Think You're Supposed to Be and Embrace Who You ArePenilaian: 4 dari 5 bintang4/5 (1090)
- The World Is Flat 3.0: A Brief History of the Twenty-first CenturyDari EverandThe World Is Flat 3.0: A Brief History of the Twenty-first CenturyPenilaian: 3.5 dari 5 bintang3.5/5 (2219)
- Team of Rivals: The Political Genius of Abraham LincolnDari EverandTeam of Rivals: The Political Genius of Abraham LincolnPenilaian: 4.5 dari 5 bintang4.5/5 (234)
- The Hard Thing About Hard Things: Building a Business When There Are No Easy AnswersDari EverandThe Hard Thing About Hard Things: Building a Business When There Are No Easy AnswersPenilaian: 4.5 dari 5 bintang4.5/5 (344)
- Devil in the Grove: Thurgood Marshall, the Groveland Boys, and the Dawn of a New AmericaDari EverandDevil in the Grove: Thurgood Marshall, the Groveland Boys, and the Dawn of a New AmericaPenilaian: 4.5 dari 5 bintang4.5/5 (265)
- Rise of ISIS: A Threat We Can't IgnoreDari EverandRise of ISIS: A Threat We Can't IgnorePenilaian: 3.5 dari 5 bintang3.5/5 (137)
- The Unwinding: An Inner History of the New AmericaDari EverandThe Unwinding: An Inner History of the New AmericaPenilaian: 4 dari 5 bintang4/5 (45)
- The Sympathizer: A Novel (Pulitzer Prize for Fiction)Dari EverandThe Sympathizer: A Novel (Pulitzer Prize for Fiction)Penilaian: 4.5 dari 5 bintang4.5/5 (119)
- Her Body and Other Parties: StoriesDari EverandHer Body and Other Parties: StoriesPenilaian: 4 dari 5 bintang4/5 (821)
- Writing Simple Sentences to Describe ScenariosDokumen5 halamanWriting Simple Sentences to Describe Scenariosepol67% (3)
- S 212 Pre Course WorkDokumen5 halamanS 212 Pre Course Workafiwierot100% (2)
- Focus Group Discussion PDFDokumen40 halamanFocus Group Discussion PDFroven desu100% (1)
- XYZ Company Asset Inventory ReportDokumen1 halamanXYZ Company Asset Inventory ReportNini KitsBelum ada peringkat
- Design of Self - Supporting Dome RoofsDokumen6 halamanDesign of Self - Supporting Dome RoofszatenneBelum ada peringkat
- Degree and Order of ODEDokumen7 halamanDegree and Order of ODEadiba adibBelum ada peringkat
- Transformer InsulationDokumen14 halamanTransformer InsulationcjtagayloBelum ada peringkat
- Beyond VaR OfficialDokumen76 halamanBeyond VaR OfficialmaleckicoaBelum ada peringkat
- Template - Time in ManufacturingDokumen2 halamanTemplate - Time in ManufacturingVero RoaBelum ada peringkat
- Theory Is An Explanation Given To Explain Certain RealitiesDokumen7 halamanTheory Is An Explanation Given To Explain Certain Realitiestaizya cBelum ada peringkat
- Institutional Competency Assessment Instrument (ICAI)Dokumen12 halamanInstitutional Competency Assessment Instrument (ICAI)Bea EtacBelum ada peringkat
- Management and Breeding of Game BirdsDokumen18 halamanManagement and Breeding of Game BirdsAgustinNachoAnzóateguiBelum ada peringkat
- Salford Care Organisation Job Description & Person SpecificationDokumen14 halamanSalford Care Organisation Job Description & Person SpecificationAyesha EhsanBelum ada peringkat
- Electronics Foundations - Basic CircuitsDokumen20 halamanElectronics Foundations - Basic Circuitsccorp0089Belum ada peringkat
- Bahasa InggrisDokumen8 halamanBahasa InggrisArintaChairaniBanurea33% (3)
- L P 10Dokumen13 halamanL P 10Bình Minh HoàngBelum ada peringkat
- The Pathogenic Basis of Malaria: InsightDokumen7 halamanThe Pathogenic Basis of Malaria: InsightRaena SepryanaBelum ada peringkat
- Self Healing Challenge - March 2023 Workshop ThreeDokumen16 halamanSelf Healing Challenge - March 2023 Workshop ThreeDeena DSBelum ada peringkat
- Assignment 2Dokumen4 halamanAssignment 2maxamed0% (1)
- RoutineHub - R Download - iOS 13, 14, 15, 2Dokumen1 halamanRoutineHub - R Download - iOS 13, 14, 15, 2Gabriell AnjosBelum ada peringkat
- What Are Universities ForDokumen19 halamanWhat Are Universities ForBikash Ranjan MishraBelum ada peringkat
- Elements of Ayurveda Daily Routine GuideDokumen1 halamanElements of Ayurveda Daily Routine GuideShivani GargBelum ada peringkat
- Matrices Class 12 Maths Important Questions Chapter 3 - Learn CBSEDokumen41 halamanMatrices Class 12 Maths Important Questions Chapter 3 - Learn CBSEkhateeb ul islam qadriBelum ada peringkat
- Leica CS10 CS15 GSSensors QG v3.0.1 en PDFDokumen16 halamanLeica CS10 CS15 GSSensors QG v3.0.1 en PDFMohammad Saiful AzamBelum ada peringkat
- Preparatory Lights and Perfections: Joseph Smith's Training with the Urim and ThummimDokumen9 halamanPreparatory Lights and Perfections: Joseph Smith's Training with the Urim and ThummimslightlyguiltyBelum ada peringkat
- Tendernotice 2Dokumen20 halamanTendernotice 2VIVEK SAINIBelum ada peringkat
- History of Veterinary MedicineDokumen25 halamanHistory of Veterinary MedicineAli AsadullahBelum ada peringkat
- Gujarat Technological University: Emester ViDokumen4 halamanGujarat Technological University: Emester ViPradeep SutharBelum ada peringkat
- RA For Installation & Dismantling of Loading Platform A69Dokumen15 halamanRA For Installation & Dismantling of Loading Platform A69Sajid ShahBelum ada peringkat
- Parking Garage LED Retrofit - 1 - Lighting-Guide - Rev.082015 PDFDokumen2 halamanParking Garage LED Retrofit - 1 - Lighting-Guide - Rev.082015 PDFmonsBelum ada peringkat