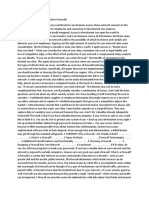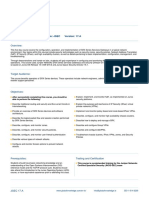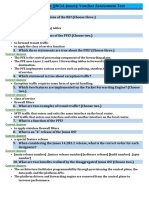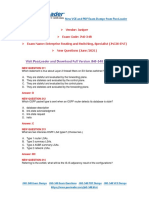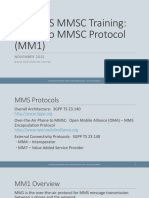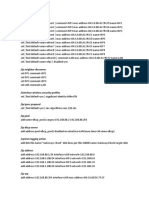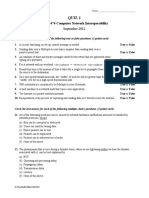Ata Readme-Sp Eng
Diunggah oleh
Ron AradDeskripsi Asli:
Judul Asli
Hak Cipta
Format Tersedia
Bagikan dokumen Ini
Apakah menurut Anda dokumen ini bermanfaat?
Apakah konten ini tidak pantas?
Laporkan Dokumen IniHak Cipta:
Format Tersedia
Ata Readme-Sp Eng
Diunggah oleh
Ron AradHak Cipta:
Format Tersedia
Read Me First!
This model of the Zoom ATA is intended for use by VoIP service providers, and by users who want to configure an ATA for their preferred SIP service. This Read Me First! tells you how to quickly configure the Zoom ATA for the VoIP service you choose. Before you configure the ATA, plug the ATA into the Ethernet port of a powered-up router then power up the ATA. Then continue below. Running the ATA Manager from your computer Your ATA has a built-in ATA Manager that can be accessed from your Web browser. You can use this to set and monitor VoIP features. Some of these features can also be set by using your telephone keypad. If you will be running the ATA Manager from a Windows computer and your router assigns dynamic addresses (most users), please see below Installing the Zoom ATA Manager for Windows Computers. If you will be running the ATA Manager from a non-Windows computer and your router assigns dynamic addresses, please see below Installing the Zoom ATA Manager for non-Windows Computers. If you need to configure the ATA for a static network, please see the instructions at the end of this flyer Configuring the ATA for a Static Network. If you do not know what a static network is, you most likely have a network that uses dynamic addresses.
Installing Zoom ATA Manager for Windows Computers Use your browser to go to www.zoom.com/atamanager and then follow the simple instructions to save the ATA Manager icon to your Desktop. This takes less than a minute and puts a Zoom icon for the ATA Manager onto your Windows desktop. Whenever you want to use the ATA Manager, double-click on the Zoom icon. This brings up a Windows box that asks for your User Name and Password. For the User Name entry, type administrator in lowercase. (Later you can change this by using your ATA Manager.) For the password, type metamorph in lowercase. (Later you can also change this by using your ATA Manager.) User Name: administrator Password: metamorph
If youd like, you can click on the box that says Save this password in your password list. Now click the OK box to launch your ATA Manager. To configure your ATA, go to Quick Setup of a Zoom ATA for Use with a SIP VoIP Service below. Installing the Zoom ATA Manager for nonWindows Computers First you need to find the IP address of the ATA, so you can use your computers browser to log into the Zoom ATA Manager. To do this, first log into your router and find a list of DHCP clients. Do you see only one client with a MAC Address that starts with 00 40 36? Yes. This is your ATA. Select the corresponding IP Address, copy it into your browser's address bar, and press the Enter key on your keyboard. When using the ATA Manager, you should initially use administrator for User Name and metamorph for Password. User Name: administrator Password: metamorph To configure your ATA, go to Quick Setup of a Zoom ATA for Use with a SIP VoIP Service below. No. Unplug the ATA from power. With your routers DHCP client list on-screen, Refresh the list and then note the IP Addresses of all remaining devices with MAC Addresses that start with 00 40 36. Now plug the ATA power back in, and wait about a minute. Refresh the DHCP client list again. There should be a new device with a MAC Address starting 00 40 36 that was not present when your ATA was unplugged. Select the corresponding IP Address, copy it into your browser's address bar, and press the Enter key on your keyboard. When using the ATA Manager, you should initially use administrator for User Name and metamorph for Password. User Name: administrator Password: metamorph To configure your ATA, go to Quick Setup of a Zoom ATA for Use with a SIP VoIP Service below.
Quick Setup of a Zoom ATA for Use with a SIP VoIP Service Log into the ATA Manager. Next, navigate to the ATA Managers page called Your VoIP Account. From the home page, click the Advanced button at the top of the screen. On the left-hand pane, you will see a contents list. Click VoIP Accounts. The page called Your VoIP Account will open.
To configure your ATA for a SIP account, fill in entries on this Your VoIP Account page, as required for your service. In most cases, you need only be concerned with the bolded entries.
Entry What it means
Service Provider Outbound Caller ID Phone Number (SIP User ID) Auth User Name Auth Password Provider On
This is the name of the service provider seen when someone logs into this ATA Set this to send an alphanumeric caller ID to people called by the ATA Enter a valid SIP User ID for your VoIP service Enter a valid Authorization User ID for your VoIP service Enter a valid Authorization Password for your VoIP service This selection enables or disables SIP. You can select either SIP to enable or None to disable SIP for this account. You can assign a desired ring type to this account. By default, this should be the standard ring for your country. You can specify a dial prefix for this account By default codec negotiation is controlled by the selection Preferred Codecs under VoIP ParametersAudio Settings. In some cases, you may wish to override those here. Address (URL or IP Address) of your VoIP services domain or realm
Ring Type
Dial Prefix Preferred Codecs
Domain Name
Auth Domain Proxy Domain Register Domain ReReg Interval Subscribe Domain
ReSub Interval
Enter if this is different from your services Domain Name Address (URL or IP Address) of your services SIP proxy server Address (URL or IP Address) of your services SIP registrar Time after which your ATA will re-register (in seconds) Address (URL or IP Address) of your services SIP subscription server (required if you take advantage of Zooms emergency service event) Time after which your ATA will re-subscribe (in seconds)
After you enter the above items, click the SAVE button at the bottom of the page. After the ATA confirms the data has been successfully saved to flash, click the Reboot button to force registration to the account you have entered. Now continue below with Other Configuration Settings. Other Configuration Settings You may wish to change other parameters as well. For the most part, these should be self-explanatory as you navigate through the ATA Manager. Some popular items are: To change codec priority (note that if you want to force use of a low-bandwidth codec, you should remove the highbandwidth entries): VoIP ParametersAudio Settings Preferred Codecs To add emergency numbers that are used in your area: Subscription ServicesEmergency Services Default emergency numbers routed via VoIP Default emergency numbers routed via the PSTN To modify dialing behavior (for example, with respect to national numbers, etc.): Subscription ServicesOperating Mode Ipbx input pattern voip cfg Ipbx input pattern pstn cfg To send local numbers to the PSTN: Basic button at top of pageATA Express Setup Non-VoIP calls
In each case, click SAVE after you have made the changes you wish to make. You do not generally need to click Reboot in order for changes to take effect, unless you have made a change to an IP Address. This latter requires the SIP stack to restart, which is accomplished by executing a reboot. Now continue below with Firmware Upgrades. Firmware Upgrades The ATA is shipped with the latest firmware as of the shipment date. However, fresher code may have become available since shipment. You have two options for firmware upgrades: 1. 2. Your ATA can be automatically updated with the latest firmware or We can notify you via email when a firmware upgrade is available, and you can decide whether to use the upgrade.
If you would like your ATA to be automatically updated to the latest code version, you can do this by registering to receive updates at www.zoom.com/ata_update. After registering, your ATA will automatically look for the newest firmware via the Internet whenever you power up the device. If you later decide you no longer want to receive automatic updates, you can return to the registration page and cancel your request. If you would like Zoom to notify you via email when a firmware upgrade is available, please sign up for this free service at www.zoom.com/ata_update. Now read the ATA Quick Start that came with your ATA.
Configuring the ATA for a Static Network For Windows Computers 1. Use your browser to go to www.zoom.com/atamanager and then follow the simple instructions to save the ATA Manager icon to your Desktop. This takes less than a minute. 2. Make note of the current IP setting on your PC, then set your PC to the following IP address and subnet mask: IP Address: 199.173.157.100 Subnet Mask: 255.255.255.0 Click Control Panel then Network. Select TCP/IP in the Network Configuration box. Then click Properties. Click Specify IP Address. Then enter the IP address and subnet mask. Click OK, then OK again. Double-click the ATA Manager icon and log into the ATA Manager. Type administrator for User Name and metamorph for Password. User Name: administrator Password: metamorph 4. 5. 6. After you log in, click the Advanced button at the top of the page. Then click System on the left side of the page. Under System, click DHCP Configuration. Click the Disable radio button. Click Save Settings. Under System, click DNS Configuration. Enter the DNS settings for your Internet Connection. Then click Save Settings. Note: You may find the DNS settings in your modem or router settings. Under System, click Static IP. Click the Static IP Enable radio button. Enter the desired settings for static IP, subnet mask, and gateway. Click Save Settings then click Reboot. Reset your PC to its previous IP address. Your ATA is now ready to work with your static network. Please continue with Quick Setup of a Zoom ATA for Use with a SIP VoIP Service above.
3.
7.
8. 9.
For non-Windows Computers 1. Make note of the current IP setting on your PC, then set your PC to the following IP address and subnet mask: IP Address: 199.173.157.100 Subnet Mask: 255.255.255.0 2. Log into the ATA Manager. Open your browser and enter 199.173.157.150 in the address bar. When the login window opens, type administrator for User Name and metamorph for Password: User Name: administrator Password: metamorph 3. 4. 5. After you log in, click the Advanced button at the top of the page. Then click System on the left side of the page. Under System, click DHCP Configuration. Click the Disable radio button. Click Save Settings. Under System, click DNS Configuration. Enter the DNS settings for your Internet Connection. Then click Save Settings. Note: You may find the DNS settings in your modem or router settings. Under System, click Static IP. Click the Static IP Enable radio button. Enter the desired settings for static IP, subnet mask, and gateway. Click Save Settings then click Reboot. Reset your PC to its previous IP address. Your ATA is now ready to work with your static network. Please continue with Quick Setup of a Zoom ATA for Use with a SIP VoIP Service above.
6.
7. 8.
0586-B
25529
2006
Anda mungkin juga menyukai
- The Subtle Art of Not Giving a F*ck: A Counterintuitive Approach to Living a Good LifeDari EverandThe Subtle Art of Not Giving a F*ck: A Counterintuitive Approach to Living a Good LifePenilaian: 4 dari 5 bintang4/5 (5794)
- The Little Book of Hygge: Danish Secrets to Happy LivingDari EverandThe Little Book of Hygge: Danish Secrets to Happy LivingPenilaian: 3.5 dari 5 bintang3.5/5 (399)
- Shoe Dog: A Memoir by the Creator of NikeDari EverandShoe Dog: A Memoir by the Creator of NikePenilaian: 4.5 dari 5 bintang4.5/5 (537)
- Never Split the Difference: Negotiating As If Your Life Depended On ItDari EverandNever Split the Difference: Negotiating As If Your Life Depended On ItPenilaian: 4.5 dari 5 bintang4.5/5 (838)
- Hidden Figures: The American Dream and the Untold Story of the Black Women Mathematicians Who Helped Win the Space RaceDari EverandHidden Figures: The American Dream and the Untold Story of the Black Women Mathematicians Who Helped Win the Space RacePenilaian: 4 dari 5 bintang4/5 (895)
- The Yellow House: A Memoir (2019 National Book Award Winner)Dari EverandThe Yellow House: A Memoir (2019 National Book Award Winner)Penilaian: 4 dari 5 bintang4/5 (98)
- A Heartbreaking Work Of Staggering Genius: A Memoir Based on a True StoryDari EverandA Heartbreaking Work Of Staggering Genius: A Memoir Based on a True StoryPenilaian: 3.5 dari 5 bintang3.5/5 (231)
- Grit: The Power of Passion and PerseveranceDari EverandGrit: The Power of Passion and PerseverancePenilaian: 4 dari 5 bintang4/5 (588)
- Elon Musk: Tesla, SpaceX, and the Quest for a Fantastic FutureDari EverandElon Musk: Tesla, SpaceX, and the Quest for a Fantastic FuturePenilaian: 4.5 dari 5 bintang4.5/5 (474)
- On Fire: The (Burning) Case for a Green New DealDari EverandOn Fire: The (Burning) Case for a Green New DealPenilaian: 4 dari 5 bintang4/5 (73)
- Team of Rivals: The Political Genius of Abraham LincolnDari EverandTeam of Rivals: The Political Genius of Abraham LincolnPenilaian: 4.5 dari 5 bintang4.5/5 (234)
- The Emperor of All Maladies: A Biography of CancerDari EverandThe Emperor of All Maladies: A Biography of CancerPenilaian: 4.5 dari 5 bintang4.5/5 (271)
- The Hard Thing About Hard Things: Building a Business When There Are No Easy AnswersDari EverandThe Hard Thing About Hard Things: Building a Business When There Are No Easy AnswersPenilaian: 4.5 dari 5 bintang4.5/5 (344)
- Devil in the Grove: Thurgood Marshall, the Groveland Boys, and the Dawn of a New AmericaDari EverandDevil in the Grove: Thurgood Marshall, the Groveland Boys, and the Dawn of a New AmericaPenilaian: 4.5 dari 5 bintang4.5/5 (266)
- Rise of ISIS: A Threat We Can't IgnoreDari EverandRise of ISIS: A Threat We Can't IgnorePenilaian: 3.5 dari 5 bintang3.5/5 (137)
- The Unwinding: An Inner History of the New AmericaDari EverandThe Unwinding: An Inner History of the New AmericaPenilaian: 4 dari 5 bintang4/5 (45)
- The World Is Flat 3.0: A Brief History of the Twenty-first CenturyDari EverandThe World Is Flat 3.0: A Brief History of the Twenty-first CenturyPenilaian: 3.5 dari 5 bintang3.5/5 (2219)
- The Gifts of Imperfection: Let Go of Who You Think You're Supposed to Be and Embrace Who You AreDari EverandThe Gifts of Imperfection: Let Go of Who You Think You're Supposed to Be and Embrace Who You ArePenilaian: 4 dari 5 bintang4/5 (1090)
- The Sympathizer: A Novel (Pulitzer Prize for Fiction)Dari EverandThe Sympathizer: A Novel (Pulitzer Prize for Fiction)Penilaian: 4.5 dari 5 bintang4.5/5 (120)
- Her Body and Other Parties: StoriesDari EverandHer Body and Other Parties: StoriesPenilaian: 4 dari 5 bintang4/5 (821)
- Network Security A Simple Guide To FirewallsDokumen3 halamanNetwork Security A Simple Guide To FirewallsSergeyBelum ada peringkat
- Keyboard-interactive authentication prompts from server: User Authentication PasswordDokumen12 halamanKeyboard-interactive authentication prompts from server: User Authentication Passwordjheisson nunesBelum ada peringkat
- BRKSEC-2021 Firewall ArchitectureDokumen74 halamanBRKSEC-2021 Firewall ArchitectureJesus RosalesBelum ada peringkat
- Configuring Multi-Area OSPFv3Dokumen16 halamanConfiguring Multi-Area OSPFv3etitahBelum ada peringkat
- DownGrade HikvisionDokumen9 halamanDownGrade HikvisionMariano SanchezBelum ada peringkat
- Midterm Exam II With Solutions PDFDokumen7 halamanMidterm Exam II With Solutions PDFKiruba KaranBelum ada peringkat
- PH Scalance-W700-Wbm 76Dokumen226 halamanPH Scalance-W700-Wbm 76Tình NguyệnBelum ada peringkat
- BelAir20EO 12Dokumen12 halamanBelAir20EO 12jorge_carpio_5Belum ada peringkat
- 06 Cisco Iwan Qos Design AagDokumen2 halaman06 Cisco Iwan Qos Design Aagpaulo_an7381Belum ada peringkat
- Jsec 17.aDokumen2 halamanJsec 17.aRizwan Ahmed AnsariBelum ada peringkat
- Understanding ITU-T Error Performance RecommendationsDokumen20 halamanUnderstanding ITU-T Error Performance RecommendationsFelipe KazahayaBelum ada peringkat
- Junos Associate JNCIA-Junos Voucher Assessment TestDokumen5 halamanJunos Associate JNCIA-Junos Voucher Assessment TestIct labBelum ada peringkat
- ASA Firewall Interview Questions and Answers Vol 1.0Dokumen14 halamanASA Firewall Interview Questions and Answers Vol 1.0Syed MoBelum ada peringkat
- LDAP Integration With ServiceNowDokumen7 halamanLDAP Integration With ServiceNowujwala bedarkarBelum ada peringkat
- Quick Installation Guide: Sharecenter 2-Bay Network Storage Dns-320Dokumen76 halamanQuick Installation Guide: Sharecenter 2-Bay Network Storage Dns-320bobBelum ada peringkat
- DSS1 Signalling System Technical ManualDokumen7 halamanDSS1 Signalling System Technical ManualPaul SigeiBelum ada peringkat
- New Text DocumentDokumen30 halamanNew Text DocumentKumarSonuBelum ada peringkat
- Module 9: Address Resolution: Instructor MaterialsDokumen27 halamanModule 9: Address Resolution: Instructor MaterialsAyesha LataBelum ada peringkat
- (June-2021) New PassLeader JN0-348 Exam DumpsDokumen7 halaman(June-2021) New PassLeader JN0-348 Exam Dumpsbaolinh291187Belum ada peringkat
- 7.2.7 Lab - View Network Device Mac AddressesDokumen6 halaman7.2.7 Lab - View Network Device Mac AddressesJoshua BuenaventuraBelum ada peringkat
- Westermo - MG - Ibex Series v6 10 0 1Dokumen670 halamanWestermo - MG - Ibex Series v6 10 0 1Juan PerezBelum ada peringkat
- Packet Tracer - Subnetting Scenario 2Dokumen4 halamanPacket Tracer - Subnetting Scenario 2Angelou LagmayBelum ada peringkat
- Lab 9.2.7 Troubleshooting Using Network UtilitiesDokumen5 halamanLab 9.2.7 Troubleshooting Using Network Utilitiesonlycisco.tkBelum ada peringkat
- MM1 Phone To MMSC ProtocolDokumen35 halamanMM1 Phone To MMSC Protocol薛金其Belum ada peringkat
- Is IsDokumen46 halamanIs IsNdahimana EmmyBelum ada peringkat
- Configure Multi-WAN Load Balancing on MikroTik RouterDokumen4 halamanConfigure Multi-WAN Load Balancing on MikroTik RouterJavier FloresBelum ada peringkat
- Datasheet Wom 5a Wom 5a MimoDokumen3 halamanDatasheet Wom 5a Wom 5a MimoTiago de AbreuBelum ada peringkat
- MPLS VPN Terminology Cheatsheet PDFDokumen2 halamanMPLS VPN Terminology Cheatsheet PDFanbuw3Belum ada peringkat
- CECS 474 Computer Network Interoperability QuizDokumen4 halamanCECS 474 Computer Network Interoperability Quizاسامه العبسيBelum ada peringkat
- CCNA QuestionsDokumen29 halamanCCNA QuestionsfelipemunozmoraBelum ada peringkat