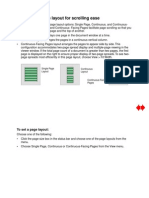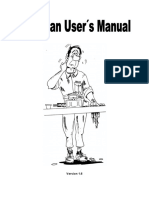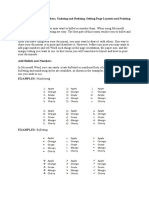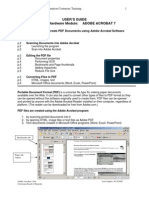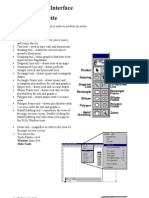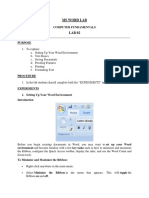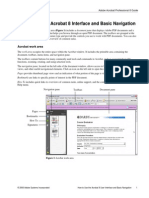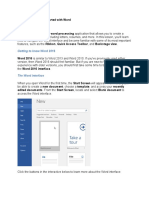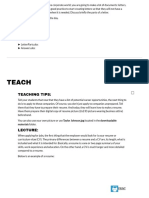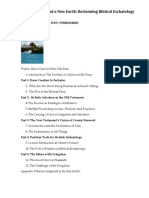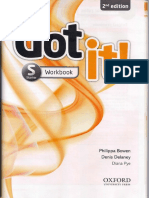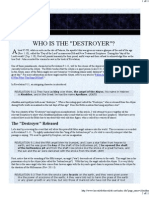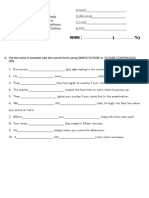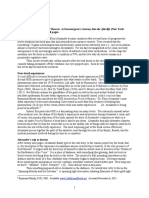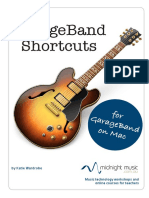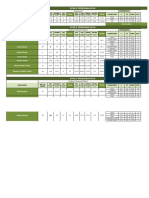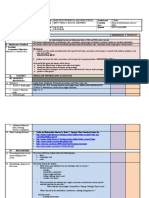Operating Instruction: Acrobat Reader Screen Display How To Read Manual Data
Diunggah oleh
donerekmekDeskripsi Asli:
Judul Asli
Hak Cipta
Format Tersedia
Bagikan dokumen Ini
Apakah menurut Anda dokumen ini bermanfaat?
Apakah konten ini tidak pantas?
Laporkan Dokumen IniHak Cipta:
Format Tersedia
Operating Instruction: Acrobat Reader Screen Display How To Read Manual Data
Diunggah oleh
donerekmekHak Cipta:
Format Tersedia
OPERATING INSTRUCTION
CONTENTS
ACROBAT READER SCREEN DISPLAY HOW TO READ MANUAL DATA
ACROBAT READER SCREEN DISPLAY
2 3 4
10 11 12
13
14 15
16
17
18
19 20
21 22
23 24
25
Open
To open a PDF document from within Adobe Reader: Do one of the following: Choose File > Open, or click the Open button in the toolbar. In the Open dialog box, select one or more filenames, and click Open. PDF documents usually have the extension .pdf. From the File menu, choose the document's filename.
2 3
Save a copy Print
To print an Adobe PDF document: 1. If necessary, do one of the following: To select pages to print, select thumbnails in the Pages panel. You can Ctrl-click thumbnails to select noncontiguous pages, or Shift-click to select a contiguous range of pages. You can also select a contiguous page range in the Print dialog box. To select an area on a page to print, use the Select Text tool and drag around the area you want to print. 2. Use File > Print Setup to set general printing options. The available options vary with different printers and drivers. See your printer driver documentation for details. 3. Click the Print button, or choose File > Print. 4. Choose a printer from the list at the top of the Print dialog box. 5. Click Properties to set printer driver options. 6. Select any of the following options, and then click OK. To email a PDF document: 1. Open the PDF document that you want to attach to an email message. 2. Choose File > Email, or click the Email button on the toolbar. 3. Address and write your email message, and then send it. Your PDF document is attached automatically to the email message that you send. 4. If necessary, switch to your email application to finish sending the message. To search for words in a document: 1. Select or open the document you want to search. 2. On the toolbar, click the Search tool, or choose Edit > Search. 3. Type the word, words, or part of a word that you want to search for. 4. Select any of the following to apply to your search: Whole Words Only finds only occurrences of the complete word you enter in the text box. For example, if you search for the word stick, the words tick and sticky will not be highlighted. Case-Sensitive finds only occurrences of the words that are in the case that you typed. Search in Bookmarks searches the text in the Bookmarks pane as well as the text in the document. Occurrences in the Bookmarks pane appear at the top of the list and are identified with a different symbol than occurrences in the document . Search in Comments searches the text in the Comments and in the document text. Instances in the Comments text are listed in the search results with a comment icon , the search word, and either a word or two of context, and so on. The order in which the occurrences appear is related to their location on the document pages. As a general rule, you should use the Hand tool when browsing through PDF documents. However, you can select a number of other helpful tools from the toolbars. The Select Text tool enables you to select text or columns of text in an Adobe PDF document. You can use the Copy and Paste commands to copy the selected text into another application. To copy a graphic or text in image format using the Snapshot tool: Select the Snapshot tool, and do one of the following: Click anywhere in the page to capture the entire content displayed on the screen. Drag a marquee around the text, or images, or a combination of both. Drag a marquee within an image to copy just a portion of the image. To copy a table as an image using the Snapshot tool: 1. Select the Snapshot tool. 2. Drag a box around the rows and columns to be copied. Click OK. Your selection is copied automatically to the clipboard. 3. To copy the selection into an open document in another application, choose Edit > Copy in Adobe Reader, and then choose Edit > Paste in an open document in the other application. Note: The table is copied as a bitmap; it is no longer editable. To copy a graphic or text in image format using the Snapshot tool: Select the Snapshot tool, and do one of the following: Click anywhere in the page to capture the entire content displayed on the screen. Drag a marquee around the text, or images, or a combination of both. Drag a marquee within an image to copy just a portion of the image.
Search
Hand
Select Text Tool
Snapshot Tool
Zoom In / Zoom out
To increase magnification, do one of the following: Select the zoom-in tool, and click the page. Select the zoom-in tool, and drag to draw a rectangle, called a marquee, around the area to magnify. To decrease magnification, do one of the following: Select the zoom-out tool, and click the page. Select the zoom-out tool, and drag to draw a marquee the size you want the reduced page to be.
10
Actual Size
To return a page to its actual size: Click the Actual Size button , or choose View > Actual Size. The actual size for a PDF page is typically 100%, but the document may have been set to another magnification level when it was created. To resize the page to fit entirely in the window, click the Fit In Window button, or choose View > Fit in Window.
11
Fit in Window
12
Fit Width
To resize the page to fit the width of the window, click the Fit Width button, or choose View > Fit Width. Part of the page may be out of view.
13
Viewing Toolbar
To increase magnification: Click the triangle next to the magnification value box in the viewing toolbar, and choose a magnification level. Click the Zoom In button in the viewing toolbar. To decrease magnification: Click the triangle next to the magnification value box in the viewing toolbar, and choose a magnification level. Click the Zoom Out button in the viewing toolbar.
14 15 16 17
Rotate Clockwise Rotate Counterclockwise Read an e-book Bookmarks / Signatures Layers / Pages
Bookmarks Bookmarks provide a table of contents and usually represent the chapters and sections in a document. Bookmarks appear in the navigation pane. The creator of the Adobe PDF document determines which bookmarks appear. Signatures A PDF document can be signed more than once and by more than one person. For example, the author can save a PDF document containing PDF form fields as a certified document, allowing only form fields to be filled in. When another user opens the PDF document, a message box indicates whether the certification is still valid. This user can then fill out the form and sign the document when finished. The signature that appears is just its representation on the page and is not the actual digital signature information. Signature information appears on the Signatures tab. Layers You can select or copy content in a layered Adobe PDF document using a selection tool, such as the Select Text tool, or the Snapshot tool. Pages You can navigate in Adobe PDF documents by paging through them or by using navigational tools such as bookmarks, thumbnail pages, and links. You can also retrace your steps through documents to return to where you started.
18 19 20 21 22 23 24
Paper Size First Page Previous Page Page specify Next Page Last Page Previous View
25
Page layout
Changing the page layout is especially useful when you want to zoom out to get an overview of the document layout. You can use the following page layouts when viewing Adobe PDF documents: Single Page displays one page in the document pane at a time. Continuous arranges the pages in a continuous vertical column. Facing arranges the pages side by side, displaying only one or two pages at a time. Continuous - Facing arranges the pages side by side in a continuous vertical column. If a document has more than two pages, the first page is displayed on the right to ensure proper display of two-page spreads.
HOW TO READ MANUAL DATA
1. By opening (i.e. double-click the icon) the TOP.pdf file on CD-ROM, the Acrobat Reader is automaticaly booted and the title screen shown below. Example:
2. Click on the title screen then, the Manual List displays below. From the list, select the number assigned to the manual to be displayed and click the part number. Example:
Manual Group (1)
Manual Part Name IGNIS (RM413) Service Manual
Language
B D E
Manual Part Number 99500U86G00-01B 99500U86G00-01D 99500U86G00-01E
3. Then, the Important page of each manual displays. At the same time, a Bookmark frame also displays on the left side of the screen. Example: Important page
Bookmark frame
4. Click (left-button) Foreword in the Bookmark and Foreword page displays. Example: Foreword
Important page
Foreword
Foreword page
5. Click (left-button) Table of Contents in the Bookmark, Table of Contents page displays. Example: Table of Contents Foreword page
Related manuals
Table of Contents
Table of Contents page
To jump to a reference manual On the Foreword page, the link is pasted from manual name and manual part number of the Related Manuals. Click (left-button) in the appropriate link jump to that related Service Manual. (Linked at the location, at which the pointer , or changes to .)
6. Perform the following procedure ((1) or (2)) to jump from Table of Contents page to first page contents of a section. (1) Click (Left-button) in the appropriate link jumps to that section (Linked at the location, at which the pointer , or changes to .)
(2) Clicking the section name or page name inside the Bookmark frame jumps to that section. Example: Table of Contents page (2) (1)
7. From here on, the following operations can be executed. Select the appropriate operation according to your needs. To jump to a page that contains a title Jump to the first page of each section, on which linked to the page that contains each title. Click (left-button) in the appropriate link jumps to that page that contains the title. (Linked at the location, at which the pointer To go back to the previous screen status Click the button on the menu bar of the Acrobat Reader to the display status , or changes to .)
that was shown before the currently display. To jump to the next page Click the button on the menu bar of Acrobat Reader.
To jump to the previous page Click the button on the menu bar of Acrobat Reader.
To enlarge the text on the screen as characters are too small to read Select the button (zoom tool) and then click in the area in which the pointer (within the page display area).
changes to
To decrease the size of the screen Select the pointer pointer button (zoom tool) and then move the pointer to the area in which the changes to changes to (within the page display area). ), Click (left-button).
Holding down the [Ctrl] key (or [Option] key) on the keyboard (in which case, the
To display the contents of one full page
Click the button on the menu bar of Acrobat Reader.
To print the data (1) On a specific page or pages: Refer to the page number (B) given on the bottom of the screen and take note of it. Select Print (A) in the File menu and specify the page number(s) to be printed. (2) On all pages: Select Print (A) in the File menu and select All for the page range.
Anda mungkin juga menyukai
- Choosing A Page Layout For Scrolling EaseDokumen16 halamanChoosing A Page Layout For Scrolling EaseMmoreno MorenoBelum ada peringkat
- Adobe Acr Obat Reader 5.1 Help: Click HereDokumen8 halamanAdobe Acr Obat Reader 5.1 Help: Click HereLorenzo MartinBelum ada peringkat
- User'S Manual: ToolmanDokumen17 halamanUser'S Manual: ToolmandefiunikasungtiBelum ada peringkat
- Choosing A Page Layout For Scrolling EaseDokumen16 halamanChoosing A Page Layout For Scrolling EaseGILMAR NIETOBelum ada peringkat
- Guide PDFDokumen16 halamanGuide PDFIng YÔrland R. Blanco0% (1)
- Module 2Dokumen35 halamanModule 2Fria Mae Aycardo AbellanoBelum ada peringkat
- Using The Book Reader For CIMPLICITY HMIDokumen9 halamanUsing The Book Reader For CIMPLICITY HMIEduardo NascimentoBelum ada peringkat
- Adobe Acrobat: Converting Documents To .PDF Format Using The Tool BarDokumen8 halamanAdobe Acrobat: Converting Documents To .PDF Format Using The Tool BarAbadit Ali JabbarBelum ada peringkat
- HelpDokumen12 halamanHelpsergio manuel delgado pobleteBelum ada peringkat
- HelpDokumen12 halamanHelpIgnacio Alejandro Jose Helo VarelaBelum ada peringkat
- Main MenuDokumen7 halamanMain MenulamineBelum ada peringkat
- Main MenuDokumen7 halamanMain Menusyamsuri samBelum ada peringkat
- Adding PDF CommentsDokumen5 halamanAdding PDF CommentsJoey CarterBelum ada peringkat
- T - Gr.7A - MS WordDokumen35 halamanT - Gr.7A - MS WordRipoff DudesBelum ada peringkat
- Basic Tasks in WordDokumen45 halamanBasic Tasks in WordKimberly Mamorno OrienzaBelum ada peringkat
- Adding Bullets and Numbers, Undoing and Redoing, Setting Page Layouts and Printing DocumentsDokumen10 halamanAdding Bullets and Numbers, Undoing and Redoing, Setting Page Layouts and Printing DocumentsKinzaBelum ada peringkat
- User'S Guide Software/Hardware Module: ADOBE ACROBAT 7Dokumen6 halamanUser'S Guide Software/Hardware Module: ADOBE ACROBAT 7Dimitris ArvanitisBelum ada peringkat
- Quick Start GuideDokumen10 halamanQuick Start Guideabdulnabilsaquib286Belum ada peringkat
- The Text Wrap Feature in Adobe PageMaker Allows You To Place Graphics in A Document and Have The Text Wrap Around That Image Without Covering ItDokumen8 halamanThe Text Wrap Feature in Adobe PageMaker Allows You To Place Graphics in A Document and Have The Text Wrap Around That Image Without Covering ItilovescribdonlyBelum ada peringkat
- Welcome Guidebook: Step-by-Step InstructionsDokumen42 halamanWelcome Guidebook: Step-by-Step InstructionsEscobarPablOBelum ada peringkat
- How To Use Adobe Pagemaker 7Dokumen36 halamanHow To Use Adobe Pagemaker 7Soumya Ganesh80% (10)
- Powerponit Slide ShowDokumen121 halamanPowerponit Slide Showsahjog100% (1)
- Introductiontomicrosoftword2007 131031095443 Phpapp01Dokumen121 halamanIntroductiontomicrosoftword2007 131031095443 Phpapp01Stephen FrancisBelum ada peringkat
- Working With PDF Documents Adobe AcrobatXDokumen6 halamanWorking With PDF Documents Adobe AcrobatXCube MaximBelum ada peringkat
- PS Software - Ms WordDokumen31 halamanPS Software - Ms WordBuddhi Oshani BasnayakaBelum ada peringkat
- The Word Basics-1Dokumen19 halamanThe Word Basics-1Anonymous W1mhVQemBelum ada peringkat
- Group 14 ItcDokumen42 halamanGroup 14 ItcCindy CortezBelum ada peringkat
- Create A Business CardDokumen8 halamanCreate A Business CardAlexandrosAristeridisBelum ada peringkat
- CF U4 Bca1Dokumen38 halamanCF U4 Bca1King VaibhavBelum ada peringkat
- 6 Preview, Print, and Distribute Documents: Previewing and Adjusting Page LayoutDokumen12 halaman6 Preview, Print, and Distribute Documents: Previewing and Adjusting Page LayoutSagarBelum ada peringkat
- Educ 11Dokumen16 halamanEduc 11Clyde100% (1)
- New Rich Text DocumentDokumen6 halamanNew Rich Text Documentnhn1982Belum ada peringkat
- Lab 02Dokumen18 halamanLab 02No One BhattiBelum ada peringkat
- Module 4-Office Productivity-1Dokumen32 halamanModule 4-Office Productivity-1Erika ChanBelum ada peringkat
- Adobe Acrobat Reader DC: Help and TutorialsDokumen35 halamanAdobe Acrobat Reader DC: Help and TutorialsPras OnezatBelum ada peringkat
- Welcome Guidebook: Step-by-Step InstructionsDokumen41 halamanWelcome Guidebook: Step-by-Step InstructionsRoxan DandanBelum ada peringkat
- InDesign CS2 Reference GuideDokumen14 halamanInDesign CS2 Reference GuidevenusBelum ada peringkat
- MicrosoftPublisher2010 PDFDokumen9 halamanMicrosoftPublisher2010 PDFMicalyn espinosaBelum ada peringkat
- Fill and Sign PDF Forms: Acrobat Reader HelpDokumen34 halamanFill and Sign PDF Forms: Acrobat Reader HelpSam SumtoBelum ada peringkat
- HowTo - Inserting A PDF Into A WORD Doc Via PDF or Image 2Dokumen8 halamanHowTo - Inserting A PDF Into A WORD Doc Via PDF or Image 2Nilson RamosBelum ada peringkat
- Acr8 GuidesDokumen62 halamanAcr8 Guidesvperez_300866Belum ada peringkat
- Introduction To Computing - CSCS1514: Lab Manual Microsoft WordDokumen17 halamanIntroduction To Computing - CSCS1514: Lab Manual Microsoft WordTechnical Information100% (1)
- Using The PDF Files For Electrical Safety Program Book: To Go To Another Page, Do One of The FollowingDokumen2 halamanUsing The PDF Files For Electrical Safety Program Book: To Go To Another Page, Do One of The FollowingJimmy SilvaBelum ada peringkat
- Word 2016 - Getting Started With WordDokumen11 halamanWord 2016 - Getting Started With WordAilea Jeanne Gonzales CastellanoBelum ada peringkat
- Microsoft Office Word 2007: To Display or Hide The RulerDokumen20 halamanMicrosoft Office Word 2007: To Display or Hide The Rulerarun000009Belum ada peringkat
- Acrobat PDFDokumen4 halamanAcrobat PDFRakesh MalandkarBelum ada peringkat
- How To Scribus - CardsDokumen19 halamanHow To Scribus - CardsKerry MooreBelum ada peringkat
- MS Wod, MS PowerPoint, MS ExcelDokumen42 halamanMS Wod, MS PowerPoint, MS ExcelAhmad HassanBelum ada peringkat
- Word 2013 For Beginners HandoutDokumen23 halamanWord 2013 For Beginners HandoutsmhilezBelum ada peringkat
- P Annotate PDFDokumen2 halamanP Annotate PDFapi-3728640Belum ada peringkat
- Honda CR-V 1997-2001 User Guide UkDokumen14 halamanHonda CR-V 1997-2001 User Guide UkIgor ŠkorićBelum ada peringkat
- ADOBE PAGEMAKER - FRM Cus Paul DWNLDDokumen12 halamanADOBE PAGEMAKER - FRM Cus Paul DWNLDPaul AtariBelum ada peringkat
- LibreOffice Calc Guide 10Dokumen20 halamanLibreOffice Calc Guide 10Violeta XevinBelum ada peringkat
- InDesign GuideDokumen27 halamanInDesign GuideKenjie EspeteroBelum ada peringkat
- MELC: Simulate On Controlling Page Appearance L.O.Dokumen20 halamanMELC: Simulate On Controlling Page Appearance L.O.Pilar Angelie Palmares VillarinBelum ada peringkat
- Word 2013 For Beginners HandoutDokumen23 halamanWord 2013 For Beginners HandoutAjshe ÇekanBelum ada peringkat
- Learning Microsoft WordDokumen37 halamanLearning Microsoft WordSeyi ABelum ada peringkat
- Week 2Dokumen15 halamanWeek 2Shela may AntrajendaBelum ada peringkat
- Pages For Seniors: A Ridiculously Simple Guide To Word Processing On Your MacDari EverandPages For Seniors: A Ridiculously Simple Guide To Word Processing On Your MacBelum ada peringkat
- Descriptive EssayDokumen3 halamanDescriptive EssayjamielhallBelum ada peringkat
- A History of Science and Technology in The Philippines During Pre-Colonial PeriodDokumen2 halamanA History of Science and Technology in The Philippines During Pre-Colonial PeriodLady of the LightBelum ada peringkat
- The Raven BY EDGAR ALLAN POEDokumen4 halamanThe Raven BY EDGAR ALLAN POERachel DulceBelum ada peringkat
- Saxophones: Sopranos / Altos / Tenors / BaritonesDokumen16 halamanSaxophones: Sopranos / Altos / Tenors / BaritonesHector JavierBelum ada peringkat
- Mojacar Magazine 9Dokumen72 halamanMojacar Magazine 9iansteel38100% (1)
- Color PalletesDokumen19 halamanColor PalletesAnania Kapala SauloBelum ada peringkat
- A New Heaven and A New Earth Reclaiming PDFDokumen3 halamanA New Heaven and A New Earth Reclaiming PDFArnold HailBelum ada peringkat
- Varalakshmi Vratham RecipesDokumen10 halamanVaralakshmi Vratham RecipesUday DokrasBelum ada peringkat
- Responsibility: Cle Reviewer Grade 8 2Ndqrt QT KOG - Kingdom of God A. Jesus and The Kingdom of GodDokumen3 halamanResponsibility: Cle Reviewer Grade 8 2Ndqrt QT KOG - Kingdom of God A. Jesus and The Kingdom of GodMinnie Manalang GuzmanBelum ada peringkat
- The Last Ride Together: Robert BrowningDokumen11 halamanThe Last Ride Together: Robert BrowningUma DebbarmaBelum ada peringkat
- Bowen Philippa Delaney Denis Got It Starter WorkbookDokumen51 halamanBowen Philippa Delaney Denis Got It Starter WorkbookElizabeth Urbina100% (2)
- Million Dollar Ad SwipesDokumen8 halamanMillion Dollar Ad SwipesSike Thedeviant55% (11)
- Still I RiseDokumen18 halamanStill I RisepentagonessenceBelum ada peringkat
- Who Is The 'Destroyer'?Dokumen11 halamanWho Is The 'Destroyer'?Bryan T. HuieBelum ada peringkat
- Future Tenses TESTDokumen4 halamanFuture Tenses TESTKostas ValaroutsosBelum ada peringkat
- The Captiva and The Mostellaria by Plautus, Titus Maccius, 254 BC-184 BCDokumen102 halamanThe Captiva and The Mostellaria by Plautus, Titus Maccius, 254 BC-184 BCGutenberg.orgBelum ada peringkat
- Literary Devices Test: Section One - Matching The MeaningDokumen5 halamanLiterary Devices Test: Section One - Matching The MeaningKarin DenehyBelum ada peringkat
- American Crime Story - 1x02 - The Run of His Life - HDTV.x264-KILLERS - En2Dokumen54 halamanAmerican Crime Story - 1x02 - The Run of His Life - HDTV.x264-KILLERS - En2Senol IasarBelum ada peringkat
- Omelas Rhetorical AnalysisDokumen5 halamanOmelas Rhetorical Analysisapi-519889001Belum ada peringkat
- Meditation (Dhyana) : Kularnava TantraDokumen3 halamanMeditation (Dhyana) : Kularnava Tantraviky24Belum ada peringkat
- Proof of Heaven 1 PDFDokumen8 halamanProof of Heaven 1 PDFIvana ParadinaBelum ada peringkat
- Quiz Answer Key in Art AppDokumen4 halamanQuiz Answer Key in Art AppCarlos Baul DavidBelum ada peringkat
- Christmas WR Dec2509Dokumen10 halamanChristmas WR Dec2509Henry KaweesaBelum ada peringkat
- 33 The Portrait of Dorian GrayDokumen29 halaman33 The Portrait of Dorian GrayMarcelo Mannett100% (1)
- Online User's Guide: P-Touch PT-P750WDokumen59 halamanOnline User's Guide: P-Touch PT-P750WThura AungBelum ada peringkat
- UnbiasedDokumen1 halamanUnbiasedMister MorteggioBelum ada peringkat
- GarageBand Shortcuts From Midnight MusicDokumen6 halamanGarageBand Shortcuts From Midnight MusicScampBelum ada peringkat
- VA - Classical Favourites Opera (3 CD), Tracklist With ArtistsDokumen2 halamanVA - Classical Favourites Opera (3 CD), Tracklist With ArtistsLeander Von ZaubermeisterBelum ada peringkat
- Space Programming Des8Dokumen4 halamanSpace Programming Des8Abygail MorenoBelum ada peringkat
- 6 - Media Info Lang-Types of Codes COTDokumen15 halaman6 - Media Info Lang-Types of Codes COTbeth0% (1)