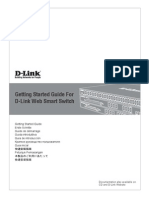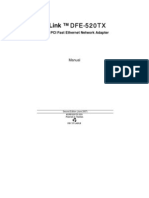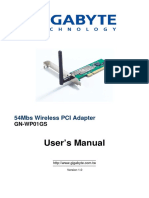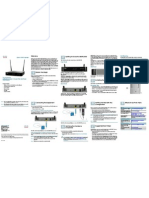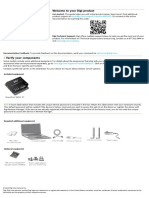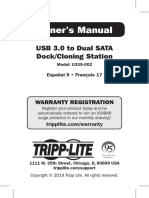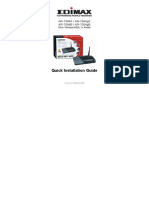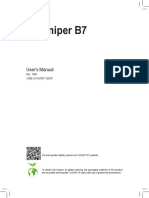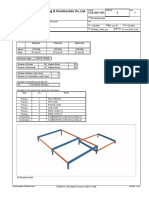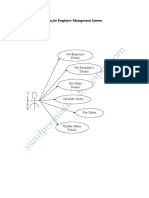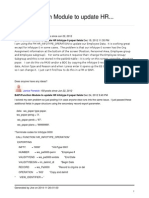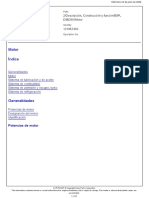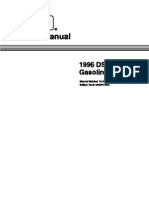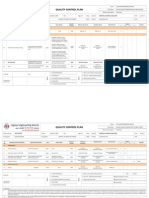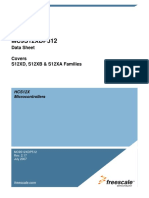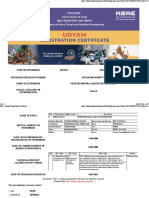Etherfast Network Attached Storage: 80 GB Hard Drive + Printserver
Diunggah oleh
dudmailJudul Asli
Hak Cipta
Format Tersedia
Bagikan dokumen Ini
Apakah menurut Anda dokumen ini bermanfaat?
Apakah konten ini tidak pantas?
Laporkan Dokumen IniHak Cipta:
Format Tersedia
Etherfast Network Attached Storage: 80 GB Hard Drive + Printserver
Diunggah oleh
dudmailHak Cipta:
Format Tersedia
EtherFast Network Attached Storage
with 80
Instant GigaDriveTM Series
GB Hard Drive + PrintServer
Use this guide to install: EFG80
User Guide
C O PYRIG HT & TRA D EMARKS C opyright 2002 Linksys, All Rights Reserve d. Instant EtherF ast and Instant Gig a Drive are tra d emarks of Linksys. EtherF ast is a re gistere d tra d emark of Linksys. Microsoft, Windows, and the Windows logo are re gistere d tra d emarks of Microsoft C orporation. All other tra d emarks and brand names are the prop erty of their resp e ctive proprietors. LIMITE D WARRA NTY
Linksys guarante es that every Instant EtherFast EtherFast Instant GigaDrive will be fre e from physic al d efe cts in material and workmanship for twq ye ars from the d ate of purchase, when use d within the limits set forth in the Sp e cific ation se ction of this User G uid e. If the product proves d efe ctive during this warranty p eriod, c all Linksys C ustomer Sup port in ord er to obtain a Return Authoriz ation Numb er. B E SURE T O H AVE Y O UR PR O O F O F PUR C H ASE A N D A B AR C O D E FR O M TH E PR O D U C TS PA C K A GIN G O N H A N D WH E N C ALLIN G . RETURN RE Q U ESTS C A N N O T B E PR O C ESSE D WITH O UT PR O O F O F PUR C H ASE. When returning a product, mark the Return Authoriz ation Numb er cle arly on the outsid e of the p a cka g e and includ e a copy of your original proof of purchase. All customers loc ate d outsid e of the Unite d States of Americ a and C ana d a shall b e held responsible for ship ping and handling charg es. IN N O EVE NT SH ALL LIN KSYS LIA BILITY EX C E E D TH E PRIC E PAID F O R TH E PR O DU C T FR O M DIRE C T, IN DIRE C T, SPE CIAL, IN CID E NTAL, O R C O NSE Q U E NTIAL D AMA G ES RESULTIN G FR O M TH E USE O F TH E PR O D U C T, ITS A C C O MPA NYIN G S O FTWARE, O R ITS D O C UME NTATIO N. LIN KSYS D O ES N O T O F F ER RE F U N DS F O R A NY PR O D U C T. Linksys makes no warranty or re presentation, expresse d, implie d, or statutory, with resp e ct to its products or the contents or use of this documentation and all a c comp anying software, and sp e cific ally disclaims its quality, p erformanc e, merchanta bility, or fitness for any p articular purpose. Linksys reserves the right to revise or up d ate its products, software, or documentation without oblig ation to notify any individual or entity. Ple ase dire ct all inquiries to: Linksys P. O . Box 18558, Irvine, C A 92623.
F C C STATEME NT This e quipment has b e en teste d and complies with the sp e cific ation for a Class B digital d evic e, pursuant to Part 15 of the F C C Rules. These limits are d esigne d to provid e re asona ble prote ction a g ainst harmful interferenc e in a resid ential installation. This e quipment g enerates, uses, and c an ra diate ra dio fre quency energy and, if not installe d and use d a c cording to the instructions, may c ause harmful interferenc e to ra dio communic ations. However, there is no guarante e that interferenc e will not oc cur in a p articular installation. If this e quipment does c ause harmful interferenc e to ra dio or television re c e ption, which is found by turning the e quipment off and on, the user is encoura g e d to try to corre ct the interferenc e by one or more of the following me asures: Reorient or reloc ate the re c eiving antenna Incre ase the se p aration b etwe en the e quipment or d evic e C onne ct the e quipment to an outlet other than the re c eivers C onsult a d e aler or an exp erienc e d ra dio/TV te chnician for assistanc e
U G-E F G 80-052802N C BW
Instant GigaDriveTMSeries
EtherFast 10/100 Instant GigaDrive
Table of Contents
Chapter 1: Introduction Features Package Contents Minimum Requirements 1 1 2 2 Chapter 2: Getting to Know the Instant GigaDriveTM 3 The Instant GigaDriveTM Rear Panel 3 The Instant GigaDriveTM Front Panel 4 Beeper Codes 6 Chapter 3: Installing the Instant GigaDriveTM Overview Step-by-step Hardware Installation Chapter 4: Using the Instant GigaDrives Setup Wizard Chapter 5: Using the Instant GigaDrives Web-Based Utility User Password Tab Administration Tab - LAN Administration Tab - System Administration Tab - Users Administration Tab - Status Information Administration Tab - Group Administration Tab -Shares Administration Tab - Backup Administration Tab - Disk Administration Tab - Upgrade Home Tab - User Log In Home Tab - Disk 1 Appendix 1: Troubleshooting Appendix 2: Specifications Environmental Appendix 3: Contact Information The Linksys Instant GigaDriveTM Series EtherFast Network Attached Storage Return Policy 7 7 7 9 17 18 19 21 22 25 28 29 30 31 33 34 35 36 38 38 39 39
Chapter 1: Introduction
The Linksys Instant GigaDrive Series EtherFast Network Attached Storage
Insert 80 GB of storage space into your network with the Instant GigaDrive from Linksys. Compact and powerful, this Network-Attached Storage (NAS) device adds 80 GB of storage to your network without adding the cost, space, and maintenance hassles of a typical file server. The Instant GigaDrive provides solid data transfer for multiple client connections. It is also equipped with a built-in Print Server for the quick and inexpensive addition of a network printer and an extra drive bay so you can add an additional drive as your network needs demand. The Instant GigaDrive's 10/100 port will automatically adjust to your network's speed. Equipped with a self-repairing feature, the Instant Gigadrives comprehensive, web-based configuration offers a wide array of management options. The Instant GigaDrive also functions as a stand-alone DHCP server for easy installation. Features Built-in Print Server Allows Addition of a Network Printer Automatically Adjusts to 10Mbps or 100Mbps Ethernet Speeds Web-based Configuration Interface Accessible From Networked PCs Acts as a Stand-Alone DHCP Server for Your Network Setup Wizard Program Allows for Speedy Configuration Built-in Pentium-Class Processor Automatically Maintains Itself to Provide File System Integrity Designate Access to Shared Data By Groups or Individual Users Small, Compact Footprint Makes Portability Easy Adds 80 GB to your Network with the Capabilities to Expand up to 240 GB.
Linksys highly recommends that you regularly back up the files that are on the Instant GigaDrive . Linksys is not responsible for any data loss, nor will Linksys perform any recovery on lost data or files.
1
Instant GigaDriveTMSeries
Etherfast Network Attached Storage
Package Contents
Chapter 2: Getting to Know the Instant GigaDrive
The Instant GigaDrives Rear Panel All of the Instant GigaDrives connectors and switches are on the rear panel, as shown in Figure 2-1.
The following items should be included in the Instant GigaDrives packaging. If any of these items are damaged or missing, please contact your Linksys dealer for replacements. One Linksys Instant GigaDrive One Power Cord One Ethernet Network Cable One Setup Wizard CD-ROM One User Guide One Quick Installation and Registration Card Minimum Requirements Windows 98, NT 4.0, 2000, Millennium, or XP 10BaseT or 100BaseTX Ethernet network TCP/IP protocol installed
Figure 2-1 Power Switch The Power switch is a spring-loaded soft switch that powers the Instant GigaDrive on and off. If the Instant GigaDrive is not powered on, pressing the Power switch will start the Instant GigaDrives start-up process. Pressing the Power switch while the Instant GigaDrive is turned on will begin its internal shut-down process. The Instant GigaDrive must be powered off this way, or through its internal shutdown process that is located in the web configuration. The Power Input port is where the power cord plugs in. Never remove the power cord while the Instant Gigadrive is turned on. You can also add a printer to your network through the Instant GigaDrives Printer port. You attach a printer using DB-25 printer cable.
3
D i s c l a i m e r: Linksys highly re commends that you re gularly b a ck up the files that are on the Instant Gig a Drive . Linksys is not responsible for any d ata loss, nor will Linksys p erform any re covery on lost d ata or files.
Power Port
Printer Port
EtherFast 10/100 Instant GigaDrive
Etherfast Network Attached Storage
Reset Button
If the Instant GigaDrives IP Address or password is lost, press and hold this button down for three seconds, then release this button. The Instant GigaDrive will beep once to indicate that the default IP Address (192.168.1.77, with a Network Mask of 255.255.255.0) has been provided. This function will also clear the Instant GigaDrives administrative passwords. This button toggles the Instant GigaDrives Ethernet Connector between an Uplink setting and a standard setting. If the Instant GigaDrive is connected directly to a PC without a hub, then this button should be pressed in. If connecting to a hub or switch, this button should not be pressed in. If it is, press it once to release it. Use this port to connect the Instant GigaDrive to your 10BaseT or 100BaseTX hub. This LED will glow amber if the 10/100BaseTX connector is using 100BaseTX. This LED will glow green if the 10/100BaseTX connector is using 10BaseT. Figure 2-2
Uplink Button
LAN Port
100 LED
10 LED
The Instant GigaDrives Front Panel The Instant GigaDrives front panel, shown in Figure 2-2, displays the following LEDs. LAN Drive LEDs Each disk drive has a green LED that flashes when the drive is active. The LED is located next to the lock on each of the drive trays. Green. If this light shines a steady green, then the Instant GigaDrive is working properly. It blinks during Startup or Shutdown, and turns off after the shutdown is completed. It will also blink during a firmware upgrade. Amber. If this light is flashing, then there is a hardware error. It will also flash during the power-on self test or a firmware upgrade. Once the self-test or upgrade are completed, it will turn off. Green. Flashes when data is transmitted or received via the network. Green. Flashes when the Instant GigaDrives hard drive is being accessed. It stays on during the self-test. Green. This LED will appear solid when the Instant Gigadrive has reached its maximum storage capacity. Green. When the Instant Gigadrives backup utility is active, this LED will flash.
Disk
Ready
Disk Full
Backup Error
Instant GigaDriveTMSeries
EtherFast 10/100 Instant GigaDrive
Beeper Codes The Instant GigaDrive has an internal beeper that beeps to indicate certain events. 1 Beep Signals that the Reset button or Power switch has been pressed. Repeated every 5 seconds for 1 minute. Signals that the GigaDrive is configured as a DHCP client, but no DHCP Server responded to the DHCP client request.3 Beeps Repeated every 15 seconds for 3 minutes. Signals that the GigaDrives hard disk usage exceeds 98% capacity. Repeated every 15 seconds for 3 minutes. Signals that the GigaDrive is overheating. An automatic shutdown will be performed 3 minutes after the 1st beep.
Chapter 3: Installing the Instant GigaDrive
Overview This chapter instructs you on how to physically connect the Instant GigaDrive to your network. This chapter also covers the hook-up of a printer on the Instant GigaDrives print server port. Please note, however, that the Instant GigaDrive will perform equally well as a storage device with or without an attached printer. If you arent interested in taking advantage of the Instant GigaDrives print server function, skip any steps that deal with printer installation. The Instant GigaDrives installation process will work fine without them.
N o t e : Make sure the T C P/IP protocol has b e en configure d on your network P C s b efore installing the Instant GigaDrive.
2 Beeps
5 Beeps
Step-by-step Hardware Installation 1. Determine if the Instant GigaDrive will be installed onto a network or directly to a PC. If connecting the Instant GigaDrive to a network device, the Uplink button located on the Instant GigaDrives rear pane should not be pressed. If connecting directly to a PC, the Uplink button should not be pressed in. If it is, press it once to release it. 2. Connect the network cable that came with the Instant GigaDrive to the LAN port. Connect the other end of the cable to your hub, switch, or PC. 3. Connect a printer to the Instant GigaDrive. Connect a standard printer cable to the GigaDrives rear-panel printer port. Connect the other end of the cable to your printer. 4. Connect the power supply. Plug the supplied power cord into the Instant GigaDrives Power port that is located on the rear panel. Connect the power cord to a power outlet.
Instant GigaDriveTMSeries
Etherfast Network Attached Storage
5. Power on. Locate the Instant GigaDrives power switch on the rear panel. Press it once to power on the Instant GigaDrive. Then, power on the network printer, if you attached one to the Instant Gigadrive. 6. Now that its power is on, the Instant GigaDrives boot process will begin. The Instant GigaDrive will run a brief self-test (two or three seconds) prior to actually booting up. During the Self-Check, most of the GigaDrives LEDs will be lit up or flashing. This should take a few minutes. The initial bootup, will take a bit longer, as well as any bootup following an improper shutdown. 7. When most of the LEDs turn off, leaving only the Ready LED lit up (and not blinking), the GigaDrives boot up is complete. If the Error LED is flashing, or if the GigaDrive repeatedly beeps, there is a hardware problem. Review the Beeper Codes section in Chapter Two for possible solutions.
Chapter 4: Using the Instant GigaDrive s Setup Wizard
Now that everything is connected and powered on, you are ready to configure your Instant GigaDrive so that it is accessible to the users on your network. You will have to runl the Instant GigaDrives Setup Wizrd on your PC to access the GigaDrives Quick Setup feature. To run the Setup Wizard on your Windows 98, Me, NT 4.0, 2000, or XP PC, follow the instructions below. 1. Insert the Setup Wizard CD-ROM into your PCs CD-ROM drive. 2. An autorun menu should appear a few seconds after you insert the CD into your CD-ROM drive. If the autorun menu does not appear after a minute, click the Start button, select Run, type D:\SetupWizard.exe (where D is the letter of your CD-ROM drive) into the Open window and press Enter. The autorun menu appears as shown in Figure 4-1.
Figure 4-1
Instant GigaDriveTMSeries
Etherfast Network Attached Storage
This Welcome screen provides you with four options in the buttons along the right side of the screen. The first button is the Setup button. Click this button to continue with the setup procedure. The second button is the User Guide button. The third button, Linksys Web, connects you to the Linksys web site if you have an active Internet connection. Lastly, clicking the Exit button will exit the Setup Wizard. The remainder of this chapter addresses the setup procedure you would follow by clicking the Setup button. 3. The following screen, shown in Figure 4-2, will search for any Instant GigaDrives currently on your network or attached to your PC. The Setup Wizard will automatically search for an Instant GigaDrive when this screen apears. If it fails to detect the Instant GigaDrive or if an Instant GigaDrive has been installed since the Setup Wizards last search, click Search Again to locate the GigaDrive.
When an Instant GigaDrive has been found by the Setup Wizard, you can create a shortcut on your desktop for quicker access to that Instant GigaDrive. The shortcut appears as shown in Figure 4-3. From the screen shown in Figure 4-2, once you have found the Instant GigaDrive you wish to set up, Figure 4-3 highlight and click on it, click the Yes button on the right to change any of the Instant GigaDrives settings (as shown in Figure 4-4) or the No button to accept the settings and close the Setup Wizard.
Figure 4-4 4. The first settings that you can change are the Instant GigaDrives IP Address settings. As shown in Figure 4-5, select the radio button beside either Fixed IP Address or Dynamic IP Address.
Figure 4-2
10
11
Instant GigaDriveTMSeries
Etherfast Network Attached Storage
Figure 4-5 The Fixed IP Address is set by default (192.168.1.77). Use this setting if there is no DHCP server on your network and you want the Instant GigaDrive to use a static IP Address. With the Fixed IP Address setting, you can also use the Instant GigaDrive as your networks DHCP server. Use the Dynamic IP Address setting if you already have a DHCP server setting IP Addresses on your network devices. Click the radio button next to your selection. Then, click the Next button on the right to proceed or the Back button to return to the previous screen. Proceed to the next step if you are selecting the Fixed IP Address setting. If selecting Dynamic IP Address, proceed to Step 7. 5. If you chose Fixed IP Address in the previous step and clicked the Next button, you will see the screen shown in Figure 4-6. On this screen, you will set the Instant GigaDrives IP Address and network information. Enter the following information and click the Next button on the right to proceed or the Back button to return to the previous screen. Server Name. The Server Name is how the Instant GigaDrive will be identified on your network. This name can be up to 14 hexidecimal digits long
12
Figure 4-6 IP Address. Set the Instant GigaDrives IP Address here, making sure that it is on the same LAN segment as the PC running the Setup Wizard. Subnet Mask. The Subnet Mask must match the other devices on your network. It is set by default to 255.255.255.0. Default Gateway. The value is left blank by default. If you have a router on your network, however, enter its IP Address here. 6. From the next screen, shown in Figure 4-7, you can set the Instant GigaDrive as your networks DHCP server if no other device is funtioning as a DHCP server on your network. If you wish to use the Instant GigaDrive as a DHCP server, click the box next to Enable DHCP Server. Then, enter in the range of IP Addresses you want to assign on your network. The first three Start and Finish fields must match the Instant GigaDrives IP Address with the final fields ranging from 2 to 250. Click the Next button on the right to proceed or the Back button to return to the previous screen.
13
Instant GigaDriveTMSeries
Etherfast Network Attached Storage
Local Time. Set your current time here. Time Zone. Select your local time zone from the drop down menu here. Local Date. Set your current date here. Click the Next button on the right to proceed or the Back button to return to the previous screen. 8. On the next screen, shown in Figure 4-9, review the Instant GigaDrives settings. If they are correct, click the Save button on the right. If you would like to change them, click the Back button to return to a previous screen.
Figure 4-7 7. Go to the next screen (Figure 4-8) if you chose a Fixed IP Address, or if you selected a Dynamic IP Address in Step 4 . From this screen, you can change the time and date on the Instant GigaDrive.
Figure 4-9 9. A screen will appear, shown in Figure 4-10, cautioning you that changes to the Instant GigaDrives settings are being made. To save these changes, click the OK button or click the Cancel button to return to the previous screen. Figure 4-8
14
Figure 4-10
15
Instant GigaDriveTMSeries
Etherfast Network Attached Storage
10. You have now successfully set up the Instant GigaDrive with the Setup Wizard. When the screen shown in Figure 4-11 appears, click the Exit button to exit the Setup Wizard.
Chapter 5: Using the Instant GigaDrive s Web-Based Utility
For your convenience, an administrative utility has been programmed into the Instant GigaDrive. This chapter will explain all of the functions in this utility. All administrative tasks are performed through this web utility. The web utility can be accessed by any PC on the network by typing http://192.168.1.77 in the PCs web browser address window, as shown in Figure 5-1. Figure 5-1 After you press the Enter key, the Web Management Home Page will appear, shown in Figure 5-2. From this page, you can set a password, administer the Instant GigaDrive, view this user guide, and even go to the Linksys web site. Click the disks links to access their contents. If you click the links to User Log in, you will be required to enter your User Name and Password. (See the Administration section for information about entering this information.)
Figure 4-11
Figure 5-2
16 17
Instant GigaDriveTMSeries
Etherfast Network Attached Storage
User Password Tab
Administration Tab - LAN When you click the Administration tab, a password request page will pop up, as shown in Figure 5-4. (Windows XP users will see a Connect to window.) Enter the User Name and Password you use to access the Instant GigaDrive and click the OK button. To cancel the log in procedure, click the Cancel button.
Figure 5-4
After logging in, you will see the Administration tabs LAN screen, shown in Figure 5-5. This is the default screen that appears whenever you log in to the Administration tab.
Figure 5-3 From the User Password tab, any user can change their password for interacting with the Instant GigaDrives web-based utility. To do this, enter your User Name in the User Name field. This should be the same as for your network logon. Then, enter the password you use when accessing the Instant GigaDrives web-based utility. Next, enter a new password. This new password can be up to 15 hexidecimal characters long. Enter this new password again in the Confirm New Password field and click the Save button to save this new password. To Cancel this procedure and clear all the fields, click the Cancel button. For further information about anything on this screen, click the Help button.
Figure 5-5
18
19
Instant GigaDriveTMSeries
Etherfast Network Attached Storage
From the LAN screen, you will be able to configure some of the settings you saw in the Setup Wizard. While these changes are being made, you can click the Save button to save these changes, Cancel to clear all changes, or Help to get further information about anything on this screen. IP Address These fields allow you to Obtain an IP Address Automatically or use a Fixed IP Address. Obtain an IP Address Automatically is the same as using the Dynamic IP Address setting in the Setup Wizard and should be used if you already have a DHCP server, setting IP Addresses on your network devices. The Fixed IP Address selection is set by default. Use this setting if there is no DHCP server on your network and you wish the Instant GigaDrive to use one, static IP Address. With the Fixed IP Address setting, you can also use the Instant GigaDrive as your networks DHCP server. When using the Fixed IP Address setting, you must enter the IP Address, Network Mask (the same as the Subnet Mask), and Default Gateway. The IP Address setting should contain an unused IP Address that contains the same LAN segment as the network on which the Instant GigaDrive is running. The Network Mask setting must match the other devices on your network. It is set, by default, to 255.255.255.0. If you have a router on your network enter its IP Address in the Default Gateway field. DHCP Server The Instant GigaDrive can serve as your networks DHCP server if no other device is funtioning as a DHCP server on your network. If you wish to use the Instant GigaDrive as a DHCP server, click the box next to Enable DHCP Server function. Then, enter in the range of IP Addresses you wish to assign on your network. The first three Start and Finish fields must match the Instant GigaDrives IP Address with the final fields ranging from 2-250. DNS Server The DNS Server function translates Internet addresses to IP Addresses. Enter the same IP Addresses as on your network, or recommended by your ISP. You must complete att least one DNS Server entry if using the "E-Mail Alerts" feature. Otherwise, the DNS entries may be left blank. When you complete multiple fields, the first available server will be used.
Administration Tab - System
Figure 5-6 From the System screen, you will be able to change some of the Instant GigaDrives basic settings, such as identification, time settings, and WINS Server. While these changes are being made, you can click the Save button to save these changes, or Cancel to clear all changes. To reset the Instant GigaDrives default settings, click the Restore Default Config button. To get further information about anything on this screen, click the Help button.
20
21
Instant GigaDriveTMSeries
Etherfast Network Attached Storage
Administration Tab - Users
Figure 5-7 The Users screen allows you to manage the Users that are on the GigaDrive Server. Users can be members of many user Groups. Existing Users The user list shows all existing users. The details of the selected user are displayed in the "Properties" area.
Properties
Click on the Groups Button to view and/or modify the Group that the selected user is in. (See Figure 5-9.) Select the items in the right-hand list that you want to give access to the item in the left-hand list. Click on the left-pointing arrows and then the items will appear in the left-hand list. Click on Close when finished. Click on Help for more information. Click on the Delete Button to delete the selected user. When deleting a user, you have the option of deleting the Group and Share with the same name as the user (if they exist).
22
Figure 5-8 Enter the User Name in the Name field. Punctuation and other special characters (e.g. * / | \ ) cannot be used in the name. In the optional Comment field, you can enter a comment if you wish. In the Password and Verify Password fields, enter the user's password. These fields are also used to change an existing user's password, as follows: Select the desired user. Clear the existing values in the password fields. Enter the desired password in both the Password and Verify Password fields. If no password is required, leave both fields blank. Click the Update button. When creating a new user, enter the desired password in both of these fields. Check the Create matching Group and Share Folder (Private Folder) to create a Group and a Share with the same name as the user when creating a new user. This field allows you to choose which disk is used for the Share. Read/Write access will be granted to the Share. The Users screen on the Setup menu ALWAYS performs these functions. Check the Enable Disk Quota of box if you want to
23
Instant GigaDriveTMSeries
Etherfast Network Attached Storage
set the disk usage for the user. Enter the maximum amount of disk space the user is allowed to use. Click on the Clear Form button to clear the form for the entry of a new user. Click on Save as new User to create a new user, after entering their data in the Properties fields. Click on the Save button to save any changes you have made to the Properties for an existing user. To modify the properities for an existing user, select the desired user from the list. Their details will be displayed in the Properties fields. Edit the fields as required. Note that you cannot change the Create matching Share and Folder option when modifying a user. However, you can use Share (Private Folder) Location field to change to location of a user's Private Folder, if it already exists. Click the Save button to save your changes.
Administration Tab - Status Information
Figure 5-9 The Status Information screen allows you the check the details and status of your GigaDrive. System System GigaDrive Name - The current name. This name will be shown in "Network Neighborhood" or "My Network Places". IP Address - IP Address currently used by the GigaDrive Server. Current Status - Indicates the current status of the Server. This will usually state "Available". If the Server is not available, the message will say why the Server is not available (e.g. Scandisk in Progress.)
24
25
Instant GigaDriveTMSeries
Etherfast Network Attached Storage
Click the Shutdown Now button to shutdown the server immediately. This will break all existing connections, including this one. Clicking this button does NOT save any data you have entered. Click the Restart Now button to Restart (reboot) the Server. This will break all existing connections, including this one. The GigaDrive Server will immediately restart, but could take a few minutes before it is available again. Clicking this button does NOT save any data you have entered. Click the View Log button to view the log file in separate window. (See Figure 5-10.) The log file is a record of activity on the GigaDrive Server, which can help in management and troubleshooting. Click on Refresh to refresh the screen. Click on Clear Log to clear all the data from the log.
Subject (Optional)
Enter the text you wish to appear in the "Subject" field of EMail generated by the GigaDrive Server. Click the Restart Now button to Restart (reboot) the Server. This will break all existing connections, including this one. The GigaDrive Server will immediately restart, but could take a few minutes before it is available again. Clicking this button does NOT save any data you have entered. Click the View Log button to view the log file in separate window. The log file is a record of activity on the GigaDrive Server, which can help in management and troubleshooting.
Click on Save to save any changes. Click on Cancel to clear anything that you entered. Click on Refresh button to update the data shown on screen. Click on Details button to open a new window, displaying further status details, including a list of all PCs and other devices which have been allocated an IP address by the DHCP Server function (if enabled). Click on Help to get more information.
Figure 5-10 Printer Shows the Current Status - Possible states are On-line, Off-line, and Out of Paper. No of Print Jobs - The total number of print jobs in the Print Queue, waiting to be printed. Disk Type - Disk type, as provided by the manufacturer. Free Space - The amount of disk space still available to users.
Disk
E-Mail Alerts Check on Send to enable the sending of E-Mail alerts by the GigaDrive Server. Alerts will be sent when there is some problem requiring the Administrator's attention. In the E-Mail Address field, Enter the E-Mail Addresses. The messages generated by the GigaDrive Server will be sent to this destination.
26 27
Instant GigaDriveTMSeries
Etherfast Network Attached Storage
Administration Tab - Group
Administration Tab - Shares
Figure 5-11 The Groups Information screen allows you to manage the User Groups that exist on the GigaDrive Server. Figure 5-12 New Group Use this area to create a new group. Enter the desired name for the new Group in the Name field, then click Create Button. This shows the list of all Groups. Two groups - "everyone" and "administrators" - always exist and cannot be deleted. The Shares information screen allows you to create and manage shares. Existing Shares Click on the Access button to view and configure the users who are allowed to access the selected share. Click on Browse to view the contents of the selected share. Click Delete to delete the share. Properties Fill in the Name, Comment, Location and Specify to add a new share. Click on Save as New Share to save your new share. Click on Clear Form to clear the fields in Properties.
Existing Groups
Click on the Access button to display the shares that the members of the current Group are able to access. You can then assign, remove or modify the access rights for this group. Click on the Members button to display the users who are members of the selected Group. You can then add or delete members. The "everyone" Group ALWAYS contains all users. You cannot add or remove members. Click on the Delete Button to delete the selected Group. The "administrators" and "everyone" Groups can not be deleted. Click on the Help button to get more information.
Click on the Save button to save any changes you have made to Properties. Click on the Help button to get more information.
28
29
Instant GigaDriveTMSeries
Etherfast Network Attached Storage
Administration Tab - Backup
Administration Tab - Disk
Figure 5-13 The Backup Settings screen allows you to back up the Gigadrives configuration file to you PC. You can also back up data from one disk to another. Data Backup This is used to back up data from one disk to another. Select Enable data backup from Disk 1 to Disk 2, then click on Start Backup Now if you want to start the process immediately. Select Enable data backup from Disk 1 to Disk 2, then in Backup Time: select the time and frequency for your backup.
Config Backup Click on Download to back up the configuration file to a file. Click on Upload to upload the configuration file to the GigaDrive. Click on the Save button to save any changes you have made to Properties. Click on theCancel button to clear all changes. Click on the Help button to get more information.
Figure 5-14 The Disk Settings screen allows you to perform disk maintenance.
30
31
Instant GigaDriveTMSeries
Etherfast Network Attached Storage
Format Disk
If you have installed a new hard drive into the GigaDrives expansion slot, you will need to format the hard drive with the new format utility. Click Format Disk to format the hard drive. This test tells you the condition of the hard drive. Your hard drive must support S.M.A.R. T. to run the test. Click on Test Now if you want to run the test immediately. In Run Test:, select the time and frequency that you want to run the test. This checks your hard drive for directory structure, available space, and overall condition of files. This checks your hard drive for fragmented files. Run this test to Defrag your hard drive. Select the amount of time that you want your hard drive to wait before going into standby mode.
Administration Tab - Upgrade
Self-Test
Scandisk
Defrag
Standby
Figure 5-15 The Upgrade screen allows you to upgrade the Firmware to your Gigadrive. Current Firmware This shows you the current version of the firmware that is on your Gigadrive. Click on Check for Update to browse for the latest version of firmware. Click on the Browse button to browse for the latest version of firmware, then click on Start Upgrade.
Click on the Save button to save any changes you have made to Properties. Click on theCancel button to clear all changes. Click on the Disk Log to see the log of your disk settings. Click on the Help button to get more information.
Upgrade
Click on the Help button to get more information.
32
33
Instant GigaDriveTMSeries
Etherfast Network Attached Storage
Home Tab - User Log In
Home Tab - Disk 1
Figure 5-16 Click on User Log in (Private Data) to access your shares.
Figure 5-17 Click on Disk 1 (Public Data) Disk 2 (Public Data) to show the data that is available to everyone.
34
35
Instant GigaDriveTMSeries
EtherFast 10/100 Instant GigaDrive
Appendix A: Troubleshooting
1. The GigaDrive Utility cant find my Instant GigaDrive. Check that the GigaDrive is properly installed, that the LAN connections are secure, and that the GigaDrive is powered ON. If you are using a router, make sure that your PC and the Instant GigaDrive are on the same network segment. Make sure that your PC has the TCP/IP network protocol loaded. This is done by checking the Network option of the Control Panel. If an entry for TCP/IP -> Network card is not listed, use Add - Protocol - Microsoft TCP/IP to add it. 2. The GigaDrive is configured, but I cant find it in Network Neighborhood. Go to the Find function in the Start menu. Choose Computer, then enter the GigaDrives name. In Windows 2000, go to Files and Folders to search the Computer option. If this doesnt work, choose the Network option of the Control Panel to check that a TCP/IP protocol is installed. If it isnt installed, use Add Protocol - Microsoft - TCP/IP to install it. In Windows 2000, click on Install, not Add. In Windows NT, click on the Protocols tab, then Add. Check the network Bindings. First, ensure that the TCP/IP protocol is bound to your Network card (NIC). Then, select your Network card in the Control Panel, click Properties, and choose the Bindings tab. If TCP/IP is not bound (checked), check it. Ensure that the TCP/IP -> Network card entry is bound to the Client for Microsoft Networks service. Select the TCP/IP entry for your Network Card, click Properties, and then choose the Bindings tab. If Client for Microsoft Networks is not bound (checked), check it. If you dont have a router, ensure that your IP Address is compatible with the Instant GigaDrives. This means it needs to be in the same address range (e.g. 192.168.1.3 to 192.168.1.254) and using the same Subnet Mask (e.g. 255.255.255.0) If you do have a router, check that your Gateway IP Address is set correctly. Ask your LAN administrator for the correct value. Change the name back to the default Gigadrive name.
3. When I click on the GigaDrive icon in Network Neighborhood, Im prompted for a password. This can happen in the following situations: Your Windows Logon name is recognized by the GigaDrive, but your Logon password is not. Simply enter your GigaDrive password, or make your Windows password the same as the GigaDrive password. Your Windows Logon name is not recognized by the GigaDrive, defaulting you to guest access rights. Ask the GigaDrive Administrator to create a user name for you. (Use the same name as your Logon name.) You do not have access permission for this share. Ask the GigaDrive Administrator to grant you access. 4. When using the Web interface, some of the data will not fit on the screen, and there is no scroll bar. You are likely using extra-large fonts in your Browser or in Windows. To change your browsers font size, select View from your web-browsers menu, and change the font size there. To change the size of your Windows fonts, go to Display in the Control Panel. Choose Settings, then click the Advanced button. Change the font size to either Small or Large. Both should work. 5. A print job does not print and no error message is displayed. The amount of free disk space on the GigaDrive is probably not sufficient to spool (queue) the print job. The GigaDrives disk usage can be checked using the Status - Disk screen on the GigaDrives Administrator interface. If this is the problem, you must delete some print jobs. 1. Select Printer from the Status menu of the GigaDrives Administrator interface. 2. Use the Delete Current Job option to delete the current print job, or Delete All Jobs to delete all print jobs.
36
37
Instant GigaDriveTMSeries
Etherfast Network Attached Storage
Appendix B: Specifications
Model Number Standards Protocols Network Port Printer Port Cabling Type Topology LED Indicators EFG80 IEEE 802.3, IEEE 802.3u SMB/CIFS over TCP/IP One 10/100 RJ-45 Port One DB-25 Standard Parallel Port 10BaseT/100BaseTX: UTP CAT 5 or better Star Rear:10 and 100Mbps Mode Front: Ready, Error, LAN, Disk, Disk Full, Back Up Power, Reset, Uplink 7.0" x 6.5" x 13.6" (180 mm x 166 mm x 346 mm) 11.29 lbs without HDD (5.13 kg) 12V DC, Maximum 5 Amps, 100-240V AC, 50-60Hz Power Adapter Provided FCC Class A, CE Mark 41F to 104F (5C to 40C) 14F to 140F (-10C to 60C) 10% to 80% Non-condensing 5% to 90% Non-condensing 5% to 90%, Non-condensing
Appendix C: Contact Information
For help with the installation or operation of your Instant GigaDrive, contact Linksys Customer Support at one of the phone numbers or Internet addresses below. Sales Information Technical Support RMA Issues Fax Email Web site FTP Site 800-546-5797 (1-800-LINKSYS) 800-326-7114 (tollfree from U.S. or Canada) 949-271-5465 949-271-5461 949-265-6655 support@linksys.com http://www.linksys.com http://support.linksys.com ftp.linksys.com
* Linksys does not provide support for Macintosh operating systems. For help with the installation or operation of this product, contact Linksys Customer Support at one of the phone numbers or Internet addresses below.
Environmental Switches Dimensions (W x H x D) Weight Power Certifications Operating Temp. Storage Temp. Operating Humidity Storage Humidity Storage Humidity
38
The Linksys Instant GigaDrive TM Series EtherFast Network Attached Storage Return Policy This product is guaranteed free from physical defects under normal use for two years. If the product becomes defective during this warranty period, call Linksys Customer Service to obtain a Return Merchandise Authorization number. Warranty is for Repair and Replacement only. Linksys is not responsible for credit or refunds. Linksys will not be held responsible for any data or file loss recovery under any circumstances. Linksys offers cross shipments, a faster process for processing and receiving your replacement. Linksys pays for UPS Ground only. All customers located outside of the United States of America and Canada shall be held responsible for shipping and handling charges. Please call Linksys for more details.
39
http://www.linksys.com Copyright 2002 Linksys, All Rights Reserved.
Anda mungkin juga menyukai
- Administrator and Helpdesk Interview Questions You'll Most Likely Be Asked: Job Interview Questions SeriesDari EverandAdministrator and Helpdesk Interview Questions You'll Most Likely Be Asked: Job Interview Questions SeriesBelum ada peringkat
- Getting Started Guide Smart Switch v1.00 (EU) PDFDokumen48 halamanGetting Started Guide Smart Switch v1.00 (EU) PDFSegundo Santiago Cardenas Vasquez0% (1)
- Getting Started Guide For D-Link Web Smart SwitchDokumen48 halamanGetting Started Guide For D-Link Web Smart SwitchSaiAccountingBelum ada peringkat
- D-Link ™: DFE-520TXDokumen13 halamanD-Link ™: DFE-520TXKunal KumarBelum ada peringkat
- Comm Manual gn-wp01gs eDokumen27 halamanComm Manual gn-wp01gs eLAZ HARBelum ada peringkat
- Fortigate 60C: Quickstart GuideDokumen24 halamanFortigate 60C: Quickstart Guideqwerty12999Belum ada peringkat
- WAP2000 Quick Start GuideDokumen2 halamanWAP2000 Quick Start Guide_KingArthur_Belum ada peringkat
- A 10724 Muy BuenoDokumen16 halamanA 10724 Muy BuenoAdan CarrilloBelum ada peringkat
- Quick Start Guide: Welcome To Your Digi ProductDokumen4 halamanQuick Start Guide: Welcome To Your Digi ProductMarcioBelum ada peringkat
- 9105 Multi IgDokumen112 halaman9105 Multi IgGökhan ÖnalBelum ada peringkat
- Dataport Dp10: Quick Start GuideDokumen4 halamanDataport Dp10: Quick Start GuideKarim MessoussiBelum ada peringkat
- CR-iVU25, CR-iVU100 & CR-iVU200 QSG PDFDokumen7 halamanCR-iVU25, CR-iVU100 & CR-iVU200 QSG PDFMario HerreraBelum ada peringkat
- Gcs1324taa3 Manual 2Dokumen36 halamanGcs1324taa3 Manual 2sharkytxBelum ada peringkat
- Siemens Gigaset 201ADokumen24 halamanSiemens Gigaset 201Asouza-rodriguesBelum ada peringkat
- GS108T UM 11feb08Dokumen140 halamanGS108T UM 11feb08alejandro.delgado.ortizBelum ada peringkat
- Owner's Manual: USB To Serial AdapterDokumen12 halamanOwner's Manual: USB To Serial AdapterClaudioBelum ada peringkat
- Getting Started Guide: Weatherlink®Dokumen32 halamanGetting Started Guide: Weatherlink®sarath kumarBelum ada peringkat
- Tripp Lite Owners Manual 814114Dokumen24 halamanTripp Lite Owners Manual 814114Gou DuBelum ada peringkat
- Simple Tech Ext HD 500GB User Guide For WindowsDokumen28 halamanSimple Tech Ext HD 500GB User Guide For Windowsislandbookstop100% (1)
- Prosilica GT - QuickStart GuideDokumen230 halamanProsilica GT - QuickStart Guidenijoti5317Belum ada peringkat
- Dir-818lw ManualDokumen157 halamanDir-818lw ManualGuleBamseBelum ada peringkat
- Ar-7084qig enDokumen17 halamanAr-7084qig enGhiban ConstantinBelum ada peringkat
- ProxySG 600 Quick Start GuideDokumen2 halamanProxySG 600 Quick Start GuideCrystal WheelerBelum ada peringkat
- DG Wn1150n QigDokumen12 halamanDG Wn1150n Qigdeep72Belum ada peringkat
- Routerboard QRTG Series: Quick Setup Guide and Warranty InformationDokumen5 halamanRouterboard QRTG Series: Quick Setup Guide and Warranty InformationAnonymous LU6nvFBelum ada peringkat
- 8-Port Gigabit Greennet Switch: Teg-S80GDokumen9 halaman8-Port Gigabit Greennet Switch: Teg-S80GJose Francy Castro RivasBelum ada peringkat
- Nvidia Graphics Accelerator: User's ManualDokumen34 halamanNvidia Graphics Accelerator: User's ManualErin BurnsBelum ada peringkat
- Edimax - EW-7438RPn - Wi-Fi Extender - User Manual - enDokumen58 halamanEdimax - EW-7438RPn - Wi-Fi Extender - User Manual - enVlad FlorescuBelum ada peringkat
- FS728TP Smart Switch Software Administration Manual: Netgear, IncDokumen185 halamanFS728TP Smart Switch Software Administration Manual: Netgear, IncrkeymerBelum ada peringkat
- Quick Start Guide: Transport® Wr21Dokumen2 halamanQuick Start Guide: Transport® Wr21Leonardo F PBelum ada peringkat
- Safety: Important Safety Instructions What Ships in The BoxDokumen4 halamanSafety: Important Safety Instructions What Ships in The BoxMarraBelum ada peringkat
- GV-N95TD3-512H/512E GV-N95TOC-1GH/512H GV-N95T-512H: User's ManualDokumen42 halamanGV-N95TD3-512H/512E GV-N95TOC-1GH/512H GV-N95T-512H: User's ManualEstêvão PereiraBelum ada peringkat
- How Do I Enable or Disable HDMI Audio in Windows If I Am Using An HDMI Connection Between My Nvidia Video Card or Motherboard and My Monitor?Dokumen3 halamanHow Do I Enable or Disable HDMI Audio in Windows If I Am Using An HDMI Connection Between My Nvidia Video Card or Motherboard and My Monitor?JavadBelum ada peringkat
- Routerboard SXT 5Hnd: Quick Setup Guide and Warranty InformationDokumen3 halamanRouterboard SXT 5Hnd: Quick Setup Guide and Warranty InformationAlberto AngeliciBelum ada peringkat
- User Manual: Model Qc444Dokumen28 halamanUser Manual: Model Qc444keopsystemBelum ada peringkat
- QT428 DVR Manual v3Dokumen55 halamanQT428 DVR Manual v3fcuenca_acunaBelum ada peringkat
- MB Manual Gigabyte-z170-Hd3p eDokumen44 halamanMB Manual Gigabyte-z170-Hd3p emala7721Belum ada peringkat
- SG8100 Install GuideDokumen102 halamanSG8100 Install GuidesimeonbushBelum ada peringkat
- MB Manual G1.sniper-B7 eDokumen40 halamanMB Manual G1.sniper-B7 eRibanna PascuBelum ada peringkat
- Privacy Button: IP7133/IP7134Dokumen87 halamanPrivacy Button: IP7133/IP7134arundbhatBelum ada peringkat
- DHP P306av d1 Manual v4 00 EuDokumen21 halamanDHP P306av d1 Manual v4 00 EusoniavargheseBelum ada peringkat
- Swich Hikvision PoeDokumen86 halamanSwich Hikvision PoeMarco Antonio Salazar LiviaBelum ada peringkat
- USB 2.0 Gigabit Ethernet Adapter Quick Installation Guide: Features and BenefitsDokumen12 halamanUSB 2.0 Gigabit Ethernet Adapter Quick Installation Guide: Features and BenefitsRanveet SinghBelum ada peringkat
- 1568200061audience LTE6 Kit - QGDokumen6 halaman1568200061audience LTE6 Kit - QGOmar PerezBelum ada peringkat
- QC CCTV Camera and Port Forwarding PDFDokumen45 halamanQC CCTV Camera and Port Forwarding PDFswadeshsxcBelum ada peringkat
- Bipac 7300 Series: Quick Install GuideDokumen8 halamanBipac 7300 Series: Quick Install GuideMarcelo RojasBelum ada peringkat
- Wireless Network Access Point: User GuideDokumen33 halamanWireless Network Access Point: User GuidealvarcBelum ada peringkat
- Audience: ConnectingDokumen6 halamanAudience: ConnectingjliviuBelum ada peringkat
- TL-WN353G User GuideDokumen32 halamanTL-WN353G User GuideFábio FerlaBelum ada peringkat
- LHG-seriesqg 190758Dokumen7 halamanLHG-seriesqg 190758yusuf kurniawanBelum ada peringkat
- Rad Ex 800Dokumen80 halamanRad Ex 800Lucian BălanBelum ada peringkat
- Cloud Router Switch Series: Setup Guide and Warranty InformationDokumen3 halamanCloud Router Switch Series: Setup Guide and Warranty InformationyankurokuBelum ada peringkat
- Superwriter 924 User ManualDokumen12 halamanSuperwriter 924 User ManualPyroGuy7Belum ada peringkat
- Simple ShareDokumen120 halamanSimple ShareDark VeiderBelum ada peringkat
- The IoT Hacker's Handbook: A Practical Guide to Hacking the Internet of ThingsDari EverandThe IoT Hacker's Handbook: A Practical Guide to Hacking the Internet of ThingsBelum ada peringkat
- Programming Microcontrollers with Python: Experience the Power of Embedded PythonDari EverandProgramming Microcontrollers with Python: Experience the Power of Embedded PythonBelum ada peringkat
- Microhydro DirectoryDokumen4 halamanMicrohydro Directoryrabei romulusBelum ada peringkat
- A New Finite Element Based On The Strain Approach For Linear and Dynamic AnalysisDokumen6 halamanA New Finite Element Based On The Strain Approach For Linear and Dynamic AnalysisHako KhechaiBelum ada peringkat
- 09T030 FinalDokumen14 halaman09T030 FinalKriengsak RuangdechBelum ada peringkat
- Simple and Compound Gear TrainDokumen2 halamanSimple and Compound Gear TrainHendri Yoga SaputraBelum ada peringkat
- Use Case Diagram For Employee Management SystemDokumen60 halamanUse Case Diagram For Employee Management SystemAnant JaiswalBelum ada peringkat
- Hydraulic Jump - 1Dokumen3 halamanHydraulic Jump - 1Manmohit SinghBelum ada peringkat
- Ex Delta Ex Delta - Dia: OVAL CorporationDokumen8 halamanEx Delta Ex Delta - Dia: OVAL CorporationDaniela GuajardoBelum ada peringkat
- EMI RFI Generation From LRT SystemsDokumen27 halamanEMI RFI Generation From LRT SystemsShahidan StellarBelum ada peringkat
- Content Beyond SyllabusDokumen3 halamanContent Beyond SyllabusRahul PolBelum ada peringkat
- RCJ&Y - Jubail Industrial City 2: Phase 3 and 4 Sea Water Cooling StationDokumen5 halamanRCJ&Y - Jubail Industrial City 2: Phase 3 and 4 Sea Water Cooling Stationsalman KhanBelum ada peringkat
- Centrala Termica Pe Lemn Si Carbune Rima SF Manual Tehnic LB EnglezaDokumen26 halamanCentrala Termica Pe Lemn Si Carbune Rima SF Manual Tehnic LB EnglezaDobrin PaulBelum ada peringkat
- Encore 7.1 BoxDokumen10 halamanEncore 7.1 BoxNicolas HarambilletBelum ada peringkat
- Uses of The Components of Crude Oil As FuelsDokumen6 halamanUses of The Components of Crude Oil As FuelsPearl LawrenceBelum ada peringkat
- Planning For Information NetworkDokumen32 halamanPlanning For Information NetworkChandraAdsenubiiBelum ada peringkat
- (WWW - Manuallib.com) - MOELLER EASY512&Minus AB&Minus RCDokumen8 halaman(WWW - Manuallib.com) - MOELLER EASY512&Minus AB&Minus RCErik VermaakBelum ada peringkat
- Sd-1-Parts-Book Manual Propietario SpreaderDokumen30 halamanSd-1-Parts-Book Manual Propietario Spreadergabriel sanchezBelum ada peringkat
- Transfer Action in Sap HRDokumen3 halamanTransfer Action in Sap HRKarthi MrvkBelum ada peringkat
- d9 VolvoDokumen57 halamand9 Volvofranklin972100% (2)
- 1996 Club Car DS Golf Cart Owner's ManualDokumen48 halaman1996 Club Car DS Golf Cart Owner's Manualdriver33b60% (5)
- Internet Intranet ExtranetDokumen28 halamanInternet Intranet ExtranetAmeya Patil100% (1)
- QAP For Conical StrainerDokumen2 halamanQAP For Conical StrainersatishchidrewarBelum ada peringkat
- Metric DIN 434 Square Taper Washers: Visit Our For Product AvailabilityDokumen4 halamanMetric DIN 434 Square Taper Washers: Visit Our For Product AvailabilityRodrigoBelum ada peringkat
- MC9S12XD128 ProcessadorDokumen1.350 halamanMC9S12XD128 ProcessadorMarcelo OemBelum ada peringkat
- Bell Desk-2Dokumen96 halamanBell Desk-2Arrow PrasadBelum ada peringkat
- Rheobuild 1100: A High Range Water Reducing Superplasticising Admixture For The Production of Rheoplastic ConcreteDokumen3 halamanRheobuild 1100: A High Range Water Reducing Superplasticising Admixture For The Production of Rheoplastic ConcreteFrancois-Belum ada peringkat
- Udyam Registration Certificate UDYAM-MH-26-0097771Dokumen3 halamanUdyam Registration Certificate UDYAM-MH-26-0097771Suresh D ChemateBelum ada peringkat
- Fire Protection Design For Healthcare FacilitiesDokumen34 halamanFire Protection Design For Healthcare Facilitiesapi_fabianBelum ada peringkat
- cjv30 Maintenance V10a PDFDokumen101 halamancjv30 Maintenance V10a PDFEdu100% (1)
- Qualcast 46cm Petrol Self Propelled Lawnmower: Assembly Manual XSZ46D-SDDokumen28 halamanQualcast 46cm Petrol Self Propelled Lawnmower: Assembly Manual XSZ46D-SDmark simpsonBelum ada peringkat
- Oil and Wildlife Conservation in UgandaDokumen40 halamanOil and Wildlife Conservation in UgandaAfrican Centre for Media ExcellenceBelum ada peringkat