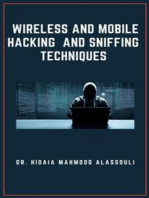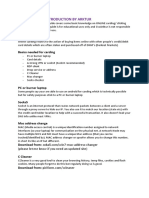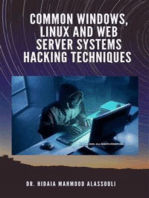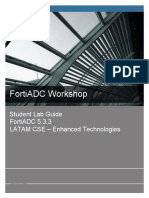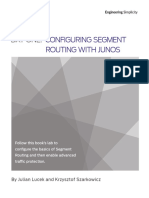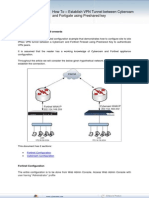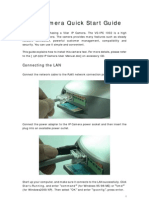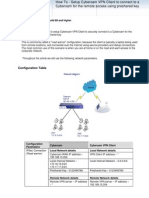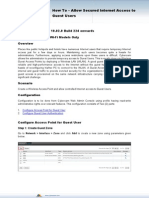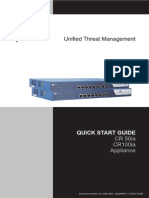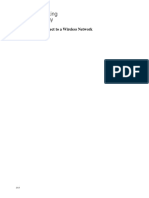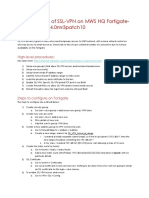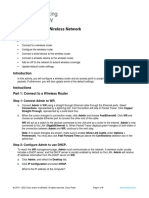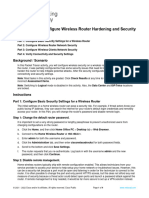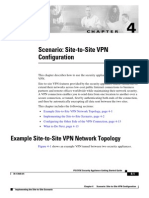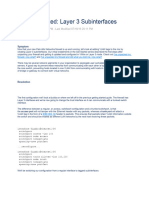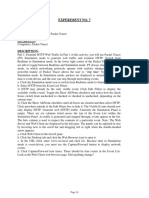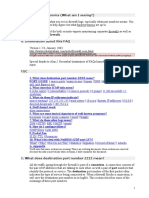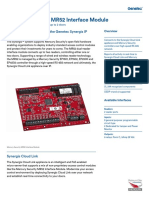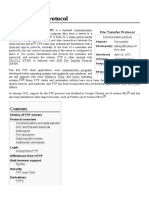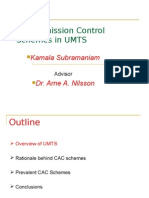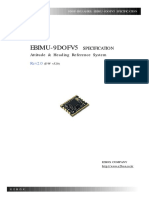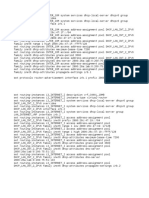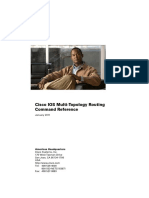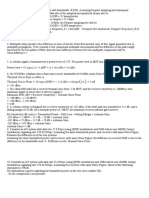How To - Configure Port Forwarding Using Virtual Host To Access Devices On Internal Network
Diunggah oleh
Kumareshwar RajamanickamDeskripsi Asli:
Judul Asli
Hak Cipta
Format Tersedia
Bagikan dokumen Ini
Apakah menurut Anda dokumen ini bermanfaat?
Apakah konten ini tidak pantas?
Laporkan Dokumen IniHak Cipta:
Format Tersedia
How To - Configure Port Forwarding Using Virtual Host To Access Devices On Internal Network
Diunggah oleh
Kumareshwar RajamanickamHak Cipta:
Format Tersedia
How To Configure Port Forwarding using Virtual Host to access devices on Internal network
How To Configure Port Forwarding using Virtual Host to access devices on Internal network
Applicable to Version: 10.00 onwards This article describes a detailed configuration example that demonstrates how to configure Cyberoam to provide the access of internal resources. Article covers how to Create virtual host Create firewall rule to allow the inbound traffic
Virtual host Virtual host implementation is based on the Destination NAT concept of older versions of Cyberoam. Virtual Host maps services of a public IP address to services of a host in a private network. In other words, it is a mapping of public IP address to an internal IP address. This virtual host is used as the Destination address to access internal or DMZ server. A Virtual host can be a single IP address or an IP address range or Cyberoam interface itself. Cyberoam will automatically respond to the ARP request received on the WAN zone for the external IP address of Virtual host. Sample schema Throughout the article we will use the network parameters displayed in the below given network diagram. Outbound traffic from LAN and DMZ is allowed while inbound traffic is restricted. The public servers - mail and web server are hosted in DMZ. Network components Web server Mail server External IP address (Public) 203.88.135.208 204.88.135.192
IP address (Internal) 192.168.1.4 (Mapped) 192.168.1.15 (Mapped)
For virtual host: External IP: IP address through which Internet users access internal server. Mapped IP: IP address bound to the internal server.
How To Configure Port Forwarding using Virtual Host to access devices on Internal network
Configuration The entire configuration is to be done from Web Admin Console with user having Administrator profile. Step 1: Create virtual host for Web server Go to Firewall Virtual Host and click on Add button to add a virtual host with the parameters as specified in sample schema In our example, Internet users will access internal web server using public IP 203.88.135.208 which is mapped to local IP 192.168.1.4. In other words, all the inbound requests from 203.88.135.208 will be forwarded to 192.168.1.4.
How To Configure Port Forwarding using Virtual Host to access devices on Internal network
Parameters Name
Value WebServer 203.88.135.208
External IP
Public IP address is the IP address through which Internet users access internal server/host. 192.168.1.4 Mapped IP is the IP address to which the external IP address is mapped. This is the actual private IP address of the host being accessed using the virtual host. DMZ
Mapped IP
Physical Zone
How To Configure Port Forwarding using Virtual Host to access devices on Internal network
Click on OK and the Virtual Host WebServer has been added successfully. Note If servers are hosted on LAN, change the Physical Zone to LAN. In case you have custom zones, change the Physical Zones accordingly. Public IP address is the IP address through which Internet users access internal server/host. If public IP address is already configured as main Interface IP or alias IP, then use the option Interface IP to select it as an external IP or else Create the host of the IP and select it from the IP address.
Step 2: Create virtual host for Mail server Go to Firewall Virtual Host and click on Add button to add a virtual host with the parameters as specified in sample schema In our example, Internet users will access internal mail server using public IP 203.88.135.192 which is mapped to local IP 192.168.1.15. In other words, all the inbound requests from 203.88.135.192 will be forwarded to 192.168.1.15.
How To Configure Port Forwarding using Virtual Host to access devices on Internal network
Parameters Name
Value Mailserver 203.88.135.192
External IP
Public IP address is the IP address through which Internet users access internal server/host. 192.168.1.15 Mapped IP is the IP address to which the external IP address is mapped. This is the actual private IP address of the host being accessed using the virtual host. DMZ
Mapped IP
Physical Zone
How To Configure Port Forwarding using Virtual Host to access devices on Internal network
Click on OK and the Virtual Host MailServer has been added successfully.
Step 3: Loopback firewall rule Once the virtual host is created successfully, Cyberoam automatically creates a loopback firewall rule for the zone of the mapped IP address. Loopback firewall rule is created for the service specified in virtual host. Loopback rules allow same zone internal users to access the internal resources using its public IP (external IP) or FQDN. For our example, DMZ to DMZ firewall rule is created as virtual host (mapped IP address) belongs to DMZ interface subnet. Check creation of loopback rule from Firewall Rule
How To Configure Port Forwarding using Virtual Host to access devices on Internal network
Step 4: Add Firewall rules Rule 1 Go to Firewall Rule and add a firewall rule for WebServer with the parameters as displayed in the below given screens.
How To Configure Port Forwarding using Virtual Host to access devices on Internal network
Click OK and the Firewall Rule will be created successfully. Rule 2 Go to Firewall Rule and add a firewall rule for MailServer with the parameters as displayed in the below given screens.
How To Configure Port Forwarding using Virtual Host to access devices on Internal network
Click OK and the Firewall Rule will be created successfully. Note Change the Destination Host according to the actual server Location (Zone).
To create firewall rules to allow internal users to access resources in DMZ using its public IP (external IP) or FQDN follow the below mentioned steps: Go to Firewall Rule and add a firewall rule for each server with the parameters as displayed in the below given screens.
How To Configure Port Forwarding using Virtual Host to access devices on Internal network
Click OK and the Firewall Rule for Web Server will be created successfully.
How To Configure Port Forwarding using Virtual Host to access devices on Internal network
Click OK and the Firewall Rule for Mail Server will be created successfully. Note: DO NOT Apply NAT for inbound SMTP rules. This will setup the MailServer as an OPEN RELAY.
Document version - 2.0-11/05/2011
Anda mungkin juga menyukai
- Wireless and Mobile Hacking and Sniffing TechniquesDari EverandWireless and Mobile Hacking and Sniffing TechniquesBelum ada peringkat
- How To - Configure Port Forwarding Using Virtual Host To Access Devices On Internal NetworkDokumen5 halamanHow To - Configure Port Forwarding Using Virtual Host To Access Devices On Internal Networkasimasim123Belum ada peringkat
- Basic Introduction To CardingDokumen3 halamanBasic Introduction To CardinghkBelum ada peringkat
- Tait+Programming+Adapter T500and AllDokumen1 halamanTait+Programming+Adapter T500and AllFloydiboy007Belum ada peringkat
- Common Windows, Linux and Web Server Systems Hacking TechniquesDari EverandCommon Windows, Linux and Web Server Systems Hacking TechniquesBelum ada peringkat
- White Paper Nmea 2000Dokumen25 halamanWhite Paper Nmea 2000Guille AlejandroBelum ada peringkat
- SDHDokumen123 halamanSDHlvsaruBelum ada peringkat
- Fcnsa - Fortigate Administration - NSE4 IDokumen38 halamanFcnsa - Fortigate Administration - NSE4 IBlas DiazBelum ada peringkat
- Fortinet Lab Setup FirewallDokumen60 halamanFortinet Lab Setup FirewallAWAISBelum ada peringkat
- 3.2.2.5 Packet Tracer - Install and Configure IoT DevicesDokumen3 halaman3.2.2.5 Packet Tracer - Install and Configure IoT DevicesKeba Gueye100% (1)
- How To Protect Your MikroTik RouterOSDokumen16 halamanHow To Protect Your MikroTik RouterOScozack12Belum ada peringkat
- How To Configure VPN Site To Site Between FortiGates (Using VPN Setup Wizard)Dokumen5 halamanHow To Configure VPN Site To Site Between FortiGates (Using VPN Setup Wizard)Toufik AblaouiBelum ada peringkat
- How to Transparently Bridge two Networks using MikroTik RouterOSDokumen13 halamanHow to Transparently Bridge two Networks using MikroTik RouterOSRuben DarioBelum ada peringkat
- FortiADC Workshop Lab GuideDokumen122 halamanFortiADC Workshop Lab GuideFathul NurulBelum ada peringkat
- Iptv BroadcasterDokumen12 halamanIptv BroadcasterZeljko TrnjanacBelum ada peringkat
- Screenshot 2023-03-24 at 13.58.11Dokumen402 halamanScreenshot 2023-03-24 at 13.58.11sad boy zBelum ada peringkat
- CCTV ProjectDokumen15 halamanCCTV Projectmicos8150% (2)
- DO SegmentRoutingDokumen72 halamanDO SegmentRoutingss141196Belum ada peringkat
- 2G TRX AddittionDokumen16 halaman2G TRX AddittionAbhishek MeenaBelum ada peringkat
- Simple Step-By-Step Guide For Configuration of SSLVPN On Fortigate 100a Using MR4.00Dokumen3 halamanSimple Step-By-Step Guide For Configuration of SSLVPN On Fortigate 100a Using MR4.00Joke Jong50% (2)
- How To - Establish VPN Tunnel Between Cyberoam and Fortigate Using Preshared KeyDokumen9 halamanHow To - Establish VPN Tunnel Between Cyberoam and Fortigate Using Preshared KeyAshwani SinghBelum ada peringkat
- OK 78 Remote+Access+VPN1Dokumen12 halamanOK 78 Remote+Access+VPN1rjuniorcasBelum ada peringkat
- Establish VPN Tunnel Between Cyberoam and Fortinet Using Preshared KeyDokumen8 halamanEstablish VPN Tunnel Between Cyberoam and Fortinet Using Preshared Keyayan.basuBelum ada peringkat
- PM-50 Digital Meter User Manual: LP1147 - January 2022 Firmware Version 1.2.6 or HigherDokumen129 halamanPM-50 Digital Meter User Manual: LP1147 - January 2022 Firmware Version 1.2.6 or HigherLuiz PipinoBelum ada peringkat
- Quick start guide for IP camera setupDokumen13 halamanQuick start guide for IP camera setupDarren BorgBelum ada peringkat
- Using VIPs to enable limited access to an internal serverDokumen4 halamanUsing VIPs to enable limited access to an internal serverSofia LgBelum ada peringkat
- Configure SSL VPN in Cyberoam in 5 StepsDokumen9 halamanConfigure SSL VPN in Cyberoam in 5 StepsPeter Mugogo KaranjaBelum ada peringkat
- How To - Setup Cyberoam VPN Client To Connection To A Cyberoam For Remote Access Using Preshared KeyDokumen11 halamanHow To - Setup Cyberoam VPN Client To Connection To A Cyberoam For Remote Access Using Preshared KeyrashidnyouBelum ada peringkat
- How To - Allow Secured Internet Access To Guest UsersDokumen10 halamanHow To - Allow Secured Internet Access To Guest UsersksibinpaulBelum ada peringkat
- Cyberoam CR50ia - & - CR100ia - Quick Start Guide - PDFDokumen12 halamanCyberoam CR50ia - & - CR100ia - Quick Start Guide - PDFMohamed Ameen0% (1)
- 13.1.10 Packet Tracer - Configure A Wireless NetworkDokumen5 halaman13.1.10 Packet Tracer - Configure A Wireless NetworkLyes StiviGiBelum ada peringkat
- Virtual Internet ProtocalDokumen11 halamanVirtual Internet ProtocalLakshman BaaleBelum ada peringkat
- CN 11 WeekDokumen18 halamanCN 11 WeekMmi IndabettuBelum ada peringkat
- Unified Cloud Edge Ipsec Configuration FortinetDokumen11 halamanUnified Cloud Edge Ipsec Configuration FortinetDemétrio De Azevedo SiqueiraBelum ada peringkat
- CR15i Quick Start GuideDokumen12 halamanCR15i Quick Start GuideNavin KumarBelum ada peringkat
- Creating A Fydelia Captive HotSpot Portal On A MikroTik RouterBoardDokumen15 halamanCreating A Fydelia Captive HotSpot Portal On A MikroTik RouterBoardTaica MirandaBelum ada peringkat
- Internet Based Client ManagementDokumen4 halamanInternet Based Client ManagementRoy MacLachlanBelum ada peringkat
- Packet Tracer - Connect To A Wireless NetworkDokumen4 halamanPacket Tracer - Connect To A Wireless NetworkSgr Eka 13Belum ada peringkat
- 6.1.3.9 Packet Tracer - Connect to a Wireless NetworkDokumen4 halaman6.1.3.9 Packet Tracer - Connect to a Wireless Networkwksx9dBelum ada peringkat
- Setting Up Single Port Forwarding On Your Linksys Smart Wi-Fi RouterDokumen3 halamanSetting Up Single Port Forwarding On Your Linksys Smart Wi-Fi RouterGlenn Mark Trampe AnduizaBelum ada peringkat
- 13.1.10 Packet Tracer Configure A Wireless NetworkDokumen6 halaman13.1.10 Packet Tracer Configure A Wireless NetworkAndrés SarangoBelum ada peringkat
- Simple Step by Step Guide For Configuration of SSLVPN On Fortigate 100a Using MR4 00 PDFDokumen3 halamanSimple Step by Step Guide For Configuration of SSLVPN On Fortigate 100a Using MR4 00 PDFPrakash RayBelum ada peringkat
- 6.1.3.9 Packet Tracer - Connect To A Wireless NetworkDokumen4 halaman6.1.3.9 Packet Tracer - Connect To A Wireless NetworkDjazila KortiBelum ada peringkat
- PortDokumen4 halamanPortDinko DiĐBelum ada peringkat
- C46 Exp4Dokumen10 halamanC46 Exp4pravintp123Belum ada peringkat
- Configure Wireless Network and SettingsDokumen4 halamanConfigure Wireless Network and SettingsDmddldldldlBelum ada peringkat
- Unified Threat Management: Quick Start GuideDokumen12 halamanUnified Threat Management: Quick Start GuideBadal WaseBelum ada peringkat
- 3.7.2 Packet Tracer Configure Wireless Router Hardening and Security Answer KeyDokumen4 halaman3.7.2 Packet Tracer Configure Wireless Router Hardening and Security Answer Keymalaklmawt0000Belum ada peringkat
- Hive Manager Virtual Appliance Quick Start 330029 03 RevADokumen7 halamanHive Manager Virtual Appliance Quick Start 330029 03 RevAKen KøbmandBelum ada peringkat
- IIS 8.0 Reverse Proxy Deployment PDFDokumen7 halamanIIS 8.0 Reverse Proxy Deployment PDFmichelo20Belum ada peringkat
- Ra VPN PaDokumen36 halamanRa VPN PaAnubhaw Kumar100% (1)
- Configuring Fortigate With Forticonnect As External Captive PortalDokumen15 halamanConfiguring Fortigate With Forticonnect As External Captive Portalramadhian89Belum ada peringkat
- Changing ISP For Checkpoint FirewallDokumen16 halamanChanging ISP For Checkpoint Firewallganesh100% (1)
- -Repeater: 展开 尺 寸: 3 6 0 x 2 4 0 mm 成品 尺 寸: 1 2 0 x 9 0 mmDokumen2 halaman-Repeater: 展开 尺 寸: 3 6 0 x 2 4 0 mm 成品 尺 寸: 1 2 0 x 9 0 mmhelmoz100% (1)
- DIGITCOM DVR Manual PDFDokumen9 halamanDIGITCOM DVR Manual PDFAngel R TricaseBelum ada peringkat
- Remote Access Via Internet To Your Hikvision DVRDokumen5 halamanRemote Access Via Internet To Your Hikvision DVRdejan_blazekaBelum ada peringkat
- Scenario: Site-to-Site VPN ConfigurationDokumen14 halamanScenario: Site-to-Site VPN ConfigurationSilvia SaiguaBelum ada peringkat
- Cyberoam CR GreenBow IPSec VPN Software ConfigurationDokumen8 halamanCyberoam CR GreenBow IPSec VPN Software ConfigurationAbhishek AbhiBelum ada peringkat
- Cyberoam CR & GreenBow IPSec VPN Software ConfigurationDokumen8 halamanCyberoam CR & GreenBow IPSec VPN Software Configurationgreenbow100% (1)
- 497186120-Cisco-Packet-Tracer-Wireless-LabDokumen3 halaman497186120-Cisco-Packet-Tracer-Wireless-LabOmoyemi OniBelum ada peringkat
- WS-WN523: Wireless Extender&RouterDokumen21 halamanWS-WN523: Wireless Extender&RouterAlka389Belum ada peringkat
- Paloalto Subinterface SOPDokumen13 halamanPaloalto Subinterface SOPankitBelum ada peringkat
- How To - Deploy Cyberoam in Bridge ModeDokumen12 halamanHow To - Deploy Cyberoam in Bridge ModelightrkBelum ada peringkat
- CR35iNG QSGDokumen12 halamanCR35iNG QSGAthanase WogninBelum ada peringkat
- 36 - Extracted - CN LAB FILEDokumen21 halaman36 - Extracted - CN LAB FILErjptvihanBelum ada peringkat
- Configuration of Microsoft ISA Proxy Server and Linux Squid Proxy ServerDari EverandConfiguration of Microsoft ISA Proxy Server and Linux Squid Proxy ServerBelum ada peringkat
- Assignment 2Dokumen10 halamanAssignment 2Devandran KrisnanBelum ada peringkat
- FAQ FirewallDokumen42 halamanFAQ FirewallAnton Paul ManginselaBelum ada peringkat
- Fast - Lane F5 NETWORKS - ADMINISTERING BIG IPDokumen2 halamanFast - Lane F5 NETWORKS - ADMINISTERING BIG IPGuido BaroncelliBelum ada peringkat
- En Genetec Mercury MR52 Dual Reader PanelDokumen2 halamanEn Genetec Mercury MR52 Dual Reader PanelEdison DiazBelum ada peringkat
- HCIE-Routing & Switching V3.0 考试大纲 PDFDokumen8 halamanHCIE-Routing & Switching V3.0 考试大纲 PDFAlexey PrisyagnyukBelum ada peringkat
- IM Chapter 5Dokumen11 halamanIM Chapter 5RobinBelum ada peringkat
- DevicesDokumen5 halamanDevicesNoor Efendy SamihBelum ada peringkat
- File Transfer ProtocolDokumen11 halamanFile Transfer ProtocolYuvaraj BhaduryBelum ada peringkat
- Designing For Cisco Internetwork Solutions Student Guide (CCDA DESGN 640-864) v2.1 Content PDFDokumen25 halamanDesigning For Cisco Internetwork Solutions Student Guide (CCDA DESGN 640-864) v2.1 Content PDFBruce WayneBelum ada peringkat
- Multicast Live Video Broadcasting Using Real Time TransmissionDokumen2 halamanMulticast Live Video Broadcasting Using Real Time Transmissionaruna2707Belum ada peringkat
- Office network diagram created by unlicensed softwareDokumen1 halamanOffice network diagram created by unlicensed softwareĐỗ DuyBelum ada peringkat
- Cellular Ethernet Router for Home and Business ConnectivityDokumen2 halamanCellular Ethernet Router for Home and Business ConnectivityAirul MutaqinBelum ada peringkat
- Call Admission Control Schemes in UMTSDokumen30 halamanCall Admission Control Schemes in UMTSantony_claret100% (2)
- Ignou Solution Guide 2018-19Dokumen34 halamanIgnou Solution Guide 2018-19Shivangi MaheshwariBelum ada peringkat
- Engine Service Tool ReferenceDokumen4 halamanEngine Service Tool ReferenceandrzejBelum ada peringkat
- EBIMU-9DOFV5 Rev2Dokumen41 halamanEBIMU-9DOFV5 Rev2Hung Nguyen-CongBelum ada peringkat
- BSNLDokumen4 halamanBSNLGanesh KaleBelum ada peringkat
- DHCPDokumen1 halamanDHCPJA González CastillaBelum ada peringkat
- Cisco IOS Multi-Topology Routing Command ReferenceDokumen132 halamanCisco IOS Multi-Topology Routing Command ReferencescorcdBelum ada peringkat
- Assignment 1 - Solutions: - Compute The Maximum Doppler Frequency F If The Transmitter Is Moving at 72 KMPHDokumen5 halamanAssignment 1 - Solutions: - Compute The Maximum Doppler Frequency F If The Transmitter Is Moving at 72 KMPHAnonymous LCkfwrw0% (1)
- Honeywell Modbus TCP Firewall Rev D Partner Upgrade Release Notes v1.0Dokumen14 halamanHoneywell Modbus TCP Firewall Rev D Partner Upgrade Release Notes v1.0Ha NguyenBelum ada peringkat
- 01-02 ARP ConfigurationDokumen47 halaman01-02 ARP ConfigurationAdrian CarmonaBelum ada peringkat