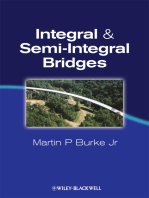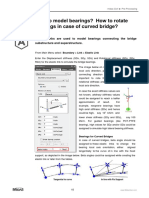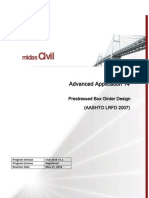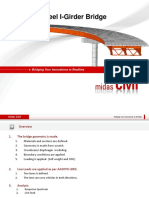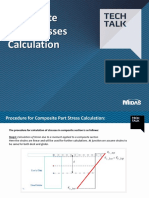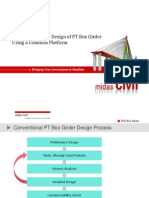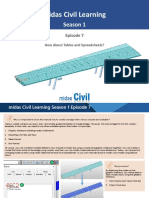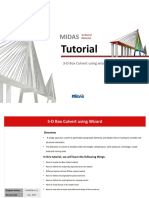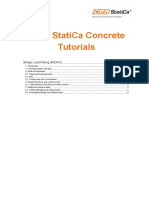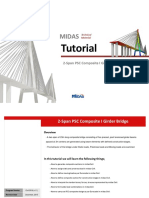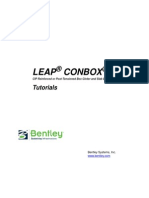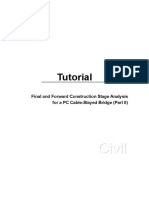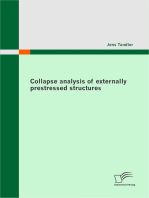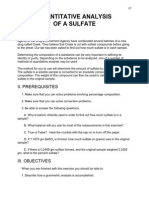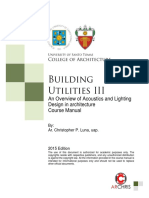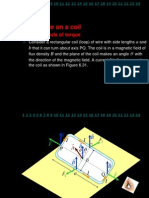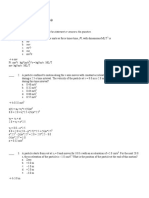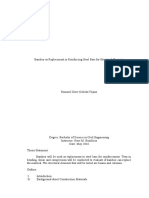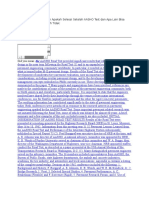Midas GSD Technical Material
Diunggah oleh
Yaman WadhwaniDeskripsi Asli:
Hak Cipta
Format Tersedia
Bagikan dokumen Ini
Apakah menurut Anda dokumen ini bermanfaat?
Apakah konten ini tidak pantas?
Laporkan Dokumen IniHak Cipta:
Format Tersedia
Midas GSD Technical Material
Diunggah oleh
Yaman WadhwaniHak Cipta:
Format Tersedia
Contents
GSD Overview
General Section Designer
Step 1: Material Properties
Step 2: Section
Step 3: Rebars
Step 4: Load Combination
Step 5: Design Options
Step 6: Results
Data Exchange: AutoCAD, midas Gen Design of Tapered Section
Program Version Release Date
Gen 2011 (v1.1) Oct 22, 2010
http://en.midasuser.com
Midas Information Technology Co., Ltd.
Step
00
Introduction to GSD
General Section Designer (GSD)
In Gen 2011 (v1.1), a new module General Section Designer or GSD has been added.
Scope of GSD
Definition of any Irregular cross-section.
Calculation of Section Properties. Generation of P-M, P-My-Mz, M-M interaction curves. Calculation of Section Capacity in flexure.
Calculation of Safety Ratio based on the member forces.
Generation of Moment-Curvature curve. Plot of Stress Contours for all the cross-section. All the above features are supported for
RC Sections
Steel Sections Composite Sections
It can be called from midas Gen by Tool > General Section Designer. The following technical material contains complete description of GSD.
1/32
http://en.midasuser.com Midas Information Technology Co., Ltd.
Step
00
User Interface
Main Menu
General Section Designer (GSD)
Toolbar
Works Window Table Window Works Tree
Table Window
Coordinates
Rebar Area Message Window Unit Control
Procedure
- In one model file, more than one sections can be created and saved under different section names. - All the sections are tabulated in the Works Tree. - Double click the section name in the Works Tree to show the section in the work-window and work on it.
http://en.midasuser.com
2/32
Midas Information Technology Co., Ltd.
Step
01
Material
General Section Designer (GSD)
Materials RC Steel Applied Codes Eurocode, UNI, British Standard, ASTM, Indian Standard, etc.
Nonlinear Properties
Nonlinear material properties can also be assigned to concrete and structural steel and rebar materials.
3/32
http://en.midasuser.com Midas Information Technology Co., Ltd.
Step
01
Material: Nonlinear Properties
Concrete Nonlinear Properties
General Section Designer (GSD)
Parabolic stress-strain curve
Parabola-rectangle
Kent & park model
4/32
http://en.midasuser.com Midas Information Technology Co., Ltd.
Step
01
Material: Nonlinear Properties
Steel Nonlinear Properties
General Section Designer (GSD)
Menegotto -Pinto
Asymmetric Bi-linear
Tri-linear 5/32
http://en.midasuser.com
Midas Information Technology Co., Ltd.
Step
02
Section: Grid
Define Grid
General Section Designer (GSD)
Model > Define Grid or Click in the Toolbar - Point grid can be defined by the user. : Can be shown or kept hidden. : Snap to grid : Snap to object or shape
6/32
http://en.midasuser.com Midas Information Technology Co., Ltd.
Step
02
Section: Basic Shapes
Shapes in GSD
General Section Designer (GSD)
- Basic Shapes: - DB Shapes - User-defined shapes - General Shapes: - Defined by mouse-click in work-window - Defined by entering coordinates in a MSExcel compatible table.
Define Basic Shape
Model > Shape > Basic Shape 1 Material : Select the material from the drop-down menu. 2 Insertion Point: Enter the coordinates on the work-window where the centroid of the shape will be placed. 3 Rotation/Beta Angle: By changing the BetaAngle, the orientation of the shape can be changed. 4 Hollow Shape: Check ON to create a hollow shape.
1 2 3
Note: Shapes are the basic entities which combine to make a section
7/32
http://en.midasuser.com
Midas Information Technology Co., Ltd.
Step
02
Section: General Shapes
Shapes in GSD
General Section Designer (GSD)
- Basic Shapes: - DB Shapes - User-defined shapes - General Shapes: - Defined by mouse-click in work-window - Defined by entering coordinates in a MSExcel compatible table.
1 2
Excel compatible table
Define General Shape
Model > Shape > General Shape 1 Click in the green box and then at points P1, P2, P3 in work-window to draw the shape. The coordinates are automatically entered in the table.
1
P3
P2
2 Hole Type Shape (check off): Creates a solid shape.
3 Hole Type Shape (check on): Creates a hollow shape.
2 3 P1
Solid Shape
http://en.midasuser.com
Hollow Shape
8/32
Midas Information Technology Co., Ltd.
Step
02
Section: Translate Shape
Translate Shape
1
General Section Designer (GSD)
Move or copy the existing shape at equal or unequal spacing.
2
3 4
Copy Shape
Model > Shape > Translate 1 Mode: Select Copy. 2 Click on SELECT button and select the shape to be copied. 3 Enter the distance to new location. 4 Enter the Number of Times the Shape is to be copied.
Circular Shape copied two times to new location
http://en.midasuser.com
9/32
Midas Information Technology Co., Ltd.
Step
02
Section: Merge Shapes
Merge Shapes
General Section Designer (GSD)
Merge two overlapping shapes into a single shape. -Only USER type or General type sections can be merged
1
- Only the shapes having same material can be merged.
2 1
Merge Shapes
Model > Shape > Merge Two Shapes or Right-click in the work-window. 1 Click on SELECT button and select the shapes to be merged. 2 Merge Two Shapes.
Merged Shapes
http://en.midasuser.com
10/32
Midas Information Technology Co., Ltd.
Step
02
Section: Create Hollow Section
Hollow Section
General Section Designer (GSD)
2
Hole can be created in a USER type or General type shape by creating a Hole type General Shape on it.
Create Hole
1 Create a Solid Shape. 2 Model > Shape > General Shape. 3 Enter the coordinates which define the perimeter of the hole.
4 Check on Hole Type Shape.
Hollow Section
11/32
http://en.midasuser.com Midas Information Technology Co., Ltd.
Step
03
Rebar: Material
Rebar Material
General Section Designer (GSD)
Model > Shape > General Shape. - Rebar materials and Rebar sets can be defined as per various international codes. - Linear or Nonlinear stress-strain curve can be assigned to the rebars.
1
Bilinear Model
http://en.midasuser.com
Menegotto-Pinto
Park Strain Hardening
12/32
Midas Information Technology Co., Ltd.
Step
03
Rebars: Placing the rebars (1)
Patterns
General Section Designer (GSD)
Various ways are available to assign the rebars to a section. These ways are called Patterns in GSD. - Point Pattern - Line Pattern - Arc Pattern - Rectangle Pattern - Perimeter Pattern
Excel Compatible Table
Point Pattern
Model > Rebar > Rebar-Point Pattern Place a single rebar at a time either by entering the coordinates into the table or by mouse-click on the work-window. Rebar data can also be directly copied to the table from MS-Excel.
13/32
http://en.midasuser.com Midas Information Technology Co., Ltd.
Step
03
Rebars: Placing the rebars (2)
Patterns
General Section Designer (GSD)
Various ways are available to assign the rebars to a section. These ways are called Patterns in GSD. - Point Pattern - Line Pattern - Arc Pattern - Rectangle Pattern - Perimeter Pattern
1 2 3
Line Pattern
Model > Rebar > Rebar-Line Pattern
Start Rebar
Place the rebars on a straight line drawn by the user in the work-window. 1 Start Point / End Point : Enter the start point and end point of the line. 2 No. of Interior Rebars: Enter the number of rebars in the interior of the line. 3 Start Rebar / End Rebar: State whether the rebar should be drawn at the start and end of the line. Preview is shown in work-window before applying.
http://en.midasuser.com
Interior Rebars
14/32
Midas Information Technology Co., Ltd.
Step
03
Rebars: Placing the rebars (3)
Patterns
General Section Designer (GSD)
Various ways are available to assign the rebars to a section. These ways are called Patterns in GSD. - Point Pattern - Line Pattern - Arc Pattern - Rectangle Pattern - Perimeter Pattern
1 2
Arc Pattern
Model > Rebar > Rebar-Arc Pattern
End Rebar
Place the rebars on a circular arc drawn by the user in the work-window. 1 Center of Arc: Enter the Center of the circle 2 Start Point/End Point: Enter the number of rebars in the interior of the line. 3 Start Rebar / End Rebar: State whether the rebar should be drawn at the start and end of the line. Preview is shown in work-window before applying.
Interior Rebars
Start Rebar 15/32
http://en.midasuser.com
Midas Information Technology Co., Ltd.
Step
03
Rebars: Placing the rebars (4)
Patterns
General Section Designer (GSD)
Various ways are available to assign the rebars to a section. These ways are called Patterns in GSD. - Point Pattern - Line Pattern - Arc Pattern - Rectangle Pattern - Perimeter Pattern
Rectangular Pattern
Model > Rebar > Rebar-Rectngular Pattern Place the rebars on a rectangle drawn by the user in the work-window. 1 Corner 1/ Corner 2: Enter the coordinates of corners of the rectangle. 2 Angle with Y axis: Enter the angle if the rectangle is intended to be inclined to Y axis. 3 Rebar on 1 & 3 / Rebar on 2 & 4: Enter the number of rebars on the sides. 4 Rotate Angle: Rotate the whole pattern by an angle.
Preview is shown before applying
Two rebars on sides 2 & 4
Three rebars on sides 1 & 3 16/32
Midas Information Technology Co., Ltd.
http://en.midasuser.com
Step
03
Rebars: Placing the rebars (5)
Patterns
General Section Designer (GSD)
Various ways are available to assign the rebars to a section. These ways are called Patterns in GSD. - Point Pattern - Line Pattern - Arc Pattern - Rectangle Pattern - Perimeter Pattern
Perimeter Pattern
Model > Rebar > Rebar-Perimeter Pattern
Place the rebars around the outer perimeter with a concrete cover defined by the user. 1 Distance between the concrete face and center of rebar: Enter the concrete cover. 2 No. of Rebars: Enter the total number of rebras. First of all, the rebars are placed at the corners starting from left-top. Remaining rebars are distributed to the side in proportion of their lengths. Preview is shown in the work-window before applying.
http://en.midasuser.com
17/32
Midas Information Technology Co., Ltd.
Step
03
Rebars: Change Rebar Pattern
Patterns
1
General Section Designer (GSD)
- One pattern of rebars denote a group of rebars. Rebars of a pattern cant be treated individually. Any modification in the rebar data in a pattern is applied to all the rebars of that pattern. - If we want to modify the data of a single rebar, at first the pattern of the rebar should be changed to Point Pattern.
Change Pattern
Model > Rebar > Rebar-Perimeter Pattern
Place the rebars around the outer perimeter with a concrete cover defined by the user. 1 Select to change all the pattern to Point Pattern. 2 Select to change a particular pattern to Point Pattern. After changing to Point Pattern, open the Rebar table of Point Pattern from the Works-Tree by right click. Any data in the rebar table can be edited.
Rebar coordinates and diameter can be edited
http://en.midasuser.com
18/32
Midas Information Technology Co., Ltd.
Step
03
Rebars: Edit by dragging
Edit by dragging
General Section Designer (GSD)
Rebar of Point Pattern cane edited by dragging in the work-window. 1 Click on SELECT button. 2 SNAP off. 3 Click on the rebar to be edited and move it to the new position by dragging.
1 2 3
Rebar moved to a new position
19/32
http://en.midasuser.com Midas Information Technology Co., Ltd.
Step
04
Load Combination
Load Combination
General Section Designer (GSD)
Model > Define Load Combination
Excel compatible table.
Sign Convention
- Clockwise moment about the y and z axes are taken as positive. Anti-clockwise moments are taken as negative.
- P is taken as positive towards +z axis.
20/32
http://en.midasuser.com Midas Information Technology Co., Ltd.
Step
05
Design Options
Partial Safety Factors
General Section Designer (GSD)
- Partial Safety Factors for concrete and steel can be entered as per Eurocode 2:04 for the calculation of the Section Capacity. - User-defined Safety Factors can be used to find the Section Capacity as per other design codes.
1 2 3
P-M interaction curve
Options > Design Options
1 Gamma_c: Partial safety factor for Concrete. 2 Gamma_s: Partial safety factor for steel. 3 Alpha_cc: Coefficient taking account of long term effects on compressive strength.
21/32
http://en.midasuser.com Midas Information Technology Co., Ltd.
Step
06
Result: Section Properties
Section Properties
General Section Designer (GSD)
Following Section Properties are automatically calculated: I. General Properties: Area Shear Area (Asy, Asz) Moment of Inertia (Iyy, Izz) Torsional Constant (Ixx) Centroid (Cyp, Cym, Czp, Czm) Section Modulus: Section Modulus Top (Zyp) Section Modulus Bottom (Zym) Section Modulus Right (Zzp) Section Modulus Left (Zzm)
II.
z
Czp
III. Principal Properties: Principal Angle Moment of Inertia about principal axes (Ipyy, Ipzz)
y
Czm Cym Cyp
IV. Plastic Properties: Plastic Modulus-major axis (Syy) Plastic Modulus-minor axis (Szz)
22/32
http://en.midasuser.com
Midas Information Technology Co., Ltd.
Step
06
Result: Interaction Curve
Interaction Curve
General Section Designer (GSD)
- To generate the results: Check > Check Section - We can see following interaction curves: 1. P-M interaction curve. 2. My-Mz interaction curve. 3. 3D interaction surface.
P-M interaction curve
Result > Interaction Curve
1 P-M curve can be seen for all the angles from 0 to 360 by 15 degrees.
23/32
http://en.midasuser.com Midas Information Technology Co., Ltd.
Step
06
Result: Interaction Curve
Interaction Curve
1
General Section Designer (GSD)
- To generate the results: Check > Check Section - We can see following interaction curves: 1. P-M interaction curve. 2. My-Mz interaction curve. 3. 3D interaction surface.
3 2
P-M interaction curve
Result > Interaction Curve
1 P-M curve can also be checked for all the load combinations.. 2 Checking Ratio for all the load combinations is also shown. - Checking Ratio can be calculated in three ways: 3 1.Keep M/P constant 2. Keep M constant 3. Keep P constant 4 Adds the current diagram to the Report generated in Excel format.
24/32
http://en.midasuser.com Midas Information Technology Co., Ltd.
Step
06
Result: Interaction Curve
Interaction Curve
1
General Section Designer (GSD)
- To generate the results: Check > Check Section - We can see following interaction curves: 1. P-M interaction curve. 2. My-Mz interaction curve. 3. 3D interaction surface.
3 2
P-M interaction curve
Result > Interaction Curve
1 P-M curve can also be checked for all the Load Combinations.. 2 Checking Ratio for all the load combinations is also shown. - Checking Ratio can be calculated in three ways: 1.Keep M/P constant 3 2. Keep M constant 3. Keep P constant
25/32
http://en.midasuser.com Midas Information Technology Co., Ltd.
Step
06
Result: Interaction Curve
Interaction Curve
1
General Section Designer (GSD)
- To generate the results: Check > Check Section - We can see following interaction curves: 1. P-M interaction curve. 2. My-Mz interaction curve. 3. 3D interaction surface.
2 4
My-Mz interaction curve
Result > Interaction Curve
1 Click on My-Mz tab. 2 My-Mz curve is shown for the Axial force specified by the user. 3 My-Mz curve can be seen for all the load combinations. 4 Checking ration can be calculated in three ways: 1.Keep My/Mz constant 2. Keep My constant 3. Keep Mz constant
26/32
http://en.midasuser.com Midas Information Technology Co., Ltd.
Step
06
Result: Interaction Curve
Interaction Curve
1
General Section Designer (GSD)
- To generate the results: Check > Check Section - We can see following interaction curves: 1. P-M interaction curve. 2. My-Mz interaction curve. 3. 3D interaction surface.
3-D interaction surface
Result > Interaction Curve 1 Click on 3D tab. 2 All the P-M curves can be seen at the same time. P-M curve for the selected angle is shown in red. 3 All the M-M curves can be seen at the same time. M-M curve for the selected Axial Load is shown in red. 4 The member forces along with the corresponding capacity can be seen for the selected load combination. 5 The Capacity Ratio is shown for all the load combinations. The ratio > 1 is shown in red.
27/32
http://en.midasuser.com Midas Information Technology Co., Ltd.
Step
06
Result: Moment-Curvature curve
Moment Curvature curve
1
General Section Designer (GSD)
Result > Moment Curvature Curve or Click on Moment-Curvature tab. 1 Enter the Neutral Axis Angle. 2 Enter the Axial Load. 3 Enter the value of Maximum Strain upto which the curve will be drawn.
2 3
4 Apply.
5 Move the mouse pointer on the curve to see strain diagram for a particular point
5
5
6 Click Report to add the current diagram to the report
28/32
http://en.midasuser.com Midas Information Technology Co., Ltd.
Step
06
Result: Stress Contours
Stress Contours
1 2 3
General Section Designer (GSD)
Result > Stress Contours OR Click on Stress Contours tab. 1 Select the Load Combination. 2 Check the maximum & minimum values. 3 Enter preferences for viewing stresses 4 Add to Report
Sign Convention
4
- Tension is taken as +ve and compression as ve.
29/32
http://en.midasuser.com Midas Information Technology Co., Ltd.
Step
06
Result: Report
Generating Report
General Section Designer (GSD)
-Report in MS-Excel format is generated on clicking [Report] button in any of the result pages. -It is saved in the same folder as that of the model file. - Any item can be added to the report by clicking the [Report] button.
30/32
http://en.midasuser.com Midas Information Technology Co., Ltd.
Step
--
Data Exchange: AutoCAD
Importing AutoCAD dxf files
1
General Section Designer (GSD)
Shapes created in AutoCAD can be imported into GSD to create sections. Rebar coordinates can also be imported as a separate layer.
Import
Model > Import AutoCAD DXF 1 Enter the dxf file to be imported. 2 Select layer of Shape. 3 Select layers for Rebars. More than one layers can be selected for rebars. Note: In AutoCAD, rebars must be represented by circle. 4 Select material for the shape. 5 Specify diameter for rebars. Only one diameter can be specified for all the rebars. 6 Specify the origin on GSD.
6 4 4 5
31/32
http://en.midasuser.com Midas Information Technology Co., Ltd.
Step
--
Data Exchange: midas Gen
Midas Link
1 3
General Section Designer (GSD)
GSD can be linked with midas Gen to import/export the sections and the member forces corresponding to the load combinations
2 3
Import
Link > midas Link 1 Select the Gen file to be linked with midas Gen. The model files opened in midas Gen are shown in Link dialog box. 2 Click CONNECT. 3 Switch to midas Gen and select the element whose section and member forces are to be imported in GSD. 4 Switch to GSD and click IMPORT.
5
GSD: midas Link
Gen: Select element
5 Select the load combinations and the element part for which member forces of the selected element will be exported.
After adding rebars to the imported section, various results like, interaction curves, M-C curve, stresses can be generated.
http://en.midasuser.com
Gen: Load Combination & part
GSD: Section imported
32/32
Midas Information Technology Co., Ltd.
Step
--
Design : Tapered Section (1)
Tapered Section Design
2 1
General Section Designer (GSD)
Sections of Tapered beams and columns along with the member forces can be imported into GSD from midas Gen. Section capacity and hence the checking ratio can be calculated at a specified location on the member. GSD: midas Link
Import
Link > midas Link 1 Set up the link with midas Gen model file
4
Midas Gen: Tapered beam
2 Switch to midas Gen and select the element whose section and member forces are to be imported in GSD. 3 Switch to GSD and click IMPORT. 4 Select the load combinations and the part of the selected element in Gen, which should be exported to GSD. If Part I and Part 2/4 are selected, the sections at the two locations and also the member forces at the two locations corresponding to the selected load combinations will be exported to GSD.
GSD: Import
http://en.midasuser.com
Gen: Select load combination & part
33/32
Midas Information Technology Co., Ltd.
Step
--
Design : Tapered Section (2)
Tapered Section Design
General Section Designer (GSD)
The selected sections along with the member forces are imported. Now rebars can be added to the two sections (separately) and desired results can be checked.
2
Add Rebars and Check results
Link > midas Link 1 Two sections have been imported (shown in works-tree. 2 Double click the first section to show it in the workwindow. Add rebars and see the results. 3 Similarly activate another section, add rebars and see the results.
4 3 3 1
Two sections imported
Checking Ratio & Stress contours at the two locations
34/32
http://en.midasuser.com Midas Information Technology Co., Ltd.
Anda mungkin juga menyukai
- Advanced Opensees Algorithms, Volume 1: Probability Analysis Of High Pier Cable-Stayed Bridge Under Multiple-Support Excitations, And LiquefactionDari EverandAdvanced Opensees Algorithms, Volume 1: Probability Analysis Of High Pier Cable-Stayed Bridge Under Multiple-Support Excitations, And LiquefactionBelum ada peringkat
- Civil 2011Dokumen37 halamanCivil 2011silvereyes18Belum ada peringkat
- Cannot Open GSDDokumen8 halamanCannot Open GSDakankwasaBelum ada peringkat
- Vol.1 - 15 - How To Model Bearings - How To Rotate Bearings in Case of Curved BridgeDokumen1 halamanVol.1 - 15 - How To Model Bearings - How To Rotate Bearings in Case of Curved BridgeAhmad RiyantoBelum ada peringkat
- 4 - Steel Composite BridgeDokumen31 halaman4 - Steel Composite BridgeNabeel Ahmad100% (1)
- Midas GSD: General Section DesignerDokumen10 halamanMidas GSD: General Section DesignermarkespinoBelum ada peringkat
- Modeling and Analysis of Bridges PICE Manila May 2009Dokumen215 halamanModeling and Analysis of Bridges PICE Manila May 2009Santiago OlmedoBelum ada peringkat
- MIDAS CivilDokumen23 halamanMIDAS CivilSaurabh PednekarBelum ada peringkat
- Bowstring Steel Bridge - ModifiedDokumen44 halamanBowstring Steel Bridge - Modifiedpratap jadhavBelum ada peringkat
- SPC Manual PDFDokumen11 halamanSPC Manual PDFNgiuyen Viet TienBelum ada peringkat
- 4.Psc Bridge Wizard-Aashto - 15023810260Dokumen37 halaman4.Psc Bridge Wizard-Aashto - 15023810260Sony JsdBelum ada peringkat
- FCM TrainingDokumen58 halamanFCM TrainingLeonardo RojasBelum ada peringkat
- PSC Design (Aashto-Lrfd Tyu07) TutorialDokumen44 halamanPSC Design (Aashto-Lrfd Tyu07) TutorialMohammad Tawfiq WaraBelum ada peringkat
- Cable Stayed Bridge (Part 2)Dokumen39 halamanCable Stayed Bridge (Part 2)sanilBelum ada peringkat
- 2016 FAQ Midas CivilDokumen67 halaman2016 FAQ Midas Civillamkinpark3373Belum ada peringkat
- Earthquake Design of BridgesDokumen90 halamanEarthquake Design of BridgesKushaldas patel100% (1)
- Design of Dingley Bypass Integral Bridges: Dr. Kabir Patoary - Principal Engineer - Bridges - GHDDokumen32 halamanDesign of Dingley Bypass Integral Bridges: Dr. Kabir Patoary - Principal Engineer - Bridges - GHDkevin_au18Belum ada peringkat
- Seismic Control of Cable-Stayed Bridges With LRB Control DevicesDokumen15 halamanSeismic Control of Cable-Stayed Bridges With LRB Control DevicesBanafsheh AsgariBelum ada peringkat
- Tutorial of MidasDokumen41 halamanTutorial of MidasChaudharyShubhamSachan100% (1)
- 1 - Composite Part Stresses Calculation KBDokumen6 halaman1 - Composite Part Stresses Calculation KBROHANBelum ada peringkat
- 2-Span PSC Composite GirderDokumen79 halaman2-Span PSC Composite Girderbhagwat Singh RautelaBelum ada peringkat
- Optimize MIDASDokumen31 halamanOptimize MIDASMario FrankistaBelum ada peringkat
- Midas Civil Tutorial5Dokumen35 halamanMidas Civil Tutorial5Mohd FaizalBelum ada peringkat
- Midas Civil Learning S1 E7Dokumen8 halamanMidas Civil Learning S1 E7Anu PathakBelum ada peringkat
- Steel Truss BridgeDokumen61 halamanSteel Truss Bridgevaibhav dahiwalkar100% (1)
- Midas Skew PresentationDokumen60 halamanMidas Skew PresentationvinujohnpanickerBelum ada peringkat
- Tendon Template PDFDokumen27 halamanTendon Template PDFGeorge LazarBelum ada peringkat
- Single Span Composite Precast Beam and Deck Bridge Design ManualDokumen26 halamanSingle Span Composite Precast Beam and Deck Bridge Design Manualani4576100% (1)
- Vol.02 - Complete Guide To PrestressingDokumen14 halamanVol.02 - Complete Guide To PrestressingShadiBelum ada peringkat
- MIDAS - GTS Tutorial (PDFDrive)Dokumen39 halamanMIDAS - GTS Tutorial (PDFDrive)dujiancBelum ada peringkat
- PSC Box Girder Design PDFDokumen93 halamanPSC Box Girder Design PDFRavi Chandra Ivp100% (1)
- Tut 3 - 3D Box Culvert PDFDokumen18 halamanTut 3 - 3D Box Culvert PDFS S Reddy Somu100% (1)
- Midas TutorialDokumen22 halamanMidas TutorialAsep DayatBelum ada peringkat
- PSC Composite I Integral BridgeDokumen94 halamanPSC Composite I Integral BridgeADITYA DATTATRAYA GAITONDEBelum ada peringkat
- MIDAS 2013 Indonesia Workshop Cable Stayed Bridge PDFDokumen85 halamanMIDAS 2013 Indonesia Workshop Cable Stayed Bridge PDFdwi yantoBelum ada peringkat
- 01 Boundary Conditions - MTA 1.3Dokumen23 halaman01 Boundary Conditions - MTA 1.3Rhobbie Nollora100% (1)
- 2-Span PSC Composite AASHTODokumen49 halaman2-Span PSC Composite AASHTOSuman DharaBelum ada peringkat
- Conbox TutorialsDokumen292 halamanConbox TutorialsRam Nepali50% (2)
- Midas Fem Tutorial 2Dokumen23 halamanMidas Fem Tutorial 2hahaerBelum ada peringkat
- Integral Bridges: What Is An Integral Bridge?Dokumen20 halamanIntegral Bridges: What Is An Integral Bridge?Akhilesh Goje100% (1)
- Substructure Modelling and Design As Per IRC112Dokumen66 halamanSubstructure Modelling and Design As Per IRC112vaibhav dahiwalkar100% (1)
- 05-Multi-Cell Prestressed Box Girder Bridge Design As Per AASHTO PDFDokumen36 halaman05-Multi-Cell Prestressed Box Girder Bridge Design As Per AASHTO PDFJeong Woon KangBelum ada peringkat
- Tut 1 - Import From SPCDokumen16 halamanTut 1 - Import From SPCmanoj_structureBelum ada peringkat
- Vol.03 - Complete Guide To Temperature GradientDokumen11 halamanVol.03 - Complete Guide To Temperature GradientShadi100% (1)
- LUSAS Technical Material - 3 Integral BridgeDokumen15 halamanLUSAS Technical Material - 3 Integral Bridgenaveen srinivasBelum ada peringkat
- MIDAS Civil Advanced Webinar PresentationDokumen49 halamanMIDAS Civil Advanced Webinar PresentationNecmi HocaBelum ada peringkat
- Composite Bridge Steel Girder Design in BSDokumen131 halamanComposite Bridge Steel Girder Design in BSSANDIPBelum ada peringkat
- 2D Portal FrameDokumen16 halaman2D Portal FrameRam NepaliBelum ada peringkat
- Steel Composite Girder Bridge Design - 20150521 PDFDokumen59 halamanSteel Composite Girder Bridge Design - 20150521 PDFIonutBelum ada peringkat
- En1992 2 ManualDokumen86 halamanEn1992 2 ManualMarian Dragos100% (1)
- MIDAS 2013 Indonesia Workshop - Cable Stayed BridgeDokumen85 halamanMIDAS 2013 Indonesia Workshop - Cable Stayed BridgeDanang Rahadian100% (1)
- MIDAS Resultant Force DiagramDokumen7 halamanMIDAS Resultant Force DiagramBALRAJBelum ada peringkat
- Abutment A2Dokumen99 halamanAbutment A2mayankBelum ada peringkat
- Midas Civil PC Cable-Stayed Bridge Part IIDokumen29 halamanMidas Civil PC Cable-Stayed Bridge Part IIphanoanhgtvtBelum ada peringkat
- Computer Aided Design of An Integral Bridge Super Structure Using Excel Spread SheetsDokumen9 halamanComputer Aided Design of An Integral Bridge Super Structure Using Excel Spread SheetsNuruddeen MuhammadBelum ada peringkat
- Me 8381 Lab ManualDokumen36 halamanMe 8381 Lab ManualMohanraj SubramaniBelum ada peringkat
- Shubam RajatriDokumen28 halamanShubam RajatriAvdesh MeenaBelum ada peringkat
- Midas GSD Technical MaterialDokumen35 halamanMidas GSD Technical MaterialSindhu BharathiBelum ada peringkat
- Work and PowerDokumen23 halamanWork and PowerBetjoe PanuncioBelum ada peringkat
- 3D ExerciseDokumen1 halaman3D ExerciseRashiqah RazlanBelum ada peringkat
- Metazeal (Foam)Dokumen4 halamanMetazeal (Foam)jfmarierBelum ada peringkat
- Heidegger-The Age of The World-PictureDokumen16 halamanHeidegger-The Age of The World-PictureAlexandra Seidenshaw100% (4)
- Definition of Weight and Inertia Loading: Appendix C2Dokumen32 halamanDefinition of Weight and Inertia Loading: Appendix C2Speeder JohnBelum ada peringkat
- InTech-Analytical Method ValidationDokumen19 halamanInTech-Analytical Method ValidationYolby Milena Rodriguez ArizaBelum ada peringkat
- Constellation For Every KidDokumen302 halamanConstellation For Every KidstarfriendBelum ada peringkat
- Axisymm TutorialDokumen15 halamanAxisymm Tutorialmudur6Belum ada peringkat
- Orientation (GD&T)Dokumen39 halamanOrientation (GD&T)Kishor kumar BhatiaBelum ada peringkat
- Quantitative Analysis of A Sulfate: I. RationaleDokumen5 halamanQuantitative Analysis of A Sulfate: I. RationaleBhupesh MulikBelum ada peringkat
- Mazane MaterialsDokumen9 halamanMazane MaterialsOtsile Mos MosweuBelum ada peringkat
- KOM Expt. No. 2Dokumen5 halamanKOM Expt. No. 2Vatsal PatelBelum ada peringkat
- An Overview of Acoustics and Lighting Design in Architecture Course ManualDokumen67 halamanAn Overview of Acoustics and Lighting Design in Architecture Course ManualDanielle Kiara ZarzosoBelum ada peringkat
- Asme II Part A (A 36) - 2010Dokumen6 halamanAsme II Part A (A 36) - 2010Nila GamaBelum ada peringkat
- Chapter13 PDFDokumen34 halamanChapter13 PDFAnastasia BulavinovBelum ada peringkat
- Soil Structure and FabricDokumen33 halamanSoil Structure and FabricVigknaraja JagathesanBelum ada peringkat
- A Comparative Ion Chemistry Study of Acetone, Diacetone Alcohol, and Mesityl OxideDokumen10 halamanA Comparative Ion Chemistry Study of Acetone, Diacetone Alcohol, and Mesityl OxidevasucristalBelum ada peringkat
- 15 04 0662-02-004a Channel Model Final Report r1Dokumen40 halaman15 04 0662-02-004a Channel Model Final Report r1Alex Samuel Ludeña HuamaniBelum ada peringkat
- Torque On A CoilDokumen24 halamanTorque On A CoiledithBelum ada peringkat
- Curved BeamDokumen85 halamanCurved Beamanon_651663167Belum ada peringkat
- Hipparchus and Ptolomy PDFDokumen35 halamanHipparchus and Ptolomy PDFavisanBelum ada peringkat
- TEM 02 Swivel JointsDokumen102 halamanTEM 02 Swivel JointsOctavian Sarbu100% (2)
- PracticeTest1 SolutionsDokumen10 halamanPracticeTest1 SolutionsMar Lorenz Robles LingaoBelum ada peringkat
- Bearing Capacity of Grouted and Ungrouted Recessed Ends in Hollow-Core SlabsDokumen8 halamanBearing Capacity of Grouted and Ungrouted Recessed Ends in Hollow-Core SlabsFrancisco GoFlesBelum ada peringkat
- Beams Free Transverse Vibrations of Nano-To-Micron Scale:, 2977-2995 2006 Mingtian XuDokumen20 halamanBeams Free Transverse Vibrations of Nano-To-Micron Scale:, 2977-2995 2006 Mingtian XuEric AmbroziniBelum ada peringkat
- Refrigeration Cycles PDFDokumen106 halamanRefrigeration Cycles PDFيزيد عبد الحميد منصورBelum ada peringkat
- Monarch Instrument: Nova-Strobe Dax and / Et / y Nova-Strobe DBXDokumen42 halamanMonarch Instrument: Nova-Strobe Dax and / Et / y Nova-Strobe DBXmanuel008087Belum ada peringkat
- Research PaperDokumen18 halamanResearch PaperRommel Dave Tejano100% (1)
- Active Force on Retaining Wall Supporting Φ Backfill Considering Curvilinear Rupture SurfaceDokumen10 halamanActive Force on Retaining Wall Supporting Φ Backfill Considering Curvilinear Rupture SurfaceLawrence CainBelum ada peringkat
- Makalah Perkerasan LanjutDokumen22 halamanMakalah Perkerasan LanjutHana M'wf CiieManroeBelum ada peringkat