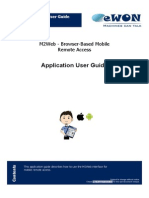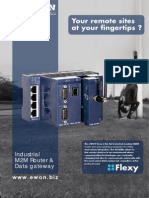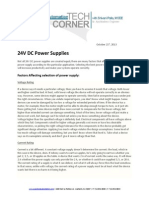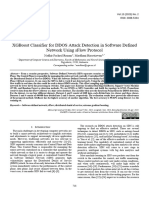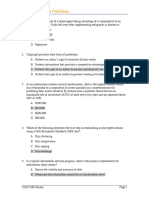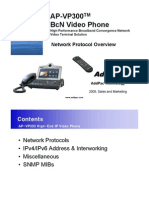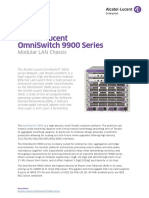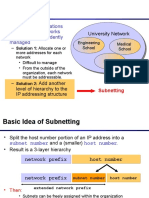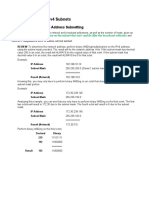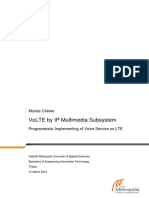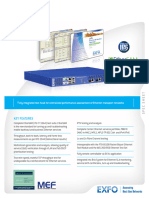Program Productivity3000 and C-More
Diunggah oleh
QuantumAutomationHak Cipta
Format Tersedia
Bagikan dokumen Ini
Apakah menurut Anda dokumen ini bermanfaat?
Apakah konten ini tidak pantas?
Laporkan Dokumen IniHak Cipta:
Format Tersedia
Program Productivity3000 and C-More
Diunggah oleh
QuantumAutomationHak Cipta:
Format Tersedia
Productivity 3000/ C-More Demo
Page |2 Ethernet Configuration: Go to: Start > Settings > Network Connections or Start > Control Panel > Network Connections:
Double click on Local Area Connection Click Properties Scroll down until you see Internet Protocol (TCP/IP) then double-click on it
Click use the following IP address Click on Use the following IP address and enter these settings: IP address: 192.168.1.100 Subnet mask: 255.255.255.0 Demo: OK, Lets begin - Clear PAC memory o Put switch into STOP mode Click PAC Remove PAC project see WARNING remove PAC project File, new project, (No use PC project) Fit ladder to size of window using zoom and click on double arrow Now we will make sure our program knows what hardware it is being used with Go to Setup - Hardware Config. o Double click on local base group o Read configuration this reads the PAC to find out what base is being used and which modules are currently installed. o Base Mismatch Yes to all Note: With the Read Configuration function, the software automatically senses your hardware setup but if you are programming without a PAC next to you, modules can be added from the list to the rightjust drag the module into the rack. o Go back to local base group again Double click on P3-550 CPU
www.quantumautomation.com | 4400 East La Palma Ave. Anaheim, CA 92807. | P: 714-854-0800. | F: 714-854-0803
Page |3 Click to enable project transfer to/from USB drive Click on Ethernet Tab o Click on Use the following IP Address 192.168.1.102 Click on the tab labeled Serial Ports. Notice the color coding of the ports and the Click OK to exit o Now you will assign Tag Names to the hard I/O points that will be used in this demo Double click on 1st input module This is where we can change the tag names of the IO points Lets change the 1st point, DI-0.1.1.1 to Start Pump 1 2nd point to Stop Pump 1 3rd point to Manual Pump 1 4th point to Start Pump 2 5th point to Start Pump 3 6th point to Pump 3 Timer Reset 9th point to Data Log Trigger (Note: this module is Hot Swappable if we enable it) Click OK Double Click module 2 Change D0-0.1.2.1 to Pump 1 2nd point to Pump 2 3rd point to Pump 3 Click OK Double Click on module 3 This is where we configure our Analog module Point out the configurability of the module 0-10V or 0-5V o Each point can have a different range (Click Input Range of each tag to change it) o Go to P3-User Manual to differentiate module configurability (Note: P3-08AD can be configured to read current and voltage on the same module and the same for the P3-06DAS also can be configured on a point to point basis). De-select ALL and select the first 2 channels of the module to be updated o Change the tag name AIS32-0.1.3.1 to Tank Level 1 Raw o 2nd point to Tank Level 2 Raw o Click OK X out of hardware configuration (Note: You do not have to change the default Tag Names if you dont want to. They will function the same either way. ) Application Tools (Note: read them all to familiarize yourself with the navigating tools) Application Tools Setup Set PAC time/date PC Time Apply X out
Now we can start programming
www.quantumautomation.com | 4400 East La Palma Ave. Anaheim, CA 92807. | P: 714-854-0800. | F: 714-854-0803
Page |4 o Optional: If you would like to reference the keyboard shortcuts Open Help Menu Click on Index Type Keyboard Shortcuts o Note most Direct-soft Hot Keys are available for use in the Productivity 3000 software Return to ladder window Press F2 for NO Contact (normally open) Use the Tag you created called Start Pump 1. (Notice: predictive typing searches the Tag Database and displays the closest match to what you are typing even before you finish. This feature saves time and is convenient for programs with many Tags.) Click on column 2 or press right arrow key Press F3 for NC Contact (normally closed) (or could be safety interlocks) Start typing tag name Sto now select Stop Pump 1 from list shown then click OK To create space for an OR branch, press ENTER or carriage return Press F2 for NO Contact Start typing the tag name Man now select Manual Pump 1 from list shown then click OK Complete OR branch by drawing wires press and hold CTRL key and arrow right, then arrow right, then arrow up. This should complete the OR branch. (Note: to erase wires, press and hold the CTRL and Shift keys and arrow over wire to be erased. Click on Zoom double arrow once to fit to screen Click on END coil Press F4 for OUT coil o Type Pum then select Pump 1 from list --- OK Go to Rung# 2 - Now you will program a simple timer F2 for NO contact Start Pump 2 ---- OK Drag Simple Timer from Instruction List to End of Rung 2 o Type Preset Value to 500 = 5 seconds o Tab or click to the next field Current Value Pump 2 Delay Time o Tab or click to the next field Done Pump 2 Delay Done o Click OK o Define Tag Dialog will pop up showing because you have created two new Tags. The pop up displays the New Tag Names, Description, and Data Type click OK to confirm Click on Rung 3 o F2 for NO contact Pump 2 Delay Done o Click on END of rung 3 and press F4 for OUT coil Pump 2 o Click OK
www.quantumautomation.com | 4400 East La Palma Ave. Anaheim, CA 92807. | P: 714-854-0800. | F: 714-854-0803
Page |5 o Now Resize (if necessary) Now we will program a complex timer F2 for NO contact on rung 4 Start Pump 3 ---- OK Drag Timer from Instruction List to End of Rung 4 o Type Preset Value to 5000 o Tab or click to Current Value Pump 3 Delay Time o Tab or click to = Preset Pump 3 Timer Done o Click on <Preset Pump 3 Timer Enable ( Note: This is equivalent to an AB T4:5.EN for enable bit of timer) o Click on >Preset Pump 3 Timer Done (Note: This is the same tag name that we used for =Preset because it will give us the status when Timer is > or = to preset) o Change Time Base to msec (ie 5000 msec = 5 sec) o Click OK o Define Tag dialog box opens (confirm tags) --- OK Click on Rung 4.1 o F2 for NO contact Off --- OK o Define Tag opens (confirm tags) --- OK (Note: this tag is a never on dummy i.e. our timer will only be counting up) Click on Rung 4.2 o F2 for NO contact Pump 3 Timer Reset --- OK o Press ENTER (Note: created space for rung 4.3) o F2 for NO contact C-more Pump 3 Timer Reset --- OK o Press and hold CTRL and arrow right to draw wire, arrow up to complete OR branch Click on Rung 5 o F2 for NO contact Pump 3 Timer Done --- OK o Click on END F4 for OUT coil Pump 3 --- OK Now you will convert the 0-10V analog input signals to engineering units. In this case a 0-100 scale will be used to simulate the percentage of volume used in two tanks. In the Instruction List find Application Functions - Drag Scale (Linear) to end of Rung 6 o Input Tank Level 1 Raw o Output Tank Level 1 o In Min 0 o In Max 65535 (this is the largest 16-bit binary number which is equivalent to 10V for the P3-8AD4DA-2 module) o Out Min 0 o Out Max 100 o Click OK o Define Tags dialog --- OK Highlight the SCALE LINEAR block at the end of Rung 6 o Use Ctrl+C to copy it
www.quantumautomation.com | 4400 East La Palma Ave. Anaheim, CA 92807. | P: 714-854-0800. | F: 714-854-0803
Page |6 Use right click or ctrl+v to paste it to the end of Rung 7 Double click the pasted box and change only the following: Input Tank Level 2 Raw Output Tank Level 2 o Click OK o Define Tags dialog --- OK Save Program o File Save Project Tank Pump Application Save Transfer to PAC o File Transfer Project To PAC Run the application o Flip switch on PAC to RUN mode o Click Monitor Mode in the Gray portion of Ladder window Move switch 1 to on position turns on pump 1 Move switch 2 to on position turns pump 1 off Move switch 3 to on position turns pump 1 on Move switch 4 to on position starts pump 2 delay timer Move switch 5 to on position starts pump 3 delay timer Move switch 6 to on position resets pump 3 delay timer o In the Application Tools pane open Data View Click Add Tags o (Note: for those familiar with C-more, this is the same look and feel instructions to the right navigation to the left) Add the following Tags by clicking the empty space in the Tagname column and Typing the name. (note predictive typing can be used here too) Start Pump 1 Start Pump 2 Start Pump 3 Pump 1 Pump 2 Pump 3 Pump 2 Delay Time Pump 3 Delay Time Tank Level 1 Raw Tank Level 1 Tank Level 2 Raw Tank Level 2 Observe status by switching the simulator input module Observe analog values by turning potentiometers (note: raw vs engineering units) USB functionality (Note: Sandisk pen drives are the only ones approved/tested by ADC) o o
www.quantumautomation.com | 4400 East La Palma Ave. Anaheim, CA 92807. | P: 714-854-0800. | F: 714-854-0803
Page |7 o Put Pen Drive into USB OUT port Application Tools Monitor & Debug Data Logger double click Click Event Data Logging Type a tag into Event Bit Tag Name Data Log Trigger USB Device File Name Customer first name Tag names to Log Tank Level 1 Tank Level 2 Start Pump 1 Start Pump 2 Start Pump 3 Apply X out
File - Save Project File Transfer Project To PAC Stop Mode Transfer (Note: when modifying ladder, runtime edits are allowed) (This download actually modified CPU configuration which requires a Stop Mode Transfer) Now to log some data. The Data Logger triggers on the rising edge (off-on) of a Boolean tag, in your case Data Log Trigger. It can also occur at regularly scheduled intervals. o Change value (off to on) in switch 1 then flip switch 9 on then off o Change value (on to off) in switch 1 then flip switch 9 on then off o Change value (off to on) in switch 2 then flip switch 9 on then off o Change value (on to off) in switch 2 then flip switch 9 on then off o Change potentiometer 1 then flip switch 9 on then off o Change potentiometer 2 then flip switch 9 on then off o Etc On the physical P3-550 CPU, press the menu button, down arrow to M8USB DRV, then press ENT button to access the USB drive options. o Put CPU switch in STOP position o Press ENT to select SAVE->PEN to save program to USB stick (note: this function only works when CPU switch is in STOP position o The LED should say PASSWORD:0000 Press ENT when ready Arrow down to Remove Press ENT Message should read REMOVE PEN DRIVE NOW Take USB stick and put it in PC USB port o You should have a LOGS directory and a P3-550 directory LOGS should read customer name and date and time Double click on the file and it will be in EXCEL - P3-550 is the saved project for your backup records C-more programming o Open C-more software (must be V2.53 or greater see Help About) File Start Project Make New Project Type Project Name Tank Pump Application
o o o o o
www.quantumautomation.com | 4400 East La Palma Ave. Anaheim, CA 92807. | P: 714-854-0800. | F: 714-854-0803
Page |8 Specify HMI type EA7-XXX --- OK Function Double click panel manager Click on DEV001 o Change PLC protocol Automation Direct Productivity 3000 Ethernet All tags associated with this device mode will be set as Internal. Do you want to proceed? --- Yes o Type IP address 192.168.1.102 --- OK Click to highlight Panel EA7-XXX o Go to bottom right field called BEEP Click OFF --- OK File Import Tag Name Database Click Browse button find your P3000 Tank Pump application Click on it Click on open then click Import Import Complete --- OK From Object Library Drag indicator light to display o Change Name text, Off Text, & On Text, to Pump 1 o Change Tag Name to Pump 1 o Leave as default colors o Click on object and drag to desired spot on screen (change size to 5 vertical by 7 horizontal) o Control C, then Control V to make 3 identical objects o Double click on 2nd and 3rd objects and change text and tag name to Pump 2 and Pump 3 respectively Drag Numeric Display to your page o Tag Name to Pump 2 Delay Time o Change fractional digits to 2 o OK o Move and size just left of Pump 2 o Control C, then Control V to make duplicate object and place left of Pump 3 o Double click and change tag name to Pump 3 Delay Time o Change Fractional Digits 3 (Note: msec timer) o OK Drag Pushbutton to page o Change Name text, Off Text, & On Text to Pump 3 Timer Reset o Change tag name to C-more Pump 3 Timer Reset o Object type click Momentary On o OK o Size and position below Pump 3 Drag Bar Meter to page o Tag name Tank Level 1 o Click on label Tank 1 o Click on Show Digital Display --- OK o Position it left of all the Pump Indicator Lights
www.quantumautomation.com | 4400 East La Palma Ave. Anaheim, CA 92807. | P: 714-854-0800. | F: 714-854-0803
Page |9 o o o o o Size to 8 wide by 22 (top of Pump 1 to bottom of Pump 3 Timer Reset) Control C, Control V and move to left of 1st one Tag name Tank Level 2 Click on label Tank 2 --- OK Move everything to the top left of the page see below
o File Save Project Your screen should look like this:
Send Project to Panel o Transfer type Ethernet then Browse o Click to highlight auto discovered C-more panel o Click on the Change IP Address at the bottom left In the Change IP Address window Change Panel Name to Tank_Pump_Application Click on Use the following IP Address o 192.168.1.101 Click on Subnet Mask field o 255.255.255.0 OK Click to highlight C-more panel OK Click Transfer Button on Step 3 Project Transfer Page Adjust to Original Resolution (if necessary) --- OK
www.quantumautomation.com | 4400 East La Palma Ave. Anaheim, CA 92807. | P: 714-854-0800. | F: 714-854-0803
P a g e | 10
Time to have fun and use the switches on your simulator input module and make sure everything works. o Dont forget about the LED on the Analog Module Press and hold SEL button until the desired display title is shown Display units Volts and release o By turning the Potentiometer you should see the voltage changing on the analog module LED from 0 10V. Display units Decimal and release o By turning the Potentiometer you should see the Decimal change from 0 65535 depicting 16-bit resolution.
Thank you for your time. You are now ready to program the Automation Direct Productivity 3000 Programmable Automation Controller, the C-more Human Machine Interface, use the Pen Drive to Data Log to a .CSV file, and import to PC directly opening up an Excel Spreadsheet. Congratulations!!! - Now its time to talk about your application.
www.quantumautomation.com | 4400 East La Palma Ave. Anaheim, CA 92807. | P: 714-854-0800. | F: 714-854-0803
Anda mungkin juga menyukai
- Ewon x005cdDokumen2 halamanEwon x005cdQuantumAutomation100% (1)
- M2Web - Browser Based Mobile Remote AccessDokumen12 halamanM2Web - Browser Based Mobile Remote AccessQuantumAutomationBelum ada peringkat
- TechCorner 41 - Link Fault Pass ThroughDokumen3 halamanTechCorner 41 - Link Fault Pass ThroughQuantumAutomationBelum ada peringkat
- Thermal EdgeDokumen2 halamanThermal EdgeQuantumAutomationBelum ada peringkat
- Cosy TPL EwonDokumen3 halamanCosy TPL EwonQuantumAutomation100% (1)
- M2Web - Pilot and Monitor Your Remote HMIDokumen2 halamanM2Web - Pilot and Monitor Your Remote HMIGerald OlivierBelum ada peringkat
- TechCorner 39 - Ethernet Remote IO ConsiderationsDokumen10 halamanTechCorner 39 - Ethernet Remote IO ConsiderationsQuantumAutomationBelum ada peringkat
- Ewon Flexy Industrial m2m RouterDokumen4 halamanEwon Flexy Industrial m2m RouterQuantumAutomationBelum ada peringkat
- Routers Industrial, Industrial Wireless Router VPN, RoutersDokumen2 halamanRouters Industrial, Industrial Wireless Router VPN, RoutersMarcelo Elicer Hernandez DazaBelum ada peringkat
- TechCorner 40 - Do-More Terminator Vs DL205Dokumen7 halamanTechCorner 40 - Do-More Terminator Vs DL205QuantumAutomationBelum ada peringkat
- eWON Flexy - Industrial M2M Router & Data GatewayDokumen5 halamaneWON Flexy - Industrial M2M Router & Data GatewayGerald OlivierBelum ada peringkat
- Advantech 2012 Embedded System Intelligent Platforms Product CatalogDokumen358 halamanAdvantech 2012 Embedded System Intelligent Platforms Product CatalogQuantumAutomationBelum ada peringkat
- Ewon x104Dokumen2 halamanEwon x104QuantumAutomationBelum ada peringkat
- eWON QuickGuide Increasing C-More PaneltimeoutDokumen3 halamaneWON QuickGuide Increasing C-More PaneltimeoutQuantumAutomationBelum ada peringkat
- eWON QuickGuide DSLaunch Timeout SettingsDokumen2 halamaneWON QuickGuide DSLaunch Timeout SettingsQuantumAutomationBelum ada peringkat
- AUG-035-0-EN - (Remote Access For Allen Bradley PLCS)Dokumen45 halamanAUG-035-0-EN - (Remote Access For Allen Bradley PLCS)QuantumAutomationBelum ada peringkat
- TechCorner 38 - Serial Device ServersDokumen6 halamanTechCorner 38 - Serial Device ServersQuantumAutomationBelum ada peringkat
- eWON FAQ 2013Dokumen2 halamaneWON FAQ 2013QuantumAutomationBelum ada peringkat
- EW40922 (2G-3G - GSM - Antenna)Dokumen2 halamanEW40922 (2G-3G - GSM - Antenna)QuantumAutomationBelum ada peringkat
- Email and SMS Relay Using Talk2M eWON 2005 - 4005Dokumen5 halamanEmail and SMS Relay Using Talk2M eWON 2005 - 4005QuantumAutomationBelum ada peringkat
- QA - IO Servers eWON 2005 - 4005Dokumen69 halamanQA - IO Servers eWON 2005 - 4005QuantumAutomationBelum ada peringkat
- TechCorner 37 - 24V DC Power SuppliesDokumen4 halamanTechCorner 37 - 24V DC Power SuppliesQuantumAutomationBelum ada peringkat
- Moxa 2012 ITS BrochureDokumen8 halamanMoxa 2012 ITS BrochureQuantumAutomationBelum ada peringkat
- COSY141 Quick Start GuideDokumen2 halamanCOSY141 Quick Start GuideQuantumAutomationBelum ada peringkat
- eWON Basic Set-Up Guide From Quantum Automation Rev 1CDokumen17 halamaneWON Basic Set-Up Guide From Quantum Automation Rev 1CQuantumAutomationBelum ada peringkat
- Industrial Wireless Guidebook PDFDokumen56 halamanIndustrial Wireless Guidebook PDFCristina Gabriela Lizarbe GuerraBelum ada peringkat
- TechCorner 36 - NAT Configurations For Moxa's EDR SeriesDokumen10 halamanTechCorner 36 - NAT Configurations For Moxa's EDR SeriesQuantumAutomationBelum ada peringkat
- TechCorner 34 - Modbus Communication With Indusoft SCADADokumen6 halamanTechCorner 34 - Modbus Communication With Indusoft SCADAQuantumAutomationBelum ada peringkat
- Moxa White Paper - Protecting Industrial Control Systems With Gigabit CybersecurityDokumen7 halamanMoxa White Paper - Protecting Industrial Control Systems With Gigabit CybersecurityQuantumAutomationBelum ada peringkat
- High End SCADA SolutionsDokumen2 halamanHigh End SCADA SolutionsQuantumAutomationBelum ada peringkat
- The Subtle Art of Not Giving a F*ck: A Counterintuitive Approach to Living a Good LifeDari EverandThe Subtle Art of Not Giving a F*ck: A Counterintuitive Approach to Living a Good LifePenilaian: 4 dari 5 bintang4/5 (5794)
- Shoe Dog: A Memoir by the Creator of NikeDari EverandShoe Dog: A Memoir by the Creator of NikePenilaian: 4.5 dari 5 bintang4.5/5 (537)
- The Yellow House: A Memoir (2019 National Book Award Winner)Dari EverandThe Yellow House: A Memoir (2019 National Book Award Winner)Penilaian: 4 dari 5 bintang4/5 (98)
- Hidden Figures: The American Dream and the Untold Story of the Black Women Mathematicians Who Helped Win the Space RaceDari EverandHidden Figures: The American Dream and the Untold Story of the Black Women Mathematicians Who Helped Win the Space RacePenilaian: 4 dari 5 bintang4/5 (895)
- The Hard Thing About Hard Things: Building a Business When There Are No Easy AnswersDari EverandThe Hard Thing About Hard Things: Building a Business When There Are No Easy AnswersPenilaian: 4.5 dari 5 bintang4.5/5 (344)
- The Little Book of Hygge: Danish Secrets to Happy LivingDari EverandThe Little Book of Hygge: Danish Secrets to Happy LivingPenilaian: 3.5 dari 5 bintang3.5/5 (399)
- Grit: The Power of Passion and PerseveranceDari EverandGrit: The Power of Passion and PerseverancePenilaian: 4 dari 5 bintang4/5 (588)
- The Emperor of All Maladies: A Biography of CancerDari EverandThe Emperor of All Maladies: A Biography of CancerPenilaian: 4.5 dari 5 bintang4.5/5 (271)
- Devil in the Grove: Thurgood Marshall, the Groveland Boys, and the Dawn of a New AmericaDari EverandDevil in the Grove: Thurgood Marshall, the Groveland Boys, and the Dawn of a New AmericaPenilaian: 4.5 dari 5 bintang4.5/5 (266)
- Never Split the Difference: Negotiating As If Your Life Depended On ItDari EverandNever Split the Difference: Negotiating As If Your Life Depended On ItPenilaian: 4.5 dari 5 bintang4.5/5 (838)
- A Heartbreaking Work Of Staggering Genius: A Memoir Based on a True StoryDari EverandA Heartbreaking Work Of Staggering Genius: A Memoir Based on a True StoryPenilaian: 3.5 dari 5 bintang3.5/5 (231)
- On Fire: The (Burning) Case for a Green New DealDari EverandOn Fire: The (Burning) Case for a Green New DealPenilaian: 4 dari 5 bintang4/5 (73)
- Elon Musk: Tesla, SpaceX, and the Quest for a Fantastic FutureDari EverandElon Musk: Tesla, SpaceX, and the Quest for a Fantastic FuturePenilaian: 4.5 dari 5 bintang4.5/5 (474)
- Team of Rivals: The Political Genius of Abraham LincolnDari EverandTeam of Rivals: The Political Genius of Abraham LincolnPenilaian: 4.5 dari 5 bintang4.5/5 (234)
- The World Is Flat 3.0: A Brief History of the Twenty-first CenturyDari EverandThe World Is Flat 3.0: A Brief History of the Twenty-first CenturyPenilaian: 3.5 dari 5 bintang3.5/5 (2259)
- Rise of ISIS: A Threat We Can't IgnoreDari EverandRise of ISIS: A Threat We Can't IgnorePenilaian: 3.5 dari 5 bintang3.5/5 (137)
- The Unwinding: An Inner History of the New AmericaDari EverandThe Unwinding: An Inner History of the New AmericaPenilaian: 4 dari 5 bintang4/5 (45)
- The Gifts of Imperfection: Let Go of Who You Think You're Supposed to Be and Embrace Who You AreDari EverandThe Gifts of Imperfection: Let Go of Who You Think You're Supposed to Be and Embrace Who You ArePenilaian: 4 dari 5 bintang4/5 (1090)
- The Sympathizer: A Novel (Pulitzer Prize for Fiction)Dari EverandThe Sympathizer: A Novel (Pulitzer Prize for Fiction)Penilaian: 4.5 dari 5 bintang4.5/5 (120)
- Her Body and Other Parties: StoriesDari EverandHer Body and Other Parties: StoriesPenilaian: 4 dari 5 bintang4/5 (821)
- Backend GDBDokumen6 halamanBackend GDBcarver_uaBelum ada peringkat
- UCCN2003-2243 - Lect01 - Review Upgrade of IPv4 Subnets Rules Compatibility ModeDokumen91 halamanUCCN2003-2243 - Lect01 - Review Upgrade of IPv4 Subnets Rules Compatibility ModeKahtheresh MuruganBelum ada peringkat
- Nokia Registers AUSF UDMDokumen42 halamanNokia Registers AUSF UDMsantosh sharma100% (1)
- XGBoost Classifier For DDOS Attack Detection in Software DefinedDokumen8 halamanXGBoost Classifier For DDOS Attack Detection in Software DefinedSaca IlmareBelum ada peringkat
- CISSP CBK Review Final ExamDokumen53 halamanCISSP CBK Review Final Examsomething100% (2)
- Destination Network Address: Ccna Exploration: Network Fundamentals - Chapter 5 Exam 100% CommonDokumen8 halamanDestination Network Address: Ccna Exploration: Network Fundamentals - Chapter 5 Exam 100% CommonPeejay OllabracBelum ada peringkat
- Netfilter PaperDokumen5 halamanNetfilter Paperravi_nakarmi20019650Belum ada peringkat
- Soal CiscoDokumen18 halamanSoal CiscoMuhammad EncepBelum ada peringkat
- Ap-Vp300 BCN Video Phone: Network Protocol OverviewDokumen7 halamanAp-Vp300 BCN Video Phone: Network Protocol OverviewacaldereBelum ada peringkat
- Lecture Notes PDFDokumen942 halamanLecture Notes PDFAsif BelalBelum ada peringkat
- OBZ Chtenie3Dokumen107 halamanOBZ Chtenie3юлияBelum ada peringkat
- Alcatel-Lucent Omniswitch 9900 Series: Modular Lan ChassisDokumen14 halamanAlcatel-Lucent Omniswitch 9900 Series: Modular Lan ChassisNamingBelum ada peringkat
- Lect 2-Intro To SubnettingDokumen11 halamanLect 2-Intro To Subnettingapi-358658237Belum ada peringkat
- IoT NotesDokumen91 halamanIoT NotesVishu JaiswalBelum ada peringkat
- DALSA Boa Manual en PDFDokumen110 halamanDALSA Boa Manual en PDFCarlos MusellaBelum ada peringkat
- 2013 10 03 NetFlow JiriTesarDokumen38 halaman2013 10 03 NetFlow JiriTesarnomoxpsBelum ada peringkat
- IPv4 Lab - Calculating IPv4 SubnetsDokumen7 halamanIPv4 Lab - Calculating IPv4 SubnetsFlowingBurnBelum ada peringkat
- An Adaptive Communication Architecture For Wireless Sensor NetworksDokumen27 halamanAn Adaptive Communication Architecture For Wireless Sensor NetworksmouliomBelum ada peringkat
- Routing For Mobile HostsDokumen4 halamanRouting For Mobile Hostsgoforjessica100% (1)
- (2A.1) Summary Internet Mind MapDokumen1 halaman(2A.1) Summary Internet Mind MapSerein NguyenBelum ada peringkat
- Verifying Smart Mesh PDFDokumen3 halamanVerifying Smart Mesh PDFSweta DeyBelum ada peringkat
- Networking and CommunicationDokumen19 halamanNetworking and CommunicationsmileBelum ada peringkat
- Sigtran-M3Ua: Ziad El SamadDokumen37 halamanSigtran-M3Ua: Ziad El SamadZiad El SamadBelum ada peringkat
- EVS5016S-R: 16-HDD Enterprise Video StorageDokumen3 halamanEVS5016S-R: 16-HDD Enterprise Video StorageRodriguez JuanBelum ada peringkat
- ThesisDokumen65 halamanThesisNabil MesbahiBelum ada peringkat
- IP Addressing and Subnetting ExerciseDokumen2 halamanIP Addressing and Subnetting Exercisesharaz afzal100% (1)
- 12WS-PAS-Install-Vault Availabilty (Cluster)Dokumen48 halaman12WS-PAS-Install-Vault Availabilty (Cluster)Marcel FriesenBelum ada peringkat
- Rtu 310Dokumen12 halamanRtu 310Abdulmoied OmarBelum ada peringkat
- Ec804 Mobile Adhoc NetworksDokumen1 halamanEc804 Mobile Adhoc NetworksPraveen PraveBelum ada peringkat
- PFCP 3GPP SpecDokumen194 halamanPFCP 3GPP SpecMihaela PetrescuBelum ada peringkat