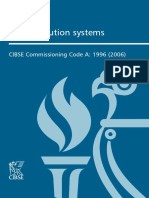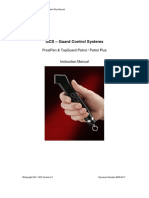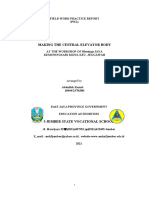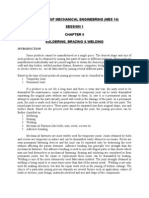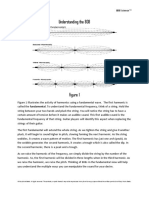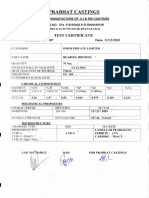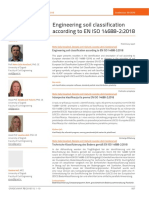AutoCad 2010 Tutorial 1
Diunggah oleh
Marlorn OdoñoDeskripsi Asli:
Hak Cipta
Format Tersedia
Bagikan dokumen Ini
Apakah menurut Anda dokumen ini bermanfaat?
Apakah konten ini tidak pantas?
Laporkan Dokumen IniHak Cipta:
Format Tersedia
AutoCad 2010 Tutorial 1
Diunggah oleh
Marlorn OdoñoHak Cipta:
Format Tersedia
AutoCad 2010 Tutorial 1 - Status Bar
This AutoCAD 2010 tutorial has two parts, the initial part will be instructions for the drawing aids and the second part is for the other icons located in the status bar.
Coordinates The X and Y (and Z) location of the crosshairs is shown in the coordinate area at the bottom left of the application window.
Snap Mode
This mode restricts the crosshairs movement to a particular X, Y spacing.
Grid Display
The grid display controls a grids visibility and proportions.
Ortho Mode [F8] An easy method to draw or move objects up, down or sideways in only 90 degree increments is to use ortho mode.
Polar Tracking
Pre-set rotation angles in this drawing aid helps decrease the amount of times you enter numbers.
Object Snap
Object snap is a tool locates markers at predetermined locations on objects. While using a command, object snap permits you to select precise points on existing objects.
Object Snap Tracking
Using coordinates obtained from two different points, it creates a brand new point that is in line and at specific angles to the references points. It is most effectively used in conjunction with polar tracking and object snaps.
Allow/Disallow Dynamic UCS [F6] When dynamic USC is turned on it is easier to draw objects on the face of a 3D solid. Dynamic Input [F12] Dynamic Input is an active heads up display that mimics the command line. If the command line options are accessible at the cursor, a small down arrow will appear at the end of the cursor prompt. Those options can be made visible by pressing the arrow key on the key board down. Show/Hide Lineweight The lineweight assigned to an object can be made visible or not with this tool button. Right clicking the icon and choosing "Settings..." will allow you to change the command options.
The following section of the AutoCAD 2010 Tutorial touches on a few other tools on your status bar.
Quick Properties
When turned on, a small properties box appears when you choose an object. It permits you to manage some of the objects properties.
Model / Paper Activates either Model space or Paper space.
Quick View Layouts
The thumbnails for the open drawings are displayed, any drawing can be made active by clicking on its thumbnail.
Quick View Drawing Quick View Drawings displays all the drawings you have open. You can switch between drawings quickly by selecting the thumbnails.
Pan Command
Panning is usually lumped together with the zoom command, it doesnt change the size of an object only the location of the window you are viewing your drawing through.
Zoom Command
Zooming doesnt change the size of the objects in your drawing it only changes how the objects are being viewed.
AutoCAD 2010 Tutorial 2 - Draw Panel Guide
The goal with this AutoCAD 2010 Tutorial will be to demonstrate how to successfully draw objects. We are going to concentrate on fundamental 2D components, which are the tools contained in the Draw Panel.
Line Command A line is the shortest distance in between two coordinate points and is also one of the most fundamental drawing objects.
Arc Command The arc command creates curved line segments or just part of a circle.
Pline Command (Polyline) A specialized object created by lines and/or arcs which are connected together to create one object.
Circle Command A circle has a radius (measured from the centre towards the edge) and also a diameter (the length across the circle thru the centre). This command builds a circle in a counter clockwise rotation beginning and ending in the 3:00 oclock position.
Rectangle Command Rectangles may be created using lines, but that approach isn't going to draw a rectangle as effectively as a dedicated command.
Ellipse Command An ellipse is a lot like a flattened circle which is shaped with major (bigger) and minor (smaller) axis.
Hatch Command Cross hatching is when you fill an area in a drawing with a pattern. Using the appropriate hatch pattern makes the drawings easier to understand.
Spline Command A curled line can be made with this command and feature control points for editing the bends.
Polygon Command A polygon is drawn similar to a closed polylines. The explode command is often used to transform it into independent line objects.
Xline Command (Construction Line) This is a line type without endpoints. The ends of the lines are infinite and always extend to the edges of your monitor no matter how you zoom. Since you'll find no ends, the only object snap setting that will do the trick is the midpoint setting.
Ray Command The Ray Command inserts a line containing a particular starting point and stretches infinitely, like the Xline command but only in one direction.
Point Command and DDPTYPE A node is not just a single pixel object, there a many different styles that can be used to mark a specific location in a drawing.
Divide Command Reference points with equal spacing can be made on various types of objects by using the divide command.
Measure Command This command lets you locate points at specific distances along the length various objects. It doesn't actually measure your objects length, instead it defines the segment length in between two points.
AutoCAD 2010 Tutorial 3 - Easy Instructions for the Modify Panel.
The following AutoCAD 2010 Tutorial will assist you in discovering AutoCAD by plainly outlining the Modify Panel. In this AutoCAD Tutorial I will demonstrate the best way to change objects with or without commands.
Move Command It is typical to move a single or group of objects from one spot to another because of design modifications or drawing blunders. Copy Command Rather than redrawing the same objects it is faster to draw it one time and create copies in different places. Rotate Command Sometimes a change an objects alignment within a drawing is needed. The rotate command varies the angle of an object in relation to a base point. Stretch Command
Objects can be re-sized by simply dragging them. The stretch command may be applied to modify a single object or multiple objects. Scale Command When parts of a drawing or object need to be proportionately bigger or proportionately smaller in sized, it can be altered with this command. Offset Command The offset command is put into use to create a copy of the object parallel to the first at a specified distance away from the first. Mirror Command In a few steps a mirror image of an object is created. Trim Command Sometimes designs dont look like they are supposed to until after they're modified. To get to the final product cut out bits of the objects. Extend Command The object end that is extended is closest to the point the object was selected from. It extendes until it intersects the selected boundary edge. Erase Command When you learn AutoCAD, a natural result in your drawing process is to fix errors. Explode Command A group of object or a compound object can be reduced into its individual components, at the click of a button.
Array Command A rectangular or circular pattern is made from copies of an object. Fillet Command Two sharp corners are connected with a rounded corner using the fillet command. Chamfer Command The chamfer command connects two sharp corners with a bevelled line. Lengthen Command The end that will be lengthened is the one nearest to the location where the object was chosen. Break Command Breaking an object is to create a separation between its two haves.
Grips Making use of grips happens to be an alternative approach to editing objects, this AutoCAD 2010 Tutorial explains how.
AutoCAD 2010 Tutorial 4 - How To Navigate the Layers Panel
Inside this AutoCAD 2010 Tutorial we'll focus on each command positioned in the Layers panel. The AutoCAD key board commands, which are normally called Command prompts, are in bracket beside the command name.
The How To: tips are comparable for every command. The more comprehensive commands possess a specific web page to visit, while the basic commands are presented in this AutoCAD 2010 Tutorial page. Every command has the same location: Ribbon > Home tab > Layers panel >
Layer Command (Layer Properties) Here you will get total control of all layer properties. Make Objects Layer Current [laymcur] When an object has been selected its layer becomes current layer. Tool Button: Change to Current layer
Layer Match [laymch] The properties of one layer are applied to another. Tool Button: Match Layer
Layer Previous [layerp] The AutoCAD application keeps a log that details all of the changes made to the layer settings. There are some changes this command can't undo like: layer name changes, layer purges or recently created layers. Tool Button: Previous
Layer Isolate It is often easier to look through your drawing when layers are invisible, this command makes all the layers disappear except for the one selected. Layer States Manager [layerstate] A dialog box is displayed, it enables you to set up, rename, change, and erase saved layer states. Tool Button: Layer State Manager
Layer Unisolate [layuniso] This command re-establishes the layers just before they were hidden or locked with the Layer Isolate command. Tool Button: Unisolate
Layer Freeze When a layer is frozen the object on it are invisible, as a result regenerating the drawing is faster. Layer Off Once you switch off a layer the objects will not be seen in the drawing, they will also regenerate but won't print. Turn All Layers On [layon] Layers that are currently off, come back on. Tool Button: Turn All Layers On
Thaw All Layers [laythw] This thaws all the currently frozen layers. Tool Button: Thaw
All Layers Lock [laylck] Locking layers In a busy drawing will make editing easier. Tool Button: Lock
Unlock [layulk] Using this command will unlock layers simply by choosing an object on the locked layer. Tool Button: Unlock
Change to Current Layer [laycur] When an object is selected its layer will become current. Tool Button: Change Objects to Current Layer
Layer Walk [laywalk] You can cycle through the layers shown in a dialog box and get list of the object on each individual layer. Tool Button: Layer Walk
Isolate Current Viewport This command is used for viewports. It freezes the selected layer in all viewports except for the active viewport. Tool Button: Isolate Current Viewport
Layer Merge This is a good tool to use when trying to quickly maintain your layers. You can move all the object from one layer to another and delete it all in one shot.
Tool Button: Merge
Layer Delete [laydel] Try this to purge a layer from a drawing after you have erased all the object from it. Tool Button: Layer Delete
All the commands listed in this AutoCAD 2010 Tutorial allow you to control the visibility of the information in your drawing.
AutoCAD 2010 Tutorial 5 - Top 10 Ways to Add Notes to your Drawings
Studying AutoCAD is straightforward whenever youve got a great AutoCAD 2010 Tutorial. This will clarify all of the ways youll be able to put notes and comments onto drawings. A handy location that all these tools are found on is called the annotation panel.
In AutoCAD you'll find two techniques for generating text: Single Line Text Using a single text line, also known as a text string, is the first way. It is a single object created from one line of text. Multiline Text The second way is to choose an in-place text editor for making paragraphs, this approach can also be identified as multiline text.
Linear Dimension Command One of the most frequently applied dimensions to show the distance between two points is linear dimensions. Aligned Dimension Command The difference between aligned and linear dimensioning is what is actually measured. Aligned calculates the exact distance within two points, rather than only a horizontal or only a vertical distance. Angular Dimension Command
The dimension line indicates the size of the angle between two points measured along the path of the angle. Arc Length Dimension The arc length is annotated with a parallel dimensioned line. Diameter and Radius Dimension Command There are two choices when dimensioning a circle. You can show a dimension line for either the radius or diameter. Jog Line When a jog is used in an object it will measure smaller compared to what the dimension line says. Multileader Command Leaders point out specific parts of the drawing to give special instructions about the design. They can be built with straight line or smooth curved lines. Table Command Many AutoCAD software releases ago, tables had to be created by lines. This AutoCAD 2010 Tutorial will show how Tables have been automated.
AutoCAD 2010 Tutorial 6 - Get Rid of Redrawing Objects Once and for All
The following AutoCAD 2010 Tutorial describes the block panel in the ribbon.
Making an AutoCAD block can be described as picking objects and organizing them with each another to create only one object. That one object is also referred to as a block definition. The objects in a block appear no differently than they do in your drawing.
Insert Command
Blocks produced in a drawing are called local blocks. Local blocks and, in fact, any other AutoCAD .dwg file may be inserted just like a block by making use of the insert command.
Block Command
The Block command creates blocks by way of the Block Definition dialog box. The block definition is saved once within the drawing and can be inserted into your drawing numerous times.
Block Editor
It is possible to modify a local block definition in your drawing by using the Block Editor.
wBlock Command
The wblock command can export local blocks, which turns them into separate files. Wblock is located else where in the ribbon but I'll include it here.
AutoCAD 2010 Tutorial 7 - The Properties Panel How To
This specific AutoCAD 2010 tutorial discusses how the properties of object can be modified from the Home Tab in the Properties panel.
You will find a couple of ways to give objects their properties: first is by using layers. The objects receive the attributes of the layers they're placed on. Generally, this is most desirable way to manage properties. secondly, properties can be designated to an individual object, despite the layer they're on.
List Command
You can check the specifications objects in your drawing with the information displayed by the list command.
Control Boxes For quick access to certain object properties the panel features drop down boxes.
AutoCAD 2010 Tutorial 8 - The Utilities Panel
In this AutoCAD 2010 Tutorial we are going to use the assorted tools in the Utilities panel to help you retrieve info about your drawing.
Measure Tools
The tools in the measure drop-down menu are a group of commands known as inquiry commands.
Quick Select Command
You can search and find objects, by using a dialog box, by object type or a specific property.
Select All Objects become highlighted once they are selected and return their normal appearance once the command is completed.
Quick Calculator
This is a stand alone calculator that opens in a seperate palette.
ID Command The coordinate location of any point in your drawing can be found using ID point icon.
Point Style The point style command has been included in the point command tutorial.
AutoCAD 2010 Tutorial 9 - The Clipboard Panel
This AutoCAD 2010 Tutorial will review copying and pasting using the commands in the Clipboard panel.
Pasteclip Command
There are two ways in which to paste in AutoCAD. The first way is by embedding the object which makes the object a permanent part of the drawing. The second way is by linking, the object is only shown in the drawing.
Cutclip Command
The cut object is actually erased from a drawing.
Copyclip Command
You are able to copy more than just objects between drawings, object linking and embedding allows you to copy pictures, spreadsheets, text etc.
Match Properties
One object will be used as the source, where the properties come from, one or more object can then receive those properties.
AutoCAD 2010 Tutorial 10 - Printing Tools in the Plot Panel
This AutoCAD 2010 Tutorial explains the process of creating a hard copy printed set of drawings by explaining the commands in the Plot Panel.
Plot Command
The terms plotting and printing typically refers to the type of peripheral device you send your drawings to, for example, a pen plotter for plotting and a laser printer for printing.
Preview Plotting uses the default settings in the page set up. It is always a good idea to preview your drawing before its sent to the printer. Ribbon > Output Tab > Plot Panel > Preview tool button
Page Setup Manager
Model space layouts and paper space layouts are applied to their respective drawing space.
Plot and Publish Details Command
When a print job is finished, a notification balloon will appear in the lower right corner of the status bar. Click it to review the details of plot.
Plotter Manager Here you can add a new plotter configuration or edit an existing one. The output file can be a plot file (.plt), design web format file (.dwf), portable document format (.pdf) or various raster image files.
Plot Style Manager
This command opens a folder where all the plot style tables are kept.
Anda mungkin juga menyukai
- A Heartbreaking Work Of Staggering Genius: A Memoir Based on a True StoryDari EverandA Heartbreaking Work Of Staggering Genius: A Memoir Based on a True StoryPenilaian: 3.5 dari 5 bintang3.5/5 (231)
- The Sympathizer: A Novel (Pulitzer Prize for Fiction)Dari EverandThe Sympathizer: A Novel (Pulitzer Prize for Fiction)Penilaian: 4.5 dari 5 bintang4.5/5 (121)
- Grit: The Power of Passion and PerseveranceDari EverandGrit: The Power of Passion and PerseverancePenilaian: 4 dari 5 bintang4/5 (588)
- Never Split the Difference: Negotiating As If Your Life Depended On ItDari EverandNever Split the Difference: Negotiating As If Your Life Depended On ItPenilaian: 4.5 dari 5 bintang4.5/5 (838)
- The Little Book of Hygge: Danish Secrets to Happy LivingDari EverandThe Little Book of Hygge: Danish Secrets to Happy LivingPenilaian: 3.5 dari 5 bintang3.5/5 (400)
- Devil in the Grove: Thurgood Marshall, the Groveland Boys, and the Dawn of a New AmericaDari EverandDevil in the Grove: Thurgood Marshall, the Groveland Boys, and the Dawn of a New AmericaPenilaian: 4.5 dari 5 bintang4.5/5 (266)
- The Subtle Art of Not Giving a F*ck: A Counterintuitive Approach to Living a Good LifeDari EverandThe Subtle Art of Not Giving a F*ck: A Counterintuitive Approach to Living a Good LifePenilaian: 4 dari 5 bintang4/5 (5795)
- Rise of ISIS: A Threat We Can't IgnoreDari EverandRise of ISIS: A Threat We Can't IgnorePenilaian: 3.5 dari 5 bintang3.5/5 (137)
- Her Body and Other Parties: StoriesDari EverandHer Body and Other Parties: StoriesPenilaian: 4 dari 5 bintang4/5 (821)
- The Gifts of Imperfection: Let Go of Who You Think You're Supposed to Be and Embrace Who You AreDari EverandThe Gifts of Imperfection: Let Go of Who You Think You're Supposed to Be and Embrace Who You ArePenilaian: 4 dari 5 bintang4/5 (1090)
- The World Is Flat 3.0: A Brief History of the Twenty-first CenturyDari EverandThe World Is Flat 3.0: A Brief History of the Twenty-first CenturyPenilaian: 3.5 dari 5 bintang3.5/5 (2259)
- The Hard Thing About Hard Things: Building a Business When There Are No Easy AnswersDari EverandThe Hard Thing About Hard Things: Building a Business When There Are No Easy AnswersPenilaian: 4.5 dari 5 bintang4.5/5 (345)
- Shoe Dog: A Memoir by the Creator of NikeDari EverandShoe Dog: A Memoir by the Creator of NikePenilaian: 4.5 dari 5 bintang4.5/5 (537)
- The Emperor of All Maladies: A Biography of CancerDari EverandThe Emperor of All Maladies: A Biography of CancerPenilaian: 4.5 dari 5 bintang4.5/5 (271)
- Team of Rivals: The Political Genius of Abraham LincolnDari EverandTeam of Rivals: The Political Genius of Abraham LincolnPenilaian: 4.5 dari 5 bintang4.5/5 (234)
- Hidden Figures: The American Dream and the Untold Story of the Black Women Mathematicians Who Helped Win the Space RaceDari EverandHidden Figures: The American Dream and the Untold Story of the Black Women Mathematicians Who Helped Win the Space RacePenilaian: 4 dari 5 bintang4/5 (895)
- Elon Musk: Tesla, SpaceX, and the Quest for a Fantastic FutureDari EverandElon Musk: Tesla, SpaceX, and the Quest for a Fantastic FuturePenilaian: 4.5 dari 5 bintang4.5/5 (474)
- On Fire: The (Burning) Case for a Green New DealDari EverandOn Fire: The (Burning) Case for a Green New DealPenilaian: 4 dari 5 bintang4/5 (74)
- Free Manual Solution PDF PDFDokumen19 halamanFree Manual Solution PDF PDFSon Le Minh50% (2)
- The Yellow House: A Memoir (2019 National Book Award Winner)Dari EverandThe Yellow House: A Memoir (2019 National Book Award Winner)Penilaian: 4 dari 5 bintang4/5 (98)
- The Unwinding: An Inner History of the New AmericaDari EverandThe Unwinding: An Inner History of the New AmericaPenilaian: 4 dari 5 bintang4/5 (45)
- 5 Axis Generic PostDokumen68 halaman5 Axis Generic Postwidya90% (10)
- How To Start Building With CobDokumen16 halamanHow To Start Building With CobRoy Huntley100% (3)
- Larsen and Toubro RVNL Bid Document Rock Bolts PDFDokumen240 halamanLarsen and Toubro RVNL Bid Document Rock Bolts PDFSubhash Kedia100% (1)
- Cibse - ADokumen5 halamanCibse - AMayil Vahn40% (5)
- Lesson Plan - Revit Intro Lesson OverviewDokumen56 halamanLesson Plan - Revit Intro Lesson Overviewlingga123Belum ada peringkat
- (Task Specific Risk Assessment) : No Name Signature Position Date N Name Signature Position DateDokumen5 halaman(Task Specific Risk Assessment) : No Name Signature Position Date N Name Signature Position DateRavi Shankar TurlapatiBelum ada peringkat
- Reverb DesignDokumen9 halamanReverb DesignSerj PoltavskiBelum ada peringkat
- Doosan IR Light SourceDokumen2 halamanDoosan IR Light SourceMolie1979Belum ada peringkat
- Ch12 - Peter NolanDokumen22 halamanCh12 - Peter Nolanjohnb2bBelum ada peringkat
- SeaCom System Manual Rev 0401Dokumen149 halamanSeaCom System Manual Rev 0401maselo100% (1)
- EBS SDK Best PracticesDokumen57 halamanEBS SDK Best Practicespurnachandra426Belum ada peringkat
- CFRD 05 - BayardoDokumen23 halamanCFRD 05 - BayardodiegofernandodiazsepBelum ada peringkat
- GCS ProxiPen Manual V2.1Dokumen28 halamanGCS ProxiPen Manual V2.1Tas DtBelum ada peringkat
- En Webclima ManualDokumen44 halamanEn Webclima ManualGajendra RathoreBelum ada peringkat
- Dyeing Machines: By: Ambika Udaikumar Ankita Singh Dhara Parmar Monali Wani Sonal MarwahDokumen15 halamanDyeing Machines: By: Ambika Udaikumar Ankita Singh Dhara Parmar Monali Wani Sonal MarwahMohammed Atiqul Hoque ChowdhuryBelum ada peringkat
- LAPORAN PRAKTIK KERJA LAPANGAN - Id.enDokumen25 halamanLAPORAN PRAKTIK KERJA LAPANGAN - Id.enAhmad JupriBelum ada peringkat
- Table (.) Wastewater Storage Tank (STO1)Dokumen4 halamanTable (.) Wastewater Storage Tank (STO1)Chelsea MartinezBelum ada peringkat
- BME Joining ProcessesDokumen11 halamanBME Joining ProcessesalysonmicheaalaBelum ada peringkat
- Top Gun I-ARC 130Dokumen9 halamanTop Gun I-ARC 130Tom PleysierBelum ada peringkat
- Understanding The 808Dokumen3 halamanUnderstanding The 808Israel LuRuvalBelum ada peringkat
- VSL 2024 Course List and Loan Caps (Students)Dokumen14 halamanVSL 2024 Course List and Loan Caps (Students)ashishkumar777Belum ada peringkat
- Datasheet PDFDokumen10 halamanDatasheet PDFRodrigo BarbosaBelum ada peringkat
- Omfb MTC 11.12.23Dokumen2 halamanOmfb MTC 11.12.23obviousplatinum2Belum ada peringkat
- Instruction Manual of EDM MachineDokumen18 halamanInstruction Manual of EDM MachineJanak ValakiBelum ada peringkat
- Co Linear Antenna DesignDokumen2 halamanCo Linear Antenna DesignAhmed JafarBelum ada peringkat
- Huawei Antenna and Antenna Line Products Catalogue (General Version) 2014 01 (20131228)Dokumen380 halamanHuawei Antenna and Antenna Line Products Catalogue (General Version) 2014 01 (20131228)Rizky JuliadiBelum ada peringkat
- Jce 70 2018 10 3 2437 enDokumen7 halamanJce 70 2018 10 3 2437 enaaBelum ada peringkat
- The Radio ClubDokumen7 halamanThe Radio ClubDom CasualBelum ada peringkat
- Characteristic of Wastewater: Chapter OverviewDokumen8 halamanCharacteristic of Wastewater: Chapter Overviewpenelopezeus39Belum ada peringkat