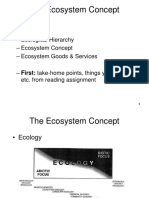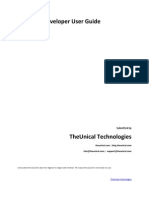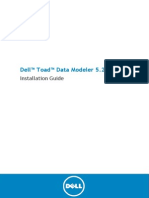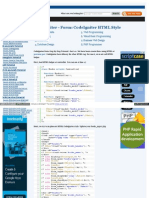Photoshop Tutorials Basic Concept
Diunggah oleh
pastoraungaungHak Cipta
Format Tersedia
Bagikan dokumen Ini
Apakah menurut Anda dokumen ini bermanfaat?
Apakah konten ini tidak pantas?
Laporkan Dokumen IniHak Cipta:
Format Tersedia
Photoshop Tutorials Basic Concept
Diunggah oleh
pastoraungaungHak Cipta:
Format Tersedia
http://mmphotoshop.
net
Photoshop Tutorials Basic Concept
Copyright by team mmphotoshop. net All Rights Reserved.
Welcome to Myanmar Photoshop Tutorials
website Photoshop
Photoshop
http://mmphotoshop.net
Page 2 of 123
Copyright by team mmphotoshop. net All Rights Reserved.
Table of Contents
1.1. 1.2.
................................................................................................................. 5 ...................................................................................................................................... 5 ............................................................................................... 7 ................................................................................................ 8 .......................................................................................................... 12 ................................................................................................................. 14
1.3. Photoshop's File Formats 1.4. 1.5. 1.6. Layer Mask
1.7. Anti-aliasing .................................................................................................................................... 17 1.8. ..... ........................................................................................................................ 18
1.9. Layers in CS2 ................................................................................................................................. 21 1.10. Fading the effect ........................................................................................................................... 23 1.11. The art of Pattern (PART 1) ........................................................................................................... 25 1.12. The art of Pattern (PART 2) ........................................................................................................... 28 1.13. The art of Pattern (PART 3) ........................................................................................................... 33 1.14. Layer Mask Blending ..................................................................................................................... 36 1.15. ( ) Actions ...................................................................................................... 40
2.1. Operation of Selections ................................................................................................................... 44 2.2. Photoshop Brushes ......................................................................................................................... 46 2.3. ............................................................................................................................. 50
2.4. Grayscale and Monochrome ............................................................................................................. 53 2.5. Hair Selection ................................................................................................................................. 57 2.6. Layer ............................................................................................................. 61
2.7. Sharpen the image .......................................................................................................................... 68 2.8. Focus ................................................................................................................. 71
Page 3 of 123
Copyright by team mmphotoshop. net All Rights Reserved. 2.9. Barcode maker ............................................................................................................................... 73 2.10. ......................................................................................................................... 76
2.11. Perspective Crop ........................................................................................................................... 79 2.12. Logo ... ....................................................................................................... 82
2.13. Photoshops Pen Tool .................................................................................................................... 84 2.14. Logo .................................................................................................................. 86
3.1. Photo Repairing Guide (PART 1) ...................................................................................................... 93 3.2. Photo Repairing Guide (PART 2) ...................................................................................................... 96 3.3. Line Tool 3.4. High light 3.5. Computer Graphic 3.6. 3.7. Threshold Brush Tool Grid .................................................................................. 99
.......................................................................................................... 105 ( ) ............................................................................... 112 ........................................................................................................... 115 ................................................................................................. 117
3.8. Tattoo .......................................................................................................................................... 119
Page 4 of 123
Copyright by team mmphotoshop. net All Rights Reserved.
Basic Concept
1.1.
Graphics ) Vector Graphics Stroke process Illustrator, Coreal Draw file Fill Vector Graphics zoom Line , Arc Fill rectangle AutoCAD file Algorithm
Raster pixel
Graphics pixel
Pixel
(Picture
Element) quality zoom Resolution Resolution 100 dpi / ppi (dot per inch)
pixel or (pixel per inch ) Raster Photoshop software raster file new editing JPEG ,GIF , BMP
file name
software resolution file
pixel resolution 100
pixel
1.2. 1.2.
Photoshop Blue) color Hex value (00 (255,0,0) CMYK (Cyan, Magenta, Yellow, Black) click FF ) Hex value (FF,00,00) Page 5 of 123 Color Picker Decimal value ( 0 RGB 255 ) Decimal value Tools Box RGB (Red, Green, foreground color background
Copyright by team mmphotoshop. net All Rights Reserved.
( Cyan, (255,255,0) RGB
RGB Magenta, Yellow, Black)
Red, Red
Green
and
Blue
CMYK
Green
print web page mouse click
out of gamut for printing sign not a web safe color sign photoshop sign
RGB
monitor, photo printing services RGB CMYK
CMYK CMYK
offset RGB
vinyl printing
PC Monitor
RGB color
CYMK
RGB Additive Subtractive color color
(255,255,255) CMYK (0,0,0,0)
RGB color CMYK color
Page 6 of 123
Copyright by team mmphotoshop. net All Rights Reserved.
1.3. 1.3. Photoshop's File Formats
Photoshop file format support format
Photoshop(*.PSD) Photoshop(*.PSD)
Photoshop ) file size size default format save file type file edit Photoshop (*.PSB) ( text CS or CS2 layer file format Photoshop 7.0
30,000 pixel by 30,000 pixel
300,000 x 300,000 pixels
JPEG
Joint Photographic Experts Group file format transparency support file type JPG file compression algorithum JFIF (JPEG File Interchange Format) RGB,CMYK,Grayscale File JPEG format file Save As file format JPEG
JPEG Option dialog box file size quality
file 12
quality quality JPEG file file size JPEG file File
0 save as
quality size
JPEG 2000 (*.JPF)
JPEG cross-platform format Acrobat Reader operation system Acrobat file
CompuServer GIF
GIF (Graphics Interchange Format) Animated GIF web page Image Ready transparency support Animation RBG, Index mode
Page 7 of 123
Copyright by team mmphotoshop. net All Rights Reserved.
TIFF (*.TIF)
Tagged Image File Format (TIFF) digital camera digital printing services format scanner Bitmap CMYK, RGB,Lab, Indexed color, Grayscale,
Photoshop EPS
Adobe graphics Post script Encapsulated Postscript (EPS) text ,
1.4.
Tint and Shade
Photoshop local Tint Tint and color shade shade effect
(local
color)
Photoshop Ruler bar (if necessary
new document press Ctrl+r) New Guide click and drag selection amount
guide line drop (View>New Guide...) fill
Rectangular Marquee
Polygon Lasso tool
select
Edit>fill...
Contents
white
Opacity
40 %
OK
Page 8 of 123
Copyright by team mmphotoshop. net All Rights Reserved.
Deselect Contacts
(Select>Deselect) Black Opacity 10 %
Fill
Deselect
Guide line
hide
(press Ctrl+; )
135 ( )
-45
Top & Right side Light
Page 9 of 123
Copyright by team mmphotoshop. net All Rights Reserved.
Gradient
Tint and shade tint and shade sphere Photoshop Photoshop marquee too key circle Gradient tool new document elliptical marquee too Fill drawing area circle Deselect circle click and drag elliptical Shift
Tool box foreground
Default Foreground and Background color background foreground background
click X
d foreground
) background
Page 10 of 123
Copyright by team mmphotoshop. net All Rights Reserved.
Gradient Tool
tool option bar
Radial gradient
Opacity Deselect
30 %
Foreground
background sphere foreground Opacity
power) (lighting power)
(strong light) (normal light) (dim light) Photoshop Contract
Page 11 of 123
Copyright by team mmphotoshop. net All Rights Reserved.
1.5.
Glassy Button Idea ) New File Shade New Layer Rounded Square Shape Layer Tool Box Color Custom Shape Tool (U)
) click
Layer )
Layer Style
Inner Glow
(Layer Palette Box
Layer name Inner Glow
Double Click
Layer Style Dialog box
Color Resolution
Blending Mode
Normal
Element Size
Page 12 of 123
Copyright by team mmphotoshop. net All Rights Reserved. ) Layer Palette Layer Resolution Ctrl Pixel Click Layer Boundary Selection Marquee Selection 25 pixels Contract
(Select>Modify>Contract)
) white
(Layer>New>Layer) Layer
(Shift+Ctrl+N)
New Layer Gradient Fill
Foreground Color
Foreground to Transparent
Marquee Selection
Deselect
Layer GLassy Button
Opacity 75%
Circular Shape
Glassy Button
Page 13 of 123
Copyright by team mmphotoshop. net All Rights Reserved.
Shape Resolution
Glassy Object Layer Size ( ) Inner Glow Pixel
Text
Glassy object
1.6. Layer Mask
Layer Mask Layer Photoshop Layer Selection Non Destructive Editing Delete Layer Layer Layer Layer Layer result Mask Layer Layer Layer Mask Layer Mask Pixel gray scale Pixel Edit Layer Mask Tone Pixel Page 14 of 123 Mask Layer Pixel area
Copyright by team mmphotoshop. net All Rights Reserved. Layer Mask Result Layer
Pixel area
show semi transparent
Pixel
hide Layer
)Layer Mask
(all visible) Reveal All Layer
Layer Palette click (Show All)
New Mask icon Layer Layer Layer Mask Mask Layer Mask
Layer>Add Layer Mask>Revel All
)Layer Mask Layer ) Layer Mask Layer brush icon Thumbnail mouse
(all hidden) Layer Palette
New Mask icon Layer
Alt key Layer Mask
Layer>Add Layer Mask>Hide All
Active Active icon layer click Layer
Layer Mask Layer Mask Active
Layer
Layer Palette Layer Mask Active Active Layer
Layer
Layer Mask
Page 15 of 123
Copyright by team mmphotoshop. net All Rights Reserved.
) Layer chain icon
Layer Mask Layer link click
Link/unlink Layer Mask link move
Layer mouse
Layer Mask click
Link unlink
) Layer Mask Enable
Disable/ Enable Disable Layer Mask Disable
Layer Mask Layer Mask
Shift key
click Layer
Disable / pixel
6) Layer Mask
Delete
Layer>Remove Layer Mask>...(Apply Apply Layer Mask Layer Layer Palette
Discard) Trash icon
Layer Discard Drag
) Layer Mask click
Document window
edit Alt key
Layer Palette click (tone value)
Layer mask Layer area
Alt key
Layer Mask
Document window Brush or Pencil
edit and paint tools
Select and fill
Page 16 of 123
Copyright by team mmphotoshop. net All Rights Reserved. ) Gradient Mask Active preset Layer Mask Default Color (D Foreground to Background ) ) gray semi transparent Layer Gradient tool Fill Pixel area Layer Mask Layer Layer (gradient tool
Layer
Mask Layer Mask
Special
Effect
Anti1.7. Anti-aliasing
Raster Graphics Pixel Pixel Pixel Pixel Vertical Line Horizontal Line
45 degree Line
Line Pixel
Aliasing
Aliasing
Aliasing Elliptical Marquee tool Option Disable
Anti-aliasing Group Rectangular Marquee
Photoshop
Tools Tool Option box
Rectangular Marquee tool Anti-aliased Anti-aliased
Rectangular Selection
Page 17 of 123
Copyright by team mmphotoshop. net All Rights Reserved.
Elliptical Selection
Anti-aliased
Option
Enable
Selection Magic wand Option Lasso Tools Anti-aliased Option Polygon Lasso Tool Uncheck Fill Uncheck Check Photoshop Raster format Vector graphics 45 degree
Anti-aliased Enabled Selection
Smooth Check Anti-aliased
Ant-aliasing Illustrator aliasing
Graphics Software Export Raster image Export Option AntiOption
1.8.
.....
Tint Shade
Shade Tutorial Shadow
Shadow
Layer Layer Style
Drop Shadow
Layer Style Layer1 Background Layer
Layer1 Shadow Menu
Drop Shadow Create Layer
Setting Drop Shadow
Default Right Click
Drop
Layer1
"Some aspects of the effects cannot be reproduced with layers!" Layer1's Drop Shadow Layer
OK
Layer1
Page 18 of 123
Copyright by team mmphotoshop. net All Rights Reserved.
Layer Bounding Box (Control key
Layer1's Drop Shadow Node Transformation Distortion
Free Transform Ctrl key )
(Ctrl + T)
Transform Keyboard
Enter Arrow Key
(Commit)
Page 19 of 123
Copyright by team mmphotoshop. net All Rights Reserved.
Layer (Layer1's Drop Shadow)
Opacity
40%
Distortion Free Transform Node
Guest Book Reply
how can i do the shadow of image ?
Page 20 of 123
Copyright by team mmphotoshop. net All Rights Reserved.
1.9. Layers in CS2
PhotoShop CS2 Layer PhotoShop Feature Selecting (Activating) layers Layer Alt + ] key version Layer Alt + , (comma key) Activate (select) Active Current Layer Layer Layer Layer Active Layer Select Alt + . (period key) Version CS2 Layers Version
Alt + [
Layer Select Select
Select ( Shape Layer Layer
Select> All Layers Adjustment Layer Right click Menu )
Layer Layer Palette Select Similar Layers
Making Marquee Selection of Layer version + Click Click + Click thumbnail Layer CS2 Marquee Selection Layer Layer palette ( Layer palette thumbnail view blue ) Layer Ctrl Ctrl + Ctrl
Page 21 of 123
Copyright by team mmphotoshop. net All Rights Reserved. Selecting Multiple Layers and Grouping Layer Group Layer Group blue, red, yellow yellow layer Shift key Layer Group Select blue Layer Version Layer Palette Layer Layer Select blue yellow layer Click Layer Layer Set CS2 Layer
Layer (Windows Explorer / My computer Layer Drag Triangle Layer Layer Palette Layer Layer Layer Group Group1 Group File
Select or Deselect Select Create a new group Group1 Triangle Folder icon Click )
Ctrl Select
version
Locking / Unlocking layers Layers Layer> Lock Layers Dialog
Lock
Lock Lock
Layer Option Ok
Unlock Layer Lock
Layer> Lock Layers Version
Check box
uncheck
Ok Layer Palette Page 22 of 123
Copyright by team mmphotoshop. net All Rights Reserved. Lock button Linking / Unlinking Layers CS2 Layer Unlink Link Link icon Link icon Link Layer palette Link Link column Layers Select Select Layer Layer palette Link
Link Layers
Layer
Merge Merge Layers menu
Layer> Merge Linked menu Layer Link
Layer> Merge Select
1.10. Fading the effect
Photoshop Fade menu menu selection Fade Amount Fill Effect (Filter) painting tool, erasing tool, or color adjustment
Selection
Deselect
Edit>Fade Fill..
menu
Opacity
50%
Page 23 of 123
Copyright by team mmphotoshop. net All Rights Reserved.
Filter Fade Command effect
Filter
effect Filter
Filter>Artistic>Watercolor
effect
setting
Page 24 of 123
Copyright by team mmphotoshop. net All Rights Reserved. effect Opacity Filter Layer Duplicate 65% Filter Opacity Edit>Fade Watercolor Fade
Fade Filter
painting tool, erasing tool, color adjustment
Fade
1.11. 1.11. The art of Pattern (PART 1)
Photoshop Preset Photoshop Preset Pattern Pattern Ready made preset Gradients, Styles, brushes Pattern
New document Fill dialog box Pattern
Rectangular Marquee Contents: Use
Selection Pattern Wood pattern
Edit>Fill (Shift + F5) Custom Opacity 100 %
Pattern picker box
OK
Rectangular marquee selection
Pattern
Fill
Page 25 of 123
Copyright by team mmphotoshop. net All Rights Reserved.
Fill dialog box (Default pattern menu
Pattern ) Pattern
Default pattern reset
Reset Pattern fly out
Menu Photoshop Default pattern Reset Patterns menu Default pattern pattern Reset pattern Menu Photoshop pattern Pattern file pattern
Wood pattern Pattern file file
current pattern
Default
Page 26 of 123
Copyright by team mmphotoshop. net All Rights Reserved. pattern
Ok
pattern pattern
default
pattern
Append default pattern
pattern file menu click ( Grayscale Paper) click
Pattern fly out men menu Replace Append
group pattern file
Wood
Pattern
Fill
New
Document
Basic
Concept
Pattern File File PART 2
Pattern
Pattern Applied Section
Page 27 of 123
Copyright by team mmphotoshop. net All Rights Reserved.
1.12. The art of Pattern (PART 2)
Pattern File Document Document Document 600 / 12 = 50 Pixel New Document by 100 pixel Ruler Bar Orientation Vertical (Ctrl + R) Position 0.5 in View>New Guide menu OK Resolution 100 Pixel Dimension 50 pixel New Guide option 100 Pattern Resolution Fill (Pixel Dimension = by ) Document
Orientation Guide
Horizontal
Position Guide Fill Pixel
0.5 in
Guide Rectangular Marquee tool
Document Selection
Deselect Define Dialog box
Document Preview
Select (Ctrl + A) Name
Edit>Define Pattern menu chess OK
Page 28 of 123
Copyright by team mmphotoshop. net All Rights Reserved.
chess type
Pattern Resolution 100 Create Pattern Create
New Document Edit>Fill Pattern
Pattern Picker
Pattern Pattern
Mouse Click OK
chess Click
Pattern name Create Document
100 by 100 pixels, RGB mode Color mode
(600 / 50 = 12)
Page 29 of 123
Copyright by team mmphotoshop. net All Rights Reserved.
New Document Document 50 = 24) chess pattern Fill
Resolution (1200 /
Fill
Document
Pixel Resolution
chess
Pattern Resolution 100 Fill Guide
New Document
Page 30 of 123
Copyright by team mmphotoshop. net All Rights Reserved.
Edit>Stroke
Color
Location
Inside
Width
3 pixel
Fill Location Inside Width 3 pixel
Edit>Stroke
Color
Deselect Select Selection
Magic Wand Left Arrow Key Fill
Page 31 of 123
Copyright by team mmphotoshop. net All Rights Reserved.
Magic Wand
Select
Selection
Select All (Ctrl + A) brick
Edit>Define Pattern Pattern
Pattern New Document
Pattern Name Pattern Fill
Pattern
File
Save
Edit>Preset Manager
Preset type Click
Patterns brick
Pattern Picker Shift Key Click ( Selection
Pattern
chess ) Pattern Page 32 of 123
Copyright by team mmphotoshop. net All Rights Reserved. Select Save Set Pattern file Out menu List Load Pattern menu Fly Out menu Replace Pattern menu PhotoShop Reset Button mmphotoshop Click File Save Preset Manager Pattern Pattern Fly Pattern file
Pattern File Edit>Define Pattern menu Selection Selection Selection Define Pattern menu Pattern area Document
1.13. The art of Pattern (PART 3)
Photoshop Default Pattern Indefinitely Fill Continuous Pattern Continuous pattern
Tutorial Jpeg Save
Continuous pattern AutoCAD, 3D Studio Max Software
Pattern Plug-in
) Tutorial
New File (110 pix - 80 pix) Rectangular Pattern Pattern Brush Tool (Filter > Render > Fiber) Line
Square pattern Fill Pattern
Page 33 of 123
Copyright by team mmphotoshop. net All Rights Reserved.
Continuous Pattern ) Filter > Other > Offset Offset Pixel Horizontal = 55 pix Vertical = 40 pix
) Clone Stamp Tool rounded brush
Brush
Soft
Page 34 of 123
Copyright by team mmphotoshop. net All Rights Reserved. ) (Edit > Define Pattern) Save Paint Bucket Tool, Pattern Fill
Pattern Clone Stamp Clone Stamp Continuous pattern ( ) Clone ( Sand, Granite, Gravel, Fiber Pattern ) Photo Blog Offset Filter
( ) Fill
Continuous pattern
Page 35 of 123
Copyright by team mmphotoshop. net All Rights Reserved.
Brick, Tile, Grill
Continuous Tutorial
Tutorial
1.14. Layer Mask Blending
Layer mask blending ( File blend ) Blend Image Overlap ) Layer mask fusion Photoshop Web site banner message Design
Page 36 of 123
Copyright by team mmphotoshop. net All Rights Reserved.
Layer
Layer 2
Layer Mask
Linear Gradient Fill )
Layer 2 Layer Mask
(Gradient
Page 37 of 123
Copyright by team mmphotoshop. net All Rights Reserved.
Layer 1
Layer Gradient Fill
overlap Layer Layer Mask Select
Layer 3
Layer Mask
blend
Page 38 of 123
Copyright by team mmphotoshop. net All Rights Reserved.
Layer Mask
Layer palette
website banner Gradient Fill Linear
Layer Mask Blending Radial, Angle Gradient
Page 39 of 123
Copyright by team mmphotoshop. net All Rights Reserved.
1.15.
Photoshop
Actions ) Actions
Step Command ( ) Click
Photoshop Actions
Step Actions palette (Windows>Actions) Actions Palette Create new set Button
New set
mmphotoshop
OK
Page 40 of 123
Copyright by team mmphotoshop. net All Rights Reserved. Actions Palette mmphotoshop Folder icon
Action Palette
Create new action button
Name Shortcut
artist Action set )
Set Record button
mmphotoshop ) Function Key
( F12
Action (
mmphotoshop Action
Photoshop Actions Palette
artist
Action artist
mmphotoshop
mmphotoshop Action
Action record
Action
artist
Filter>Artistic>Watercolor box Style mouse Soft Omni Click and Ok Drag
Setting Filer>Render>Lighting Effects Omni Light Lighting effect setting Center
Page 41 of 123
Copyright by team mmphotoshop. net All Rights Reserved.
Edit>Fade
Lighting
Effect
Opacity
50%
Actions
Palette Action
Stop
playing/recording Create
Page 42 of 123
Copyright by team mmphotoshop. net All Rights Reserved.
Action Actions Palette Select Actions Palette F12 key Actions setting Action Set Palette Toggle dialog on/off ( column - Filter setting) Off Action Fly out menu file Actions Palette Action file Load Button Save Fly out menu Load Actions Action set Save Actions On
artist action Play selection button
action
Play default
file save dialog
Sample file Photoshop Action
Download SketchByZaw
Photoshop Folder icon
Load Actions menu Sketch Sketch Auto
Sketch Auto
Select Action
Action
Play .... .....
Sketch
Page 43 of 123
Copyright by team mmphotoshop. net All Rights Reserved.
Photoshop Photoshop
Action Default Actions
2.1. Operation of Selections
selection intersect tool option bar option tool option tool elliptical marquee tool selection
area ) ) ) ) Add to selection
selection
operation selection selection selection selection
(New Selection) selection selection
Subtract from selection
Intersect with selection
New selection
selection elliptical marquee
selection add to selection rectangular marquee tool mouse
selection tool option bar click drag Page 44 of 123
add to selection
Copyright by team mmphotoshop. net All Rights Reserved. release bar mouse release space bar mouse space
space bar drag tool option bar
mouse selection
drag
selection
space bar
mouse
selection subtraction
subtract form selection space bar drag
intersect
operation
tool option bar
selection
shortcut
) mouse ) mouse ) mouse
Shift key Alt key
selection selection selection
= add to selection = subtract form selection = intersect with selection
Alt + Shift key
) mouse ) mouse ) mouse
Shift key Alt key ) Shift + Alt key
Circle or Square Start form centre ( mouse circle or square selection
start form centre
Page 45 of 123
Copyright by team mmphotoshop. net All Rights Reserved.
2.2. Photoshop Brushes
Photoshop preset preset Toolbox the art of pattern Brush (B) Tool option bar Brush Brush size and shape
Brush size and shape
Drop down arrow right click
) document window
(brush tool
Brush preset picker
Flowing Stars Reset Brushes )
Brush Triangle Mouse Document Brush
Flowing Stars brush submenu Foreground ( [ or ] key
brush Reset brush )
(brush preset
Page 46 of 123
Copyright by team mmphotoshop. net All Rights Reserved. Brush popup menu brush Pattern
Brush
Select
Edit>Define Brush preview Brush 86
Brush name
lip Ok
Brush
Page 47 of 123
Copyright by team mmphotoshop. net All Rights Reserved.
lip lip Opacity Flow
brush Brush Select
new document Document
brush tool Scroll bar tool option bar
Brush Preset Picker (right click on document)
Brush
click
click and drag
lip brush (Window>Brushes)
( [ key
brush palette check
Shape Dynamics, Scattering, Color Dynamics
Page 48 of 123
Copyright by team mmphotoshop. net All Rights Reserved.
Effect Dynamics
Value ) Scattering
Shape Dynamics Scatter=412% ( foreground/background )
Size Jitter= 35% (brush ) Color jitter=19% (foreground foreground background background
brush preset
file Brush file(*.ABR) pattern extract Animal_1 save
pattern
manager brush file
load folder Page 49 of 123
sample brush file Vol-I download zip file
http://www.brusheezy.com/brush/693-Animals-
Copyright by team mmphotoshop. net All Rights Reserved. folder file photoshop brush fly out menu Brushes 1.ABR file Animal brushes __MACOSX New document Load Brushes click Load button Animals 1 Animals 1 folder Animal Brushes 1 brush file brush preset picker zip file extract Animal brush picker scroll bar
photoshop (windows version) brush tool
http://www.brusheezy.com/brushes pattern brush download Photoshop CS
brush version 7.0
download
2.3.
Tutorial " "
New Document (1024 x 768 pixel) Foreground color select #4C5B9E Background color #3D4A82 Start gradient Gradient tool End gradient Radial Gradient option
Page 50 of 123
Copyright by team mmphotoshop. net All Rights Reserved.
Document
Elliptical marquee tool selection 10 ) OK Select>Feather ( (Ctrl+Alt+D) Document selection
selection Feather radius amount
Selection White Opacity 80
80%
Fill
Edit>Fill
Fill Dialog
Use
Page 51 of 123
Copyright by team mmphotoshop. net All Rights Reserved.
Fill
Selection Feather brush tool Brush setting Foreground color
Brush brush tool Page 52 of 123
Copyright by team mmphotoshop. net All Rights Reserved. brush
"I miss u whenever I behold the moon at the sky"
2.4. Grayscale and Monochrome
Image (color mode) Basic Concept Image Grayscale Grayscale ) Monochrome Monochrome Tone Tone (
Photoshop
RGB
Page 53 of 123
Copyright by team mmphotoshop. net All Rights Reserved.
Grayscale mode Color Information Lost
Image>Mode>Grayscale OK
Color
Page 54 of 123
Copyright by team mmphotoshop. net All Rights Reserved.
Grayscale mouse cursor pixel
Tone value Value Decimal
Window>Info
Info palette
Mouse cursor 35% Image>Adjustments>Threshold
K: 35% Monochrome
cursor menu
Page 55 of 123
Copyright by team mmphotoshop. net All Rights Reserved. Threshold Level pixel OK Threshold slider Threshold value Threshold value pixel
Monochrome mode cursor 0% 100%
Info palette
mouse 100%
Grayscale
Monochrome Grayscale
Monochrome Tone
Page 56 of 123
Copyright by team mmphotoshop. net All Rights Reserved.
2.5. Hair Selection
Photoshop Selection tool Channel Palette 7.0 Extract command Selection Command Selection Quick Mask mode Photoshop version
Background Background Edge Menu Filter>Extract Select Extract Dialog Edge Highlighter Tool
Click and drag
Page 57 of 123
Copyright by team mmphotoshop. net All Rights Reserved.
Edge
Extract dialog
Tool
Fill Tool
Enable
Fill Tool
Fill
Fill tool
Click
Page 58 of 123
Copyright by team mmphotoshop. net All Rights Reserved.
OK
Click
Background
Select
Polygon Lasso Tool
Page 59 of 123
Copyright by team mmphotoshop. net All Rights Reserved.
Selection
Keyboard
Delete key
Background
Background
Page 60 of 123
Copyright by team mmphotoshop. net All Rights Reserved.
Handle Result
Extract command Background Selection
pixel Contract
Contract command
2.6. Layer Layer Layer Layer Background Foreground ... ) ) ) ) (Color) (Shade and Shadow) (Light Direction) (Perspective) Layer Background Layer
Page 61 of 123
Copyright by team mmphotoshop. net All Rights Reserved.
Light Point Light Distant Light Distant Light
Source Point Light
Page 62 of 123
Copyright by team mmphotoshop. net All Rights Reserved.
Marquee Selection
Background
Page 63 of 123
Copyright by team mmphotoshop. net All Rights Reserved.
) Threshold Amount
Light Source Layer
Outdoor Picture Shade OK Cancel
Light Source
(Image > Adjustment > Threshold)
Page 64 of 123
Copyright by team mmphotoshop. net All Rights Reserved.
) Background
Foreground Layer
Direction
Layer
Flip
Tutorial
(Edit > Transform > Flip Horizontal)
) Foreground Scale ) Adjustment Tool - Image > Adjustment > Hue/ Saturation - Image > Adjustment > Color Balance - Image > Adjustment > Brightness/ Contrast - Image > Adjustment > Level
Perspective
Color Theme
Page 65 of 123
Copyright by team mmphotoshop. net All Rights Reserved.
) ) Brightness/ Contrast Perspective ) Foreground Layer Foreground Object ) Brightness ) Shade Basic Concept ` ` Brush ( ) ` ... Contrast Copy Scale Soft Rounded Eraser
Page 66 of 123
Copyright by team mmphotoshop. net All Rights Reserved. Background Background Photoshop Popular body
Technique Mood
Page 67 of 123
Copyright by team mmphotoshop. net All Rights Reserved.
2.7. Sharpen the image
Sharp Photoshop Sharpen sharp Pixel Sharp Menu Filter Layer Menu Pixel
Background Layer 1 Layer
Copy
(Ctrl +J)
Background Layer
Layer
Layer 1 Pixel (Neutral Gray)
High Pass Filter
Filter>Other>High Pass edge Radius Pixel Sharp
High Pass Pixel dimension Setting OK
Page 68 of 123
Copyright by team mmphotoshop. net All Rights Reserved.
High Pass Palette
Layer 1 Combo box
Blend Mode Normal
Overlay
Layer
Overlay
Sharp Blend Mode Sharp amount Sharp Hard Light amount
Sharp amount Layer 1
High Pass
Radius amount Soft Light Opacity amount
Blend Mode Layer 1 Sharp
Page 69 of 123
Copyright by team mmphotoshop. net All Rights Reserved.
Scanner
Page 70 of 123
Copyright by team mmphotoshop. net All Rights Reserved.
2.8.
Tutorial Focus Color
Focus
Blur Tutorial Brightness
Layer>New Adjustment Layer>Brightness / Contrast Create new fill or adjustment layer button ) Brightness amount Click -50
( Layer palette Submenu
Layer Palette Adjustment Layer Document window Adjustment Layer Lasso Tool
Layer Layer Mask Select Fill Effect
Background Layer Fill
Adjustment Layer
Page 71 of 123
Copyright by team mmphotoshop. net All Rights Reserved.
Deselect
Filter>Gaussian
Blur
Setting
Page 72 of 123
Copyright by team mmphotoshop. net All Rights Reserved.
Gaussian
Blur Adjustment Layer Focus
2.9. Barcode maker
HTN: KZO: Design HTN: KZO: HTN: KZO: Barcode Barcode HTN: KZO: 200 pixel New document Amount Monochromatic Filter>Noise>Add Noise 400 Distribution Uniform Design Barcode Barcode Scan Product Data
Page 73 of 123
Copyright by team mmphotoshop. net All Rights Reserved.
Image>Adjustments>Threshold Filter>Blur>Motion Blur Setting
Level
128
Image>Adjustments>Threshold
Level
163
Setting
Barcode
Page 74 of 123
Copyright by team mmphotoshop. net All Rights Reserved.
HTN: KZO: Barcode version Software Software Barcode Barcode Scanner or Labelview Barcode
Barcode website Trial
Human readable option Reader
KZO:
Barcode
Barcode Scanner
Page 75 of 123
Copyright by team mmphotoshop. net All Rights Reserved. HTN: KZO: Product HTN: Product Code Coffee
2.10.
New Document color
1024 x 768 pixel
foreground and background Filter>Render>Clouds
Default color (press D key)
Filter>Render>Difference Clouds
Filter>Stylize>Emboss )
setting
Document
Page 76 of 123
Copyright by team mmphotoshop. net All Rights Reserved.
Level command (Image>Adjustments>Levels or Ctrl + L) Setting
Image>Adjustments>Brightness/Contrast
Contrast
(Image>Adjustments>Color Balance or Ctrl + B)
Page 77 of 123
Copyright by team mmphotoshop. net All Rights Reserved.
Step
ScriptC Font
Page 78 of 123
Copyright by team mmphotoshop. net All Rights Reserved.
2.11. Perspective Crop
KZO: MHZ: KZO: MHZ: Marking
Pattern
Crop tool Tool Option bar Option
Crop
Shield option Option Check Distortion Crop
Perspective Node
Page 79 of 123
Copyright by team mmphotoshop. net All Rights Reserved.
Enter
(commit button
Pattern
KZO: MHZ: Perspective crop
Oh! Pattern
Page 80 of 123
Copyright by team mmphotoshop. net All Rights Reserved.
MHZ:
Degree
MHZ: Photoshop
Graphics
Application
Material
Page 81 of 123
Copyright by team mmphotoshop. net All Rights Reserved.
2.12. Logo
Iconic Logo
...
http://www.davidairey.com/what-makes-a-good-logo/ 1) Its describable 2) Its memorable 3) Its effective without colour 4) Its scalable 5) Its appropriate ( ( ) ) ( ) Logo
( ) Logo
( )
Logo
( )
Logo
David Airey
Logo Logo ( )
http://www.code-interactive.com/thinker/a112.html
1) Follow solid basic design principles 2) Be functional 3) Represent the companyb 4) Be unique ( ) Logo
Page 82 of 123
Copyright by team mmphotoshop. net All Rights Reserved. Logo Website ( ) Logo
( )
Logo Logo
( )
Logo Logo JSB Morse
http://www.thelogofactory.com/library/articles/what-makes-a-good-logo.html ( ) 1) Uniqueness 2) Timeless 3) Gimmick Free Special FX Bevel Emboss, Lens Flares, Drop Shadow 'Putting a Lipstick on a Pig' 4) Adaptability Be Functional 5) Scalability 6) Color is Secondary 7) Appropriate Aspect Ratio & Footprint Logo Following Basic Design Principles Logo Logo
Logo
The Logo Factory
... Logo Technique Logo Tutorial http://www.goodlogo.com/ Vote World's Top Logo Photoshop
Page 83 of 123
Copyright by team mmphotoshop. net All Rights Reserved.
2.13. Photoshops Pen Tool
Photoshop Pen tool Adobe Illustrator Pen tool Export (File>Export>Path to Illustrator) Pen tool Path Tool box Illustrator
Pen tool Layer )
Shape layers
Paths Paths
(Tool Option bar Layer
) Shape layers (window>Paths
Paths
Paths Option Add to path area
Operation
Selection
Add, Subtract,
Page 84 of 123
Copyright by team mmphotoshop. net All Rights Reserved. Anchor point Click
Pen tool point tool curve
Hidden tool Delete Anchor point tool
Anchor point Convert point tool
Add Anchor
Convert Point Tool Tangent line
Path
Anchor Tangent line
Click Degree
Drag Curve
Tangent line Click and drag
Ctrl key Curve
Anchor pint Tangent
Tangent line
Path Path
Anchor point
Tool box Path selection tool
Direct Selection tool
move
window>paths click options
Path palette Make Selection
working path
Right
Page 85 of 123
Copyright by team mmphotoshop. net All Rights Reserved.
selection Straight line Pen tool Anchor pint Curve Click Mouse
Anchor pint (Deselect ) Anchor pint mouse
Anchor pint Path select Drag
Selection Close Tangent line
Ok
Pen tool
path
Right click
Make Selection
Fill
Pen
tool Lasso tool
Pen
tool
Selection Pen tool
Add,
subtract Logo
2.14. Logo
Tutorial Logo Photoshop Software Scanner Tutorial Logo Sketch Logo
Page 86 of 123
Copyright by team mmphotoshop. net All Rights Reserved. ) MM Photoshop Logo Scanner
) Layer > New Layer ( Layer Opacity 75% Ellipse Tool (U) Transform (Ctrl + T)
) Shft + Ctrl + N
Layer Scan
Layer
Circle Layer Edit > Free
Page 87 of 123
Copyright by team mmphotoshop. net All Rights Reserved. ) ( MM ) Shft + Ctrl + N Layer Layers Layer Opacity 70% Pen Tool Layer Layer > New Layer M_Logo Pen Tool Setting Shape
M M ...
Direct Selection Tool (A)
Curve
Point Add Anchor Point
Point
Path
Right Click
Page 88 of 123
Copyright by team mmphotoshop. net All Rights Reserved.
Point
Bezier Curve
Sketch
Page 89 of 123
Copyright by team mmphotoshop. net All Rights Reserved.
Direct Selection Tool (A) M_Logo Layer Layer > Rasterize > Shape Design Sketch Layer New Layer Scan Path
Shape
Background Sketch
Page 90 of 123
Copyright by team mmphotoshop. net All Rights Reserved. )M Grid Line Ctrl + J ( Horizontal ) Layer > Duplicate Layer Grid Line Copy Copy Layer Edit > Transform > Flip Copy Mirror Copy M
Mirror
) PHOTOSHOP Font Sketch
Sketch
Font Layer Layer Opacity
Circle Layer
Page 91 of 123
Copyright by team mmphotoshop. net All Rights Reserved. ) Type Layer Distort Ctrl + T ( Text Layer ) Edit > Transform > Perspective Layer > Rasterize >
Photoshop Text Layer 'O'
Duplicate
M_Logo Layer Delete
Layer Effect
Opacity Logo
Scan Line Pattern M_Logo Blending Option Stroke
Page 92 of 123
Copyright by team mmphotoshop. net All Rights Reserved. Photoshop Bevel and Emboss Drop Shadow Mirror Effect
'O'
Font Style
Color Theme
...
3.1. Photo Repairing Guide (PART 1)
Pixel Camera Pixel Pixel area Page 93 of 123 Pixel Pixel Pixel
Copyright by team mmphotoshop. net All Rights Reserved. Selection tool Photoshop sample
Selection tool (Polygon Lasso)
Select
Selection area Selection operation New Selection Mouse
(Polygon lasso tool Selection are ) Mouse
Tool Option bar Click and drag
Page 94 of 123
Copyright by team mmphotoshop. net All Rights Reserved.
Polygon lasso tool drag Alt Duplicate
Selection area
Ctrl + Alt Key Click and Drag
Click and Cut
Ctrl key
Polygon lasso tool
Page 95 of 123
Copyright by team mmphotoshop. net All Rights Reserved.
Clone
stamp,
Healing
brush
Tool
3.2. Photo Repairing Guide (PART 2)
KZO: MHZ: Gold Man
Page 96 of 123
Copyright by team mmphotoshop. net All Rights Reserved. KZO: MHZ: tool Tool Polygon Lasso tool Source point area Patch tool patch type Pixel Source Patch tool Patch Select ( ) Patch Tool Pixel Tool
KZO: Patch tool, Healing brush tool
( ) ( )
Lasso
tool Selection
pixel
Select
Patch tool
Photoshop 7 Preview Mouse Effect Version
Selection
MHZ: ok
Tool patch tool Source Alt key mouse Mouse Click Click Source point Sample Source point click and drag
KZO: Healing brush tool ( ) ( ) ( ) Healing brush tool
Page 97 of 123
Copyright by team mmphotoshop. net All Rights Reserved. MHZ: KZO: Lasso tool Lasso tool Healing brush Patch tool Pixel
KZO:
MHZ: thank u KZO: MHZ: KZO:
Page 98 of 123
Copyright by team mmphotoshop. net All Rights Reserved.
3.3. Line Tool
( )
Brush Tool
Grid
Grid
( ) Longitude ( ) Optional Steps Latitude
( )
Grid Paste Opacity 60%
Grid Background Layer
Layer Layer
( )
Edit > Free Transform
Ctrl + T
Background Layer
Page 99 of 123
Copyright by team mmphotoshop. net All Rights Reserved.
( )
( )
( ) Ruler
Guide Lines Drag Latitude Longitude )
Guide Guide (
Photoshop Guide Guide Line Line
... View > Ruler Layer
Ctrl + R
Page 100 of 123
Copyright by team mmphotoshop. net All Rights Reserved.
Guide Line Guide Line Guide Line
Jpeg/ Gif Photoshop
View > Show > Guides (
) Ctrl + ;
( ) Tool Weight
Line Layer
Print Layer Line Weight 1 px
Layer Straight Line Line
(Dash Line Vertical
) Guide Line
Shift
Horizontal/
Page 101 of 123
Copyright by team mmphotoshop. net All Rights Reserved.
( ) Brush File > New File
Dash Dot Line
New File
Preset
Ctrl + N Zoom Tool (Z)
10 px
3 px
( ) px)
Layer Selection ...
Rectangular Marquee (1 px - 1 px) Selection
(5 px - 1
Page 102 of 123
Copyright by team mmphotoshop. net All Rights Reserved.
( 5 px
1 px Dash 1px Dot
Brush 2 px
Line
1 px
Brush
Ctrl + D Dot
Deselect Box
Background Layer Brush
Hide Dash
Edit > Define Brush Preset
File ( ) Dashed Line Dot Line Round Brush ( )
Save Dash Dot Line Brush Preset Dot Dash Photoshop Hard
Page 103 of 123
Copyright by team mmphotoshop. net All Rights Reserved. ( ) Brush Dash Dot Window > Brushes Layer F5 Dash Dot Brush Brush Tip Shape 1 px Brush Spacing 1000% Brush Diameter Dash Line Diameter 16 px 8 px 2 px Brush Tool Palette Straight Line
) Brush Color Mouse Shift Guide Line
Brush
Page 104 of 123
Copyright by team mmphotoshop. net All Rights Reserved. Tutorial Pattern Tool Line Tool Brush Tool Grid Tutorial
3.4. High light
Tutorial Learning Tutorial web page High light Photoshop File>New menu dialog box monitor resolution Ctrl + V Background, Layer 1 ( ) Edit>Paste menu layer dialog box Esc key document keyboard Enter layer palette Print Screen File>New menu Software screen shot
Rectangular Marquee tool
New
box
select
Page 105 of 123
Copyright by team mmphotoshop. net All Rights Reserved.
Image>Crop Rectangular image width, height and resolution marquee tool select
Ctrl
+ J layer 2
Layer>New>Layer layer selection
Via
Copy menu pixel
Layer
Page 106 of 123
Copyright by team mmphotoshop. net All Rights Reserved.
Layer palette Layer Style dialog
layer 2
(layer 2 Drop Shadow Stroke effect
double click setting
Page 107 of 123
Copyright by team mmphotoshop. net All Rights Reserved.
Result
Rectangular
marquee Software
tool
Elliptical Dialog box
marquee
tool
Function
Image
Page 108 of 123
Copyright by team mmphotoshop. net All Rights Reserved.
Polygon Lasso tool
Select
Ctrl + J ( Background Layer Active
) Layer>New> Layer Via Copy Layer 1
Layer copy Layer Background
Layer palette
Page 109 of 123
Copyright by team mmphotoshop. net All Rights Reserved. Image>Adjustments>Hue/Saturation ( ) Ctrl + U
Hue/Saturation dialog
Saturation
-75
Background Layer
Active
Edit>Fill
Page 110 of 123
Copyright by team mmphotoshop. net All Rights Reserved.
Setting
Result
Page 111 of 123
Copyright by team mmphotoshop. net All Rights Reserved.
3.5. Computer Graphic
Web Designer A to Z English Terminology
( )
Graphic
Transparency
Transparency Background
Transparency
Opacity
Opacity 100% Opacity 0% Invisible object Opacity
Opacity
Opacity
Transparency Page 112 of 123
Copyright by team mmphotoshop. net All Rights Reserved.
Alaising
Alaising Resolution ( Bitmap Image Resolution ) Rasterize Alaising Alaising Alaising ... Bitmap Image Font
Aliaisng
Aliasing
AntiAnti-alaising
Graphic Feature Anti-Alaising
Anti-alaising
Halo Effect
Halo Effect Transparent Halo Effect Colors GIF 16.7 Million Colors Transparent Page 113 of 123 Jpeg Outline 256
Copyright by team mmphotoshop. net All Rights Reserved.
Halo Effect
GIF
Halo Effect
- GIF 256 Colors Photoshop Halo Effect Layer Background Layer GIF Photoshop Matte Color Halo Effect File > Save for Web and Devices Layer Photoshop Software Transparency Background ... Text Transparency Anti-alaising Feature
Photoshop
Matte Color
Page 114 of 123
Copyright by team mmphotoshop. net All Rights Reserved.
Matte Color Web
Halo Effect GIF, JPG, PNG
3.6.
Tutorial Photoshop Brush ( ) New File ) Hard Round Brush Size Background Layer Brush
Filter > Blur > Gaussian Blur
Page 115 of 123
Copyright by team mmphotoshop. net All Rights Reserved.
Level
Image > Adjustment > Level ( Level Slider
) Ctrl + L Shade Light Slider
Gaussian Blur
Level
Page 116 of 123
Copyright by team mmphotoshop. net All Rights Reserved.
Threshold 3.7. Threshold
Photoshop Command Threshold Threshold Threshold level 1 level Threshold level 255 Image level Pixel level Threshold black and command white pixel pixel
Print sharp Image>Adjustment>Threshold command
Black printer Threshold command Threshold box
Page 117 of 123
Copyright by team mmphotoshop. net All Rights Reserved.
Slider
Slider
Level
Preview option
Result Print out
Ok
Page 118 of 123
Copyright by team mmphotoshop. net All Rights Reserved.
Printer Print out Threshold Horizontal type mask tool Selection Selection Selection Threshold command Apply
3.8. Tattoo
Page 119 of 123
Copyright by team mmphotoshop. net All Rights Reserved. tattoo tattoo
tattoo
sample
drag
Layer palette
Layer
Background
Layer 1
Page 120 of 123
Copyright by team mmphotoshop. net All Rights Reserved.
Layer 1
Active
Ctrl + T Enter
Transform comfirm
tattoo Wrap option
wrap mouse Right click
Ctrl + T
tool option bar option wrap
Page 121 of 123
Copyright by team mmphotoshop. net All Rights Reserved.
wrap Enter
Handle confirm
Node
Click and drag tattoo ( ) node handle
tattoo tattoo tattoo
layer
Layer
Blending
mode Layer 1 Overlay Blending mode
Page 122 of 123
Copyright by team mmphotoshop. net All Rights Reserved. Document window Mode Result Overlay mode
final result
tattoo
Page 123 of 123
Anda mungkin juga menyukai
- The Sympathizer: A Novel (Pulitzer Prize for Fiction)Dari EverandThe Sympathizer: A Novel (Pulitzer Prize for Fiction)Penilaian: 4.5 dari 5 bintang4.5/5 (119)
- Devil in the Grove: Thurgood Marshall, the Groveland Boys, and the Dawn of a New AmericaDari EverandDevil in the Grove: Thurgood Marshall, the Groveland Boys, and the Dawn of a New AmericaPenilaian: 4.5 dari 5 bintang4.5/5 (265)
- The Little Book of Hygge: Danish Secrets to Happy LivingDari EverandThe Little Book of Hygge: Danish Secrets to Happy LivingPenilaian: 3.5 dari 5 bintang3.5/5 (399)
- A Heartbreaking Work Of Staggering Genius: A Memoir Based on a True StoryDari EverandA Heartbreaking Work Of Staggering Genius: A Memoir Based on a True StoryPenilaian: 3.5 dari 5 bintang3.5/5 (231)
- Grit: The Power of Passion and PerseveranceDari EverandGrit: The Power of Passion and PerseverancePenilaian: 4 dari 5 bintang4/5 (587)
- Never Split the Difference: Negotiating As If Your Life Depended On ItDari EverandNever Split the Difference: Negotiating As If Your Life Depended On ItPenilaian: 4.5 dari 5 bintang4.5/5 (838)
- The Subtle Art of Not Giving a F*ck: A Counterintuitive Approach to Living a Good LifeDari EverandThe Subtle Art of Not Giving a F*ck: A Counterintuitive Approach to Living a Good LifePenilaian: 4 dari 5 bintang4/5 (5794)
- Rise of ISIS: A Threat We Can't IgnoreDari EverandRise of ISIS: A Threat We Can't IgnorePenilaian: 3.5 dari 5 bintang3.5/5 (137)
- Team of Rivals: The Political Genius of Abraham LincolnDari EverandTeam of Rivals: The Political Genius of Abraham LincolnPenilaian: 4.5 dari 5 bintang4.5/5 (234)
- Shoe Dog: A Memoir by the Creator of NikeDari EverandShoe Dog: A Memoir by the Creator of NikePenilaian: 4.5 dari 5 bintang4.5/5 (537)
- The World Is Flat 3.0: A Brief History of the Twenty-first CenturyDari EverandThe World Is Flat 3.0: A Brief History of the Twenty-first CenturyPenilaian: 3.5 dari 5 bintang3.5/5 (2219)
- The Emperor of All Maladies: A Biography of CancerDari EverandThe Emperor of All Maladies: A Biography of CancerPenilaian: 4.5 dari 5 bintang4.5/5 (271)
- The Gifts of Imperfection: Let Go of Who You Think You're Supposed to Be and Embrace Who You AreDari EverandThe Gifts of Imperfection: Let Go of Who You Think You're Supposed to Be and Embrace Who You ArePenilaian: 4 dari 5 bintang4/5 (1090)
- The Hard Thing About Hard Things: Building a Business When There Are No Easy AnswersDari EverandThe Hard Thing About Hard Things: Building a Business When There Are No Easy AnswersPenilaian: 4.5 dari 5 bintang4.5/5 (344)
- Her Body and Other Parties: StoriesDari EverandHer Body and Other Parties: StoriesPenilaian: 4 dari 5 bintang4/5 (821)
- Hidden Figures: The American Dream and the Untold Story of the Black Women Mathematicians Who Helped Win the Space RaceDari EverandHidden Figures: The American Dream and the Untold Story of the Black Women Mathematicians Who Helped Win the Space RacePenilaian: 4 dari 5 bintang4/5 (894)
- Elon Musk: Tesla, SpaceX, and the Quest for a Fantastic FutureDari EverandElon Musk: Tesla, SpaceX, and the Quest for a Fantastic FuturePenilaian: 4.5 dari 5 bintang4.5/5 (474)
- The Unwinding: An Inner History of the New AmericaDari EverandThe Unwinding: An Inner History of the New AmericaPenilaian: 4 dari 5 bintang4/5 (45)
- The Yellow House: A Memoir (2019 National Book Award Winner)Dari EverandThe Yellow House: A Memoir (2019 National Book Award Winner)Penilaian: 4 dari 5 bintang4/5 (98)
- On Fire: The (Burning) Case for a Green New DealDari EverandOn Fire: The (Burning) Case for a Green New DealPenilaian: 4 dari 5 bintang4/5 (73)
- Banking Operations. ManualDokumen162 halamanBanking Operations. Manualjaisundriyal100% (4)
- Port SquareDokumen1 halamanPort SquarerrajankadamBelum ada peringkat
- DescendingDokumen2 halamanDescendingrrajankadamBelum ada peringkat
- The Ecosystem Concept: - ObjectivesDokumen18 halamanThe Ecosystem Concept: - ObjectivesrrajankadamBelum ada peringkat
- OpenCart 15 FREE Preview PDFDokumen64 halamanOpenCart 15 FREE Preview PDFrrajankadamBelum ada peringkat
- Chemical Engg 2012 PDFDokumen20 halamanChemical Engg 2012 PDFrrajankadamBelum ada peringkat
- Chemical Engg 2012 PDFDokumen20 halamanChemical Engg 2012 PDFrrajankadamBelum ada peringkat
- Net Protector Total Security 2014: This File Is A SAFE and GOOD FileDokumen2 halamanNet Protector Total Security 2014: This File Is A SAFE and GOOD FileRajesh Chaudary ABelum ada peringkat
- QwerDokumen8 halamanQwerrrajankadamBelum ada peringkat
- Servo MechanismDokumen24 halamanServo Mechanismmushahid980Belum ada peringkat
- BUTTERFLY (Incect) : Life Cycle StudiesDokumen4 halamanBUTTERFLY (Incect) : Life Cycle StudiesrrajankadamBelum ada peringkat
- The Ecosystem Concept: - ObjectivesDokumen18 halamanThe Ecosystem Concept: - ObjectivesrrajankadamBelum ada peringkat
- BUTTERFLY (Incect) : Life Cycle StudiesDokumen4 halamanBUTTERFLY (Incect) : Life Cycle StudiesrrajankadamBelum ada peringkat
- Chemical Engg 2012Dokumen20 halamanChemical Engg 2012rrajankadamBelum ada peringkat
- Chemical Engg 2012 PDFDokumen20 halamanChemical Engg 2012 PDFrrajankadamBelum ada peringkat
- Work Mag May PDFDokumen8 halamanWork Mag May PDFrrajankadamBelum ada peringkat
- Create e Commerce Website Opencart PDFDokumen44 halamanCreate e Commerce Website Opencart PDFrrajankadam100% (2)
- The Ecosystem Concept: - ObjectivesDokumen18 halamanThe Ecosystem Concept: - ObjectivesrrajankadamBelum ada peringkat
- Basic HTML TagsDokumen9 halamanBasic HTML TagsRamu BanothBelum ada peringkat
- Documentation Mugen WoocommerceDokumen31 halamanDocumentation Mugen WoocommercealdosabuBelum ada peringkat
- Zend Framework 1-10-x enDokumen1.742 halamanZend Framework 1-10-x enJohn SnowBelum ada peringkat
- TheUnical Magento Developer GuideDokumen198 halamanTheUnical Magento Developer GuidemihaiswcBelum ada peringkat
- Toad Data Modeler Installationguide 2996Dokumen28 halamanToad Data Modeler Installationguide 2996rrajankadamBelum ada peringkat
- Magento For PHP MVCDokumen58 halamanMagento For PHP MVCEduardo GalvanBelum ada peringkat
- FlexDokumen100 halamanFlexrrajankadamBelum ada peringkat
- WWW Ibm Com Developerworks Library Wa Aj CodeigniterDokumen19 halamanWWW Ibm Com Developerworks Library Wa Aj CodeigniterrrajankadamBelum ada peringkat
- Magento For PHP MVCDokumen58 halamanMagento For PHP MVCEduardo GalvanBelum ada peringkat
- Tutorial Eclipse Java BeginnerDokumen45 halamanTutorial Eclipse Java BeginnerArnaldo Jr100% (2)
- WWW Phpeveryday Com Articles CodeIgniter Form Centralizing 3Dokumen7 halamanWWW Phpeveryday Com Articles CodeIgniter Form Centralizing 3rrajankadamBelum ada peringkat