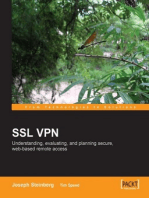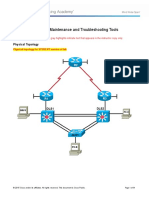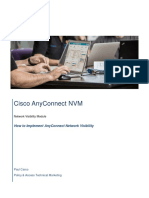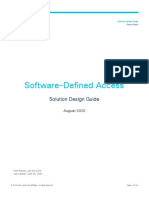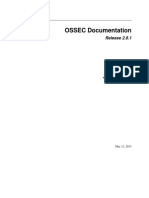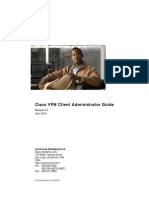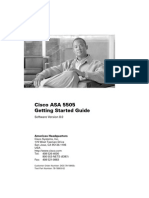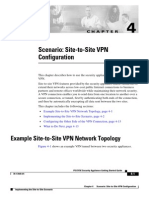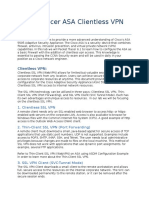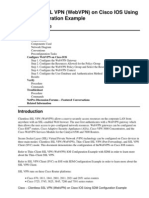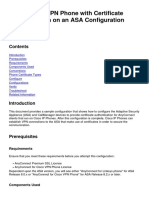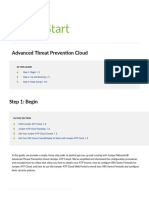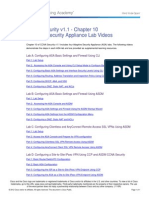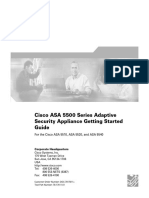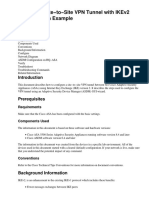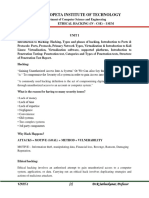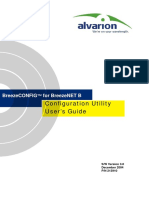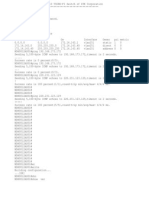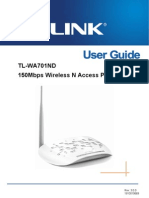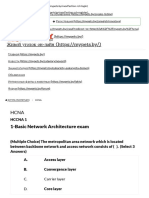Scenario Configuring Connections For A Cisco Any Connect VPN Client
Diunggah oleh
ameer131Deskripsi Asli:
Judul Asli
Hak Cipta
Format Tersedia
Bagikan dokumen Ini
Apakah menurut Anda dokumen ini bermanfaat?
Apakah konten ini tidak pantas?
Laporkan Dokumen IniHak Cipta:
Format Tersedia
Scenario Configuring Connections For A Cisco Any Connect VPN Client
Diunggah oleh
ameer131Hak Cipta:
Format Tersedia
CH A P T E R
Scenario: Configuring Connections for a Cisco AnyConnect VPN Client
This chapter describes how to configure the adaptive security appliance so that remote users can establish SSL connections using a Cisco AnyConnect VPN Client. This chapter includes the following sections:
About SSL VPN Client Connections, page 8-1 Obtaining the Cisco AnyConnect VPN Client Software, page 8-2 Example Topology Using AnyConnect SSL VPN Clients, page 8-3 Implementing the Cisco SSL VPN Scenario, page 8-3 What to Do Next, page 8-15
About SSL VPN Client Connections
To begin the process of using the SSL VPN Client (AnyConnect), remote users enter in their browser the IP address or FQDN of the SSL VPN interface of the adaptive security appliance. The browser connects to the SSL VPN-enabled interface and displays the login screen.
Note
Administrative rights are required the first time the Cisco AnyConnect VPN Client is installed or downloaded.
ASA 5505 Getting Started Guide 78-18003-02
8-1
Chapter 8 Scenario: Configuring Connections for a Cisco AnyConnect VPN Client Obtaining the Cisco AnyConnect VPN Client Software
After downloading, the client installs and configures itself and then establishes a secure SSL connection. When the connection terminates, the client software either remains or uninstalls itself, depending on how you configure the adaptive security appliance. If a remote user has previously established an SSL VPN connection and the client software is not instructed to uninstall itself, when the user authenticates, the adaptive security appliance examines the client version and upgrades if it necessary.
Obtaining the Cisco AnyConnect VPN Client Software
The adaptive security appliance obtains the AnyConnect VPN Client software from the Cisco website. This chapter provides instructions for configuring the SSL VPN using a configuration Wizard. You can download the Cisco SSL VPN software during the configuration process. Users can download the AnyConnect VPN Client from the adaptive security appliance, or it can be installed manually on the remote PC by the system administrator. For more information about installing the client software manually, see the Cisco AnyConnect VPN Client Administrator Guide. The adaptive security appliance pushes the client software based on the group policy or username attributes of the user establishing the connection. You can configure the adaptive security appliance to automatically push the client each time the user establishes a connection, or you can configure it to prompt the remote user to specify whether to download the client. In the latter case, if the user does not respond, you can configure the adaptive security appliance either to push the client after a timeout period or present the SSL VPN login screen.
ASA 5505 Getting Started Guide
8-2
78-18003-02
Chapter 8
Scenario: Configuring Connections for a Cisco AnyConnect VPN Client Example Topology Using AnyConnect SSL VPN Clients
Example Topology Using AnyConnect SSL VPN Clients
Figure 8-1 shows an adaptive security appliance configured to accept requests for and establish SSL connections from clients running the AnyConnect SSL VPN software. The adaptive security appliance can support connections to both clients running the AnyConnect VPN software and browser-based clients.
Figure 8-1 Network Layout for SSL VPN Scenario
DNS Server 10.10.10.163 AnyConnect Client
Security Appliance Internal network Inside 10.10.10.0 Outside Internet
AnyConnect Client
Browser-based client
Implementing the Cisco SSL VPN Scenario
This section describes how to configure the adaptive security appliance to accept Cisco AnyConnect SSL VPN connections. Values for example configuration settings are taken from the SSL VPN scenario illustrated in Figure 8-1. This section includes the following topics:
Information to Have Available, page 8-4 Starting ASDM, page 8-5
ASA 5505 Getting Started Guide 78-18003-02
8-3
132209
WINS Server 10.10.10.133
Chapter 8 Implementing the Cisco SSL VPN Scenario
Scenario: Configuring Connections for a Cisco AnyConnect VPN Client
Configuring the ASA 5505 for the Cisco AnyConnect VPN Client, page 8-7 Specifying the SSL VPN Interface, page 8-8 Specifying a User Authentication Method, page 8-9 Specifying a Group Policy, page 8-11 Configuring the Cisco AnyConnect VPN Client, page 8-12 Verifying the Remote-Access VPN Configuration, page 8-14
Information to Have Available
Before you begin configuring the adaptive security appliance to accept AnyConnect SSL VPN connections, make sure that you have the following information available:
Name of the interface on the adaptive security appliance to which remote users will connect. Digital certificate The ASA 5505 generates a self-signed certificate by default. However, for enhanced security you may want to purchase a publicly trusted SSL VPN certificate before putting the system in a production environment.
Range of IP addresses to be used in an IP pool. These addresses are assigned to SSL AnyConnect VPN clients as they are successfully connected. List of users to be used in creating a local authentication database, unless you are using a AAA server for authentication. If you are using a AAA server for authentication:
AAA Server group name Authentication protocol to be used (TACACS, SDI, NT, Kerberos,
LDAP)
IP address of the AAA server Interface of the adaptive security appliance to be used for authentication Secret key to authenticate with the AAA server
ASA 5505 Getting Started Guide
8-4
78-18003-02
Chapter 8
Scenario: Configuring Connections for a Cisco AnyConnect VPN Client Implementing the Cisco SSL VPN Scenario
Starting ASDM
This section describes how to start ASDM using the ASDM Launcher software. If you have not installed the ASDM Launcher software, see Installing the ASDM Launcher, page 5-6. If you prefer to access ASDM directly with a web browser or using Java, see Starting ASDM with a Web Browser, page 5-9. To start ASDM using the ASDM Launcher software, perform the following steps:
Step 1
From your desktop, start the Cisco ASDM Launcher software. A dialog box appears.
Step 2 Step 3
Enter the IP address or the host name of your adaptive security appliance. Leave the Username and Password fields blank.
Note
By default, there is no Username and Password set for the Cisco ASDM Launcher.
Step 4 Step 5
Click OK. If you receive a security warning containing a request to accept a certificate, click Yes.
ASA 5505 Getting Started Guide
78-18003-02
8-5
Chapter 8 Implementing the Cisco SSL VPN Scenario
Scenario: Configuring Connections for a Cisco AnyConnect VPN Client
The ASA checks to see if there is updated software and if so, downloads it automatically. The main ASDM window appears.
ASA 5505 Getting Started Guide
8-6
78-18003-02
Chapter 8
Scenario: Configuring Connections for a Cisco AnyConnect VPN Client Implementing the Cisco SSL VPN Scenario
Configuring the ASA 5505 for the Cisco AnyConnect VPN Client
To begin the configuration process, perform the following steps:
Step 1
In the main ASDM window, choose SSL VPN Wizard from the Wizards drop-down menu. The SSL VPN Wizard Step 1 screen appears.
Step 2
In Step 1 of the SSL VPN Wizard, perform the following steps:
a. b.
Check the Cisco SSL VPN Client check box. Click Next to continue.
ASA 5505 Getting Started Guide 78-18003-02
8-7
Chapter 8 Implementing the Cisco SSL VPN Scenario
Scenario: Configuring Connections for a Cisco AnyConnect VPN Client
Specifying the SSL VPN Interface
In Step 2 of the SSL VPN Wizard, perform the following steps:
Step 1 Step 2
Specify a Connection Name to which remote users connect. From the SSL VPN Interface drop-down list, choose the interface to which remote users connect. When users establish a connection to this interface, the SSL VPN portal page is displayed. From the Certificate drop-down list, choose the certificate the ASA sends to the remote user to authenticate the ASA.
Step 3
Note
The ASA 5505 generates a self-signed certificate by default. However, for enhanced security you may want to purchase a publicly trusted SSL VPN certificate before putting the system in a production environment.
ASA 5505 Getting Started Guide
8-8
78-18003-02
Chapter 8
Scenario: Configuring Connections for a Cisco AnyConnect VPN Client Implementing the Cisco SSL VPN Scenario
Step 4
Click Next to continue.
Specifying a User Authentication Method
In Step 3 of the SSL VPN Wizard, perform the following steps:
Step 1
If you are using a AAA server or server group for authentication, perform the following steps:
a.
Click the Authenticate using a AAA server group radio button.
ASA 5505 Getting Started Guide 78-18003-02
8-9
Chapter 8 Implementing the Cisco SSL VPN Scenario
Scenario: Configuring Connections for a Cisco AnyConnect VPN Client
b. c.
Specify a AAA Server Group Name. You can either choose an existing AAA server group name from the drop down list, or you can create a new server group by clicking New. To create a new AAA Server Group, click New. The New Authentication Server Group dialog box appears. In this dialog box, specify the following:
A server group name The Authentication Protocol to be used (RADIUS, TACACS, SDI, NT,
Kerberos, LDAP)
IP address of the AAA server Interface of the adaptive security appliance Secret key to be used when communicating with the AAA server
Click OK.
ASA 5505 Getting Started Guide
8-10
78-18003-02
Chapter 8
Scenario: Configuring Connections for a Cisco AnyConnect VPN Client Implementing the Cisco SSL VPN Scenario
Step 2
If you have chosen to authenticate users with the local user database, you can create new user accounts here. You can also add users later using the ASDM configuration interface. To add a new user, enter a username and password, and then click Add. When you have finished adding new users, click Next to continue.
Step 3
Specifying a Group Policy
In Step 4 of the SSL VPN Wizard, specify a group policy by performing the following steps:
Step 1
Click the Create new group policy radio button and specify a group name. OR Click the Modify an existing group policy radio button and choose a group from the drop-down list.
Step 2
ASA 5505 Getting Started Guide 78-18003-02
8-11
Chapter 8 Implementing the Cisco SSL VPN Scenario
Scenario: Configuring Connections for a Cisco AnyConnect VPN Client
Step 3 Step 4
Click Next. Step 5 of the SSL VPN Wizard appears. This step does not apply to AnyConnect VPN client connections, so click Next again.
Configuring the Cisco AnyConnect VPN Client
For remote clients to gain access to your network with a Cisco VPN Client, you must configure a pool of IP addresses that can be assigned to remote VPN clients as they are successfully connected. In this scenario, the pool is configured to use the range of IP addresses 209.165.201.1209.166.201.20. You must also specify the location of the AnyConnect software so that the adaptive security appliance can push it to users. In Step 6 of the SSL VPN Wizard, perform the following steps:
ASA 5505 Getting Started Guide
8-12
78-18003-02
Chapter 8
Scenario: Configuring Connections for a Cisco AnyConnect VPN Client Implementing the Cisco SSL VPN Scenario
Step 1
To use a preconfigured address pool, choose the name of the pool from the IP Address Pool drop-down list.
Step 2 Step 3
Alternatively, click New to create a new address pool. Specify the location of the AnyConnect VPN Client software image. To obtain the most current version of the software, click Download Latest AnyConnect VPN Client from cisco.com. This downloads the client software to your PC.
Step 4
Click Next to continue.
ASA 5505 Getting Started Guide 78-18003-02
8-13
Chapter 8 Implementing the Cisco SSL VPN Scenario
Scenario: Configuring Connections for a Cisco AnyConnect VPN Client
Verifying the Remote-Access VPN Configuration
In Step 7 of the SSL VPN Wizard, review the configuration settings to ensure that they are correct. The displayed configuration should be similar to the following:
If you are satisfied with the configuration, click Finish to apply the changes to the adaptive security appliance. If you want the configuration changes to be saved to the startup configuration so that they are applied the next time the device starts, from the File menu, click Save. Alternatively, ASDM prompts you to save the configuration changes permanently when you exit ASDM. If you do not save the configuration changes, the old configuration takes effect the next time the device starts.
ASA 5505 Getting Started Guide
8-14
78-18003-02
Chapter 8
Scenario: Configuring Connections for a Cisco AnyConnect VPN Client What to Do Next
What to Do Next
If you are deploying the adaptive security appliance solely to support AnyConnect VPN connections, you have completed the initial configuration. In addition, you may want to consider performing some of the following steps: To Do This... Refine configuration and configure optional and advanced features Learn about daily operations See... Cisco Security Appliance Command Line Configuration Guide Cisco Security Appliance Command Reference Cisco Security Appliance Logging Configuration and System Log Messages You can configure the adaptive security appliance for more than one application. The following sections provide configuration procedures for other common applications of the adaptive security appliance. To Do This... Configure the adaptive security appliance to protect a web server in a DMZ Configure a site-to-site VPN See... Chapter 6, Scenario: DMZ Configuration Chapter 10, Scenario: Site-to-Site VPN Configuration
Configure a remote-access IPSec VPN Chapter 7, Scenario: IPsec Remote-Access VPN Configuration Configure clientless (browser-based) SSL VPN Chapter 9, Scenario: SSL VPN Clientless Connections
ASA 5505 Getting Started Guide 78-18003-02
8-15
Chapter 8 What to Do Next
Scenario: Configuring Connections for a Cisco AnyConnect VPN Client
ASA 5505 Getting Started Guide
8-16
78-18003-02
Anda mungkin juga menyukai
- Trend Micro Control Manager: Installation GuideDokumen144 halamanTrend Micro Control Manager: Installation Guideameer131Belum ada peringkat
- Guide to PDM II Series Power Distribution ModuleDokumen120 halamanGuide to PDM II Series Power Distribution Modulechepe4100% (1)
- SSL VPN : Understanding, evaluating and planning secure, web-based remote accessDari EverandSSL VPN : Understanding, evaluating and planning secure, web-based remote accessBelum ada peringkat
- CCNPv7.1 TSHOOT Lab3 1 Assembling Maintenance and Troubleshooting Tools InstructorDokumen54 halamanCCNPv7.1 TSHOOT Lab3 1 Assembling Maintenance and Troubleshooting Tools InstructorEliana ReyesBelum ada peringkat
- Configuration and Evaluation of Some Microsoft and Linux Proxy Servers, Security, Intrusion Detection, AntiVirus and AntiSpam ToolsDari EverandConfiguration and Evaluation of Some Microsoft and Linux Proxy Servers, Security, Intrusion Detection, AntiVirus and AntiSpam ToolsBelum ada peringkat
- Mastering Go Network Automation: Automating Networks, Container Orchestration, Kubernetes with Puppet, Vegeta and Apache JMeterDari EverandMastering Go Network Automation: Automating Networks, Container Orchestration, Kubernetes with Puppet, Vegeta and Apache JMeterBelum ada peringkat
- Designing & Deploying UC NetworksDokumen105 halamanDesigning & Deploying UC NetworksCharly GlezBelum ada peringkat
- Cisco Anyconnect VPN Client Administrator Guide: Americas HeadquartersDokumen116 halamanCisco Anyconnect VPN Client Administrator Guide: Americas HeadquartersRyan BelicovBelum ada peringkat
- How To Implement AnyConnectDokumen41 halamanHow To Implement AnyConnectMuraliBelum ada peringkat
- Cisco Sda Design Guide PDFDokumen143 halamanCisco Sda Design Guide PDFdhanraj80Belum ada peringkat
- Ossec DocsDokumen203 halamanOssec DocsAngel JiménezBelum ada peringkat
- Cisco VPN Client Administrator GuideDokumen226 halamanCisco VPN Client Administrator GuideLong NguyễnBelum ada peringkat
- Forcepoint NGFW SSL VPN ConfigDokumen18 halamanForcepoint NGFW SSL VPN Configcrepusculo89Belum ada peringkat
- Any Connect VPNDokumen28 halamanAny Connect VPNrajeshsaini83Belum ada peringkat
- Cisco ASA 5505 - Getting Started GuideDokumen166 halamanCisco ASA 5505 - Getting Started GuidefdipernaBelum ada peringkat
- Configuring Web Security: Cisco Anyconnect Secure Mobility Client Administrator GuideDokumen38 halamanConfiguring Web Security: Cisco Anyconnect Secure Mobility Client Administrator GuideomoboyBelum ada peringkat
- Scenario: Site-to-Site VPN ConfigurationDokumen14 halamanScenario: Site-to-Site VPN ConfigurationSilvia SaiguaBelum ada peringkat
- Instruction For Soft TokenDokumen21 halamanInstruction For Soft Tokendivya9rsBelum ada peringkat
- Packet Tracer ASA VPN LabDokumen3 halamanPacket Tracer ASA VPN LabElverGalarga0% (1)
- How To - Configure SSL VPN in Cyberoam PDFDokumen13 halamanHow To - Configure SSL VPN in Cyberoam PDFabouzinebBelum ada peringkat
- Configuring Any Connect VPN Client ConnectionsDokumen18 halamanConfiguring Any Connect VPN Client ConnectionsJoaquim TchipaBelum ada peringkat
- MangMayTinh - Us Router Remotevpn SDMDokumen17 halamanMangMayTinh - Us Router Remotevpn SDMTrần LuânBelum ada peringkat
- Step by Step Guide To Implement SMS Authentication To Cisco ASA 5500Dokumen54 halamanStep by Step Guide To Implement SMS Authentication To Cisco ASA 5500Hai Pham VanBelum ada peringkat
- 1 Setup Azure VPN ClientDokumen20 halaman1 Setup Azure VPN ClientskmillosBelum ada peringkat
- Configuring Remote Access VPN Via ASDM - Posted - 1!15!09Dokumen45 halamanConfiguring Remote Access VPN Via ASDM - Posted - 1!15!09Mauro GuañoBelum ada peringkat
- Configure Split Tunneling for AnyConnect VPNDokumen23 halamanConfigure Split Tunneling for AnyConnect VPNabdullah habibzadaBelum ada peringkat
- Procudure To Install VPNDokumen5 halamanProcudure To Install VPNkuthubussamanBelum ada peringkat
- VPN WebDokumen92 halamanVPN WebSteve SarachmanBelum ada peringkat
- SDM: Site-To-Site Ipsec VPN Between Asa/Pix and An Ios Router Configuration ExampleDokumen37 halamanSDM: Site-To-Site Ipsec VPN Between Asa/Pix and An Ios Router Configuration ExampleAnonymous GEyA5IrBelum ada peringkat
- Anyconnect VPN (Remote Access)Dokumen3 halamanAnyconnect VPN (Remote Access)AsifBelum ada peringkat
- QuickVPN An OL-25680Dokumen5 halamanQuickVPN An OL-25680Mihai DiaconuBelum ada peringkat
- Watchguard XTM 33 VPN Router & GreenBow IPsec VPN Software ConfigurationDokumen17 halamanWatchguard XTM 33 VPN Router & GreenBow IPsec VPN Software ConfigurationgreenbowBelum ada peringkat
- Configuring An Ipsec VPN Tunnel Between A Cisco Sa 500 and A Mac Ipsecuritas ClientDokumen11 halamanConfiguring An Ipsec VPN Tunnel Between A Cisco Sa 500 and A Mac Ipsecuritas Clientjhoan9924Belum ada peringkat
- Configure Anyconnect 00Dokumen22 halamanConfigure Anyconnect 00Ruben VillafaniBelum ada peringkat
- Manual Cisco ASA 5505Dokumen2 halamanManual Cisco ASA 5505Marone MoraesBelum ada peringkat
- VPN AccessDokumen13 halamanVPN AccessCsc CrewBelum ada peringkat
- Stonesoft IPSEC VPN ClientDokumen14 halamanStonesoft IPSEC VPN Clienthatem2306Belum ada peringkat
- Supply and Installation of SSL Certificate For Central Statistics Agency (Csa) As-Built DocumentDokumen14 halamanSupply and Installation of SSL Certificate For Central Statistics Agency (Csa) As-Built DocumentAhmedin abukiaBelum ada peringkat
- Cisco 642-648 Exam - Deploying Cisco ASA VPN SolutionsDokumen114 halamanCisco 642-648 Exam - Deploying Cisco ASA VPN Solutionscatalin ionBelum ada peringkat
- How To - Establish Ipsec VPN Tunnel Between Cyberoam and Cisco Asa Using Preshared KeyDokumen13 halamanHow To - Establish Ipsec VPN Tunnel Between Cyberoam and Cisco Asa Using Preshared KeyMohammed FauzanBelum ada peringkat
- Clientless SSL VPN (Webvpn) On Cisco Ios Using SDM Configuration ExampleDokumen22 halamanClientless SSL VPN (Webvpn) On Cisco Ios Using SDM Configuration ExampleMuhammad AdeelBelum ada peringkat
- Auto ProxyDokumen56 halamanAuto ProxySumit AgrawalBelum ada peringkat
- WPA Configuration Overview: Registered Customers OnlyDokumen10 halamanWPA Configuration Overview: Registered Customers OnlyErick CamiloBelum ada peringkat
- Cisco RV220-W VPN Router & GreenBow IPsec VPN Software ConfigurationDokumen16 halamanCisco RV220-W VPN Router & GreenBow IPsec VPN Software ConfigurationgreenbowBelum ada peringkat
- Site To Site IPsec VPNDokumen27 halamanSite To Site IPsec VPNRasakiRraskiBelum ada peringkat
- Anyconnect VPN Phone With Certificate Authentication On An Asa Configuration ExampleDokumen14 halamanAnyconnect VPN Phone With Certificate Authentication On An Asa Configuration Examplejorigoni2013Belum ada peringkat
- Home Skip To Content Skip To Navigation Skip To FooterDokumen33 halamanHome Skip To Content Skip To Navigation Skip To FooterNathan Petreli Ad'aBelum ada peringkat
- Configure SSL VPN for Android with OpenVPN ConnectDokumen7 halamanConfigure SSL VPN for Android with OpenVPN ConnectGopi BalBelum ada peringkat
- Unified Cloud Edge Ipsec Configuration FortinetDokumen11 halamanUnified Cloud Edge Ipsec Configuration FortinetDemétrio De Azevedo SiqueiraBelum ada peringkat
- VPNDokumen5 halamanVPNanon_824513410Belum ada peringkat
- VPN Configuration Guide: Cisco ASA 5500 SeriesDokumen26 halamanVPN Configuration Guide: Cisco ASA 5500 SeriesHugo RamirezBelum ada peringkat
- Client To Box Certificate Auth VPNDokumen9 halamanClient To Box Certificate Auth VPNMihai MihutzBelum ada peringkat
- Clientless SSL VPN Access PDFDokumen31 halamanClientless SSL VPN Access PDFJWilhBelum ada peringkat
- Installation of Cisco Secure Acs Remote Agent For WindowsDokumen16 halamanInstallation of Cisco Secure Acs Remote Agent For Windowsregis_paduaBelum ada peringkat
- CP SAML For Remote Access VPN Release NotesDokumen23 halamanCP SAML For Remote Access VPN Release NotesPablo GestidoBelum ada peringkat
- Set Up and Restrict User Access To WiDokumen24 halamanSet Up and Restrict User Access To WiMark BrownBelum ada peringkat
- Lab 6.2.12a Configure Remote Access Using Cisco Easy VPN: ObjectiveDokumen9 halamanLab 6.2.12a Configure Remote Access Using Cisco Easy VPN: ObjectiveOvidiu ManolescuBelum ada peringkat
- Oso 121qDokumen124 halamanOso 121qKroli KowskiegoBelum ada peringkat
- Juniper Atp Cloud Quick StartDokumen16 halamanJuniper Atp Cloud Quick StartgranBelum ada peringkat
- CCNA Security v1.1 ASA Lab VideosDokumen1 halamanCCNA Security v1.1 ASA Lab Videoskelly11111Belum ada peringkat
- Asdm 71 VPN ConfigDokumen460 halamanAsdm 71 VPN ConfigAnhhungxalo201289Belum ada peringkat
- Cisco ASA 5500 Getting Started GuideDokumen148 halamanCisco ASA 5500 Getting Started GuidesealeungBelum ada peringkat
- Preface: Howto Set Up Certificate Based Vpns With Check Point Appliances - R80.X EditionDokumen35 halamanPreface: Howto Set Up Certificate Based Vpns With Check Point Appliances - R80.X Edition000-924680Belum ada peringkat
- Cisco Systems, Inc.: Rsa Securid Ready Implementation GuideDokumen31 halamanCisco Systems, Inc.: Rsa Securid Ready Implementation Guidecharming_chum88Belum ada peringkat
- ASDM 6.4 Site To Site VPN Tunnel With IKEv2Dokumen8 halamanASDM 6.4 Site To Site VPN Tunnel With IKEv2satya28Belum ada peringkat
- 78 10558Dokumen819 halaman78 10558Farshad KazempourBelum ada peringkat
- S 510: Electronic Waste Recycling Promotion and Consumer Protection ActDokumen26 halamanS 510: Electronic Waste Recycling Promotion and Consumer Protection Actameer131Belum ada peringkat
- Java Based VoIP Performance Monitoring ToolDokumen5 halamanJava Based VoIP Performance Monitoring Toolameer131Belum ada peringkat
- Experiment - 5 Study of IP Addresses For Various Scenerios: Reg. No.: 17BEC0813 Atul Kumar DwivediDokumen6 halamanExperiment - 5 Study of IP Addresses For Various Scenerios: Reg. No.: 17BEC0813 Atul Kumar DwivediSubhadeep JanaBelum ada peringkat
- Command Reference IOS XE Denali 16.3.xDokumen1.348 halamanCommand Reference IOS XE Denali 16.3.xJJ JJBelum ada peringkat
- Ethical Hacking UNIT-1Dokumen28 halamanEthical Hacking UNIT-1srilakshmimurala7Belum ada peringkat
- Basic Concepts of Networking: Welcome To TheDokumen47 halamanBasic Concepts of Networking: Welcome To Thefungus421Belum ada peringkat
- Manual IBM R40Dokumen63 halamanManual IBM R40Paulo SantosBelum ada peringkat
- Ecopilot Manual - Version 1.1.0 (May 2014) : Setup, Tutorials, Examples and TroubleshootingDokumen18 halamanEcopilot Manual - Version 1.1.0 (May 2014) : Setup, Tutorials, Examples and TroubleshootingnajibBelum ada peringkat
- RISE With SAP S4HANA Cloud, Private Edition and SAP ERP, PCE Roles and Responsibilities EnGLOBAL.v.7.2023Dokumen76 halamanRISE With SAP S4HANA Cloud, Private Edition and SAP ERP, PCE Roles and Responsibilities EnGLOBAL.v.7.2023Ajay NaikBelum ada peringkat
- BreezeCONFIG ManualeDokumen94 halamanBreezeCONFIG Manualeroswind77Belum ada peringkat
- CR2057 NDHDokumen17 halamanCR2057 NDHMinh NguyễnBelum ada peringkat
- BillBery MVTS Pro Integration enDokumen6 halamanBillBery MVTS Pro Integration enlankoorBelum ada peringkat
- ICTNWK529 Student Assessment TasksDokumen19 halamanICTNWK529 Student Assessment Tasksshafe SPBelum ada peringkat
- Tl-Wa701nd v2 User GuideDokumen83 halamanTl-Wa701nd v2 User GuideMario AndreattaBelum ada peringkat
- Hcia - Routing and Switching Mock ExamDokumen187 halamanHcia - Routing and Switching Mock ExamAbdelmoumen Achache78% (9)
- Dev Guide - Building Firewalls With Openbsd and PF - 1st EdDokumen247 halamanDev Guide - Building Firewalls With Openbsd and PF - 1st EdshyamiyerkBelum ada peringkat
- STULZ Controller Communication Manual OCU0147Dokumen28 halamanSTULZ Controller Communication Manual OCU0147Baltik2672100% (3)
- Eltek Valere - Ethernet Controller - Install Manual Telnet Feature - V1.0Dokumen22 halamanEltek Valere - Ethernet Controller - Install Manual Telnet Feature - V1.0JoseGarciaBelum ada peringkat
- Module 2: Basic Switch and End Device Configuration: Introductions To Networks v7.0 (ITN)Dokumen59 halamanModule 2: Basic Switch and End Device Configuration: Introductions To Networks v7.0 (ITN)Mohsan MinhasBelum ada peringkat
- HCSP Presales IP+Network 2022 V2.0+Training+Material+Dokumen527 halamanHCSP Presales IP+Network 2022 V2.0+Training+Material+RicBelum ada peringkat
- Cisco Pass4sure 200-301 PDF 2022-Apr-19 by Arvin 377q VceDokumen17 halamanCisco Pass4sure 200-301 PDF 2022-Apr-19 by Arvin 377q VceanoosyBelum ada peringkat
- HYPACK 2012 Common Driver Notes PDFDokumen251 halamanHYPACK 2012 Common Driver Notes PDFAjay SinghBelum ada peringkat
- Unit Iii - Mobile IpDokumen78 halamanUnit Iii - Mobile IpPavan AdityaBelum ada peringkat
- 3com 3CRUS2475 User-GuideDokumen333 halaman3com 3CRUS2475 User-GuidealmanisBelum ada peringkat
- QuizzesDokumen37 halamanQuizzesMariela Del RioBelum ada peringkat
- ENCOR Mar 2021 v3Dokumen169 halamanENCOR Mar 2021 v3JohnstoneOlooBelum ada peringkat
- S8.HTS SIP Trunk 2017-0720 PDFDokumen27 halamanS8.HTS SIP Trunk 2017-0720 PDFFeri anggaraBelum ada peringkat