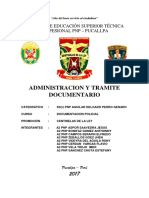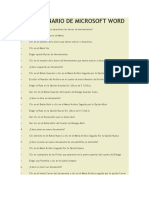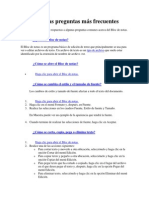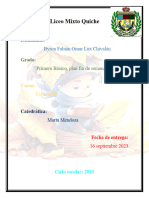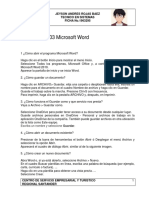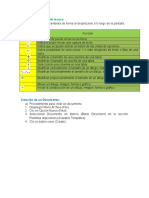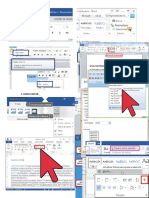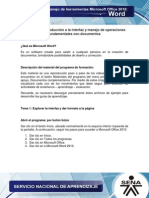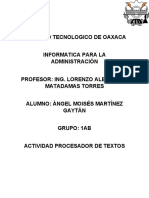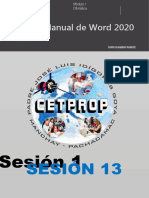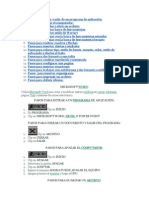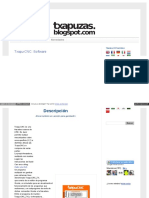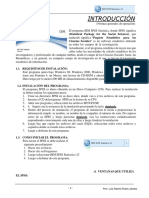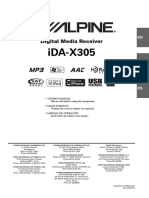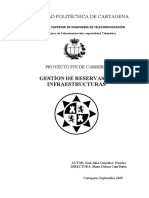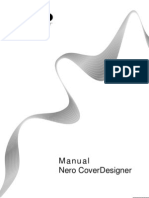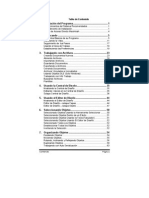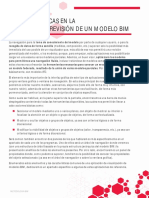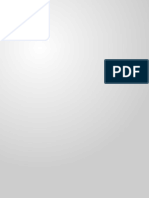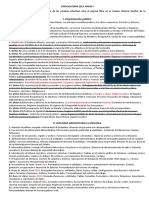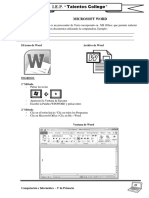100preguntas Word
Diunggah oleh
mariacleopatraiglesiasHak Cipta
Format Tersedia
Bagikan dokumen Ini
Apakah menurut Anda dokumen ini bermanfaat?
Apakah konten ini tidak pantas?
Laporkan Dokumen IniHak Cipta:
Format Tersedia
100preguntas Word
Diunggah oleh
mariacleopatraiglesiasHak Cipta:
Format Tersedia
EJERCICIOS DE MICROSOFT WORD
2 ao Taller Prctica. 1. 2. 3. 4. 5. 6. 7. 8. 9. 10. 11. 12. 13. 14. 15. 16. 17. 18. 19. 20. 21. 22. 23. 24. 25. 26. 27. 28. 29. 30. 31. 32. 33. 34. 35. 36. 37. 38. 39. 40. 41. 42. 43. 44. 45. 46. 47. 48. 49. 50. 51. 52. 53. 54. 55. 56. 57. como se activan y se desactivan las barras de herramientas como se guarda un documento como se abre un documento como pone un nuevo documento como se cierra un documento como se cierran todos los documentos como se pueden abrir varios documentos como se puede guardar un documento como pagina de Internet como se puede guardar un documento ya guardado con otro nombre como se le puede cambiar el nombre a un documento guardado como se puede eliminar un documento en Word ya guardado como se pueden cambiar los mrgenes de un documento como se puede cambiar el tamao de papel y su orientacin como se pueden poner dos paginas por hoja como se pude imprimir un documento como se pueden imprimir solo un total de hojas en un documento como se pueden indicar nmeros de copias a imprimir como se puede imprimir solo en grises o en color segn preferencias como se puede ver un documento antes de imprimirlo como se puede reducir un documento hasta ajustar como se puede retroceder si nos equivocamos en algn paso como se puede seleccionar un texto como se puede copiar un texto como se puede mover un texto como se puede cambiar de un documento a otro como se puede seleccionar el texto de todo el documento como se puede borrar un texto como se puede buscar un texto en el documento como se puede remplazar un texto por otro en el documento como se puede ir a una pagina, marcador, nota al pie, etc como se puede establecer un encabezado o pie de pagina como se puede ver un documento en pantalla completa como se puede acercar o alejar un documento como se insertan nmeros de pagina como se inserta fecha y hora en un documento como se inserta un smbolo como se inserta un hipervnculo como se inserta un comentario como se inserta una imagen como se inserta un WordArt como se inserta un objeto como se inserta un marcador como se modifica una fuente como se le da animacin a un texto como se puede cambiar el interlineado como se puede establecer sangra francesa como se pueden modificar las vietas y la numeracin como se le puede dar un borde a la pagina como se pueden establecer columnas en un texto o documento como se pueden cambiar maysculas a minsculas o viceversa como se le puede poner un fondo al documento como se puede definir o establecer el idioma de la ortografa que va a corregir como se le pueden agregar palabras a autocorreccin como se le puede decir a Word que guarde cada tantos minutos el documento como se le puede decir a Word que no revise la ortografa como se puede insertar una tabla como se puede dibujar una tabla 1
58. 59. 60. 61. 62. 63. 64. 65. 66. 67. 68. 69. 70. 71. 72. 73. 74. 75. 76. 77. 78. 79. 80. 81. 82. 83. 84. 85. 86.
como se pueden insertar mas filas a una tabla como se puede eliminar filas en una tabla como se puede hacer una hoja de cuaderno con los renglones numerados como se puede convertir texto a tabla como se cambia el tipo de letra como se cambia el tamao de letra como se establece un titulo como se pone la letra negrita como se pone la letra cursiva como se centra un texto como se alinea a la derecha un texto como se alinea a la izquierda un texto como se justifica un prrafo como se puede aumentar o disminuir la sangra como se pueden establecer bordes a un texto como se le puede dar color a la letra como se le puede dar color al fondo de la letra como se puede insertar una figura de dibujo como se puede poner sombra a un cuadro o dibujo como se puede copiar el formato de un texto como se puede alejar o acercar el documento como se puede enviar un correo electrnico como se puede adaptar una imagen al texto como se puede escribir sobre una imagen como se puede desagrupar una imagen como se le pueden cambiar los colores o tonos a una imagen como se le pueden quitar o agregar botones a las barras de herramientas como puedo crear mi propia barra de herramienta como se le pueden dar efectos de animacin a los mens
Respuestas:
1. como se activan y se desactivan las barras de herramientas Clic derecho en la Barra de Men Clic en el nombre de la barra que desee activar o desactivar. Clic en el Men Ver Elegir opcin Barras de Herramientas Clic en el nombre de la barra de Herramienta que desee activar o desactivar 2. como se guarda un documento Clic en el Botn Guardar o clic en el Men Archivo Seguido por la Opcin Guardar Escribir el Nombre del Archivo en el cuadro de texto Nombre del Archivo: Elegir la Ruta en la Opcin Guardar En: (Disco de 3 1/2(A:)) Dar clic en el Botn Guardar del Cuadro de Dialogo Guardar Como 3. como se abre un documento Clic en el Botn Abrir o clic en el Men Archivo Seguido por la Opcin Abrir Elegir la Ruta en la Opcin Buscar En: (Disco de 3 1/2(A:)) Dar clic en el Documento que se desee abrir Dar clic en el Botn Abrir del Cuadro de Dialogo Abrir 4.como pone un nuevo documento Clic derecho en el Botn Nuevo o clic en el Men Archivo Seguido Por la Opcin Nuevo 5..como se cierra un documento Clic en el botn Cerrar del documento o clic en el Men Archivo seguido por la opcin Cerrar 6.como se cierran todos los documentos Presionar la tecla Shift o Mays.y clic en el Men Archivo Seguido par la Opcin Cerrar Todo 7.como se pueden abrir varios documentos Clic en el Botn Abrir o clic en el Men Archivo Seguido por la Opcin Abrir Elegir la Ruta en la Opcin Buscar En: (Disco de 3 1/2(A:)) Presione la tecla Control y De clic en los Documento que se desee abrir De clic en el botn Abrir del Cuadro de Dialogo Abrir 8. como se puede guardar un documento como pagina de Internet 2
Clic en el Men Archivo Seguido por la Opcin Guardar Como Pagina Web Escribir el Nombre del Archivo en el cuadro de texto Nombre del Archivo: Elegir la Ruta en la Opcin Guardar En: (Disco de 3 1/2(A:)) Dar clic en el Botn Guardar del Cuadro de Dialogo Guardar Como 9.como se puede guardar un documento ya guardado con otro nombre Clic en el Men Archivo Seguido por la Opcin Guardar Como Escribir el Nombre del Archivo en el cuadro de texto Nombre del Archivo: Elegir la Ruta en la Opcin Guardar En: (Disco de 3 1/2(A:)) Dar clic en el Botn Guardar del Cuadro de Dialogo Guardar Como 10.como se le puede cambiar el nombre a un documento guardado Clic en el Botn Abrir o clic en el Men Archivo Seguido por la Opcin Abrir Elegir la Ruta en la Opcin Buscar En: (Disco de 3 1/2(A:)) Clic derecho sobre el documento al cual desea cambiarle el Nombre Clic en la Opcin Cambiar nombre Escribir el Nuevo Nombre y Presionar Enter 11.como se puede eliminar un documento en Word ya guardado Clic en el Botn Abrir o clic en el Men Archivo Seguido por la Opcin Abrir Elegir la Ruta en la Opcin Buscar En: (Disco de 3 1/2(A:)) Clic derecho sobre el documento al cual desea Eliminar Clic en la Opcin Eliminar y clic en Si 12.como se pueden cambiar los mrgenes de un documento Clic en el Men Archivo y elegir la opcin Configurar Mrgenes De clic en la Ficha Mrgenes y Modificar los Mrgenes y dar clic en el botn Aceptar 13.como se puede cambiar el tamao de papel y su orientacin Clic en el Men Archivo y elegir la opcin Configurar Mrgenes De clic en la Ficha Tamao de Papel y Modificar los Datos y dar clic en el botn Aceptar 14.como se pueden poner dos paginas por hoja Clic en el Men Archivo y elegir la opcin Configurar Mrgenes De clic en la Ficha Mrgenes y De clic en la opcin Dos Paginas por Hoja 15. como se pude imprimir un documento Clic en el Men Archivo y elegir la opcin Imprimir y Aceptar o clic en el Botn Imprimir 16.como se pueden imprimir solo un total de hojas en un documento Clic en el Men Archivo y elegir la opcin Imprimir y Aceptar De la opcin Intervalo de Paginas elegir Todo, Pagina Actual o Paginas 17.como se pueden indicar nmeros de copias a imprimir Clic en el Men Archivo y elegir la opcin Imprimir y Aceptar De la Opcin Copias elegir el Numero de Copias y dar clic en Aceptar 18.como se puede imprimir solo en grises o en color segn preferencias Clic en el Men Archivo y elegir la opcin Imprimir y Aceptar o clic en el Botn Imprimir Clic en el Botn Propiedades Clic en la Ficha Avanzadas Dar clic en la opcin Imprimir en escala de Grises Dar clic en Aceptar y dar clic en Aceptar 19.como se puede ver un documento antes de imprimirlo Dar clic en el botn Vista Preliminar 20. como se puede reducir un documento hasta ajustar Dar clic en el botn Vista Preliminar Dar clic en el Botn Reducir hasta ajustar las veces que sea necesario
21. como se puede retroceder si nos equivocamos en algn paso Dar clic en el botn Deshacer las veces que sea necesario o dar clic en el Men Edicin seguido por la opcin Deshacer o presionando la tecla Control + Z 22.como se puede seleccionar un texto Arrastrando el Ratn Sobre El texto o Dando doble o triple clic sobre el texto, presionando la tecla Shift o Mays. mientras presionas las teclas de las flechas. 23.como se puede copiar un texto Seleccionar el texto Dar clic en el botn Copiar o Control + C Dando clic en el lugar donde se va a copiar Dando clic en el Botn Pegar 24.como se puede mover un texto Seleccionar el texto Dar clic en el botn Cortar o Control + X Dando clic en el lugar donde se va a Mover Dando clic en el Botn Pegar 25.como se puede cambiar de un documento a otro Presionando la Tecla Control + F6 o clic en el Men Ventana y dando clic sobre el documento 26.como se puede seleccionar el texto de todo el documento Del Men Edicin elegir la Opcin Seleccionar Todo o presionar la tecla Control + E 27.como se puede borrar un texto Seleccionar el texto que desee Borrar Presionar la Tecla Supr,.Delete o BackSpace(Tecla de Retroceso) 28.como se puede buscar un texto en el documento Del Men Edicin elegir la Opcin Buscar o presionar la tecla Control + B Escribir la Palabra que desea Buscar en el Documento y dar Enter 29.como se puede remplazar un texto por otro en el documento 4
Del Men Edicin elegir la Opcin Reemplazar o presionar la tecla Control + L Escribir la Palabra que desea Buscar en el Documento en el cuadro de texto Buscar: Escribir la palabra por la cual va a reemplazarla en el cuadro de texto Reemplazar con: Dar clic en el Botn Reemplazar o Reemplazar Todos 30.como se puede ir a una pagina, marcador, nota al pie, etc Del Men Edicin elegir la Opcin Ir a o presionar la tecla Control + I De la Opcin Ir a: elegir hacia donde desea ir 31. como se puede establecer un encabezado o pie de pagina dar clic en el Men Ver y elegir la opcin Encabezado y pie de Pagina Escribir el Encabezado y despus presionar la tecla flecha hacia abajo Escribir el Pie de Pagina y presionar el botn Cerrar 32.como se puede ver un documento en pantalla completa Dar clic en el Men Ver y elegir la opcin Pantalla Completa 33.como se puede acercar o alejar un documento Dar clic en la flechita del Botn Zoom 34.como se insertan nmeros de pagina Dar clic en el Men Insertar Dar clic en la Opcin Nmeros de Pagina Seleccionar la posicin y Alineacin y dar clic en el botn Aceptar 35.como se inserta fecha y hora en un documento Dar clic en el Men Insertar Elegir la Opcin Fecha y hora Seleccionar el Formato en la Opcin Formatos Disponibles: Dar clic en Aceptar 36.como se inserta un smbolo Dar clic en el Men Insertar seguido por la opcin Smbolo Dar clic en el Smbolo que desea Clic en el Botn Insertar 37.como se inserta un hipervnculo Escriba los Ttulos Escriba los Prrafos de los Ttulos Al Inicio de cada prrafo Inserte un Marcador desde el Men insertar Seleccione el Titulo el cual desea poner un Hipervnculo De clic en botn Insertar Hipervnculo De clic en el segundo Botn Examinar seguido por la opcin Marcador o Clic en el Botn Marcador si es Word 2000 en adelante Seleccione el Marcador que se va a relacionar con ese Titulo y de clic en Aceptar De clic en Aceptar de Nuevo Repita el mismo proceso con los dems Ttulos 38.como se inserta un comentario Seleccione El Texto al cual le va a insertar el comentario Dar clic en el Men Insertar Elija la opcin Comentario Escriba el Comentario dentro del Cuadro de texto Comentario Cuando termine presione el Botn Cerrar Si desea eliminar el comentario de clic derecho sobre el texto que tenga el comentario y elija la opcin Eliminar Comentario 39.como se inserta una imagen Dar clic en el Men Insertar Elija la opcin Imagen Seguido por Imgenes Prediseadas De clic para entrar a una categora y para salir presione la Tecla Alt y la flecha a la Izquierda si es Word 2000 en adelante De clic en la imagen que desee insertar y elija la opcin Insertar Clip o Clic en el Botn Insertar 40.como se inserta un WordArt Dar clic en el Men Insertar Elija la opcin Imagen Seguida por la opcin WordArt Seleccione un estilo de WordArt dando clic y de clic en Aceptar 5
Escriba el texto que desee y de clic en Aceptar Tambin puede activar la Barra de Herramientas WordArt y presionar el botn Insertar WordArt 41.como se inserta un objeto De Clic donde desea insertar el Objeto Dar clic en el Men Insertar Elija la opcin Objeto Elija el Tipo de Objeto y de clic en Aceptar 42.como se inserta un marcador De clic donde desea Insertar el Marcador Dar clic en el Men Insertar Elija la opcin Marcador Escriba el Nombre del Marcador sin Espacios en Blanco y de clic en Agregar 43.como se modifica una fuente Seleccione El Texto De Clic en el Men Formato seguido por la opcin Fuente De Clic en la Ficha Fuente si no esta elegida Haga algunos Cambios en la fuente, el tamao, el color, los efectos, etc De clic en Aceptar 44.como se le da animacin a un texto Seleccione El Texto De Clic en el Men Formato seguido por la opcin Fuente De clic en la Ficha Animacin o Efectos de texto Elija alguna animacin y de clic en Aceptar 45.como se puede cambiar el interlineado Seleccione El Texto De Clic en el Men Formato seguido por la opcin Prrafo De clic en la Opcin Interlineado y seleccione el Interlineado y de clic en Aceptar 46.como se puede establecer sangra francesa Seleccione El Texto De Clic en el Men Formato seguido por la opcin Prrafo En la Opcin Especial elija la opcin Francesa y de clic en Aceptar 47.como se pueden modificar las vietas y la numeracin Seleccione El Texto que tenga Vietas o Numeracin De Clic en el Men Formato seguido por la opcin Numeracin y Vietas De clic en el Botn Personalizar De clic en el Botn Vietas Elija la Vieta y de clic en Aceptar De Clic en Aceptar de Nuevo 48.como se le puede dar un borde a la pagina De Clic en el Men Formato seguido por la opcin Bordes y Sombreado Clic en la Ficha Borde de Pagina Elija estilo, color, ancho y arte y de clic en Aceptar 49.como se pueden establecer columnas en un texto o documento Seleccione El Texto el cual quiere convertir en Columnas De Clic en el Men Formato seguido por la opcin Columnas Elija el Numero de columnas y de clic en Aceptar 50.como se pueden cambiar maysculas a minsculas o viceversa Seleccione El Texto De Clic en el Men Formato seguido por la opcin Cambiar maysculas y minsculas De clic en la opcin que usted desee y de clic en Aceptar 51.como se le puede poner un fondo al documento De Clic en el Men Formato seguido por la opcin Fondo De clic en Color que usted desee. Si desea mejorar esto siga los siguientes pasos De clic en Efectos de Relleno seguido por alguna Ficha Como Degradado, textura, Trama o Imagen De Clic en Aceptar 52.como se puede definir o establecer el idioma de la ortografa que va a corregir Seleccione El Texto De Clic en el Men Herramienta seguido por la opcin Idioma 6
De clic en la opcin Definir Idioma Elija el Idioma y de clic en el Botn Predeterminar seguido por Aceptar 53.como se le pueden agregar palabras a autocorreccin De Clic en el Men Herramienta seguido por la opcin Autocorreccion Escriba en el Cuadro de Texto Reemplazar la palabra Incorrecta Escriba en el Cuadro de Texto Con la palabra Correcta De clic en Agregar seguido por Aceptar. Cuando usted escriba la palabra incorrecta Word la cambiara por la palabra correcta. 54. como se le puede decir a Word que guarde cada tantos minutos el documento De Clic en el Men Herramienta seguido por la opcin Opciones Clic en la Ficha Guardar Activar la Opcin Guardar info. De Autorrecuperacion cada: Seleccionar el Numero de Minutos Clic en Aceptar 55.como se le puede decir a Word que no revise la ortografa De Clic en el Men Herramienta seguido por la opcin Opciones Clic en la Ficha Ortografa y Gramtica Desactivar la Opcin Revisar ortografa mientras escribe Clic en Aceptar 56.como se puede insertar una tabla De Clic en el Men Tabla Seguido por Insertar Tabla Elegir el Numero de Columnas en la Opcin Numero de columnas: Elegir el Numero de Filas en la Opcin Numero de Filas: Clic en Aceptar 57.como se puede dibujar una tabla De Clic en el Men Tabla Seguido por la opcin Dibujar Tabla Dibuje la tabla con el lpiz mientras arrastra el Ratn en el rea de Trabajo 58.como se pueden insertar mas filas a una tabla De clic dentro de la Tabla donde va a insertar las Filas De Clic en el Men Tabla Seguido por la Opcin Insertar. Si Desea Eliminar elija la Opcin Eliminar Elija la opcin Filas en la parte superior o filas en la parte inferior. Lo mismo se puede hacer al insertar Columnas. 59.como se puede eliminar filas en una tabla De clic dentro de la Tabla donde va a eliminar las Filas De Clic en el Men Tabla Seguido por la Opcin Eliminar. Si Desea Insertar elija la Opcin Insertar Elija la opcin Filas. Lo mismo se puede hacer al Eliminar Columnas. 60.como se puede hacer una hoja de cuaderno con los renglones numerados De clic en el Botn Numeracin De clic en el Men Tabla Seguido por la Opcin Insertar Tabla En la Opcin Numero de columnas: seleccione 1 En la opcin Numero de Filas: Seleccione las que desee De clic en Aceptar 61.como se puede convertir texto a tabla Escriba los datos seguidos por coma, por ejemplo: Nombre, Direccin, Telfono Ramn, Reforma, 24713 Perla, Pima, 34213 Seleccione los Datos De clic en el Men Tabla Elija la Opcin Convertir seguido por Convertir texto en tabla En la opcin Separar texto en de clic en Comas De clic en Aceptar 62.como se cambia el tipo de letra Seleccione el Texto De clic en el Botn Fuente y elija la fuente que desee (Barra de Herramientas Formato) 7
63.como se cambia el tamao de letra Seleccione el Texto De clic en el Botn Tamao de Fuente (Barra de Herramientas Formato) y elija el tamao que desee 64.como se establece un titulo Seleccione el Texto De clic en el Botn Estilo (Barra de Herramientas Formato) y elija El Titulo que desee establecer 65.como se pone la letra negrita Seleccione el Texto De clic en el Botn Negrita (Barra de Herramientas Formato) 66.como se pone la letra cursiva Seleccione el Texto De clic en el Botn Cursiva (Barra de Herramientas Formato) 67.como se centra un texto Seleccione el Texto De clic en el Botn Centrar (Barra de Herramientas Formato) 68.como se alinea a la derecha un texto Seleccione el Texto De clic en el Botn Alinear a la Derecha (Barra de Herramientas Formato) 69.como se alinea a la izquierda un texto Seleccione el Texto De clic en el Botn Alinear a la Izquierda (Barra de Herramientas Formato) 70.como se justifica un prrafo Seleccione el Texto De clic en el Botn Justificar (Barra de Herramientas Formato) 71.como se puede aumentar o disminuir la sangra Seleccione el Texto De clic en los Botones Disminuir y Aumentar Sangra (Barra de Herramientas Formato) 72.como se pueden establecer bordes a un texto Seleccione el Texto De clic en el Botn Bordes (Barra de Herramientas Formato) 73.como se le puede dar color a la letra Seleccione el Texto De clic en el Botn Color De fuente (Barra de Herramientas Formato) y elija el Color de la letra 74.como se le puede dar color al fondo de la letra Seleccione el Texto De clic en el Botn Resaltar (Barra de Herramientas Formato) 75.como se puede insertar una figura de dibujo Active la Barra de Herramientas Dibujo De clic en el Botn Autoformas Elija la opcin Formas Bsicas o cualquiera que usted desea Elija una figura y de clic Arrastre el Ratn dibujando la figura sobre la rea de trabajo o de clic en el rea de trabajo 76.como se puede poner sombra a un cuadro o dibujo Active la Barra de Herramientas Dibujo De clic en el Botn Autoformas Elija la opcin Formas Bsicas o cualquiera que usted desea Elija una figura y de clic Arrastre el Ratn dibujando la figura sobre la rea de trabajo o de clic en el rea de trabajo De clic en el Botn Sombras y de clic en cualquier tipo de sombra que usted desee 77.como se puede copiar el formato de un texto De clic en el texto que tenga el Formato, por ejemplo:
Ramn
El Texto Ramn tiene un Formato Tipo de letra, Tamao, Color, Negrita, Cursiva, Etc.De clic en el Botn Copiar Formato (Barra de Herramientas Estndar) Arrastre el Ratn sobre el texto al cual le va a copiar el Formato 8
78.como se puede alejar o acercar el documento De clic en el Botn Zoom (Barra de Herramientas Estndar) 79.como se puede enviar un correo electrnico De clic en el Botn Correo Electrnico (Barra de Herramientas Estndar) En la Opcin De: escriba su correo Electrnico En la opcin Para: Escriba el correo de la persona al cual le va a enviar el dato En la opcin Asunto: escriba el Asunto De clic en el Botn enviar una Copia 80.como se puede adaptar una imagen al texto Inserte una Imagen Prediseada desde el men Insertar seguido por Imagen De clic en la Imagen Active la barra de herramientas Imagen De clic en el Botn Ajuste de Texto Elija algn Ajuste y de clic 81.como se puede escribir sobre una imagen Inserte una Imagen Prediseada desde el men Insertar seguido por Imagen De clic en la Imagen Active la barra de herramientas Imagen De clic en el Botn Ajuste de Texto Elija algn Ajuste y de clic en Detrs del texto Si es Word 97 de clic en trasparente seguido por Ninguno 82.como se puede desagrupar una imagen Inserte una Imagen Prediseada desde el men Insertar seguido por Imagen De clic derecho sobre la imagen Elija la opcin Agrupar seguido por la opcin Desagrupar De clic fuera de la imagen y de clic sobre alguna parte de la imagen y muvala 83.como se le pueden cambiar los colores o tonos a una imagen Inserte una Imagen Prediseada desde el men Insertar seguido por Imagen Active la barra de herramientas Imagen De clic en los Botones Mas Contraste, Menos Contraste, Mas Brillo, Menos Brillo 84.como se le pueden quitar o agregar botones a las barras de herramientas De Clic Derecho en la Barra de Men De clic en Personalizar De clic en la Ficha Comandos Arrastre los botones hacia o desde las barras de herramientas De clic en el Botn Cerrar 85.como puedo crear mi propia barra de herramienta De Clic Derecho en la Barra de Men De clic en Personalizar De clic en la Ficha Barra de Herramientas De clic en el Botn Nuevo Escriba el Nombre de la barra de herramientas y de clic en Aceptar De clic en el Botn Cerrar 86.como se le pueden dar efectos de animacin a los mens De Clic Derecho en la Barra de Men De clic en Personalizar De clic en la Ficha Opciones Elija la animacin desde la opcin Animaciones de Men: De clic en el Botn Cerrar
Anda mungkin juga menyukai
- WordDokumen171 halamanWordalvaroBelum ada peringkat
- 100 Ejercicios de Microsoft WordDokumen18 halaman100 Ejercicios de Microsoft WorddadmarcotulioBelum ada peringkat
- Temario Microsoft Word-CetecDokumen77 halamanTemario Microsoft Word-CetecEduardo MartinezBelum ada peringkat
- Cuestionario de Word BasicoDokumen29 halamanCuestionario de Word BasicoLuisa Calderon100% (1)
- 06 - Manual de Git y GitHub DesktopDokumen13 halaman06 - Manual de Git y GitHub DesktopPablo SanchezBelum ada peringkat
- Curso Practico de Microsoft Word 2010Dokumen84 halamanCurso Practico de Microsoft Word 2010Dante VidalBelum ada peringkat
- 02 CURSO BANCOS 2016 v7.12.6Dokumen40 halaman02 CURSO BANCOS 2016 v7.12.6Gabriel Antonio Avila Gonzalez100% (1)
- Instalacion Maquina VirtualDokumen5 halamanInstalacion Maquina VirtualPedro0% (1)
- Administracion DocumentariaDokumen19 halamanAdministracion DocumentariaInfanteria de MarinaBelum ada peringkat
- Inelectra (2000) Lineamientos de Análisis de Flexibilidad y SoporteríaDokumen26 halamanInelectra (2000) Lineamientos de Análisis de Flexibilidad y SoporteríaJaime González100% (1)
- Actividad 2 Comandos BasicosDokumen7 halamanActividad 2 Comandos BasicosAlitzel CisnerosBelum ada peringkat
- Sistemas OperativosDokumen31 halamanSistemas OperativosVictor Manayay ChamayaBelum ada peringkat
- Guia2 Alumnos WordDokumen7 halamanGuia2 Alumnos WordJAIMEADRIANOBelum ada peringkat
- Cuestionario de Microsoft WordDokumen5 halamanCuestionario de Microsoft WordJose Elias Pérez VelásquezBelum ada peringkat
- Cuestionario de Word ITESUTDokumen25 halamanCuestionario de Word ITESUTRolando ViñanBelum ada peringkat
- 100 Ejercicios de Microsoft WordDokumen26 halaman100 Ejercicios de Microsoft Wordrical1332380% (1)
- Unid 2 Intro A Word SamyDokumen7 halamanUnid 2 Intro A Word Samyfridaagonzalez17Belum ada peringkat
- 100 Ejercicios de Microsoft WordDokumen17 halaman100 Ejercicios de Microsoft WordCésar Vásquez VicenteBelum ada peringkat
- Cuestionario Microsoft WordDokumen14 halamanCuestionario Microsoft WordJavier LagunaBelum ada peringkat
- Taller de TecnologiaDokumen5 halamanTaller de Tecnologiaremberto morenoBelum ada peringkat
- Como Se Gurda Un Docuemnto en WordDokumen9 halamanComo Se Gurda Un Docuemnto en WordCarlos Perez DiazBelum ada peringkat
- 100 Ejercicios de Microsoft WordDokumen22 halaman100 Ejercicios de Microsoft WordJaime VargasBelum ada peringkat
- Cuestionario 03 Microsoft Word (Deiner Hoyos)Dokumen26 halamanCuestionario 03 Microsoft Word (Deiner Hoyos)camilo zapataBelum ada peringkat
- Bloc de Notas Preguntas Más FrecuentesDokumen5 halamanBloc de Notas Preguntas Más FrecuentesRoberto Casas MerinoBelum ada peringkat
- Ejemplo (Fabian Sastre)Dokumen5 halamanEjemplo (Fabian Sastre)Adaya AjiatázBelum ada peringkat
- Manual Word BasicoDokumen57 halamanManual Word BasicoAlonso Paredes MirandaBelum ada peringkat
- Cuestionario de WordDokumen45 halamanCuestionario de WordWILMAR FERNANDO HERNANDEZ JAIMESBelum ada peringkat
- Formas Del Puntero Del MouseDokumen3 halamanFormas Del Puntero Del MouseFrancisco Aguilar Canales100% (1)
- Clase 3 Word BasicoDokumen7 halamanClase 3 Word Basicoangelitadejesush23Belum ada peringkat
- Que Funcion Tiene Cada Pestaña de La Barra de Herramientas 4to C Neithan Guzman LaboratorioDokumen12 halamanQue Funcion Tiene Cada Pestaña de La Barra de Herramientas 4to C Neithan Guzman LaboratorioRené XocoxicBelum ada peringkat
- INFORMATICADokumen13 halamanINFORMATICAjose padillaBelum ada peringkat
- Guía de MS WordDokumen48 halamanGuía de MS Word608078Belum ada peringkat
- Conceptos Basicos de WordDokumen48 halamanConceptos Basicos de WordcolobudnikBelum ada peringkat
- Bloque 2Dokumen15 halamanBloque 2Miguel Angel ChavarriaBelum ada peringkat
- Teoria WordDokumen21 halamanTeoria WordLa Pabla CreacionesBelum ada peringkat
- Primero Pasos Word 2016Dokumen20 halamanPrimero Pasos Word 2016Alejandra Guerrero0% (1)
- Primero Pasos Word 2016Dokumen20 halamanPrimero Pasos Word 2016Samir PinedaBelum ada peringkat
- Trabajo de InformaticaDokumen7 halamanTrabajo de InformaticaRosalino Castillejos PinedaBelum ada peringkat
- Procesador de Texto (Teoria)Dokumen15 halamanProcesador de Texto (Teoria)Michael RivasBelum ada peringkat
- Microsoft Word Unidad 1Dokumen39 halamanMicrosoft Word Unidad 1Luis E. Acevedo CastillaBelum ada peringkat
- Isabel FarietaDokumen9 halamanIsabel FarietaESTEBAN PINEDA VELASQUEZBelum ada peringkat
- Trabajo de WordDokumen7 halamanTrabajo de WordMayra HernandezBelum ada peringkat
- Microsoft Word 2016: Unidad IDokumen9 halamanMicrosoft Word 2016: Unidad IguilengrBelum ada peringkat
- Microsoft Word 2016: Unidad IDokumen29 halamanMicrosoft Word 2016: Unidad Ilucrecia menendezBelum ada peringkat
- 9 - 10 OfimaticaDokumen16 halaman9 - 10 OfimaticaJhosselyn Lucas MaciasBelum ada peringkat
- Word 2016 Core Lección 4 Aprender-FinalDokumen10 halamanWord 2016 Core Lección 4 Aprender-FinalMario Cárdenas GonzálezBelum ada peringkat
- Los Comando y Sus FuncionesDokumen4 halamanLos Comando y Sus FuncionesMoreta MoretaBelum ada peringkat
- Aprendiendo El Uso de La Barra EstándarDokumen9 halamanAprendiendo El Uso de La Barra EstándarFranciscoLezcanoBelum ada peringkat
- Que Es Un Documento WordDokumen10 halamanQue Es Un Documento WordRiveros FamiliaBelum ada peringkat
- Word 2016 Core Lección 5 Aprender-FinalDokumen8 halamanWord 2016 Core Lección 5 Aprender-FinalMario Cárdenas GonzálezBelum ada peringkat
- Cuestionario #3informatica AplicadaDokumen7 halamanCuestionario #3informatica Aplicadaleidyreyes0426Belum ada peringkat
- Introduccion Procesador de Texto.Dokumen21 halamanIntroduccion Procesador de Texto.Iván Jr SantamaríaBelum ada peringkat
- 100 Palabras EncoDokumen32 halaman100 Palabras Encodiegolopez3685Belum ada peringkat
- Investigacion InfoDokumen17 halamanInvestigacion InfoMoises CoinsBelum ada peringkat
- Sesion 13 - Procesador de TextoDokumen11 halamanSesion 13 - Procesador de TextoIvan Huamani RamosBelum ada peringkat
- Unidad II..Fundamentos Basicos Del Procesador de Texto WordDokumen26 halamanUnidad II..Fundamentos Basicos Del Procesador de Texto WordDiego100% (1)
- 1 CapacitacionDokumen13 halaman1 CapacitacionAP AlexinhoBelum ada peringkat
- TeFormas 100 Preguntas WordDokumen7 halamanTeFormas 100 Preguntas WordAnglo JoinBelum ada peringkat
- 05 Guia Didáctica de Contenidos Informatica AplicadaDokumen37 halaman05 Guia Didáctica de Contenidos Informatica AplicadaVera Lilian100% (1)
- Pasos para Entrar y Salir de Un Programa de AplicaciónDokumen14 halamanPasos para Entrar y Salir de Un Programa de AplicaciónJavier Alfredo Pina Foucault50% (2)
- Administrar El Flujo de Un TextoDokumen5 halamanAdministrar El Flujo de Un TextoEddy Pavón AlvarezBelum ada peringkat
- Ingrid Iced PerdomoDokumen9 halamanIngrid Iced PerdomoESTEBAN PINEDA VELASQUEZBelum ada peringkat
- Como Crear Un DocumentoDokumen7 halamanComo Crear Un DocumentoLISETH PAOLA BETANCUR MIRANDABelum ada peringkat
- Manual de Microsoft Word 2016 ClasesDokumen110 halamanManual de Microsoft Word 2016 ClasesMiguel MessinaBelum ada peringkat
- Tutorial Agisoft Metashape - Topografia - Ej CursoDokumen19 halamanTutorial Agisoft Metashape - Topografia - Ej Cursoangelo yporraBelum ada peringkat
- Txapuzas Blogspot Com Es 2009 12 Txapu CNC Software HTMLDokumen95 halamanTxapuzas Blogspot Com Es 2009 12 Txapu CNC Software HTMLgui9871Belum ada peringkat
- Apexsql Audit DatasheetDokumen2 halamanApexsql Audit DatasheetJocelyn Chica SeriaBelum ada peringkat
- Manual ADI Cas v20230320Dokumen45 halamanManual ADI Cas v20230320Pil CMBelum ada peringkat
- Taller 2 - Manual SPSS - Luis Rubio JacoboDokumen19 halamanTaller 2 - Manual SPSS - Luis Rubio JacoboFiliberto Azabache FernándezBelum ada peringkat
- Guia Rápida EaselDokumen14 halamanGuia Rápida EaselGa Q AdanBelum ada peringkat
- Lab 08 - Definición de Las Particiones e Instalación Windows 7Dokumen21 halamanLab 08 - Definición de Las Particiones e Instalación Windows 7Kimberly Yessenia Cabrera EspinozaBelum ada peringkat
- OM iDA-X305 ESDokumen47 halamanOM iDA-X305 ESEdgar PerezBelum ada peringkat
- Grapher 11 Manual TraducidoDokumen109 halamanGrapher 11 Manual Traducidosesshou2100% (4)
- Preparación y Entrega de EquiposDokumen60 halamanPreparación y Entrega de EquiposArintia GroupBelum ada peringkat
- Ldap Samba PostfixDokumen41 halamanLdap Samba PostfixEnrique Herrera NoyaBelum ada peringkat
- Proctorizer Kit de Inicio de Examenes Supervisados en LineaDokumen29 halamanProctorizer Kit de Inicio de Examenes Supervisados en Lineaalexiscb9630% (1)
- TALLER No 2 EXPLORADOR DE WINDOWSDokumen9 halamanTALLER No 2 EXPLORADOR DE WINDOWSMartha Elena Leonor Cortes TorresBelum ada peringkat
- Herramientas de ExcelDokumen22 halamanHerramientas de ExcelJosé MatíasBelum ada peringkat
- pfc3296 PDFDokumen130 halamanpfc3296 PDFpaola amayaBelum ada peringkat
- Nero Cover DesignerDokumen80 halamanNero Cover DesignerEspinoza CesarBelum ada peringkat
- Photoprint DX HelpDokumen208 halamanPhotoprint DX HelpJuan Yanez0% (1)
- Acciones Básicas en La Observación/Revisión de Un Modelo BimDokumen74 halamanAcciones Básicas en La Observación/Revisión de Un Modelo BimManuel Ruiz PelaezBelum ada peringkat
- Manual HKM para Estaciones de SoporteDokumen12 halamanManual HKM para Estaciones de SoporteEmilia VeraBelum ada peringkat
- TEMARIO Auxiliar Administrativo 2023Dokumen1 halamanTEMARIO Auxiliar Administrativo 2023aaaBelum ada peringkat
- 3ero Prim - U3Dokumen15 halaman3ero Prim - U3Edi RosalesBelum ada peringkat
- PythonDokumen88 halamanPythonDaniel SchBelum ada peringkat
- Adobe FlashDokumen2 halamanAdobe FlashMichael PazBelum ada peringkat
- Políticas de Gestión InformáticaDokumen20 halamanPolíticas de Gestión InformáticaEdgar RdzBelum ada peringkat