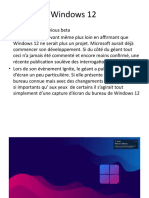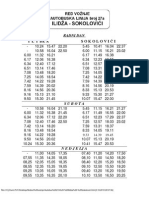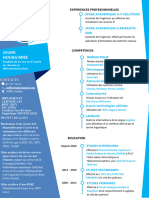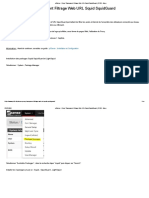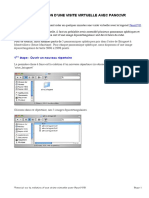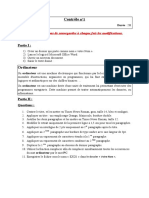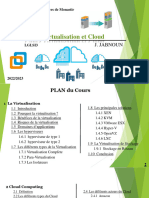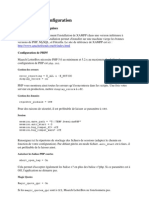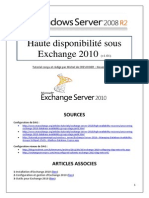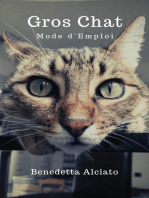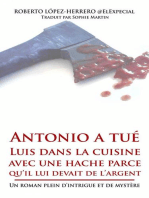Adobe Premiere
Diunggah oleh
Tretech DerdechJudul Asli
Hak Cipta
Format Tersedia
Bagikan dokumen Ini
Apakah menurut Anda dokumen ini bermanfaat?
Apakah konten ini tidak pantas?
Laporkan Dokumen IniHak Cipta:
Format Tersedia
Adobe Premiere
Diunggah oleh
Tretech DerdechHak Cipta:
Format Tersedia
Adobe Premire - Prise en main | CommentCaMarche
http://www.commentcamarche.net/faq/13917-adob...
Adobe Premire - Prise en main
Partager
Introduction
Voici une premire approche illustre d'Adobe Premire pour vous permettre d'aborder le montage vido avec ce logiciel par des manoeuvres simples. La version utilise dans cette astuce est la version Pro 1.5 mais la prsentation reste similaire dans les autres versions disponibles, donc le principe de travail reste le mme.
Prsentation des diffrents lments de travail (sous Windows) Lancement du logiciel Organisation de l'espace de travail La fentre Projet Importer vos clips (rushs) La barre d'outils La fentre Moniteur Les fentres complmentaires La fentre Montage Traitement final Conclusion Informations complmentaires Suggestions: Adobe premiere
1 sur 11 16/11/2011 17:29
La fentre Montage Traitement final Adobe Premire - Prise en main | CommentCaMarche Conclusion Informations complmentaires Suggestions: Adobe premiere
http://www.commentcamarche.net/faq/13917-adob...
Prsentation des diffrents lments de travail (sous Windows)
Lancement du logiciel
Aprs avoir install votre version d'Adobe Premire, vous le dmarrez directement via le menu de programme habituel: Dmarrer / Tous les programmes / Adobe Premire (votre version) Il n'y a pas de sous-rpertoire dans le menu "Dmarrer". Une fois le logiciel lanc, il vous demande soit d'ouvrir un projet existant, soit de crer un nouveau projet. Dans notre cas, comme nous dcouvrons Adobe Premire, nous allons crer un nouveau projet. Cration d'un nouveau projet:
Vous remarquerez que s'affiche dans cette fentre la liste des projets rcents. Cela vous sera utile dans vos utilisations ultrieures. A la cration de ce nouveau projet, il faut le configurer. Dans notre cas, afin de simplifier les choses, nous allons choisir le format de pr-configuration DV-PAL, Standard 48kHz. C'est galement le format requis pour l'acquisition de clips directement du camscope 2 sur 11 numrique par la prise IEEE1394 (FireWire). 16/11/2011 17:29 Notre projet sera donc export dans ce format sans perte de qualit, ce qui requiert beaucoup d'espace disque. Dans le cas o vous ne disposez pas d'un grand nombre d'octets disponibles (500 ou 600 Mo pour 1 ou 2 minutes de squence totale), prfrez
vous sera utile dans vos utilisations ultrieures.
Adobe Premire - Prise en main | CommentCaMarche
A la cration de ce nouveau projet, il faut le configurer. Dans notre cas, afin de simplifier les choses, nous allons choisir le format de pr-configuration DV-PAL, Standard 48kHz. C'est galement le format requis pour l'acquisition de clips directement du camscope numrique par la prise IEEE1394 (FireWire). Notre projet sera donc export dans ce format sans perte de qualit, ce qui requiert beaucoup d'espace disque. Dans le cas o vous ne disposez pas d'un grand nombre d'octets disponibles (500 ou 600 Mo pour 1 ou 2 minutes de squence totale), prfrez la configuration "Vido pur Windows". Pr-configuration standard DV:
http://www.commentcamarche.net/faq/13917-adob...
Nom donner votre projet:
Il est galement possible d'entrer dans les "Rglages personnaliss" afin de choisir le format "Vido pour Windows". Ce format convient trs bien aussi et correspond au format DVD, 25 images par secondes et un rapport d'image de 720 pixels par 576 pixels. Nous n'entrerons pas dans les dtails des rglages, choisissons le standard DV, qui correspond au format d'acquisition le plus rpandu.
Organisation de l'espace de travail
3 sur 11 16/11/2011 17:29
Adobe Premire reconnait automatiquement votre affichage et s'organise en fonction. Vous pouvez tout fait modifier cet espace de travail en fonction de votre quipement
Ce format convient trs bien aussi et correspond au format DVD, 25 images par secondes et un rapport d'image de 720 pixels par 576 pixels. Adobe Premire - Prise en main | dans les dtails des rglages, choisissons le standard DV, qui http://www.commentcamarche.net/faq/13917-adob... Nous n'entrerons pas CommentCaMarche correspond au format d'acquisition le plus rpandu.
Organisation de l'espace de travail
Adobe Premire reconnait automatiquement votre affichage et s'organise en fonction. Vous pouvez tout fait modifier cet espace de travail en fonction de votre quipement ou de ce que vous prfrez. Organisation en simple cran:
Organisation en double cran:
4 sur 11
Nous allons ajuster et adopter une organisation en simple cran, la configuration la plus courante. Une fois votre espace de travail choisi, vous pouvez l'enregistrer afin de retrouver la mme organisation la rouverture ultrieure de votre projet. Vous pourrez aussi, retrouver cette mme organisation de travail pour vos autres projets futurs.
16/11/2011 17:29
Enregistrement de l'organisation de l'espace de travail sous un nom que vous choisirez:
Nous allons ajuster et adopter une organisation en simple cran, la configuration la plus courante. Adobe Premire - Prise en main | CommentCaMarche http://www.commentcamarche.net/faq/13917-adob... Une fois votre espace de travail choisi, vous pouvez l'enregistrer afin de retrouver la mme organisation la rouverture ultrieure de votre projet. Vous pourrez aussi, retrouver cette mme organisation de travail pour vos autres projets futurs. Enregistrement de l'organisation de l'espace de travail sous un nom que vous choisirez:
Nous choisirons le titre de cette astuce, Premire approche.
La fentre Projet
En observant cette fentre, vous remarquerez que le premier onglet porte le nom que vous avez donn votre projet. Le deuxime onglet "Effet" regroupe diffrents effets prconfigurs, des effets et des transitions audio, des effets et des transitions vidos. Nous n'aborderons ici que le premier onglet. La fentre Projet, affichage standard:
Dans ce premier onglet "Premire approche.prproj", vous pouvez constater la prsence 5 sur 11 d'une fentre de miniature, elle vous permet d'avoir la possibilit de visualiser (en 16/11/2011 17:29 miniature) les diffrents clips vidos que vous allez importer dans votre squence. Nous allons nous baser sur une squence simple et nous appellerons nos importations, des clips.
Adobe Premire - Prise en main | CommentCaMarche
http://www.commentcamarche.net/faq/13917-adob...
Dans ce premier onglet "Premire approche.prproj", vous pouvez constater la prsence d'une fentre de miniature, elle vous permet d'avoir la possibilit de visualiser (en miniature) les diffrents clips vidos que vous allez importer dans votre squence. Nous allons nous baser sur une squence simple et nous appellerons nos importations, des clips. En langage professionnel, cela s'appelle des "rushs". En dessous de cette fentre miniature, nous avons une liste des lments prsents et des lments futurs de notre projet. Actuellement, nous n'avons rien import donc, il y a juste la squence vierge (Squence 01). Un simple clic gauche vous permet d'en afficher directement les proprits sommaires (il faut cliquer sur le nom de la squence!). Cette squence est la mme que nous retrouvons dans la fentre "Montage". Cette squence est le droulement de notre film complet. La fentre Projet, proprits sommaires:
Importer vos clips (rushs)
Un simple clic droit de la souris dans la fentre grise et vide vous permet d'importer des clips vidos. Ces clips vidos (ou rushs) vont vous permettre d'effectuer votre montage, vous allez 6 sur 11 charger tous les clips dont vous avez besoin pour raliser votre film complet final. 16/11/2011 17:29 Cela suppose que vous disposez dj de tous les lments pour raliser votre film complet, donc, cela implique de se prparer et de s'organiser.
Importer vos clips (rushs)
Adobe Premire - Prise en main | CommentCaMarche http://www.commentcamarche.net/faq/13917-adob...
Un simple clic droit de la souris dans la fentre grise et vide vous permet d'importer des clips vidos. Ces clips vidos (ou rushs) vont vous permettre d'effectuer votre montage, vous allez charger tous les clips dont vous avez besoin pour raliser votre film complet final. Cela suppose que vous disposez dj de tous les lments pour raliser votre film complet, donc, cela implique de se prparer et de s'organiser. Les formats supports (en fonction des codecs vidos installs sur votre ordinateur):
Un clic droit dans la fentre Projet pour importer et le clip choisi est insr sous "Squence 01":
7 sur 11
16/11/2011 17:29
Adobe Premire - Prise en main | CommentCaMarche
http://www.commentcamarche.net/faq/13917-adob...
Il est possible d'importer des vidos mais galement des photos.
La barre d'outils
La barre d'outils, que l'on peut rorganiser verticalement ou horizontalement en un clic droit sur l'icne cheval noir, permet d'avoir les outils les plus courant disposition immdiate. Outils courants comme le Zoom, le Cutter, la Main, la Slection, etc... La barre d'outils en configuration verticale et horizontale:
La fentre Moniteur
La fentre Moniteur permet de charger et de visualiser directement un clip source, ici, nous prendrons le logo splash DivX. Nous l'avons donc import dans notre fentre Projet et se situe en dessous de "Squence 01" de la fentre Projet. Pour visualiser ce clip dans la fentre Moniteur, il suffit d'utiliser l'outil Main, de cliquer sur notre fichier import pour le saisir, de le faire glisser et de la lcher dans l'espace de gauche de la fentre Moniteur. L'onglet gauche de la fentre Moniteur porte maintenant le nom de votre fichier clip (le logo DivX.avi). Le travail sur le clip peut se faire dans la fentre de Moniteur aussi bien que dans la fentre Montage, mais cette dernire permettra d'effectuer un travail plus prcis.
8 sur 11
La fentre Moniteur anime du logo DivX avant la mise en piste (Squence 01 / Vido 1):
16/11/2011 17:29
L'onglet gauche de la fentre Moniteur porte maintenant le nom de votre fichier clip (le logo Prise en main | CommentCaMarche Adobe Premire -DivX.avi). http://www.commentcamarche.net/faq/13917-adob... Le travail sur le clip peut se faire dans la fentre de Moniteur aussi bien que dans la fentre Montage, mais cette dernire permettra d'effectuer un travail plus prcis. La fentre Moniteur anime du logo DivX avant la mise en piste (Squence 01 / Vido 1):
Une fois votre clip retaill, travaill selon vos dsirs, il suffit de saisir encore une fois le clip de la fentre gauche du Moniteur pour le placer dans celle de droite (intitule Squence 01). Votre clip apparaitra simultanment dans la fentre Montage, sur la piste Vido 1, on remarquera qu'il s'agit d'un clip vido sans son, il n'y a donc pas de piste audio matrialise et synchronise avec ce clip import. La fentre Moniteur apparait ainsi dans l'ensemble:
9 sur 11
16/11/2011 17:29
Les fentres complmentaires
Adobe Premire - Prise en main | CommentCaMarche
http://www.commentcamarche.net/faq/13917-adob...
Les fentres complmentaires
Vous remarquerez galement la prsence de fentres complmentaires. Dans notre cas, nous disposons d'une petite fentre avec l'onglet "Informations", qui nous donne des informations sur le clip que nous traitons actuellement. Nous disposons galement d'un autre petite fentre avec l'onglet "Historique" grce laquelle nous pouvons revenir n'importe quel tat du processus de notre travail gnral et ce, depuis son point de dpart. Le petit curseur violet ple, situ gauche dans cette fentre, nous permet de choisir, en quelque sorte, le point de restauration un instant "t" de notre travail.
La fentre Montage
Le fentre de montage permet d'effectuer un travail plus prcis, la fois sur l'ensemble du montage, mais aussi sur chaque clips (ou rushs) que vous aurez import pour faire votre film final. Cette fentre va nous permettre, via les 3 pistes vidos et les 3 pistes audios, de composer notre film proprement dit. La fentre Montage apparait ainsi:
Pour faire notre montage d'exemple, nous allons importer un deuxime clip. Mme procdure que prcdemment, clic droit dans la fentre Projet, "Importer...", on choisit notre clip prpar l'avance et il s'insre automatiquement en dessous de notre premier clip. Nous l'insrons dans notre montage avec l'outil Main pour le positionner sur la piste Vido 2. Une fois en piste Vido 2, nous pouvons ajouter une transition vido pour joindre les deux clips (rushs), nous pouvons galement terminer notre squence totale par un fondu vers le noir. Une transition s'ajoute de la mme manire qu'un clip additionnel, avec l'outil Main, vous saisissez la transition choisie dans l'onglet "Effets" de la fentre Projet pour l'inclure la piste vido cible, dans notre cas, la piste Vido 2, au dbut de notre 2me clip. 10 sur 11 16/11/2011 17:29 Nous positionnerons notre transition de fondu vers le noir la fin de notre deuxime et dernier clip, pour terminer la squence totale.
Une fois en piste Vido 2, nous pouvons ajouter une transition vido pour joindre les deux clips (rushs), nous pouvons galement terminer notre squence totale par un fondu vers le en main | CommentCaMarche Adobe Premire - Prise noir. http://www.commentcamarche.net/faq/13917-adob... Une transition s'ajoute de la mme manire qu'un clip additionnel, avec l'outil Main, vous saisissez la transition choisie dans l'onglet "Effets" de la fentre Projet pour l'inclure la piste vido cible, dans notre cas, la piste Vido 2, au dbut de notre 2me clip. Nous positionnerons notre transition de fondu vers le noir la fin de notre deuxime et dernier clip, pour terminer la squence totale. Il est pratique de prparer ses clips l'avance de faon disposer des effets requis. Un premier clip disposant dj, par exemple, d'un fondu depuis le noir pour dmarrer un film.
Traitement final
Voil, nous avons termin notre montage, il ne nous reste plus qu' l'exporter dans le format prdfini ou un autre format au choix si vous avez prfr la pr-configuration "Vido pour Windows". Rappel de pr-configuration: Le format DV requiert un grand espace disque disponible, c'est un format non compress sans perte de qualit. La pr-configuration "Vido pour Windows" requiert moins d'espace disque disponible et il permet de travailler directement en compression temps rel.
Conclusion
Vous voici maintenant, prts dcouvrir Adobe Premire plus en dtail...
11 sur 11
16/11/2011 17:29
Anda mungkin juga menyukai
- Windows 12Dokumen7 halamanWindows 12theo fauconnierBelum ada peringkat
- APEX42UG SupportBlobDNDokumen15 halamanAPEX42UG SupportBlobDNbrave_ftBelum ada peringkat
- Guide Mediation Culturelle-NumeriqueDokumen20 halamanGuide Mediation Culturelle-NumeriqueAluminé RossoBelum ada peringkat
- Projet02-Portail Captif IPv6Dokumen35 halamanProjet02-Portail Captif IPv6ahoubaBelum ada peringkat
- Dhis2 User Manual FRDokumen676 halamanDhis2 User Manual FRYoyo GigiBelum ada peringkat
- Comment Supprimer Les Fichiers Temporaires Dans WindowsDokumen2 halamanComment Supprimer Les Fichiers Temporaires Dans WindowsMireille4772Belum ada peringkat
- MAJ Chapitre3 CloudComputingDokumen25 halamanMAJ Chapitre3 CloudComputingJbali HelaBelum ada peringkat
- CH11 - Introduction À ReduxDokumen14 halamanCH11 - Introduction À Reduxbolmanesoukaina9Belum ada peringkat
- Edition Pilotee Version SQL ServerDokumen46 halamanEdition Pilotee Version SQL Serverdila100% (2)
- Autobus 27a - Ilidza - SokoloviciDokumen2 halamanAutobus 27a - Ilidza - SokoloviciededovicBelum ada peringkat
- Virtualisation - 2Dokumen69 halamanVirtualisation - 2younessBelum ada peringkat
- Houag Mike: SoumeDokumen1 halamanHouag Mike: Soumemikesoume320Belum ada peringkat
- 1292093031systeme D Exploitation Pour L EmbarquDokumen28 halaman1292093031systeme D Exploitation Pour L EmbarqukhawlaaaaBelum ada peringkat
- Comment Ça Marche InternetDokumen6 halamanComment Ça Marche InternetSofiane BenyettouBelum ada peringkat
- Pfsense - Proxy Transparent Filtrage Web URL Squid SquidGuard - PC2S - BubuDokumen44 halamanPfsense - Proxy Transparent Filtrage Web URL Squid SquidGuard - PC2S - Bubumoisendiaye245Belum ada peringkat
- Programme ASN Des FlasheursDokumen2 halamanProgramme ASN Des FlasheursEdwin R2Belum ada peringkat
- Usages Internet Benjamin LeglasDokumen37 halamanUsages Internet Benjamin LeglashalmoBelum ada peringkat
- Office 365Dokumen47 halamanOffice 365Taoufik LahmarBelum ada peringkat
- Visite Virtuelle Pano2VRDokumen21 halamanVisite Virtuelle Pano2VRAnonymous weTAMqDBelum ada peringkat
- Pfe Etude ComperatifDokumen13 halamanPfe Etude ComperatifNadia reggamiBelum ada peringkat
- 1 ApicDokumen9 halaman1 ApicNawal GHBelum ada peringkat
- ControleDokumen2 halamanControleMina Mint ChighaliBelum ada peringkat
- PLAI 03 CSS Partie01 2Dokumen56 halamanPLAI 03 CSS Partie01 2calabi mozartBelum ada peringkat
- Part 2Dokumen45 halamanPart 2mariamBelum ada peringkat
- Programme Formationinitiation Word Excel Power PointDokumen8 halamanProgramme Formationinitiation Word Excel Power PointDA OU DABelum ada peringkat
- Ma ArchDokumen30 halamanMa ArchBabacar Sakho100% (1)
- Web - Fonctionnement - Web - Pages-WebDokumen2 halamanWeb - Fonctionnement - Web - Pages-WebSarahBelum ada peringkat
- Cahier Dactivités 9eme - 2021 2022Dokumen13 halamanCahier Dactivités 9eme - 2021 2022Imen SioudBelum ada peringkat
- Devoir 367 dc1 Informatique 3eme Technique 0000 00 00Dokumen2 halamanDevoir 367 dc1 Informatique 3eme Technique 0000 00 00Nabila TouisiBelum ada peringkat
- DAG Et Haute Disponibilité Sous Exchange 2010 (Tuto de A À Z)Dokumen12 halamanDAG Et Haute Disponibilité Sous Exchange 2010 (Tuto de A À Z)Michel de CREVOISIER92% (13)
- Dictionnaire d'humeur d'une mamie: Un recueil décalé et plein de maliceDari EverandDictionnaire d'humeur d'une mamie: Un recueil décalé et plein de maliceBelum ada peringkat
- Vous saurez tout sur le permis: Un livre rassurant pour les maudits du volantDari EverandVous saurez tout sur le permis: Un livre rassurant pour les maudits du volantBelum ada peringkat
- Les péchés mignons de l'anorexie: Un témoignage décalé sur ce trouble alimentaireDari EverandLes péchés mignons de l'anorexie: Un témoignage décalé sur ce trouble alimentaireBelum ada peringkat
- Proverbes et citations : il y en aura pour tout le monde !Dari EverandProverbes et citations : il y en aura pour tout le monde !Penilaian: 5 dari 5 bintang5/5 (1)
- Péter Mieux: Quand Ton Cul est Habitué à Péter, Tu ne Peux Pas le Taire ! Le Guide Ultime du Pet Parfait. Prendre des Airs Comme Personne ne l'a Jamais Fait AvantDari EverandPéter Mieux: Quand Ton Cul est Habitué à Péter, Tu ne Peux Pas le Taire ! Le Guide Ultime du Pet Parfait. Prendre des Airs Comme Personne ne l'a Jamais Fait AvantBelum ada peringkat
- Aimez-vous les uns les autres: Une sociologie de comptoir virtuelDari EverandAimez-vous les uns les autres: Une sociologie de comptoir virtuelBelum ada peringkat
- Antonio a tué Luis dans la cuisine avec une hache parce qu’il lui devait de l’argentDari EverandAntonio a tué Luis dans la cuisine avec une hache parce qu’il lui devait de l’argentBelum ada peringkat