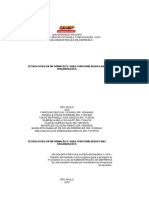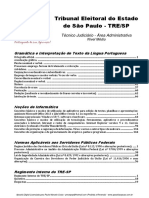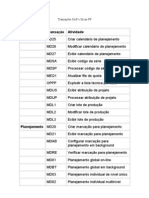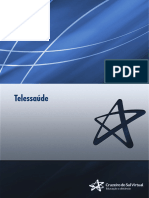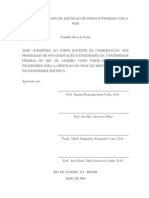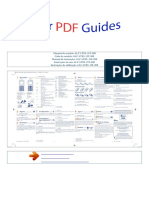Apostila Word
Diunggah oleh
Pedro TiagoJudul Asli
Hak Cipta
Format Tersedia
Bagikan dokumen Ini
Apakah menurut Anda dokumen ini bermanfaat?
Apakah konten ini tidak pantas?
Laporkan Dokumen IniHak Cipta:
Format Tersedia
Apostila Word
Diunggah oleh
Pedro TiagoHak Cipta:
Format Tersedia
Curso: Arquitetura e Urbanismo Disciplina: Introduo Informtica Apostila de Word Profa Myrna Amorim
INTRODUO AO WORD O Word um processador de textos cuja finalidade nos ajudar a trabalhar de maneira mais eficiente tanto na elaborao de documentos simples, quanto naqueles que exijam uma editorao mais elaborada. Permite a organizao de textos atravs de tpicos, possibilita a localizao e substituio de uma palavra ou frase, por outra informao etc.
PRINCIPAIS RECURSOS DO WORD: Formatao do texto: utiliza diversos tipos de fontes (tamanho, cor, efeitos especiais, etc.) altera margens, recuos e espaamento, insere bordas, linhas e molduras para dar destaque a partes do texto, etc. AutoFormatao: cria listas com marcadores e bordas a medida em que se digita. Tabela: possibilita a organizao de informaes, gerar grficos, criar frmulas, etc Autocorreo: na medida em que se vai digitando o texto, feita uma avaliao a cada palavra digitada incorretamente.
CRIANDO UM DOCUMENTO Uma das maneiras mais simples de conhecer os comandos que o Word 2000 oferece digitando um texto e, em seguida, aplicarmos nele os recursos disponveis. Na janela de documento, onde o nosso texto ser editado, basta digitar os caracteres observando os seguintes detalhes: No necessrio Teclar ENTER no final da linha; O cursor ao atingir a margem direita passa automaticamente para a prxima linha; Digite ENTER ao terminar um pargrafo; Para digitar caracteres acentuados, digite primeiro o acento, depois o caractere; Utilize a tecla Shift para ter acesso aos caracteres especiais: ~ ! @ # $ % ^ & * ( ) _ + < > ? | { }, e para digitar caracteres maisculos, quando a tecla Caps Lock no estiver ativa.
Correo de Erros de Digitao A tecla retrocesso ( Backspace ), no seu teclado, apaga o caractere anterior ao cursor; A tecla Delete apaga o caractere direita do cursor; As setas do teclado servem para mover-se pelo texto; A tecla Insert (insero), quando ativa, insere caracteres sem sobrepor os j existentes, quando desativada (SE), passa para o modo sobrescrita. Use o mouse para posicionar o ponto de insero ou cursor, para isto, basta levar o ponteiro do mouse para a posio desejada e, logo aps, d um clique.
Texto Exemplo A seguir, existe um texto onde dever ser digitado exatamente como ele se apresenta. Como o padro do Word 2000 faz a correo ortogrfica durante a digitao, ocorrer, s vezes, o aparecimento de uma linha vermelha ondulada sob as palavras estranhas ao dicionrio, no se preocupe com este recurso agora, em seguida ns o estudaremos.
Curso: Arquitetura e Urbanismo Disciplina: Introduo Informtica Apostila de Word Profa Myrna Amorim
Texto: Terceirizar preciso? Claudio Ferreira - Editor da revista Network. (23/01/2003) Oramentos enxutos, equipes reduzidas e premncia no retorno dos investimentos significam mais recursos direcionados para o outsourcing de projetos de TI? Em 2003, a terceirizao ser mais do que uma necessidade, quase uma adequao aos novos tempos. As barreiras culturais e o medo de entregar projetos e sistemas para terceiros ainda no morreram, mas a escassez de recursos para desenvolvimento interno e a necessidade de minimizar os riscos empurram as corporaes para os braos de especialistas em TI. Entre as consultorias e integradores, a montagem de contact centers e call centers, fora do ambiente das empresas, vista quase como commodity. Como a relao do custo total de propriedade (TCO) deve ser no apenas atraente, mas extremamente bem fundamentada e baseada em retorno rpido, muitas corporaes procuram parceiros entre as consultorias, integradores e datacenters. E essa relao promete ser ainda mais estreita em 2003, em especial na implementao e gerenciamento de aplicaes como CRM e BI, projetos de armazenamento de dados e criao de polticas de segurana. No entanto, isso no quer dizer que veremos um boom na terceirizao. As consultorias precisam ampliar sua viso e ir direto s necessidades especficas do mercado. No podemos oferecer servios genricos. preciso ir direto ao ponto, com sadas e solues especficas, argumenta Marcelo Mendes, diretor de desenvolvimento de negcios da YKP. Resumindo, as corporaes no tm mais recursos para gastar com meses e meses de consultores ou tempo para esperar que um projeto entre em operao seis meses depois da contratao. O retorno deve ser rpido e concreto, porm, a cautela nas inverses segue como um mandamento.
SALVANDO O TEXTO O texto que voc criou e ainda no salvou, reside na memria do computador. Para obter uma cpia permanente no disco do seu equipamento necessrio salv-lo. O salvamento de um texto um procedimento que deve ser realizado o mais rpido possvel, devido s possibilidades de perda do documento ocasionado, principalmente, por oscilaes na rede eltrica. Para salvar um documento escolha a opo Salvar do menu Arquivo:
Curso: Arquitetura e Urbanismo Disciplina: Introduo Informtica Apostila de Word Profa Myrna Amorim
Ou o cone Salvar da Barra de Ferramentas:
Quando o Word carregado, o documento apresentado recebe o nome provisrio de Documento1. Ao selecionar a opo de salvamento pela primeira vez, ser solicitado o nome do documento, que poder conter at 256 caracteres, incluindo espaos.
MOVIMENTAO EM UM DOCUMENTO Movimentar-se pelo documento, principalmente quando este extenso, fundamental. Verificamos que uma das formas de se movimentar usando as setas do teclado, mas existe uma srie de atalhos de movimentao atravs do teclado ou usando o mouse. Teclas de Posicionamento do Cursor TECLA Ctrl + Ctrl + Ctrl + Ctrl + PgUp PgDn Ctrl + Page Up Ctrl + Page Down Home End Ctrl+Home Ctrl+End F5 AO Incio da prxima palavra Incio da palavra anterior Incio do prximo pargrafo Incio do pargrafo anterior Tela para cima Tela para baixo Primeira linha da tela ltima linha da tela Incio da linha atual Fim da linha atual Incio do documento Fim do documento Ativa a caixa de dilogo Ir Para
Curso: Arquitetura e Urbanismo Disciplina: Introduo Informtica Apostila de Word Profa Myrna Amorim
Usando o Mouse As barras de rolagem substituem a operao de algumas teclas, tornando-se um atalho muito til e prtico. As barras de rolagem possuem as seguintes aplicaes: Rolar o texto uma linha para cima; Rolar o texto uma linha para baixo; Rolar o texto medida que arrastada; Saltar para a pgina anterior; Saltar para a prxima pgina; Rolar o texto para a direita (barra horizontal); Rolar o texto para a esquerda (barra horizontal);
Saltar para uma determinada pgina Ao pressionar a tecla F5, a caixa de dilogo Localizar e Substituir apresentada com a guia Ir para frente solicitando o nmero da pgina. Entre com o nmero desejado e clique sobre o boto Ir para; a pgina desejada apresentada. Para encerrar, clique sobre o boto Fechar.
Verificamos que o comando Ir para faz parte do quadro de dilogo Localizar e Substituir; a seguir veja como utilizar tais recursos disponveis nas outras guias. Localizar e Substituir Texto O recurso de Localizar e Substituir ir nos ajudar na localizao de algum texto dentro do documento e substituir por um outro. Desta forma no iremos gastar tempo, por exemplo, na substituio de uma determinada palavra do texto, que aparece vrias vezes, por um sinnimo. O Word 2000 oferece um novo recurso na barra de rolagem vertical. o boto Selecionar objeto da procura;
Nele, encontraremos opes de localizar diversos tipos de objetos como: grficos, tabelas, comentrios e a opo de localizar texto.
Curso: Arquitetura e Urbanismo Disciplina: Introduo Informtica Apostila de Word Profa Myrna Amorim
Localizar Texto Para localizar um texto no documento, selecione a opo Localizar do menu Editar, ou escolha a opo Localizar do boto Selecionar objeto da procura; em seguida, digite o texto a localizar. Logo aps, clique sobre o boto Localizar prxima. Caso a palavra exista, o Word mostrar a primeira palavra localizada e dar opo de Localizar a prxima. Para encerrar, clique sobre o boto Cancelar.
Substituindo Texto Vimos que a opo Localizar apenas encontra o texto desejado. Agora, veremos como encontrar e substituir um texto. Como exemplo, vamos substituir a palavra Consultorias do nosso texto exemplo, pelas palavras: Prestadoras de Servios. Para iniciar o processo, escolha a opo Substituir do menu Editar ou selecione o boto Selecionar objeto da procura da barra de rolagem vertical. Em seguida, clique sobre a guia Substituir do quadro de dilogo Localizar e substituir. Logo aps, digite o texto a ser encontrado (Consultorias) e seu substituto (Prestadoras de Servios). Em seguida, clique no boto Localizar prxima. Caso o texto exista, o Word mostra a primeira palavra Consultorias, e voc ter a opo de substituir palavra por palavra - boto Substituir ou, substituir todas as palavras Consultorias automaticamente - boto Substituir tudo.
Curso: Arquitetura e Urbanismo Disciplina: Introduo Informtica Apostila de Word Profa Myrna Amorim
CORREO ORTOGRFICA Como podemos observar no texto digitado, algumas palavras foram sublinhadas indicando que estas no fazem parte do dicionrio, por estarem incorretas ou, simplesmente, no constarem no dicionrio do Word. Para solucionar a questo, devemos clicar sobre a palavra sublinhada com uma linha vermelha ondulada, com o boto direito do mouse. Um menu ser apresentado com algumas palavras parecidas com a que voc digitou - servem como sugesto para substituir a palavra no texto - caso voc clique uma das palavras, esta substituir a do texto. Outras opes so apresentadas:
Ignorar Tudo Adicionar AutoCorreo
Verificar Ortografia
Ir ignorar essa palavra em todo o texto, caso exista; Adiciona essa palavra ao dicionrio; Exibe uma lista de palavras sugeridas e, caso seja selecionada alguma delas, acrescenta mais uma palavra ao recurso de autocorreo, isto , toda vez que for digitada a palavra em questo, ela ser substituda automaticamente pela escolhida na lista de sugesto. Mais a frente sero mostrados maiores detalhes sobre este recurso. Verifica a ortografia do documento. Neste caso, ser apresentado o quadro de dilogo Verificar Ortografia, permitindo a correo de todas as palavras marcadas. No quadro Alterar para, voc poder entrar com a correo. Como exemplo, temos o quadro a seguir Verificar Ortografia indicando que a palavra queum no foi encontrada e como sugesto o sistema indica a palavra quem. No entanto, o erro ocorre pela falta de espao entre a palavras que e um, Neste caso, realize a correo no quadro de texto que mostra a palavra desconhecida em vermelho e, em seguida, clique sobre o boto Alterar. Com isto, a palavra corrigida no texto e o Verificador salta para outra palavra.
IMPRESSO DO DOCUMENTO O documento que ns vemos na tela exatamente o que ser impresso no papel. Podemos rapidamente imprimir o documento usando a ferramenta Imprimir. Mais adiante iremos ver como alterar algumas caractersticas da impresso ou impressora. Clique sobre o boto Imprimir para uma impresso de forma simples. Note que na descrio do boto mostrado o tipo de impressora selecionada atualmente.
SAINDO DO WORD Caso j tenha salvado o seu documento, basta dar um clique sobre o boto Fechar Janela [X], localizado no canto superior direito. Se foi feita alguma alterao em seu documento e voc tentou fechar a janela do Word, ser apresentado um quadro de dilogo solicitando se voc deseja salvar ou no o documento antes de sair.
Curso: Arquitetura e Urbanismo Disciplina: Introduo Informtica Apostila de Word Profa Myrna Amorim
ABRINDO UM ARQUIVO Toda informao contida em seu disco identificada por um nome. Existem vrios arquivos de diversos tipos e tamanhos. Quando for acionada a opo de abertura de arquivo, iremos ver apenas os tipos de arquivos criados pelo Word. Para abrir um arquivo use a opo Abrir do menu Arquivo ou, Clique sobre a ferramenta Abrir da Barra de Ferramentas.
No quadro que exibido, no s possvel abrir um arquivo, como tambm poderemos visualizlo, localizar um determinado arquivo e at obter recursos como: Renomear, Copiar, Excluir (esses comandos ficam disponveis dando um clique, com o boto direito, sobre o arquivo).
TRABALHANDO COM TEXTO SELECIONADO Muitos recursos oferecidos pelo Word dependem de uma regio previamente selecionada. Operaes como: aplicao de formatos (negrito, itlico,...), mudana do tipo de letra (fonte), mover um bloco de texto, so recursos que necessitam de um texto marcado. Podemos selecionar textos atravs do teclado ou mouse. A seguir temos a duas formas de seleo. Seleo de texto com o teclado
Tecla
Shift + Shift + Shift + Shift + Ctrl + T F8 (duas vezes) F8 (trs vezes) F8 (quatro vezes) F8 (cinco vezes)
Resultado
Seleciona Seleciona Seleciona Seleciona Seleciona Seleciona Seleciona Seleciona Seleciona a partir do cursor a partir do cursor a partir do cursor a partir do cursor todo o texto palavra atual a sentena o pargrafo todo o texto (para a direita) (para a esquerda) at as prximas linhas at as linhas anteriores
Curso: Arquitetura e Urbanismo Disciplina: Introduo Informtica Apostila de Word Profa Myrna Amorim
Seleo de texto com o mouse
Mouse
Arrastando Clique duplo Clique triplo Clique + Shift Clique + Ctrl Na Barra de Seleo Arrastando Um clique Clique duplo Clique triplo
Resultado
Seleciona Seleciona Seleciona Seleciona Seleciona a regio sob o ponteiro a palavra o pargrafo as palavras do cursor at o ponteiro uma sentena
Seleciona Seleciona Seleciona Seleciona
as linhas a partir do ponteiro a linha inteira o pargrafo todo o texto
FORMATANDO O TEXTO Estando com uma regio selecionada, poderemos aplicar certos tipos de formatos que mudaro a aparncia do texto. Estes recursos esto disponveis atravs de botes localizados na barra de formatao ou, atravs do Menu. Neste caso poderemos aplicar diversos efeitos a uma nica regio selecionada. Efeitos de Negrito, Itlico e Sublinhado - na barra de formatao encontramos os botes para aplicao destes efeitos. Eles so identificados pela letra do nome do prprio efeito, isto , N de negrito, I de itlico e S de sublinhado. Para aplicarmos tais efeitos, basta selecionar a regio e dar um clique sobre o efeito desejado. Poder ser aplicado mais de um efeito a mesma regio. Para remover o formato, selecione a regio e clique outra vez o boto.
Alterao do Tipo e Tamanho da Fonte - Mudar o tipo da fonte ou caractere, to fcil quanto aplicao dos efeitos que acabamos de estudar. Como vimos, a aplicao destes efeitos requerem uma regio previamente selecionada. Com a regio selecionada, basta dar um clique no boto Fonte para a escolha do tipo desejado, localizado na barra de formatao. O mesmo procedimento deve ser usado para o boto Tamanho da fonte.
Aps aplicarmos alguns destes recursos teremos o seguinte: Formatando Atravs do Menu Os recursos que acabamos de estudar, tambm esto disponveis no menu Formatar. Antes de ativ-lo, selecione a regio em que deseja aplicar os diversos recursos que esta opo lhe oferece e, em seguida, escolha a opo Fonte.
Curso: Arquitetura e Urbanismo Disciplina: Introduo Informtica Apostila de Word Profa Myrna Amorim
Uma maneira rpida de saber quais os formatos aplicados em uma determinada palavra, pressionando as teclas Shift+F1 para ativar o processo, em seguida, clique sobre a palavra desejada. Para desativar o recurso, pressione outra vez Shift+F1 ou a tecla Esc.
CPIA DE FORMATOS Para copiar formatos, selecione o texto que j possui os efeitos, clique sobre a ferramenta Pincel e, em seguida, arraste o ponteiro do mouse sobre a regio para onde deseja copiar o formato.
Por exemplo, a palavra NETWORK, no texto, possui fonte e tamanho especficos. Se desejarmos aplicar estes efeitos palavra Terceirizar (ttulo do texto), sem recorrer aos botes Fonte e Tamanho de fonte, basta realizar os procedimentos para copiar formatos. VOLTAR E REFAZER OPERAES Estes recursos so de extrema importncia para o usurio do Word. Para verificar esta importncia, selecione um pargrafo qualquer do texto; em seguida, pressione a tecla Delete, apagando toda a regio selecionada. Atravs do menu Editar encontramos a opo Desfazer que resolver este aparente problema, isto , caso tenhamos realizado alguma operao indesejada, basta recorrer a este recurso.
Curso: Arquitetura e Urbanismo Disciplina: Introduo Informtica Apostila de Word Profa Myrna Amorim
O Word permite voltar as ltimas 99 aes e dispe deste recurso, tambm, atravs do boto Desfazer localizado na barra de ferramentas. Ao lado deste boto encontramos o boto Refazer, que servir para refazer o que o boto Voltar cancelou.
MOVENDO BLOCOS DE TEXTO O recurso de movimento de blocos muito til quando desejamos copiar ou transferir partes do texto para uma outra posio ou at mesmo para outros documentos. Desta forma, no h necessidade de digitarmos textos que j existem gravados em algum outro arquivo. Esta operao poder ser aplicada atravs do mouse ou usando botes especficos da barra de ferramentas; neste caso, o Word recorrer a uma tcnica de armazenamento temporrio chamado rea de Transferncia. Essa rea armazenar o que foi enviado (texto, imagem ou outros objetos), e ficar disponvel para ser transferido; o contedo permanece na rea de transferncia at que voc envie outros dados. Para entendermos melhor estes recursos, vamos criar um novo documento dando um clique sobre o boto Novo (primeiro boto do lado esquerdo da barra de ferramentas).
Um novo documento apresentado pronto para receber um texto, mas iremos transferir algumas informaes para ele. Agora, selecione a opo Organizar tudo do menu Janela para visualizarmos as duas janelas.
Vamos copiar o primeiro pargrafo do texto para o novo documento que criamos. Para isto, selecione o pargrafo e, em seguida, clique sobre o boto Copiar. D um clique na nova janela para ativ-la e, em seguida, clique o boto Colar.
Recortar Copiar Colar
10
Curso: Arquitetura e Urbanismo Disciplina: Introduo Informtica Apostila de Word Profa Myrna Amorim
O texto aparece a partir do cursor, ou seja, podemos inserir o texto em qualquer ponto do documento, bastando posicionar o cursor no local desejado. Se no lugar do boto Copiar tivssemos usado o boto Recortar, o texto selecionado seria apagado do documento origem e criado no documento de destino, sendo esta a nica diferena em relao ao procedimento de cpia. Outra forma de mover blocos usando o mouse. Mantendo as duas janelas visveis, selecione o ttulo do texto e, em seguida, arraste-o para a outra janela soltando no local desejado. O cursor pontilha que aparece, indica a posio, caso solte o boto do mouse, ser nesta posio que o texto ficar. Se desejar que o texto no seja apagado da origem, mantenha a tecla Ctrl pressionada medida que arrasta o texto. PARGRAFOS E RECUOS Ao digitarmos o texto, percebemos que o alinhamento padro o esquerdo, mas se desejarmos poderemos modificar o alinhamento e acrescentar recuos esquerda ou direita. Atravs destes recursos, mudaremos a aparncia dos pargrafos. Os pargrafos so identificados pela marca ; para exibi-las, clique sobre o boto de mesmo smbolo localizado na barra de ferramentas. Este boto exibe e oculta caracteres no imprimveis, isto , marcas de pargrafos, espaos em branco, tabulao, quebra de pgina, etc... ALINHAMENTO DOS PARGRAFOS Uma forma prtica de alinharmos os pargrafos usando as ferramentas de alinhamento localizadas na barra de formatao.
Para aplicar este recurso ser necessrio estar com o cursor posicionado no pargrafo que receber o alinhamento. Caso deseje aplicar em todo o texto, selecione todo o documento. Por exemplo, selecione todo o documento, clique o boto Alinhar direita; todo o texto fica alinhado direita; agora, clique o boto Justificar. O texto passa a ter uma aparncia melhor; agora, selecione o ttulo do texto e use o boto Alinhamento centralizado. Como resultado teremos o texto alinhado em relao ao centro da pgina. ALINHAMENTO E RECUOS ATRAVS DO MENU Alm do alinhamento poderemos aplicar, ao pargrafo, recuos e espaamentos entre linhas. Todos esses recursos podero ser aplicados de uma s vez atravs do quadro de dilogo Pargrafo, ativado atravs do menu Formatar. Ao acionar esta opo, veremos o quadro de dilogo Pargrafo que composto por duas guias. Na guia Recuos e espaamento encontraremos diversas opes para formatarmos os pargrafos selecionados.
11
Curso: Arquitetura e Urbanismo Disciplina: Introduo Informtica Apostila de Word Profa Myrna Amorim
RECUOS ATRAVS DA RGUA A rgua exibida abaixo da barra de formatao, serve para orientar o usurio na montagem do texto e aplicar recuos aos pargrafos. Nesta rgua encontramos indicadores de recuos que podero ser arrastados, tendo o mesmo efeito das aplicaes de recuos atravs do menu Formatar Pargrafo. Para aplicarmos estes recursos, posicione o ponto de insero no pargrafo desejado ou, selecione todo o documento (Ctrl+T) para que todos os pargrafos sejam alterados. Logo aps, arraste os controles deslizantes para as posies desejadas. Caso arraste o controle mantendo a tecla Alt pressionada, sero exibidas indicaes em centmetro dos controles. Guia de formatao de incio de pargrafo.
Guia de formatao de continuao de linha. Guia de formatao de alterao de margem do documento.
RECUOS AUTOMTICOS Na barra de formatao, encontramos dois botes - Diminuir recuo e Aumentar recuo - que recuam todas as linhas dos pargrafos selecionados, a partir da margem esquerda. A cada clique dado sobre o boto, ocorre um deslocamento equivalente a 1,25 cm.
MARCADORES E NUMERAO DE PARGRAFOS Ainda na barra de formatao, encontramos recursos que se aplicam aos pargrafos, so eles: Numerao e Marcadores. Estes recursos so muito fceis de serem aplicados.
12
Curso: Arquitetura e Urbanismo Disciplina: Introduo Informtica Apostila de Word Profa Myrna Amorim
Para acrescentar marcas aos pargrafos, selecione-os e clique sobre o boto Marcadores. Para remover as marcas, basta refazer os procedimentos de marcao de pargrafos e clicar sobre o boto Marcadores, desmarcando-o. Para a numerao automtica de pargrafos, basta realizar os mesmos procedimentos dos marcadores, mas no lugar de selecionarmos o boto Marcadores, devemos clicar no boto Numerao. Alm da facilidade de numerar os pargrafos, vemos que aps excluirmos um determinado pargrafo numerado, todos os outros so renumerados.
Personalizando os marcadores e numerao O Word permite que voc altere os formatos dos marcadores e numerao de pargrafos atravs da opo Marcadores e Numerao do menu Formatar. Ao selecionar esta opo, o quadro de dilogo apresentado com a guia Com marcadores frente, oferecendo a opo de mudana de marcadores. Como exemplo, selecione alguns pargrafos e, em seguida, escolha esta opo e altere o marcador. Aps a confirmao do procedimento, os pargrafos passam a apresentar o tipo de marcador selecionado. Para a mudana do tipo de numerao, realize os mesmos procedimentos e escolha a guia Numerada; se desejar aumentar a distncia entre a numerao e o texto, clique sobre o boto Personalizar, no quadro de dilogo exibido, e informe o recuo desejado.
A guia Vrios nveis, permite a numerao de pargrafos em mltiplos nveis. Para entendermos melhor, selecione alguns pargrafos e, atravs do quadro de dilogo Marcadores e numerao, escolha um dos formatos. Os pargrafos passam a apresentar a numerao e, aparentemente no possuem diferenas com outros formatos, mas ao selecionar um dos pargrafos numerados ou, incluir uma nova linha aps um pargrafo numerado (Enter aps a ltima palavra ou ponto final do pargrafo) e, em seguida, dar um clique no boto Aumentar recuo, na barra de ferramentas, veremos que este novo pargrafo estar apresentando um nvel hierrquico. Os botes Aumentar recuo e Diminuir
13
Curso: Arquitetura e Urbanismo Disciplina: Introduo Informtica Apostila de Word Profa Myrna Amorim
recuo, possibilitaro a apresentao dos vrios nveis.
Botes de recuo e avano de pargrafo, a serem usados para avanar ou retroceder nveis de numerao:
MODOS DE VISUALIZAO O modo de visualizao padro o Modo normal. Quando est ativo, apresenta as quebras de pgina, quebras de colunas e seo (quando inseridas) por meio de linhas pontilhadas e um texto descrevendo o tipo de quebra que a linha representa. Caso no esteja em modo normal de visualizao, selecione o boto correspondente no canto inferior esquerdo da janela para constatar. O outro modo de visualizao o Modo de layout da pgina. Para ativar este modo basta dar um clique no boto que o representa. Ao ativar o modo de layout da pgina, o texto ser apresentado exatamente como ser impresso, isto , todos os elementos grficos so exibidos, aparece uma rgua na vertical, a borda do papel apresentada e as quebras de pgina so exibidas pelas prprias dimenses do papel.
CONFIGURANDO A PGINA Com relao pgina do nosso documento, verificamos que os pargrafos podem apresentar recuos esquerda e direita. Quando aumentamos estes recuos, as linhas do pargrafo se distanciam das margens. Agora aprenderemos como aumentar ou diminuir a distncia entre a margem e a borda do papel, resultando em maior ou menor rea de edio; tambm ser possvel escolhermos ou definirmos o tamanho do papel e a orientao em que ser impresso.
14
Curso: Arquitetura e Urbanismo Disciplina: Introduo Informtica Apostila de Word Profa Myrna Amorim
Aprendemos como aumentar a distncia entre as margens e a borda do papel usando a rgua; este recurso poder tambm ser feito atravs do quadro de dilogo Configurar Pgina, entre outros que estudaremos. Selecione a opo Configurar Pgina do menu Arquivo para termos acesso ao quadro de dilogo Configurar Pgina.
Na guia Margens encontraremos opes para alterar as margens do documento que estamos criando e as posies em que sero includos cabealhos e rodaps, se optarmos por cri-los em nosso documento. Tambm podemos optar por aplicar a configurao de margens a todo o documento ou apenas a uma parte dele, conforme a caixa de opes Aplicar.
Na guia Tamanho do papel, encontraremos opes para alterar o tamanho do papel. Caso seja necessrio, poderemos definir um tamanho personalizado. Neste caso, basta entrar com a largura e altura desejada. Ainda nesta guia, poderemos escolher a orientao, isto , se desejamos imprimir no sentido vertical (Retrato) ou horizontal (Paisagem).
Na guia Layout, encontraremos opes para configurar o incio de uma nova seo em nosso documento, quando desejarmos usar este recurso. Podemos ainda, especificar particularidades para cabealhos e rodaps de nosso documento. A opo Dif. Pgs. Pares e mpares deve ser usada quando desejarmos colocar cabealhos e rodaps em documentos que sero impressos em frente e verso da folha. A opo Diferente na primeira pgina serve, por exemplo, para no exibirmos cabealhos e rodaps em capas de documentos que criamos.
15
Curso: Arquitetura e Urbanismo Disciplina: Introduo Informtica Apostila de Word Profa Myrna Amorim
CABEALHOS E RODAP Estes recursos so usados na criao de livros, revistas, jornais ou documentos que precisam de notas explicativas sobre algumas palavras do texto. Entende-se por cabealho a regio compreendida entre a borda superior do papel e a margem superior, e rodap a regio entre a borda inferior do papel e a margem inferior. Para termos acesso a esta regio, selecione a opo Cabealho e Rodap do menu Exibir.
Nas reas destinadas ao cabealho e rodap, poderemos digitar um texto que se repetir, automaticamente, em todas as pginas. A barra de ferramenta que exibida oferece os seguintes recursos:
Inserir nmero da pgina corrente. Inserir total de pginas do documento Formatao de numerao de pgina. Configurar Pgina Mostrar/Ocultar Texto Retirar ao Anterior
Inserir data corrente de impresso.
Inserir hora corrente de impresso
Alternar Cabealho / Rodap
Ir para o Prximo
Como exemplo, vamos inserir o seguinte cabealho e rodap em nosso texto: Cabealho: Terceirizao Um Estudo Detalhado; em seguida aplique os formatos centralizar e negrito. Rodap: Pgina: , em seguida clique o boto Nmero da Pgina para inserirmos o campo de controle de numerao de pginas e, em seguida, clique no boto Nmero de Pginas, para inserirmos o campo de totalizao de pginas do documento. Neste caso, se seu documento possuir mais de uma pgina, todas as pginas sero numeradas automaticamente e, ao lado do nmero de pginas ser impresso o total de pginas do documento. Se desejar ter um controle de data e hora de gerao do documento, clique nos botes Inserir Data e Inserir Hora. Sero inseridos campos com a data e hora da ltima atualizao do documento e, em tempo de impresso do mesmo, estes campos sero atualizados para data e hora de impresso. Se voc desejar omitir o cabealho e rodap da primeira pgina, basta dar um clique no boto Configurar pgina da barra de ferramentas Cabealho e Rodap. Logo aps, exibido o quadro de dilogo Configurar Pgina, selecione a opo Diferente na primeira pgina na guia Layout.
16
Curso: Arquitetura e Urbanismo Disciplina: Introduo Informtica Apostila de Word Profa Myrna Amorim
INSERINDO UMA QUEBRA DE PGINA Em alguns casos h necessidade de continuarmos a digitao em uma nova pgina sem ter atingido a ltima linha da pgina ou, empurrarmos todo o texto, a partir de um determinado ponto, para a prxima pgina. Diante desta situao, basta posicionar o cursor na posio desejada e, em seguida, selecione a opo Quebra, do menu Inserir e, caso a opo Quebra de pgina no esteja selecionada, selecione-a e clique o boto OK. Para remover uma quebra de pgina, mude a exibio para Modo normal, selecione a linha com indicador de quebra de pgina e, logo aps, pressione a tecla Delete. Outra forma de inserir quebra de pgina, pressionando as teclas Ctrl+Enter na posio desejada. VISUALIZAR IMPRESSO Depois de digitar o texto, voc poder visualizar o documento, exatamente como ele ficar no papel. Desta forma poderemos corrigir algum tipo de erro de posicionamento e at melhorar a aparncia, sem a necessidade de imprimi-lo. Ao verificar que esta tudo OK, basta selecionar a opo de impresso e, se desejar, alterar as caractersticas da impressora. Para ter acesso a este tipo de visualizao, selecione a opo Visualizar impresso do menu Arquivo ou, clique sobre o boto, da barra de ferramentas. Ao selecionar este recurso, veremos a pgina do documento em tamanho reduzido, desta forma, temos uma idia de como o texto ficar impresso. Poderemos visualizar uma pgina, ou mais de uma ao mesmo tempo, neste caso, clique sobre o boto Exibir vrias pginas. Ao posicionar o ponteiro do mouse sobre o texto, seu formato muda para uma lupa - ao dar um clique sobre um determinado ponto, ser ampliado a viso, dando outro clique - retorna ao modo normal de visualizao.
IMPRESSO DE PGINAS Para obter uma impresso simples, basta dar um clique sobre o boto Imprimir da barra de ferramentas.
Mas esta opo no permite alteraes das caractersticas da impresso e impressora. Neste caso, teremos que recorrer a opo Imprimir do menu Arquivo.
17
Curso: Arquitetura e Urbanismo Disciplina: Introduo Informtica Apostila de Word Profa Myrna Amorim
Ao ser selecionada, ser exibido o quadro de dilogo Imprimir, onde poderemos realizar alteraes como: quantidade de cpias, se desejamos imprimir todo o documento ou apenas algumas pginas, e escolher em qual impressora ser impresso o documento, no caso de termos mais de um tipo de Impressora disponvel. Aps selecionar as opes, verifique se sua impressora est corretamente conectada e ligada. Caso no esteja e voc confirme a impresso, ser apresentada uma mensagem de advertncia. Procure solucionar o problema e, em seguida, clique sobre o boto Repetir. Estando tudo OK, iniciada a impresso, mas a impressora no acionada imediatamente, pois o Word passa o controle para o gerenciador de impresso do Windows. A medida em que a impresso efetuada, na barra de status vemos um cone no formato de impressora e o nmero da pgina impressa.
CONTROLE DE ZOOM Outra forma de visualizar a pgina em tamanho reduzido, mas na rea de edio, atravs do boto Zoom da barra de ferramentas. Antes de aplic-lo, mude a exibio para o Modo de layout da pgina - boto localizado no canto inferior esquerdo da janela do Word.
Ao selecionar o boto Zoom, sero apresentados alguns percentuais de reduo e ampliao.
COMANDOS AUTOMTICOS comum alguns erros de digitao durante a criao do texto e, neste caso, vimos que o corretor ortogrfico marca a palavra incorreta dando-lhe a opo de correo imediata. Mas existem outros recursos que o Word oferece para corrigirmos erros que cometemos com freqncia ou armazenar um texto que poder ser inserido no documento automaticamente, atravs de um cdigo ou palavra chave. Alm das correes automticas, existem outros recursos que sero acionados mediante a entrada de caracteres predefinidos.
18
Curso: Arquitetura e Urbanismo Disciplina: Introduo Informtica Apostila de Word Profa Myrna Amorim
AUTOCORREO A AutoCorreo no s permite a correo automtica de palavras, como permite a incluso de novas palavras que algumas vezes erramos a digitao, com sua respectiva correo. Para isto, basta incluir em uma tabela a palavra, cdigo ou smbolo, e seu respectivo substituto. Desta forma, ao digitar o texto, o Word verifica na tabela de AutoCorreo se existe tal seqncia de caracteres. Em caso afirmativo, realiza a substituio automaticamente. Este recurso poder ser desativado, caso o usurio deseje. Para obtermos tal recurso, selecione a opo AutoCorreo do menu Ferramentas.
Um quadro de dilogo apresentado e na guia AutoCorreo. Observaremos que j existem disponveis, diversas palavras ou smbolos com seus respectivos substitutos. Na guia AutoCorreo, ative todas as opes que no estiverem selecionadas, e visualize o contedo da tabela. Em seguida, clique sobre o boto OK. Estas so algumas seqncias que poderemos utilizar. Agora, vamos incluir uma nova seqncia na tabela de AutoCorreo. Ative outra vez o quadro de dilogo AutoCorreo e digite em Substituir: CBFP, e em Por: Campeonato Brasileiro de Futebol de Praia, em seguida clique o boto OK. Se digitarmos a seqncia CBFP, ela ser substituda pelo texto correspondente da tabela AutoCorreo. O texto substituto poder conter no mximo 255 caracteres no formatados. AUTOTEXTO Em algumas partes, o AutoTexto assemelha-se a AutoCorreo no que diz respeito substituio de uma palavra ou seqncia de caracteres por um texto. Vimos que a AutoCorreo s permite textos com no mximo 255 caracteres no formatados, j o AutoTexto no tem esta limitao, e poder incluir objetos como figuras e grficos. Para criar uma varivel de AutoTexto, devemos selecionar o texto com objetos ou no e, em seguida, escolher a guia AutoTexto da opo AutoCorreo do menu Ferramentas. Como exemplo, digite um texto e selecione a opo conforme a figura a seguir.
19
Curso: Arquitetura e Urbanismo Disciplina: Introduo Informtica Apostila de Word Profa Myrna Amorim
O quadro de dilogo AutoCorreo exibido. Selecione a guia AutoTexto e digite o nome da varivel na caixa Nome. Digite apenas EMBRATA. Em seguida, escolha o boto Adicionar para que a entrada AutoTexto seja acrescentada. Para ver o resultado basta digitar a varivel EMBRATA. Logo no incio da digitao o texto completo exibido acima; para aceit-lo, tecle Enter. Isto s ocorrer se a opo de AutoCompletar estiver ativa. Caso contrrio, ao concluir a digitao da varivel, voc dever pressionar a tecla F3. O recurso de AutoCompletar possui alguns campos predefinidos como: data atual, dia da semana, um ms que no seja o atual, o nome colocado no registro de seu software e as prprias entradas de AutoTexto. Para us-las, basta iniciAUTOFORMATAO las que o Word termina para voc. O Word possui vrios recursos que podem alterar o texto automaticamente durante a digitao. Entre eles vimos: a correo ortogrfica ao digitar e os recursos de AutoCorreo, AutoTexto e AutoCompletar. Existem outros, e esto relacionados a seguir: ENTRADA Bordas Automticas Trs ou mais hfens (-) consecutivos seguido de um Enter Trs ou mais sinais de igual (=) consecutivos seguido de um Enter Nmeros Ordinais e Fraes Automticas Uma frao, como 1/2 ou 1/4 Um ordinal, como 1a ou 1o Converte a entrada para ou Converte a entrada para 1 ou 1 Linha de borda fina Linha de borda dupla SADA
20
Curso: Arquitetura e Urbanismo Disciplina: Introduo Informtica Apostila de Word Profa Myrna Amorim
Lista Numerada ou com Marcadores Automticas Um nmero seguido por um ponto ou hfen, espao e texto Torna o texto uma lista numerada, e poder ser interrompida com dois Enter Torna o texto uma lista com marcadores, e poder ser interrompida com dois Enter
Um marcador (*, >, ->, =>) seguido de um espao ou tabulao e texto
Ttulos Automticos Linha de texto seguido de dois Enter Iniciando linha de texto com uma marca de tabulao Outros Texto, um espao, um hfen (-), um ou nenhum espao, e mais texto Dois hfens imediatamente precedidos e seguidos de texto Um asterisco (*) imediatamente seguido por texto e outro asterisco Um sublinhado (_) imediatamente seguido por texto e outro sublinhado Um endereo da Internet, de rede ou de correio eletrnico, como http://www.microsoft.com/brasil Um sinal de adio, uma srie de hfens, outro sinal de adio e etc. Em seguida, pressione a tecla ENTER, como +---+----------+----------------+ Altera os espaos e hfen para um trao () Altera os hfens para um travesso () Formata o texto entre os asteriscos em negrito Formata o texto entre os sublinhados em itlico Formata o endereo como um hyperlink Insere uma tabela, onde os sinais de adio se tornam bordas de coluna e o nmero de hfens determina a largura da coluna Aplica estilo Ttulo 1 ao texto Aplica estilo Ttulo 2 ao texto
Algumas dessas opes podem ser desativadas atravs da guia AutoFormatao ao digitar (opo AutoCorreo do menu Ferramentas). Para desativar, basta dar um clique sobre o checkbox para remover a marca de verificao . Caso queira alterar o formato dos ttulos automticos, poderemos faze-lo atravs da opo Estilo do menu Formatar. No quadro de dilogo Estilo, escolha um dos estilos da lista exibida, e escolha o boto Modificar para realizar as alteraes.
21
Curso: Arquitetura e Urbanismo Disciplina: Introduo Informtica Apostila de Word Profa Myrna Amorim
Com o quadro de dilogo Modificar estilo a mostra, clique sobre o boto Formatar para realizar alteraes no estilo selecionado, com relao fonte, pargrafo, bordas, moldura, e outros. Os estilos em uso esto disponveis na barra de formatos. Voc poder atribuir tais estilos aos tpicos de seu documento, basta selecionar o texto e escolher um dos estilos na lista. Ttulos e subttulos podero ser relacionados em um sumrio, como nesta apostila. CRIANDO UMA TABELA O Word oferece um Menu especfico com diversas opes para trabalharmos com tabelas. possvel criarmos tabelas com quantidade de colunas e linhas variveis e at aplicarmos formatos especiais a nossa tabela. Vamos criar uma tabela de preo de passagens areas como exemplo, e conhecermos os diversos recursos disponveis. Primeiramente, digite o ttulo: TABELA DE PREOS e, em seguida, posicione o cursor duas linhas abaixo. Para criarmos uma tabela, selecione a opo Inserir tabela no menu Tabela. No quadro exibido, escolha 3 colunas e 6 linhas.
Como resultado, teremos o seguinte:
22
Curso: Arquitetura e Urbanismo Disciplina: Introduo Informtica Apostila de Word Profa Myrna Amorim
Agora, vamos preenche-la conforme figura a seguir. Use a tecla Tab ou Shift+Tab e as setas do teclado para mover-se pela tabela ou use o mouse.
Voc poder aplicar qualquer tipo de formato ao texto contido na tabela atravs dos procedimentos j estudados para um texto comum. Para a tabela exemplo, vamos aplicar um dos formatos prontos que o Word oferece atravs da opo Auto Formatao da tabela do menu Tabela. Caso o cursor esteja posicionado fora da tabela, a maioria dos recursos do menu Tabela no estaro disponveis. Ao confirmar os procedimentos, sua tabela passar a ter o formato escolhido. Caso queira alter-lo, refaa os procedimentos para AutoFormatao.
Vamos aumentar a largura das colunas e entre a primeira e segunda linha. Para isto, posicione o mouse nos indicadores de diviso de linha e coluna existente nas rguas ou na prpria tabela, e arraste-o. Aplique formatos de alinhamento ao texto contido na tabela; no caso do ttulo, talvez seja necessrio usar os indicadores de recuos localizados na rgua para que ele fique centralizado entre as colunas da tabela.
23
Curso: Arquitetura e Urbanismo Disciplina: Introduo Informtica Apostila de Word Profa Myrna Amorim
Para inserir uma linha na tabela acima da posio do cursor, escolha a opo Inserir linhas do menu Tabela; selecione, em seguida, a opo Linhas Acima ou Linhas Abaixo, conforme a sua necessidade. Para inserir uma coluna esquerda da coluna onde o cursor est posicionado, use a opo Selecionar coluna e, em seguida, a opo Inserir colunas do menu Tabela. Para inserir uma coluna no canto direito da tabela, voc tem que selecionar a coluna final da tabela e, em seguida, escolher a opo Inserir colunas do menu Tabela. Note que ao selecionar uma coluna, automaticamente surge um novo boto ao lado do boto Tabelas e bordas. Este boto oferecer a opo de inserir colunas ou linhas, dependendo do que for selecionado. Para apagar uma ou mais colunas (ou linhas) da tabela, basta selecionar a linha ou coluna desejada e, em seguida, escolher a opo Excluir linhas ou Excluir colunas do menu Tabela. CLASSIFICANDO UMA COLUNA
Aps criarmos uma tabela e format-la, podemos ainda organiz-la de acordo com uma ordem preestabelecida. Vamos organizar em ordem alfabtica a coluna ORIGEM de nossa tabela. Para isto, selecione a opo Classificar do menu Tabela para termos acesso ao quadro de dilogo Classificar.
BOTO TABELAS E BORDAS O Word 2000 oferece recursos que tornam mais rpido e fcil trabalhar com tabelas, bordas e sombreamento. Todos estes recursos esto disponveis numa nica barra de ferramentas. Vamos acionar esta barra de ferramentas dando um clique no boto Tabelas e bordas da barra de ferramentas padro.
Ao acionar o boto Tabelas e bordas, ser exibida uma nova barra de ferramentas que estar flutuando sobre o documento. Se desejar, voc poder arrast-la para cima, para baixo ou para os lados atravs da barra de ttulo.
24
Curso: Arquitetura e Urbanismo Disciplina: Introduo Informtica Apostila de Word Profa Myrna Amorim
BORDAS E SOMBREAMENTO
Alm das bordas e sombreamentos disponveis no boto Tabelas e bordas, encontraremos na opo Bordas e sombreamento do menu Formatar, recursos extras que podero melhorar ainda mais a aparncia de seu documento. Na guia Bordas encontraremos algumas definies prontas como: espessura das linhas, cor e, no boto Opes, formas de aumentar a distncia entre o texto e as extremidades das bordas. A guia Borda da pgina permitir a insero de bordas na pgina. Estas bordas podero ser apenas estilos variados de linhas ou, estilos de arte Formatao de Arte. Na guia Sombreamento poderemos combinar duas cores atravs dos preenchimentos e padres, aplicados sobre uma regio selecionada ou pargrafos.
A guia Borda da Pgina permite selecionar um padro de borda para todas as pginas do documento. permitido ainda, selecionar um padro de arte para configurar esta borda, conforme mostra a figura ao lado. Se escolhido o padro de Arte, a borda existente nas pginas ser automaticamente substituda pela arte selecionada.
25
Curso: Arquitetura e Urbanismo Disciplina: Introduo Informtica Apostila de Word Profa Myrna Amorim
CRIANDO COLUNAS Dividir o texto em colunas muito simples. Atravs da ferramenta Colunas, da barra de ferramentas Formatar, poderemos formatar todo o documento em colunas.
A quantidade de colunas selecionada dando-se um clique sobre a coluna que representa a quantidade. Assim, dando-se um clique sobre a segunda coluna, da esquerda para direita, o texto ficar formatado para duas colunas. Para retornar a apresentao em uma coluna o procedimento o mesmo, selecionando, neste caso, apenas uma coluna. Para visualizar as colunas uma ao lado da outra, o texto dever ser exibido no Modo de layout da pgina.
Se, mesmo assim, o texto no exibido na forma de duas colunas, provavelmente ser porque no existe texto suficiente para este tipo de exibio. O texto s passa para a segunda coluna quando ele atinge o final da primeira, isto , quando atinge a margem inferior da pgina. A figura a seguir, mostra o resultado da ao do comando Colunas. Note que para cada coluna uma rgua exibida. Desta forma, poderemos alterar a largura das colunas atravs dos indicadores de margens.
26
Curso: Arquitetura e Urbanismo Disciplina: Introduo Informtica Apostila de Word Profa Myrna Amorim
FERRAMENTA DESENHO Ao acionar o boto Desenho, em Barras de Ferramentas da opo Exibir do Menu, ser exibida uma nova barra de ferramentas (na parte inferior da tela) com diversos recursos de desenho e grficos que voc poder usar para melhorar a aparncia de seu texto. Encontraremos elementos grficos com efeitos 3-D, efeitos de sombra, preenchimento de textura e transparentes, e diversas formas geogrficas que podero ser inseridas em qualquer parte do documento.
EFEITOS ESPECIAIS COM WORDART Atravs desta ferramenta poderemos distorcer o texto de vrias maneiras para criar um efeito visual atraente. Aps a criao de um efeito de texto, ele ser incorporado ao documento como um objeto. Para acionar o programa WordArt, clique sobre o boto Inserir WordArt, da barra de ferramentas de desenho. Ser exibido o quadro de dilogo Word Gallery solicitando um estilo. Escolha um e clique sobre o boto OK.
27
Curso: Arquitetura e Urbanismo Disciplina: Introduo Informtica Apostila de Word Profa Myrna Amorim
No quadro de dilogo Editar Texto, deveremos digitar o texto que receber o efeito escolhido no WordArt Gallery e, se desejarmos, podemos alterar a fonte, o tamanho e os efeitos de negrito e itlico. Ao confirmar os procedimentos, o texto ser exibido no documento e aparecer a barra de ferramentas do WordArt com recursos adicionais que podero modificar o efeito escolhido, como: voltar ao Editor de Texto e WordArt Gallery, mudar a cor de preenchimento, escolher uma nova forma de efeito, rotacionar o texto e aplicar efeitos de alinhamento, espaamento e mesma altura para todos os caracteres. CAIXA DE TEXTO E AUTOFORMAS
Na barra de ferramentas de desenho encontraremos vrios outros botes. Estes botes, basicamente, possibilitaro a insero em qualquer parte do documento, de diversas figuras geomtricas, caixas de textos de diversas formas, e aplicao de efeitos 3-D e sombreamento. Para usar estes recursos s selecion-lo e arrast-lo sobre o documento para ver o resultado, ou dar um clique sobre uma opo. No caso de figuras geomtricas, mantenha a tecla Shift pressionada na medida que arrasta para obter formas mais precisas. Ainda com relao s figuras geomtricas, note a existncia de diamantes em amarelo ao redor da figura selecionada. Estes pontos quando arrastados modificam a aparncia da figura. OUTROS RECURSOS O Word 2000 muito rico em recursos. At o momento, estudamos os mais utilizados e, praticamente os principais. Existem ainda muitos outros dos quais relacionamos alguns para enriquecermos ainda mais nossos conhecimentos sobre este poderoso processador de textos. LETRA CAPITULAR Em um documento formal, talvez voc deseje acrescentar ao primeiro pargrafo do seu texto, uma letra capitular, isto , um estilo adaptado de manuscritos medievais onde o primeiro caractere de um pargrafo, de maior tamanho que os demais, envolvido por texto ao longo de toda a sua altura.
28
Curso: Arquitetura e Urbanismo Disciplina: Introduo Informtica Apostila de Word Profa Myrna Amorim
Posicione o cursor no primeiro pargrafo, de nosso texto exemplo, e mude o modo de exibio para Modo de layout da pgina. Em seguida, escolha a opo Capitular do menu Formatar. O quadro de dilogo Capitular exibido para escolhermos o estilo para capitulao, o tipo de fonte, a altura da letra e a distncia do texto. Aps confirmar o procedimento, a primeira letra do pargrafo passa a ter o formato capitular e, ao redor, aparece uma moldura, se desejar, arraste a moldura para obter um novo posicionamento da letra capitular. Para desmarcar a regio selecionada, letra capitular, clique em qualquer lugar da rea de edio.
INSERINDO SMBOLOS E FIGURAS O Word oferece uma srie de smbolos agrupados em tabelas que podero ser inseridos em qualquer parte do texto. Outro recurso disponvel a insero de figuras. Caso seja inserido nestas figuras uma moldura, o texto ficar ao redor (algo parecido com a letra capitular). Inserindo Smbolos
Para inserir smbolos no texto, basta posicionar o cursor no local desejado e escolher a opo Smbolo do menu Inserir. No quadro de dilogo Smbolo, escolha uma das tabelas de smbolos, o smbolo desejado e, em seguida, clique o boto Inserir. Voc pode inserir quantos smbolos desejar. Para encerrar a atividade, clique sobre o boto Fechar. Estes smbolos podem ter suas dimenses alteradas. Para isto, basta selecion-lo e escolher um tamanho de fonte diferente do atual.
29
Curso: Arquitetura e Urbanismo Disciplina: Introduo Informtica Apostila de Word Profa Myrna Amorim
Inserindo Figuras
Ao instalar o Word, voc tem a opo de instalar arquivos de arte de exemplo. Caso tenha instalado, existe a opo Clipart no menu Inserir/Figura. Para inserir uma figura no texto, basta selecionar a opo mencionada. Logo aps, exibido o quadro de dilogo Microsoft Clip Gallery (opo Clipart) com vrias figuras (guia Cliparts) divididas por categoria. Escolha uma figura e clique sobre o boto Inserir. O boto para conexo a Internet, serve para acessarmos a Internet e obter atravs do site da Microsoft, novos clips gratuitamente, s dar um clique que o Navegador ser carregado e abrir a pgina onde voc poder importar novos clips. Caso tenha escolhido a opo Do arquivo, ver o quadro de dilogo Inserir figura.
Ao incluir a figura no texto, poderemos alterar suas dimenses, posicionamento no texto, brilho, entre outras possibilidades. Para isto, basta clicar sobre a figura com o boto direito do mouse e selecionar a opo Formatar Figura...
Ser exibida uma janela com vrias opes de formatao da figura. As opes Cores e Linhas, Tamanho, Posio, Disposio e Figura permitiro alterar a figura da maneira que o usurio desejar.
30
Curso: Arquitetura e Urbanismo Disciplina: Introduo Informtica Apostila de Word Profa Myrna Amorim
CRIANDO NDICES NO DOCUMENTO O Word oferece a possibilidade se criao de ndices no documento, ao final da sua construo. Para criarmos um ndice necessrio que, ao longo da construo do documento faamos a identificao das palavras que iro compor o mesmo. Caso no faamos isto, o Word no conseguir criar o ndice pedido. Para identificar estas palavras (ou frases) devemos alterar o seu estilo, usando o boto Estilo, na barra de ferramentas.
Os textos que faro parte do ndice devero ser marcados com o mouse e ter o ser estilo alterado. Normalmente, quando desejamos criar um ndice, alteramos estes estilos para Titulo1, Titulo2,...., de acordo com o nvel de envolvimento existente entre os assuntos selecionados. Feito isto, podemos criar nosso ndice selecionando a ferramenta ndices, na opo Inserir, do Menu.
. A opo a ser escolhida ndice Analtico. Nesta guia, podemos escolher o tipo de ndice analtico que queremos criar e clicar em OK. O ndice ser criado pelo Word no ponto em que estiver posicionado o cursor. Sendo assim, recomenda-se criar uma nova pgina em branco no incio do documento e, nela, mandarmos o Word inserir nosso ndice. interessante observarmos que, ao acessarmos o ndice criado pelo Word, veremos que foi criado um link entre a referencia do item no item e a pgina onde o mesmo est escrito. Ao posicionarmos o cursor sobre o nmero da pgina de um item no ndice, este tomar a forma de uma mo e, se clicarmos sobre este nmero, o Word nos levar diretamente pgina do documento onde o item est escrito.
31
Curso: Arquitetura e Urbanismo Disciplina: Introduo Informtica Apostila de Word Profa Myrna Amorim
Repare que o texto do ndice fica sombreado em cinza, no documento. Isto apenas um efeito criado pelo Word para visualizao do ndice. Ao imprimir o documento, este efeito ser omitido. Se, aps criarmos nosso ndice, for necessrio alterar o documento, podemos recri-lo, fazendo os mesmos procedimentos. O Word ir perguntar se desejamos substituir o ndice existente. Basta responder que Sim e o ndice ser recriado.
LISTA DE EXERCCIOS 1) Abra o Word e digite o texto abaixo em um novo arquivo, exatamente como ele se apresenta (inclusive com os erros de digitao e de ortografia): JUST IN TIME uma tcnica de gesto e controle de mercadorias que procura minimizar o nvel de estoques nos armazns das empresas industriais. Criada na dcada de 50 pela nipnica Toyota foi considerada como uma das ferramentas de gesto que mais contriburam para o milagre industrial japons. CAPITULO 1 O Just in Time (JIT) surgiu no Japo, nos meados da dcada de 50, sendo sua idia bsica e seu desenvolvimento creditados a Toyota Motor Company, a qual buscava um sistema de administrao que pudesse coordenar a produo com a demanda especfica de diferentes modelos e cores de veculos com o mnimo atraso. CAPITULO 2 O sistema JIT tem como objetivo fundamental melhoria contnua do processo produtivo. A perseguio destes objetivos d-se, atravs de um mecanismo de reduo dos estoques, os quais tendem a camuflar problemas. PARAGRAFO 1 O sistema JIT mais do que um conjunto de tcnicas, sendo considerado uma filosofia de trabalho. Seus objetivos fundamentais so qualidade e flexibilidade do processo.
PARAGRAFO 2 O sistema JIT pode ser definido como um sistema de manufatura cujo objetivo otimizar os processos e procedimentos atravs da reduo contnua de desperdcios. Os desperdcios atacados podem ser de vrias formas:
32
Curso: Arquitetura e Urbanismo Disciplina: Introduo Informtica Apostila de Word Profa Myrna Amorim
desperdcio de transporte desperdcio de superproduo desperdcio de material esperando no processo desperdcio de processamento desperdcio de movimento nas operaes desperdcio de produzir produtos defeituosos
CAPITULO 3 O sistema de produo que adota a filosofia JIT deve ter determinada caractersticas, as quais formam um corpo coerente com os princpios do JIT. PARAGRAFO 3 As vantagens do sistema de administrao da produo Just inTime podem ser mostradas atravs da anlise de sua contribuio aos principais critrios competitivos. 2) Faa a correo ortogrfica usando o mouse sobre as indicaes em vermelho ou use o boto apropriado da barra de ferramentas. 3) Salve o arquivo e, em seguida, feche o arquivo e o Word. 4) Volte a carregar o Word e abra o arquivo que voc acabou de digitar. 5) Atravs do teclado, movimente-se pelo documento. 6) Use as opes da barra de ferramentas para localizar a palavra formas. 7) Atravs da opo Substituir do menu Editar, substitua esta palavra por maneiras. 8) Pratique as diversas formas de seleo de texto usando o teclado e mouse. 9) Escolha dez palavras do texto e aplique recursos de negrito, itlico, sublinhado, fonte, tamanho, cor, espaamento e animao. 10) Escolha uma palavra que possua um ou mais recursos do item anterior, e verifique a formatao aplicada mesma, com as teclas Shift+F1 e, logo aps, copie o formato para alguma palavra sem formato. 11) Copie o primeiro pargrafo para o final do texto atravs dos botes Copiar e Colar da barra de ferramentas. 12) Use o boto Desfazer para a questo anterior. 13) Verifique as quatro formas de alinhamento (margens) aplicados em todo o documento. 14) Recue a primeira linha em 1,5 cm de todos os pargrafos, e acrescente espaamento Duplo entre as linhas.
33
Curso: Arquitetura e Urbanismo Disciplina: Introduo Informtica Apostila de Word Profa Myrna Amorim 15) Recue todas linhas dos pargrafos (com exceo da primeira linha), para 1,0 cm e a margem direita para 14,0 cm, atravs dos indicadores localizados na rgua. 16) Acrescente a todos os pargrafos, numerao e, aps ver o resultado, acrescente marcadores. Ao concluir, remova os marcadores. 17) Com relao configurao da pgina, mude o tamanho do papel para Carta e a orientao do mesmo para Paisagem. 18) Insira no cabealho o texto: Exerccio de Word e centralize- Logo aps, acrescente no rodap a data (canto esquerdo) e o nmero de pgina (canto direito). 19) No meio do texto, insira uma quebra de pgina e visualize, nos dois modos estudados, o resultado deste recurso. Visualize a impresso e, logo aps, remova a quebra de pgina. 20) Atravs do boto Zoom, visualize o texto em 50%, 100%, Duas pginas e 75%. 21) Visualize a tabela de AutoCorreo e digite pelo menos dez das entradas existentes. Verifique o resultado. 22) Crie uma palavra que possa ser substituda por uma frase atravs do recurso de AutoTexto. 23) Com relao a AutoFormatao, crie bordas, nmeros ordinais e fraes, lista numeradas e marcadores. 24) Aplique o estilo Corpo de texto ao primeiro pargrafo de nosso texto exemplo e, em seguida, altere as caractersticas deste estilo atravs do menu Formatar/Estilo, e aplique-o ao texto. 25) Crie uma tabela usando os recursos exibidos pelo boto Tabelas e bordas. A tabela dever conter quatro colunas e seis linhas, sendo uma como ttulo. 26) Acrescente bordas e sombreamento tabela e, logo aps, aplique um dos formatos disponveis em AutoFormatao, do menu Tabela. 27) Mude o recuo da margem direita de todos os pargrafos para um valor igual a 3 cm. Em seguida, formate em duas colunas o 2, 3 e 4 pargrafos do texto exemplo. 28) Crie uma capa para o texto exemplo, e digite um ttulo para o mesmo usando os efeitos especiais disponveis na ferramenta WordArt. 29) Inclua uma figura do Clipart nesta capa. 30) Acrescente letra capitular ao primeiro pargrafo do texto exemplo. 31) Altere o estilo das palavras escritas em vermelho para Ttulo1 e o estilo das palavras escritas em azul para Ttulo2. 32) Crie uma nova pgina em branco no incio do documento e inclua nela um ndice Analtico.
34
Anda mungkin juga menyukai
- Dicas e Planilha de Corrida para Emagrecer de Forma Saudável PDFDokumen5 halamanDicas e Planilha de Corrida para Emagrecer de Forma Saudável PDFestudoparaBelum ada peringkat
- Pre Projeto TCC - Controle de Estoque - Trabalhos de Conclusão de Cursos (TCC) - MengueleDokumen6 halamanPre Projeto TCC - Controle de Estoque - Trabalhos de Conclusão de Cursos (TCC) - MengueleRoni Cardoso0% (1)
- Expressões com variáveis e suas aplicaçõesDokumen18 halamanExpressões com variáveis e suas aplicaçõesMaria João SantosBelum ada peringkat
- Instalação automatizador portão residencialDokumen13 halamanInstalação automatizador portão residencialLipe NoiseBelum ada peringkat
- Algoritmo Húngaro para Problema de AsignaçãoDokumen5 halamanAlgoritmo Húngaro para Problema de AsignaçãoHélio Clementino Dos SantosBelum ada peringkat
- Manual de SmartCatDokumen19 halamanManual de SmartCatJames RochaBelum ada peringkat
- Aprenda A Aprender Inglês O MANUAL DO AUTODIDATADokumen52 halamanAprenda A Aprender Inglês O MANUAL DO AUTODIDATAAstolfo Fonseca100% (2)
- Implementação de regras de negócio em PostgreSQLDokumen55 halamanImplementação de regras de negócio em PostgreSQLWanderson CardosoBelum ada peringkat
- Screenshot 2020-11-03 at 18.50.31Dokumen13 halamanScreenshot 2020-11-03 at 18.50.31Wellington LuizBelum ada peringkat
- Tresp160901 TecjudadmDokumen562 halamanTresp160901 TecjudadmPaulo Marcelo CostaBelum ada peringkat
- Fat BT Integracao Wms Logix Tgagr PDFDokumen15 halamanFat BT Integracao Wms Logix Tgagr PDFthesouzaBelum ada peringkat
- Tutorial Usando Weka PDFDokumen33 halamanTutorial Usando Weka PDFEster PoegereBelum ada peringkat
- ZBRUSHDokumen14 halamanZBRUSHCarolBelum ada peringkat
- (PDF) Sistemas Instrumentados de SegurançaDokumen6 halaman(PDF) Sistemas Instrumentados de SegurançaBira GervásioBelum ada peringkat
- Prova Administracao Fht2016Dokumen22 halamanProva Administracao Fht2016Cleidiane CunhaBelum ada peringkat
- Transações SAP e Dicas PPDokumen4 halamanTransações SAP e Dicas PPhrochatorres100% (1)
- Advance Steel PTDokumen426 halamanAdvance Steel PTvicente paulo alves85% (27)
- Profinet: protocolos de comunicação industrialDokumen15 halamanProfinet: protocolos de comunicação industrialMatheus Puttinati CasariBelum ada peringkat
- Unidade 1Dokumen20 halamanUnidade 1Osvaldo FariaBelum ada peringkat
- Manual do Usuário CdrenDokumen99 halamanManual do Usuário Cdrenconstruporto100% (2)
- Uma visão geral do processo de KDD (Knowledge Discovery in DatabasesDokumen6 halamanUma visão geral do processo de KDD (Knowledge Discovery in DatabasesgeorgefragosoBelum ada peringkat
- Análise Essencial 2Dokumen4 halamanAnálise Essencial 2Youtube BritneyBelum ada peringkat
- Interfone Sem Fio S100-WL Manual do UsuárioDokumen24 halamanInterfone Sem Fio S100-WL Manual do UsuárioJmmy Son LiBelum ada peringkat
- Prova Agrimensura Concurso 2018 2Dokumen12 halamanProva Agrimensura Concurso 2018 2Aharon Abranches Tolentino de SouzaBelum ada peringkat
- (MAGAZINE DEVMEDIA) Engenharia de Software - Edição 10 - Programação Extrema-XPDokumen62 halaman(MAGAZINE DEVMEDIA) Engenharia de Software - Edição 10 - Programação Extrema-XPCarlos Alberto RosaBelum ada peringkat
- Sistema Embarcado de Aquisicão de Dados Integrado Com A WebDokumen291 halamanSistema Embarcado de Aquisicão de Dados Integrado Com A WebHumberto Costa100% (3)
- PortugalGay - PT - AePiotDokumen9 halamanPortugalGay - PT - AePiotBuletin StiriBelum ada peringkat
- 5 dicas para simplificar o trabalho com o PowerPointDokumen9 halaman5 dicas para simplificar o trabalho com o PowerPointnem seiBelum ada peringkat
- Cultura DigitalDokumen12 halamanCultura DigitalAlbrei Bruno LepausBelum ada peringkat
- Manual Do Usuário ALCATEL OT 208 P PDFDokumen7 halamanManual Do Usuário ALCATEL OT 208 P PDFDaniela Ângela0% (1)