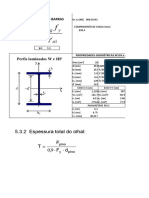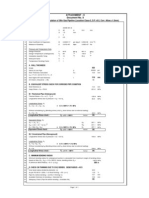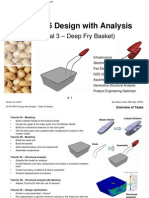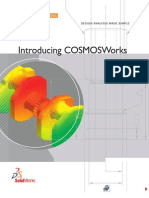Structure Design
Diunggah oleh
Budimir MijailovićDeskripsi Asli:
Hak Cipta
Format Tersedia
Bagikan dokumen Ini
Apakah menurut Anda dokumen ini bermanfaat?
Apakah konten ini tidak pantas?
Laporkan Dokumen IniHak Cipta:
Format Tersedia
Structure Design
Diunggah oleh
Budimir MijailovićHak Cipta:
Format Tersedia
CATIA Training
Structure Design
Detailed Steps
COPYRIGHT DASSAULT SYSTEMES 2002
Version 5 Release 8 February 2002 EDU-CAT-E-STD-FS-V5R8
Structure Design
Detailed Steps
Table of Contents
Boring Fixture..............................................................................................................................................3 Step (1): Create a Grid.............................................................................................................................4 Step (2): Place Members..........................................................................................................................5 Step (3): Create Planar Elements...........................................................................................................16 Step (4): Create Joints...........................................................................................................................22 Step (5): Modify Your Design.................................................................................................................22
COPYRIGHT DASSAULT SYSTEMES 2002
Structure Design
Detailed Steps
Boring Fixture
The intent of the first part of this step-by-step exercises book is to let you practice the various ways of using the Structure Design workbench for designing jig, foundation or other tooling. The other part of the exercises book will enable you to enrich your tooling with using catalog parts and extract documents like BOMs or drawings.
COPYRIGHT DASSAULT SYSTEMES 2002
Structure Design
Detailed Steps
Step (1): Create a Grid
We will first open the Boring_Fixture CATProduct. 1. Select the File + Open menu.
2. Look in Step1 directory.
3. Select Boring_Fixture CATProduct in Step1. 4. Click on Open.
COPYRIGHT DASSAULT SYSTEMES 2002
Structure Design
Detailed Steps
We will now place the grid. 5. Select the Grid icon 7. Click on OK. .
6. Define the grid as shown in the picture below.
Step (2): Place Members
COPYRIGHT DASSAULT SYSTEMES 2002
Structure Design
Detailed Steps
Next we will place members (beams) using the grid as support. If you dont succeed in creating the grid in step1, open Boring_Fixture CATProduct stored in \Data_Student\Step2 directory. 1. Double-click on Member on Support Icon .
We need first to select a section in the EN catalog of profiles.
2. Select Other Section in Section: field as shown in the picture below. 3. Browse to open the EN catalog .
COPYRIGHT DASSAULT SYSTEMES 2002
Structure Design
Detailed Steps
4. Select the Square tubes family in the EN catalog
5. Select TUBEC250x12.0 in the sections list.
6. Click on OK.
COPYRIGHT DASSAULT SYSTEMES 2002
Structure Design
Detailed Steps
7. Define the member to place as shown in the picture below 8. Place Beam_1 as shown below.
9. Place Beam_2 as shown below.
10. Place Beam_3 as shown below.
COPYRIGHT DASSAULT SYSTEMES 2002
Structure Design
Detailed Steps
We will now carry on member placement with Infill menu.
11. Double-click on Infill icon
. .
12. Select a new section TUBEC180x10.0 in the EN catalog 13. Define infilling members as shown below.
14. Select Beam_3 as reference 1 and Beam_2 as reference 2 15. Click on OK.
COPYRIGHT DASSAULT SYSTEMES 2002
Structure Design 16. Modify the definition of the other infill to be created as shown below.
Detailed Steps
Next we will use Member menu to carry out member placement.
17. Select Member icon
COPYRIGHT DASSAULT SYSTEMES 2002
10
Structure Design
Detailed Steps
18. Define member as shown below. 19. Place Beam_6 as shown below using intersection points of the grid.
20. Place Beam_7 as shown below using intersection points of the grid.
COPYRIGHT DASSAULT SYSTEMES 2002
11
Structure Design 21. Place Beam_8 as shown below using intersection points of the grid.
Detailed Steps
COPYRIGHT DASSAULT SYSTEMES 2002
12
Structure Design
Detailed Steps
22. Define a new direction and a length value for the next two beams.
23. Place Beam_9 as shown below using intersection point of the grid as start point.
24. Place Beam_10 as shown below using intersection point of the grid as start point.
Both last ones!
COPYRIGHT DASSAULT SYSTEMES 2002
13
Structure Design
Detailed Steps
25. Define member and direction. 26. Select the free extremity of the left vertical beam as shown below.
27. Select Point Definition icon
COPYRIGHT DASSAULT SYSTEMES 2002
14
Structure Design 28. Select Point on Member. 29. Select the vertical beam: TUBEC250x12.0.
Detailed Steps
30. Key-in 1500 in the Offset field or slide the Offset handler. 31. Repeat on the right side with a Top Left anchor point. 32. Hide the grid.
COPYRIGHT DASSAULT SYSTEMES 2002
15
Structure Design
Detailed Steps
Step (3): Create Planar Elements
We will now place all the plates, end plates and gussets using the Plate and End Plate menus. If you dont succeed in placing members in step2, open Boring_Fixture CATProduct stored in \Data_Student\Step3 directory. 1. Select the Plate icon .
2. Select the support for the plates as shown in the picture below.
3. Key-in 20 for Thickness. 4. Select the Sketch icon 5. Select the Rectangle icon . .
6. Sketch the first plate as shown below.
COPYRIGHT DASSAULT SYSTEMES 2002
16
Structure Design
Detailed Steps
7. Select the Exit icon 9. Click on OK.
8. Click on Reverse Direction. 10. Repeat steps 42 to 50 on the right. We are now going to create gussets.
11. Select again the Plate icon 12. Select Gusset as type.
13. Select the support for the plates as shown in the picture below.
14. Select the Sketch icon 15. Select the Right View icon 16. Select the Profile icon
. . .
COPYRIGHT DASSAULT SYSTEMES 2002
17
Structure Design
Detailed Steps
17. Sketch the gusset profile as shown in pictures.
18. Select the Exit icon 20. Click on OK.
19. Click on Reverse Direction. 21. Repeat steps 48 to 56 on the right.
COPYRIGHT DASSAULT SYSTEMES 2002
18
Structure Design
Detailed Steps
We would like now instantiate both right and left gussets 4 times. To do that, as Structural plates are CATPart, we will use the Assembly Design workbench. 22. Activate Boring_Fixture. 23. Select the Assembly Design workbench icon. 24. Select the Define Multi Instantiation icon 25. Select the gusset in the Product tree. 26. Key-in 4 as New Instance(s). 27. Key-in 300 as Spacing. 28. Click on the Y Direction icon 30. Click on OK. 31. Repeat steps 60 to 66 on the right. in the Reference Direction frame. .
29. Click on Reverse in the Reference Direction frame.
Return to Structure Design workbench. 32. Select the Structure Design workbench icon. 33. Select the Plate icon .
COPYRIGHT DASSAULT SYSTEMES 2002
19
Structure Design
Detailed Steps
34. Select the support for the plates as shown in the picture below. 35. Key-in 20 for Thickness. 36. Select the Sketch icon .
37. Select the Rectangle icon
38. Sketch the plate as shown in the picture. 39. Select the Exit icon 41. Click on OK. 42. Repeat steps 70 to 77 for the two last plates. .
40. Click on Reverse Direction (if needed).
COPYRIGHT DASSAULT SYSTEMES 2002
20
Structure Design
Detailed Steps
And to finish with plates, we will place now the two end plates on top of the vertical beams.
43. Double-click on the End Plate icon 44. Key-in 250 for Length and Width. 45. Key-in 5 for Thickness.
46. Select the free extremities of the vertical beams using Ctrl-Click. 47. Click on OK.
COPYRIGHT DASSAULT SYSTEMES 2002
21
Structure Design
Detailed Steps
Step (4): Create Joints
We will now cut all the beams using the Join menu. If you dont succeed in creating planar elements in step3, open Boring_Fixture CATProduct stored in \Data_Student\Step4 directory.
1. Double-click on Join icon 2. Select Miter cut as Type. 3. Select member to trim. 4. Select trimming member. 5. Click on OK.
6. Repeat steps 87 to 90 for each miter cut as indicated in the Exercises book. 7. Select Weld cut as Type and do the same operation as for miter cut. 8. Save and Close Boring_Fixture.
Step (5): Modify Your Design
COPYRIGHT DASSAULT SYSTEMES 2002
22
Structure Design
Detailed Steps
This last exercise will enable us to modify interactively the boring fixture by stretching the grid-support. We will first insert the Boring_Fixture CATProduct in the Boring_Jig main product. 1. Select the File + Open menu.
2. Look in Step5.
3. Select Boring_Jig CATProduct. 4. Click on Open. 5. Select Boring_Jig with MB3.
COPYRIGHT DASSAULT SYSTEMES 2002
23
Structure Design
Detailed Steps
6. Select Existing Component in the contextual menu. 7. Look in Step5 directory.
8. Select Boring_Fixture CATProduct. 9. Click on Open. You can also insert the Boring_Fixture CATProduct you saved in the previous step.
COPYRIGHT DASSAULT SYSTEMES 2002
24
Structure Design
Detailed Steps
All right, let us associate the two products now! 10. Select the Assembly Design workbench icon. 11. Select the Manipulation icon .
12. Select the Z Direction icon
13. Drag upward as shown in the picture above.
COPYRIGHT DASSAULT SYSTEMES 2002
25
Structure Design
Detailed Steps
14. Select the Smart Move icon
15. Check the Automatic constraint creation option. 16. Select one edge of the base plate of Boring_Fixture product as shown below.
17. Move Boring_Fixture to reach the edge of the base plate of Base product as shown below.
COPYRIGHT DASSAULT SYSTEMES 2002
26
Structure Design
Detailed Steps
A coincidence constraint is created. 18. Click on OK.
19. Repeat steps 105 to 109 on the front adjacent edges.
COPYRIGHT DASSAULT SYSTEMES 2002
27
Structure Design
Detailed Steps
And finally, to finish, let us stretch the grid! We shall maybe need to make it visible. 20. Double-Click twice on the highlighted plane as shown below.
21. Click on the Offset field with MB3.
22. Select Measure in the contextual menu.
COPYRIGHT DASSAULT SYSTEMES 2002
28
Structure Design
Detailed Steps
23. Select first element as shown below. 24. Select second element as shown below.
25. Select the Minimum distance value and press <Ctrl+c>.
26. Click on Close.
27. Click on No.
COPYRIGHT DASSAULT SYSTEMES 2002
29
Structure Design
Detailed Steps
28. Key-in + next to 1280mm value in the Offset field. 29. Press <Ctrl+v>.
30. Click on OK.
COPYRIGHT DASSAULT SYSTEMES 2002
30
Anda mungkin juga menyukai
- The Subtle Art of Not Giving a F*ck: A Counterintuitive Approach to Living a Good LifeDari EverandThe Subtle Art of Not Giving a F*ck: A Counterintuitive Approach to Living a Good LifePenilaian: 4 dari 5 bintang4/5 (5794)
- The Gifts of Imperfection: Let Go of Who You Think You're Supposed to Be and Embrace Who You AreDari EverandThe Gifts of Imperfection: Let Go of Who You Think You're Supposed to Be and Embrace Who You ArePenilaian: 4 dari 5 bintang4/5 (1090)
- Never Split the Difference: Negotiating As If Your Life Depended On ItDari EverandNever Split the Difference: Negotiating As If Your Life Depended On ItPenilaian: 4.5 dari 5 bintang4.5/5 (838)
- Hidden Figures: The American Dream and the Untold Story of the Black Women Mathematicians Who Helped Win the Space RaceDari EverandHidden Figures: The American Dream and the Untold Story of the Black Women Mathematicians Who Helped Win the Space RacePenilaian: 4 dari 5 bintang4/5 (895)
- Grit: The Power of Passion and PerseveranceDari EverandGrit: The Power of Passion and PerseverancePenilaian: 4 dari 5 bintang4/5 (588)
- Shoe Dog: A Memoir by the Creator of NikeDari EverandShoe Dog: A Memoir by the Creator of NikePenilaian: 4.5 dari 5 bintang4.5/5 (537)
- The Hard Thing About Hard Things: Building a Business When There Are No Easy AnswersDari EverandThe Hard Thing About Hard Things: Building a Business When There Are No Easy AnswersPenilaian: 4.5 dari 5 bintang4.5/5 (344)
- Elon Musk: Tesla, SpaceX, and the Quest for a Fantastic FutureDari EverandElon Musk: Tesla, SpaceX, and the Quest for a Fantastic FuturePenilaian: 4.5 dari 5 bintang4.5/5 (474)
- Her Body and Other Parties: StoriesDari EverandHer Body and Other Parties: StoriesPenilaian: 4 dari 5 bintang4/5 (821)
- The Sympathizer: A Novel (Pulitzer Prize for Fiction)Dari EverandThe Sympathizer: A Novel (Pulitzer Prize for Fiction)Penilaian: 4.5 dari 5 bintang4.5/5 (121)
- The Emperor of All Maladies: A Biography of CancerDari EverandThe Emperor of All Maladies: A Biography of CancerPenilaian: 4.5 dari 5 bintang4.5/5 (271)
- The Little Book of Hygge: Danish Secrets to Happy LivingDari EverandThe Little Book of Hygge: Danish Secrets to Happy LivingPenilaian: 3.5 dari 5 bintang3.5/5 (400)
- The World Is Flat 3.0: A Brief History of the Twenty-first CenturyDari EverandThe World Is Flat 3.0: A Brief History of the Twenty-first CenturyPenilaian: 3.5 dari 5 bintang3.5/5 (2259)
- The Yellow House: A Memoir (2019 National Book Award Winner)Dari EverandThe Yellow House: A Memoir (2019 National Book Award Winner)Penilaian: 4 dari 5 bintang4/5 (98)
- Devil in the Grove: Thurgood Marshall, the Groveland Boys, and the Dawn of a New AmericaDari EverandDevil in the Grove: Thurgood Marshall, the Groveland Boys, and the Dawn of a New AmericaPenilaian: 4.5 dari 5 bintang4.5/5 (266)
- A Heartbreaking Work Of Staggering Genius: A Memoir Based on a True StoryDari EverandA Heartbreaking Work Of Staggering Genius: A Memoir Based on a True StoryPenilaian: 3.5 dari 5 bintang3.5/5 (231)
- Team of Rivals: The Political Genius of Abraham LincolnDari EverandTeam of Rivals: The Political Genius of Abraham LincolnPenilaian: 4.5 dari 5 bintang4.5/5 (234)
- On Fire: The (Burning) Case for a Green New DealDari EverandOn Fire: The (Burning) Case for a Green New DealPenilaian: 4 dari 5 bintang4/5 (74)
- The Unwinding: An Inner History of the New AmericaDari EverandThe Unwinding: An Inner History of the New AmericaPenilaian: 4 dari 5 bintang4/5 (45)
- Rise of ISIS: A Threat We Can't IgnoreDari EverandRise of ISIS: A Threat We Can't IgnorePenilaian: 3.5 dari 5 bintang3.5/5 (137)
- Calculos PerfisDokumen2 halamanCalculos PerfisEdilson RosaBelum ada peringkat
- Calculos PerfisDokumen2 halamanCalculos PerfisEdilson RosaBelum ada peringkat
- Wall Thickness Calculation - ASME B31.8 2007 (Template)Dokumen1 halamanWall Thickness Calculation - ASME B31.8 2007 (Template)LU1228100% (3)
- CATIA Fry BasketDokumen135 halamanCATIA Fry BasketPuix Ozil TherPanzerBelum ada peringkat
- Treinamento Catia Structuredesign (Eng)Dokumen174 halamanTreinamento Catia Structuredesign (Eng)Edilson RosaBelum ada peringkat
- Cosmosm ManualDokumen596 halamanCosmosm Manualpeter_prabhatBelum ada peringkat
- Introducing COSMOSWorksDokumen166 halamanIntroducing COSMOSWorksAnonymous ZfCqJe4SEF100% (4)