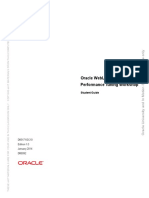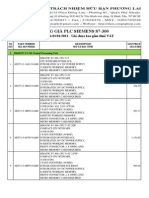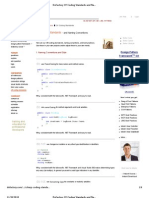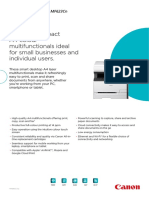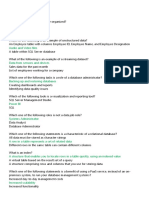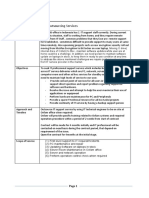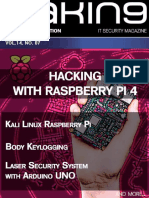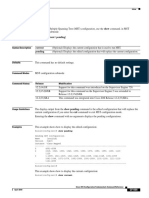MPLAB
Diunggah oleh
Robson BaymaDeskripsi Asli:
Hak Cipta
Format Tersedia
Bagikan dokumen Ini
Apakah menurut Anda dokumen ini bermanfaat?
Apakah konten ini tidak pantas?
Laporkan Dokumen IniHak Cipta:
Format Tersedia
MPLAB
Diunggah oleh
Robson BaymaHak Cipta:
Format Tersedia
Using PBP With MPLAB With the latest releases of Microchip's MPLAB , the PicBasic and PicBasic Pro
Compiler can now be used within the IDE. First, download the latest release of MPLAB, if you don't have it, from Microchip's web site (www.microchip.com). Install MPLAB and make sure it is in your DOS path. This last step is important, even if you are using Windows. You must alter the path statement in the DOS AUTOEXEC.BAT file to include the path to the directory where MPLAB was installed. You must also reboot after this change to the path. Not making this addition to the path leads to unsuccessful builds as PicBasic Pro cannot find MPASM and its include files. The PicBasic Pro Compiler should also have been installed into its own subdirectories by this point. Setup Start MPLAB and select Install Language Tool under the Project menu. Select microEngineering Labs, Inc. as the Language Suite. Select the appropriate Tool Name (PicBasic Pro Compiler). Use the browse button to select PBP.EXE or PBPW.EXE within the subdirectory where it was installed as the Executable. Select the Command-line radio button and click OK to finish up. Installation of the compiler into MPLAB is now complete. You can now write, edit, simulate and program BASIC projects from within MPLAB. Operation To create a BASIC project within MPLAB, select New Project under the Project menu. Navigate to the subdirectory into which the PicBasic Pro Compiler was installed. The project and its associated files must exist in the compiler's subdirectory in order for all of the include files to be found. Enter a new project name such as BLINK.PJT and click OK. The Edit Project window should pop up. Select the desired processor type using the Change button next to Development Mode. Select microEngineering Labs, Inc. as the Language Tool Suite. Click on the name of the project under Project Files and then click the Node Properties button. The Node Properties window should pop up. Select the desired Language Tool for the project (PicBasic Pro Compiler). The rest of the defaults should be OK so click OK to exit. Click the Add Node button to add your BASIC source file to the project, or click OK and File New to begin a new source file. That's all (!!!) there is to it. You can now select Make or Build to compile your program.
Additional Case Sensitivity Information As the PicBasic Pro manual points out, the PicBasic Pro Compiler itself is not case sensitive. This means, for example, LOOP: would be the same label as loop: or even LoOp:. The assemblers that are launched by PBP, on the other hand, are of varying degrees of case sensitivity. PM, the PICmicro Macro Assembler, is also case insensitive. MPASM defaults to case sensitive. Normally this will have no noticable effect on programs, unless in-line assembly code is used. PBP DEFINEs like OSC and the LCD definitions must be in all upper-case as shown in the examples in the manual.
Additional MPASM Information MPASM may be used with PBP in two ways. If the command line option "-ampasm" is used, MPASM will be launched following compilation to complete the process. MPASM will display its own screen with its progress. Alternatively, the command line option "-amp" will launch MPASM in quiet mode and only display any errors. However, the launcher consumes additional memory that is therefore not available to MPASM. For maximum memory availability to MPASM, the command line option "-ampasm" or "-ampasmwin" should be used. In any case, MPASM is not included with PBP and must be obtained from Microchip.
Microchip ICD PicBasic Pro may be used with Microchip's ICD (In-Circuit Debugger). The ICD requires certain resources from the target processor including access to 6 RAM registers and the first location of code space. Several files have been created to allocate these locations to the ICD and remove them from the resources the PicBasic Pro program has access to. When it is desired to use the ICD, simply include one of these files at the beginning of the PicBasic Pro program. For PIC16F876 and 877: Include "ICDDEFS.BAS" For PIC16F873 and 874: Include "ICDDEFS1.BAS" For PIC16F870, 16F871 and 872: Include "ICDDEFS2.BAS"
PicBasic Pro source level simulation and debugging with MPLAB 5.xx. Create a new project (or edit a previous one) in MPLAB using PicBasic Pro as
the Language suite. The executable must be set for PBPW.EXE in order for the simulator or ICE to work properly. If you haven't installed the compiler in MPLAB, refer to the installation instructions elsewhere in this document or online at melabs.com. In the Edit Project window, change the Development Mode to indicate which tool you want to use (SIM, ICE, or ICD). Click to highlight the [.hex] node, and click Node Properties. The language tool should be PicBasic Pro Compiler. Select MPASMWIN as the assembler, and add "-z" to the "Additional command line parameters" field. Compile or build as usual. Open your source code in a window, and open the absolute listing file in another window. Click somewhere on the source code window to set the focus (make the title bar on this window turn blue). To start source level debugging press the "Step Over" icon or key F8. You should see the highlighted line move in both windows. If you wish to step through the assembly code, set the focus to the window that holds the listing file. Always use "Step Over" unless you wish to step into a Gosub or Call. To step into a Gosub or Call, use the "Step" icon or key F7. Most PBP commands call assembly language routines. If you use Step (F7) instead of Step Over (F8), the focus will change to the listing file and program execution will be performed there. This can be confusing at first. If you wish only to step through PicBasic code, only use Step at a Gosub or Call command. Use Step Over at all other times. To run to a particular line, right click the mouse and choose "Run to Here". Use this option in the PicBasic window when you want to return from the assembly code to the PicBasic code. To set a break point, go to the source line of interest and right click the mouse. Choose the Break Point menu item. The line will change colors. (Default: red). Some instructions that make multiple calls will require multiple "Step Over" clicks. It will usually be one click for each command parameter. You will see the "pc" program counter at the info-bar at the bottom of MPLAB increment for each item. Since it is part of the same Basic command, the "current line" will remain the same. Example: DEBUG "Hello" requires five "Step Over" clicks. Command's that may require multiple "Step Over" clicks: DEBUG, DEBUGIN, DTMFOUT, FREQOUT, HSERIN, HSEROUT, I2CREAD, I2CWRITE, LCDIN, LCDOUT, SERIN, SERIN2, SEROUT, SEROUT2, SHIFTIN, SHIFTOUT, SOUND, XIN, XOUT, Complex expression like x = y * z / a that have library calls for multiply and divide. Notes: MPLAB's "Animation" will move the source through at the assembly language level mixed with the Basic source level since animation is fully based on "Step". Unfortunately, "Step Over" does not work in Microchip's ICD. You will need to use "Step". As detailed above, some instructions will step in Basic using "Step" and some will step in assembler.
In simulator mode certain timed functions like PAUSE and PAUSEUS do not operate at their real-time speed but are simulated very slowly. A "PAUSE 250" may have to be modified to a PAUSE 2 while in simulation mode. It should work properly with an ICE though.
Anda mungkin juga menyukai
- The Subtle Art of Not Giving a F*ck: A Counterintuitive Approach to Living a Good LifeDari EverandThe Subtle Art of Not Giving a F*ck: A Counterintuitive Approach to Living a Good LifePenilaian: 4 dari 5 bintang4/5 (5794)
- The Gifts of Imperfection: Let Go of Who You Think You're Supposed to Be and Embrace Who You AreDari EverandThe Gifts of Imperfection: Let Go of Who You Think You're Supposed to Be and Embrace Who You ArePenilaian: 4 dari 5 bintang4/5 (1090)
- Never Split the Difference: Negotiating As If Your Life Depended On ItDari EverandNever Split the Difference: Negotiating As If Your Life Depended On ItPenilaian: 4.5 dari 5 bintang4.5/5 (838)
- Hidden Figures: The American Dream and the Untold Story of the Black Women Mathematicians Who Helped Win the Space RaceDari EverandHidden Figures: The American Dream and the Untold Story of the Black Women Mathematicians Who Helped Win the Space RacePenilaian: 4 dari 5 bintang4/5 (895)
- Grit: The Power of Passion and PerseveranceDari EverandGrit: The Power of Passion and PerseverancePenilaian: 4 dari 5 bintang4/5 (588)
- Shoe Dog: A Memoir by the Creator of NikeDari EverandShoe Dog: A Memoir by the Creator of NikePenilaian: 4.5 dari 5 bintang4.5/5 (537)
- The Hard Thing About Hard Things: Building a Business When There Are No Easy AnswersDari EverandThe Hard Thing About Hard Things: Building a Business When There Are No Easy AnswersPenilaian: 4.5 dari 5 bintang4.5/5 (344)
- Elon Musk: Tesla, SpaceX, and the Quest for a Fantastic FutureDari EverandElon Musk: Tesla, SpaceX, and the Quest for a Fantastic FuturePenilaian: 4.5 dari 5 bintang4.5/5 (474)
- Her Body and Other Parties: StoriesDari EverandHer Body and Other Parties: StoriesPenilaian: 4 dari 5 bintang4/5 (821)
- The Sympathizer: A Novel (Pulitzer Prize for Fiction)Dari EverandThe Sympathizer: A Novel (Pulitzer Prize for Fiction)Penilaian: 4.5 dari 5 bintang4.5/5 (121)
- The Emperor of All Maladies: A Biography of CancerDari EverandThe Emperor of All Maladies: A Biography of CancerPenilaian: 4.5 dari 5 bintang4.5/5 (271)
- The Little Book of Hygge: Danish Secrets to Happy LivingDari EverandThe Little Book of Hygge: Danish Secrets to Happy LivingPenilaian: 3.5 dari 5 bintang3.5/5 (399)
- The World Is Flat 3.0: A Brief History of the Twenty-first CenturyDari EverandThe World Is Flat 3.0: A Brief History of the Twenty-first CenturyPenilaian: 3.5 dari 5 bintang3.5/5 (2259)
- The Yellow House: A Memoir (2019 National Book Award Winner)Dari EverandThe Yellow House: A Memoir (2019 National Book Award Winner)Penilaian: 4 dari 5 bintang4/5 (98)
- Devil in the Grove: Thurgood Marshall, the Groveland Boys, and the Dawn of a New AmericaDari EverandDevil in the Grove: Thurgood Marshall, the Groveland Boys, and the Dawn of a New AmericaPenilaian: 4.5 dari 5 bintang4.5/5 (266)
- A Heartbreaking Work Of Staggering Genius: A Memoir Based on a True StoryDari EverandA Heartbreaking Work Of Staggering Genius: A Memoir Based on a True StoryPenilaian: 3.5 dari 5 bintang3.5/5 (231)
- Team of Rivals: The Political Genius of Abraham LincolnDari EverandTeam of Rivals: The Political Genius of Abraham LincolnPenilaian: 4.5 dari 5 bintang4.5/5 (234)
- On Fire: The (Burning) Case for a Green New DealDari EverandOn Fire: The (Burning) Case for a Green New DealPenilaian: 4 dari 5 bintang4/5 (73)
- The Unwinding: An Inner History of the New AmericaDari EverandThe Unwinding: An Inner History of the New AmericaPenilaian: 4 dari 5 bintang4/5 (45)
- Rise of ISIS: A Threat We Can't IgnoreDari EverandRise of ISIS: A Threat We Can't IgnorePenilaian: 3.5 dari 5 bintang3.5/5 (137)
- D83171GC10 SGDokumen466 halamanD83171GC10 SGErik BBelum ada peringkat
- 322 PracticalDokumen5 halaman322 Practicalpankaj sharmaBelum ada peringkat
- DMWQ1D4S3T2 - Amazon Aurora Performance Optimization TechniquesDokumen57 halamanDMWQ1D4S3T2 - Amazon Aurora Performance Optimization TechniquesRamana DaliparthyBelum ada peringkat
- 3197 Power Quality Analyzer How To Resolve USB Data Transfer ProblemsDokumen2 halaman3197 Power Quality Analyzer How To Resolve USB Data Transfer ProblemsricardoBelum ada peringkat
- ApplicationXtender Web Access 6.5 SP2 Release NotesDokumen35 halamanApplicationXtender Web Access 6.5 SP2 Release NotesjosegyssaBelum ada peringkat
- Bluestacks Beta Root InstructionsDokumen2 halamanBluestacks Beta Root InstructionsSetio PriyonoBelum ada peringkat
- Bang Gia PLC Siemens s7 300Dokumen11 halamanBang Gia PLC Siemens s7 300916153Belum ada peringkat
- IBM Mainframe Assembler - Hints and TipsDokumen7 halamanIBM Mainframe Assembler - Hints and TipsNigthstalker100% (2)
- Hive ManagerDokumen2 halamanHive ManagerMichele BrunelliBelum ada peringkat
- Windows Server 2003 Interview QuestionsDokumen9 halamanWindows Server 2003 Interview QuestionsKundan KadamBelum ada peringkat
- Session 22 - English 0Dokumen11 halamanSession 22 - English 0Abhishek Kumar SharmaBelum ada peringkat
- An Introduction To Computer Viruses (And Other Destructive Programs)Dokumen14 halamanAn Introduction To Computer Viruses (And Other Destructive Programs)karmaBelum ada peringkat
- Classification Based On Memory Access Architecture Shared Memory General Characteristics: General CharacteristicsDokumen4 halamanClassification Based On Memory Access Architecture Shared Memory General Characteristics: General Characteristicsdevansh pandeyBelum ada peringkat
- Software InstallationDokumen51 halamanSoftware InstallationshehzadBelum ada peringkat
- Machxo3 Programming and Configuration Usage Guide: August 2017 Technical Note Tn1279Dokumen64 halamanMachxo3 Programming and Configuration Usage Guide: August 2017 Technical Note Tn1279Horacio DorantesBelum ada peringkat
- DoFactory C# Coding Standards and Naming ConventionsDokumen6 halamanDoFactory C# Coding Standards and Naming Conventionsgkmail82Belum ada peringkat
- Oracle 19c Database - Larger SGA - Performance Best Practices - Dell Technologies Info HubDokumen2 halamanOracle 19c Database - Larger SGA - Performance Best Practices - Dell Technologies Info HubKrishna8765Belum ada peringkat
- Remove Node From Ebs 12.1.1Dokumen5 halamanRemove Node From Ebs 12.1.1Arif Mohammed Rangrezz100% (1)
- Intuitive, Compact A4 Colour Multifunctionals Ideal For Small Businesses and Individual UsersDokumen3 halamanIntuitive, Compact A4 Colour Multifunctionals Ideal For Small Businesses and Individual Usersmsmith61Belum ada peringkat
- AMIBCP For Aptio Data SheetDokumen1 halamanAMIBCP For Aptio Data Sheetmurugans1011Belum ada peringkat
- Microprocessor & Assembly Language ProgrammingDokumen2 halamanMicroprocessor & Assembly Language ProgrammingharshimogalapalliBelum ada peringkat
- Module 3Dokumen6 halamanModule 3Abigail MendezBelum ada peringkat
- TOR-IT Support OutsourceDokumen1 halamanTOR-IT Support OutsourceHerry SusantoBelum ada peringkat
- Preview Hacking With Raspberry Pi 4 PDFDokumen27 halamanPreview Hacking With Raspberry Pi 4 PDFspada1975Belum ada peringkat
- Show CommandsDokumen178 halamanShow CommandsmilacpBelum ada peringkat
- Course Code: MCS-011 Course Title: Problem Solving and ProgrammingDokumen9 halamanCourse Code: MCS-011 Course Title: Problem Solving and Programminggrvs0Belum ada peringkat
- Mathcad Prime Installation InstructionsDokumen63 halamanMathcad Prime Installation InstructionsKelvin de PaulaBelum ada peringkat
- Xerox WorkCentre 5022 - 5024 Firmware Installation Instructions - v2Dokumen4 halamanXerox WorkCentre 5022 - 5024 Firmware Installation Instructions - v2john alexBelum ada peringkat
- Introduction To Computer Networks: Btech6 SemDokumen70 halamanIntroduction To Computer Networks: Btech6 SemSubarna chowdhuryBelum ada peringkat
- DBMS Analysis and Comparison: A Micro Project OnDokumen12 halamanDBMS Analysis and Comparison: A Micro Project OnDhiraj Chaudhari CO-137Belum ada peringkat