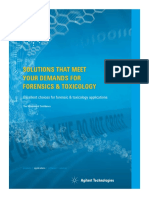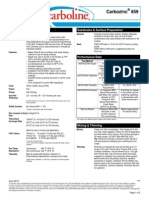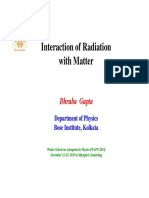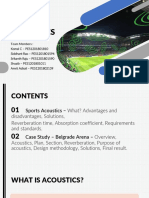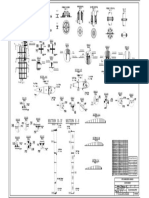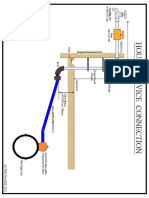3CRWDR101A75 Quick Install Guide
Diunggah oleh
Umberto GiacomelliDeskripsi Asli:
Hak Cipta
Format Tersedia
Bagikan dokumen Ini
Apakah menurut Anda dokumen ini bermanfaat?
Apakah konten ini tidak pantas?
Laporkan Dokumen IniHak Cipta:
Format Tersedia
3CRWDR101A75 Quick Install Guide
Diunggah oleh
Umberto GiacomelliHak Cipta:
Format Tersedia
OfficeConnect ADSL Wireless 54 Mbps 11g Firewall Router
3CRWDR101A-75
Installation Guide Gua de instalacin Guide dinstallation Manuale di installazione Installationsanleitung Installations Guide Guia de Instalao
www.3com.com
Part No. 10015036 Model Number: WL-552 Published March 2006
Introducing the Router
INTRODUCING THE ROUTER
This Guide takes you through the basic steps necessary to install and configure your OfficeConnect ADSL Wireless 54 Mbps 11g Firewall Router, and establish a connection from your computers to the Internet. Throughout this Guide, the OfficeConnect ADSL Wireless 54 Mbps 11g Firewall Router is simply referred to as the Router. Note: 3Com recommends that you use wired (Ethernet) connection to perform the initial setup.
GB
Your Package Contains:
One OfficeConnect ADSL Wireless 54 Mbps 11g Firewall Router One 12V power adapter for use with the Router Four rubber feet One RJ11 cable One CD-ROM containing the User Guide This Installation Guide One Support and Safety Information Sheet One Warranty Flyer
System Requirements
Before starting, ensure that: You already have an ADSL broadband account. You have a computer that has an Ethernet connection available and is already correctly configured for communication with the Internet. Your computer must be able to connect to the Internet via the modem, and must have a Web browser installed. There are no other DHCP server devices on your local network that are responsible for allocating IP addresses to your computers and other network connected devices. Your Router will perform this function by default. If you require wireless access, you have a computer that has a wireless 802.11b or 802.11g adapter card installed. If one or more of these conditions are not met, refer to the OfficeConnect ADSL Wireless 54Mbps 11g Firewall Router User Guide provided on the accompanying CD-ROM for further guidance.
Front Panel
FRONT PANEL
2 1 3
4 5 6
3CRWDR101A-75 Alert Power SYNC Online WLAN 1
LAN Status
2 3 4 Green = Link, Flash = Activity
OfficeConnect ADSL Wireless 54 Mbps 11g Firewall Router
1. Alert LED amber This LED has a number of functions: It will flash rapidly during the power up self test. If it then remains on the unit self test has failed (refer to the User Guide). It will flash rapidly during software upgrade. It will flash rapidly during the reset to Factory defaults. If the reset button on the rear panel has been used to reset the unit to Factory defaults the Alert LED will then slow flash until power is removed. It will flash on for 2 seconds when the firewall detects a hacker attack. 2. Power LED green If the LED is on, it indicates that the Router is powered on. 3. SYNC LED green If the LED is on, it indicates that the DSL connection is present. This LED flashes during configuration at power up. 4. Online LED green If the LED is on, it indicates that your Username/Password has been authenticated successfully with your ISP. 5. Wireless LAN (WLAN) Status LED green If the LED is on, it indicates that wireless networking is enabled. If the LED is flashing, the link is OK and data is being transmitted or received. If the LED is off, the wireless LAN has been disabled on the Router, or there is a problem (refer to the User Guide). 6. LAN Status LED green If the LED is on, the link between the port and the next piece of network equipment is OK. If the LED is flashing, the link is OK and data is being transmitted or received. If the LED is off, nothing is connected, or the connected device is switched off, or there is a problem with the connection (refer to the User Guide). The port will automatically adjust to the correct speed and duplex.
Rear Panel
REAR PANEL
10
11
12 VDC 1A MAX LAN 4 3 2 1 RESET ADSL
GB
7. Wireless Antennae For optimum wireless coverage, place the antennae in a V position. 8. Ethernet Ports Using suitable RJ45 cables, you can connect your Router to a computer, or to any other piece of equipment that has an Ethernet connection (for example, a hub or a switch). These ports have an automatic MDI/MDIX feature, which means you can use either a straight-through or a crossover cable. 9. Reset Button To reboot the Router, press the reset button for 1 second. If you want to reset the Router to factory defaults or if you cannot access the Web management interface (for example, due to a lost password), press the reset button for 5 seconds. 10. Power Adapter Socket Only use the 12V power adapter that is supplied with the Router. Do not use any other adapter. 11. ADSL The ADSL port is used to connect the Router to the ADSL wall socket connection. Use an RJ11 cable to connect from the ADSL port to the ADSL wall connection.
Positioning and Installing Your Router
1. POSITIONING AND INSTALLING YOUR ROUTER
Safety Information WARNING: Please read the Important Safety Information section in the Support and Safety Information sheet before you start. VORSICHT: Bitte lesen Sie den Abschnitt Wichtige Sicherheitsinformationen sorgfltig durch, bevor Sie das Gert in Betrieb nehmen. AVERTISSEMENT: Lisez attentivement le paragraphe Remarques relatives la scurit avant de mettre votre routeur sous tension.
When positioning your Router, ensure that: The Router is centrally located to the wireless computers that will connect to it. A suitable location might be on top of a high shelf or similar furniture to optimize wireless connections to computers in both horizontal and vertical directions, allowing coverage throughout. It is out of direct sunlight and away from sources of heat. Cabling is away from power lines, fluorescent lighting fixtures, and sources of electrical noise such as radios, transmitters and broadband amplifiers. To meet FCC radiation exposure regulations, the Router should be located in a position that maintains a minimum distance of 20 cm (8 inches) from any personnel (refer to the User Guide for details). Water or moisture cannot enter the case of the unit. Air flow around the unit and through the vents on the side of the case is not restricted. 3Com recommends that you provide a minimum of 25 mm (1 in.) clearance.
Using the Rubber Feet
Use the four self-adhesive rubber feet to prevent your Router from moving around on your desk or when stacking with other flat top units. Only stick the feet to the marked areas at each corner of the underside of your Router.
Positioning and Installing Your Router
Connecting Your Router
1. Connect the power adapter to the Router and wait for the WLAN LED to illuminate. 2. Ensure that your computer is switched on. 3. Connect your computer to one of the 10/100 LAN ports on the Router. The LAN Port Status LED should turn green. 4. Connect the RJ11 cable from the ADSL port on the Router to your ADSL socket on the wall.
Connecting to a Hub or Switch
To share your Router with more than four users, you will need an additional hub or switch. Connect a LAN port on your Router to the hub or switch (for example, OfficeConnect Dual Speed Switch 8).
GB
Power Supply Unit
Inter
3Com OfficeConnect ADSL Wireless 11g Firewall Router
Telephone Socket
net
Splitter/ Microfilter Block
Wireless Users Your PC
Example Network with OfficeConnect ADSL Wireless 11g Firewall Router
Installing a Splitter and Micro-filter
2. INSTALLING A SPLITTER AND MICRO-FILTER
A splitter and micro-filter allow you to use your Router and telephone at the same time. The splitter connects to the ADSL wall connection, and then provides two connectors: An RJ11 connector which connects to the Router with the RJ11 cable A telephone jack connector which can be connected to your telephone There must also be a micro-filter between the splitter and the telephone. The micro-filter ensures that DSL data signal does not interfere with the telephone voice signal. A micro-filter must be installed inline with each telephone to prevent signal interference. Splitters are now available with built in microfilters, which simplifies the setup as shown in the diagram below. Splitters and micro-filters can be obtained from your ISP or a computer store.
Wall socket
Combind Splitter and Micro-filter
OfficeConnect ADSL Wireless 11g Firewall Router
Phone
For Telephone Extensions
Wall socket
Micro-filter
Phone
Connecting to Your ISP
3. CONNECTING TO YOUR ISP
Before you can configure the Router, you need to know the IP allocation method used by your ISP. There are four different methods that the Router can use to connect to the Internet, as described below. For all methods, you need to know the VPI (Virtual Path Identifier), VCI (Virtual Channel Identifier) and the Encapsulation (LLC or VC Mux). The Router defaults for the VPI and VCI should cater for most ISPs. Your ISP can provide you with the required information. 1. PPPoE To configure the gateway, you will need to know the user name and password to log in to your ISP account. If you have been using a PPPoE client on your computer, you can disable it as it is no longer needed. If your ISP provides you with a static IP address, enter this IP address in the Internet Settings section of the Router Web interface. Otherwise, your ISP will automatically assign your Router an IP address. 2. PPPoA This is similar to PPPoE but is used mainly in the UK. To configure the gateway, you will need to know the user name and password to log in to your ISP account. If your ISP provides you with a static IP address, enter this IP address in the Internet Settings section of the Router Web interface. Otherwise, your ISP will automatically assign your Router an IP address. 3. Bridge Mode for a Single Computer (RFC 1483 Bridging Mode) In this mode, the Router is set into a bridging mode to connect the LAN and WAN networks. Traffic is limited between the two networks based on hardware addresses and so limits the LAN side to a single computer. 4. Routing Mode over ATM (RFC 1483 Bridging Mode) Routing mode over ATM means that the Router has a fixed IP address to connect to the Internet. Your ISP will provide the Router with a fixed IP address, the subnet mask and the ISPs gateway address. You need to enter this information in the Internet Settings section of the Router Web interface.
GB
Running the Setup Wizard
4. RUNNING THE SETUP WIZARD
1. If you have not already done so, restart your computer. 2. Launch your Web browser and try to connect to the Router by typing the following URL in the address or location bar: http://192.168.1.1. If you can access the login page, then your computer has correctly received an IP address from the Router. 3. Log in using the default password <admin>. The Wizard will attempt to launch automaticallyIf it fails, select Wizard from the menu. Where possible, the Wizard will recommend settings for most parameters. However, there are some settings that you must provide. Most of these will have been provided to you by your ISP when you set your account up.
Connecting to the Internet
When the Wizard has completed, attempt to browse to an Internet Web site, such as www.3com.com. If you can successfully access this site, then you computer and Router have been configured correctly.
Connecting to the Wireless LAN
5. CONNECTING TO THE WIRELESS LAN
1. Now that you have configured the Router via the wired computer, you can connect to the Router via a wireless computer. The Router and wireless clients must have both the same SSID and the same encryption settings. All wireless clients must use Infrastructure mode. The default wireless settings for the Router are: SSID is 3Com Channel 11 Encryption is off.
GB
2. If you do not have a wireless LAN, you can use the Routers default settings. Ensure that your wireless clients have the default SSID, channel and encryption settings as detailed above. If you have an existing wireless LAN, configure the Router to use the same SSID and encryption settings to be compatible with your existing wireless network. SSID Channel Number ______________________________ ______________________________
3. If your computer has both a wired and wireless NIC installed, you must ensure that only one NIC is used to communicate with the LAN. To use the wireless NIC, unplug the Ethernet cable, and then reboot your computer. 4. Launch your Web browser and attempt to browse to an Internet Web site such as www.3com.com. If you can successfully access this site, then your wireless computer and Router have been configured successfully. To improve the security of your wireless network, 3Com strongly recommends that you enable WPA2 or WPA encryption and that you change the SSID to something other than the default. Consult the online help or the User Guide for details.
10
Problem Solving
PROBLEM SOLVING
If you are experiencing difficulties with your installation, try the following. Ensure all networking equipment is switched on. The Router should be showing a green Power LED. If it is not, check the power adapter connection. Do not use any power adapter with your Router other than the one supplied. Ensure that the computer is connected to the Router. The Router should be displaying a green LAN Status LED. If it is not, verify that the computer is connected to one of the Routers LAN ports with an Ethernet cable. Ensure that you do not have a Web proxy enabled on your computer. Go to the Control Panel and click on Internet Options. Click the Connections tab, and then click the LAN Settings button at the bottom. Make sure that the Use Proxy Server option is unchecked. If you are unable to access the Routers Web interface. Launch a Web browser, and then enter http://192.168.1.1. If you chose a different IP address, use that instead. Ensure that you include the http:// prefix. Ensure your computer is configured correctly. Make sure that the computer obtains an IP address automatically from the Routers DHCP server.
DSL Internet Connections
If you have an existing DSL line and have PPPoE client software installed on your computer, you need to disable it. It is important that you set up the correct VPI/VCI parameters and Encapsulation (LLC or VC Mux) method to match up with your DSL line. These parameters can be obtained from your ISP. Check that the PPPoE/PPPoA settings are correct (for example, user name, password and IP address configuration). You must use a splitter to separate the Router from your telephone. A micro-filter can then be used in line with the telephone to ensure that the Router and telephone do not interere with each other. Ensure that a microfilter is not fitted directly inline with the Router.
Problem Solving
11
Wireless Configuration. If you are unable to access the wireless LAN.
Ensure that the wireless client is set to infrastructure mode. If you have both wired and wireless NICs on the same computer, ensure that the wired NIC is disabled. Ensure that the SSID is the same for the wireless client and the Router. Ensure that the Router WLAN LED is on. If not, go to the Wireless Settings menu, and then enable Wireless Networking. Ensure that wireless encryption is the same for the wireless client and the Router. If there are problems, turn encryption off on the client and the Router until you have established a wireless connection.
GB
12
Introduccin
13
INTRODUCCIN
Este manual le guiar a lo largo de los pasos bsicos para instalar y configurar su OfficeConnect ADSL Wireless 54 Mbps 11g Firewall Router, y establecer una conexin a Internet desde sus PCs. A lo largo de esta gua, nos referiremos al OfficeConnect ADSL Wireless 54 Mbps 11g Firewall Router simplemente como el router. Nota: 3Com le recomienda que utilice una conexin cableada (Ethernet) para realizar la configuracin inicial.
Contenido de la caja
Un OfficeConnect ADSL Wireless 11g Firewall Router Un adaptador de alimentacin de 12V para usar con el router Cuatro pies de goma Un cable RJ11 Un CD-ROM con la Gua de usuario Esta Gua de instalacin Una hoja de informacin de soporte y seguridad Un folleto de garanta
E
Requisitos del sistema
Antes de empezar, debe asegurarse de lo siguiente: Ya dispone de una cuenta ADSL de banda ancha. Tiene un PC con una conexin Ethernet disponible y adecuadamente configurado para su comunicacin con Internet. Su PC debe poder conectarse a Internet mediante el mdem, y ha de disponer de un navegador web instalado. No hay ningn otro dispositivo de servidor DHCP en su red local responsable de la asignacin de direcciones IP a sus PCs y a otros dispositivos conectados a la red. Su router se encargar en adelante de realizar esta funcin por defecto. Si necesita un acceso inalmbrico, deber disponer de un PC con una tarjeta adaptadora inalmbrica 802.11b o 802.11g instalada. Si una o varias de estas condiciones no se cumple, consulte la gua de usuario del OfficeConnect ADSL Wireless 54 Mbps 11g Firewall Router facilitada en el CD-ROM que se adjunta y que incluye una informacin completa al respecto.MENSIONES Y ESTNDARES
14
Panel frontal
PANEL FRONTAL
2 1 3
4 5 6
3CRWDR101A-75 Alert Power SYNC Online WLAN 1
LAN Status
2 3 4 Green = Link, Flash = Activity
OfficeConnect ADSL Wireless 54 Mbps 11g Firewall Router
1. LED de alerta mbar Este LED tiene varias funciones: Parpadea rpidamente durante la fase de autocomprobacin de arranque. Si a continuacin permanece encendido, indica un fallo de la autocomprobacin (consulte la Gua de usuario). Parpadea rpidamente durante una actualizacin del software. Parpadea rpidamente durante el reseteo de los valores por defecto de fbrica. Si se utiliza el botn de reset en el panel trasero para resetear la unidad a los valores por defecto de fbrica, entonces el LED de Alerta parpadear lentamente hasta que se desconecte la alimentacin. Parpadea durante 2 segundos cuando el firewall detecta un ataque de hacker. 2. LED de alimentacin verde Si el LED est encendido, indica que el router est encendido. 3. LED SYNC verde Si el LED est encendido, indica que la conexin DSL est presente. Este LED parpadea durante la configuracin de arranque. 4. LED Online verde Si el LED est encendido, indica que su Nombre de usuario/Contrasea ha sido autenticado con xito por su ISP. 5. LED de estado de LAN inalmbrica (WLAN) verde Si el LED est encendido, significa que la conectividad inalmbrica est habilitada. Si el LED est parpadeando, indica que el enlace es correcto y que se estn transmitiendo o recibiendo datos. Si el LED est apagado, significa que la LAN inalmbrica ha sido inhabilitada en el router, o que hay un problema (consulte la Gua de usuario). 6. LED de estado de LAN verde Si el LED est encendido, el enlace entre el puerto y el siguiente equipo de red es correcto. Si el LED est parpadeando, el enlace es correcto y se estn transmitiendo o recibiendo datos. Si el LED est apagado, no hay ningn dispositivo conectado, o el dispositivo conectado est apagado, o bien hay un problema con la conexin (consulte la Gua de usuario). El puerto ajustar automticamente la velocidad y el modo dplex correctos.
Panel trasera
15
PANEL TRASERA
10
11
12 VDC 1A MAX LAN 4 3 2 1 RESET ADSL
7. Antena inalmbrica Para una optima cobertura inalmbrica, la antena debe colocarse en forma de V. 8. Puertos Ethernet Si utiliza cables RJ-45 adecuados, podr conectar su router a un PC o a cualquier otro equipo que disponga de una conexin Ethernet (por ejemplo, un hub o un switch). Estos puertos se auto-configurarn automticamente como MDI o MDIX, lo que significa que puede usar cables tanto directos como cruzados. 9. Botn de reset Para reiniciar el router, pulse el botn de reset durante 1 segundo. Si desea reiniciar el router a sus valores por defecto de fbrica, o si no puede acceder a la interfaz de administracin web (por ejemplo, por prdida de contrasea), pulse el botn de reset durante 5 segundos. 10. Toma de adaptador de alimentacin Utilice nicamente el adaptador de alimentacin de 12V suministrado con este router. No use ningn otro adaptador. 11. ADSL El Puerto ADSL se usa para conectar el router con la toma de pared ADSL. Use un cable RJ11 para la conexin entre el puerto ADSL y la toma de pared ADSL.
16
Ubicacin e instalacin de su router
1. UBICACIN E INSTALACIN DE SU ROUTER
Informacin de seguridad ADVERTENCIA: Antes de empezar, por favor lea atentamente la seccin Informacin importante de seguridad en la hoja de informacin de soporte y seguridad. WARNING: Please read the Important Safety Information section in the Support and Safety Information sheet before you start. VORSICHT: Bitte lesen Sie den Abschnitt Wichtige Sicherheitsinformationen sorgfltig durch, bevor Sie das Gert in Betrieb nehmen. AVERTISSEMENT: Lisez attentivement le paragraphe Remarques relatives la scurit avant de mettre votre routeur sous tension.
Cuando vaya a ubicar su router, asegrese de que: La unidad se sita en una posicin central respecto de los PCs inalmbricos que se conectarn al router. Una ubicacin adecuada podra ser encima de una estantera alta o de un mueble similar, para optimizar las conexiones inalmbricas de los PCs, tanto en el plano horizontal como vertical, permitiendo as una cobertura total. El router no est expuesto directamente a la luz del sol y est alejado de cualquier fuente de calor. El cableado est alejado de cables elctricos, lmparas fluorescentes y fuentes de ruido elctrico tales como radios, transmisores y amplificadores de banda ancha. Para poder cumplir con las normativas de exposicin a radiaciones del FCC, el router debe estar situado a una distancia mnima de 20 cm (8 pulgadas) de cualquier persona (para una informacin detallada, consulte la Gua de usuario). El agua o la humedad no puede penetrar en la carcasa de la unidad. El flujo de aire alrededor de la unidad, y a travs de las pequeas aberturas en el panel lateral de la unidad, no est restringido. Le recomendamos que deje un espacio libre mnimo de 25 mm (1 pulgada).
Uso de los pies de goma
Use los cuatro pies de goma auto-adhesivos para impedir que su router resbale por la superficie de su mesa o cuando vaya a apilarlo con otras unidades de superficie plana. Slo tiene que pegar los pies de goma en las zonas marcadas en cada esquina en la parte inferior de su router.
Ubicacin e instalacin de su router
17
Conexin de su router
1. Conecte el adaptador de alimentacin al router y espere a que el LED de WLAN est encendido. 2. Compruebe que su PC est encendido. 3. Conecte su PC a uno de los puertos de LAN 10/100 en el router. Al hacerlo, el LED de estado de puerto de LAN debera encenderse en color verde. 4. Conecte el cable RJ11 entre el puerto ADSL en el router y su toma ADSL en la pared.
Conexin a un hub o a un switch
Para poder compartir su router entre ms de cuatro usuarios, necesitar un hub o un switch adicional. Conecte un puerto de LAN de su router al hub o switch, como por ejemplo el OfficeConnect Dual Speed Switch 8.
Unidad de fuente de alimentacin
Inter
3Com OfficeConnect ADSL Wireless 54Mbps 11g Firewall Router
net
Toma de telfono
Bloque de splitter/microfiltro
Usuarios inalmbricos
Su PC
Ejemplo de red con el OfficeConnect ADSL Wireless 54 Mbps 11g Firewall Router
18
Instalacin de un splitter y de un microfiltro
2. INSTALACIN DE UN SPLITTER Y DE UN MICROFILTRO
Un splitter y un microfiltro le permiten usar su router y un telfono al mismo tiempo. El splitter se conecta a la conexin ADSL de pared, y proporciona a continuacin dos conectores: Un conector RJ11 que se conecta al router con el cable RJ11 Un conector de telfono que puede conectarse a su telfono Tambin tiene que haber un microfiltro entre el splitter y el telfono. El microfiltro garantiza que la seal de datos DSL no interfiere con la seal de voz del telfono. Hay que instalar un microfiltro en lnea con cada telfono para prevenir interferencias de seal. Los splitters estn ahora disponibles con microfiltros integrados, lo que permite simplificar la configuracin, tal como se muestra en el diagrama que aparece a continuacin. Podr conseguir los splitters y microfiltros a travs de su ISP, o bien en una tienda informtica.
Toma de pared
Splitter y microfiltro combinados
OfficeConnect ADSL Wireless 54Mbps 11g Firewall Router
Telfono
Para telfonos adicionales
Toma de pared
Microfiltro
Telfono
Conexin a su ISP
19
3. CONEXIN A SU ISP
Antes de poder configurar el router, necesita conocer el mtodo de asignacin de la informacin IP usado por su ISP. Existen cuatro formas diferentes con las que el router puede conectarse a Internet, tal como se describe a continuacin. Para todos los mtodos, necesita conocer el VPI (identificador de camino virtual), el VCI (identificador de canal virtual), y la encapsulacin (LLC o VC Mux). Los valores por defecto de VPI y VCI que lleva el router deben ser vlidos para la mayora de ISPs. Pida a su ISP que le facilite la informacin requerida. 1. PPPoE Para configurar el gateway, es necesario que conozca el nombre de usuario y la contrasea para conectarse a su cuenta de ISP. Si ha estado usando un cliente PPPoE en su PC, puede desactivarlo puesto que ya no ser necesario. Si su ISP le proporciona una direccin IP esttica, introduzca esta direccin IP en la seccin de Configuracin de Internet, en la interfaz web del router. Si no es as, su ISP asignar automticamente una direccin IP a su router. 2. PPPoA Este caso es similar al de PPPoE, pero se usa principalmente en el Reino Unido. Para configurar el gateway, es necesario que conozca el nombre de usuario y la contrasea para conectarse a su cuenta de ISP. Si su ISP le proporciona una direccin IP esttica, introduzca esta direccin IP en la seccin de Configuracin de Internet, en la interfaz web del router. Si no es as, su ISP asignar automticamente una direccin IP a su router. 3. Bridge Mode for a Single Computer (RFC 1483 Bridging Mode) En este modo, el router se configura en un modo bridging para conectar la LAN con redes WAN. El trfico est limitado entre las dos redes en base a direcciones de hardware, y por tanto limita el lado de la LAN a un nico PC. 4. Routing Mode over ATM (RFC 1483 Bridging Mode) El modo routing sobre ATM significa que el router tiene una direccin IP fija para conectarse a Internet. Su ISP proporcionar al router una direccin IP fija, la mascara de subred, y la direccin del gateway de ISP. Necesita introducir esta informacin en la seccin de Configuracin de Internet, en la interfaz web del router.
20
Cmo usar el asistente de configuracin
4. CMO USAR EL ASISTENTE DE CONFIGURACIN
1. Si todava no lo ha hecho, reinicie su PC. 2. Abra su navegador web e intente conectar con el router escribiendo la siguiente URL en la barra de direcciones: http://192.168.1.1. 3. Si puede acceder a la pgina de Login, significa que su PC ha recibido correctamente una direccin IP del router. 4. Conctese usando la contrasea por defecto <admin>. El asistente intentar lanzarse automticamente. si no lo consigue, seleccione Asistente en el men. Cuando sea posible, el asistente recomendar ajustes para la mayora de los parmetros. Sin embargo, hay algunos ajustes que deber establecer usted mismo. En la mayora de los casos, su ISP se los habr facilitado cuando su cuenta fue dada de alta.
Conexin a Internet
Una vez completado el asistente de configuracin, intente acceder a una pgina web de Internet, como por ejemplo www.3com.com. Si consigue acceder con xito a esta pgina, esto significa que tanto su PC como su router han sido configurados correctamente.
Conexin a la LAN inalmbrica
21
5. CONEXIN A LA LAN INALMBRICA
1. Despus de haber configurado el router a travs del PC cableado, puede conectarse al router desde un PC inalmbrico. Tanto el router como los clientes inalmbricos deben tener el mismo SSID y los mismos ajustes de encriptacin. Todos los clientes inalmbricos deben usar el modo Infraestructura. Los ajustes inalmbricos por defecto del router son: El SSID es 3Com Canal 11 La encriptacin est desactivada
2. Si no dispone de una LAN inalmbrica, puede usar la configuracin por defecto del router. Asegrese que sus clientes inalmbricos usan el SSID, el canal y la encriptacin por defecto, conforme a los datos indicados anteriormente. Si dispone de una LAN inalmbrica existente, configure el router para usar el mismo SSID y la misma configuracin de encriptacin, de forma que sea compatible con su red inalmbrica existente. SSID Nmero de canal ______________________________ ______________________________
3. Si tiene instalado en su PC una NIC de cable y otra inalmbrica, debe asegurarse que slo se usa una NIC para comunicar con la LAN. Para usar la NIC inalmbrica, desconecte el cable Ethernet y reinicie su PC. 4. Abra su navegador web e intente acceder a una pgina web, como por ejemplo www.3com.com. Si consigue acceder con xito a esta pgina, esto significa que tanto su PC inalmbrico como su router han sido configurados correctamente. 3Com le recomienda encarecidamente que active la encriptacin WPA2 o WAP para mejorar la seguridad de su red inalmbrica, y que cambie el SSID a un valor distinto del valor por defecto. Para una informacin detallada, consulte la ayuda on-line o la Gua de usuario.
22
Resolucin de problemas
RESOLUCIN DE PROBLEMAS
Si experimenta dificultades con su instalacin, compruebe lo siguiente: Compruebe que todos los equipos de red estn encendidos. El LED de alimentacin del router debera estar encendido y de color verde. Si no fuera el caso, verifique la conexin del adaptador de alimentacin. Use slo el adaptador de alimentacin suministrado con el router. Compruebe que el PC est conectado al router. El LED de estado de LAN del router debera estar encendido y de color verde. Si no fuera el caso, verifique que el PC est conectado a uno de los puertos de LAN del router con un cable Ethernet. Compruebe que no est activado ningn servidor proxy en su PC. Vaya al Panel de control y haga clic en Opciones de Internet. Seleccione la pestaa Conexiones y haga clic en el botn Configuracin de LAN en la parte inferior. Compruebe que la casilla Usar servidor proxy no est seleccionada. Si no puede acceder a la interfaz web del router. Abra un navegador web y escriba http://192.168.1.1 en la barra de direcciones. Si ha elegido una direccin IP distinta, use sta en su lugar. Asegrese de incluir el prefijo http://. Compruebe que su PC est correctamente configurado. Asegrese de que el PC obtiene automticamente una direccin IP del servidor DHCP del router.
Conexiones a Internet DSL
Si dispone de una lnea DSL existente y tiene instalado en su PC un software de cliente PPPoE, deber desactivarlo. Es importante que fije los parmetros VPI/VCI y el mtodo de encapsulacin (LLC o VC Mux) correctos que coincidan con su lnea DSL. Podr obtener estos parmetros de su ISP. Compruebe que las configuraciones de PPPoE/PPPoA son correctas (por ejemplo, configuracin de nombre de usuario, contrasea, y direccin IP). Debe utilizar un splitter para separar el router de su telfono. Adems, se puede usar un microfiltro en lnea con el telfono para garantizar que el router y el telfono no interfieren entre s. Asegrese de que no hay ningn microfiltro colocado directamente en lnea con el router.
Resolucin de problemas
23
Configuracin inalmbrica. Si no consigue acceder a la LAN inalmbrica.
Compruebe que el cliente inalmbrico est configurado en modo infraestructura. Si su PC dispone de una NIC de cable y una inalmbrica, asegrese de que la NIC de cable est desactivada. Compruebe que el SSID es el mismo para el cliente inalmbrico y el router. Compruebe que el LED de WLAN del router est encendido. Si no fuera el caso, vaya al men Configuracin inalmbrica y habilite el Networking Inalmbrico. Compruebe que la encriptacin inalmbrica es la misma para el cliente inalmbrico y el router. Si hay algn problema, desactive la encriptacin en el cliente y en el router hasta que haya establecido una conexin inalmbrica.
24
Prsentation de votre routeur
25
PRSENTATION DE VOTRE ROUTEUR
Ce guide dcrit la procdure dinstallation et de configuration de votre routeur OfficeConnect ADSL Wireless 54 Mbps 11g Firewall Router jusqu ltablissement de la connexion aux ordinateurs et Internet. Dans lensemble du document, le routeur OfficeConnect ADSL Wireless 54 Mbps 11g Firewall Router sera simplement dnomm routeur. Note : Pour linstallation initiale, 3Com vous recommande de configurer votre routeur par lintermdiaire dune connexion Ethernet filaire (cble).
Composition du produit :
Un routeur OfficeConnect ADSL Wireless 11g Firewall Router Un adaptateur secteur 12V spcifique Quatre pieds caoutchouc Un cble RJ-11 Un CD-ROM contenant le Guide de lutilisateur Le prsent Guide dinstallation La fiche dinformation Support et scurit La carte de Garantie
F
Configuration minimum
Avant de commencer, vrifiez que : Vous disposez dune connexion ADSL haut dbit. Vous disposez dun ordinateur dot dune connexion Ethernet et configur pour Internet. Cet ordinateur doit pouvoir se connecter Internet par lintermdiaire du modem et tre muni dun navigateur. Il nexiste sur le rseau local aucun autre serveur DHCP charg daffecter des adresses IP vos ordinateurs et aux priphriques connects au rseau. Par dfaut, votre routeur prend en charge cette fonction. Pour laccs sans fil, vous devez disposer dun ordinateur quip dune carte rseau sans fil au standard 802.11b ou 802.11g. Si lune de ces conditions nest pas remplie, reportez-vous au Guide de lutilisateur fourni sur CD-ROM pour plus dinformations.
26
Face avant
FACE AVANT
2 1 3
4 5 6
3CRWDR101A-75 Alert Power SYNC Online WLAN 1
LAN Status
2 3 4 Green = Link, Flash = Activity
OfficeConnect ADSL Wireless 54 Mbps 11g Firewall Router
1. LED Alert ambre Cette LED remplit diverses fonctions : Elle clignote rapidement au cours du test automatique effectu la mise sous tension de lappareil. Si elle reste allume ensuite, le test a chou (reportez-vous au Guide de lutilisateur). Elle clignote rapidement pendant la mise niveau du logiciel. Elle clignote rapidement lors dune rinitialisation de lunit en configuration dusine. Aprs une telle rinitialisation (par le bouton reset situ en face arrire, elle clignote lentement jusqu la mise hors tension de lunit. Elle clignote pendant 2 secondes lorsque le firewall dtecte une attaque. 2. LED Power verte Allume, indique que le routeur est sous tension. 3. LED SYNC verte Allume, indique que la connexion DSL est tablie. Clignote pendant la configuration la mise sous tension. 4. LED Online verte Allume, indique que votre nom dutilisateur et votre mot de passe ont t authentifis par votre fournisseur daccs. 5. LED WLAN (tat du rseau sans fil) verte Allume, indique que le rseau sans fil est actif. Clignotante, indique que la liaison est active et que des donnes sont en cours de transmission. Eteinte, indique que le LAN sans fil a t dsactiv au niveau du routeur ou que la connexion pose problme (reportez-vous au Guide de lutilisateur). 6. LED LAN Status (tat du LAN) verte Allume, indique que la liaison entre le port et lquipement qui lui est associ est active. Clignotante, indique que la liaison est active et que des donnes sont en cours de transmission. Eteinte, indique quaucun quipement nest connect, que lquipement connect est hors tension ou que la liaison pose problme (reportez-vous au Guide de lutilisateur). Le port sadapte automatiquement la vitesse et au mode duplex appropris.
Face arrire
27
FACE ARRIRE
10
11
12 VDC 1A MAX LAN 4 3 2 1 RESET ADSL
7. Antennes sans fil Pour une couverture optimale, les antennes doivent tre orientes de manire former un V. 8. Ports Ethernet A laide de cbles Ethernet munis de connecteurs RJ-45, vous pouvez connecter votre routeur un ordinateur o dautres quipements munis de connecteurs Ethernet (concentrateurs ou commutateurs, par exemple). Ces ports sont dots de la fonction Auto MDI/MDIX, ce qui signifie que vous pouvez utiliser indiffremment des cbles droits ou croiss. 9. Bouton Reset Pour relancer simplement le routeur, appuyez pendant une seconde sur le bouton Reset. Si vous souhaitez restaurer ses paramtres par dfaut et ne pouvez pas utiliser linterface dadministration par navigateur (si, par exemple, vous avez oubli votre mot de passe), maintenez le bouton Reset enfonc pendant cinq secondes. 10. Fiche dalimentation Utilisez exclusivement ladaptateur secteur 12 V fourni avec votre routeur. 11. ADSL Le port ADSL sert connecter votre routeur la prise murale ADSL. Utilisez un cble RJ-11
F
28
Installation du routeur
1. INSTALLATION DU ROUTEUR
Remarques relatives la scurit AVERTISSEMENT: Lisez attentivement le paragraphe Remarques relatives la scurit avant de mettre votre routeur sous tension. WARNING: Please read the Important Safety Information section in the Support and Safety Information sheet before you start. VORSICHT: Bitte lesen Sie den Abschnitt Wichtige Sicherheitsinformationen sorgfltig durch, bevor Sie das Gert in Betrieb nehmen.
Lors de linstallation, assurez-vous que : Le routeur est plac autant que possible au centre des ordinateurs sans fil qui lui seront connects. Pour une couverture idale, choisissez de prfrence le haut dune tagre ou dun meuble, cest--dire lendroit do les connexions seront les plus directes possibles, tant horizontalement que verticalement. Le routeur nest pas expos directement aux rayons du soleil ou une source de chaleur. Le cblage est loign des lignes lectriques, des clairages fluorescents et autres sources dinterfrences lectriques (postes de radio, metteurs et amplificateurs large bande, par exemple). Pour satisfaire aux rglementations portant sur lexposition aux ondes radio, le routeur est plac au moins 20 cm des utilisateurs (reportez-vous au Guide de lutilisateur pour plus dinformations). Leau ou lhumidit ne peuvent en aucun cas pntrer lintrieur de lappareil. Lair peut circuler librement autour de lappareil et par les arations situes sur ses cts. Nous recommandons un dgagement minimum de 25 mm autour de lappareil.
Utilisation des pieds caoutchouc
Les quatre pieds autocollants empchent le routeur de glisser sur les surfaces planes. Collez ces pieds exclusivement aux endroits indiqus, chaque angle, sous lappareil.
Prsentation de votre routeur
29
Connexion du router
1. Branchez lalimentation et attendez que le voyant WLAN soit allum. 2. Vrifiez que votre ordinateur est allum. 3. Connectez votre ordinateur lun des ports LAN 10/100 du routeur. Vrifiez que le voyant LAN Status correspondant sallume (vert). 4. Branchez le cble RJ-11 au port ADSL du routeur et la prise ADSL murale.
Connexion dun concentrateur ou dun commutateur
Le partage du routeur entre plus de quatre utilisateurs suppose que vous disposiez dun concentrateur ou dun commutateur supplmentaire. Connectez lun des ports LAN du routeur votre quipement (OfficeConnect Dual Speed Switch 8, par exemple).
Adaptateur secteur
Inter
3Com OfficeConnect ADSL Wireless 54Mbps 11g Firewall Router
net
Prise tlphonique
Bloc prise gigogne/microfiltre
Utilisateurs sans fil
Votre PC
Exemple de rseau avec routeur OfficeConnect ADSL Wireless 54 Mbps 11g Firewall Router
30
Installation dune prise gigogne et dun microfiltre
2. INSTALLATION DUNE PRISE GIGOGNE ET DUN MICROFILTRE
Prise gigogne et microfiltre vous permettent dutiliser en mme temps votre routeur et votre tlphone. La prise gigogne se branche sur la prise murale ADSL et fournit deux connecteurs : Un connecteur RJ-11 qui sera reli au routeur par le cble RJ-11 fourni Un connecteur tlphonique qui sera reli votre combin Vous devez galement insrer un microfiltre entre la prise gigogne et le tlphone. Ce microfiltre, ncessaire pour chaque prise tlphonique de la ligne, vite les interfrences entre le signal DSL et le signal tlphonique. Pour faciliter linstallation, certaines prises gigognes intgrent prsent un microfiltre (voir le diagramme ci-dessous). Achetez votre prise gigogne et vos microfiltres auprs de votre FAI ou de votre revendeur informatique.
Prise gigogne avec microfiltre Prise murale
OfficeConnect ADSL Wireless 54Mbps 11g Firewall Router
Tlphone
Postes tlphoniques annexes
Microfiltre Prise murale
Tlphone
Connexion au FAI (fournisseur daccs Internet)
31
3. CONNEXION AU FAI (FOURNISSEUR DACCS INTERNET)
Pour configurer votre routeur, vous devez savoir quelle mthode daffectation des adresses IP votre FAI utilise. Le routeur peut se connecter Internet par les quatre mthodes dcrites ci-dessous. Chacune suppose que vous connaissez les paramtres VPI (Virtual Path Identifier, identifiant de chemins daccs virtuels) et VCI (Virtual Channel Identifier, identifiant de circuit virtuel), ainsi que la mthode dencapsulation (LLC ou VC Mux) utiliss. Les valeurs par dfaut des VPI et VCI devraient convenir la plupart des FAI. Dans le cas contraire, contactez votre fournisseur daccs pour connatre les valeurs exactes. 1. PPPoE Pour configurer votre routeur, vous devez connatre le nom dutilisateur et le mot de passe que votre FAI a attribu votre connexion. Si vous utilisiez dj un client PPPoE sur votre PC, dsactivez-le : il ne sert plus rien. Si votre FAI vous fournit une adresse IP fixe, celle-ci peut tre saisie sur lcran Paramtres Internet de linterface dadministration du routeur. Dans le cas contraire, votre FAI affectera automatiquement une adresse IP votre routeur. 2. PPPoA Similaire au client PPPoE, cette mthode est essentiellement utilise au Royaume-Uni. Pour configurer votre routeur, vous devez connatre le nom dutilisateur et le mot de passe que votre FAI a attribu votre connexion. Si votre FAI vous fournit une adresse IP fixe, celle-ci peut tre saisie sur lcran Paramtres Internet de linterface dadministration du routeur. Dans le cas contraire, votre FAI affectera automatiquement une adresse IP votre routeur. 3. Mode Pont pour un seul PC (RFC 1483) Dans ce mode, le routeur sert de pont entre le rseau local et le rseau tendu. Le trafic entre les 2 rseaux est limit par des adresses physiques, do la restriction un seul PC du ct LAN. 4. Mode Routage sur ATM (RFC 1483) Dans ce mode, le routeur possde une adresse IP fixe pour se connecter Internet. Votre FAI affecte au routeur une adresse IP fixe, un masque de sous-rseau et ladresse de sa passerelle. Ces informations doivent tre saisies sur lcran Paramtres Internet de linterface dadministration du routeur.
F
32
Lancement de lassistant de configuration
4. LANCEMENT DE LASSISTANT DE CONFIGURATION
1. Si ce nest pas dj fait, redmarrez votre ordinateur. 2. Ouvrez votre navigateur web et essayez de contacter le routeur en tapant http://192.168.1.1 dans la barre dadresses. 3. Si vous accdez la page de connexion, votre ordinateur a correctement reu une adresse IP en provenance du routeur. 4. Connectez-vous avec le mot de passe par dfaut <admin>. Lassistant essaie de se lancer automatiquement. Sil ny parvient pas, slectionnez Assistant dans le menu. Lorsque cest possible, lassistant recommande des valeurs pour chaque paramtre. Il vous revient cependant de dfinir certains dentre eux. La plupart vous ont t fournis par votre fournisseur daccs lorsque vous avez ouvert votre compte.
Connecting to the Internet
Une fois lexcution de lassistant acheve, essayez de consulter un site web, par exemple www.3com.com. Si vous pouvez accder ce site, votre ordinateur et votre routeur sont correctement configurs.
Connexion au LAN sans fil
33
5. CONNEXION AU LAN SANS FIL
1. Une fois la configuration par lordinateur cbl termine, connectez-vous au routeur par un ordinateur sans fil. Le routeur et les clients sans fil doivent possder le mme SSID et les mmes paramtres de chiffrement. Tous les clients sans fil doivent employer le mode Infrastructure. Les paramtres sans fil du routeur sont : SSID : 3Com Canal : 11 Chiffrement : Dsactiv
2. Si vous navez pas encore de rseau sans fil, ces paramtres par dfaut sont acceptables. Vrifiez que vos clients sans fil sont paramtrs avec les valeurs de SSID, canal et WEP ci-dessus. Si vous disposez dj dun rseau sans fil, configurez le routeur en fonction des valeurs de SSID et de chiffrement utilises sur le rseau existant.
F
SSID Numro de canal
______________________________ ______________________________
3. Si votre ordinateur est quip dune carte rseau filaire et dune carte rseau sans fil, vrifiez quune seule carte est utilise pour communiquer avec le LAN. Pour utiliser la carte sans fil, dbranchez le cble Ethernet et redmarrez votre ordinateur. 4. Lancez votre navigateur et essayez de consulter un site web, par exemple www.3com.com. Si vous pouvez accder ce site, votre ordinateur et votre routeur sont correctement configurs. Pour scuriser vos transmissions sans fil, 3Com vous conseille fortement dactiver le chiffrement WPA2 ou WPA et de ne pas conserver le SSID par dfaut. Consultez laide en ligne ou le Guide de lutilisateur pour plus dinformations.
34
Rsolution des problmes
RSOLUTION DES PROBLMES
En cas de problme lors de linstallation, les procdures suivantes peuvent vous aider : Vrifiez que tous vos quipements rseaux sont sous tension. Le voyant Power du routeur doit tre allum (vert). Sil ne lest pas, vrifiez le branchement de lalimentation. Utilisez exclusivement ladaptateur secteur fourni avec votre routeur. Vrifiez que lordinateur est connect au routeur. Lun au moins des voyants LAN Status du routeur doit tre allum (vert). Si ce nest pas le cas, vrifiez que lordinateur est connect lun des ports LAN du routeur par un cble Ethernet. Vrifiez que vous navez pas activ de proxy sur votre ordinateur. Ouvrez le Panneau de configuration et cliquez sur Options Internet. Slectionnez longlet Connexions et cliquez sur le bouton Paramtres LAN, en bas de la fentre. Assurez-vous que la case Utiliser un serveur proxy nest pas coche. Si vous ne parvenez pas accder linterface web du routeur. Lancez votre navigateur et tapez http://192.168.1.1 ou ladresse IP que vous avez vous-mme dfinie. Noubliez pas le prfixe http://. Vrifiez que votre ordinateur est correctement configur. Assurez-vous que le serveur DHCP du routeur lui affecte automatiquement une adresse IP.
Connexion Internet par DSL
Si vous avez dj une ligne DSL et un client PPPoE installs sur votre ordinateur, vous devez les dsactiver. Les paramtres VPI/VCI et la mthode dencapsulation (LLC ou VC Mux) doivent correspondre votre ligne DSL. Seul votre fournisseur daccs est en mesure de vous les communiquer. Vrifiez que les paramtres de votre client PPPoE ou PPPoA sont corrects (nom dutilisateur, mot de passe et adresse IP, par exemple). Utilisez une prise gigogne pour isoler le routeur du tlphone. Installez un microfiltre entre la prise gigogne et le tlphone pour viter les interfrences entre le signal DSL et le signal tlphonique. Le microfiltre ne doit pas tre install en amont du routeur.
Rsolution des problmes
35
Configuration sans fil. Si vous ne parvenez pas accder au rseau sans fil
Vrifiez que le client sans fil est paramtr en mode Infrastructure. Si lordinateur est quip dune carte rseau filaire et dune carte rseau sans fil, vrifiez que la carte filaire est dsactive. Vrifiez que le client sans fil et le routeur ont le mme SSID. Vrifiez que le voyant WLAN du routeur est allum. Dans le cas contraire, activez loption Rseau sans fil du menu Paramtres sans fil. Vrifiez que le client sans fil et le routeur ont la mme configuration de chiffrement. En cas de problme, dsactivez le chiffrement sur le client et sur le routeur jusqu ce que la connexion sans fil ait pu tre tablie.
36
Presentazione del router
37
PRESENTAZIONE DEL ROUTER
Nel presente manuale sono illustrati i passaggi fondamentali per installare e configurare il prodotto OfficeConnect ADSL Wireless 54 Mbps 11g Firewall Router e per stabilire una connessione a Internet con il proprio computer. Nel seguito del manuale, il prodotto OfficeConnect ADSL Wireless 54 Mbps 11g Firewall Router verr chiamato semplicemente il router. Nota: 3Com consiglia di utilizzare una connessione cablata (Ethernet) per eseguire la configurazione iniziale.
Contenuto della confezione
Ununit OfficeConnect ADSL Wireless 11g Firewall Router Un adattatore di corrente da 12 V da utilizzare con il router Quattro piedini di gomma Un cavo RJ11 Un CD-ROM contenente la Guida dellutente La presente Guida allinstallazione La scheda Supporto e informazioni di sicurezza La scheda di garanzia
I
Requisiti di sistema
Prima di iniziare, assicurarsi che siano soddisfatte le condizioni seguenti: Si deve gi disporre di un account per un servizio ADSL a banda larga. Il computer deve disporre di una connessione Ethernet ed essere correttamente configurato per le comunicazioni su Internet. Sul computer, che deve essere in grado di connettersi a Internet, necessario che sia installato un browser Web. Sulla rete locale non devono essere presenti altri server DHCP per lassegnazione degli indirizzi IP a computer e altre periferiche collegate alla rete. Per impostazione predefinita, il router a svolgere questa funzione. Se necessario laccesso wireless, il computer in uso deve avere installata una scheda di rete wireless compatibile con gli standard 802.11b o 802.11g. Se anche una sola di queste condizioni non soddisfatta, consultare la Guida dellutente di OfficeConnect ADSL Wireless 54 Mbps 11g Firewall Router, disponibile sul CD-ROM, per maggiori informazioni.
38
Pannello frontale
PANNELLO FRONTALE
2 1 3
4 5 6
3CRWDR101A-75 Alert Power SYNC Online WLAN 1
LAN Status
2 3 4 Green = Link, Flash = Activity
OfficeConnect ADSL Wireless 54 Mbps 11g Firewall Router
1. Spia Alert, ambra Le condizioni segnalate da questa spia sono molteplici: Quando in corso il test di autodiagnostica allavvio dellunit, la spia lampeggia rapidamente. Se dopo il test la spia rimane accesa, il test ha avuto esito negativo (consultare la Guida dellutente). Durante laggiornamento del software, la spia lampeggia rapidamente. Durante il reset delle impostazioni di fabbrica, la spia lampeggia rapidamente. Successivamente, se per ripristinare le impostazioni di fabbrica stato usato il pulsante di reset sul pannello posteriore, la spia Alert lampeggia lentamente fino a quando non viene staccata lalimentazione. Quando il firewall rileva lattacco di un hacker, la spia lampeggia per 2 secondi. 2. Spia Power Verde Se accesa, la spia indica che il router riceve alimentazione. 3. Spia SYNC Verde Se accesa, la spia indica che attiva una connessione DSL. La spia lampeggia durante la configurazione allaccensione dellunit. 4. Spia Online Verde Se accesa, la spia indica che il nome utente e la password sono stati autenticati presso il provider ISP. 5. Spia di stato WLAN (rete wireless) Verde Se la spia accesa, la rete wireless attiva. Se lampeggia, la connessione funzionante ed in corso la trasmissione o la ricezione dei dati. Se spenta, la rete wireless disattivata nel router o si verificato un problema (vedere la Guida dellutente). 6. Spia LAN Status Verde Se la spia accesa, la connessione tra la porta e il dispositivo di rete successivo funzionante. Se lampeggia, la connessione funzionante ed in corso la trasmissione o la ricezione dei dati. Se spenta, non vi sono dispositivi collegati, il dispositivo collegato spento oppure si verificato un problema di connessione (consultare la Guida dellutente). La velocit e la modalit duplex della porta si regolano automaticamente sul valore pi corretto.
Pannello posteriore
39
PANNELLO POSTERIORE
10
11
12 VDC 1A MAX LAN 4 3 2 1 RESET ADSL
7. Antenne wireless Per garantire la massima copertura wireless, le antenne del prodotto devono essere orientate a V. 8. Porte Ethernet Utilizzando cavi RJ45 idonei, possibile collegare il router a un computer o ad altri dispositivi che dispongono di connessione Ethernet (ad esempio, un hub o uno switch). Le porte hanno una funzionalit MDI/MDIX automatica: quindi possibile utilizzare un cavo di rete diretto oppure incrociato.
I
9. Pulsante Reset Per riavviare il router, premere il pulsante di reset per 1 secondo. Per ripristinare i valori di fabbrica del router o se non possibile accedere allinterfaccia Web di gestione (ad esempio, perch si dimenticata la password), premere il pulsante di reset per 5 secondi. 10. Presa delladattatore di corrente Utilizzare solo ladattatore di corrente a 12 V fornito con il router. Non utilizzare adattatori di altro tipo. 11. ADSL La porta ADSL utilizzata per connettere il router alla presa a muro di connessione ADSL. Utilizzare un cavo RJ11 per collegare la porta ADSL alla presa ADSL a muro.
40
Posizionamento e installazione del router
1. POSIZIONAMENTO E INSTALLAZIONE DEL ROUTER
Informazioni sulla sicurezza ATTENZIONE: Prima di iniziare, leggere la sezione Importanti informazioni di sicurezza contenuta nella scheda Supporto e informazioni di sicurezza. WARNING: Please read the Important Safety Information section in the Support and Safety Information sheet before you start. VORSICHT: Bitte lesen Sie den Abschnitt Wichtige Sicherheitsinformationen sorgfltig durch, bevor Sie das Gert in Betrieb nehmen. AVERTISSEMENT: Lisez attentivement le paragraphe Remarques relatives la scurit avant de mettre votre routeur sous tension.
Quando si sceglie una posizione per il router, assicurarsi che vengano soddisfatte le condizioni seguenti. Collocare il router al centro rispetto ai sistemi wireless che verranno connessi al router. Una collocazione ideale per ottimizzare le comunicazioni wireless sia in senso orizzontale che verticale e garantire la massima copertura, potrebbe essere il ripiano alto di una scaffalatura (o mobile simile). Evitare lesposizione alla luce diretta del sole e tenerlo lontano da fonti di calore. Tenere i cavi a debita distanza da fili elettrici, apparecchi a luce fluorescente e fonti di rumore elettrico quali radio, trasmettitori e amplificatori a banda larga. In conformit alle normative sullesposizione alle radiazioni FCC, il router deve essere collocato ad una distanza minima di 20 cm dal personale (per maggiori informazioni, consultare la Guida dellutente). Evitare che acqua e umidit penetrino allinterno dellunit. Non ostruire la circolazione dellaria attorno allunit e attraverso le fessure di ventilazione poste ai lati dellunit. Si consiglia di lasciare uno spazio di almeno 25 mm.
Uso dei piedini di gomma
Utilizzare i quattro piedini di gomma autoadesivi per impedire che il router si sposti quando appoggiato sul piano di lavoro o quando viene impilato insieme ad altre unit. Applicare i piedini alle zone contrassegnate, poste ai quattro angoli del fondo del router.
Posizionamento e installazione del router
41
Connessione del router
1. Collegare ladattatore di corrente al router e attendere che la spia WLAN si accenda. 2. Controllare che il computer sia acceso. 3. Collegare il computer a una delle porte LAN 10/100 disponibili sul router. La spia di stato LAN Port deve diventare verde. 4. Collegare il cavo RJ11 dalla porta ADSL del Router alla presa ADSL a muro.
Connessione a un hub o uno switch
Affinch il router possa essere condiviso tra pi di quattro utenti, necessario utilizzare un ulteriore hub o switch. Collegare una porta LAN del router allhub o allo switch, ad esempio a ununit OfficeConnect Dual Speed Switch 8.
Alimentatore
Inter
3Com OfficeConnect ADSL Wireless 54Mbps 11g Firewall Router
net
Presa telefonica
Blocco splitter/microfiltro
Utenti wireless
Computer
Esempio di rete con 3Com OfficeConnect ADSL Wireless 54 Mbps 11g Firewall Router
42
Installazione di uno splitter e di un microfiltro
2. INSTALLAZIONE DI UNO SPLITTER E DI UN MICROFILTRO
Il ricorso a uno splitter e a un microfiltro consente limpiego contemporaneo del router e di un apparecchio telefonico. Lo splitter si collega alla presa ADSL a muro ed dotato di due connettori: Un connettore RJ11 per collegare il router al cavo RJ11 Un jack telefonico che pu essere collegato al telefono Tra lo splitter e il telefono deve inoltre essere inserito un microfiltro per garantire che il segnale dati DSL non interferisca con il segnale voce del telefono. necessario installare un microfiltro per ciascun apparecchio telefonico per prevenire linterferenza dei segnali. Esistono anche splitter dotati di microfiltri incorporati, che semplificano le operazioni di installazione come mostrato nel diagramma riportato sotto. possibile procurarsi splitter e microfiltri presso il proprio provider ISP o in un negozio di informatica.
Splitter e microfiltro combinati Presa a muro
OfficeConnect ADSL Wireless 54Mbps 11g Firewall Router
Telefono
Per derivazioni telefoniche
Microfiltro Presa a muro
Telefono
Connessione con lISP
43
3. CONNESSIONE CON LISP
Prima di poter configurare il router, occorre conoscere il metodo di assegnazione degli indirizzi IP utilizzato dal proprio ISP. Per connettersi a Internet, il router pu utilizzare i quattro metodi descritti qui di seguito. Per tutti i metodi necessario conoscere lidentificativo VPI (Virtual Path Identifier), lidentificativo VCI (Virtual Channel Identifier) e il metodo di incapsulamento (LLC o VC Mux). I valori predefiniti del router per gli identificativi VPI e VCI in genere sono compatibili con gran parte degli ISP. Il proprio provider ISP pu comunque fornire tutte le informazioni necessarie. 1. PPPoE Per configurare il gateway, necessario conoscere nome utente e password per accedere al proprio account. Se sul computer si utilizzavano client PPPoE, possibile disattivarli in quanto non sono pi necessari. Se il provider ISP fornisce un indirizzo IP statico, immetterlo nella sezione Internet Settings dellinterfaccia Web del router. In caso contrario, lISP assegner automaticamente al Router un indirizzo IP. 2. PPPoA analogo al protocollo PPPoE, ma utilizzato prevalentemente in Gran Bretagna. Per configurare il gateway, necessario conoscere nome utente e password per laccesso al proprio account. Se il provider ISP fornisce un indirizzo IP statico, immetterlo nella sezione Internet Settings dellinterfaccia Web del router. In caso contrario, lISP assegner automaticamente al Router un indirizzo IP. 3. Modalit Bridge per un solo computer (modalit Bridge RFC 1483) Con questo metodo, il router viene impostato in modalit di bridging per collegarsi alle reti LAN e WAN. Il traffico tra le due reti viene limitato sulla base degli indirizzi di rete, in questo modo la parte LAN pu essere limitata a un solo computer. 4. Modalit Routing over ATM (modalit Bridge RFC 1483) Nella modalit Routing over ATM al router viene assegnato un indirizzo IP fisso per collegarsi a Internet. LISP fornisce al router un indirizzo IP fisso, un indirizzo di subnet mask e lindirizzo del proprio gateway. Queste informazioni devono essere immesse nella sezione Internet Settings dellinterfaccia Web del router.
44
Procedura di installazione guidata (Setup Wizard)
4. PROCEDURA DI INSTALLAZIONE GUIDATA (SETUP WIZARD)
1. Se non gi stato fatto, riavviare il computer. 2. Avviare il browser Web e provare a contattare il router digitando lURL seguente nella barra degli indirizzi: http://192.168.1.1. 3. Se viene visualizzata la pagina Login, il computer ha ricevuto correttamente lindirizzo IP dal router. 4. Eseguire laccesso utilizzando la password predefinita, <admin>. La procedura guidata prover ad avviarsi automaticamente. Se ci non avviene, selezionare Wizard dal menu. Se possibile, la procedura guidata suggerisce le impostazioni per gran parte dei parametri. Tuttavia alcune opzioni devono essere impostate dallutente. In genere queste opzioni sono fornite dal provider ISP quando si imposta il proprio account.
Connessione a Internet
Al termine della procedura guidata, provare ad aprire un sito Web su Internet, ad esempio www.3com.com. Se si riesce ad accedere al sito, significa che il computer e il router sono stati configurati correttamente.
Connessione alla rete locale wireless
45
5. CONNESSIONE ALLA RETE LOCALE WIRELESS
1. Dopo aver configurato il router tramite il computer cablato, possibile effettuare la connessione al router attraverso un computer wireless. Il router e i client wireless devono condividere lo stesso SSID e le stesse impostazioni per quanto riguarda la cifratura. Tutti i client wireless devono utilizzare la stessa modalit Infrastructure. Le impostazioni wireless predefinite per il Router sono le seguenti: SSID: 3Com Channel: 11 Encryption: Off
2. Se non si utilizza una rete locale wireless, possibile utilizzare le impostazioni predefinite del router. Verificare che i valori di SSID, Channel ed Encryption siano impostati come indicato in precedenza. Per rendere compatibile il router con uneventuale rete locale wireless preesistente, impostare i medesimi valori per SSID ed Encryption. SSID Channel Number ______________________________ ______________________________
I
3. Se sul computer sono installate schede di rete sia cablate che wireless, necessario fare in modo che solo una scheda venga utilizzata per comunicare con la rete locale. Per utilizzare una scheda di rete wireless, disconnettere il cavo Ethernet e riavviare il computer. 4. Avviare il browser Web e provare ad aprire un sito Web su Internet, ad esempio www.3com.com. Se si riesce ad accedere al sito, significa che il computer wireless e il router sono stati configurati correttamente. Per potenziare la sicurezza della rete wireless, 3Com consiglia vivamente di abilitare la cifratura WPA2 o WPA e di cambiare lSSID utilizzando un valore diverso da quello predefinito. Consultare la Guida in linea o la Guida dellutente per ulteriori informazioni.
46
Risoluzione dei problemi
RISOLUZIONE DEI PROBLEMI
In caso di difficolt durante linstallazione, provare le seguenti soluzioni: Controllare che tutti i dispositivi collegati alla rete siano accesi. La spia Power del router deve essere illuminata (colore verde). In caso contrario, controllare la connessione delladattatore di corrente. Non utilizzare un adattatore di corrente diverso da quello fornito con il router. Controllare che il computer sia connesso al router. La spia di stato LAN del router deve presentare una luce verde. In caso contrario, verificare che il computer sia connesso a una delle porte LAN del router tramite un cavo Ethernet. Controllare di non avere un proxy Web attivo sul proprio computer. Andare al Pannello di controllo e fare clic su Opzioni Internet. Selezionare la scheda Connessioni e fare clic sul pulsante Impostazioni LAN in fondo alla schermata. Controllare che lopzione Usa server proxy sia deselezionata. Se non si riesce ad accedere allinterfaccia Web del router. Avviare il browser Web e digitare http://192.168.1.1. Se si scelto un indirizzo IP diverso, utilizzare quello nuovo. Assicurarsi di includere http:// come prefisso. Controllare che il computer sia configurato correttamente. Controllare che il computer ottenga lindirizzo IP automaticamente dal server DHCP del router.
Connessioni DSL a Internet
Se si dispone di una linea DSL esistente e si ha un client PPPoE installato sul computer, potrebbe essere necessario disattivarlo. importante configurare correttamente i parametri VPI/VCI e il metodo di incapsulamento (LLC o VC Mux) in modo che corrispondano a quelli della linea DSL. Questi parametri vengono in genere forniti dallISP. Controllare che le impostazioni PPPoE/PPPoA siano corrette (ad esempio, nome utente, password e indirizzo IP). necessario utilizzare uno splitter per separare il router dal telefono. possibile utilizzare anche un microfiltro sulla linea telefonica per evitare interferenze tra il router e il telefono. Controllare che il microfiltro non sia installato direttamente sulla linea del router.
Risoluzione dei problemi
47
Configurazione wireless. Se non si riesce ad accedere alla rete wireless:
Controllare che il client wireless sia in modalit Infrastructure. Se si hanno schede di rete cablate e wireless installate sullo stesso computer, assicurarsi che la scheda cablata sia disattivata. Controllare che lSSID del cliente wireless sia identico a quello del router. Controllare che la spia WLAN del router sia accesa. In caso contrario, andare al menu Wireless Settings e selezionare lopzione Wireless Networking. Controllare che la cifratura wireless sia identica per il client wireless e il router. In caso di problemi, disattivare la cifratura del client e del router fino a quando non si stabilita una connessione wireless.
48
Inbetriebnahme des Routers
49
INBETRIEBNAHME DES ROUTERS
Diese Anleitung fhrt Sie durch die grundlegenden Schritte bei der Installation und Konfiguration des OfficeConnect ADSL Wireless 54 Mbps 11g Firewall Routers. Auerdem wird hier beschrieben, wie Sie eine Verbindung vom Computer zum Internet herstellen. In dieser Anleitung wird der OfficeConnect ADSL Wireless 54 Mbps 11g Firewall Router der Einfachheit halber nur als Router bezeichnet. Hinweis: 3Com empfiehlt, die Inbetriebnahme ber die drahtbasierte (Ethernet) Verbindung durchzufhren.
Lieferumfang:
OfficeConnect ADSL Wireless 54 Mbps 11g Firewall Router 12 Volt-Netzteil fr den Router Vier Gummife RJ11-Kabel CD-ROM mit dem Benutzerhandbuch Installationsanleitung Informationsblatt zu Support und Sicherheit Garantiekarte
Systemanforderungen
Vor der Inbetriebnahme muss folgendes gewhrleistet sein: Sie mssen bereits ein ADSL-Breitbandkonto eingerichtet haben. Ihr Computer verfgt ber eine Ethernet-Verbindung und ist bereits richtig fr die Kommunikation mit dem Internet konfiguriert. Der Computer muss ber das Modem eine Verbindung zum Internet herstellen knnen. Sie mssen einen Webbrowser installiert haben. In Ihrem lokalen Netzwerk gibt es keine weiteren DHCPServerkomponenten, die Ihren Computern und anderen Netzwerkgerten IP-Adressen zuweisen. Der Router fhrt diese Funktion standardmig aus. Wenn Sie drahtlose Verbindungen bentigen, muss in Ihrem Computer eine 802.11b- oder 802.11g-konforme Wireless-Karte installiert sein. Wenn eine oder mehr dieser Bedingungen nicht erfllt ist, finden Sie im Benutzerhandbuch des OfficeConnect ADSL Wireless 54 Mbps 11g Firewall Routers (auf der mitgelieferten CD-ROM) weitere Anweisungen.
D
50
Vorderseite
VORDERSEITE
2 1 3
4 5 6
3CRWDR101A-75 Alert Power SYNC Online WLAN 1
LAN Status
2 3 4 Green = Link, Flash = Activity
OfficeConnect ADSL Wireless 54 Mbps 11g Firewall Router
1. Alert-LED orange Diese LED hat verschiedene Funktionen: Blinkt schnell whrend des Selbsttests. Bleibt sie anschlieend an, ist whrend des Selbsttests ein Fehler aufgetreten (siehe Benutzerhandbuch). Blinkt schnell whrend Software Upgrades. Blinkt schnell whrend des Zurcksetzens auf die Standardeinstellungen. Falls die Reset-Taste auf der Gerterckseite zum Zurcksetzen auf die Standardeinstellungen gedrckt wurde, blinkt die Alert-LED langsam bis das Gert stromlos gemacht wird. Leuchtet zwei Sekunden lang, wenn die Firewall einen Hackerangriff erkannt hat. 2. Power-LED grn Wenn die LED leuchtet, ist der Router eingeschaltet. 3. SYNC-LED grn Wenn die LED leuchtet, besteht eine DSL-Verbindung. Whrend der Einschaltkonfiguration blinkt diese LED. 4. Online-LED grn Wenn die LED leuchtet, wurden Benutzername/Kennwort erfolgreich bei Ihrem ISP authentifiziert. 5. Wireless LAN (WLAN) Status-LED grn Wenn die LED leuchtet, wurde der drahtlose Netzwerkbetrieb aktiviert. Wenn die LED blinkt, ist die Verbindung hergestellt, und es werden Daten gesendet oder empfangen. Wenn die LED aus ist, wurde das drahtlose LAN im Router deaktiviert, oder es ist ein Problem aufgetreten (siehe Benutzerhandbuch). 6. LAN Status-LED grn Wenn die LED leuchtet, besteht eine Verbindung zwischen dem Port und dem damit verbundenen Netzwerkgert. Wenn die LED blinkt, ist die Verbindung hergestellt, und es werden Daten gesendet oder empfangen. Wenn die LED aus ist, ist entweder kein Gert angeschlossen oder das angeschlossene Gert ausgeschaltet. Es kann auch ein Verbindungsproblem aufgetreten sein (siehe Benutzerhandbuch). Der Port stellt sich automatisch auf die richtige Geschwindigkeit und den entsprechenden Duplexbetrieb ein.
Rckseite
51
RCKSEITE
10
11
12 VDC 1A MAX LAN 4 3 2 1 RESET ADSL
7. Funkantenne Fr eine optimale Funkabdeckung sollte die Antenne senkrecht nach oben stehen. 8. Ethernet-Ports Mit Hilfe geeigneter RJ45-Kabel knnen Sie den Router an einen Computer oder ein anderes Gert anschlieen, das ber eine Ethernet-Verbindung verfgt (beispielsweise ein Hub oder ein Switch). Diese Ports verfgen ber eine automatische MDI/MDIX-Funktion. Das bedeutet, dass Sie sowohl Kabel mit gerade verdrahteten als auch mit gekreuzten Leitungen verwenden knnen. 9. Reset-Taste Um den Router neu zu starten, drcken Sie die Reset-Taste 1 Sekunde lang. Wenn Sie den Router auf die Standardeinstellungen zurcksetzen mchten, oder wenn Sie keinen Zugriff auf die Web-Oberflche mehr haben (beispielsweise, weil Sie Ihr Kennwort vergessen haben), drcken Sie die Reset-Taste 5 Sekunden lang. 10. Netzteilbuchse Verwenden Sie nur das mit dem Router gelieferten 12 V-Netzteil. Andere Netzteile drfen nicht verwendet werden. 11. ADSL ber den ADSL-Port wird der Router an die ADSL-Wanddose angeschlossen. Verwenden Sie ein RJ11-Kabel fr die Verbindung ADSL-Port zu ADSL-Wanddose.
52
Aufstellen und Installieren des Routers
1. AUFSTELLEN UND INSTALLIEREN DES ROUTERS
Sicherheitsinformationen VORSICHT: Bitte lesen Sie den Abschnitt Wichtige Sicherheitsinformationen sorgfltig durch, bevor Sie das Gert in Betrieb nehmen. WARNING: Please read the Important Safety Information section in the Support and Safety Information sheet before you start. AVERTISSEMENT: Lisez attentivement le paragraphe Remarques relatives la scurit avant de mettre votre routeur sous tension.
Beachten Sie beim Aufstellen des Routers folgende Hinweise: Der Router sollte zentral zwischen den drahtlosen Computern aufgestellt werden, die mit ihm verbunden werden sollen. Ein geeigneter Aufstellort wre auf einem hohen Regal oder einem hnlichen Mbelstck. Dadurch lsst sich eine optimale drahtlose Verbindung zwischen den Computern in horizontaler und vertikaler Richtung erreichen, die eine vollstndige Abdeckung ermglicht. Setzen Sie den Router keiner direkten Sonnenstrahlung aus, und stellen Sie ihn nicht in die Nhe von Wrmequellen. Die Verkabelung darf nicht entlang von Stromleitungen, LeuchtstoffLampen und elektrischen Strquellen wie Radiogerten, Sendern und Breitbandverstrkern verlaufen. Zur Einhaltung der FCC-Richtlinien zur Strahlungsemission sollte beim Aufstellort des Routers mindestens 20 cm Abstand zu Personen eingehalten werden. (Einzelheiten dazu knnen Sie dem Benutzerhandbuch entnehmen.) Es drfen weder Wasser noch Feuchtigkeit in das Gertegehuse gelangen. Die Luftzirkulation rund um das Gert und durch die Belftungsffnungen seitlich am Gert darf nicht behindert werden. Rund um das Gert muss ein Freiraum von mindestens 25 mm eingehalten werden.
Verwendung der Gummife
Verwenden Sie die vier selbstklebenden Gummife, um zu verhindern, dass der Router auf dem Schreibtisch verrutscht oder wenn er auf andere flache Gerte gestellt wird. Kleben Sie die Fe nur auf die markierten Stellen an den vier Ecken auf der Unterseite des Routers.
Aufstellen und Installieren des Routers
53
Anschlieen des Routers
1. Schlieen Sie das Netzteil an den Router an, und warten Sie, bis die WLAN-LED aufleuchtet. 2. Vergewissern Sie sich, dass der Computer eingeschaltet ist. 3. Schlieen Sie den Computer an einen der 10/100 LAN-Ports am Router an. Die LAN Port Status-LED muss daraufhin grn leuchten. 4. Schlieen Sie das RJ11-Kabel am ADSL-Port des Routers und an der ADSLWanddose an.
Anschlieen an einen Hub oder Switch
Damit der Router von mehr als vier Anwendern genutzt werden kann, bentigen Sie einen zustzlichen Hub oder Switch. Verbinden Sie einen LANPort des Routers mit dem Hub oder Switch (z. B. mit dem OfficeConnect Dual Speed Switch 8).
Netzteil
Inter
3Com OfficeConnect ADSL Wireless 54Mbps 11g Firewall Router
net
Telefondose
Splitter/Mikrofilterblock
D
Drahtlose Anwender
PC
Beispielnetzwerk mit OfficeConnect ADSL Wireless 54 Mbps 11g Firewall Router
54
Installieren eines Splitters und Mikrofilters
2. INSTALLIEREN EINES SPLITTERS UND MIKROFILTERS
Mit Hilfe eines Splitters und Mikrofilters knnen Sie den Router und das Telefon gleichzeitig betreiben. Der Splitter wird an die ADSL-Wanddose angeschlossen. Er verfgt ber zwei Anschlsse: Einen RJ11-Anschluss, an den das RJ11-Kabel zum Router angeschlossen wird Einen Telefonbuchsenanschluss, an dem das Telefon angeschlossen werden kann Zwischen dem Splitter und dem Telefon muss ein Mikrofilter zwischengeschaltet werden. Der Mikrofilter verhindert, dass das Telefonsprachsignal durch das DSL-Datensignal gestrt wird. Vor jedem Telefon muss ein Mikrofilter in die Leitung geschaltet werden, um Signalstrungen zu verhindern. Splitter sind auch mit integrierten Mikrofiltern erhltlich. Dadurch vereinfacht sich die Installation (siehe Abbildung unten). Splitter und Mikrofilter sind bei Ihrem ISP oder im Computerfachhandel erhltlich.
Kombinierter Splitter und Mikrofilter Wanddose
OfficeConnect ADSL Wireless 54Mbps 11g Firewall Router
Telefon
Fr Telefonnebenstellen
Mikrofilter Wanddose
Telefon
Verbindung zum ISP
55
3. VERBINDUNG ZUM ISP
Bevor Sie den Router konfigurieren knnen, mssen Sie wissen, welche IPZuweisungsmethode Ihr ISP verwendet. Die Internetverbindung wird vom Router mittels einer der vier unten beschriebenen Methoden hergestellt. Sie mssen dabei immer den VPI (Virtual Path Identifier), VCI (Virtual Channel Identifier) und die Encapsulation-Methode (LLC oder VC Mux) kennen. Die Standardeinstellungen des Routers fr VPI und VCI sollten fr die meisten ISPs geeignet sein. Ihr ISP liefert Ihnen auf Anfrage die erforderlichen Informationen. 1. PPPoE Fr die Konfiguration des Gateways mssen Sie den Benutzernamen und das Kennwort fr den Zugriff auf Ihr ISP-Konto kennen. Falls Sie auf Ihrem Computer einen PPPoE-Client genutzt haben, knnen Sie diesen deaktivieren. Sie brauchen ihn nicht mehr. Wenn Ihnen Ihr ISP eine statische IPAdresse zur Verfgung stellt, kann diese im Bereich Interneteinstellungen der Web-Oberflche des Routers eingegeben werden. Andernfalls weist Ihr ISP Ihrem Router automatisch eine IP-Adresse zu. 2. PPPoA hnlich PPPoE, wird jedoch hauptschlich in England genutzt. Fr die Konfiguration des Gateways mssen Sie den Benutzernamen und das Kennwort fr den Zugriff auf Ihr ISP-Konto kennen. Wenn Ihnen Ihr ISP eine statische IP-Adresse zur Verfgung stellt, kann diese im Bereich Interneteinstellungen der Web-Oberflche des Routers eingegeben werden. Andernfalls weist Ihr ISP Ihrem Router automatisch eine IP-Adresse zu. 3. Bridge-Modus fr einen einzelnen Computer (RFC 1483 BridgingModus) In diesem Modus wird der Router in einen Bridging-Modus geschaltet, um das LAN- und WAN-Netzwerk miteinander zu verbinden. Der Verkehr zwischen den beiden Netzwerken wird auf die Hardwareadressen beschrnkt. Deshalb besteht LAN-seitig die Beschrnkung auf einen einzigen Computer. 4. Routing-Modus ber ATM (RFC 1483 Bridging-Modus) Im Routing-Modus ber ATM stellt der Router ber eine feste IP-Adresse eine Verbindung zum Internet her. Ihr ISP weist dem Router eine feste IPAdresse, die Subnetzmaske und die Gateway-Adresse des ISP zu. Diese Daten mssen im Bereich Interneteinstellungen der Web-Oberflche des Routers eingegeben werden.
D
56
Ausfhren des Setup-Assistenten
4. AUSFHREN DES SETUP-ASSISTENTEN
1. Falls noch nicht geschehen, mssen Sie den Computer jetzt neu starten. 2. Starten Sie den Webbrowser und versuchen Sie sich mit dem Router zu verbinden. Geben Sie dazu folgende URL in der Adresszeile ein: http://192.168.1.1. 3. Wenn Sie auf die Anmeldeseite zugreifen knnen, hat der Computer die richtige IP-Adresse vom Router empfangen. 4. Melden Sie sich mit dem Standardkennwort <admin> an. Der Assistent wird nun automatisch gestartet. Falls dies fehlschlgt, rufen Sie den Assistenten ber das Men auf. Soweit mglich, empfiehlt der Assistent die geeigneten Einstellungen fr die meisten Parameter. Einige Einstellungen mssen jedoch von Ihnen angegeben werden. Die meisten dieser Einstellungen erhalten Sie beim Einrichten Ihres Kontos von Ihrem ISP.
Internetverbindung
Wenn der Assistent beendet wurde, versuchen Sie, eine Internet-Website aufzurufen, beispielsweise www.3com.de. Wenn Sie auf diese Site zugreifen knnen, sind der Computer und der Router richtig konfiguriert.
Verbindung zum drahtlosen LAN
57
5. VERBINDUNG ZUM DRAHTLOSEN LAN
1. Sie haben den Router jetzt ber den drahtgebundenen Computer konfiguriert und knnen ber einen drahtlosen Computer eine Verbindung zum Router herstellen. Der Router und die drahtlosen Clients mssen ber die gleiche SSID und die gleichen Verschlsselungs-Einstellungen verfgen. Alle drahtlosen Clients mssen im Infrastrukturmodus ausgefhrt werden. Standardmige Einstellungen fr drahtlosen Routerbetrieb: SSID: 3Com Kanal 11 Verschlsselung deaktiviert
2. Wenn Sie kein drahtloses LAN haben, knnen Sie die Standardeinstellungen des Routers verwenden. Achten Sie darauf, dass die drahtlosen Clients die standardmigen Einstellungen fr SSID, Kanal und Verschlsselung (siehe oben) haben. Wenn Sie ber ein drahtloses LAN verfgen, konfigurieren Sie den Router so, dass er die gleichen SSID- und Verschlsselungs-Einstellungen verwendet, damit er zum bestehenden drahtlosen Netzwerk konform ist. SSID Kanalnummer ______________________________ ______________________________
D
3. Wenn in Ihrem Computer eine drahtgebundene und eine drahtlose Netzwerkkarte installiert sind, mssen Sie sicherstellen, dass die Kommunikation mit dem LAN lediglich ber eine dieser Netzwerkkarten erfolgt. Zur Verwendung der drahtlosen Netzwerkkarte stecken Sie das Ethernet-Kabel ab und starten anschlieend den Computer neu. 4. Starten Sie den Webbrowser, und versuchen Sie, eine Internet-Website aufzurufen, beispielsweise www.3com.de. Wenn Sie auf diese Site zugreifen knnen, sind der drahtlose Computer und der Router richtig konfiguriert. Zur Erhhung der Sicherheit Ihres drahtlosen Netzwerks empfiehlt Ihnen 3Com dringend, die WPA2- bzw. WPA-Verschlsselung zu aktivieren und die standardmige SSID zu ndern. Einzelheiten hierzu finden Sie in der OnlineHilfe oder im Benutzerhandbuch.
58
Problemlsung
PROBLEMLSUNG
Sollten Sie Probleme mit Ihrer Installation haben, versuchen Sie Folgendes. Vergewissern Sie sich, dass alle Netzwerkgerte eingeschaltet sind. Am Router sollte die grne Power-LED leuchten. Falls nicht, prfen Sie, ob das Netzteil richtig angeschlossen ist. Verwenden Sie beim Router nur das mitgelieferte Netzteil. Vergewissern Sie sich, dass der Computer an den Router angeschlossen ist. Am Router sollte die grne LAN Status-LED leuchten. Falls nicht, vergewissern Sie sich, ob der Computer mit Hilfe eines Ethernet-Kabels an einen der LAN-Ports des Routers angeschlossen ist. Vergewissern Sie sich, dass auf Ihrem Computer kein Web-Proxy aktiviert ist. ffnen Sie die Systemsteuerung, und klicken Sie auf Internetoptionen. Klicken Sie auf die Registerkarte Verbindungen und anschlieend auf die Schaltflche LAN-Einstellungen. Vergewissern Sie sich, dass die Option Proxyserver fr LAN verwenden deaktiviert ist. Sie knnen nicht auf die Web-Oberflche des Routers zugreifen. Starten Sie den Webbrowser und geben Sie http://192.168.1.1 ein. Wenn Sie eine andere IP-Adresse eingestellt haben, verwenden Sie diese stattdessen. Vergessen Sie dabei nicht das Prfix http:// Vergewissern Sie sich, dass der Computer richtig konfiguriert ist. Vergewissern Sie sich, dass dem Computer vom DHCP-Server des Routers automatisch eine IP-Adresse zugewiesen wird.
DSLInternetverbindungen.
Wenn Sie bereits einen DSL-Anschluss besitzen und auf Ihrem Computer PPPoE Client-Software installiert haben, mssen Sie diese deaktivieren. Sie mssen unbedingt die richtigen VPI/VCI-Parameter und EncapsulationMethode (LLC oder VC Mux) einstellen, die zu Ihrem DSL-Anschluss passen. Diese Parameter knnen Sie von Ihrem ISP erfragen. Prfen Sie, ob die PPPoE/PPPoA-Einstellungen stimmen (z. B. Benutzername, Kennwort und IP-Adresskonfiguration). Sie mssen einen Splitter verwenden, um den Router vom Telefon zu separieren. Vor dem Telefon kann ein Mikrofilter in die Leitung geschaltet werden, damit gegenseitige Strungen von Router und Telefon ausgeschlossen werden. Achten Sie darauf, dass der Mikrofilter nicht direkt vor dem Router in die Leitung geschaltet wird.
Problemlsung
59
Drahtlose Konfiguration. Sie knnen nicht auf das drahtlose LAN zugreifen.
Vergewissern Sie sich, dass der drahtlose Client in den Infrastrukturmodus geschaltet wurde. Wenn in einem Computer drahtgebundene und drahtlose Netzwerkkarten installiert sind, muss die drahtgebundene Netzwerkkarte deaktiviert werden. Vergewissern Sie sich, dass die SSIDs vom drahtlosen Client und Router bereinstimmen. Vergewissern Sie sich, dass die WLAN-LED am Router leuchtet. Falls nicht, aktivieren Sie im Men fr die drahtlosen Einstellungen den drahtlosen Netzwerkbetrieb. Vergewissern Sie sich, dass die Wireless-Verschlsselung des drahtlosen Clients und dem Router bereinstimmen. Bei Problemen deaktivieren Sie die Verschlsselung im Client und Router, bis Sie eine drahtlose Verbindung hergestellt haben.
60
Introduktion till routern
61
INTRODUKTION TILL ROUTERN
Denna guide tar dig igenom de grundsteg som krvs fr att installera och konfigurera din OfficeConnect ADSL Wireless 54 Mbps 11g Firewall Router och stta upp en anslutning frn dina datorer till Internet. Genomgende i guiden kallas OfficeConnect ADSL Wireless 54 Mbps 11g Firewall Router helt enkelt routern. Notera: 3Com rekommenderar att du anvnder en fast Ethernet-anslutning fr att gra inledande instllningar.
Paketets innehll
En OfficeConnect ADSL Wireless 54 Mbps 11g Firewall Router En 12 volts ntadapter fr anvndning med routern Fyra gummiftter En RJ11-kabel En CD-ROM som innehller bruksanvisningen Den hr installationsguiden Ett blad kring support och skerhet En garantibroschyr
Systemkrav
Innan du startar mste du vara sker p fljande: Att du har ett ADSL bredbandskonto. Att du har en dator med en ledig Ethernet-anslutning som r korrekt konfigurerad fr kommunikation med Internet. Din dator mste kunna ansluta till Internet via modemet och mste ha en webbrowser installerad. Att det inte finns andra DHCP-serverenheter p det lokala ntverket som ansvarar fr att dela ut IP-adresser till datorer och andra ntverksanslutna enheter. Routern kommer att hantera detta frn start. Att du, om du vill ha trdls anslutning, har en dator med trdlst 802.11b eller 802.11g adapterkort installerat. Om ett eller flera av dessa krav inte r uppfyllda, gr till bruksanvisningen fr OfficeConnect ADSL Wireless 54 Mbps 11g Firewall Router som finns p bifogad CD-skiva.
S
62
Framsida
FRAMSIDA
2 1 3
4 5 6
3CRWDR101A-75 Alert Power SYNC Online WLAN 1
LAN Status
2 3 4 Green = Link, Flash = Activity
OfficeConnect ADSL Wireless 54 Mbps 11g Firewall Router
1. Varningslysdiod orange Denna lysdiod har ett antal funktioner: Snabbt blinkande under sjlvtestet vid start. Om den fortstter att lysa har sjlvtestet misslyckats (se bruksanvisningen). Snabbt blinkande under uppdatering av programvara. Snabbt blinkande vid terstllning till frinstllda vrden. Om terstllningsknappen p baksidan anvnts fr att terstlla enheten till frinstllda vrden kommer lysdioden blinka lngsamt till dess strmmen sls av. Blinkande i 2 sekunder d brandvggen detekterar en hacker-attack. 2. Strmlysdiod grn Om lysdioden r tnd har routern strmanslutning. 3. Synklysdiod grn Om lysdioden lyser visar den att DSL-anslutningen fungerar. Lysdioden blinkar vid konfigurering d strmmen sls p. 4. Onlinelysdiod grn Om lysdioden lyser visar den att ditt anvndarnamn/lsenord har godknts korrekt hos din Internetoperatr. 5. Statuslysdiod fr trdlst LAN (WLAN) grn Om lysdioden lyser visar den att trdlst ntverk r inkopplat. Om lysdioden blinkar r lnken ok och data skickas eller tas emot. Om lysdioden r slckt har det trdlsa LAN kopplats ur i routern eller ett problem uppsttt (g till bruksanvisningen). 6. Lysdiod fr LAN-status grn Om lysdioden lyser r lnken mellan porten och nsta ntverksenhet korrekt. Om lysdioden blinkar r lnken korrekt och data skickas eller tas emot. Om lysdioden r slckt r inget anslutet, den anslutna enheten r frnslagen eller det r ett problem med anslutningen (se bruksanvisning). Porten anpassar sig automatiskt till rtt hastighet och duplex.
Baksida
63
BAKSIDA
10
11
12 VDC 1A MAX LAN 4 3 2 1 RESET ADSL
7. Trdls antenn Fr bsta trdlsa tckning, stll antennen i V-position. 8. Ethernet-portar Med lmplig RJ-45-kabel kan du ansluta din router till en dator eller till vilken annan typ av utrustning som helst som har en Ethernet-anslutning (till exempel en hubb eller en switch). Portarna har automatisk MDI/MDIX-funktion vilket gr att du kan anvnda antingen en straight-through- eller en crossoverkabel. 9. terstllningsknapp Fr att starta om routern hll in knappen i 1 sekund. Om du vill terstlla routern till frinstllda vrden eller om du inte kan n webbgrnssnittet fr vervakning (till exempel beroende p ett borttappat lsenord), hll in knappen i 5 sekunder. 10. Anslutning fr ntadapter Anvnd endast den 12 volts ntadapter som levereras med routern. Anvnd inte ngon annan adapter. 11. ADSL ADSL-porten anvnds fr att ansluta routern till ADSL-anslutningen i vggen. Anvnd en RJ11-kabel fr att ansluta mellan ADSL-porten och vgganslutningen.
64
Att placera och installera routern
1. ATT PLACERA OCH INSTALLERA ROUTERN
Skerhetsinformation VARNING: Ls avsnittet Viktig skerhetsinformation i support- och skerhetsinformationen innan du startar. WARNING: Please read the Important Safety Information section in the Support and Safety Information sheet before you start. VORSICHT: Bitte lesen Sie den Abschnitt Wichtige Sicherheitsinformationen sorgfltig durch, bevor Sie das Gert in Betrieb nehmen. AVERTISSEMENT: Lisez attentivement le paragraphe Remarques relatives la scurit avant de mettre votre routeur sous tension.
Nr du placerar routern, var sker p att: Enheten r centralt placerad i frhllande till de trdlsa datorer som kommer att ansluta till routern. En lmplig plats kan vara ovanp en hg hylla eller liknande mbel fr att optimera trdls anslutning till datorer i bde horisontell och vertikal riktning, fr att ge total tckning. Den inte str i direkt solljus och inte vid vrmekllor. Kablar inte ligger nra ntsladdar, lysrrsarmaturer eller elektriska strningskllor som radioapparater, sndare eller bredbandsfrstrkare. Routern placeras p en plats med minst 20 cm avstnd till all personal fr att mta regler fr strlningsexponering frn FCC (se bruksanvisningen fr detaljer). Vatten eller fukt inte kan komma in i ldan. Luftcirkulationen runt enheten och genom ventilationshlen p sidan inte r tilltppt. Vi rekommenderar minst 25 mm fritt utrymme.
Anvndning av gummiftterna
Anvnd de sjlvhftande gummiftterna fr att hindra att routern rr sig p skrivbordet eller d den stlls p andra enheter med plan versida. Stt gummiftterna p markerade platser i varje hrn p routern.
Att placera och installera routern
65
Anslutning av routern
1. Anslut ntadaptern till routern och vnta till dess lysdioden fr WLAN lyser. 2. Kontrollera att datorn r pslagen. 3. Anslut datorn till en av 10/100 LAN-portarna p routern. Lysdiod fr LANstatus ska d lysa grnt. 4. Anslut RJ11-kabeln frn ADSL-porten p routern till ADSL-anslutningen i vggen.
Anslutning till hubb eller switch
Fr att dela router med fler n fyra anvndare behvs en hubb eller switch. Anslut en LAN-port p routern till hubben eller switchen (till exempel OfficeConnect Dual Speed Switch 8).
Ntaggregat
Inter
3Com OfficeConnect ADSL Wireless 54Mbps 11g Firewall Router
net
Telefonanslutning
Splitter/Mikrofilter
Trdlsa anvndare
Din PC
S
Exempel p ntverk med OfficeConnect ADSL Wireless 54 Mbps 11g Firewall Router
66
Att installera splitter och mikrofilter
2. ATT INSTALLERA SPLITTER OCH MIKROFILTER
En splitter och ett mikrofilter lter dig anvnda din router och telefonlinjen samtidigt. Splittern ansluts till ADSL-anslutningen i vggen och ger d tv anslutningar: En RJ11-anslutning som kopplas till routern med RJ11-kabeln. En anslutning fr telefonjack som kan anslutas till din telefon. Det mste ocks finnas ett mikrofilter mellan splittern och telefonen. Mikrofiltret skerstller att DSL-datasignal inte str rstsignalen fr telefonen. Ett mikrofilter mste installeras in-line med varje telefon fr att frhindra signalstrningar. Splitters finns nu med inbyggda mikrofilter vilket frenklar installationen som visas i figuren nedan. Splitters och mikrofilter kan kpas frn din Internetoperatr eller i en datorbutik.
Kombinerad splitter och mikrofilter Vgguttag
OfficeConnect ADSL Wireless 54Mbps 11g Firewall Router
Telefon
Fr ytterligare telefonanslutningar
Mikrofilter Vgguttag
Telefon
Anslutning till din Internetoperatr
67
3. ANSLUTNING TILL DIN INTERNETOPERATR
Innan du kan konfigurera din router mste du veta vilken metod som anvnds av din Internetoperatr fr att tilldela IP-adresser. Det finns fyra olika stt fr en Internetoperatr att allokera IP-information som beskrivs nedan. Fr alla metoder mste du veta VPI (Virtual Path Identifier), VCI (Virtual Channel Identifier) och Encapsulation (LLC eller VC Mux). De frinstllda vrdena fr VPI och VCI ska fungera fr de flesta Internetoperatrerna. Din Internetoperatr kan ocks ge dig den information du behver. 1. PPPoE Fr att konfigurera gateway mste du veta anvndarnamn och lsenord fr att logga in p ditt konto hos Internetoperatren. Om du har anvnt en PPPoe-klient p din dator kan du inaktivera den eftersom den inte behvs lngre. Om din Internetoperatr ger en statisk IP-adress anger du den adressen i Internetinstllningar i routerns webbgrnssnitt. I annat fall kommer din Internetoperatr att ge din router en IP-adress automatiskt. 2. PPPoA Detta liknar PPPoE men anvnds i frsta hand i Storbritannien. Fr att konfigurera gateway mste du veta anvndarnamn och lsenord fr att logga in p ditt konto hos Internetoperatren. Om din Internetoperatr ger en statisk IP-adress anger du den adressen i Internetinstllningar i routerns webbgrnssnitt. I annat fall kommer din Internetoperatr att ge din router en IP-adress automatiskt. 3. Brygginstllning fr en dator (RFC 1483 Bridging Mode) Med den hr instllningen stts routern i en bryggningsinstllning fr att ansluta till LAN och WAN. Trafiken begrnsas mellan de tv ntverken baserat p hrdvaruadresser och begrnsar LAN-sidan till en enda dator. 4. Routing-instllning ver ATM (RFC 1483 Bridging Mode) Routing-instllning ver ATM innebr att routern har en fast IP-adress fr anslutning till Internet. Din Internetoperatr ger routern fast IP-adress, subnet mask och Internetoperatrens gateway-adress. Denna information mste anges i Internetinstllningar i routerns webbgrnssnitt.
68
Att kra Setup Wizard
4. ATT KRA SETUP WIZARD
1. Starta om din dator om du inte redan gjort det. 2. ppna din webbrowser och frsk att kontakta routern genom att skriva fljande URL i adressfltet: http://192.168.1.1. 3. Om du nr inloggningssidan har din dator ftt en korrekt IP-adress frn routern. 4. Logga in genom att anvnda det frbestmda lsenordet <admin>. Wizard kommer att frska starta automatiskt, men om det inte lyckas vljer du Wizard i menyn. Dr det r mjligt kommer Wizard att rekommendera instllningar fr de flesta parametrar. Men, det finns ngra instllningar du mste ange sjlv. De flesta av dessa har du ftt frn din Internetoperatr nr kontot ppnades.
Anslutning till Internet
Nr Wizard r klar kan du prova att surfa till en webbplats p Internet, till exempel www.3com.se. Om du kan n webbplatsen r din dator och router korrekt konfigurerade.
Anslutning till trdlst LAN
69
5. ANSLUTNING TILL TRDLST LAN
1. Nr du nu har konfigurerat routern via en fast ansluten dator kan du ansluta routern till en trdls dator. Routern och trdlsa klienter mste ha samma SSID och krypteringsinstllningar. Alla trdlsa klienter mste anvnda Infrastruktur-instllning. De frinstllda vrdena fr routern r: SSID r 3Com Kanal 11 Kryptering r av
2. Om du inte har ett trdlst LAN kan du anvnda routerns frinstllda vrden. Var sker p att dina trdlsa klienter har de frinstllda vrdena p SSID, kanal och kryptering som anges ovan. Om du redan har ett trdlst LAN, konfigurera routern till att anvnda samma SSID och krypteringsinstllningar fr att bli kompatibel med ditt befintliga trdlsa ntverk. SSID Kanal nummer ______________________________ ______________________________
3. Om din dator har ntverkskort fr bde fast och trdls anslutning installerade mste du vara sker p att bara ett av ntverkskorten anvnds fr kommunikationen med det lokala ntverket. Fr att anvnda det trdlsa ntverkskortet, ta ur Ethernet-kabeln och starta om datorn. 4. Starta din webbrowser och frsk att n en webbplats p Internet, till exempel www.3com.se. Om du kan n webbplatsen r din trdlsa dator och router korrekt konfigurerade. 3Com rekommenderar starkt att du aktiverar WPA2- eller WPA-kryptering fr att ka skerheten i ditt trdlsa ntverk och att du ndrar SSID till ngot annat n det frinstllda vrdet. Se on-line-hjlpen eller bruksanvisningen fr mer information om detta.
70
Problemlsning
PROBLEMLSNING
Om du har problem med din installation, prova ngot av fljande. Kontrollera att all ntverksutrustning r pslagen. Routern ska visa en grn lysdiod fr strmfrsrjningen. Om den inte gr det, kontrollera anslutningen fr ntadaptern. Anvnd inte ngon annan ntadapter till din router n den som levereras med. Kontrollera att datorn r ansluten till routern. Routern ska visa en grn statuslysdiod fr LAN. Om inte status-lysdioden lyser, kontrollera att datorn r ansluten till en av routerns LAN-portar med en Ethernet-kabel. Kontrollera att du inte har en web proxy aktiverad p din dator. G till Kontrollpanelen och klicka p Internet-alternativ. Vlj fliken Anslutningar och klicka p knappen LAN-instllningar nedtill. Var sker p att alternativet Anvnd en proxyserver inte r valt. Om du inte kan n routerns webbgrnssnitt. Starta en webbrowser och ange http://192.168.1.1. Om du valt en annan IP-adress, ange den istllet. Var sker p att du slr in prefixet http:// Kontrollera att din dator r rtt konfigurerad. Var sker p att datorn fr en IP-adress automatiskt frn routerns DHCPserver.
Anslutningar till DSL-Internet.
Om du har en befintlig DSL-linje och har PPPoE klientprogramvara installerad p din dator mste den inaktiveras. Det r viktigt att du anger VPI/VCI-parametrar och Encapsulation-metod (LLC eller VC Mux) som stmmer med din DSL-linje. Dessa parameterar fr du frn din Internetoperatr. Kontrollera att PPPoE/PPPoA-instllningar r korrekta (exempelvis anvndarnamn, lsenord och konfigurering av IP-adress). Du mste anvnda en splitter fr att separera routern frn telefonen. Ett mikrofilter kan anvndas in-line med telefonen fr att skerstlla att inte routern och telefonen str varandra. Var sker p att inte mikrofiltret inte installeras in-line direkt mot routern.
Problemlsning
71
Trdls anslutning. Om du inte kan n det trdlsa ntverket:
Kontrollera att den trdlsa klienten r instlld p infrastruktur-lge. Om du har ett fast och trdlst ntverkskort i samma dator, se till att det trdlsa ntverkskortet inte r aktiverat. Kontrollera att SSID r samma fr den trdlsa klienten som fr routern. Kontrollera att routerns WLAN-lysdiod lyser. Om inte, g till menyn fr trdlsa instllningar och aktivera trdlst ntverk. Kontrollera att trdls kryptering r samma fr den trdlsa klienten som fr routern. Om du har problem, sl av krypteringen i klient och router till dess du har etablerat en trdls anslutning.
72
Apresentao do roteador
73
APRESENTAO DO ROTEADOR
Este Guia ir conduzi-lo nas etapas bsicas necessrias para instalar e configurar o Roteador Firewall OfficeConnect ADSL Wireless 54 Mbps 11g e criar uma conexo entre os seus computadores e a Internet. Neste Guia, o Roteador Firewall OfficeConnect ADSL Wireless 54 Mbps 11g ser chamado simplesmente de roteador. Nota: A 3Com recomenda que voc utilize uma conexo wired (Ethernet) para realizar a configurao inicial.
Contedo do pacote
Um Roteador Firewall OfficeConnect ADSL Wireless 54 Mbps 11g Um adaptador de alimentao de 12V para ser utilizado com o roteador Quatro ps de borracha Um cabo RJ11 Um CD-ROM com o Guia do Usurio Este Guia de Instalao Um folheto com informaes sobre suporte e segurana Um folheto com informaes sobre garantia
Requisitos do sistema
Antes de iniciar, certifique-se de que: Voc j possui uma conta ADSL de banda larga. Voc tem um computador com uma conexo Ethernet disponvel, j configurado corretamente para comunicao com a Internet. necessrio que o seu computador possa conectar-se Internet atravs do modem e nele haja instalado um navegador de Internet. Na rede local no h outros dispositivos de servidor DHCP que sejam responsveis pela alocao de endereos de IP aos computadores e a outros dispositivos conectados rede. Por padro, o roteador desempenhar essa funo. Se precisar de conexo wireless, voc possui um computador que tenha instalada uma placa adaptadora 802.11b ou 802.11g. Caso no esteja sendo cumprida uma ou mais dessas condies, obtenha orientao adicional no Guia do Usurio do Roteador Firewall OfficeConnect ADSL Wireless 54 Mbps 11g, o qual fornecido no CD-ROM que acompanha o produto.
74
Painel dianteiro
PAINEL DIANTEIRO
2 1 3
4 5 6
3CRWDR101A-75 Alert Power SYNC Online WLAN 1
LAN Status
2 3 4 Green = Link, Flash = Activity
OfficeConnect ADSL Wireless 54 Mbps 11g Firewall Router
1. LED de alerta mbar Esse LED tem vrias funes: Ele pisca rapidamente durante o autoteste de ligao (power up). Se permanecer aceso depois disso porque o autoteste no funcionou (consulte o Guia do Usurio). Pisca rapidamente durante a atualizao de software. Pisca rapidamente durante a restaurao dos padres de fbrica. Se o boto Reset no painel traseiro foi utilizado para reinicializar a unidade nos padres de fbrica, o LED de alerta ir piscar lentamente at que seja desligada a alimentao de energia. Pisca, permanecendo aceso durante dois segundos, quando o firewall detecta o ataque de um hacker. 2. LED de energia verde O LED ligado indica que o roteador est ligado. 3. LED SYNC verde O LED ligado indica que a conexo DSL est ativa. Esse LED pisca durante a configurao no momento em que o roteador ligado. 4. LED Online verde O LED ligado indica que o seu nome de usurio/senha foi autenticado com sucesso pelo seu ISP. 5. LED do status da LAN wireless (WLAN) verde O LED ligado indica que a rede wireless est ativada. Quando o LED pisca, a ligao est funcionando bem e est havendo transmisso ou recebimento de dados. Quando o LED est desligado, porque a LAN wireless foi desativada no roteador ou est havendo algum problema (consulte o Guia do Usurio). 6. LED do status da LAN verde Quando o LED est ligado, a ligao entre a porta e o prximo componente do equipamento de rede est funcionando bem. Quando o LED pisca, a ligao est funcionando bem e est havendo transmisso ou recebimento de dados. Quando o LED est desligado, no est havendo nenhuma conexo, ou o dispositivo conectado est desligado, ou est havendo algum problema na conexo (consulte o Guia do Usurio). A porta ir ajustar-se automaticamente velocidade e ao duplex corretos.
Painel traseiro
75
PAINEL TRASEIRO
10
11
12 VDC 1A MAX LAN 4 3 2 1 RESET ADSL
7. Antenas wireless Para obter a melhor cobertura wireless, posicione as antenas de modo a formarem um V. 8. Portas Ethernet Com a utilizao dos cabos RJ45 corretos, voc poder conectar o roteador a um computador ou a qualquer outro componente de equipamento que tenha uma conexo Ethernet (por exemplo, um hub ou um switch). Essas portas possuem um recurso MDI/MDIX automtico isso significa que voc poder utilizar um cabo de conexo direta ou cruzada. 9. Boto Reset Para reiniciar o roteador, pressione o boto Reset durante um segundo. Se quiser restaurar o roteador para os padres de fbrica ou se no estiver conseguindo acessar a interface de gerenciamento da Internet (por ter esquecido a senha, por exemplo), pressione o boto Reset durante cinco segundos. 10. Tomada do adaptador de alimentao Utilize apenas o adaptador de alimentao que fornecido com o roteador. No utilize nenhum outro adaptador. 11. ADSL A porta ADSL utilizada para conectar o roteador conexo ADSL na tomada de parede. Utilize um cabo RJ11 para fazer a conexo entre a porta ADSL e a conexo ADSL na parede.
76
Posicionamento e instalao do roteador
1. POSICIONAMENTO E INSTALAO DO ROTEADOR
Informaes sobre segurana AVISO: Antes de iniciar, leia a seo Informaes Importantes sobre Segurana no folheto com Informaes sobre Suporte e Segurana. WARNING: Please read the Important Safety Information section in the Support and Safety Information sheet before you start. VORSICHT: Bitte lesen Sie den Abschnitt Wichtige Sicherheitsinformationen sorgfltig durch, bevor Sie das Gert in Betrieb nehmen. AVERTISSEMENT: Lisez attentivement le paragraphe Remarques relatives la scurit avant de mettre votre routeur sous tension.
Ao definir a localizao do roteador, certifique-se de que: O roteador est localizado num ponto central em relao aos computadores wireless que ficaro conectados a ele. Seria adequado posicion-lo sobre uma estante alta ou sobre um mvel semelhante, a fim de otimizar as conexes wireless entre o roteador e computadores que estejam nas direes horizontal e vertical, permitindo que haja cobertura em toda a rea. Ele no deve ficar diretamente sob a luz solar, nem prximo a fontes de calor. Os cabos devem ficar longe da rede eltrica, dos aparelhos de luz fluorescente e de fontes de rudo produzido eletronicamente, tais como rdios, transmissores e amplificadores de banda larga. A fim de cumprir as normas da FCC (Comisso Federal de Comunicaes EUA) sobre exposio radiao, o roteador deve ficar localizado numa posio na qual se mantenha uma distncia mnima de 20 cm (8 polegadas) em relao a qualquer pessoa (mais detalhes no Guia do Usurio). No permitir a entrada de gua ou de umidade no gabinete da unidade. No existam restries ao fluxo de ar em torno da unidade e atravs das aberturas laterais do gabinete. A 3Com recomenda que se permita um espao livre mnimo de 25 mm (1 polegada).
Como utilizar os ps de borracha
Utilize os quatro ps de borracha auto-adesivos para impedir que o roteador fique se mexendo quando estiver sobre a mesa ou colocado sobre outras unidades com face superior plana. Basta fixar os ps nas reas indicadas em cada um dos cantos da face inferior do roteador.
Posicionamento e instalao do roteador
77
Conexo do roteador
1. Conecte o adaptador de alimentao ao roteador e aguarde at que o LED de WLAN acenda. 2. Verifique se o computador est ligado. 3. Conecte o computador a uma das portas LAN 10/100 do roteador. O LED do status da porta LAN dever ficar verde. 4. Faa a conexo do cabo RJ11 entre a porta ADSL do roteador e a tomada ADSL na parede.
Conexo a um hub ou a um switch
Para compartilhar o roteador com mais de quatro usurios, ser necessrio acrescentar um hub ou um switch. Conecte uma das portas LAN do roteador ao hub ou ao switch (por exemplo, o OfficeConnect Dual Speed Switch 8).
Fonte de alimentao
Inter
Roteador Firewall OfficeConnect ADSL Wireless 54Mbps 11g
net
Tomada do telefone
Bloqueio com divisor/microfiltro
Usurios wireless
PC
Exemplo de rede com o Roteador Firewall OfficeConnect ADSL Wireless 54 Mbps 11g
78
Instalao de divisor e microfiltro
2. INSTALAO DE DIVISOR E MICROFILTRO
Divisores e microfiltros permitem utilizar o roteador e o telefone ao mesmo tempo. O divisor se conecta conexo ADSL na parede e fornece dois conectores: Um conector RJ11, que se conecta ao roteador pelo cabo RJ11 Um conector de tomada de telefone, que poder ser conectado ao telefone Ser necessrio haver tambm um microfiltro entre o divisor e o telefone. O microfiltro garantir que o sinal de dados DSL no ir interferir no sinal de voz do telefone. Ser necessrio instalar um microfiltro em linha com cada um dos telefones, a fim de impedir a interferncia no sinal. Agora os divisores so fornecidos com microfiltros embutidos, o que simplifica a configurao, conforme se v no diagrama abaixo. Divisores e microfiltros podero ser adquiridos junto ao seu ISP ou numa loja de informtica.
Tomada de parede
Divisor e microfiltro combinados
Roteador Firewall OfficeConnect Wireless ADSL 54Mbps 11g
Telefone
Para extenses telefnicas
Tomada de parede
Microfiltro
Telefone
Conexo com o seu ISP
79
3. CONEXO COM O SEU ISP
Antes de configurar o roteador, necessrio conhecer o mtodo de alocao de IP utilizado pelo seu ISP. Existem quatro mtodos diferentes que podem ser utilizados pelo roteador para se conectar Internet, conforme a descrio a seguir. Para todos eles voc precisar conhecer o VPI (Virtual Path Identifier identificador do caminho virtual), o VCI (Virtual Channel Identifier identificador do canal virtual) e o encapsulamento (LLC ou VC Mux). Os padres do roteador para o VPI e o VCI devero aplicar-se maioria dos ISP. O seu ISP poder fornecer-lhe as informaes necessrias. 1. PPPoE Para configurar o gateway, voc precisar conhecer o nome de usurio e a senha para fazer o login com a sua conta no ISP. Se estiver utilizando um cliente PPPoE no computador, voc poder desativ-lo, pois ele deixou de ser necessrio. Se o ISP lhe houver fornecido um endereo de IP esttico, insira esse endereo de IP na seo de Configuraes de Internet na interface de web do roteador. Caso contrrio, o ISP indicar automaticamente um endereo de IP ao roteador. 2. PPPoA semelhante ao PPPoE, porm mais utilizado no Reino Unido. Para configurar o gateway, voc precisar conhecer o nome de usurio e a senha para fazer o login com a sua conta no ISP. Se o ISP lhe houver fornecido um endereo de IP esttico, insira esse endereo de IP na seo de Configuraes de Internet na interface de Internet do roteador. Caso contrrio, o ISP indicar automaticamente um endereo de IP ao roteador. 3. Modo bridge para um nico computador (RFC 1483 Modo Bridge) Nesse modo, o roteador configurado para modo bridge (ponte) para fazer a conexo entre as redes LAN e WLAN. O trfego ser limitado entre as duas redes com base nos endereos de hardware e assim limitar o lado LAN a um nico computador. 4. Modo de roteamento por ATM (RFC 1483 Modo Bridge) O modo de roteamento ATM significa que o roteador possui um endereo IP fixo para conectar-se Internet. O seu ISP fornecer ao roteador um endereo IP fixo, a mscara de sub-rede e o endereo do gateway do ISP. Voc precisar inserir essas informaes na seo de Configuraes de Internet na interface de Internet do roteador.
80
Execuo do Assistente de configurao
4. EXECUO DO ASSISTENTE DE CONFIGURAO
1. Caso ainda no o tenha feito, reinicie o computador. 2. Abra o navegador de Internet e tente conectar-se com o roteador digitando a seguinte URL na barra de endereos ou na barra de localizao: http://192.168.1.1. 3. Se voc consegue acessar a pgina de login, porque o computador recebeu corretamente um endereo de IP a partir do roteador. 4. Execute o login utilizando a senha padro <admin>. O Assistente tentar abrir automaticamente. Se ele no conseguir abrir, selecione Assistente no menu. Sempre que for possvel, o Assistente ir recomendar configuraes para a maioria dos parmetros. Porm, ser necessrio que voc fornea algumas configuraes. A maioria delas j foi fornecida pelo seu ISP quando voc configurou a conta.
Conexo Internet
Quando o Assistente houver terminado, tente navegar at um site da Internet, como por exemplo www.3com.com.br. Se voc conseguiu acessar esse site, porque o computador e o roteador foram configurados corretamente.
Conexo LAN wireless
81
5. CONEXO LAN WIRELESS
1. Depois de ter configurado o roteador atravs do computador wired, voc poder conectar-se ao roteador atravs de um computador wireless. Ser necessrio que o roteador e os clientes wireless tenham a mesma SSID e as mesmas configuraes de criptografia. Ser necessrio que todos os clientes wireless utilizem o modo Infra-estrutura. O padro de configuraes wireless para o roteador : SSID: 3Com Canal 11 Criptografia desativada
2. Caso no possua uma LAN wireless, voc poder utilizar os padres de configurao do roteador. Verifique se os seus clientes wireless tm as configuraes de SSID, canal e criptografia padronizados conforme as referncias precedentes. Caso possua uma LAN wireless j em funcionamento, configure o roteador de forma que ele utilize as mesmas configuraes de SSID e criptografia para ficar compatvel com a sua rede wireless j existente. SSID Nmero do canal ______________________________ ______________________________
3. Caso o computador tenha placas de rede wired e wireless instaladas, ser necessrio verificar se est sendo utilizada apenas uma placa de rede para comunicao com a LAN. Para utilizar a placa de rede wireless, tire da tomada o cabo Ethernet e em seguida reinicialize o computador. 4. Abra o navegador de Internet e tente navegar at um site da Internet, como por exemplo www.3com.com. Se voc conseguiu acessar esse site, porque o computador e o roteador wireless foram configurados corretamente.
P
Para aumentar a segurana da sua rede wireless, a 3Com recomenda enfaticamente que voc ative a criptografia WPA ou WPA2 e que a SSID seja alterada para um cdigo diferente do padro. Maiores detalhes na ajuda on-line ou no Guia do Usurio.
82
Resoluo de problemas
RESOLUO DE PROBLEMAS
Se tiver dificuldades na instalao, tente adotar os seguintes procedimentos. Certifique-se de que todos os equipamentos de rede estejam ligados. A luz verde do LED de energia do roteador dever estar acesa. Caso negativo, verifique a conexo do adaptador de alimentao. No utilize no roteador nenhum outro adaptador de alimentao, e sim apenas o que foi fornecido juntamente com o produto. Verifique se o computador est conectado ao roteador. A luz verde do LED de status da LAN do roteador dever estar acesa. Caso negativo, verifique se o computador est conectado a uma das portas LAN do roteador atravs de um cabo Ethernet. Verifique se no computador no h um proxy de Internet habilitado. Abra o Painel de controle e clique em Opes da Internet. Selecione a guia Conexes e em seguida clique no boto Configuraes da LAN, na parte inferior. Certifique-se de que a opo Usar um servidor proxy para a rede local esteja desativada. Caso no consiga acessar a interface do roteador na Internet: Abra o navegador de Internet e digite http://192.168.1.1. Caso tenha preferido um outro endereo de IP, utilize-o. No deixe de incluir o prefixo http://. Verifique se o computador est configurado corretamente. Certifique-se de que o computador obtm automaticamente um endereo de IP do servidor DHCP do roteador.
Conexes de Internet DSL.
Se houver uma linha DSL j existente e um software cliente PPPoE instalado no computador, ser necessrio desativ-lo. importante definir os parmetros corretos de VPI/VCI e o mtodo de encapsulamento (LLC ou VC Mux) para que correspondam linha DSL. Esses parmetros podero ser obtidos junto ao ISP. Verifique se as definies de PPPoE/PPPoA esto corretas (por exemplo, nome de usurio, senha e configurao do endereo de IP). Ser necessrio utilizar um divisor para fazer a separao entre o roteador e o telefone. Depois poder ser utilizado um microfiltro em linha com o telefone para garantir que o roteador e o telefone no iro provocar interferncia mtua. Certifique-se de que no h um microfiltro montado diretamente em linha com o roteador.
Resoluo de problemas
83
Configurao wireless. Caso no esteja conseguindo acessar a LAN wireless:
Verifique se o cliente wireless est configurado no modo Infra-estrutura. Caso tenha placas de rede wired e wireless no mesmo computador, certifique-se de que a placa de rede wired esteja desativada. Verifique se a SSID a mesma para o cliente wireless e o roteador. Verifique se o LED da WLAN do roteador est aceso. Caso negativo, abra o menu Configuraes wireless e ative a Rede wireless. Verifique se a criptografia wireless a mesma para o cliente wireless e o roteador. Caso haja problemas, desligue a criptografia no cliente e no roteador at que tenha sido criada uma conexo wireless.
84
3Com Corporation. 350 Campus Drive, Marlborough, MA. USA 01752-3064 Copyright 2006 3Com Corporation. All rights reserved. 3Com, the 3Com logo, and OfficeConnect are registered trademarks of 3Com Corporation. Microsoft, MS-DOS and Windows are registered trademarks of Micorsoft Corporation. All other company and product names may be trademarks of their respective companies.
Anda mungkin juga menyukai
- The Subtle Art of Not Giving a F*ck: A Counterintuitive Approach to Living a Good LifeDari EverandThe Subtle Art of Not Giving a F*ck: A Counterintuitive Approach to Living a Good LifePenilaian: 4 dari 5 bintang4/5 (5783)
- The Yellow House: A Memoir (2019 National Book Award Winner)Dari EverandThe Yellow House: A Memoir (2019 National Book Award Winner)Penilaian: 4 dari 5 bintang4/5 (98)
- Never Split the Difference: Negotiating As If Your Life Depended On ItDari EverandNever Split the Difference: Negotiating As If Your Life Depended On ItPenilaian: 4.5 dari 5 bintang4.5/5 (838)
- Shoe Dog: A Memoir by the Creator of NikeDari EverandShoe Dog: A Memoir by the Creator of NikePenilaian: 4.5 dari 5 bintang4.5/5 (537)
- The Emperor of All Maladies: A Biography of CancerDari EverandThe Emperor of All Maladies: A Biography of CancerPenilaian: 4.5 dari 5 bintang4.5/5 (271)
- Hidden Figures: The American Dream and the Untold Story of the Black Women Mathematicians Who Helped Win the Space RaceDari EverandHidden Figures: The American Dream and the Untold Story of the Black Women Mathematicians Who Helped Win the Space RacePenilaian: 4 dari 5 bintang4/5 (890)
- The Little Book of Hygge: Danish Secrets to Happy LivingDari EverandThe Little Book of Hygge: Danish Secrets to Happy LivingPenilaian: 3.5 dari 5 bintang3.5/5 (399)
- Team of Rivals: The Political Genius of Abraham LincolnDari EverandTeam of Rivals: The Political Genius of Abraham LincolnPenilaian: 4.5 dari 5 bintang4.5/5 (234)
- Grit: The Power of Passion and PerseveranceDari EverandGrit: The Power of Passion and PerseverancePenilaian: 4 dari 5 bintang4/5 (587)
- Devil in the Grove: Thurgood Marshall, the Groveland Boys, and the Dawn of a New AmericaDari EverandDevil in the Grove: Thurgood Marshall, the Groveland Boys, and the Dawn of a New AmericaPenilaian: 4.5 dari 5 bintang4.5/5 (265)
- A Heartbreaking Work Of Staggering Genius: A Memoir Based on a True StoryDari EverandA Heartbreaking Work Of Staggering Genius: A Memoir Based on a True StoryPenilaian: 3.5 dari 5 bintang3.5/5 (231)
- On Fire: The (Burning) Case for a Green New DealDari EverandOn Fire: The (Burning) Case for a Green New DealPenilaian: 4 dari 5 bintang4/5 (72)
- Elon Musk: Tesla, SpaceX, and the Quest for a Fantastic FutureDari EverandElon Musk: Tesla, SpaceX, and the Quest for a Fantastic FuturePenilaian: 4.5 dari 5 bintang4.5/5 (474)
- Rise of ISIS: A Threat We Can't IgnoreDari EverandRise of ISIS: A Threat We Can't IgnorePenilaian: 3.5 dari 5 bintang3.5/5 (137)
- The Hard Thing About Hard Things: Building a Business When There Are No Easy AnswersDari EverandThe Hard Thing About Hard Things: Building a Business When There Are No Easy AnswersPenilaian: 4.5 dari 5 bintang4.5/5 (344)
- The Unwinding: An Inner History of the New AmericaDari EverandThe Unwinding: An Inner History of the New AmericaPenilaian: 4 dari 5 bintang4/5 (45)
- The World Is Flat 3.0: A Brief History of the Twenty-first CenturyDari EverandThe World Is Flat 3.0: A Brief History of the Twenty-first CenturyPenilaian: 3.5 dari 5 bintang3.5/5 (2219)
- The Gifts of Imperfection: Let Go of Who You Think You're Supposed to Be and Embrace Who You AreDari EverandThe Gifts of Imperfection: Let Go of Who You Think You're Supposed to Be and Embrace Who You ArePenilaian: 4 dari 5 bintang4/5 (1090)
- The Sympathizer: A Novel (Pulitzer Prize for Fiction)Dari EverandThe Sympathizer: A Novel (Pulitzer Prize for Fiction)Penilaian: 4.5 dari 5 bintang4.5/5 (119)
- Her Body and Other Parties: StoriesDari EverandHer Body and Other Parties: StoriesPenilaian: 4 dari 5 bintang4/5 (821)
- TRISCO Version 13 AnnouncementDokumen42 halamanTRISCO Version 13 AnnouncementGiuseppe OnorevoliBelum ada peringkat
- CH 01Dokumen24 halamanCH 01Gabriel FlorêncioBelum ada peringkat
- E5971 m4n68t-m Series ManualDokumen0 halamanE5971 m4n68t-m Series ManualcamiloelosadaBelum ada peringkat
- 066 LW Tensile Tester v2.0 PDFDokumen4 halaman066 LW Tensile Tester v2.0 PDFMarkusBelum ada peringkat
- 72 Names of God in HasidimDokumen16 halaman72 Names of God in HasidimFrancesco VinciguerraBelum ada peringkat
- Toxicology Compendium PDFDokumen602 halamanToxicology Compendium PDFJUANBelum ada peringkat
- Assignment IDokumen2 halamanAssignment Ivaishnavi priyaBelum ada peringkat
- A Project Report On: "Recreation Club"Dokumen80 halamanA Project Report On: "Recreation Club"Appz100% (2)
- DCT PIR insulation technical data sheetDokumen4 halamanDCT PIR insulation technical data sheetHenky MantophaniBelum ada peringkat
- Eko 75 Spare Part ListDokumen23 halamanEko 75 Spare Part ListРустам Хайретдинов100% (1)
- Carbozinc 859: Selection & Specification Data Substrates & Surface PreparationDokumen2 halamanCarbozinc 859: Selection & Specification Data Substrates & Surface PreparationAmy JonesBelum ada peringkat
- Naval Noise Psycho-Acoustic Backpropagation NNDokumen12 halamanNaval Noise Psycho-Acoustic Backpropagation NNSilvia FlorentinaBelum ada peringkat
- Assignment 1 Systems Analysis - EME5601Dokumen7 halamanAssignment 1 Systems Analysis - EME5601Travis GrantBelum ada peringkat
- Interaction of Radiation With Matter: Dhruba GuptaDokumen36 halamanInteraction of Radiation With Matter: Dhruba GuptaHala SweetBelum ada peringkat
- Sports AcousticsDokumen43 halamanSports Acousticssiddhant raoBelum ada peringkat
- Axminster CarpetDokumen19 halamanAxminster Carpetrohit sinhaBelum ada peringkat
- Caterpillar FAPT Presentation PDFDokumen18 halamanCaterpillar FAPT Presentation PDFJuniOrs RiVeraBelum ada peringkat
- Micro Teaching Lesson Plan in ScienceDokumen4 halamanMicro Teaching Lesson Plan in ScienceAB LoveriaBelum ada peringkat
- ADAMHAND8A4Dokumen11 halamanADAMHAND8A4Elker José Camargo100% (1)
- Ashrae 62.1-2019Dokumen92 halamanAshrae 62.1-2019Alejandro Castillo100% (16)
- RUDDER PLATING DIAGRAMDokumen1 halamanRUDDER PLATING DIAGRAMMuhammad Ilham AlfiansyahBelum ada peringkat
- #4 Types of Food, Ingredients and Procedures.Dokumen7 halaman#4 Types of Food, Ingredients and Procedures.Peter GonzálezBelum ada peringkat
- Microsoft PowerPoint - ECHOCARDIOGRAPHY IN ADULT CONGENITAL HEART DISEASE PDFDokumen51 halamanMicrosoft PowerPoint - ECHOCARDIOGRAPHY IN ADULT CONGENITAL HEART DISEASE PDFHanafieHeluthBelum ada peringkat
- Djoko The Indonesian Mineral Mining Sector Prospects and ChallengesDokumen42 halamanDjoko The Indonesian Mineral Mining Sector Prospects and ChallengesUmesh ShanmugamBelum ada peringkat
- Solving Problems Involving Kinds of Propotion StudentDokumen18 halamanSolving Problems Involving Kinds of Propotion StudentJohn Daniel BerdosBelum ada peringkat
- Oneccc Detection Assignment Grupo1.Ipynb - ColaboratoryDokumen9 halamanOneccc Detection Assignment Grupo1.Ipynb - ColaboratoryAna VelezBelum ada peringkat
- Connorized Classical CatalogDokumen37 halamanConnorized Classical CatalogPablo Olea RodríguezBelum ada peringkat
- House Service Connection NEW BSR 2020-1Dokumen1 halamanHouse Service Connection NEW BSR 2020-1Deshraj BairwaBelum ada peringkat
- Sony Ericsson K610i, K610m, and V630i Service ManualDokumen53 halamanSony Ericsson K610i, K610m, and V630i Service ManualJane TodoroskiBelum ada peringkat