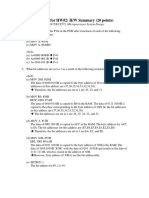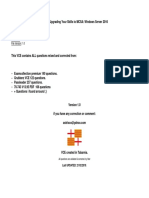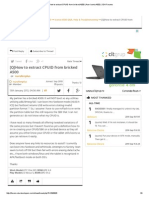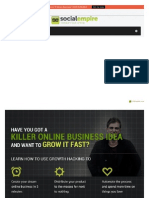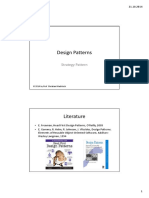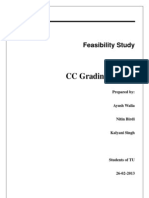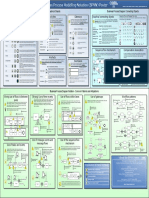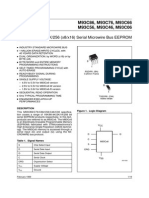978 1 58503 488 8 5
Diunggah oleh
wentaozhanghumesDeskripsi Asli:
Judul Asli
Hak Cipta
Format Tersedia
Bagikan dokumen Ini
Apakah menurut Anda dokumen ini bermanfaat?
Apakah konten ini tidak pantas?
Laporkan Dokumen IniHak Cipta:
Format Tersedia
978 1 58503 488 8 5
Diunggah oleh
wentaozhanghumesHak Cipta:
Format Tersedia
Automating
8olidWorks 2009
Using Macros
A vlsual Studlo Iools for Appllcatlons
tutorlal for SolldWorks users
uslng the vlsual Baslc.NLI Language
Wrltten by Mlke Spens
73
Material Properties
Basic Material Properties
Adding Forms
Arrays
Working with Assemblies
Selection Manager
Verification and Error Handling
Material Properties
74
Introduction
This exercise is designed to go through the process of changing
settings for materials. It will also review several standard Visual
Basic.NET programming methods. It will also examine a method
for parsing through an assembly tree to change some or all of the
parts in the assembly.
As an additional preface to this chapter, remember that SolidWorks
sometimes does things better than your macros might. For
example, in SolidWorks 2009, you can select multiple parts at the
assembly level and set their materials in one shot. You used to
have to edit materials one part at a time. This chapter was
originally written before you could set materials so easily. As a
result, you should use this chapter as a means to better
understanding some of the tools available through Visual
Basic.NET and the SolidWorks API rather than as a handy tool
that SolidWorks does not provide already in the software. No
matter how clever you get with your macros, at some point
someone else might come up with the same idea. In the perfect
world, you could obsolete your macros as SolidWorks adds the
functionality to the core software!
Part 1: Basic Material Properties
The initial goal will be to make a tool that allows the user to select
a material from a pull-down list or combo box. When he clicks an
OK button, the macro should apply the appropriate density to the
active part. The user should be able to cancel the operation
without applying a material density.
Macro Limitations
One of the limitations of recorded macros in SolidWorks is that
some dialog box actions are not recorded. At the time of
publication, the material settings found under Document Properties
were not recorded. To automate selections in dialogs you will
need to find the appropriate method or property from the API help
Material Properties
75
or Object Browser. This can take some searching, so I will point
out several throughout the example.
User Forms
Through the first chapters, two different methods for gathering
user input have been introduced. One method was the input box.
That is fine for simple text input. The other method was Microsoft
Excel. This improved things by adding command buttons and
multiple input values. Many times it is better to be able to
organize user input in a custom dialog box or form. This is a
standard with practically any Windows software. These allow
users to input text, click buttons to activate procedures, and select
options. After this example you will have created a form that
looks like the one shown using a drop down list or ComboBox and
two buttons.
1. Add a form to your macro by selecting Project, Add
Windows Form.
2. Choose the Dialog template and click Add.
Material Properties
76
A new form will be added to your project named Dialog1.vb and
will be opened for editing. The Dialog template has two Button
controls for OK and Cancel already pre-defined. In order to add
additional controls to the form you will need to access the controls
Toolbox from the left side of the VSTA interface. It is a collapsed
tab found immediately to the left of the newly created dialog form.
A ComboBox control must be added to the form.
3. Click on the Toolbox and optionally select the pushpin to
keep it visible as you build your form.
4. Drag and drop the ComboBox control from the Toolbox
onto your form.
After adding the ComboBox and resizing, your form should look
something like the following. An effective form is one that is
compact enough to not be intrusive while still being easy to read
and use.
Object Properties
Each of these controls has properties that you can change to affect
its visual display as well as its behavior.
Material Properties
77
5. Select the OK button. The Properties window will show
all of the controls properties. This is the same general idea
as the SolidWorks Property Manager.
6. Review the following properties that were defined by the
use of the Dialog template.
Text = OK. This is the text that is visible to the user.
Use an ampersand (&) before a character to assign the
Alt-key shortcut for the control.
(Name) = OK_Button. This name is what your code
must reference to respond to the button or to change its
properties while your macro is running.
7. Select the Cancel button and review its Text and Name
properties as well.
8. Select the dialog itself from the designer, not the Project
Explorer, and change its Text to Materials.
Material Properties
78
9. Review the following properties of the dialog form that
were set by using the Dialog template.
AcceptButton = OK_Button
CancelButton = Cancel_Button
10. Select the ComboBox and set its Name to
Materials_Combo.
Showing the Dialog
The macro needs a line of code that will display the form at the
right time. If you run the macro right now, it will not do anything
since the main procedure is empty.
11. Add the following code in your main procedure as follows.
Sub main()
'Initialize the dialog
Dim MyMaterials As New Dialog1
Dim MyCombo As Windows.Forms.ComboBox
MyCombo = MyMaterials.Materials_Combo
'Set up materials list
Dim MyProps(2) As String
MyProps(0) = "Alloy Steel"
MyProps(1) = "6061 Alloy"
MyProps(2) = "ABS PC"
MyCombo.Items.AddRange(MyProps)
MyMaterials.ShowDialog()
End Sub
12. Run the macro as a test.
You should see your new dialog box show up. This is a result of
MyMaterials.ShowDialog() at the bottom of the code. Every user
form has a ShowDialog method that makes the form visible to the
Material Properties
79
user and returns the users action. We will make use of the return
value shortly.
If you click on the combo box, you should see Alloy Steel, 6061
Alloy and ABS PC listed.
13. Close the running macro and return to the VSTA interface.
There are a few steps required to make a form or dialog visible.
The first of which is to declare a variable named MyDialog as a
new instance of the Dialog1 class. Even though you have created
a dialog in the project, it is not created or used at run time until you
use it. It is important to note that the name of the class does not
always match the name of the file as it does in this example.
14. Review the code behind Dialog1.vb by right-clicking on it
in the Project Explorer and selecting View Code.
Imports System.Windows.Forms
Public Class Dialog1
Private Sub OK_Button_Click(ByVal sender
[Additional code here]
End Sub
End Class
Notice that the code in the form itself is declared as a public class
named Dialog1. You could change the name of the class without
changing the name of the vb code file itself. In fact, a single code
file can contain as many classes as you want, although it makes it a
little more difficult to manage in the long run.
Material Properties
80
15. Switch back to the SolidWorksMacro.vb tab to return to
the main procedure.
The first time you use any class, whether it be a separate code
module or a dialog, you must typically use the New keyword before
you can reference it. This is distinctly different than Visual Basic
6. It essentially created new instances of forms and dialogs if you
ever referenced them. It may seem that the .NET method of
referencing forms is a little more verbose, but it has some real
benefits as we will see a little further on.
Windows.Forms Namespace
A variable named MyCombo was also declared as
Windows.Forms.ComboBox and was set to the
Materials_Combo control from the instance of the form named
MyMaterials. This reference should make it apparent as to what
namespace or library a control comes from. The ComboBox class
is a child of the Forms namespace which is a child of the Windows
namespace. To add another level of complexity, the Windows
namespace is a member of the System namespace which has
already been referenced by the Imports statement at the top of the
code window. I personally still like to think of namespaces as
libraries. I am sure someone had a good reason for naming them
namespaces, but I still do not think I completely understand the
reason. If you think of a namespace as a library of classes, as I do,
it may be easier to think of what they are all about.
Since the macro will reference several components from the
Windows.Forms namespace, it will make the code less wordy to
import that namespace.
16. Add the following Imports statement to the top of the code
window to reference the necessary namespace. Notice that
this is the same imports statement as was used in the
Dialog1.vb code window.
Imports SolidWorks.Interop.sldworks
Material Properties
81
Imports SolidWorks.Interop.swconst
Imports System
Imports System.Windows.Forms
Now the declaration of MyCombo can be simplified as follows.
Dim MyCombo As ComboBox
Now that there is a reference to the ComboBox control, it is
populated with an array of values.
Arrays
An array is simply list of values. To declare an array you use the
form Dim variablename(x) As type.
MyProps(2) was declared as a string type variable. In other
words, you made room three rows of text in that one variable.
Wait! I thought you declared two rows! If you have not learned
this already, arrays count from zero. If you stick to this practice,
you will avoid confusion in most cases.
ComboBox.Items.AddRange Method
To populate the combo box with the array, you must tell the macro
where to put things. By typing
MyCombo.Items.AddRange(MyProps)you have told the
procedure that you want to populate the items (or list) of the
MyCombo control with the values in the MyProps array by using
the AddRange method. The ComboBox control automatically
creates a row for each row in the array. If you wanted to add items
one at a time rather than en masse, you could use the Add method
of the Items property.
DialogResult
Once a user has selected the desired material from the drop down,
this material should be applied to the active part if he/she clicks
OK. However, if the user clicks Cancel, we would expect the
macro to close without doing anything. At this point, either button
Material Properties
82
simply continues running the remaining code in the main
procedure which is nothing.
17. Modify the main procedure as follows to add processing of
the DialogResult.
...
MyProps(0) = "Alloy Steel"
MyProps(1) = "6061 Alloy"
MyProps(2) = "ABS PC"
MyCombo.Items.AddRange(MyProps)
Dim Result As DialogResult
Result = MyMaterials.ShowDialog()
If Result = DialogResult.OK Then
'Assign the material to the part
End If
End Sub
The ShowDialog method of a form will return a value from the
System.Windows.Forms.DialogResult enumeration. Since we
have used the Imports System.Windos.Forms statement
in this code window, the code can be simplified by declaring
Result as DialogResult. You probably noticed that when
you typed If Result = , IntelliSense immediately gave you the
logical choices for all typical dialog results.
As a result of the If statement, if the user chooses Cancel, the main
procedure will simply end.
Setting Part Materials
Now you will finally get your macro to do something with
SolidWorks. The next step will be to set the material based on the
material name chosen in the drop down.
18. Add the code inside the If statement to set material
properties as follows.
Material Properties
83
If Result = DialogResult.OK Then
'Assign the material to the part
Dim Part As PartDoc = Nothing
Part = swApp.ActiveDoc
Part.SetMaterialPropertyName2("Default", _
"SolidWorks Materials.sldmat", MyCombo.Text)
End If
IPartDoc Interface
The first thing you might have noticed is the different way that Part
was declared. It was declared as PartDoc rather than
ModelDoc2 as was done in the previous macros. This part gets a
little more complicated to explain. Think of ModelDoc2 as a
container that can be used for general SolidWorks file references.
It can be a part, an assembly or a drawing. There are many
operations that are standard across all file types in SolidWorks
such as adding a sketch, printing and saving. However, there are
some operations that are specific to a file type. Material settings,
for example, are only applied at the part level. Mates are only
added at the assembly level. Views are only added to drawings.
Since we are accessing a function of a part, the PartDoc interface is
the appropriate reference. The challenging part is that the
ActiveDoc method returns a ModelDoc2 object which can be a
PartDoc, an AssemblyDoc or a DrawingDoc. They are somewhat
interchangeable. However, it is good practice to be explicit when
you are trying to call a function that is unique to the file type.
Being explicit also enables the correct IntelliSense information so
it is easier to code.
IPartDoc.SetMaterialPropertyName2 Method
The simplest way to set material property settings is using the
SolidWorks materials. SetMaterialPropertyName2 is a method of
the IPartDoc interface and sets the material by name based on
configuration and the specified database.
Dim instance As IPartDoc
Dim ConfigName As String
Dim Database As String
Material Properties
84
Dim Name As String
instance.SetMaterialPropertyName2(ConfigName, Database,
Name)
ConfigName is the name of the configuration for which to
set the material properties. Pass the name of a specific
configuration as a string or use (an empty string) if you
wish to set the material for the active configuration.
Database is the path to the material database to use, such
as SolidWorks Materials.sldmat. If you enter (an empty
string), it uses the default SolidWorks material library.
Name is the name of the material as it displays in the
material library. If you misspell the material, it will not
apply any material.
At this point the macro is fully functional. Try it out on any part.
It will not work on assemblies at this point.
Part 2: Working with Assemblies
You can now extend the functionality of this macro to assemblies.
When completed, you will have a tool that allows the user to
assign material properties to selected components in an assembly.
After all, it is usually when trying to figure out the mass of an
assembly when you realize that you have forgotten to set the mass
properties for your parts.
Is the Active Document an Assembly?
To make this code universal for parts or assemblies, we need to
filter what needs to happen. If the active document is an assembly,
we need to do something to the selected components. If it is a part,
we simply run the code we already have.
Material Properties
85
19. Add the following If statement structure to check the type
of active document. The previous material settings are now
inside this If statement (not bold).
If Result = DialogResult.OK Then
Dim Model As ModelDoc2 = swApp.ActiveDoc
If Model.GetType = swDocumentTypes_e.swDocPART Then
'Assign the material to the part
Dim Part As PartDoc = Model
'Part = swApp.ActiveDoc
Part.SetMaterialPropertyName2("Default", _
"SolidWorks Materials.sldmat", MyCombo.Text)
ElseIf Model.GetType = swDocumentTypes_e._
swDocASSEMBLY Then
Dim Assy As AssemblyDoc = Model
'set materials on selected components
End If
End If
It is important to pay attention to the interchange between
ModelDoc2, PartDoc and AssemblyDoc. Notice the simplification
of the declaration of Model. Rather than initializing the variable
to Nothing as was done in previous examples, it is initialized
directly to swApp.ActiveDoc. This is simply a shorthand way
to accomplish a declaration and the variables initial value. When
Part and Assy are declared, they are initialized to Model which
is still a reference to the active document. However, since they are
declared explicitly as PartDoc and AssemblyDoc, they inherit the
document type specific capabilities of parts and assemblies.
Also, notice the use of the ModelDoc.GetType method. GetType
is used to return the type of ModelDoc that is currently active.
This test is important before attempting to deal with specific
PartDoc and AssemblyDoc methods. For example, if you use the
general ModelDoc2 declaration and attach to the active document,
and it is a part, any attempt to call an assembly API like AddMate
will cause an exception or crash. There is an enumeration, named
swDocumentTypes_e, of document types that you have used
when testing GetType. When you typed in the code, you should
Material Properties
86
have noticed the different document types show up in the
IntelliSense pop-up.
Selection Manager
In the Model Parameters exercise we discussed selections using the
SelectByID2 method. However, the code had to be specific to the
item being selected. We had to pass the name of the component or
a selection location. To get around those limitations you can
employ a method that is similar to several functions in
SolidWorks. You can require the user to pre-select the
components he wishes to change prior to running the macro. The
only trick is to program your macro to change the settings for each
item the user selects. The selection manager interface will be the
key tool for this part of the macro.
ISelectionMgr Interface
Connecting to the selection manager is similar to getting the
PartDoc interface (called Part). The selection manager is a child
of the ModelDoc2 interface.
20. Add the following code inside the assembly section of the
If statement to declare the selection manager and to attach
to it.
ElseIf Model.GetType = swDocumentTypes_e.Then Then
Dim Assy As AssemblyDoc = Model
'set materials on selected components
Dim SelMgr As SelectionMgr
SelMgr = Model.SelectionManager
End If
...
Material Properties
87
Some of the things you can access from the selection manager
interface are the selected object count, type, or even the xyz point
where the object was selected in space. In this macro you will
need to access the selected object count or number of items
selected, and get access to the components that were selected.
Remember that components in SolidWorks can be either parts or
assemblies. Since we can only set density for parts, we will need
to make sure the item selected is a part. For each item in the
selection manager, you must get the ModelDoc2 interface and then
set its material settings. You cannot set material settings at the
component level in the API.
21. Add the following code to set the material to all selected
components.
ElseIf Model.GetType = swDocumentTypes_e.swDocASSEMBLY Then
Dim Assy As AssemblyDoc = Model
'set materials on selected components
Dim SelMgr As SelectionMgr
SelMgr = Model.SelectionManager
Dim Comp As Component2
Dim compModel As ModelDoc2
For i As Integer = 1 To _
SelMgr.GetSelectedObjectCount2(-1)
Comp = SelMgr.GetSelectedObjectsComponent3(i, -1)
compModel = Comp.GetModelDoc2
If compModel.GetType = swDocumentTypes_e.swDocPART Then
compModel.SetMaterialPropertyName2("Default", _
"SolidWorks Materials.sldmat", MyCombo.Text)
End If
Next
End If
...
For Next Statements and Loops
As was mentioned earlier, you want to set the material properties
for each part that was selected by the user. What if the user has
selected 500 parts? You certainly do not want to write 500 lines of
code for each item selected. In many cases you will want to apply
the same action to a variable number of items.
Material Properties
88
For Next statements allow you to repeat a section of code over
as many iterations as you want. Computers are great at this! You
just have to know how many times to loop through the code if you
use a For Next statement.
For I As Integer = 0 To 10
MsgBox("You have clicked OK " & I & " times!")
Next I
Add this sample code to a procedure and then run the procedure.
You get a MessageBox stating exactly how many times you have
clicked OK. That is great if you know exactly how many times the
loop needs to process. In the macro, you do not know how many
times to repeat the loop because you do not know how many parts
the user might select. So you can make the procedure figure it out
for you. You can use the SelectionManager object to help.
ISelectionMgr.GetSelectedObjectCount2
You need to determine how many times to run through the loop.
This should correspond to the number of items selected. This
number can be extracted from the selection manager through its
GetSelectedObjectCount2 method. The argument passed is
related to a selection Mark. A value of -1 indicates all selections
will be counted, regardless of Mark. See the API Help for more
information on marks.
For i = 1 To SelMgr.GetSelectedObjectCount2(-1)
(loop code here)
Next i
The For loop starts with an initial value of 1 so that it will only
loop if the number of selected items is greater than zero.
Material Properties
89
GetSelectedObjectsComponent3
The next thing you need to do is get the ModelDoc2 object for
each of the selected items. You will need this object so you can set
its material properties. This requires a two-step process. The first
thing you need to access will be the Component object. To get the
component object you use the selection managers
GetSelectedObjectsComponent3(item number, Mark) method.
The Mark argument is again -1 to get the component regardless of
selection Mark. You must use the Component interface to access
its underlying ModelDoc2 interface. Notice the declarations for
compModel and Comp. They are specific to the type of
SolidWorks object we are accessing.
GetModelDoc2
The Component.GetModelDoc2 method allows you to access the
underlying ModelDoc interface of the component.
Now that you have the model, you can use the same code from the
part section to set the material properties.
Component vs. ModelDoc
If you have been wondering why we have to take the extra time to
dig down to the ModelDoc2 interface of the Component interface,
this discussion is for you. If you have not and it all makes perfect
sense, move on to the next subject.
Think of it this way a Component interface understands specific
information about the ModelDoc2 it contains. It knows which
configuration is showing, which instance it is, if it is hidden or
suppressed and even the components rotational and translational
position in the assembly. These are all things that can be changed
in the Component interface. However, if you want to change
something specific to the underlying part such as its material
density, or to the underlying assembly such as its custom
properties, then you must take the extra step of getting to the actual
ModelDoc2 interface.
Material Properties
90
Verification and Error Handling
At times you may want to check the users interactions to make
sure they have done what you expected. After all, your macro may
not have a users guide. And even if it does, how many people
really read that stuff? If youre reading this, you probably would.
What about the other 90% of the population?
You can make sure the user is doing what you think they should.
First, define some criteria.
Is the user in an assembly? The user must be in an
assembly to use the GetSelectedObjectsComponent3
method.
If the active document is an assembly, has the user pre-
selected at least one part? If not, they will think they are
applying material properties while nothing happens.
Has the user selected items other than parts? If they select
a plane, the macro may generate an exception or crash
because there is no ModelDoc2 interface.
Does the user even have a file open in SolidWorks?
The only conditions we have not yet added error handling for are
the number of selections and if there is an active document.
21. Add the following to check for an active document.
Dim Model As ModelDoc2 = swApp.ActiveDoc
If Model Is Nothing Then
MsgBox("You must first open a file.", _
MsgBoxStyle.Exclamation)
Exit Sub
End If
22. Add the following to verify that the user has selected
something in an assembly.
Material Properties
91
...
If SelMgr.GetSelectedObjectCount2(-1) < 1 Then
MsgBox("You must select at least one component.", _
MsgBoxStyle.Exclamation)
Exit Sub
End If
For i As Integer = 1 To SelMgr.GetSelectedObjectCount2(-1)
Comp = SelMgr.GetSelectedObjectsComponent3(i, -1)
If ThenElse Statements
If the active document is an assembly, you should check if the user
has selected at least one component before continuing. Checking
the GetSelectedObjectCount2 method of the selection manager for
a value less than one will accomplish this. If it is less than one the
user has failed to select anything.
MessageBox
You can make use of the Visual Basic MessageBox function to
give the user feedback. The MessageBox function allows you to
tell the user anything in a small dialog box. This dialog box has an
OK button by default, but it can have Yes and No buttons, OK and
Cancel, or other combinations. If you use anything besides the
default you can use the return value to determine which button the
user selected.
The macro will now provide feedback to the user to make sure they
are using the macro correctly. It makes good programming sense
to build good error handling into your macros. Users tend to
quickly get frustrated when a tool crashes or generates undesired
results.
Conclusion
This macro now adds some additional value to the SolidWorks
interface. In a simple format you have given the user a quick way
to change material settings in any selected part. This functionality
can easily be extended to changing or listing any setting related to
a model.
Anda mungkin juga menyukai
- Symfony Book 2.0Dokumen229 halamanSymfony Book 2.0wentaozhanghumesBelum ada peringkat
- Merge ShapesDokumen3 halamanMerge ShapeswentaozhanghumesBelum ada peringkat
- Beginners Guide To The APIDokumen13 halamanBeginners Guide To The APIRodolfo AlluinBelum ada peringkat
- Untitled Extract PagesDokumen2 halamanUntitled Extract PageswentaozhanghumesBelum ada peringkat
- The Subtle Art of Not Giving a F*ck: A Counterintuitive Approach to Living a Good LifeDari EverandThe Subtle Art of Not Giving a F*ck: A Counterintuitive Approach to Living a Good LifePenilaian: 4 dari 5 bintang4/5 (5794)
- The Little Book of Hygge: Danish Secrets to Happy LivingDari EverandThe Little Book of Hygge: Danish Secrets to Happy LivingPenilaian: 3.5 dari 5 bintang3.5/5 (399)
- A Heartbreaking Work Of Staggering Genius: A Memoir Based on a True StoryDari EverandA Heartbreaking Work Of Staggering Genius: A Memoir Based on a True StoryPenilaian: 3.5 dari 5 bintang3.5/5 (231)
- Hidden Figures: The American Dream and the Untold Story of the Black Women Mathematicians Who Helped Win the Space RaceDari EverandHidden Figures: The American Dream and the Untold Story of the Black Women Mathematicians Who Helped Win the Space RacePenilaian: 4 dari 5 bintang4/5 (894)
- The Yellow House: A Memoir (2019 National Book Award Winner)Dari EverandThe Yellow House: A Memoir (2019 National Book Award Winner)Penilaian: 4 dari 5 bintang4/5 (98)
- Shoe Dog: A Memoir by the Creator of NikeDari EverandShoe Dog: A Memoir by the Creator of NikePenilaian: 4.5 dari 5 bintang4.5/5 (537)
- Elon Musk: Tesla, SpaceX, and the Quest for a Fantastic FutureDari EverandElon Musk: Tesla, SpaceX, and the Quest for a Fantastic FuturePenilaian: 4.5 dari 5 bintang4.5/5 (474)
- Never Split the Difference: Negotiating As If Your Life Depended On ItDari EverandNever Split the Difference: Negotiating As If Your Life Depended On ItPenilaian: 4.5 dari 5 bintang4.5/5 (838)
- Grit: The Power of Passion and PerseveranceDari EverandGrit: The Power of Passion and PerseverancePenilaian: 4 dari 5 bintang4/5 (587)
- Devil in the Grove: Thurgood Marshall, the Groveland Boys, and the Dawn of a New AmericaDari EverandDevil in the Grove: Thurgood Marshall, the Groveland Boys, and the Dawn of a New AmericaPenilaian: 4.5 dari 5 bintang4.5/5 (265)
- The Emperor of All Maladies: A Biography of CancerDari EverandThe Emperor of All Maladies: A Biography of CancerPenilaian: 4.5 dari 5 bintang4.5/5 (271)
- On Fire: The (Burning) Case for a Green New DealDari EverandOn Fire: The (Burning) Case for a Green New DealPenilaian: 4 dari 5 bintang4/5 (73)
- The Hard Thing About Hard Things: Building a Business When There Are No Easy AnswersDari EverandThe Hard Thing About Hard Things: Building a Business When There Are No Easy AnswersPenilaian: 4.5 dari 5 bintang4.5/5 (344)
- Team of Rivals: The Political Genius of Abraham LincolnDari EverandTeam of Rivals: The Political Genius of Abraham LincolnPenilaian: 4.5 dari 5 bintang4.5/5 (234)
- Rise of ISIS: A Threat We Can't IgnoreDari EverandRise of ISIS: A Threat We Can't IgnorePenilaian: 3.5 dari 5 bintang3.5/5 (137)
- The Unwinding: An Inner History of the New AmericaDari EverandThe Unwinding: An Inner History of the New AmericaPenilaian: 4 dari 5 bintang4/5 (45)
- The World Is Flat 3.0: A Brief History of the Twenty-first CenturyDari EverandThe World Is Flat 3.0: A Brief History of the Twenty-first CenturyPenilaian: 3.5 dari 5 bintang3.5/5 (2219)
- The Gifts of Imperfection: Let Go of Who You Think You're Supposed to Be and Embrace Who You AreDari EverandThe Gifts of Imperfection: Let Go of Who You Think You're Supposed to Be and Embrace Who You ArePenilaian: 4 dari 5 bintang4/5 (1090)
- The Sympathizer: A Novel (Pulitzer Prize for Fiction)Dari EverandThe Sympathizer: A Novel (Pulitzer Prize for Fiction)Penilaian: 4.5 dari 5 bintang4.5/5 (119)
- Her Body and Other Parties: StoriesDari EverandHer Body and Other Parties: StoriesPenilaian: 4 dari 5 bintang4/5 (821)
- Non Destructive Editing by Jared PlattDokumen5 halamanNon Destructive Editing by Jared PlattAlexander GranatBelum ada peringkat
- HW#2 Solution for Microprocessor System DesignDokumen2 halamanHW#2 Solution for Microprocessor System DesignVictor LoongBelum ada peringkat
- 70-743 Upgrading Your Skills To Mcsa Windows Server 2016 v1 by Fiber PDFDokumen366 halaman70-743 Upgrading Your Skills To Mcsa Windows Server 2016 v1 by Fiber PDFAsad MahmoodBelum ada peringkat
- (Q) How To Extract CPUID From Bricked A500 - Acer Iconia A500 - XDA ForumsDokumen9 halaman(Q) How To Extract CPUID From Bricked A500 - Acer Iconia A500 - XDA ForumsMihai MaziluBelum ada peringkat
- Navigate: The Book "5 Minute Business" NOW AVAILABLE Get MyDokumen11 halamanNavigate: The Book "5 Minute Business" NOW AVAILABLE Get MyMaria TwinBelum ada peringkat
- Specification of Hi-Target V90Dokumen4 halamanSpecification of Hi-Target V90van mbjBelum ada peringkat
- IT 402 Book 10 Answer Key Part B Answer Key (MSO) Dec-2020Dokumen53 halamanIT 402 Book 10 Answer Key Part B Answer Key (MSO) Dec-2020SaήjaγKs100% (3)
- Labview® Tutorial Manual January 1996 Edition Part Number 320998A-01Dokumen257 halamanLabview® Tutorial Manual January 1996 Edition Part Number 320998A-01Murali KrishnaBelum ada peringkat
- Design Patterns: Strategy PatternDokumen11 halamanDesign Patterns: Strategy PatternilijakljBelum ada peringkat
- Chit Fund CompanyDokumen34 halamanChit Fund CompanyPARAS JAINBelum ada peringkat
- Arihant Term 1Dokumen171 halamanArihant Term 1Anuj Joshi100% (3)
- Driver Booster UpToDate ListDokumen23 halamanDriver Booster UpToDate ListyrBelum ada peringkat
- SplashShopper 2.6 User GuideDokumen15 halamanSplashShopper 2.6 User Guideapi-19446225Belum ada peringkat
- Atmega32 Dev Board - EFY March11 PDFDokumen7 halamanAtmega32 Dev Board - EFY March11 PDFsagar_gy100% (1)
- Feasibilty Study For Grading SystemDokumen5 halamanFeasibilty Study For Grading Systemanmolkainth100% (1)
- Google Dorks For Credit Card DetailsDokumen5 halamanGoogle Dorks For Credit Card DetailsChanning Gonzales50% (2)
- SOA - Integration of QM Systems (IQM) - "Know-How" GuideDokumen69 halamanSOA - Integration of QM Systems (IQM) - "Know-How" Guideshekhar guptaBelum ada peringkat
- OpenML Benchmarking Suites and The OpenML100Dokumen6 halamanOpenML Benchmarking Suites and The OpenML100fmokademBelum ada peringkat
- Computer Science For IGCSE Cambridge Course Book 2022Dokumen410 halamanComputer Science For IGCSE Cambridge Course Book 2022harry2wang4100% (2)
- Honeywell HUS Smart IP Solution BrochureDokumen20 halamanHoneywell HUS Smart IP Solution BrochureNguyenHuuViet100% (1)
- Oracle Database Appliance Customer PresentationDokumen24 halamanOracle Database Appliance Customer PresentationBethBelum ada peringkat
- NewlandDokumen34 halamanNewlandSam MyslBelum ada peringkat
- BPMN Poster A4 Ver 1.0.10 PDFDokumen1 halamanBPMN Poster A4 Ver 1.0.10 PDFSatrio N. W. NotoamidjojoBelum ada peringkat
- Bentley Microstation Training PresentationDokumen30 halamanBentley Microstation Training PresentationBhardwaj Trivedi100% (1)
- NetIronUnified 05200b UpgradeGuideDokumen116 halamanNetIronUnified 05200b UpgradeGuideTomek OrłowskiBelum ada peringkat
- LANGuard 9 - ManualDokumen164 halamanLANGuard 9 - ManualAccess CommunicationsBelum ada peringkat
- 93C46 STDokumen19 halaman93C46 STarao_filhoBelum ada peringkat
- AWS Developer Associate Certification Exam: Description Priority Type CostDokumen2 halamanAWS Developer Associate Certification Exam: Description Priority Type CostNaveen PawarBelum ada peringkat
- Summation WB Admin 3.1Dokumen29 halamanSummation WB Admin 3.1cs_vision6865Belum ada peringkat
- Administering, Configuring, and Maintaining Microsoft Dynamics 365 in The CloudDokumen271 halamanAdministering, Configuring, and Maintaining Microsoft Dynamics 365 in The CloudmOnskie mOnskieBelum ada peringkat