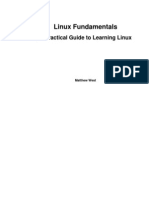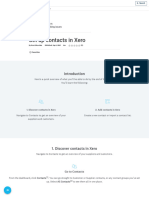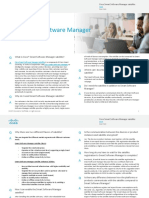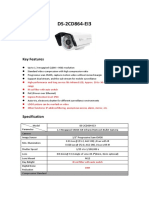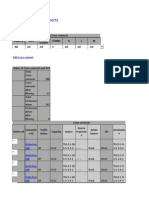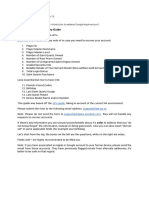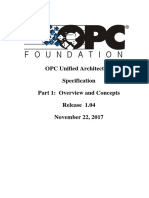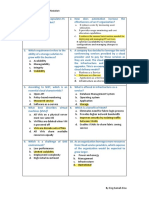Iseries Access 5
Diunggah oleh
gsalas509Deskripsi Asli:
Hak Cipta
Format Tersedia
Bagikan dokumen Ini
Apakah menurut Anda dokumen ini bermanfaat?
Apakah konten ini tidak pantas?
Laporkan Dokumen IniHak Cipta:
Format Tersedia
Iseries Access 5
Diunggah oleh
gsalas509Hak Cipta:
Format Tersedia
12
iSeries Access on i5
n the Stone Age of computing, during which many of us began our careers, most users accessed the system through dumb terminals. These hard-wired behemoths provided reliable access to the system. However, they lacked the ability to compete with the emerging array of desktop applications available on PCs. After two decades, PCs have become the standard method for accessing the i5 server. This chapter reviews the features of iSeries Access.
Where Do I Get iSeries Access?
iSeries Access and related software components are delivered as part of licensed program product 5722-XW1. To verify that you have this licensed program installed, use the command GO LICPGM, and take option 10 to Display installed licensed programs. If you cannot find the Client Access Family for Windows listed there, you should have received a copy of the licensed program product on CD with your i5 server. Once installed, you have 70 days of use before a software license key is required to continue using the product. See Chapter 12 for instructions on installing iSeries Access on the PC client.
191
CHAPTER 12: iSeries Access on i5
iSeries Access Basics
The primary function of iSeries Access is to provide an interactive connection to the i5 server. Figure 12.1 shows a standard sign-on screen. Across the top of the screen are pull-down menus and action icons that provide access to a number of useful features.
Figure 12.1: Sign-on screen.
Simply enter your user ID and password to log into the system, or use the pulldown menus or action icons shown in Figure 12.2 to access other features of iSeries Access, which are listed below:
Figure 12.2: Pull-down menus and action icons.
Print Screen. Use this icon or find the option from within the File pull-down menu to print a snapshot of the current screen.
192
Configuring iSeries Access
Run the Same. Use this option from within the File pull-down menu to run a new copy of the iSeries Access application in a new window on your PC. It will use the same configuration file that your current session does. If your current session has an assigned device name, the new session will not be able to connect until its configuration has been updated. Run Other. Use this option from within the File pull-down menu to open a new copy of the iSeries Access application in a new window on your PC. It prompts you to provide a new configuration file. Copy. Use this icon or find the option from within the File pull-down menu to copy a snapshot of the current screen to the clipboard. Copy Append. Find the option from within the File pull-down menu to copy a snapshot of the current screen to the clipboard, adding it to the current contents. Paste. Use this icon or find the option from within the File pull-down menu to paste the contents of the clipboard onto the screen at the place where the cursor is located. Connect. Find the option from within the Communications pull-down menu to connect to the configured i5 Server. Disconnect. Find the option from within the Communications pull-down menu to disconnect from the configured i5 Server. AutoConnect. Find the option from within the Communications pull-down menu. It is set on by default, and causes iSeries Access to immediately connect to the configured i5 Server.
Configuring iSeries Access
Several features of iSeries Access configure the behavior of the current session. These include defining the current printer, configuring the session name and display size, and a variety of other display features:
Printer Setup. Find the option from within the File pull-down menu to con figure the default printer for this session. Figure 12.6 shows the Printer setup wizard.
193
CHAPTER 12: iSeries Access on i5
Figure 12.6: Printer Setup wizard.
Select Use Windows Default Printer to set your Windows default printer as the iSeries Access default printer. Click Setup to configure the properties of the selected printer.
Configure. Find the option from within the Communications pull-down menu to disconnect from the configured i5 Server.
Figure 12.7: Configure iSeries session.
194
Configuring iSeries Access
Select Use Computer Name to use the PCs computer name as the device name for this session. Select Use Windows User Name to assign the name of the logged-in Windows user as the device name for this session. The most common choice is Specify Workstation ID. If this option is selected, the device name is taken from the text box (currently loaded with KPFATHOME). If that box is empty, a virtual device name, such as QPADEV0001, is assigned. To avoid duplicates device names, either with other application windows on this PC, or with other PCs, iSeries Access provides three options, as shown in Figure 12.8.
Figure 12.8: Prefix and suffix options.
If you are using both display and printer sessions, you may wish to select the first option shown in Figure 12.8, attaching a P or D as a prefix to the device name to indicate which type of session it is. If this session has an assigned device name, you may wish to select the option to avoid duplicates names on this workstation. This allows you to create copies of this session and establish multiple connections to the same server, each with a unique device name. Therefore, if your assigned device name was TEST, the first session would be TESTA and the second would be TESTB, and so forth. If you are concerned about conflicts with duplicate device names being used on other PCs, you may wish to select the option to avoid duplicates names with other workstations. This adds a numeric suffix to the end of the device name. Therefore, if your assigned device name was TEST, the first session would be TEST1 and the second would be TEST2, and so on. If you used both options to avoid duplicates, the first device name is TESTA1, and the second is TESTB1. However, if TESTA1 is already in use on the server, this session will alter its device name to TESTA2, and so on. The Size setting can be either 2480 or 27132. For many, the smaller font used by the 27132 screen size is uncomfortably small and creates unwanted eye strain. However, many people find that its ability to display more data on the screen at once outweighs the problem.
195
CHAPTER 12: iSeries Access on i5
If you wish to simplify the login process you can select Bypass Signon. This causes the system to log you into the server using the same user ID and password you provided to connect to the server. Otherwise, a separate sign-on is required after connecting to the server.
Preferences. Configure preferences from within the Edit pull-down menu. Some of the more common preferences include: Appearance Hot spots Keyboard Setup Pop-up Keypad
Appearance
Appearance has severals subtopics, including Color Mapping, as shown in Figure 12.9. This option allows you to remap the standard display station colors to whatever colors you prefer. The left-hand pane lists every type of display data, so that you can configure the color attributes of each part of the display. Both the foreground and background colors can be set, and a sample is displayed.
Figure 12.9: Color mapping.
The second option beneath Appearance is Display Setup, shown in Figure 12.10. Within this option, you may configure the cursor shape and behavior, sound effects, and the style of column separator and rule lines.
196
Configuring iSeries Access
Figure 12.10: Display Setup.
The third option beneath Appearance is Window Setup, shown in Figure 12.11. This option configures the title and scroll bars. However, the single most important option here is the Status Bar. Select 5250 Message line to display i5 error messages on the status bar of your window rather than on line 25 of the display. Many users fail to see error messages placed on line 25. For most users, I suggest deselecting that option.
Figure 12.11: Display setup.
197
CHAPTER 12: iSeries Access on i5
Hot Spots
Hot spots are clickable points on the display that mimic pressing a key on the keyboard. Figure 12.12 displays a typical set of function options that you might see on an i5 screen. Normally, you press a function key such as the F12 key to exit. Using Hot Spots, you can double-click the constant F12 instead of pressing the F12 button.
Figure 12.12: Display setup.
Only the Fxx text itself is a hot spot; the other associated text such as =Exit is not part of the hot spot. If you prefer a more dramatic and obvious presentation of the hot spots, use the preference tool shown in Figure 12.13 to configure the hot spots to display as 3D buttons, as shown in Figure 12.14.
Figure 12.13: Display Setup.
Figure 12.14: 3D display setup.
198
Configuring iSeries Access
Keyboard Setup
Everyuser is different; each may have her own unique preferences for how her keyboard should work. Rather than forcing all users to conform to one standard keyboard configuration, iSeries Access allows each user to customize the behavior of their keyboard. Select the Keyboard option beneath Preferences on the Edit pull-down menu to display the configuration screen shown in Figure 12.15.
Figure 12.15: Keyboard Setup.
If you have previously created a keyboard mapping file, you can use the Browse button to select that file. To create or modify the configuration of the keyboard mapping file, click Customize to display the panel shown Figure 12.16.
Figure 12.16: Customize keyboard.
199
CHAPTER 12: iSeries Access on i5
To change the behavior of a key, click the key in the image of the keyboard at the top of the screen. Then, choose the new key, macro, or function that you wish to assign to the key, using the options presented in the lower left side of the panel. Once you have selected the new key, macro, or function, click the associated shift state in the lower right section of the panel. (Macros are discussed later in this chapter.) Functions are keys that cause some sort of action, rather than placing a character on the screen. A few of the more common functions are:
Attention Backspace Enter Field Exit Help
Once all the changes are completed, select Exit from the File pull-down menu. The system will prompt you to save the keyboard mapping file if necessary. To share one keyboard mapping file among many users, save it to a network folder.
Pop-up Keypad
Many characters, macros, and functions do not have obvious connections to specific keys. These can be provided to the user through a Pop-up Keypad such as the one shown in Figure 12.17. Display the Pop-up Keypad by right-clicking the mouse anywhere in the iSeries Access display. Figure 12.17: Pop-up keypad. To customize the Pop-up Keypad, select Pop-up Keypad under the Edit-Preference pull-down menu. The Setup panel shown in Figure 12.18 is displayed. Select User defined, then click Customize to display the user panel shown in Figure 12.19. Use this panel to set the number, size, and color of the Pop-up Keypad as well as the function keys and macros assigned to the keypad.
200
Configuring iSeries Access
Figure 12.18: Pop-up Keypad Setup.
Figure 12.19: Pop-up keypad customization.
201
CHAPTER 12: iSeries Access on i5
iSeries Access File Transfer
In addition to the 5250 terminal emulation provided, iSeries Access also provides a simple file upload and download capability. The upload and download icons shown in Figure 12.20 launch the file transfer wizards. To download a file from the i5 server, select the Figure 12.20: download icon, which launches the wizard shown in Figure Upload/Down12.21. load icons.
Figure 12.21: Transfer data from i5 server.
Select the i5 server to download from, the file to download, and the file name to save it under on your PC. To determine the format of the downloaded file, use the Details option. If you are not sure which format to use, comma delimited is a commonly used format and works well with applications such as Excel. The transfer request can be saved for reuse, thus avoiding the need to re-enter the same download options every time. To upload a file to the i5 server, select the upload icon, which launches the wizard shown in Figure 12.22.
202
iSeries Asccess Macros
Figure 12.22: Transfer data to i5 server.
Select the file on the PC to upload, the i5 server to upload to, and the file name to save it as on the i5 server. The wizard provides options to upload the file as either source or data. The data may be placed into a new file, a new member, or it may replace an existing member. The transfer request can be saved for reuse, thus avoiding the need to re-enter the same download options every time. Additional file upload and download options included with iSeries Access provide plug-ins for use with Microsoft Excel.
iSeries Asccess Macros
Macros provide a tool for extending the functionality of iSeries Access. These prewritten scripts can be simple or complex. Assign macros to a key through keyboard mapping or add them to the pop-up keypad. To create a Macro click the Start keystroke recording icon shown in Figure 12.23, which displays the wizard shown in Figure 12.24.
Figure 12.23: Start and stop keystroke recording icon.
203
CHAPTER 12: iSeries Access on i5
Figure 12.24: Record keystrokes.
Enter the name of the macro file to save the keystrokes under. Select the format of the file, either VB or Macro, and then click OK. Whatever keystrokes are typed are recorded into the macro file. Once all the desired keystrokes are entered, click the Stop Keystroke Recording icon. To start or play an icon, use the macros shown in Figure 12.25.
Figure 12.25: Start Macro/Script icon.
For more information on Macros, check the help text or the IBM information center at http://publib.boulder.ibm.com/html/as400/infocenter.html.
Summary
iSeries Access is a standard in the industry for providing connectivity to i5 servers. This chapter reviewed the basic components of iSeries Access. Many users never take advantage of more than the basic 5250 emulation provided by iSeries Access. But for users who wish to explore the more sophisticated features, iSeries access provides a number of powerful features for customizing your interfaces to the iSeries and interacting with the i5 server.
204
Anda mungkin juga menyukai
- The Sympathizer: A Novel (Pulitzer Prize for Fiction)Dari EverandThe Sympathizer: A Novel (Pulitzer Prize for Fiction)Penilaian: 4.5 dari 5 bintang4.5/5 (121)
- A Heartbreaking Work Of Staggering Genius: A Memoir Based on a True StoryDari EverandA Heartbreaking Work Of Staggering Genius: A Memoir Based on a True StoryPenilaian: 3.5 dari 5 bintang3.5/5 (231)
- Grit: The Power of Passion and PerseveranceDari EverandGrit: The Power of Passion and PerseverancePenilaian: 4 dari 5 bintang4/5 (588)
- Devil in the Grove: Thurgood Marshall, the Groveland Boys, and the Dawn of a New AmericaDari EverandDevil in the Grove: Thurgood Marshall, the Groveland Boys, and the Dawn of a New AmericaPenilaian: 4.5 dari 5 bintang4.5/5 (266)
- Never Split the Difference: Negotiating As If Your Life Depended On ItDari EverandNever Split the Difference: Negotiating As If Your Life Depended On ItPenilaian: 4.5 dari 5 bintang4.5/5 (838)
- The Little Book of Hygge: Danish Secrets to Happy LivingDari EverandThe Little Book of Hygge: Danish Secrets to Happy LivingPenilaian: 3.5 dari 5 bintang3.5/5 (400)
- The World Is Flat 3.0: A Brief History of the Twenty-first CenturyDari EverandThe World Is Flat 3.0: A Brief History of the Twenty-first CenturyPenilaian: 3.5 dari 5 bintang3.5/5 (2259)
- The Subtle Art of Not Giving a F*ck: A Counterintuitive Approach to Living a Good LifeDari EverandThe Subtle Art of Not Giving a F*ck: A Counterintuitive Approach to Living a Good LifePenilaian: 4 dari 5 bintang4/5 (5795)
- Her Body and Other Parties: StoriesDari EverandHer Body and Other Parties: StoriesPenilaian: 4 dari 5 bintang4/5 (821)
- The Emperor of All Maladies: A Biography of CancerDari EverandThe Emperor of All Maladies: A Biography of CancerPenilaian: 4.5 dari 5 bintang4.5/5 (271)
- Rise of ISIS: A Threat We Can't IgnoreDari EverandRise of ISIS: A Threat We Can't IgnorePenilaian: 3.5 dari 5 bintang3.5/5 (137)
- The Gifts of Imperfection: Let Go of Who You Think You're Supposed to Be and Embrace Who You AreDari EverandThe Gifts of Imperfection: Let Go of Who You Think You're Supposed to Be and Embrace Who You ArePenilaian: 4 dari 5 bintang4/5 (1091)
- Shoe Dog: A Memoir by the Creator of NikeDari EverandShoe Dog: A Memoir by the Creator of NikePenilaian: 4.5 dari 5 bintang4.5/5 (537)
- Hidden Figures: The American Dream and the Untold Story of the Black Women Mathematicians Who Helped Win the Space RaceDari EverandHidden Figures: The American Dream and the Untold Story of the Black Women Mathematicians Who Helped Win the Space RacePenilaian: 4 dari 5 bintang4/5 (895)
- Elon Musk: Tesla, SpaceX, and the Quest for a Fantastic FutureDari EverandElon Musk: Tesla, SpaceX, and the Quest for a Fantastic FuturePenilaian: 4.5 dari 5 bintang4.5/5 (474)
- Team of Rivals: The Political Genius of Abraham LincolnDari EverandTeam of Rivals: The Political Genius of Abraham LincolnPenilaian: 4.5 dari 5 bintang4.5/5 (234)
- The Hard Thing About Hard Things: Building a Business When There Are No Easy AnswersDari EverandThe Hard Thing About Hard Things: Building a Business When There Are No Easy AnswersPenilaian: 4.5 dari 5 bintang4.5/5 (345)
- On Fire: The (Burning) Case for a Green New DealDari EverandOn Fire: The (Burning) Case for a Green New DealPenilaian: 4 dari 5 bintang4/5 (74)
- Linux Fundamentals A Practical Guide To Learning LinuxDokumen200 halamanLinux Fundamentals A Practical Guide To Learning Linuxapi-19457044100% (5)
- The Yellow House: A Memoir (2019 National Book Award Winner)Dari EverandThe Yellow House: A Memoir (2019 National Book Award Winner)Penilaian: 4 dari 5 bintang4/5 (98)
- The Unwinding: An Inner History of the New AmericaDari EverandThe Unwinding: An Inner History of the New AmericaPenilaian: 4 dari 5 bintang4/5 (45)
- Wireless LAN ProposalDokumen19 halamanWireless LAN ProposalBashir Muzakkar100% (4)
- INTERNET PROTOCOL VERSION 4 (IPV4) PresentationDokumen9 halamanINTERNET PROTOCOL VERSION 4 (IPV4) PresentationGavin MudyiwaBelum ada peringkat
- INLINE 5 Troubleshooting Guide PDFDokumen5 halamanINLINE 5 Troubleshooting Guide PDFFernando BatistaBelum ada peringkat
- For Immediate Release: Surpasses +3MM Android and IOS Downloads With Major Product UpdatesDokumen2 halamanFor Immediate Release: Surpasses +3MM Android and IOS Downloads With Major Product UpdatesLorilynn Now0% (2)
- AD-CERT-CT-01 Set Up Contacts in XeroDokumen7 halamanAD-CERT-CT-01 Set Up Contacts in XeroRashedul Islam0% (1)
- Datastage QuestionsDokumen18 halamanDatastage QuestionsMonica MarciucBelum ada peringkat
- Cisco Smart Software Manager Satellite: Q A Q A Q ADokumen3 halamanCisco Smart Software Manager Satellite: Q A Q A Q AMahmoud RamadanBelum ada peringkat
- WATERCADDokumen2 halamanWATERCADJuan Francisco Mora ZeladaBelum ada peringkat
- Cloud 12CDokumen44 halamanCloud 12CHưng NguyễnBelum ada peringkat
- Gastritis: Free TemplatesDokumen57 halamanGastritis: Free TemplatesJonathanBelum ada peringkat
- Conditional Statements and ExamplesDokumen25 halamanConditional Statements and ExamplesZelop DrewBelum ada peringkat
- Hpe - 3par Storeserv 8400 Storage: Announced: 26-Aug-15Dokumen5 halamanHpe - 3par Storeserv 8400 Storage: Announced: 26-Aug-15michannieBelum ada peringkat
- SiGNUM Software Users GuideDokumen18 halamanSiGNUM Software Users GuidetinchotelesBelum ada peringkat
- DS 2CD864 Ei3Dokumen3 halamanDS 2CD864 Ei3Adam SeklaniBelum ada peringkat
- Configure Cross-Connects: Capacity Card Port Number Stmno K L M Filter Cross-ConnectsDokumen10 halamanConfigure Cross-Connects: Capacity Card Port Number Stmno K L M Filter Cross-ConnectsSharad KumarBelum ada peringkat
- Intro To Rspec & Unit Tests: (Engineering Software As A Service 8.1)Dokumen114 halamanIntro To Rspec & Unit Tests: (Engineering Software As A Service 8.1)Harshul SoniBelum ada peringkat
- Amazon Marketplace Web Service Orders API Section Reference (Version 2011-01-01)Dokumen44 halamanAmazon Marketplace Web Service Orders API Section Reference (Version 2011-01-01)Kishor Kumar0% (1)
- Chapter 01 MCQDokumen12 halamanChapter 01 MCQQurratu Farah Ain100% (1)
- Pictochart Getting Started PDFDokumen29 halamanPictochart Getting Started PDFguru9anandBelum ada peringkat
- NA FGO Account Recovery GuideDokumen6 halamanNA FGO Account Recovery GuideMuh ArmanBelum ada peringkat
- Colt ScopeDokumen4 halamanColt Scopeanon-845600100% (1)
- Operation Guide To New Functions (For Internal Use)Dokumen86 halamanOperation Guide To New Functions (For Internal Use)Guilherme Vilas BoasBelum ada peringkat
- Kết Nối Với Pololu Simple Motor ControllerDokumen5 halamanKết Nối Với Pololu Simple Motor ControllerAnh VyBelum ada peringkat
- PuttyDokumen74 halamanPuttyZameer AliBelum ada peringkat
- Emm-Uem Vendors 2021Dokumen15 halamanEmm-Uem Vendors 2021Oksana KisyoBelum ada peringkat
- An4860 Dsi Host On stm32f469479 stm32f7x8x9 and stm32l4r9s9 Mcus StmicroelectronicsDokumen142 halamanAn4860 Dsi Host On stm32f469479 stm32f7x8x9 and stm32l4r9s9 Mcus Stmicroelectronicsnagababu rBelum ada peringkat
- OPC UA Part 1 - Overview and Concepts Release 1.04 SpecificationDokumen30 halamanOPC UA Part 1 - Overview and Concepts Release 1.04 SpecificationMichael ConfoyBelum ada peringkat
- Huawei Quiz 1Dokumen2 halamanHuawei Quiz 1BirdBelum ada peringkat
- Designer 101 Core ConceptsDokumen72 halamanDesigner 101 Core ConceptsKanthi Priya50% (2)