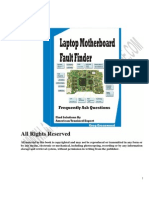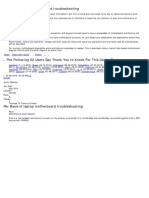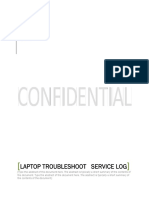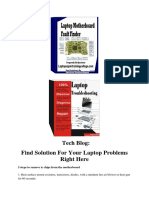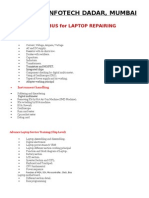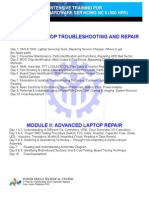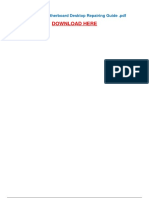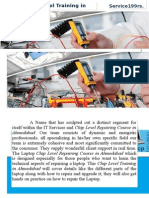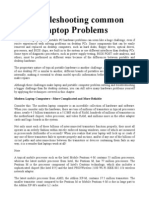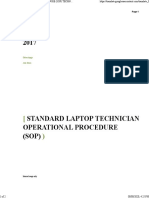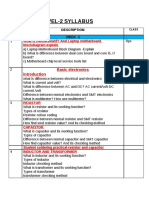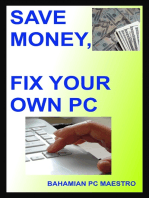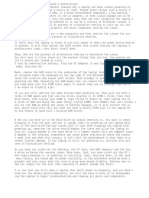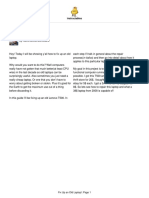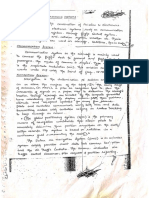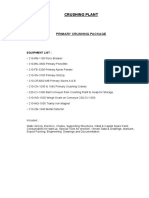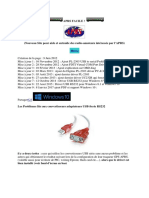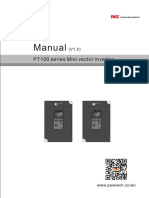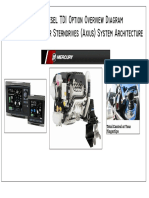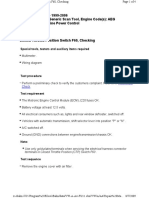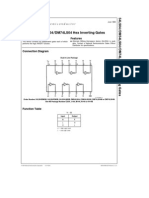Apple Motherboard Repair
Diunggah oleh
celicamerDeskripsi Asli:
Hak Cipta
Format Tersedia
Bagikan dokumen Ini
Apakah menurut Anda dokumen ini bermanfaat?
Apakah konten ini tidak pantas?
Laporkan Dokumen IniHak Cipta:
Format Tersedia
Apple Motherboard Repair
Diunggah oleh
celicamerHak Cipta:
Format Tersedia
Motherboard Component Overview - PartI Laptop Motherboard Ic identification
Common Laptop IC Chip. POWER SUPPLY CHIP :- (MAX1632, MAX1904, MAX1634,SB3052, SC1402, LTC1628, TMP48U, ADP3160/ADP3167, ADP3168, APW7060 , ETC) IO CHIP :- (PC97338, PC87392,FDC7N869, FDC37N958, LPC47N227, LPC47N267, PC87591S/ PC 87591L / PC 97317IBW/PC 87393 VGJ PC87591E ETC ) CPU power supply chips :- (ADP3166, ADP3170, ADP3421, AIC1567, CS5322, FAN5056, ITC1709, MAX1710/MAX1711/MAXl712, HIP6004 ) Charge discharge control chip :- ( MAX745, TC490/591, AAI3680, ADP3806, DS2770, LTl505G, MAXl645B, MAX745, MB3878, AAT3680 ,ETC) CPU temperature control chip :- (MAX1617, MAX1020A, AD1030A, CM8500, MAX1989, DS1620, Graphics Brand chip :- (ATI, NVIDIA, S3, NEOMAGIC, TRIDENT, SMI, INTEL, FW82807, and CH7001A Ethernet chips :- (RTL8100, RTL8139, Intel DA82562, RC82540, 3COM, BCM440 LF8423, LF-H80P, H-0023, H0024, H0019, ATPL-119 Sound audio Chip :- (ESS1921, STAC9704, AU8810 ,4299-JQ, TPA0202 , 8552TS, 8542TS, BA7786, AN12942, AD1885, ALC655, APA2020/TPA0202 PC Card Chip :- (R5C551, R5C552, R5C476, R54472 PC Card power supply chips :- (TPS2205, TPS2206, TPS2216, TPS2211, PU2211, M2562A, M2563A, M2564A COM port chip :- (MAX3243, MAX213, ADM213, HIN213, SP3243, MC145583 Keyboard-chip :- (H8C/2471, H8/3434, H8/3431, PC87570, PC87591 Keyboard chip :- ( H8/3434, H8/3437, H8/2147, H8/2149, PC87570, PC87591, H8S/XXX, M38857, M38867, M38869 )
Battery IC chip:- (BQ2040 BQ2060 BQ24700 BQ2470l BQ24702/BQ24703 M61040FP..) Memory control chip :- (CM8501/CM8501CM8562) Clock IC :- (CS950502 CY28404C ICS9248-153 ICS954218 ICS9248-151 ICS9248-39 ICS950901, WINBOND,) Lcd back light control :- (MAXl522/MAXl523/MAXl524 OZ960) Ddr memory power supply :- (MAX8794 NCP5201 SC1486/SCl486A SC2616 TPS51020 ISL6520, ISL6537 CM8501, ISL6224 ISL6225) Other Common chipset :- (AAT3200 AAT4280 AMS1505, MIC2545, MIC5205, ADP3168, AICl567, cM8562, CMl9738, CSS5322, DSl620) Mosfets Used Crystal (14.318 Clock ) Connector Socket (display, battery, dvdrom, modem, keypad, touchpad, onoff panel etc)
Troubleshooting Laptop Motherboard Problems
Laptop Motherboard Repair - Tips To Fix or Repair Laptop Motherboard Problems Okay it's time to talk about motherboards. Now I get the impression that motherboards scare a lot of people in this field, you know people don't want to deal with them or replace them or try to fix them. It's a little daunting to try to diagnose the motherboard it might seem, but what I'm going tell you is it's pretty easy. Here's four main symptoms that could go wrong with the motherboard and they are: Four symptoms of a bad motherboard: 1. Computer won't turn on 2. Components won't work 3. Computer shuts down randomly 4. Computer acts abnormally 1. computer won't power on. 2
We got a laptop that doesn't power on. How can you tell if the motherboard is bad? Well, you just ask yourself why else wouldn't a computer power on? Number one, if it's on battery power, the battery is dead or the battery is bad and number two the AC adapter could be bad, so let's roll out number one. Pull the battery out, keep the battery out of the computer for this test and then take your AC adapter and check the voltage with the voltmeter and I'm going show you how to do that right here. Take a voltmeter and what you want to test for is voltage. Put the meter at 20 volts DC and take the tip, the power jack tip. You hold your black, your negative on the outside of the tip and you put the red in the hole in the inside of the tip. Be very careful not to touch the red and the black and the tips together, otherwise it will create a short circuit. After doing these things, be sure you have 19 volts DC or just about 19 volts DC registered on your multimeter so we can know that the power adapter works. Now, just to make sure the connections is tight, kinda bend the power cord a little bit and make sure that the registered 19 volts DC on the multimeter or voltmeter will not fluctuate or move when you bend the power adapter cord a little. Okay if you're still getting 19 volts DC when bending the power adapter cord, jiggle the power adapter cord a little bit around make sure that there's no crimson wire. Now, after you bend the power adapter cord and jiggle it and you still have 19 volts registered on your multimeter, then the power adapter tip is probably good. A lot of time you know the tip will break, great in this area here, and you wouldn't get that 19 volts DC after you do that, after it's broken. So instead of just taking the whole computer apart and finding out if the laptop has appropriately good power jack, test the power adapter first. Now another reason a motherboard might not turned on is because it's not getting power to the power jack. Power jack might be damaged, so absorb what you can from the outside and see if it's the power jack is loose or detached from the motherboard and if it is then you know you have to replace the power jack probably, but if it looks like it's secure the only way we we're gonna be able to test the power jack is to get down to the motherboard level and look it where the power jack is soldered on to the motherboard and this I cover in many of the case study videos. Other things that may cause a laptop motherboard not to power on... Now there's a few other things that might cause a motherboard not to turn on or computer not to turn on, it could have a bad processor, but bad processor are fairly rare I would say 1 out of 75 computers are working on, it's the processor rather than the motherboard that's bad and also there's like maybe the power button on the actual laptop is broken or something mechanical like that, but again that's unlikely but you could check those things too. 2. Components won't work Okay number two, components on a laptop won't work. For example, a CD drive or a wireless card don't show up in windows. Whether not working properly, well that could possibly be a motherboard but the way to test that is to replace that component. If your CD drive is not working replace the CD drive if it's still not working maybe the CD drive controller or the motherboard is bad. I've had that happened on a couple Toshiba laptops I
worked on. I've bought a brand new CD drive put it in, still not working, still wasn't recognized by the BIOS and it was a bad motherboard. Now HP, I also had a problem of their wireless card but it wasn't the wireless cards that were bad it was the actual controller on the motherboard, that controls the card that was bad. I think it was positioned next to a chip that got real hot like the graphics chip or something like that, on the motherboard. So if you have a laptop with components not working, you replace the components and they're still not working then you might have a bad motherboard. Now how do you roll out if windows isn't causing this problem or the operating system's not causing the problem. Well, test it with a different operating systems. This is always a good test of the motherboard using like Linux distribution like knoppix or using the Ultimate Boot CD for windows. These are both bootable CD's and it's essentially testing the hardware of a laptop because you're running it on a different operating systems. Last thing to try if components aren't working and you suspect is your motherboard. Flash the bios of the motherboard, maybe the BIOS got corrupted somehow, and since the BIOS is like handles the basic functions of a computer, maybe it's not doing it's job and causing some abnormal activity in the computer. 3. Computer shuts down randomly Okay number three, laptop shuts down randomly. Now this is a common symptom of a laptop overheating. So let's make sure it's not an overheating problem and how do we do that? Well, what I do is I take a can of compressed air and I blow it in the laptop, in the bottom where the fan is and also in the heat sink, on the side of the computer. If you do this you might see clouds of dust come out and that's a good thing that you want to make sure you get all the chunks out of the laptop before you turned it back on, because those chunks of dust that might still be stuck in there, might cause the fan blades to actually stick. I go over this in the case study videos several of them. Watch how I do that there and you can see in action you know cleaning out laptop, getting old dust out of it. Now, once you get the dust out of a laptop and you're sure that the fan is spinning and the airways are clean, if the computer keeps shutting down after this, you can be very sure that's not the CPU overheating that's causing the problem but the problem with the motherboard. I had systems where I opened them up I make sure all the airways were clean, I make sure that the heat sink was making a good connection with the processor, put it all back together and the computer still power down. It turned out it was a bad motherboard 4. Computer acts abnormally Okay number 4, the computer or the laptop acts abnormally. It blue screens, things aren't working the way they're suppose to, it doesn't boot up every time, it doesn't boot up at all sometimes. Now, first I want to make sure it's not Windows that causing a problem. So again we're not going to deal to much for the software sides to do all your Windows fixes and make sure Windows isn't causing the problem or like I said before, just run knoppix which is a good Linux distribution, the Ultimate Boot CD for Windows which is also great and then you'll know Windows isn't the thing that's causing the problem then. If you're still having problems with the computer acting abnormally, start taking out
components one by one. Take the hard drive out, you could do that if you're running it from a live Linux distribution. Take the ram out, replace the ram maybe with the stick around that you know is good that you have around in the shop, take the wireless card out take the CD drive out. Start taking components out one by one and get the motherboard down to basics like CPU, one stick of ram, motherboard and power, and hook up the screen, and just make sure that it goes on. But break it down to basics so you're sure that it's not a component that's causing the problem. So once you have it of broken down to basics and you're sure windows isn't causing the problem, then it's probably a bad motherboard. Okay it's a bad motherboard.
Fixing dead motherboard power problem
Dead Motherboard: Total Power Loss
Laptop does not start. Is it bad power jack or power fuse? Lets say your laptop does not start at all. You plug in the power adapter and press on the power button, but the laptop will not react. Its dead and the power or battery charge LED will not light up. What could be wrong? Is it bad power jack or the motherboard is dead?
By the way, the power jack aka DC-IN jack is the power socket on the side or back of your laptop where you plug the AC/DC power adapter.
Ill explain how to perform basic troubleshooting and find out what is wrong. This is only for experienced people, who know how to disassemble laptops. First of all, test the AC/DC power adapter with a multimeter. Its very likely that there is noting wrong with the laptop and your problem is related to the power adapter. If the adapter tests fine and output correct voltage, disassemble the laptop and remove the top cover. As you see on the first picture, in my laptop the power adapter plugs into the DC-IN power jack which is connected to the motherboard via a harness. In some models the DC-IN power jack is soldered directly to the motherboard. Plug in the power adapter and measure voltage at the point where the DC-IN jack or DC harness (like in my case) connected to the motherboard. If you are reading the same voltage as on the AC adapter, it means the power jack or harness works properly and the problem is related to the motherboard. If there is no voltage, most likely there is a problem with the jack or hardness and it has to be replaced.
By the way, in some case the problem could be related to the fuse which is usually located somewhere very close to the power jack/harness connector. You can test the fuse with a multimeter.
If the fuse is bad, the motherboard will appear to be dead even if there is nothing wrong with the power jack and AC/DC adapter. If thats the case, replacing the bad fuse should fix the problem.
No power Problem
Diagnosis, Cause and Remedy: The first thing I did was testing the power adapter with a multimeter in order to verify whether the power adapter is the one that's causing the no power problem or not. The supply voltage indicated on the power adapter is 19v, when I tested it, the supply voltage is just normal. Since the power adapter is just okay, our concentration now is on the laptop itself. In order to ascertain whether the motherboard of the laptop or other peripheral devices which is connected to the laptop causes the no power problem, we have to disassemble the laptop piece by piece. After unscrewing all the laptop parts, I individually pull out each peripheral devices. After completely taking out all devices which is connected to the laptop. I now separated the motherboard in order to be tested. But first I clean out all the dust from the motherboard for this is also a one factor which causes the motherboard electronic components to be shorted. Because when dust gets thick it will become a conductor.
So you need to be aware of this, every time you disassemble a laptop motherboard you need to free the motherboard from all dust, to be sure not the dust is the element causing the motherboard's electronic component parts to be shorted. After cleaning all the dust from the motherboard, I scan all the components to see whether there are any dry joints or not. Dry joints means loose or poor solder connections. Poor solder connections on a laptop motherboard usually occur when your laptop is already well-advanced in years. I did not find any poor solder connections on any part of the motherboard, but for contentment I just carefully resoldered all the SMD components especially on the power section. Note: All laptop nowadays is designed on a Surface Mounted Device or SMD mode, and this is rarely have dry joints. But for satisfaction I cautiously resoldered all the SMD components particularly the SMD components near the dc power jack. After resoldering all the sections that needs to be resoldered, I inserted the dc power plug adapter to the dc power jack and see whether the power comes up. Unfortunately, the condition of the problem remains the same. I now tested all the electronic parts on the motherboard to find out whether there are any shorted electronic element parts which causes the no power problem. After testing all the components that could be tested merely with a multimeter, I could not find any shorted parts. The only parts that I still not checked was the dc power jack and the fuse. The final step that I did was testing power jack from input to ground for short. When I tested it, voila! the problem found because it is really shorted. I used x1 range of my multimeter to see the fault and either way there's a deflection. When I go on testing the fuse, I found that the fuse was also open, the rate of the fuse is 5.5 amperes and upon further inspection I found a shorted diode. The reason why the power jack terminals were shorted is because of the shorted diode that is connected to the power jack. Replacing the diode and the fuse brings the laptop to life.
How to fix G4 Aple ibook motherboard
G4 ibook motherboard fault. There is a design problem with some G4 ibooks. It can appear after a year or so in some machines. After being on for a few minutes, they get a blank black screen, the fan turns on, and the computer freezes. This article describes the problem and how to fix it.
What models are affected?
After doing this survey which involved over 300 faulty g4 ibooks it appears all models are susceptible to this problem. The original 2003 ibook G4s (800/933/1Ghz) have the fault. The Early 2004 (1Ghz) models up until Oct 2004 have the same motherboard. The 60G (1.2Ghz) Early 2004 model and all the Late 2004 model ibooks (1.2Ghz/1.33Ghz) and Mid 2005 (1.33 and 1.42Ghz) have built in airport extreme which means a different motherboard but they still have the fault. Even models with the new motherboards are affected. What is the fault? Here is a photo from the paper. You can see the thin black line below the lead which is a crack in the solder.
My ibook is indeed just as the article describes it. The little chip gets hot, and if I press my finger on the chip, it works! Take my finger off, it stops working! I rang Apple Australia and they dont acknowledge that the problem exists. They have officially never heard of it. The repair: You need to grab a fine tipped soldering iron and heat up the top few pins of the chip one by one to resolder it to the logic board. Press the chip down while you apply a very clean and fine soldering iron tip to each pin. This is a very complicated how to a bit outside the scope of this site but may be interesting to some. Dont attempt this one unless you have had lots of soldering experience! Here are some pictures:
The G4 ibook with the bottom case off. The offending chip is circled.
10
Here is a closeup of where I have soldered the legs of the chip. You can see the base of the top pins are shinier from the new soldering. I soldered the top 3 or 4 pins on each side, but its only the top 2 pins that the fault occurs with as they are the main power pins. I applied a little more solder to the joint as well, thats why it looks a bit lumpy.
11
12
Anda mungkin juga menyukai
- USEFUL TIPS For Repairing LAPTOPDokumen17 halamanUSEFUL TIPS For Repairing LAPTOPGeronJosephusLofrancoManaiz100% (1)
- Determine If Your Motherboard Is DeadDokumen8 halamanDetermine If Your Motherboard Is DeadSasi DharanBelum ada peringkat
- Laptop Repair Guide - Basic Troubleshooting StepsDokumen111 halamanLaptop Repair Guide - Basic Troubleshooting StepsJan Alam100% (21)
- Basics of Laptop RepairDokumen17 halamanBasics of Laptop RepairAnshad EdavanaBelum ada peringkat
- Hard Disk PCB Circuit Repair Data RecoveryDokumen34 halamanHard Disk PCB Circuit Repair Data Recoveryz4rm4rBelum ada peringkat
- Laptop Troubleshoot Service LogDokumen27 halamanLaptop Troubleshoot Service Logangelito alaras100% (1)
- How To Reflow A Laptop Motherboard in A Household Oven - Computer Repair TipsDokumen15 halamanHow To Reflow A Laptop Motherboard in A Household Oven - Computer Repair TipsAdnan KhAn100% (2)
- Motherboard RepairDokumen22 halamanMotherboard Repairz4rm4rBelum ada peringkat
- Laptop Chip Level RepairDokumen1 halamanLaptop Chip Level RepairAleksandar MilosevicBelum ada peringkat
- LAPTOP POWER SequenceDokumen1 halamanLAPTOP POWER SequenceIshwer Rao100% (1)
- Motherboard Repairing MethodDokumen18 halamanMotherboard Repairing MethodRamdas KambleBelum ada peringkat
- Chip Level Laptop Repairing Institute PDFDokumen10 halamanChip Level Laptop Repairing Institute PDFMagzoub NourBelum ada peringkat
- Advance Laptop Chip Level Repair Engineering Training CourseDokumen15 halamanAdvance Laptop Chip Level Repair Engineering Training CourseSanjeewa Silva50% (4)
- Course For System RepairingDokumen7 halamanCourse For System RepairingKAVIYARASANBelum ada peringkat
- Laptop Power SequencingDokumen14 halamanLaptop Power SequencingOlivier Ouina100% (2)
- How To Check 3v1Dokumen12 halamanHow To Check 3v1jonas consina100% (2)
- Laptop Motherboard Repair DetailsDokumen7 halamanLaptop Motherboard Repair Detailssshku7750% (2)
- Wistron Power ON - SequenceDokumen1 halamanWistron Power ON - SequenceCarlos Gomes100% (1)
- Laptop Chip Level Repairing Course SyllabusDokumen4 halamanLaptop Chip Level Repairing Course SyllabusLciit LaptopCareBelum ada peringkat
- Laptop Training Shri Ram SyllbusDokumen4 halamanLaptop Training Shri Ram SyllbusAnthony Lobo100% (2)
- Laptop Desktop Chip Repair CourseDokumen2 halamanLaptop Desktop Chip Repair CourseMukesh YadavBelum ada peringkat
- Laptop Motherboard Power On DetailDokumen73 halamanLaptop Motherboard Power On Detailvinu100% (4)
- Chip Level Repairing Classroom Notes PDFDokumen56 halamanChip Level Repairing Classroom Notes PDFMurad ChowdhuryBelum ada peringkat
- Components Code and Abbreviation On Laptop MotherbDokumen7 halamanComponents Code and Abbreviation On Laptop MotherbDelwar HossainBelum ada peringkat
- Intensive Laptop Repair TrainingDokumen1 halamanIntensive Laptop Repair Trainingredant21ltd100% (1)
- Laptop Troubleshooting Handout Part1Dokumen21 halamanLaptop Troubleshooting Handout Part1Queenie Obligado86% (7)
- Laptop Power Sequence Training 100pdf PDFDokumen52 halamanLaptop Power Sequence Training 100pdf PDFPc Laptop Care Mukesh67% (3)
- Main Laptop Parts Explained PartIIop Parts Explained PartIIDokumen35 halamanMain Laptop Parts Explained PartIIop Parts Explained PartIIJoy Mariel Salvador Sapanta100% (1)
- Chip Level Motherboard Repair Guide PDFDokumen5 halamanChip Level Motherboard Repair Guide PDFKalyan DhupatiBelum ada peringkat
- Reset signals and clock oscillators on a laptop motherboardDokumen2 halamanReset signals and clock oscillators on a laptop motherboardDelwar HossainBelum ada peringkat
- Power On SequenceDokumen3 halamanPower On SequenceNsb El-kathiri100% (2)
- Laptop Power SquenceDokumen52 halamanLaptop Power Squencedjonsen100% (2)
- First Reset Signal On Laptop MotherboardDokumen2 halamanFirst Reset Signal On Laptop Motherboardangelito alarasBelum ada peringkat
- Power On Detail Step With TimingDokumen15 halamanPower On Detail Step With Timingz4rm4r100% (4)
- Laptop Chip Level Training Full Day Module and Day Wise Course ContentDokumen23 halamanLaptop Chip Level Training Full Day Module and Day Wise Course ContentJawad AnwarBelum ada peringkat
- DESKTOP CHIP NOTES Modify 0511 PDFDokumen65 halamanDESKTOP CHIP NOTES Modify 0511 PDFNsb El-kathiriBelum ada peringkat
- Chip Level Training in Ahmedabad and Chip Level Repairing Course in AhmedabadDokumen20 halamanChip Level Training in Ahmedabad and Chip Level Repairing Course in AhmedabadJinali ShahBelum ada peringkat
- Troubleshooting Common Laptop Problem1Dokumen41 halamanTroubleshooting Common Laptop Problem1Teddy Worku100% (2)
- A Practical Guide To Laptop Repair Ebook PDFDokumen3 halamanA Practical Guide To Laptop Repair Ebook PDFAntonio FaustinoBelum ada peringkat
- Apple 27 LED Display Manual ServiceDokumen117 halamanApple 27 LED Display Manual ServiceWaqass0% (1)
- Laptop Repair DellDokumen1 halamanLaptop Repair DellArie PrsBelum ada peringkat
- Laptop & Desktop Motherboard Chip Level 2 Repairing - NYX TechnologiesDokumen6 halamanLaptop & Desktop Motherboard Chip Level 2 Repairing - NYX TechnologiesRamalingam Rathinasabapathy EllappanBelum ada peringkat
- LCD TV Repair Guide Handbook - 140211 - v1Dokumen45 halamanLCD TV Repair Guide Handbook - 140211 - v1Alpha Squad100% (3)
- Laptop Imp1 PDFDokumen2 halamanLaptop Imp1 PDFMagarishi TechBelum ada peringkat
- Chip Level Laptop Repairing InstituteDokumen6 halamanChip Level Laptop Repairing InstituteMagzoub NourBelum ada peringkat
- Check the 3V and 5V Power System on a Laptop Motherboard Using the RT8206B ICDokumen2 halamanCheck the 3V and 5V Power System on a Laptop Motherboard Using the RT8206B ICLeth ComputerRepair67% (3)
- HOW TO CHECK 3V AND 5V POWER SYSTEMS ON A LAPTOP MOTHERBOARDDokumen7 halamanHOW TO CHECK 3V AND 5V POWER SYSTEMS ON A LAPTOP MOTHERBOARDأحمد الأمينBelum ada peringkat
- v2000 Power On Sequence Step Wise Final NotesDokumen10 halamanv2000 Power On Sequence Step Wise Final NotesEduardo AramburuBelum ada peringkat
- Desktop - Power Sequence PDFDokumen8 halamanDesktop - Power Sequence PDFআশিক সরকার100% (1)
- Laptop Motherboard Component Overview PartIDokumen23 halamanLaptop Motherboard Component Overview PartIBehin Sam88% (8)
- GeoDokumen74 halamanGeoRhoda SanchezBelum ada peringkat
- Laptop Not Powering On Issues & ResolutionsDokumen3 halamanLaptop Not Powering On Issues & ResolutionsKarthickBelum ada peringkat
- BOOK Laptop Motherboard Fault FinderDokumen85 halamanBOOK Laptop Motherboard Fault FinderServis Accu80% (5)
- Experience Sharing Document.Dokumen19 halamanExperience Sharing Document.Zelalem wakeBelum ada peringkat
- Fix Up An Old Laptop!: InstructablesDokumen20 halamanFix Up An Old Laptop!: InstructablesMd.Tarequl IslamBelum ada peringkat
- What Happened to My Computer?: Tips and Short Guide For the Everyday PC UserDari EverandWhat Happened to My Computer?: Tips and Short Guide For the Everyday PC UserBelum ada peringkat
- 10 Most Common Laptop Problems and How To Repair ThemDokumen4 halaman10 Most Common Laptop Problems and How To Repair ThemElias KeneniBelum ada peringkat
- Spss - v16 ManualDokumen99 halamanSpss - v16 ManualRodel Lojares OrtañezBelum ada peringkat
- Caracteristicas PLC Xinje Por ReferenciasDokumen337 halamanCaracteristicas PLC Xinje Por ReferenciasEyder Camilo Rojas Corredor100% (1)
- Caracteristicas PLC Xinje Por ReferenciasDokumen337 halamanCaracteristicas PLC Xinje Por ReferenciasEyder Camilo Rojas Corredor100% (1)
- ELT presents General Catalogue 2010-2011 for Arabian customersDokumen44 halamanELT presents General Catalogue 2010-2011 for Arabian customerscelicamerBelum ada peringkat
- Avionics Full NotesDokumen126 halamanAvionics Full Notesnandhakumar sBelum ada peringkat
- Crushing Plant For Sale1Dokumen18 halamanCrushing Plant For Sale1Vicky NonatoBelum ada peringkat
- MS v00 MPC2030 MPC2050 MPC2530 MPC2550 PDFDokumen1.169 halamanMS v00 MPC2030 MPC2050 MPC2530 MPC2550 PDFEdmundo SanchezBelum ada peringkat
- Grounding requirements for concrete foundations and portable magazinesDokumen2 halamanGrounding requirements for concrete foundations and portable magazinesTorvik14Belum ada peringkat
- GB Hammermill RM-RMPDokumen2 halamanGB Hammermill RM-RMPtrungBelum ada peringkat
- FBF FBF: North America North AmericaDokumen2 halamanFBF FBF: North America North AmericaGopal HegdeBelum ada peringkat
- Automatic Electric Switchboard For Stand-By Generating SetDokumen25 halamanAutomatic Electric Switchboard For Stand-By Generating SetGonzalo DoniniBelum ada peringkat
- 2011 Hyundai Service Electrical PartsDokumen82 halaman2011 Hyundai Service Electrical PartsJose QuirozBelum ada peringkat
- USB To Rs 32 ConvertorDokumen11 halamanUSB To Rs 32 ConvertoryannickBelum ada peringkat
- Powtech Pt100 ManualDokumen112 halamanPowtech Pt100 ManualNisar AhmedBelum ada peringkat
- Savantic A1075Dokumen3 halamanSavantic A1075Lope GarciaBelum ada peringkat
- 850Dokumen4 halaman850Ssubrat RrudraBelum ada peringkat
- Lenovo z480 Dalz2amb8f0 Quanta Lz2Dokumen44 halamanLenovo z480 Dalz2amb8f0 Quanta Lz2ShhphdBelum ada peringkat
- WMF PRESTO-1400-Service-Manual2 PDFDokumen40 halamanWMF PRESTO-1400-Service-Manual2 PDFOlimpiu EnacheBelum ada peringkat
- UTC 8156 Cmos: 8 Functions Xmas Light ControlDokumen3 halamanUTC 8156 Cmos: 8 Functions Xmas Light Controltantra_lover2005Belum ada peringkat
- TG16 - 14 Anchoring To The GroundDokumen4 halamanTG16 - 14 Anchoring To The GroundDerek ReddinBelum ada peringkat
- LKAB Kiruna's New Haulage Level ABB Mine Hoist Upgrade For Production IncreaseDokumen6 halamanLKAB Kiruna's New Haulage Level ABB Mine Hoist Upgrade For Production IncreasesvarteridderBelum ada peringkat
- Diesel - TDI - Axius - Gen - 2 - Option - Overview - Rev 5A - GeneralDokumen8 halamanDiesel - TDI - Axius - Gen - 2 - Option - Overview - Rev 5A - GeneralJairPedroniBelum ada peringkat
- 6e Engine Start BatteryDokumen6 halaman6e Engine Start BatteryJegadeshwaran RBelum ada peringkat
- 3copy Black Se GoldeDokumen56 halaman3copy Black Se GoldeshobhitBelum ada peringkat
- (VOLKSWAGEN) Manual de Taller Volkswagen Jetta 1999 2006 PDFDokumen4 halaman(VOLKSWAGEN) Manual de Taller Volkswagen Jetta 1999 2006 PDFGuillermo CancinoBelum ada peringkat
- Hex Inverting Gates DatasheetDokumen7 halamanHex Inverting Gates DatasheetThorik AchsanBelum ada peringkat
- 775g Diagrama ElectricoDokumen4 halaman775g Diagrama ElectricoAlexter Ayala100% (1)
- PVsyst Meralco Power House Merlin 105Wp + AbbDokumen5 halamanPVsyst Meralco Power House Merlin 105Wp + AbbMARK ARQUE LACANARIABelum ada peringkat
- 6-Speed Synchromesh Transmission For Small Trucks: ZF-Ecolite (Truck)Dokumen2 halaman6-Speed Synchromesh Transmission For Small Trucks: ZF-Ecolite (Truck)Mariano Cal GarciaBelum ada peringkat
- 365-390 Pelle CaterpillarDokumen4 halaman365-390 Pelle Caterpillarait mimouneBelum ada peringkat
- Daikin Floor Ceiling CassetteDokumen2 halamanDaikin Floor Ceiling CassetteNomer CatapangBelum ada peringkat
- NH Evaporator: Form 610.10-SED2 (FEB 2010)Dokumen28 halamanNH Evaporator: Form 610.10-SED2 (FEB 2010)Juan LezamaBelum ada peringkat
- X20 (C) DC1198: 1 General InformationDokumen8 halamanX20 (C) DC1198: 1 General InformationOmar AzzainBelum ada peringkat
- There Are A Number of Effective Ways To Test An Arrester in The Field Without Necessarily Having To Rely On Sophisticated EquipmentDokumen5 halamanThere Are A Number of Effective Ways To Test An Arrester in The Field Without Necessarily Having To Rely On Sophisticated EquipmentShahriar AhmedBelum ada peringkat