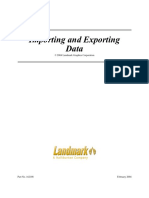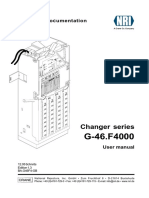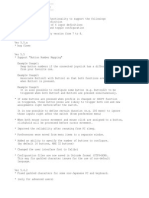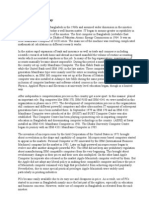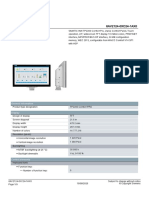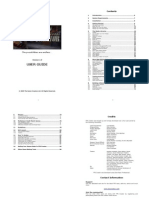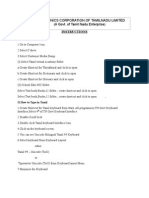A A
Diunggah oleh
Sudip KhanalDeskripsi Asli:
Hak Cipta
Format Tersedia
Bagikan dokumen Ini
Apakah menurut Anda dokumen ini bermanfaat?
Apakah konten ini tidak pantas?
Laporkan Dokumen IniHak Cipta:
Format Tersedia
A A
Diunggah oleh
Sudip KhanalHak Cipta:
Format Tersedia
Excel Formulas A forumla is nothing more than an equation that you write up.
In Excel a typical formula might contain cells, constants, and even functions. Here is an example Excel formula that we have labeled for your understanding. Advertise on Tizag.com =B3 * 5 / SUM(B4:B7) cell(s): B3 and the range of cells from B4:B7 constant(s): 5 function(s): SUM() Excel Formulas: Creating Your First Formula This first formula will be as simple as they come and will teach you the basic f orm of an Excel formula. Create a new spreadsheet and then follow these steps: Select cell A1 Type the following basic arithmetic formula into cell A1: =1+1
Press Enter and notice how cell A1 changes from your formula to the result!
This may seem simple, but there are a some very important things you should get out of this example. When you start off a cell entry with the equal sign "=" you are telling Excel that you want it to evaluate the following formula. In our case we had a simple "1+1" we wanted Excel to solve for us. You can do th is for addition, subtraction, multiplication, division and any other operation y ou can think of. Remember, if you do not start your entry with the equal sign, then Excel will no t evaluate the cell! Using Cells to Create Dynamic Formulas The most powerful aspect of Excel is not the simple calculator abilities we desc ribes in our first formula example, but rather the ability to take values from c ells to be used in your formulas. Let's set up a basic sales spreadsheet to help explain this topic. In cells A1-D4 enter the following information:
Notice: that cell D2 and D3 are blank, but should contain the amount of mone y from selling 150 candy items and 3 vegetables. By referencing the Quantity and Price cells we will be able to do this! Let's begin with Candy. Note:It is very important to follow these steps exactly without interruption s! Select cell D2, candy's "revenue", and type the equal sign "=" to begin your formula. Left-click on cell B2, Candy's Quantity and notice your formula is now "=B2"
We want to multiply Quanity(B2) by Price(B3) so enter an asterisk (*)
Now left-click on Candy's Price (C2)to complete your formula!
If your formula looks like ours then press Enter, otherwise you can manually enter the formula "=B2*C2". However, we really think it is easier and preferred to click on cells to reference them, instead of entering that information manua lly. After you pressed Enter your Candy Revenue cell should be functioning proper ly and contain the value 75.
Using your newly gained knowledge please complete Vegetable's Revenue by rep eating steps 2-7 for Vegetable Your spreadsheet should now look like this:
Cheatsheet: If you are having trouble creating the formula for Vegetable's R evenue it is "=B3*C3" Advanced Excel Formulas: Using Formulas in Formulas Now that we have created separate revenues for both Candy and Vegetable it would be nice to somehow combine these two values to get the Total Revenue. Although both Vegetable Revenue and Candy Revenue contain formulas, we can still use thes e cells as we have been doing and add them together to get our total. Select cell D5 (directly below "Total") Type the equal sign "=" Left-click cell D2 Type the plus sign "+" Left-click cell D3. Cell D5 should now contain this formula "=D2+D3":
Press Enter to complete your Total Revenue! Excel Keyboard Shortcuts When you are first getting used to Excel you will probably be focused on just ge tting your task done rather than learning how to work more efficiently. However, when you are ready to learn about the Excel keyboard shortcuts this lesson will teach you the most important and useful Excel shortcuts currently available. Advertise on Tizag.com The benefits of using a keyboard shortcut are twofold: It is quicker to keep your hand on the keyboard then shift from keyboard to mouse to keyboard You will experience less stress on your muscles if you shift your hands less We have divided the keyboard shortcuts into related areas. This way you can focu s on learning a group of shortcuts at a time, rather than all at once! Shortcut Help: Combination keyboard shortcuts, those that have a plus (i.e. Ctrl + S), require that you hold the first key (Control) then press the second key (
S) while still holding down the first key. Excel Shortcuts: Files This small group of shortcuts is useful for opening, closing and saving your Exc el workbooks. Ctrl+S: Save your Excel workbook Ctrl+O: Open an existing Excel workbook Ctrl+N: Create a new Excel workbook Excel Shortcuts: Editing These are common shortcuts you will use to edit your Excel workbook. Our favorit e shortcut in this list is, quite obviously, Ctrl+Z. Ctrl+C: Copy the current selection to the clipboard. After you copy somethin g, you can paste it with the paste shortcut. Ctrl+V: Paste the current item from the clipboard. Ctrl+X: Cut the current selection and place it on the clipboard, which can b e pasted. The difference between cut and copy is that cut will delete your selec tion, while copy will not. Ctrl+Z: Undo your last change. This is can be repeated to remove again and a gain to undo many changes. Ctrl+Y: Redo your last Undo. This only is available if you have just issued an Undo command. Backspace: Deletes the current cell and enters edit mode for that cell. This will only delete one cell and not a selection. Delete: Deletes the current selection. Use the delete key when you want to d elete more than one cell at a time. Excel Shortcuts: Getting Around These shortcuts will help you move around your Excel workbooks and worksheets wi th great ease! Page Up: Move one page up in your worksheet Page Down: Move one page down in your worksheet. Note: The number of rows mo ved in both page up and page down depend on how many rows are currently displaye d. The more rows you have displayed the greater amount the row jump will be when you do a page up/down. Ctrl+Home: Move to the beginning of your worksheet Ctrl+End: Move to the end of your worksheet Tab: Move right one column Shift+Tab: Move left one column Ctrl+Page Up: Go back one worksheet Ctrl+Page Down: Go forward one worksheet. Note: If you are not using multipl e worksheets in your workbook you will probably not use this shortcut! Excel Shortcuts: Formatting These shortcuts will help you quickly format your data. Ctrl+B: Toggles bold on and off for your selection Ctrl+I: Toggles italic on and off for your selection Ctrl+U: Toggles underline on and off for your selection
Ctrl+1: Opens up the Format Cell popup
Excel Shortcuts: Menu These shortcuts allow you to active the various options on the menu bar without have to mouse-click them. Note: These shortcuts use Alt as their combination key . Alt+F: Alt+E: Alt+V: Alt+I: Alt+T: Alt+D: Alt+W: Alt+H: Accesses Accesses Accesses Accesses Accesses Accesses Accesses Accesses the the the the the the the the File menu Edit menu View menu Insert menu Tools menu Data menu Window menu Help menu
After you have used one of these shortcuts you can use the arrow keys to navigat e the menu choices and use the Enter key to select a choice. Excel Shortcuts: Selecting These shortcuts help you to quickly select items in your Excel file in various w ays. Shift+Spacebar: Select the current Row Ctrl+Spacebar: Select the current column Ctrl+A: Select All, will select everything on the current worksheet. This is most often used in conjunction with the copy shortcut. Excel Shortcuts: Miscellaneous And the two black sheep of the shortcut essentials: F1: Opens up the quick help feature Ctrl+P: Print your worksheet Sorting in Excel lets you easily reorder your data based on the type of sorting that you choose. This lesson will show you how to do a normal and reverse alphab etical sort, as well as descending numerical ordering. Advertise on Tizag.com Raw Unordered Data Imagine that you were teaching an English class and just collected the homework assignment for that day. The papers are in no special order, but you know that E xcel can sort it all out for you anyways. You plough through the jumble of paper s and enter the data into Excel, ending up with something that looks like... With the data enetered you are now ready to begin sorting in Excel. Excel Sorting: Alphabetical Order (Ascending) The most common type of sorting, and one that is applicable to our situation, is alphabetical ordering. This kind of ordering places the cells that start with t he early letters of the alphabet (a, b, c...) at the top and the later letters ( t, u, v...) at the bottom of the list. First we need to select all the data so we can begin to sort it. Because eac h name has a corresponding score we need to select both columns to preserve the students' correct scores.
Left-click and hold on cell A1 then drag down-right to cell B10 to highlight all the data for sorting! Your spreadsheet should look like this:
Left-click the "sort ascending" button, located near the top, on the shortcu t bar (it has a blue A on top and a red Z on bottom with a downward pointing arr ow).
Your spreadsheet should now be sorted.
Notice that your column titles (Name and Score) have not been included for sorti ng because Excel is smart enough to know that you do not want these special cell s (A1 and B1) included. Reverse Alphabetical Order (Descending) The steps for reverse alphabetical order are the same as above, except that you need to click the "sort descending" button instead. Select the data you wish to sort (left-click in cell A1 and drag down-right to B10)
Left-click the "sort descending" button, located near the top, on the shortc ut bar (it has a red Z on top and a blue A on bottom downward pointing arrow).
Your spreadsheet should now be sorted in reverse alphabetical order.
Numerical Ordering If you wanted to instead sort the homework assignments by highest to lowest scor e you would follow these steps to use Excel's numeric sorting. The only differen ce between this example and our previous examples is which column you start your selection from, so pay close attention to the first step! Left-click cell B1 and drag down-left to cell A10
Left-click the "sort descending" button, located near the top, on the shortc ut bar (it has a red Z on top and a blue A on bottom with a downward pointing ar row).
Your Excel data should now look like:
Congratulations, you now know how to sort columns of both numbers and words in E xcel!
Generic Formatting in Excel Sometimes you don't have the data set up nice and orderly like our above example s, which might make using Excel's quick sort buttons to fall flat on their face when attempting to sort your data. If you would like to access Excel's manual, a nd much more powerful, sorting option simply select "Data < Sort..." from the me nu bar. Note: Be sure that you select your data before going to the manual sorting featu re. This will let Excel know which data you want to sort. An If Statement is used in Excel to do certain actions only if something is true . For example, you might want to print out the message "We are losing money" if total sales for the quarter are below some amount. Otherwise, you'd just want to print out "We're making money!" Advertise on Tizag.com The IF function lets you do these kinds of value based decisions. This lesson wi ll show you a couple basic examples of how you can make use of the IF function. Excel - IF Function The IF function needs to have some sort of comparison to operate properly. A ver y common type of comparison is greater/less than (>/<). These math symbols can b e used to form logical expressions like "A2 < 40000", which in English means "Ce ll A2 is less than 40000". Now that logical expression can be either true or false and the IF function lets you do something for each result. In this little example we will be making our IF function print out something our boss might say. Your excel spreadsheet should look like this: Excel - IF Function's 3 Parts The IF function has three parts: The comparison you will be doing. We are using A2 < 40000 What to do if the If statement is true What to do if the If statement is false If all that information is confusing to you, don't worry, Excel has a built in w izard to help you make your own If functions. Go to the Insert menu and choose Function Select the Logical functions from the drop down selector
Choose the IF function and click OK
Put "A2<40000" as the logical expression Put "We are losing money?" as the true value Put "We are making money!" as the false value
Press OK Because our sales were only $30,000 the if statement should be printing out "We are losing money?" This isn't good at all, we're going to get fired! Make Some Accounting Adjustments Let's make some small accounting changes and up that sales figure to $50,000 and see what the IF function prints out. Ah that is much better, now we're making money! Notice that when the value of A2 was $30,000 it was less than $40,000 and our IF function was set to print out "We are losing money?" when A2 was less than 40,0 000. However, when we changed the value of A2 to $50,000 the IF statement was no w false and it printed out "We are making money!" xcel - Drop Down List Ever wish that you didn't have to type out the same thing over and over again? W ell you can save time by using Excel's drop down list! Advertise on Tizag.com Drop Down Preparation Imagine that we are creating an Excel spreadsheet to document our purchases from the grocery store. For each purchase we want to mark down the name of the food and the type of the food. The way a drop down list works in Excel is that it takes values from some place on your spreadsheet and uses them to populate the options in the list. Lucky for us, the type of food is a perfect opportunity to use a drop down list! In cells A1 through A7 enter the type of food that will be used for the drop dow n list. Creating a Drop Down List Now that we have a source for our drop down list, we can create a begin to creat e our drop down. Select cells D2 though D20 (We will be creating a drown down list for each c ell in this range)
Click the Data menu and select Validation Choose List from the Allow drop down menu
Click the Source button that appears to the right of the textfield
Select our source cells A1 though A7
Press Enter and Click OK
Testing Your Drop Down All of your cells in the Type column should now have a drop down list. To test t o see if your drop down works, click on cell D2 and then click on the downward f acing arrow and see if all the types of food are available. Excel Linking At times you may want to use information that exists in a different Excel file. This use of external information is referred to as "linking" in Excel. This less on will show you the basics of creating workbook links in Excel. Advertise on Tizag.com Creating Two Files This example will require that you create two files link1.xls and link2.xls. Let 's start with creating link1.xls. This is a very simple file and only contains the text "this workbook" in cell A1 . Save this file as link1.xls. Now let's make link2.xls. This worksheet only has one data entry in C1 with the value "has a link". Save t his file as link2.xls in the same directory as link1.xls. Excel Linking: The Reference As you can probably tell, we are going to link to the information in our second file so that our first file has the line "this workbook has a link". The actual link reference is quite complicated looking, so please take your time to underst and each component of the Excel Link. There are three major parts that a link must have to be valid: Workbook: This is the filename of your Excel document. Worksheet: This is the worksheet name of your Excel sheet. The default name would be Sheet1. Cells: The cell(s) which are going to be linked to. These three parts combine to make a pretty ugly looking blob of text. Using the general terms from above, this is how a generic link would look. =[Workbook.xls]Worksheet!Cells For our example, the Workbook is link2.xls, the Worksheet is Sheet1 and the cell is C1. Our link would then be: =[link2.xls]Sheet1!C1 Enter this link into cell C1 of link1.xls and hit Return.
Your link1.xls file should now properly link to your second file to display "this workbook has a link". Free MS Excel Viewer Microsoft software isn't cheap, and Microsoft Excel is no exception. If you only need to view and print Excel documents then don't drop hundreds of dollars on M S software!
Advertise on Tizag.com Many people already know about Microsoft's free Excel viewer, but it isn't somet hing they like to advertise. It has been around in some form or another for almo st a decade and the recent version is MS Excel Viewer 2003, which is a replaceme nt for all previous iterations. Download your Free MS Excel Viewer! This link is subject to change, so please Contact Us if it stops working. Download your FREE Excel 2003 Viewer from microsoft.com. I Already have Excel. Why is this Useful? If you already purchased Excel, you can still make use out of this free viewer. Do you have employees in your company who don't work in Excel, but need to view or print it from time to time? Maybe you Excel documents on your company's inter net network, but not everyone has their own
Anda mungkin juga menyukai
- A Heartbreaking Work Of Staggering Genius: A Memoir Based on a True StoryDari EverandA Heartbreaking Work Of Staggering Genius: A Memoir Based on a True StoryPenilaian: 3.5 dari 5 bintang3.5/5 (231)
- The Sympathizer: A Novel (Pulitzer Prize for Fiction)Dari EverandThe Sympathizer: A Novel (Pulitzer Prize for Fiction)Penilaian: 4.5 dari 5 bintang4.5/5 (119)
- Never Split the Difference: Negotiating As If Your Life Depended On ItDari EverandNever Split the Difference: Negotiating As If Your Life Depended On ItPenilaian: 4.5 dari 5 bintang4.5/5 (838)
- Devil in the Grove: Thurgood Marshall, the Groveland Boys, and the Dawn of a New AmericaDari EverandDevil in the Grove: Thurgood Marshall, the Groveland Boys, and the Dawn of a New AmericaPenilaian: 4.5 dari 5 bintang4.5/5 (265)
- The Little Book of Hygge: Danish Secrets to Happy LivingDari EverandThe Little Book of Hygge: Danish Secrets to Happy LivingPenilaian: 3.5 dari 5 bintang3.5/5 (399)
- Grit: The Power of Passion and PerseveranceDari EverandGrit: The Power of Passion and PerseverancePenilaian: 4 dari 5 bintang4/5 (587)
- The World Is Flat 3.0: A Brief History of the Twenty-first CenturyDari EverandThe World Is Flat 3.0: A Brief History of the Twenty-first CenturyPenilaian: 3.5 dari 5 bintang3.5/5 (2219)
- The Subtle Art of Not Giving a F*ck: A Counterintuitive Approach to Living a Good LifeDari EverandThe Subtle Art of Not Giving a F*ck: A Counterintuitive Approach to Living a Good LifePenilaian: 4 dari 5 bintang4/5 (5794)
- Team of Rivals: The Political Genius of Abraham LincolnDari EverandTeam of Rivals: The Political Genius of Abraham LincolnPenilaian: 4.5 dari 5 bintang4.5/5 (234)
- Rise of ISIS: A Threat We Can't IgnoreDari EverandRise of ISIS: A Threat We Can't IgnorePenilaian: 3.5 dari 5 bintang3.5/5 (137)
- Shoe Dog: A Memoir by the Creator of NikeDari EverandShoe Dog: A Memoir by the Creator of NikePenilaian: 4.5 dari 5 bintang4.5/5 (537)
- The Emperor of All Maladies: A Biography of CancerDari EverandThe Emperor of All Maladies: A Biography of CancerPenilaian: 4.5 dari 5 bintang4.5/5 (271)
- The Gifts of Imperfection: Let Go of Who You Think You're Supposed to Be and Embrace Who You AreDari EverandThe Gifts of Imperfection: Let Go of Who You Think You're Supposed to Be and Embrace Who You ArePenilaian: 4 dari 5 bintang4/5 (1090)
- Her Body and Other Parties: StoriesDari EverandHer Body and Other Parties: StoriesPenilaian: 4 dari 5 bintang4/5 (821)
- The Hard Thing About Hard Things: Building a Business When There Are No Easy AnswersDari EverandThe Hard Thing About Hard Things: Building a Business When There Are No Easy AnswersPenilaian: 4.5 dari 5 bintang4.5/5 (344)
- Hidden Figures: The American Dream and the Untold Story of the Black Women Mathematicians Who Helped Win the Space RaceDari EverandHidden Figures: The American Dream and the Untold Story of the Black Women Mathematicians Who Helped Win the Space RacePenilaian: 4 dari 5 bintang4/5 (894)
- Elon Musk: Tesla, SpaceX, and the Quest for a Fantastic FutureDari EverandElon Musk: Tesla, SpaceX, and the Quest for a Fantastic FuturePenilaian: 4.5 dari 5 bintang4.5/5 (474)
- The Unwinding: An Inner History of the New AmericaDari EverandThe Unwinding: An Inner History of the New AmericaPenilaian: 4 dari 5 bintang4/5 (45)
- The Yellow House: A Memoir (2019 National Book Award Winner)Dari EverandThe Yellow House: A Memoir (2019 National Book Award Winner)Penilaian: 4 dari 5 bintang4/5 (98)
- On Fire: The (Burning) Case for a Green New DealDari EverandOn Fire: The (Burning) Case for a Green New DealPenilaian: 4 dari 5 bintang4/5 (73)
- Tutorials For InfraWorks 360Dokumen26 halamanTutorials For InfraWorks 360vprajan82100% (1)
- Labeling System: Technical & Operator's ManualDokumen54 halamanLabeling System: Technical & Operator's Manualraihan100% (1)
- SAM Electronics GmbH - SKIPPER Electronics AS DL850 270 kHz Speed Log Calibration ProcedureDokumen5 halamanSAM Electronics GmbH - SKIPPER Electronics AS DL850 270 kHz Speed Log Calibration ProcedureKEITH DESOUZABelum ada peringkat
- Instruction Manual: Record System 20 TOSDokumen23 halamanInstruction Manual: Record System 20 TOSAh MagdyBelum ada peringkat
- Tema1 (1) .0 TKMOD IM 1.13 ENDokumen70 halamanTema1 (1) .0 TKMOD IM 1.13 ENxspectroxBelum ada peringkat
- SM2 ImportDokumen159 halamanSM2 Importahmed_497959294Belum ada peringkat
- QC444 ManualDokumen104 halamanQC444 ManualLouann WilsonBelum ada peringkat
- BV S - RMS621 PDFDokumen87 halamanBV S - RMS621 PDFotipiBelum ada peringkat
- Computer Class 1Dokumen2 halamanComputer Class 1Muhammad Qadir RafiqueBelum ada peringkat
- Unit 1 CG NotesDokumen29 halamanUnit 1 CG NotesAnand ChandanshiveBelum ada peringkat
- HTGJ-H 35kV Cable Tan Delta TesterDokumen21 halamanHTGJ-H 35kV Cable Tan Delta TesterMạnh Nguyễn VănBelum ada peringkat
- Ecp1000 ManualDokumen44 halamanEcp1000 Manual许浩江Belum ada peringkat
- G46F4000 GBDokumen98 halamanG46F4000 GBSzloboda RolandBelum ada peringkat
- Changes For JoytokeyDokumen5 halamanChanges For JoytokeyWh TfBelum ada peringkat
- Assignment On ComputerDokumen6 halamanAssignment On ComputerOsprissho HridoyBelum ada peringkat
- 110-00026 05 User Guide, Microphazir 4.2Dokumen90 halaman110-00026 05 User Guide, Microphazir 4.2Fernando Sebastian HussBelum ada peringkat
- Idec O-I Intruction ManualDokumen559 halamanIdec O-I Intruction ManualHai NguyenBelum ada peringkat
- K-Systems G85 Bench Top Co2 IncubatorDokumen31 halamanK-Systems G85 Bench Top Co2 IncubatoryaungBelum ada peringkat
- Keyboard Is The Most Common and Very Popular Input Device Which Helps To Input Data To The ComputerDokumen4 halamanKeyboard Is The Most Common and Very Popular Input Device Which Helps To Input Data To The ComputerDivina Labuguen TurquezaBelum ada peringkat
- Pro E Advanced Tutorial W4Dokumen25 halamanPro E Advanced Tutorial W4boubastarBelum ada peringkat
- TA Fastener Feed UpgradeDokumen14 halamanTA Fastener Feed UpgradeMustafa NarinBelum ada peringkat
- Data Sheet 6AV2124-0XC24-1AX0: General InformationDokumen9 halamanData Sheet 6AV2124-0XC24-1AX0: General Informationemmanuel799Belum ada peringkat
- Application Manual for HUYS Section Warping MachineDokumen61 halamanApplication Manual for HUYS Section Warping MachineJohn GoezBelum ada peringkat
- PAS ADMIN Exercise GuideDokumen239 halamanPAS ADMIN Exercise GuideMatcha SatishBelum ada peringkat
- Fs100 For Informatin LanguageDokumen246 halamanFs100 For Informatin LanguageRafaelBelum ada peringkat
- Furuno Felcom 12 SoftwareDokumen9 halamanFuruno Felcom 12 SoftwaredhmaidyBelum ada peringkat
- FPS Creator ManualDokumen52 halamanFPS Creator ManualRoach0% (1)
- FAIRDokumen33 halamanFAIRashikBelum ada peringkat
- Access Tamil Content and Type in Tamil Using Electronics Corporation KeyboardDokumen2 halamanAccess Tamil Content and Type in Tamil Using Electronics Corporation KeyboardAndrew NelsonBelum ada peringkat