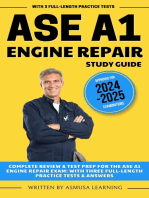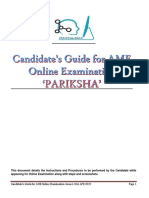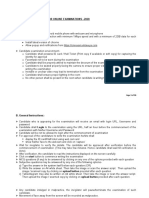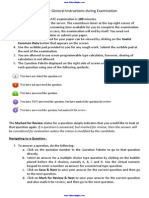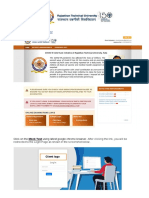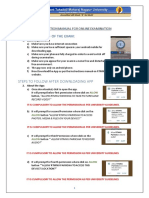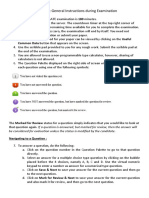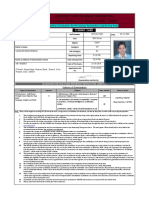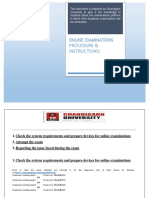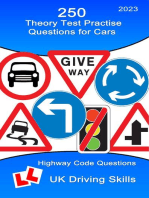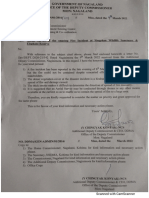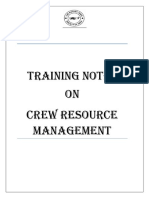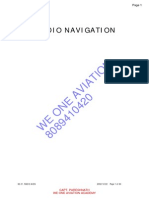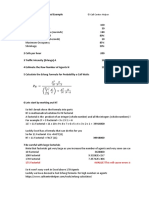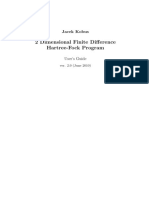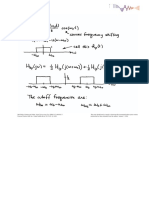Pilot Guide 1011
Diunggah oleh
Vishwadeep BargeDeskripsi Asli:
Hak Cipta
Format Tersedia
Bagikan dokumen Ini
Apakah menurut Anda dokumen ini bermanfaat?
Apakah konten ini tidak pantas?
Laporkan Dokumen IniHak Cipta:
Format Tersedia
Pilot Guide 1011
Diunggah oleh
Vishwadeep BargeHak Cipta:
Format Tersedia
VIMANIC
AN ONLINE EXAMINATION SYSTEM FOR ISSUE OF PILOT LICENCES
Developed by NIC In Coordination with DIRECTOR GENERAL OF CIVIL AVIATION
Page 1 of 12
GUIDELINES FOR CANDIDATES APPEARING FOR DGCA ONLINE PILOTS EXAMINATION
VIMANIC ONLINE EXAMINATION SYSTEM
Page 2 of 12
Part A. GUIDELINES FOR THE ONLINE TEST
This document details the Instructions and Procedures to be performed by the Candidate while appearing for Online Examination. 1. Enter the URL http://vimanic.nic.in on the IE Browser and press Enter Key. A screen as shown below is displayed.
woleb nwohs sa neercs A .neercs evoba eht ni dedivorp knil "NIGOL ETADIDNAC" eht no kcilC .deyalpsid si
Page 3 of 12
.2
3.
Please login using your credentials (COM No., Password & PIN Number) in the above displayed screen (Candidate Login). The User Name/ Password will be used as provided to the candidate while submission of online application. However, the PIN number shall be given to the candidates by the Controller of Examination at the examination venue.
4.
On successful login, you please confirm the details shown such as your computer number, name, Question Paper Reference Code and Subject. Take a few deep breaths and select Start Exam.
Page 4 of 12
5. After entering the Test Screen, you will be presented with the first question. The questions will appear one at a time. Each question has three choices for an answer. You have to select any ONE ONLY (A or B or C option). After selecting the Radio Button against A or B or C,
please press CONFIRM button to indicate the confirmation from your side. After pressing CONFIRM on the screen, the next question will appear.
Answer Choice CONFIRM Button
Page 5 of 12
6. You can navigate between Questions by using the Next and Previous buttons. Also one can jump to any desired question for answering
during the exam time using the Navigational Panel. Answers can be modified any number of times by the candidate during the time available to complete the exam.
Previous Next
Navigational Panel
Page 6 of 12
7. All the questions answered are indicated in Green colour in the navigation panel shown at the bottom of the screen. If you dont see the navigation panel fully on the bottom of the screen, please scroll down. It is suggested that you may jump to a question for answering by selecting it from the navigational panel.
Answered Question
Page 7 of 12
8. The time available for the candidate at any point of time will be shown on the screen as Time Left in HH:MM:SS indicating the remaining time in Hours, Minutes and Seconds. This timer clicks down the total Exam Time to Zero Seconds. You will be automatically stopped from answering questions when the Time allotted is over. The time will start to tick as soon as you click the "START EXAM" button.
Time Left
Page 8 of 12
9. There is a facility to raise objections when the candidate finds any incorrect portion either in the question or its multiple choices in Answer. However, the candidate can still choose to answer the most appropriate choice by clicking in the answer place. The candidate may ask for an Objection Slip from the Controller of Examination, fill in the required information and submit the same to the Controller of Examination on completion of examination.
Answer Choice
Objections if any
Page 9 of 12
10.The Exit button may be used only after the candidate successfully answered as many as he/she can do and wants to end the exam
EXIT Button
If by accident you click the Exit button, the system will prompt you with a message as displayed below.
If the Exit Button had been clicked by accident, then select the button NO on the screen displayed.
Page 10 of 12
If you confirm the Finish action by clicking TERMINATE, the candidate is prompted for his / her re-confirmation
11.When the candidate selects End the Exam the Exam answers are submitted and the Exam is deemed to be finished with.
12.Submitting the Exam would mean complete and final exit from the Exam, as you will not be able to come back to it.
13.If you face any problem with your terminal, dont panic. Just inform the invigilator and you will be given another terminal. The time lost on account of this will not be counted.
Page 11 of 12
Part B. GUIDELINES FOR RELOGIN TO THE ONLINE TEST Due to any technical problem after the START of the exam, if candidate is unable to continue the exam, then the candidate has to inform the invigilator / Controller of Examination (COE). The COE will check the status of the candidate on the COEs Dash Board. If the status is shown as EXAM STARTED, then the COE will close the browser of that candidate. After thorough investigation, if found genuine, COE will select CANDIDATE RELOGIN. In the next screen the COE will enter the MASTER PASSWORD and permit the candidate to RELOGIN. Only those candidates who could successfully LOGIN at the first attempt and started the examination can avail this RELOGIN option. Due to any reason, if a candidate was not successful to LOGIN to online exam even after the FIRST TIME with in the allowed grace period (30 Min), then that candidate CANNOT exercise the RELOGIN option. Candidate who terminates the exam by choosing the EXIT button and RE-CONFIRMING TWICE to end the exam, they CANNOT utilize CANDIDATE RELOGIN option. Candidate RELOGIN option CANNOT be utilized if the exam has been terminated / stopped by the COE. The screen for candidate RELOGIN is as shown below:
Page 12 of 12
Anda mungkin juga menyukai
- ASE A1 Engine Repair Study Guide: Complete Review & Test Prep For The ASE A1 Engine Repair Exam: With Three Full-Length Practice Tests & AnswersDari EverandASE A1 Engine Repair Study Guide: Complete Review & Test Prep For The ASE A1 Engine Repair Exam: With Three Full-Length Practice Tests & AnswersBelum ada peringkat
- Examination Sample FileDokumen11 halamanExamination Sample FileKousigaaPandiyanBelum ada peringkat
- Dgca Module 04 May 2018 Hw01Dokumen5 halamanDgca Module 04 May 2018 Hw01ARIJIT PARIKSHABelum ada peringkat
- User GuideDokumen5 halamanUser GuideLaraBelum ada peringkat
- Guidelines for Online Semester Exam 2020Dokumen10 halamanGuidelines for Online Semester Exam 2020Moyukh MandalBelum ada peringkat
- NoticeFiles - 8be7instructions For MCQ Based Question PaperDokumen5 halamanNoticeFiles - 8be7instructions For MCQ Based Question PaperDevesh KumarBelum ada peringkat
- Engineering-Student Online Exam Manual2Dokumen8 halamanEngineering-Student Online Exam Manual2Karthikeyan SBelum ada peringkat
- HKSI CBE System Demostration EngDokumen17 halamanHKSI CBE System Demostration EngCho Hei CHANBelum ada peringkat
- SLC Exam (Mobile Device) - How To ProceedDokumen9 halamanSLC Exam (Mobile Device) - How To ProceedVaBelum ada peringkat
- APTIS Test Reach FAQ - MoEDokumen4 halamanAPTIS Test Reach FAQ - MoEdianaBelum ada peringkat
- Y1 Y10 Entrance Exam Day Guidelines 1Dokumen12 halamanY1 Y10 Entrance Exam Day Guidelines 1ShiaTVfanBelum ada peringkat
- Guidelines For Online Exam - MCQDokumen9 halamanGuidelines For Online Exam - MCQAnsari WarisBelum ada peringkat
- PERA CET-2022 User ManualDokumen12 halamanPERA CET-2022 User ManualCROCCORE - CODMBelum ada peringkat
- General Instructions To Candidates For Online ExaminationDokumen16 halamanGeneral Instructions To Candidates For Online ExaminationTashi LamaBelum ada peringkat
- NoticeFiles - 0a0ainstructions For MCQ Based Exam AGBS Supplementary ExaminationDokumen4 halamanNoticeFiles - 0a0ainstructions For MCQ Based Exam AGBS Supplementary ExaminationdivyaBelum ada peringkat
- Instructions For MCQ Based Exam For AUH StudentsDokumen4 halamanInstructions For MCQ Based Exam For AUH Students00 BiryaniBelum ada peringkat
- SEB Instructions ManualDokumen18 halamanSEB Instructions ManualShivansh MishraBelum ada peringkat
- DEECET 2016 Instructions English DEECET 2016 (Computer Based Test), School Education Department Instructions To CandidatesDokumen2 halamanDEECET 2016 Instructions English DEECET 2016 (Computer Based Test), School Education Department Instructions To CandidatesandhramirchiBelum ada peringkat
- EC01 - 2014 Gate 2014 Question PaperDokumen17 halamanEC01 - 2014 Gate 2014 Question Paperrakesh_rodyBelum ada peringkat
- Kindly Note That This Test Will Not Be Available On Mobile or TabletDokumen12 halamanKindly Note That This Test Will Not Be Available On Mobile or TabletPrabhat Kumar MishraBelum ada peringkat
- Online Examination HelpDokumen13 halamanOnline Examination HelpArchi ShahBelum ada peringkat
- Step by Step Guide For Online Screening20-21Dokumen6 halamanStep by Step Guide For Online Screening20-21EbukaBelum ada peringkat
- Need To Take Your Learner's Permit Exam Online?Dokumen14 halamanNeed To Take Your Learner's Permit Exam Online?Bhushan RaneBelum ada peringkat
- GATE 2014: General Instructions During Examination: Common Data Button That Appears On The ScreenDokumen14 halamanGATE 2014: General Instructions During Examination: Common Data Button That Appears On The ScreenGauravSinghBelum ada peringkat
- AMCAT - Test InstructionsDokumen3 halamanAMCAT - Test InstructionsAbilash ReddyBelum ada peringkat
- EAMCET Counselling Proceedure - 2012,: Common Procedure For Counseling Till 2011 Was As FollowsDokumen9 halamanEAMCET Counselling Proceedure - 2012,: Common Procedure For Counseling Till 2011 Was As FollowsilaysBelum ada peringkat
- Process ICAI Commerce Wizard Level IIDokumen12 halamanProcess ICAI Commerce Wizard Level IIbuila ABelum ada peringkat
- IIMA - ManualDokumen19 halamanIIMA - Manualanon_118354306Belum ada peringkat
- Cusat Cat/Let 2016 Instructions For Candidates: I. Ii. IIIDokumen1 halamanCusat Cat/Let 2016 Instructions For Candidates: I. Ii. IIIAnkitSinghChauhanBelum ada peringkat
- Unified Council's: Process Manual For StudentsDokumen17 halamanUnified Council's: Process Manual For StudentsSaniya MakkadBelum ada peringkat
- GATE 2014 Exam InstructionsDokumen15 halamanGATE 2014 Exam InstructionsNaveenaAnithaBelum ada peringkat
- RTU User Manual For StundentDokumen7 halamanRTU User Manual For StundentVeer SinghBelum ada peringkat
- GATE 2014: General Instructions During Examination: Common Data Button That Appears On The ScreenDokumen21 halamanGATE 2014: General Instructions During Examination: Common Data Button That Appears On The ScreenAnonymous hVrzfRSmTBelum ada peringkat
- GATE 2014: General Instructions during ExaminationDokumen17 halamanGATE 2014: General Instructions during ExaminationAnonymous hVrzfRSmTBelum ada peringkat
- Online Exam Manual-RTMNUDokumen3 halamanOnline Exam Manual-RTMNUMonojit KonarBelum ada peringkat
- Examination Instruction Manual For Online Exams Summer 2021: IndexDokumen10 halamanExamination Instruction Manual For Online Exams Summer 2021: IndexRakesh ManusmareBelum ada peringkat
- Unified Online Exams Process ManualDokumen17 halamanUnified Online Exams Process ManualISHAAN GOYALBelum ada peringkat
- GATE Chemical Engineering 2014Dokumen20 halamanGATE Chemical Engineering 2014shyamBelum ada peringkat
- GATE 2014: General Instructions During Examination: Common Data Button That Appears On The ScreenDokumen21 halamanGATE 2014: General Instructions During Examination: Common Data Button That Appears On The ScreenSatyam LalaBelum ada peringkat
- GATE 2014: General Instructions During Examination: Common Data Button That Appears On The ScreenDokumen18 halamanGATE 2014: General Instructions During Examination: Common Data Button That Appears On The ScreenkergouhBelum ada peringkat
- Instructions To Follow While Writing Zenq AssessmentsDokumen7 halamanInstructions To Follow While Writing Zenq AssessmentsKissan PortalBelum ada peringkat
- BAOU - Important Instructions For Online ExaminationDokumen2 halamanBAOU - Important Instructions For Online ExaminationHuyền Nguyễn Thị ThanhBelum ada peringkat
- Employees' State Insurance Corporation Panchdeep Bhawan, C.I.G. Marg, New Delhi - 110002 DDokumen2 halamanEmployees' State Insurance Corporation Panchdeep Bhawan, C.I.G. Marg, New Delhi - 110002 DDevendra Mudgal SharmaBelum ada peringkat
- Tally Certification Guid LineDokumen21 halamanTally Certification Guid LineAkansha kachhawahBelum ada peringkat
- IBT Admit Card 17-Dec-23 611026Dokumen3 halamanIBT Admit Card 17-Dec-23 611026tadeebBelum ada peringkat
- Mobile DeviceDokumen5 halamanMobile Devicealexix3457Belum ada peringkat
- Students Guide To UG5E1001Dokumen16 halamanStudents Guide To UG5E1001Snoo Nle CaesarBelum ada peringkat
- Guidelines Online ExamsDokumen44 halamanGuidelines Online ExamsSandeep KumarBelum ada peringkat
- Guidelines/Protocol For Computer Based Hourly Test-1Dokumen5 halamanGuidelines/Protocol For Computer Based Hourly Test-1Ahmad Ereshad AhmadiBelum ada peringkat
- Information Hand OutDokumen4 halamanInformation Hand Outroyya krishnaprasadBelum ada peringkat
- Awareness On Computer Based Test (CBT) - TS EAMCET-2021Dokumen32 halamanAwareness On Computer Based Test (CBT) - TS EAMCET-2021Mary ThummaBelum ada peringkat
- Khoobchand Sharma CET21U1005935: Name CET Number Email IDDokumen2 halamanKhoobchand Sharma CET21U1005935: Name CET Number Email IDAnuj SharmaBelum ada peringkat
- GATE 2014 Exam Instructions (40Dokumen20 halamanGATE 2014 Exam Instructions (40Pooja SinhaBelum ada peringkat
- That's How You Do It GiuuebebebebDokumen4 halamanThat's How You Do It GiuuebebebebTrishaBelum ada peringkat
- GATE 2014: General Instructions During Examination: Common Data Button That Appears On The ScreenDokumen25 halamanGATE 2014: General Instructions During Examination: Common Data Button That Appears On The ScreenNishaBelum ada peringkat
- GATE 2014: General Instructions During Examination: Common Data Button That Appears On The ScreenDokumen49 halamanGATE 2014: General Instructions During Examination: Common Data Button That Appears On The ScreenJyotsanaTrivediBelum ada peringkat
- Instructions Priliminary Test FinalDokumen9 halamanInstructions Priliminary Test Finalvishnu hBelum ada peringkat
- Guidelines for Online ExamsDokumen2 halamanGuidelines for Online ExamsDevubha RathodBelum ada peringkat
- 250 Theory Test Practise Questions for Cars: Fully Interactive Highway Code questions & answersDari Everand250 Theory Test Practise Questions for Cars: Fully Interactive Highway Code questions & answersBelum ada peringkat
- Subject: Evaluation: Government of IndiaDokumen9 halamanSubject: Evaluation: Government of IndiaVishwadeep BargeBelum ada peringkat
- COVID-19 extension of pilot training and FSTD approvalsDokumen5 halamanCOVID-19 extension of pilot training and FSTD approvalsVishwadeep BargeBelum ada peringkat
- List of Pharma CompaniesDokumen1 halamanList of Pharma CompaniesVishwadeep BargeBelum ada peringkat
- ALLOSNGENOSNGEN2251Dokumen3 halamanALLOSNGENOSNGEN2251Vishwadeep BargeBelum ada peringkat
- D5F F3Dokumen11 halamanD5F F3SuBelum ada peringkat
- TDS declaration for electricity connectionDokumen2 halamanTDS declaration for electricity connectionSumedha GuptaBelum ada peringkat
- Nagaland GIS & Remote Sensing Centre For Aerial Survey of The Ongoing Fire Incident at Singphan Wildlife Sanctuary and Elephant ReserveDokumen5 halamanNagaland GIS & Remote Sensing Centre For Aerial Survey of The Ongoing Fire Incident at Singphan Wildlife Sanctuary and Elephant ReserveVishwadeep BargeBelum ada peringkat
- Handbook (MedicalExaminers)Dokumen62 halamanHandbook (MedicalExaminers)Srikanta Mishra100% (2)
- List of Air Operator Permit (Non-Scheduled) : AS ON 20.07.2017Dokumen41 halamanList of Air Operator Permit (Non-Scheduled) : AS ON 20.07.2017Vishwadeep Barge100% (1)
- CRM Training NoteDokumen73 halamanCRM Training NoteVishwadeep Barge100% (3)
- Section P PDFDokumen2 halamanSection P PDFVishwadeep BargeBelum ada peringkat
- Flight Manual A109S PDFDokumen290 halamanFlight Manual A109S PDFVishwadeep BargeBelum ada peringkat
- 04V SpeedsDokumen22 halaman04V SpeedsVishwadeep Barge100% (2)
- Understanding Radio Navigation AidsDokumen64 halamanUnderstanding Radio Navigation AidsVishwadeep Barge100% (1)
- © Call Centre Helper: 171 Factorial #VALUE! This Will Cause Errors in Your CalculationsDokumen19 halaman© Call Centre Helper: 171 Factorial #VALUE! This Will Cause Errors in Your CalculationswircexdjBelum ada peringkat
- Chapter 3 - Basic Logical Concepts - For Students PDFDokumen65 halamanChapter 3 - Basic Logical Concepts - For Students PDFTiên Nguyễn100% (1)
- Lenovo IdeaPad U350 UserGuide V1.0Dokumen138 halamanLenovo IdeaPad U350 UserGuide V1.0Marc BengtssonBelum ada peringkat
- Factors That Affect Information and Communication Technology Usage: A Case Study in Management EducationDokumen20 halamanFactors That Affect Information and Communication Technology Usage: A Case Study in Management EducationTrần Huy Anh ĐứcBelum ada peringkat
- Users GuideDokumen34 halamanUsers GuideZaratustra NietzcheBelum ada peringkat
- Geo Lab Report Point LoadDokumen9 halamanGeo Lab Report Point Loaddrbrainsol50% (2)
- Embedded Systems - RTOSDokumen23 halamanEmbedded Systems - RTOSCheril MehtaBelum ada peringkat
- Sprite Graphics For The Commodore 64Dokumen200 halamanSprite Graphics For The Commodore 64scottmac67Belum ada peringkat
- WP 2 Final Draft 1Dokumen5 halamanWP 2 Final Draft 1api-457082236Belum ada peringkat
- Discourse Community 2Dokumen7 halamanDiscourse Community 2api-272763663Belum ada peringkat
- ATP Draw TutorialDokumen55 halamanATP Draw TutorialMuhammad Majid Altaf100% (3)
- Royal DSMDokumen16 halamanRoyal DSMSree100% (2)
- Imports System - data.SqlClient Imports System - Data Imports System PartialDokumen2 halamanImports System - data.SqlClient Imports System - Data Imports System PartialStuart_Lonnon_1068Belum ada peringkat
- Studies On Diffusion Approach of MN Ions Onto Granular Activated CarbonDokumen7 halamanStudies On Diffusion Approach of MN Ions Onto Granular Activated CarbonInternational Journal of Application or Innovation in Engineering & ManagementBelum ada peringkat
- Mitchell 1986Dokumen34 halamanMitchell 1986Sara Veronica Florentin CuencaBelum ada peringkat
- 2-Eagan Model of CounsellingDokumen23 halaman2-Eagan Model of CounsellingVijesh V Kumar100% (4)
- NIT JRF OpportunityDokumen4 halamanNIT JRF Opportunitybalaguru78Belum ada peringkat
- Materi Green SCMDokumen38 halamanMateri Green SCManandaailanthusBelum ada peringkat
- Tiger Facts: Physical Characteristics of the Largest CatDokumen14 halamanTiger Facts: Physical Characteristics of the Largest CatNagina ChawlaBelum ada peringkat
- From The Light, On God's Wings 2016-14-01, Asana Mahatari, JJKDokumen26 halamanFrom The Light, On God's Wings 2016-14-01, Asana Mahatari, JJKPaulina G. LoftusBelum ada peringkat
- GR 5 Unit Plan 18-19 Art Warli ArtDokumen4 halamanGR 5 Unit Plan 18-19 Art Warli ArtSanjay RautBelum ada peringkat
- ECE 340 Lecture 26 Avalanche Zener BreakdownDokumen20 halamanECE 340 Lecture 26 Avalanche Zener BreakdownDao ZhangBelum ada peringkat
- Signal Processing Problems Chapter 12Dokumen20 halamanSignal Processing Problems Chapter 12CBelum ada peringkat
- Garden Silk Mills Ltd.Dokumen115 halamanGarden Silk Mills Ltd.jkpatel221Belum ada peringkat
- C code snippets with answersDokumen14 halamanC code snippets with answersqwerty6327Belum ada peringkat
- LMA Guide to London Market ProcessingDokumen65 halamanLMA Guide to London Market ProcessingNanthawat Babybeb100% (1)
- Vocabulary Prefixes ExercisesDokumen2 halamanVocabulary Prefixes ExercisesMarina García CarrascoBelum ada peringkat
- Physical Properties of Sea WaterDokumen45 halamanPhysical Properties of Sea WaterjisuBelum ada peringkat
- Omega Fluid PDFDokumen2 halamanOmega Fluid PDFapatzinfedBelum ada peringkat
- Tutor Marked Assignment (TMA) SR Secondary 2018 19Dokumen98 halamanTutor Marked Assignment (TMA) SR Secondary 2018 19kanna2750% (1)