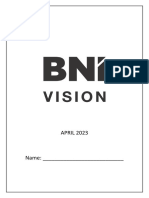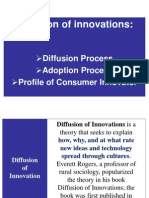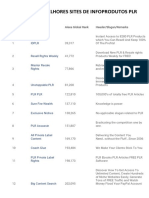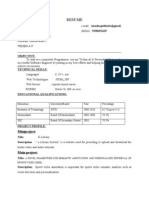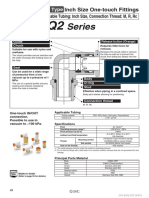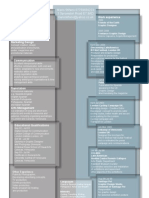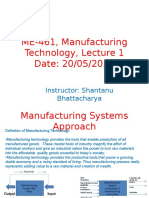GateIn User Guide En-1
Diunggah oleh
Satria Ardi PerdanaJudul Asli
Hak Cipta
Format Tersedia
Bagikan dokumen Ini
Apakah menurut Anda dokumen ini bermanfaat?
Apakah konten ini tidak pantas?
Laporkan Dokumen IniHak Cipta:
Format Tersedia
GateIn User Guide En-1
Diunggah oleh
Satria Ardi PerdanaHak Cipta:
Format Tersedia
GateIn User Guide
by the GateIn community , JBoss by Red Hat , and eXo Platform edited by Scott Mumford (Red Hat), Thomas Heute (Red Hat), and Luc Texier (Red Hat)
1. Introduction ................................................................................................................. 1 1.1. Related Links ..................................................................................................... 1 2. Glossary ...................................................................................................................... 5 2.1. Portal ................................................................................................................. 5 2.2. Portlet ................................................................................................................ 5 2.3. Toolbar ............................................................................................................... 5 2.4. Navigation .......................................................................................................... 5 2.5. Gadgets ............................................................................................................. 6 2.6. Modes ................................................................................................................ 6 2.7. Permissions ........................................................................................................ 7 3. Portlets ........................................................................................................................ 9 3.1. Functional Portlets .............................................................................................. 9 3.2. Interface Portlets ............................................................................................... 10 3.3. Dashboard Portlet ............................................................................................. 13 3.3.1. Using the Dashboard Workspace ............................................................ 13 3.3.2. Add Gadgets .......................................................................................... 16 4. Accounts .................................................................................................................... 19 4.1. Register New Accounts ..................................................................................... 4.2. Sign In and Sign Out ........................................................................................ 4.2.1. Sign In .................................................................................................. 4.2.2. Sign Out ................................................................................................ 4.3. Remember User Account .................................................................................. 4.4. Change Account Settings .................................................................................. 4.5. Account and Password Retrieval ....................................................................... 5. Portal Administration ................................................................................................. 5.1. Toolbar ............................................................................................................. 5.1.1. User Actions in the Toolbar .................................................................... 5.1.2. Administration Actions in the Toolbar ....................................................... 5.2. Manage Portals ................................................................................................ 5.2.1. Create a New Portal ............................................................................... 5.2.2. Edit a Portal .......................................................................................... 5.2.3. Edit Layout ............................................................................................ 5.2.4. Edit Navigation ....................................................................................... 5.2.5. Edit Properties ....................................................................................... 5.2.6. Delete a Portal ....................................................................................... 5.2.7. Change Portal Skins .............................................................................. 5.2.8. Switching between Portals ...................................................................... 5.3. Manage Navigation Nodes ................................................................................ 5.3.1. Add a new node .................................................................................... 5.3.2. Edit a node ............................................................................................ 5.3.3. Copy a node .......................................................................................... 5.3.4. Clone nodes .......................................................................................... 5.3.5. Cut a node ............................................................................................ 5.3.6. Delete a node ........................................................................................ 19 21 21 22 23 23 24 27 27 27 28 28 28 30 30 31 33 33 34 35 35 35 39 41 42 43 44
iii
GateIn User Guide
5.3.7. Change Node Order ............................................................................... 45 5.4. Manage Pages ................................................................................................. 46 5.4.1. Adding a new Page ................................................................................ 5.4.2. Edit a Page ........................................................................................... 5.4.3. View a Page .......................................................................................... 5.4.4. Delete a Page ........................................................................................ 5.4.5. Drag and Drop the Page Body ................................................................ 5.5. Manage Users and Groups ............................................................................... 5.5.1. Manage users ........................................................................................ 5.5.2. Manage groups ...................................................................................... 5.5.3. Manage memberships ............................................................................ 5.6. Manage Permissions ......................................................................................... 5.6.1. Set Portal Permissions ........................................................................... 5.6.2. Set Page Permission .............................................................................. 5.6.3. Set Access Permission on a Category ..................................................... 5.6.4. Set Access Permission on a Portlet ......................................................... 6. Language administration ........................................................................................... 6.1. Change Interface Language .............................................................................. 6.1.1. Language for the user ............................................................................ 6.1.2. Set language for a user .......................................................................... 6.2. Right To Left Support ........................................................................................ 6.3. Multi-Language Navigation Nodes ...................................................................... 6.3.1. Key Format ............................................................................................ 6.3.2. Creating Keys ........................................................................................ 6.3.3. Creating Keys using Create Page Wizard ................................................ 6.3.4. Creating/Editing Keys using Navigation Management ................................ 6.3.5. Providing translation ............................................................................... 7. Portlets and Gadgets Administration ......................................................................... 7.1. Import Portlets and Gadgets .............................................................................. 7.2. Manage Portlets and Gadgets ........................................................................... 7.2.1. Display Gadgets ..................................................................................... 7.2.2. Add a new Category .............................................................................. 7.2.3. Edit a Category ...................................................................................... 7.2.4. Delete a Category .................................................................................. 7.2.5. Add Portlets/Gadgets to a Category ........................................................ 7.2.6. Set Access Permission on Portlets .......................................................... 7.2.7. View/Edit portlet/gadget information ......................................................... 7.2.8. Add a Gadget ........................................................................................ 7.2.9. Add a new Gadget to the Dashboard Portlet ............................................ 7.2.10. Manage Gadgets .................................................................................. 46 54 55 55 56 57 57 60 64 65 65 68 70 70 73 73 73 74 74 76 76 77 77 77 79 81 81 82 82 82 83 83 84 84 85 86 88 88
iv
Chapter 1.
Introduction
GateIn 3.2 is the merge of two mature Java projects; JBoss Portal and eXo Portal. This new community project takes the best of both offerings and incorporates them into a single j2ee deployment archive. The aim is to provide an intuitive user-friendly portal and a framework to address the needs of today's Web 2.0 applications.
This book introduces and provides detailed information about most features and capabilities of GateIn 3.2 such as user/group management and access permissions, using portlets and changing basic interface objects such as skins, language and page orientation. Refer to GateIn 3.2 Reference Guide [http://www.jboss.org/gatein/documentation.html] for detailed information on all aspects of the project.
1.1. Related Links
GateIn homepage: www.gatein.org [http://www.gatein.org]
Chapter 1. Introduction
GateIn videos: www.jboss.org/gatein/videos.html [http://www.jboss.org/gatein/videos.html]
GateIn documentation: www.jboss.org/gatein/documentation.html [http://www.jboss.org/gatein/ documentation.html] GateIn downloads: downloads.html] www.jboss.org/gatein/downloads.html [http://www.jboss.org/gatein/
Related Links
Chapter 2.
Glossary
2.1. Portal
An enterprise portal is a Web application that provides means to aggregate and personalize information via application-specific portlets. Users and administrators are able to integrate information, people and processes across organizational boundaries via a web-based user interface. The framework enables aggregation of enterprise content and business applications with flexible management and personalization options.
2.2. Portlet
A portlet is a small, self-contained web application. Portlets are managed and displayed within a Portal. Typically, a portal page is displayed as a collection of non-overlapping portlet windows, with each portlet window displaying a different portlet. Hence a portlet (or collection of portlets) resembles a web-based application hosted in a portal. Portlets can be configured to generated differing content and GateIn 3.2 has a number of default portlets that can be used in any portal built in the application.
2.3. Toolbar
The Toolbar spans the top of the portal application and provides links to user and administrative actions.
This screenshot displays three Navigations referred to in Section 2.4, Navigation as well as the main Menu button (on the far left of the toolbar) and the name of the current user (on the far right). In this example the current user is the site administrator, hence the extra "Site Editor" menu.
2.4. Navigation
Portal navigations are menus that contain hyperlinks to other parts of a Portal. They can help users to visualize the structure of a site. The default navigation menus in GateIn 3.2 are located in the Toolbar (Section 2.3, Toolbar). There are three navigation types. Site This navigation links to separate sites of the parent Portal. Each site has only one navigation and it is automatically generated when the site is created.
Chapter 2. Glossary
This functionality allows different sites to administer some Portal aspects (such as portlets) individually while maintaining other content standardized with the parent Portal. Group The content of this navigation differs depending on the type of account logged in. If a user account in in effect, this navigation holds personal links set up by that user. When using a management account, this navigation contains links to pages for registered users as well as administrative tasks and personal links. In an administrator account the navigation adds further management abilities such as Internationalization and community management. Dashboard Each user has own navigation 'Dashboard' that contains links and portlets (or gadgets) that the user has selected. A user's navigation is created automatically when user is registered. This navigation only can be deleted when the user is deleted. When logged in as an Administrator, a fourth navigation appears in the Toolbar: Site/Group Editor This navigation appears as either Site Editor or Group Editor depending on the administrator's location within the portal. When in areas of the portal displaying content, the navigation shows as Site Editor and in areas of the portal pertaining to users, the navigation shows as Group Editor. This navigation contains links to add a new pages to the portal, to edit a page or to change the portal's layout. Administrators can use these links to manage the portal.
2.5. Gadgets
A gadget is a customizable mini web application that portal users may add to their web pages. For more information about the gadgets shipped by default with GateIn 3.2, please check out Section 3.3.1, Using the Dashboard Workspace
2.6. Modes
By default GateIn 3.2 offers two access modes: Public This mode is for guest users who are not registered with the Portal. It does not require a log in and restricts the visitor to the public pages in the portal. Visitors can register an account to gain access to the restricted pages. After being registered, they can use the Private mode but must still contact the Portal administrator to get more rights or a group manager to become a member and gain access a group.
Permissions
Private This mode is for registered users only. Users set a username and password during registration which they can then use to sign in. This mode offers users more site privileges. Registered users can manage private resources (creating, editing or deleting private pages), "borrow" pages from other users by creating hyperlinks and change the language for individual needs.
2.7. Permissions
Permission settings control what users can and cannot do within the portal and are set by portal administrators. Permission types dictate what a user can do within the portal. Two permission types are available as follows:
Access This permission type allows users to utilize portal content, that is; sign in, rearrange portlets, etc. This permission can be set for multiple member groups. Edit This permission type allows users to change portal content. This includes actions such as changing page information, deleting pages etc. The edit permission is set for only one group at a time. Permission levels dictate where in the portal the user's permission type applies. There are three permission levels:
Portal The portal permission level includes all pages within the portal. Therefore, a user with the access permission type can view (but not edit) all the pages within the portal. A user with edit permission at the portal level, can change any page in the portal. Page The page permission level restricts the user to particular pages. Users are only able to see and/or edit (depending on their permission type) pages they have been given access to. Portlet The portlet permission level allows users to create a page by dragging and dropping portlets into a page. Some portlets are only used for administrators while some are used for individuals thus administrators have to set the appropriate access permissions. Permission types and levels can be used to effectively control who can do what within the portal. For more information on setting permissions refer to Section 5.6, Manage Permissions
Chapter 3.
Portlets
3.1. Functional Portlets
Portlets are pluggable user interface components that are managed and displayed within a portal. Functional Portlets support all functions of a Portal. They are built into the portal and are accessed via toolbar links as required when actioning portal tasks. GateIn 3.2 provides the following portlets by default: Account Portlet The Account Portlet allows users to register a new account and choose a preferred language for displaying the Portal interface.
Organization Portlet The Organization Portlet is used to manage user information, groups of users and groups memberships.
Chapter 3. Portlets
Application Registry Portlet The Application Registry Portlet is used to manage different application categories. You can add, edit, set permissions and delete a category and its applications.
Star Toolbar Portlet The Star Toolbar Portlet is used to change the default language, the skin of the portal or to sign out.
3.2. Interface Portlets
The Interface Portlets are the front-end components of the Portal. They provide ways for users to interact with the portal. GateIn 3.2 provides the following Interface Portlets:
Banner Portlet
This Portlet contains the organization's slogan, logo, and icons. HomePage Portlet This Portlet is the home page for a portal. The home page is the first page displayed when you visit the site.
10
Interface Portlets
Navigation Portlet This Portlet provides a navigation bar. A navigation bar is a menu that helps users to visualize the structure of a site and provide links to quickly move from page to page.
Sitemap Portlet This Portlet displays a site map page of a web site. It lists pages on a website, typically organized in hierarchical fashion.
Breadcumbs Portlet This Portlet displays the 'path' the user has taken from the home page to arrive at the currrent page.
11
Chapter 3. Portlets
Dashboard Portlet This portlet is used for hosting mini-applications known as gadgets. The dashboard uses a variety of graphical effects for displaying, opening, and using gadgets.
Refer to Section 3.3, Dashboard Portlet or Chapter 7, Portlets and Gadgets Administration for more information. Iframe Portlet This Portlet is used to create inline frames (IFrame) elements for a site. An Iframe is a HTML element which can embed another document into a parent HTML document. By using IFrames, embedded data is displayed inside a sub-window of browser. Gadget Wrapper Portlet This Portlet allows users to view a gadget in canvas mode.
Footer Portlet This Portlet provides the footer for a site. This footer provides information or links about the site's author/institutional sponsor, the date of the last revision made to the site, copyright information, comments form and navigational links.
12
Dashboard Portlet
3.3. Dashboard Portlet
The Dashboard portlet is used for hosting mini applications known as gadgets. The Dashboard uses a variety of graphical effects for displaying, opening and using gadgets. Gadgets within the Dashboard portlet can be moved and rearranged. New gadgets can be created and unnecessary ones deleted. More than one instance of the same gadget can be opened at the same time and each instance of the same gadget can have different settings. The gadgets instances are completely independent.
3.3.1. Using the Dashboard Workspace
1. 2. Click on Dashboard in the toolbar to access the Dashboard portlet. Click on Add Gadgets to open the Dashboard Workspace.
The active Dashboard can be individually named by clicking on the default name ("Click and Type Page Name")...
...and entering a new name:
The Dashboard Workspace lists all available gadgets. Four gadgets are provided by default with GateIn 3.2, however you can add many more.
13
Chapter 3. Portlets
Default Gadgets:
Calendar The calendar gadget allows users to switch easily between daily, monthly and yearly view and, is customizable to match your portal's theme.
ToDo This application helps you organize your day and work group. It is designed to keep track of your tasks in a convenient and transparent way. Tasks can be highlighted with different colors.
14
Using the Dashboard Workspace
Calculator This mini-application lets you perform most basic arithmetic operations and can be themed to match the rest of your portal.
RSS Reader An RSS reader, or aggregator, collates content from various, user-specified feed sources and displays them in one location. This content can include, but isn't limited to, news headlines, blog posts or email. The RSS Reader gadget displays this content in a single window on your Portal page.
15
Chapter 3. Portlets
More Gadgets Many more gadgets can be found at Google Gadgets [http://www.google.com/ig/directory? synd=open]. GateIn 3.2 is compatible with most of the gadgets available there.
3.3.2. Add Gadgets
To add more gadgets from external sources: 1. Obtain the URL (.xml or .rss) of the gadget you wish to add from the gadget source. The gadgets available at Google Gadget [http://www.google.com/ig/directory?synd=open] provide a link to View source. Clicking on this link will open a page showing the gadget's XML source. Use the URL of this page in the Dashboard Workspace. The URL should end with .xml For example:
16
Add Gadgets
URL Types
Remote gadgets can be only created using an .xml link or RSS URL. However, if you use a link that generates an RSS feed (for example: http:// feeds.feedburner.com/gatein), a new RSS reader gadget will be created automatically even if the URL does not end with .rss.
2. 3.
Return to your portal and click Dashboard in the toolbar. Click on Add Gadgets in the Dashboard to open the Dashboard Workspace.
4.
The Dashboard Workspace dialog appears:
5.
Paste the URL obtained in step 1 into the text box above the gadget list.
17
Chapter 3. Portlets
6.
Click on the plus icon to add the new gadget to the page.
18
Chapter 4.
Accounts
4.1. Register New Accounts
Unregistered users visiting the portal are limited in the content they can see. Users who need access to deeper content or who need to perform actions within the portal should register themselves and then contact the portal administrator to gain appropriate access permissions to their account. Users can quickly and easily register a new account for themselves.
1.
Click Register on the Navigation bar.
The Register New Account page appears:
The required information includes:
User Name The name used to log in. Password The password must be between 6 and 30 characters and can contain spaces.
19
Chapter 4. Accounts
Confirm Password Re-type the password above. The Password and Confirm Password fields must be the same. First Name The user's first name. Last Name The user's last name. Email Address The user's email address. This must be in the appropriate format. For example: username@abc.com. 2. 3. Fill in the form. Click the 'find' icon beside the user name field to check whether the chosen username is available. Enter the text next to verification: into the text box that appears below it:
4.
5.
Click Subscribe to register a new account or Reset to refresh all entered values. You cannot add a new account if one of the following cases occurs:
The chosen User name already exists or is invalid. The Password has less than 6 characters or more than 30 characters. The Password and Confirm Password fields are not the same. The Email Address format is not valid. A required field (or fields) is empty. After adding a new account, you should contact the administrator to set appropriate permissions on your account.
20
Sign In and Sign Out
Note
Be sure you enter your email address carefully. Should you forget your user name or password, you can recover it from this email address.
4.2. Sign In and Sign Out
In order to enter the portal in private mode, you should use the account previously registered. To sign in to a portal, users must complete the Sign in form. This form contains the following elements:
User name The registered user name. Password The registered password. Remember My Login Check this box to avoid log in every time Forgot your User Name/Password? To follow some steps to get the forgotten user name or password. Please refer [Portal:Account and Password Retrieval] for more details. Sign in To sign into GateIn 3.2 with user name and password. Discard Close the Sign In form without logging in.
4.2.1. Sign In
1.
Go to your portal by entering the URL into the address bar of your browser (For example http://localhost:8080/portal). Click the Sign in link at the top right of the page if you are current in the Classic portal. The Sign in form appears:
2.
21
Chapter 4. Accounts
3. 4.
Input your registered User name and Password . Select the Remember My Login check box when you sign in GateIn 3.2 at the first time if you want to automatically return to GateIn 3.2 without signing in again. You can see Section 4.3, Remember User Account for more details. Click the Sign in button to submit the form or Discard to escape.
5.
If the user name does not exist or the user name and/or password is invalid an alert message will appear. To attempt the log in again; click the OK button on the alert message to be returned to the Sign In form. Enter the user name and password again. After signing in, you will be redirected to the homepage and welcomed with your full name in the top right corner of the page.
4.2.2. Sign Out
This feature ends the authenticated session and returns the user to the anonymous portal.
1.
In the upper left corner of the screen, hover your cursor over the GateIn 3.2 icon. A drop down menu will appear. Click Sign out :
2.
22
Remember User Account
4.3. Remember User Account
Users who return to GateIn 3.2 regularly can be automatically authenticated to avoid performing an explicit authentication each time they access the portal.
1. 2. 3.
Input your registered user name and password. Select the Remember My Login check box when logging in GateIn 3.2 at the first time. Click the Sign in button to sign in the portal.
Do not sign out when you leave the portal and you will be automatically authenticated next time you visit it.
4.4. Change Account Settings
To change your account information, click on the account name in the top navigation bar:
The Account Profiles form will appear:
23
Chapter 4. Accounts
To change your Account Profile information: 1. 2. Select the Account Profiles tab. Your User Name cannot be changed. You can change your: First Name , Last Name and Email. Once the desired changes have been made, click the Save button to submit them.
3.
If you want to change your Password : 1. Select the Change Password tab, it will display the following form:
2. 3. 4. 5.
Input your current password to identify that you are the owner of this account. Input your new password, it must have at least 6 characters Re-enter your password in the Confirm New Password field. Click the Save button to accept changes.
4.5. Account and Password Retrieval
You can recover your username or password should you forget them by following these steps: 1. Click the link 'Forgot your User Name/Password?'
2.
This form offers two options:
24
Account and Password Retrieval
Forgot my password. Forgot my username.
Select the appropriate option and click Next. 3. You will be prompted to provide identification information depending on which option you selected:
If you selected the Forgot my password option you will be prompted for your username:
If you selected Forgot my username you will be prompted for your email address.
After you submit the form an email will be send to your email address with the requested information, either your username or password. If you forgot your password you will be sent a new (temporary) password. Your original password will not be valid after this email is sent. You will be directed to a page to update your password the next time you sign in.
25
26
Chapter 5.
Portal Administration
5.1. Toolbar
The Toolbar offers a convenient way for users and administrators to execute tasks within the portal quickly and easily.
5.1.1. User Actions in the Toolbar
User Menu You can use the main menu (located under the product icon) to change the language or skin used in the portal or to sign out.
Site The Site navigation function shows the different sites available in this Portal and allows users to directly edit the navigation tree.
Group Using the Group navigation function users can easily see and access pages in the Portal.
Dashboard You can use the Dashboard to create your own pages of gadgets.
27
Chapter 5. Portal Administration
The name shown in the image above is the default and can easily be overtyped when the Dashboard is open.
5.1.2. Administration Actions in the Toolbar
Editor Portal Administrators have access to another navigation that allows them to; add a new page to the current portal, edit a particular page's properties or to change a page's layout. This navigation appears next to the Dashboard navigation in the Toolbar and is contextuallynamed. It will appear as either Site Editor, Dashboard Editor or Group Editor depending on the user's location within the portal.
5.2. Manage Portals
5.2.1. Create a New Portal
Creating a new portal requires access credentials that only an administrator may set up.
1.
Click on Site in the toolbar then click the Add New Portal button.
2.
This opens the Create New Portal window which contains the Portal Templates tab. By default, the template used in new portals is 'Classic'.
28
Create a New Portal
Select the Portal Setting tab.
3.
Enter a string for the Portal Name field. This field is required and must be unique. Only alphabetical, numerical and underscore characters are allowed for this field and the name must have at least 3 characters. Select the default display language for the portal. Select a skin for a portal.
4. 5.
29
Chapter 5. Portal Administration
6.
Click on the Properties tab to fill in the Keep session alive property. There are 3 options: Never The session will never timeout, even if an application requests it. On-demand The session will timeout if an application requests it Always The session will time out after a set period.
7.
Click on the Permission Setting tab and set the permissions for the Portal. The access permissions list for the portal is empty by default. You have to select at least one or tick on the Make it public check box to assign access permission to everyone.
8.
Click Save
You also can edit or delete a portal. See Section 5.2.2, Edit a Portal or Section 5.2.6, Delete a Portal for more details.
5.2.2. Edit a Portal
An administrator can chagne many aspects of a portal: Click Site on the Toolbar. A list of active portals will appear:
5.2.3. Edit Layout
To edit the layout of a portal, click the Edit Layout key beside the active portal you wish to edit:
30
Edit Navigation
New applications, containers or gadgets can be dragged from the Edit Inline Composer window (inset on the right of the screen) onto the main portal body.
Elements already in place in the portal body can be rearranged or removed as required. Use the relevent button in the overlay that appears when you mouse-over each element:
5.2.4. Edit Navigation
The portal navigation can be edited by clicking Site in the Toolbar and selecting the Edit Navigation link next to the portal you wish to edit:
31
Chapter 5. Portal Administration
The Navigation Management window appears:
More information about actions possible in this window can be found in Section 5.3, Manage Navigation Nodes
32
Edit Properties
5.2.5. Edit Properties
Portal properties such as language, description, label, skin and permissions can be set by clicking on Site in the Toolbar and selecting the Edit Portal Properties link for the portal you wish to edit:
The various tabs available in the edit properties window give access to the properties that can be edited for the chosen portal:
Click on Save or Cancel to either set or discard any changes you have made in the portal.
5.2.6. Delete a Portal
1.
To delete a portal click on the Delete icon beside the portal you no longer require. The confirmation message will appear:
33
Chapter 5. Portal Administration
2.
Click OK
5.2.7. Change Portal Skins
Skins are graphic styles used to provide an attractive user interface. Each skin has its own characteristics with different backgrounds, icons, and other visual elements. Skins can be changed temporarily (and are reset at log-out) or permanently. Change the skin temporarily 1. Mouse over the Start menu and click on Change Skin.
2.
Select a new skin from the Skin list. By clicking on the skin name a picture will appear in the preview pane.
3.
Click Apply to apply to the portal.
34
Switching between Portals
Change the skin permanently
1. 2.
Click on Site, then Edit Portal's Properties. In the Portal Setting tab, select another skin Skin list
3.
Click Save to finish your change.
More information about adding skins to a portal can be found in the Reference Guide for this product.
5.2.8. Switching between Portals
Mouse over Site on the Toolbar for a list all portals in which you have at least access rights:
Users switch between Portals by clicking on the desired portal. Please wait a few seconds for the change to take effect.
5.3. Manage Navigation Nodes
If you are the portal administrator (or the administrator has granted you the appropriate permission privileges) you can execute all actions related to portal nodes. These actions include adding new nodes or editing, copying, moving, deleting or cloning existing nodes.
5.3.1. Add a new node
1. Click on Site then click on Edit Navigation of the portal you want to modify.
35
Chapter 5. Portal Administration
2.
Select a node from list (to create a new node like sub-node of the selected node) or click the Up icon to create a new node at the root level of the portal. Right-click on the selected navigation or node and select Add new Node option. The Add new node form appears:
3.
36
Add a new node
The Page Node Setting tab includes:
Uri An identification of the node. The Uri is automatically created after adding a new node Node name The name of the node. This field is required and must be unique. Only alpha, digit and underscore characters are allowed for this field and it must have at least 3 characters. Label The display name of the node on the screen. This field is not required and may be changed. This field must have a length between 3 and 120 characters. Visible This check box allows administrators to hide (and show) the page and its node at the navigation bar, the page navigation and the site map Publication date & time This option allows publishing this node for a period of time. Start Publication Date and End Publication Date only appear when this option is selected. Start Publication Date The start date and time to publish the node. End Publication Date The end date and time to publish the node.
37
Chapter 5. Portal Administration
In the Page Selector tab, you can select a page or not for this node.
Page Id The identification string of the page. Name The selected page's name. Title The selected page's title. You do not have to enter values in these fields. They are automatically populated after selecting an existing page by clicking the Search and Select Page button. The Select Page form appears:
This window lists all existing pages of Portal or Group with basic information for each page.
38
Edit a node
To select a page for creating a node, simply select a page from the list or search for a specific page as follows:
1.
Enter your page title into the Title field to do search to Title;
Or, enter the site name into the Site Name field to do search to the page's site name; Or, enter values into both fields to futher limit your search results by both Title and Site Name. 2. 3. Select the area in which you wish to search into the Type field. Click
to perform your search. All pages matching your search criteria will be listed. 4. Click
on the row of the page you wish to select. After selecting a page, the details of this page will be displayed in the Page Selector form. After configuring the page node settings, the page selector and the node's icon, click the Save button to accept or the Cancel button to quit without creating a new node.
5.3.2. Edit a node
1. 2.
Click Site, then click Edit Navigation of the portal you want to modify. Right-click on the selected node and select Edit this Node option.
39
Chapter 5. Portal Administration
This will display a form to edit this node:
3.
In the Page Node Setting tab you can change the value of these fields:
40
Copy a node
Label Visible Publication Date & time 4. After you finish making the desired changes, click the Save button to accept changes or Cancel button to exit without change. In the Page Selector tab you can also search and select another page for this node by clicking the Search and Select Page button. You can see more details on how to select a page for a node in Section 5.3.1, Add a new node. After you finish edit any another page required for this node, click the Save button to accept changing or Cancel button to leave without saving any changes.
5.
5.3.3. Copy a node
1. 2.
Click on Site then click on Edit Navigation of the portal you want to modify. Right-click on the selected node and select Copy node option.
3.
Select the position that you want to paste this node and select Paste Node option. Click the mark icon to Save.
41
Chapter 5. Portal Administration
5.3.4. Clone nodes
The Clone node function allows you to copy a node. The differences between clone node and copy node is that the clone node has its own page and which has the same content as the selected node. Therefore there will be a new page that has the same name as the cloned node's page shown in the page list when you access Manage Pages.
1. 2.
Click on Site then click on Edit Navigation of the portal you want to modify. Right-click on selected node and select Clone node option.
42
Cut a node
3.
Select the position that you want to paste this node and select Paste Node option. Click the mark icon to Save.
5.3.5. Cut a node
1. Click on Site then click on Edit Navigation of the portal you want to modify.
43
Chapter 5. Portal Administration
2.
Right-click on the selected node and select Cut node option.
3.
Select the position that you want to paste this node and select Paste Node option. mark icon to Save.
5.3.6. Delete a node
1.
Click on Site then click on Edit Navigation of the portal you want to modify.
44
Change Node Order
2.
Right-click on the selected node and select Delete node option.
It will display an alert message confirming the removal of the node. Click the OK button to accept the deletion or Cancel button to quit without deleting the node.
5.3.7. Change Node Order
You can easily change the position of nodes in the navigation bar following these steps:
1. 2.
Click on Site then click on Edit Navigation of the portal you want to modify. Select the node that you want to move. Right click on the selected node and then click on Move up or Move down
45
Chapter 5. Portal Administration
3.
The selected node will be moved up or down within the list.
5.4. Manage Pages
5.4.1. Adding a new Page
5.4.1.1. Adding a new Page using Page Creation Wizard
A page creation wizard is available to administrators in order to create and publish portal pages quickly and easily. 1. Mouse over Site Editor then select Add New Page.
46
Adding a new Page
2.
The wizard window is divided into two sections: the left pane contains the existing page/node hierarchy and the right pane displays the Page Editor. In the left pane, you can navigate up and down the node/page structure:
3.
4.
In the right pane are the required paramters for a new page:
Current Selected Page Node The path of the selected node to add a new sub page
47
Chapter 5. Portal Administration
Node Name The node name of the added page. It is required field. This field must start with a character and must have a length between 3 and 30 characters. Display Name The display name of the node which contains the added page and must have a length between 3 and 30 characters. Visible This checkbox toggles the global visibility of this page. If checked the page or the page node appears on on the navigation bar, the page navigation and the site map. If "visible" is checked the visibility depends on the "publication date & time" attribute. If unchecked, the page is not shown in the site map or navigation bar.
Non-visible Pages and Security
The Visible checkbox should not be used as a security measure, as nonvisible pages will still be accessible using a direct URL, such as http:// localhost:8080/portal/private/classic/pagename.
Publication date &time This option allows publishing the page for a period of time. If this option is checked the visibility of the page depends on the publication period start and end date. Start Publication Date The start date and time to publish the page End Publication Date The end date and time to publish the page.
Setting Time and Date
You can set date and time by clicking the Start Publication Date field and End Publication Date field and select a date in the calendar pop up
5.
Click Next or number '2' of the wizard steps to go to step 2.
48
Adding a new Page
6. 7.
Select Empty Layout or click the icon to see more templates to select. Click the Next button or number '3' of the wizard step to go to step 3. You can drag portlets from the popup panel into the main pane to create the content of this page.
49
Chapter 5. Portal Administration
Applications Allows listing all existing portlets Containers Allows listing all existing containers Switch View mode Allows viewing a page in preview mode 8. Click the Show Container icon if you want to see the existing containers and re-select the layout of the page. You can click on the Switch icon to view the content of this page. Click Save to accept creating a new page, Back button to return the previous step or Abort button to quit without creating a new page.
9.
5.4.1.2. Adding a new Page using Page Management
1.
Mouse over Group in the Toolbar, highlight Administration then select Page Management.
2.
Click on Add New Page.
50
Adding a new Page
3.
Page Id A string that identifies the page. It is automatically generated when you finish creating the page. Owner type If the page Owner type is portal the page is created for a portal. Therefore only users who have edit permissions on the portal level can create this page type. The name of the current portal is automatically selected for Owner id ensuring the edit permissions are assigned to users who can edit the current portal. If the page Owner type is group the page is created for a group. Therefore only users who have manager permissions for that group can create this page type.
51
Chapter 5. Portal Administration
Owner Id The name of the page owner. When the owner type is set to group, a list of groups will allow you to select one user as the 'owner'. Page Name The name of the page. This is a required field and must be unique. Only alphabetical, numerical and underscore characters are allowed to be used for this field and the name must be at least 3 and no more than 30 characters in length. Page title The title of the the page. This is an optional field. If you choose to add a title to the page it must be at least 3 and no more than 30 characters in length. Show Max Window The option allows users to choose whether the page is shown at maximum size or not. 4. Enter values for fields in the Permission Setting tab
52
Adding a new Page
Access Permission The content of this tab is identical to the Owner type field in the Page Setting tab. Therefore, all users having access rights for the type selected in the Owner type field will appear in this tab. But users can also change the value of this tab. Check the check box if you want to share access with everyone or click the Add Permission button to assign permission on group level, then select a group and membership or click the trash can icon to remove a group from the list.
53
Chapter 5. Portal Administration
Edit Permission The content of this tab depends on the value of the Owner type field in the Page Setting tab. If the Owner type is "group", edit permission is assigned to users who are "manager" of the group that is selected in Owner id. You can only change this value when editing the page.
5.
Click Save.
5.4.2. Edit a Page
1. Mouse over Group in the Toolbar. Highlight Administration and then click on Page Management. Click the edit icon on the row of page you want to edit in the existing page list. Click the edit icon to show a form to edit page properties. 3. The properties presented in the Page Properties window are the same as those outlined in Section 5.4.1.2, Adding a new Page using Page Management. Permission Setting This form is supported for pages with group or portal ownership types. Because a user page is private, no user, other than the creator, can access or edit it. Permission on each page is set in two levels: Access right and Edit right.
2.
54
View a Page
Access right The page Access right can be set to specific user groups or set to everyone (this includes unregistered users). Current access permissions on page are listed and you can remove permissions (by clicking the delete icon) or add further permission (by click the Add Permission button). Populating the Make it public check box will allow all users (registered or unregistered) to access the page. Edit right The Edit right allows users to change information on a page. Edit right only is set for a group of users. Edit right can be set for one specific membership type within a particular group (* allows every membership type in a group). If you want to re-assign this right to another group, click Select Permission to choose another one. 4. Editing page container layout Click the Show Container icon to show current container layout of selected page on your right and all the container layouts list on the left pane. If you want to change the current layout, select a layout type from the list on the left pane, then drag the template you want into the right pane. The new container will be displayed on the right pane. You can change the position of the current container by dragging it to another place on the right pane or remove it completely by clicking the delete icon in the right corner. 5. Editing page portlet layout Click the Show Portlet icon to show current portlet layout of page. If you want to change the current layout, select a layout type from the list on the left pane, then drag it into the right pane. The new portlet will be added and displayed in the right pane. You can change the position of the current portlet by dragging it to the place you want on the right pane, or remove it completely by clicking the delete icon.
5.4.3. View a Page
View any page in the existing pages list by clicking on the View icon corresponding to the page you want to view.
5.4.4. Delete a Page
1. Go to Group in the Toolbar. Highlight Administration and then click on Page Management. You will be presented with a list of all existing pages.
55
Chapter 5. Portal Administration
2.
Click the trash can icon in the row of the page you want to delete. It will display the confirmation message.
3.
Click the OK button to complete the deletion or Cancel button to quit without deleting the page.
5.4.5. Drag and Drop the Page Body
To assist administrators to modify or personalize their portal GateIn 3.2 allows you to easily drag and drop page content within the page.
1.
Go to Site Editor in the toolbar and click on Edit Layout It will display :
2.
Click on the Portal Page, drag and drop within the portal page.
56
Manage Users and Groups
5.5. Manage Users and Groups
Several tools are offered to assist Administrators manage users, groups and memberships easily and effectively.
5.5.1. Manage users
Mouse over Group on the Toolbar. Highlight Organization and select Users and Groups Management
57
Chapter 5. Portal Administration
Administrators can see all existing registered users and search, edit or even delete them. Each user's groups and memberships (roles) in these groups are also available. You can not add users to a group but you can remove them from the group.
5.5.1.1. Add a user
To add a new user to the portal user lists follow these steps: 1. 2. Mouse-over Group in the Toolbar. Highlight Organization and then click on New Staff. The New Staff window will open:
This window has two tabs; Account Settings and User Profile. 3. To create a new user all of the fields in the Account Settings tab must be completed. Further information about the user (such as nickname and birthday) can be added in the User Profile tab. This information is not required for the creation of the account. 4. Click either Save or Reset to create or discard the new account.
5.5.1.2. Search for users
The Administrator can search for specific users by username, first name, last name or email address. 1. Select the information type (name, email, etc) to search against
58
Manage users
2.
Type in a partial/full string which identifies the user record being searched. Note that wild cards are not supported at this release. Click the magnifying glass icon to begin the search.
3.
5.5.1.3. Edit a user
1. 2.
Locate the user you wish to edit. Click the edit icon (next to the trash icon).
3.
Select the Account Info tab to edit the main user information set including first name, last name or email address.
User Name The User Name field cannot be changed. Other fields First Name , Last Name , Email Address can be changed. Change Password The Change Password option allows an administrator to set a new password for a user. When the Change Password option is unchecked, New Password and Confirm Password are hidden. Passwords must contain at least 6 characters and can contain letters, numbers and punctuation marks. 4. Select the User Profile tab to edit additional information about the user's profile such as the birthdate or the job title as well as some home and business metadata. You may also switch the default display language for that user. Select the User Membership tab to see a user's group membership information. 59
5.
Chapter 5. Portal Administration
User Membership The User Membership tab displays which group(s) the selected user belongs to. In the above figure, the user "demo" is a member of two groups: "guests" and "users". The parent group of both is "platform". To remove the user from a group, click the trash can icon. 6. Click the Save.
5.5.1.4. Delete a user
1.
Locate the user you wish to delete Click the trash icon in the Action column
2.
Click OK to confirm.
5.5.2. Manage groups
Mouse over Group on the Toolbar. Highlight Organization and select Users and Groups Management Select the tab Group Management By default, all existing groups will be displayed on the left pane. This tab is used to add new, edit or delete a group. The right pane shows information about the selected group including information about the members in the specific group along with a small form to add a new user to a group.
60
Manage groups
5.5.2.1. Add a New Group
1.
First choose where in the existing group structure you want the new group to be created. You may navigate up the tree by clicking on the green vertical little arrow at the top of the tree. The current path is displayed in the path bar.
2.
Click Add New Group.
61
Chapter 5. Portal Administration
Group Name The name of the new group. This field is required and any length from 3 to 30 characters is allowed. Once saved this name cannot be edited. Label The display name of the group. Any length from 3 to 30 characters is allowed. Description A description of the group. Any length from 3 to 30 characters is allowed. 3. Fill in the required fields. Only letters, numbers and underscore characters are allowed for the Group Name field. The name must be unique within the portal. Click Save
4.
5.5.2.2. Edit a group
1. 2. 3.
Find the group in the existing tree and click on the label Click the edit icon to display the Edit Current Group window. Make the desired changes in the appropriate fields. You can not change the Group Name, however you may change to the Label field. You are also able to edit the Description field. Click Save
4.
5.5.2.3. Add a new user to a group
1.
Find the group in the existing tree and click on its label. Existing group memberships are listed on the left hand side along with the Add Member window.
62
Manage groups
2.
Click on the magnify glass to open up the User selector. Refer to Section 5.5.1.2, Search for users for instructions on how to locate a user. Check the box next to the user name then click Add
3.
Select the membership appropriate for this user. If the desired membership does not appear you may try to click on the refresh icon to get the latest list. Click Save
4.
5.5.2.4. Edit the user membership in a group
1. Click the edit icon in the Action column
2. 3.
Select another membership. Click Save.
5.5.2.5. Delete a group
1. Find the group in the tree
63
Chapter 5. Portal Administration
2.
Click the trash icon.
3.
Click OK.
5.5.3. Manage memberships
The role of a user in a specific group is managed using memberships. By default three membership types are available: Manager, Member and Validator. By definition, Manager has got the highest rights in a group. Mouse over Group on the Toolbar. Highlight Organization and select Users and Groups Management. Select the Membership Management tab.
5.5.3.1. Add a new membership type
1. In the Add/Edit Membership form, enter the values for the membership name field (required) and the description field (optional). Only letters, digits, dots, dashes and underscores are allowed for the membership name.
64
Manage Permissions
2.
Click the Save
5.5.3.2. Edit a membership type
1. 2. 3. Click the edit icon in the Action column. Make the desired changes to the description. Click Save
5.5.3.3. Delete a membership type
1. 2. Click the trash icon in the Action column. Click OK
5.6. Manage Permissions
Permissions play an important part in accessing and performing actions in the Portal. Depending on these permissions assigned by an administrator, users gain access to various components and actions such as edit portals, pages or portlets. Details about permission types and levels can be found in Section 2.7, Permissions
5.6.1. Set Portal Permissions
New portals Click on Site in the Toolbar then click on Add New Portal. Last select the Permission Setting tab.
Existing portals On the Toolbar click Site then Edit Portal's Properties. Last select the Permission Setting tab.
65
Chapter 5. Portal Administration
5.6.1.1. Set Access permissions
Public access
If you do not want your Portal to be publicly accessible, make sure the Make it public check box is clear.
If Make it public is clear, you need to add permissions by member group.
66
Set Portal Permissions
1. 2.
Click Add Permission Make the appropriate selections from the group and membership options presented in the Permission Selector dialogue box. After selecting a membership type, the selected permission is displayed in the access permission list. You can only select one group with one membership type at a time. If you want to add more, click Add Permission and select again. Repeat the process for as many permission settings as you require. >
3.
5.6.1.2. Set Edit Permissions
Only users members of the Editor group can edit that portal. Access rights can be given to several groups but edit rights can only be given to a group with a membership type. To assign an edit permission to a user, you must add him/her to the editor group of the respective portal.
67
Chapter 5. Portal Administration
1. 2. 3.
Click Edit Permission Setting Click Select Permission to choose a group. Select a group and a membership type from the left and right panes, respectively, of the Permission Selector window (select * if you want to assign all available membership types to the selected group).
5.6.2. Set Page Permission
User If the owner type of a page is "user", you don't have to set permissions, no one except the creator has got access and edit permissions. Group If the Owner type of a page is "group", initial permissions on page are: Access permission: everyone in that group. Edit permission: the manager of that group. Portal If the Owner type of a page is portal, initial permissions are:
68
Set Page Permission
Access permission: users who can access that portal. Edit permission: users who can edit that portal.
5.6.2.1. Set Access Permission on a Page
1. Open up the page you wish to configure. Select Site Editor on the Toolbar and select Edit Page. Click View Page Properties in the Page Editor applet. Click the Permission Setting tab.
2. 3.
To be able to access a page users have to be in one of the groups that have access permission to that page. There may be several groups that have access rights to a page. A list of the permissions for that page will be shown (provided the Make it public check-box has not been used). 1. 2. 3. Click Add Permission Select a group in the left pane then select a membership type. After selecting a membership type, the selected permission is displayed in the access right list. Note that you may associate group and membership only one at a time. To add more access permissions, click the Add Permission button and apply the same process again.
If you want to allow any visitors to access the page tick the Make it public check-box. Any permission set for that page will be relaxed and the permissions list will disappear.
5.6.2.2. Set Edit Permission on a Page
Only users who are in the page's editor group can edit it. The access right can be set for several groups but the edit right only can be set for one group. To give a user the edit permission, you must add them to the editors group of that page. The Permission Setting tab is available in two different ways: Via Edit Page: 1. 2. 3. Mouse over Site Editor on the Toolbar and select Edit Page. Click on View Page Properties in the Page Editor applet. Click the Permission Setting tab then the Edit Permission Setting sub tab.
Via Page Management: 1. Mouse over Group on the Toolbar, highlight Administration and click on Page Management. Locate the page you want to edit using the Page Id column then click the edit icon (next to the trash icon). You will be taken to the Page Editor applet.
2.
69
Chapter 5. Portal Administration
3.
Click on the Permission Setting tab then the Edit Permission Setting sub tab.
You will see the Current Permission listed. 1. 2. Click the Select Permission button to set new or change another group. Select a group with a membership type (select * if you want all membership types in a selected group) After selecting a specific membership from the right, the selected information is displayed. Click the Save
3. 4.
5.6.3. Set Access Permission on a Category
Setting access permission on a category allows to be able to list those categories when editing a page in order to add portlets or widgets. 1. Mouse over Group on the Toolbar, highlight Administration then click on Application Registry.
2.
In the list of categories available in the left pane, click the edit icon, then choose the Permission Setting tab. To set permissions for a category: 1. 2. Click the Add Permission button to add access permissions to more groups . Or select the Make it public check box to allow everyone to access.
3.
5.6.4. Set Access Permission on a Portlet
1. Select Group on the Toolbar. Highlight the Administration entry and click on Application Registry.
70
Set Access Permission on a Portlet
2.
Select a category on the left pane that includes the portlet you want to set rights for. Then all portlets of the selected category are listed immediately and detail information of each portlet is displayed on the right pane. To set permissions for a portlet:
3.
1. 2.
Click the Add Permission button to add access permissions to more groups . Or select the Make it public check box to allow everyone to access.
71
72
Chapter 6.
Language administration
6.1. Change Interface Language
GateIn 3.2 allows users to pick the language of the user interface. The priority of the interface language setting follows this hierarchy:
1. User's language 2. Browser's language 3. Portal's language Note that users should pay attention to this order in order to change the language type appropriately. You may switch the interface language in various places as follows:
6.1.1. Language for the user
You may set the interface language for your account alone and not for the entire Portal as follows:
1.
Open up the Start menu and click on Change Language :
2.
The Interface Language Setting window lists all available languages installed in the Portal:
73
Chapter 6. Language administr...
3. 4.
Click on the desired language. The associated native word is highlighted. Click Apply to save your change. The site should refresh and display its attributes in the language you've just chosen.
6.1.2. Set language for a user
There are two modes to set the interface language for a specific user.
Public Mode When accessing the portal in Public Mode, the interface language is dictated by the language setting of your web browser. If you have set the language of your browser to one that GateIn 3.2 does not support, the displaying language will be the language set at the Portal level (see above). Private Mode The interface language in Private Mode is set when registering each user. See step four of the process to register a new account Section 4.1, Register New Accounts.
6.2. Right To Left Support
GateIn 3.2 supports Right to Left (RTL) languages.
74
Right To Left Support
The Account Portlet.
The Application Registry Portlet.
75
Chapter 6. Language administr...
The Organization Portlet:
6.3. Multi-Language Navigation Nodes
GateIn 3.2 supports a multi-language environment for your portal allowing you to internationalize any menu entry on the navigation. As the navigation bar is composed of nodes, you have to modify the display names of the nodes to enable this. Instead of entering the display name of the node in a defined language (English, for example) you have to use a language-neutral 'resource key'. This resource key is then used to define the label that is shown for that node on the navigation bar, the menu and the breadcrumb.
6.3.1. Key Format
The resource key format is: #{key} The resource key can contain any text that you consider appropriate to satisfy your business needs. It should, however, be human-readable and must not contain spaces.
76
Creating Keys
6.3.2. Creating Keys
There are two ways to create a key for a node:
1. Section 6.3.3, Creating Keys using Create Page Wizard 2. Section 6.3.4, Creating/Editing Keys using Navigation Management
6.3.3. Creating Keys using Create Page Wizard
1. 2. 3.
Open the Site Editor menu and pick Add New Page. Enter a name for this new page Enter a resource key in the Display Name field.
4. 5.
Click Next. On the next screen you may define a page layout out of existing templates. Click Next to finalize the page creation with portlets for instance.
6.3.4. Creating/Editing Keys using Navigation Management
1.
Click on Site in the Toolbar then Edit Navigation
77
Chapter 6. Language administr...
2. 3.
Click on Add Node The Create/Edit node dialog appears. Enter a resource key in the Label field
78
Providing translation
Reusing Keys
You can reuse the same resource key in several nodes.
6.3.5. Providing translation
To provide a translation for the resource key used as page name, resource bundles must be provided within the web archive. Property files (or XML resource bundles) must be located in: WEB-INF/classes/locale/ navigation/portal/[portalName]_[2letterCode].properties
79
80
Chapter 7.
Portlets and Gadgets Administration
7.1. Import Portlets and Gadgets
This feature imports portlets/gadgets found in web applications on your server
Note
The Application Registry looks in all webapps of your application server for a file located at WEB-INF/portlet.xml and registers the portlets found there. When the user clicks on "Auto Import" the portlets of all webapps are imported. If there is a portlet.xml file in a webapp a new category is created whose name is the webapp war name (or the webapp folder name). All the portlets that are configured in the portlet.xml file are added to the new category.
1.
In the Group menu, select Administration then Application Registry:
2.
Click Import Applications on the right hand side. A confirmation message should appear as such:
81
Chapter 7. Portlets and Gadge...
7.2. Manage Portlets and Gadgets
Portlets and gadgets are organized in different categories. Each category contains one or several portlets or gadgets. You can also mix portlets and gadgets into one category. By default all gadgets are placed in the Gadgets category.
7.2.1. Display Gadgets
You can change the number of columns available in the Dashboard Portlet. 1. 2. Click on Site Editor : Edit Page Click on Edit Portlet button (which is displayed a pencil icon when you mouse-over the portlet in edit mode). It will show a dialog to change the number of columns to display gadgets.
3.
Change the number of columns and click the Save button to accept the changes.
7.2.2. Add a new Category
You easily add a new category by following these guides: 1. 2. In the Group menu, select Administration -> Application Registry. Click the Add Category button on the action bar:
82
Edit a Category
The Category Setting tab: includes common information about a category.
Category name The name of the category. This field is required and its length must be between 3 and 30 characters. Only alpha, digit, dash and underscore characters are allowed. Display name The display name of the category and its length must be between 3 and 30 characters. Description A brief description of the category. Any length from 0 to 255 characters is allowed. The Permission Setting tab provides access to the Permission manager. The permission criteria are used whenever a user creates or modifies a page. In that case the user can only see and use portlets in those categories on which he or she has access to (as defined by groups and memberships).
7.2.3. Edit a Category
1. 2. 3.
Click the Edit icon located next to the title bar. Update the category information. Click the Save button to apply changes.
7.2.4. Delete a Category
1. 2.
Click the Trash can icon located next to the title bar. Accept the deletion by clicking OK
83
Chapter 7. Portlets and Gadge...
7.2.5. Add Portlets/Gadgets to a Category
1. Click the "Plus" icon located next to the category name to which you want to add portlets/ gadgets.
Display name The display name of a portlet/gadget. Application Type Either Portlet or Gadget. 2. 3. 4. Enter the display name and select a type Select a portlet/gadget by checking the radio button. Click the Save button to add the selected portlet/gadget to the category.
7.2.6. Set Access Permission on Portlets
1. In the Group menu, select Administration and then Application Registry.
84
View/Edit portlet/gadget information
2.
Select a category in the Category pane that includes the portlet you want to set permissions on. All portlets of that category will be listed underneath. To set permission for a portlet: Click the Add Permission button to add access permissions to more groups.
3.
Or check Make it public to allow everyone to access. Whenever the user creates or modifies a page, he or she can only see and use gadgets/ portlets that fulfill two conditions: the portlet is in a category which the user has access permission too and the user has access permission on the portlet
7.2.7. View/Edit portlet/gadget information
In the Group menu, select Administration then Application Registry.
Left pane All portlets and gadgets grouped by categories Right pane shows detail information about a portlet: Name, Display name, Description and Portlet preferences.
85
Chapter 7. Portlets and Gadge...
To see the details of any portlet select it from the list on the left. To edit a portlet, click the edit button to the right of the portlet's name:
7.2.8. Add a Gadget
In the Group menu, select Administration then Application Registry. Click on the Gadget icon.
You may add a remote gadget using its URL or create a brand-new one:
Procedure 7.1. Add a remote Gadget
1. Click on Add a remote gadget:
86
Add a Gadget
2.
Enter the url of the remote gadget in the URL field.
3.
Click Add. The new remote gadget will be appear in gadget list on left pane of the Dashboard portlet.
Procedure 7.2. Create a new Gadget
1.
Click on Create a new gadget:
2.
Populate the Source field with the xml code of the new gadget.
You can edit or refresh a gadget using the icons in the top right of the Gadget Details pane. You can delete a local gadget using the trashcan icon to the right of the appropriate gadget in the gadget list.
87
Chapter 7. Portlets and Gadge...
7.2.9. Add a new Gadget to the Dashboard Portlet
See Section 3.3.2, Add Gadgets for instructions on how to add new gadgets to the dashboard.
7.2.10. Manage Gadgets
7.2.10.1. Edit a Gadget
Click the Edit Gadget icon located in the header of the Gadget Details page to display the following window:
88
Anda mungkin juga menyukai
- The Subtle Art of Not Giving a F*ck: A Counterintuitive Approach to Living a Good LifeDari EverandThe Subtle Art of Not Giving a F*ck: A Counterintuitive Approach to Living a Good LifePenilaian: 4 dari 5 bintang4/5 (5794)
- The Little Book of Hygge: Danish Secrets to Happy LivingDari EverandThe Little Book of Hygge: Danish Secrets to Happy LivingPenilaian: 3.5 dari 5 bintang3.5/5 (399)
- A Heartbreaking Work Of Staggering Genius: A Memoir Based on a True StoryDari EverandA Heartbreaking Work Of Staggering Genius: A Memoir Based on a True StoryPenilaian: 3.5 dari 5 bintang3.5/5 (231)
- Hidden Figures: The American Dream and the Untold Story of the Black Women Mathematicians Who Helped Win the Space RaceDari EverandHidden Figures: The American Dream and the Untold Story of the Black Women Mathematicians Who Helped Win the Space RacePenilaian: 4 dari 5 bintang4/5 (894)
- The Yellow House: A Memoir (2019 National Book Award Winner)Dari EverandThe Yellow House: A Memoir (2019 National Book Award Winner)Penilaian: 4 dari 5 bintang4/5 (98)
- Shoe Dog: A Memoir by the Creator of NikeDari EverandShoe Dog: A Memoir by the Creator of NikePenilaian: 4.5 dari 5 bintang4.5/5 (537)
- Elon Musk: Tesla, SpaceX, and the Quest for a Fantastic FutureDari EverandElon Musk: Tesla, SpaceX, and the Quest for a Fantastic FuturePenilaian: 4.5 dari 5 bintang4.5/5 (474)
- Never Split the Difference: Negotiating As If Your Life Depended On ItDari EverandNever Split the Difference: Negotiating As If Your Life Depended On ItPenilaian: 4.5 dari 5 bintang4.5/5 (838)
- Grit: The Power of Passion and PerseveranceDari EverandGrit: The Power of Passion and PerseverancePenilaian: 4 dari 5 bintang4/5 (587)
- Devil in the Grove: Thurgood Marshall, the Groveland Boys, and the Dawn of a New AmericaDari EverandDevil in the Grove: Thurgood Marshall, the Groveland Boys, and the Dawn of a New AmericaPenilaian: 4.5 dari 5 bintang4.5/5 (265)
- The Emperor of All Maladies: A Biography of CancerDari EverandThe Emperor of All Maladies: A Biography of CancerPenilaian: 4.5 dari 5 bintang4.5/5 (271)
- On Fire: The (Burning) Case for a Green New DealDari EverandOn Fire: The (Burning) Case for a Green New DealPenilaian: 4 dari 5 bintang4/5 (73)
- The Hard Thing About Hard Things: Building a Business When There Are No Easy AnswersDari EverandThe Hard Thing About Hard Things: Building a Business When There Are No Easy AnswersPenilaian: 4.5 dari 5 bintang4.5/5 (344)
- Team of Rivals: The Political Genius of Abraham LincolnDari EverandTeam of Rivals: The Political Genius of Abraham LincolnPenilaian: 4.5 dari 5 bintang4.5/5 (234)
- Rise of ISIS: A Threat We Can't IgnoreDari EverandRise of ISIS: A Threat We Can't IgnorePenilaian: 3.5 dari 5 bintang3.5/5 (137)
- The Unwinding: An Inner History of the New AmericaDari EverandThe Unwinding: An Inner History of the New AmericaPenilaian: 4 dari 5 bintang4/5 (45)
- The World Is Flat 3.0: A Brief History of the Twenty-first CenturyDari EverandThe World Is Flat 3.0: A Brief History of the Twenty-first CenturyPenilaian: 3.5 dari 5 bintang3.5/5 (2219)
- The Gifts of Imperfection: Let Go of Who You Think You're Supposed to Be and Embrace Who You AreDari EverandThe Gifts of Imperfection: Let Go of Who You Think You're Supposed to Be and Embrace Who You ArePenilaian: 4 dari 5 bintang4/5 (1090)
- The Sympathizer: A Novel (Pulitzer Prize for Fiction)Dari EverandThe Sympathizer: A Novel (Pulitzer Prize for Fiction)Penilaian: 4.5 dari 5 bintang4.5/5 (119)
- Her Body and Other Parties: StoriesDari EverandHer Body and Other Parties: StoriesPenilaian: 4 dari 5 bintang4/5 (821)
- ETH Names DivisionsDokumen10 halamanETH Names Divisionsichigo_bleach00Belum ada peringkat
- BNI Vision April 2023 Roster BookDokumen16 halamanBNI Vision April 2023 Roster BookTushar MohiteBelum ada peringkat
- Diffusion of InnovationDokumen40 halamanDiffusion of Innovationlali62Belum ada peringkat
- AbzenoDokumen7 halamanAbzenojykhgpdrc5Belum ada peringkat
- Complete Checklist for Manual Upgrades to Oracle Database 12c R1Dokumen27 halamanComplete Checklist for Manual Upgrades to Oracle Database 12c R1Augustine OderoBelum ada peringkat
- Hospital Building Civil ProjectDokumen128 halamanHospital Building Civil ProjectArun Ragu100% (6)
- Precast Concrete Septic Tank 5000dsDokumen1 halamanPrecast Concrete Septic Tank 5000dsMarco Vega TaipeBelum ada peringkat
- MELHORES SITES DE INFOPRODUTOS PLR E SUAS RANKS NO ALEXADokumen8 halamanMELHORES SITES DE INFOPRODUTOS PLR E SUAS RANKS NO ALEXAAlexandre Silva100% (2)
- Sap and ZebraDokumen34 halamanSap and ZebraMohamad Nizam DikonBelum ada peringkat
- Greddy E-Manage Installation ManualDokumen6 halamanGreddy E-Manage Installation ManualTHMotorsports.net100% (2)
- WB4303EDokumen1 halamanWB4303EcwiksjBelum ada peringkat
- Export Promotion Councils - Final UpdatedDokumen14 halamanExport Promotion Councils - Final UpdatedUtkarsh SaxenaBelum ada peringkat
- ResumeDokumen2 halamanResumekoduruabhinavBelum ada peringkat
- Media Planning BasicDokumen142 halamanMedia Planning BasicHanif Lakdawala100% (1)
- KQ2H M1 InchDokumen5 halamanKQ2H M1 Inch林林爸爸Belum ada peringkat
- Abstract, CRIMINOLOGYDokumen2 halamanAbstract, CRIMINOLOGYvishnu PBelum ada peringkat
- FL40AC-FL60AC EX Electrical Schematic 177666Dokumen1 halamanFL40AC-FL60AC EX Electrical Schematic 177666Omayr QureshiBelum ada peringkat
- Jumeirah Group Future IssuesDokumen3 halamanJumeirah Group Future Issueshaelstone100% (1)
- Sch40 80 ASTM A53Dokumen2 halamanSch40 80 ASTM A53Keshia Murillo PinnockBelum ada peringkat
- Air Car SeminarDokumen24 halamanAir Car SeminarSatyajit MenonBelum ada peringkat
- PowerOn Fusion PDFDokumen16 halamanPowerOn Fusion PDFJagan VanamaBelum ada peringkat
- Built-In Exceptions in PythonDokumen6 halamanBuilt-In Exceptions in PythonUjwala BhogaBelum ada peringkat
- Range and Angle Tracking Techniques for Moving Target EstimationDokumen34 halamanRange and Angle Tracking Techniques for Moving Target Estimationmykingboody2156Belum ada peringkat
- Champion 700 Series Motor Grader Series I Operators Manual Revision 1 8-24-1977 PDFDokumen54 halamanChampion 700 Series Motor Grader Series I Operators Manual Revision 1 8-24-1977 PDFjulianmata77% (13)
- DT Progression Pathways ks3 Textiles Y9Dokumen1 halamanDT Progression Pathways ks3 Textiles Y9api-240012980Belum ada peringkat
- SAP-Press - Abap Development For Sap HanaDokumen30 halamanSAP-Press - Abap Development For Sap HananicocastanioBelum ada peringkat
- BDC Program To Create Routings Through BDCDokumen10 halamanBDC Program To Create Routings Through BDCswapnil_265051509Belum ada peringkat
- Mario Stifano Graphic Designer CVDokumen1 halamanMario Stifano Graphic Designer CVmariostifanoBelum ada peringkat
- Clarion Technologies: at A GlanceDokumen7 halamanClarion Technologies: at A GlanceChetan PrasadBelum ada peringkat
- Manufacturing Technology (ME461) Lecture1Dokumen39 halamanManufacturing Technology (ME461) Lecture1Rishabh JainBelum ada peringkat