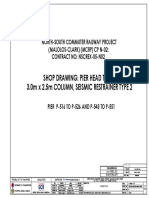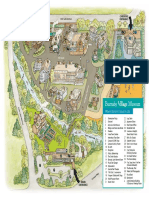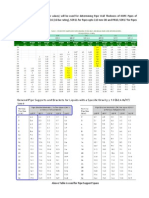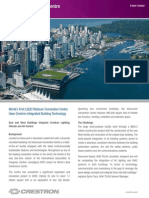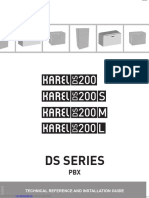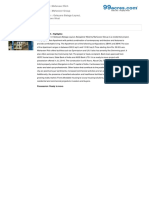Create A List Style
Diunggah oleh
Mason LeeDeskripsi Asli:
Judul Asli
Hak Cipta
Format Tersedia
Bagikan dokumen Ini
Apakah menurut Anda dokumen ini bermanfaat?
Apakah konten ini tidak pantas?
Laporkan Dokumen IniHak Cipta:
Format Tersedia
Create A List Style
Diunggah oleh
Mason LeeHak Cipta:
Format Tersedia
Creute u list style
To create your list style, on the Home tab, in the Paragraph group, click the Multilevel list menu (Figure 1).
Figure 1: Choose the Multilevel list menu
From the menu, choose uLllnLnLWlS1S1?L(Figure 2).
Figure 2: On the Multilevel list menu, choose the Define New List Style option.
n the Define New List Style dialog (Figure 3), do (only) two things:
1. Give your list style a name.
Hint: Give it a plural name. That makes it clear that this is a list style that's controlling more than one
paragraph style. And, give it a name directly related to the paragraph styles you're going to use. We're
going to use paragraph styles Heading 1, Heading 2, Heading 3 etc. So I suggest that you name the
list style as Headings.
2. n the Format menu, click Numbering.
Figure 3: In the Define New List Style dialog, give your list style a name and then click Format > Numbering.
Skip everything else in this dialog box. It's not for grown-ups.
We're now in the Modify Multilevel List dialog box (Figure 5). The list style is the co-ordinating mechanism
for the whole "set" of paragraph styles we'll use. So we set up all levels of numbering in this one dialog box.
To set up the numbering:
1. n the Modify multilevel list dialog, .li. the More button.
2. tta.h the Heading paragraph styles to the 9 levels in the list style. To do that:
1. n the 'Click level to modify' list, select level 1. n the 'Link level to style' box, choose Heading 1. That
attaches paragraph style Heading 1 to level 1 of the list style.
2. n the 'Click level to modify' list, select level 2 and attach style Heading 2. And attach Heading 3 to level 3, Heading 4 to
and so on.
3. Now we tell Word about the numbering itself for Level 1
1. n the 'Click level to modify' list, click level 1.
2. Delete anything in the 'Enter formatting for number" box.
3. f you want the numbering to start with some text (eg to number a paragraph as "Chapter 1" or
"Section 1") then enter the text including any space in the 'Enter formatting for number' box. Leave
the insertion point after your text.
4. From the Number style for this level list, choose the kind of numbering you want.
4. $et up numbering for levels 2 to 9.
1. n the 'Click level to modify' list, choose Level 2.
2. Delete anything in the 'Enter formatting for number" box.
3. f you want to include a previous level's numbering, then use the 'nclude level number from' box. f
you want punctuation after each level, add it into the 'Enter formatting for number' box as you go.
For example, for Level 2, might want the numbering to be "1.1". That is, want the Level 1 number and the Level 2 n
So, from the 'nclude level number from' box, choose 'Level 1'. Then type a full stop (full point, period, whatever). T
choose from the 'Number style for this level' box.
You have to do each previous level separately. By the time you come to do Level 9, if you want paragraphs numbered
1.1.1.1.1.1.1.1.1, you need to add Level 1, Level 2, Level 3 etc, all the way to Level 8. This can get tedious, but hang in
4. From the Number style for this level list, choose the kind of numbering you want for the current level.
5. Repeat for each of levels 3 to 9. f you don't want numbering for a level, leave the 'Enter formatting
for number' box empty.
5. Next, set up the indents: how far in from the left margin do you want the different levels to appear?
The default indents are actually quite reasonable. f you prefer to change them, then you have two
choices. The easy way is to click the "Set for all levels" button. You'll see the Set for All levels dialog
(Figure 4).
Figure 4: Use the Set for All levels dialog to manage indents for your headings
The hard way is to set the 'Aligned at', 'Text indent at' and 'Add tab stop at' boxes individually. Just remember that they're
measured from the left margin.
6. My finished settings look like Figure 5.
Figure 5: The finished settings in the Modify Multilevel List dialog
. , back to your document.
4 t4 upply the euding styles t4 y4:r text
So you have set up your List Style. But we don't ever use the List Style. nstead, we format paragraphs
using the Heading 1, Heading 2 etc paragraph styles. Because you linked the heading paragraph styles to
the List Style, the heading styles will now use the numbering you set up in the List Style.
Applying numbering
The conductor doesn't produce any sound: musicians do that. And you won't find a part for the conductor in the score.
The list style doesn't format your text: paragraph styles do that. And you won't find the list style in the Styles pane.
Apply your paragraph styles to text. We don't ever actually use the list style.
4 t4 upply euding 1 style t4 u purugruph
To apply the numbering to one or more paragraphs in your document:
1. click once within a paragraph, or select text from two or more paragraphs
2. on the Home tab, click the thumbnail for the Heading 1 style (or, for keyboard junkies, use Ctrl-Alt-1,
which is the built-in keyboard shortcut for applying style Heading 1).
4 t4 creute u l4er-level heuding {4r: h4 t4 dem4te u heuding)
Figure 6: Use the Increase Indent button to demote a paragraph (ie indent it to the right)
You can create lower levels of headings by applying the paragraph styles Heading 2, Heading 3 etc. There
are lots of ways to apply a paragraph style to your text. Here are three particularly relevant to headings:
O By default, the heading styles appear on the Quick Styles gallery as you need them. That is, once
you've used, say, style Heading 4, then Heading 5 will automagically appear on the Quick Styles gallery.
Click in your paragraph, click the thumbnail for the style you want and presto! the paragraph is
numbered.
O &se the built-in keyboard shortcuts for the first three levels of headings: Alt-Ctrl-1, Alt-Ctrl-2, Alt-Ctrl-
3.
O &se the In.rease Indent button. t's on the Home tab, in the Paragraph group (Figure 6). And, to
promote a paragraph (ie move it to the left), use the De.rease Indent button. r, for keyboard
junkies use $hift-lt-Right arrow and $hift-lt-Left arrow.
There are three important things to note here:
O f you click in a paragraph in a Heading 1 style and click the ncrease ndent button (or do $hift-lt-
Right arrow), you're not applying some kind of nasty direct formatting. Word will apply style Heading
2 to your text. Click ncrease ndent again, and Word will apply style Heading 3. And so on.
That is, Word is applying the appropriate paragraph styles to your paragraphs.
O The ncrease ndent and Decrease ndent buttons (and Alt-Shift-Left and Alt-Shift-Right) only work in
this special way because you attached your Heading paragraph styles to a list style. They don't work
like this out-of-the-box.
O
4 t4 edit y4:r n:mbering scheme
Your numbering scheme is stored in your Headings list style. t's not stored in the individual paragraph
styles. Therefore:
O dit the individual paragraph styles if you want to change paragraph settings (eg space before or
after) or the font of the text that follows the heading text (eg to make it big or pink or bold). To edit an
individual paragraph style, see How to modify styles in Microsoft Word.
O dit the list style if you want to change the numbers, the position between number and text, the size
of the number itself and so on. To edit your list style:
O Click in a heading.
O n the Home tab, in the Paragraph group, click the Multilevel list menu button (Figure )
Figure 7: Choose the Multilevel list menu
O You will see the Headings list style highlighted at the bottom of the menu.
O Right-.li. the thumbnail for the Headings list style and choose Modify. Format >
Numbering (Figure 8). You can how change any or all of your numbering settings.
Figure 8: To edit your list style, hover over the thumbnails for the list styles to identify the one you
need, then right-click and choose Modify.
s ull this reully necessury? Cun't j:st :se the List Librury?
f using the List Library on the Multilevel List menu (see Figure 2 or Figure 8 ) works for you, then go for it!
For quick'n'dirty work, it may be just the thing.
For a corporate template that will be used by hundreds or thousands of users, it's probably not the best
solution. For really big complicated documents, or documents where you have to cut and paste from one
document to another a lot, then the List Library may let you down.
For more information, direct from Microsoft's Word development team, see The Many Levels of Lists and
Multilevel Lists vs List Styles.
&se u diul4g b4x t4 m4diIy u style {Meth4d 1)
Open the M4diIy Style diul4g
If you're using Word 95, 97 or 2000:
1. From the main menu, Format > $tyle.
2. n the Styles list, choose the style you want to Modify. f you can't find the style you want to modify, in
the Category box, choose "All Styles". (Tip: You can see a description of the style below the Preview.)
3. Click Modify. You're now at the Modify Style dialog.
If you're using Mi.rosoft Word 2002 or Word 2003:
1. From the main menu, Format > $tyles and Formatting.
2. n the panel, find the style you want to Modify. (Note: f you don't see the style listed, under Show,
choose All Styles. f you still don't see your style listed, under Show, click Custom, tick your style and click
. Then, choose All Styles.)
3. Right-.li. on the style name and choose Modify. You're now at the Modify Style dialog.
If you're using Mi.rosoft Word 2007 or Word 2010:
1. f you're a keyboard junkie: do ctrl-Shift-S. That opens the Apply Styles pane. &se the drop down list to
select a style or type the style name into the box. Tab to the Modify button and press Enter. You're now
at the Modify Style dialog.
2. f you're a mouse user: on the Home tab, in the Styles gallery, right-click the thumbnail for the style you
want to modify and choose Modify. You're now at the Modify Style dialog.
3. f you could not find your style that way, then you need the Styles pane. Press Alt-Ctrl-Shift-S to open the
Styles pane. r, click the dialog launcher (the little tiny arrow) at the far bottom right of the Styles group.
That pops open the Styles pane. At the bottom of the Styles pane, click ptions and choose to show All
styles. Back in the Styles pane, find your style in the list, right-click and choose Modify. (Yes, Virginia:
Microsoft adds more built-in styles to every version of Word. And with every version, makes it harder to
find them!)
M4diIy y4:r style
Automatically update?
f utomati.ally Update is ticked, un-tick it. There is not enough aspirin on the planet to cure all the headaches this
causes when it is ticked!
O From the Modify Style dialog you can change:
O The base style for your style (which controls how styles cascade).
O The style to use for the following paragraph. (For example, perhaps you frequently type a paragraph
using the Title style, and you follow it with a paragraph in style Subtitle. You can modify the style Title
to be followed by style Subtitle.)
O f you tick dd to template, your change will be saved in the template on which this document is
based.
O n the Modify Style dialog, click Format. Choose one of the characteristics of the style to modify: Font,
Paragraph etc.
O Make your changes and click , and either pply or Close.
Anda mungkin juga menyukai
- A Heartbreaking Work Of Staggering Genius: A Memoir Based on a True StoryDari EverandA Heartbreaking Work Of Staggering Genius: A Memoir Based on a True StoryPenilaian: 3.5 dari 5 bintang3.5/5 (231)
- The Sympathizer: A Novel (Pulitzer Prize for Fiction)Dari EverandThe Sympathizer: A Novel (Pulitzer Prize for Fiction)Penilaian: 4.5 dari 5 bintang4.5/5 (121)
- Grit: The Power of Passion and PerseveranceDari EverandGrit: The Power of Passion and PerseverancePenilaian: 4 dari 5 bintang4/5 (588)
- Never Split the Difference: Negotiating As If Your Life Depended On ItDari EverandNever Split the Difference: Negotiating As If Your Life Depended On ItPenilaian: 4.5 dari 5 bintang4.5/5 (838)
- The Little Book of Hygge: Danish Secrets to Happy LivingDari EverandThe Little Book of Hygge: Danish Secrets to Happy LivingPenilaian: 3.5 dari 5 bintang3.5/5 (400)
- Devil in the Grove: Thurgood Marshall, the Groveland Boys, and the Dawn of a New AmericaDari EverandDevil in the Grove: Thurgood Marshall, the Groveland Boys, and the Dawn of a New AmericaPenilaian: 4.5 dari 5 bintang4.5/5 (266)
- The Subtle Art of Not Giving a F*ck: A Counterintuitive Approach to Living a Good LifeDari EverandThe Subtle Art of Not Giving a F*ck: A Counterintuitive Approach to Living a Good LifePenilaian: 4 dari 5 bintang4/5 (5795)
- Rise of ISIS: A Threat We Can't IgnoreDari EverandRise of ISIS: A Threat We Can't IgnorePenilaian: 3.5 dari 5 bintang3.5/5 (137)
- Her Body and Other Parties: StoriesDari EverandHer Body and Other Parties: StoriesPenilaian: 4 dari 5 bintang4/5 (821)
- The Gifts of Imperfection: Let Go of Who You Think You're Supposed to Be and Embrace Who You AreDari EverandThe Gifts of Imperfection: Let Go of Who You Think You're Supposed to Be and Embrace Who You ArePenilaian: 4 dari 5 bintang4/5 (1090)
- The World Is Flat 3.0: A Brief History of the Twenty-first CenturyDari EverandThe World Is Flat 3.0: A Brief History of the Twenty-first CenturyPenilaian: 3.5 dari 5 bintang3.5/5 (2259)
- The Hard Thing About Hard Things: Building a Business When There Are No Easy AnswersDari EverandThe Hard Thing About Hard Things: Building a Business When There Are No Easy AnswersPenilaian: 4.5 dari 5 bintang4.5/5 (345)
- Shoe Dog: A Memoir by the Creator of NikeDari EverandShoe Dog: A Memoir by the Creator of NikePenilaian: 4.5 dari 5 bintang4.5/5 (537)
- The Emperor of All Maladies: A Biography of CancerDari EverandThe Emperor of All Maladies: A Biography of CancerPenilaian: 4.5 dari 5 bintang4.5/5 (271)
- Team of Rivals: The Political Genius of Abraham LincolnDari EverandTeam of Rivals: The Political Genius of Abraham LincolnPenilaian: 4.5 dari 5 bintang4.5/5 (234)
- Hidden Figures: The American Dream and the Untold Story of the Black Women Mathematicians Who Helped Win the Space RaceDari EverandHidden Figures: The American Dream and the Untold Story of the Black Women Mathematicians Who Helped Win the Space RacePenilaian: 4 dari 5 bintang4/5 (895)
- Elon Musk: Tesla, SpaceX, and the Quest for a Fantastic FutureDari EverandElon Musk: Tesla, SpaceX, and the Quest for a Fantastic FuturePenilaian: 4.5 dari 5 bintang4.5/5 (474)
- On Fire: The (Burning) Case for a Green New DealDari EverandOn Fire: The (Burning) Case for a Green New DealPenilaian: 4 dari 5 bintang4/5 (74)
- The Yellow House: A Memoir (2019 National Book Award Winner)Dari EverandThe Yellow House: A Memoir (2019 National Book Award Winner)Penilaian: 4 dari 5 bintang4/5 (98)
- The Unwinding: An Inner History of the New AmericaDari EverandThe Unwinding: An Inner History of the New AmericaPenilaian: 4 dari 5 bintang4/5 (45)
- Pier Head Type P1, 3.0mX2.5m Column, Seismic Restrainer Type 2Dokumen20 halamanPier Head Type P1, 3.0mX2.5m Column, Seismic Restrainer Type 2John Paul LlauderBelum ada peringkat
- Installing Mariadb Msi Packages On Windows PDFDokumen7 halamanInstalling Mariadb Msi Packages On Windows PDFJDBelum ada peringkat
- HRD C Frame Anchor TDSDokumen18 halamanHRD C Frame Anchor TDSronyBelum ada peringkat
- Burnaby Village Museum MapDokumen1 halamanBurnaby Village Museum MapEveraldo DungaBelum ada peringkat
- Dbvisit 7 Eleven Case StudyDokumen2 halamanDbvisit 7 Eleven Case StudyKaye Angeline CuyosBelum ada peringkat
- HDPE Pipe Specifications and DetailsDokumen2 halamanHDPE Pipe Specifications and DetailsSandeep BhatiaBelum ada peringkat
- Gami&Jaydeep ElanzaDokumen16 halamanGami&Jaydeep Elanzavishalyadav435Belum ada peringkat
- Appendix I PMT GPP 05 (Installation)Dokumen47 halamanAppendix I PMT GPP 05 (Installation)haydarburedahBelum ada peringkat
- Vancouver Convention CentreDokumen3 halamanVancouver Convention CentreNabeel AhmedBelum ada peringkat
- Peer Reviewed Title: Author: Publication Date: Series: Permalink: Additional InfoDokumen16 halamanPeer Reviewed Title: Author: Publication Date: Series: Permalink: Additional InfoYehia WazeriBelum ada peringkat
- Quanta Bd1 r3b Schematics Da0wj1mb6f0Dokumen33 halamanQuanta Bd1 r3b Schematics Da0wj1mb6f0arcangelBelum ada peringkat
- Nwfa Install GuidelinesDokumen68 halamanNwfa Install GuidelinesalexandraEK100% (1)
- History of The Bauhaus DessauDokumen9 halamanHistory of The Bauhaus DessauRivero Sanchez Edwin AlejandroBelum ada peringkat
- Ds 200Dokumen222 halamanDs 200ahmad100% (2)
- Natural Vibes - E-Catalogue PDFDokumen12 halamanNatural Vibes - E-Catalogue PDFshresth31Belum ada peringkat
- Project Builder Location:: Mahaveer Rich: Mahaveer Group: Geleyara Balaga Layout, Bangalore WestDokumen6 halamanProject Builder Location:: Mahaveer Rich: Mahaveer Group: Geleyara Balaga Layout, Bangalore WestVIRUPAKSHA D GoudaBelum ada peringkat
- PI ProcessBook Datasheet LayoutDokumen2 halamanPI ProcessBook Datasheet LayoutJosh CalleBelum ada peringkat
- Dinamarca Anexo Ao en DS en 1992-1-1 DK NA 2011Dokumen33 halamanDinamarca Anexo Ao en DS en 1992-1-1 DK NA 2011labBelum ada peringkat
- Deir-E Gachin CaravansaraiDokumen3 halamanDeir-E Gachin Caravansaraiapi-596255492Belum ada peringkat
- Data Sheet: Fike Engineered Nozzles For Dupont™ Fm-200® or Hfc-227Ea Clean Agent SystemsDokumen2 halamanData Sheet: Fike Engineered Nozzles For Dupont™ Fm-200® or Hfc-227Ea Clean Agent SystemsTiago Levi CardosoBelum ada peringkat
- Indicação de Pessoas No Caso de Urgencia e Emergencia.Dokumen80 halamanIndicação de Pessoas No Caso de Urgencia e Emergencia.nathan lucasBelum ada peringkat
- Sowmya ResumeDokumen4 halamanSowmya ResumesowmyaBelum ada peringkat
- Error in HTTP RECEIVE 1 PDFDokumen3 halamanError in HTTP RECEIVE 1 PDFKumud RanjanBelum ada peringkat
- Brickwork: Definition and Important TermsDokumen3 halamanBrickwork: Definition and Important TermsSiti Rohani Isdris100% (1)
- SSUDokumen489 halamanSSUAdrian Marius100% (1)
- Flex Appliance Getting Started and Administration Guide - 1.0Dokumen60 halamanFlex Appliance Getting Started and Administration Guide - 1.0toufique shaikhBelum ada peringkat
- Alumanation 301 Za PDFDokumen2 halamanAlumanation 301 Za PDFAntonio MarrufoBelum ada peringkat
- Is 12894: 1990Dokumen6 halamanIs 12894: 1990mukaslam100% (7)
- Squid 2.6 ManualDokumen71 halamanSquid 2.6 ManualBryant JefBelum ada peringkat
- COLLEEN CARTERNEBLETT (678) 333-5129 Colleenccn@Gmail - Com ProfileDokumen1 halamanCOLLEEN CARTERNEBLETT (678) 333-5129 Colleenccn@Gmail - Com ProfileStephan WoodsBelum ada peringkat