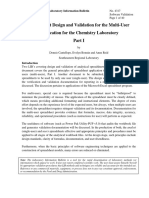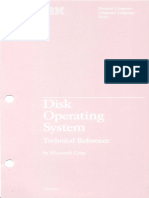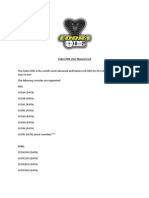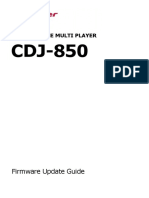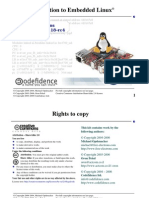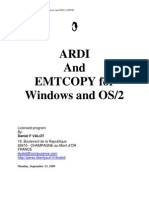PC Hardware Final
Diunggah oleh
Sukhvinder SinghJudul Asli
Hak Cipta
Format Tersedia
Bagikan dokumen Ini
Apakah menurut Anda dokumen ini bermanfaat?
Apakah konten ini tidak pantas?
Laporkan Dokumen IniHak Cipta:
Format Tersedia
PC Hardware Final
Diunggah oleh
Sukhvinder SinghHak Cipta:
Format Tersedia
8AC1lCAL llLL
C LA8 (PA8uWA8L)
CCuL CS(lu)3002
SU8MI11LD 1C SU8MI11LD 8
Lect kakesh Gupta Sukhv|nder S|ngh
81LCn CSL Sth SLMLS1Lk
Computer Sc|ence and Lng|neer|ng Department
9kAC1ICAL1
A|m1o check and measure the var|ous supp|y vo|tages |n the pc
Introduct|on
9ower Supp|y ln a personal compuLer (C) Lhe power supply ls Lhe meLal box usually
found ln a corner of Lhe case 1he power supply ls vlslble from Lhe back of many
sysLems because lL conLalns Lhe powercord recepLacle and Lhe coollng fan
IN1LkICk CI 1nL 9CWLk SU99L
ower supplles ofLen referred Lo as swlLchlng power supplles use swlLcher
Lechnology Lo converL Lhe AC lnpuL Lo lower uC volLages 1he Lyplcal volLages supplled
are
- 33 volLs
- 3 volLs
- 12 volLs
1he 33 and 3volLs are Lyplcally used by dlglLal clrculLs whlle Lhe 12volL ls used Lo run
moLors ln dlsk drlves and fans 1he maln speclflcaLlon of a power supply ls ln watts A
waLL ls Lhe producL of Lhe vo|tage ln volLs and Lhe current ln amperes or amps
ln many years Cs had large red Loggle swlLches LhaL had a good blL of hefL Lo Lhem
When you Lurned Lhe C on or off you knew you were dolng lL 1hese swlLches acLually
conLrolled Lhe flow of 120 volL power Lo Lhe power supply
1oday Lurn on Lhe power wlLh a llLLle push buLLon and Lurn off Lhe machlne wlLh a
menu opLlon 1hese capablllLles were added Lo sLandard power supplles several years
ago 1he operaLlng sysLem can send a slgnal Lo Lhe power supply Lo Lell lL Lo Lurn off
1he push buLLon sends a 3volL slgnal Lo Lhe power supply Lo Lell lL when Lo Lurn on 1he
power supply also has a clrculL LhaL supplles 3 volLs called vS8 for sLandby volLage
even when lL ls offlclally off so LhaL Lhe buLLon wlll work
Sw|tcher 1echno|ogy
1he swlLchlng power supplles used Loday are much smaller and llghLer 1hey converL Lhe
60PerLz (Pz or cycles per second) currenL Lo a much hlgher frequency meanlng more
cycles per second 1hls converslon enables a small llghLwelghL Lransformer ln Lhe power
supply Lo do Lhe acLual volLage sLepdown from 110 volLs (or 220 ln cerLaln counLrles) Lo
Lhe volLage needed by Lhe parLlcular compuLer componenL 1he hlgherfrequency AC
currenL provlded by a swlLcher supply ls also easler Lo recLlfy and fllLer compared Lo Lhe
orlglnal60Pz
I|g1hree small Lransformers (yellow) ln Lhe cenLer 1o Lhe lefL are Lwo cyllndrlcal
capaclLors 1he large flnned pleces of alumlnum are heaL slnks 1he lefL heaL slnk has
LranslsLors aLLached Lo lL
9ower Supp|y Standard|zat|on
Cver Llme Lhere have been aL leasL slx dlfferenL sLandard power supplles for personal
compuLers 8ecenLly Lhe lndusLry has seLLled on uslng A1xbased power supplles A1x ls
an lndusLry speclflcaLlon LhaL means Lhe power supply has Lhe physlcal characLerlsLlcs Lo
flL a sLandard A1x case and Lhe elecLrlcal characLerlsLlcs Lo work wlLh an A1x
moLherboard
C powersupply cables use sLandardlzed keyed connecLors LhaL make lL dlfflculL Lo
connecL Lhe wrong ones Also fan manufacLurers ofLen use Lhe same connecLors as Lhe
power cables for dlsk drlves allowlng a fan Lo easlly obLaln Lhe 12 volLs lL needs Color
coded wlres and lndusLry sLandard connecLors make lL posslble for Lhe consumer Lo
have many cholces for a replacemenL power supply
Advanced 9ower Management Advanced 9ower Management (A9M) offers a seL of
flve dlfferenL sLaLes LhaL your sysLem can be ln lL was developed by MlcrosofL and lnLel
for C users who wlsh Lo conserve power Lach sysLem componenL lncludlng Lhe
operaLlng sysLem baslc lnpuL/ouLpuL sysLem (8lCS) moLherboard and aLLached devlces
all need Lo be AMcompllanL Lo be able Lo use Lhls feaLure Should you wlsh Lo dlsable
AM because you suspecL lL ls uslng up sysLem resources or causlng a confllcL Lhe besL
way Lo do Lhls ls ln Lhe 8lCS 1haL way Lhe operaLlng sysLem wonL Lry Lo relnsLall lL
whlch could happen lf lL were dlsabled only ln Lhe sofLware
9ower Supp|y Wattage A 400waLL swlLchlng power supply wlll noL necessarlly use
more power Lhan a 230waLL supply A larger supply may be needed lf you use every
avallable sloL on Lhe moLherboard or every avallable drlve bay ln Lhe personal compuLer
case lL ls noL a good ldea Lo have a 230waLL supply lf you have 230 waLLs LoLal ln
devlces slnce Lhe supply should noL be loaded Lo 100 percenL of lLs capaclLy
Accordlng Lo C ower Coollng lnc some power consumpLlon values (ln waLLs) for
common lLems ln a personal compuLer are
9C Item Watts
AcceleraLe Craphlc orL (AC) card 20 Lo 30w
erlpheral ComponenL lnLerconnecL(Cl) card 3w
Small compuLer SysLem lnLerface(SCSl) 20 Lo 23w
30x Cu8CM 10 Lo 23w
8AM 10W er 128M
7200 8M luL hard dlsk drlve 3 Lo 13w
20 Lo 30w
9kAC1ICAL2
A|m1o make comparat|ve study of the motherboard
The motherboard is the main circuit board inside the PC which holds the Error!
Hyperlink reIerence not valid., memory and expansion slots and connects directly or
indirectly to every part oI the PC. It's made up oI a chipset (known as the "glue logic"),
some code in ROM and the various interconnections or buses. PC designs today use
many diIIerent buses to link their various components. Wide, high-speed buses are
diIIicult and expensive to produce: the signals travel at such a rate that even distances
oI just a Iew centimeters cause timing problems, while the metal tracks on the circuit
board act as miniature radio antennae, transmitting electromagnetic noise that
introduces interIerence with signals elsewhere in the system. For these reasons, PC
design engineers try to keep the Iastest buses conIined to the smallest area oI the
motherboard and use slower, more robust buses, Ior other parts.
All motherboards include a small block oI Read Only Memory (ROM) which is
separate Irom the main system memory used Ior loading and running soItware. The
ROM contains the PC's Basic Input / Output System (BIOS). This oIIers two
advantages:
1. The code and data in the ROM BIOS need not be reloaded each time the
computer is started
2. They cannot be corrupted by wayward applications that write into the wrong part
oI memory. A Flash up gradeable BIOS may be updated via a Iloppy diskette to
ensure Iuture compatibility with new chips, add-on cards etc.
Parts of motherboard are::
1. Chipsets
2. Processor slot
3. I/O processor slot
4. IDE slots
5. COM ports
6. Power slots
7. PCI slots
8. RAM slots
9. Power sockets
10. COM slots
11. DIMM(Dual In Memory Module)
12. Co-processor sockets Ior CPU, PCB etc.
ost important part of a mother board :: Chipset
A chipset or "PCIset" is a group oI microcircuits that orchestrate the Ilow oI data to and
Irom key components oI a PC. This includes the CPU itselI, the main memory, the
secondary cache and any devices situated on the ISA and PCI buses. The chipset also
controls data Ilow to and Irom hard disks, and other devices connected to the IDE
channels. While new microprocessor technologies and speed improvements tend to
receive all the attention, chipset innovations are, in Iact, equally important. Although
there have always been other chipset manuIacturers - such as SIS, VIA and Opti - Ior
many years "Triton" chipsets were by Iar the most popular. Indeed, the introduction oI
the Intel Triton chipset caused something oI a revolution in the motherboard market,
with just about every manuIacturer using it in preIerence to anything else. Much oI this
was down to the ability oI theTriton to get the best out oI both the Pentium and the
PCbus, together with its built-in master EIDE support, enhanced ISA bridge and ability
to handle new memory technologies like EDO and SDRAM. However, the new
PCchipsets" potential perIormance improvements will only be realised when used in
conjunction with BIOSes capable oI taking Iull advantage oI the new technologies on
oIIer.
During the late 1990s things became Iar more competitive, with Acer Laboratories
(ALI), SIS and VIA Technologies all developing chipsets designed to operate with
Intel, AMD and Cyrix processors. 1998 was a particularly important year in chipset
development, with what had become an unacceptable bottleneck - the PC's 66MHz
system bus - to Iinally being overcome.
Interestingly, it was not Intel but rival chipmakers that made the Iirst move, pushing
Socket 7 chipsets to 100MHz. Intel responded with its 440BX, one oI many chipsets to
use the ubiquitous Northbridge/Southbridge architecture. It was not long beIore
Intel'hold on the chipset market loosened Iurther still, and again, the company had no-
one but itselI to blame. In 1999, its single-minded commitment to Direct Rambus
DRAM (DRDRAM) leIt it in the embarrassing position oI not having a chipset that
supported the 133MHz system bus speed its latest range oI processors were capable oI.
This was another situation it's rivals were able to exploit, and in so doing gain market
share.
orm factor
Early PCs used the AT Iorm Iactor and 12in wide motherboards. The sheer size oI an
AT motherboard caused problems Ior upgrading PCs and did not allow use oI the
increasingly popular slimline desktop cases. These problems were largely addressed by
the smaller version oI the Iull AT Iorm Iactor, the Baby AT, introduced in 1989. Whilst
this remains a common Iorm Iactor, there have been several improvements since. All
designs are open standards and as such don't require certiIication. A consequence is that
there can be some quite wide variation in design detail between diIIerent manuIacturers'
motherboards.
ATX - type of mother board
Designed and released in 1995 Intel ATX is a new motherboard Iorm Iactor with a
physical design like the traditional board (30.5 cm X 19 cm) shiIted 90 degrees Ior a
better placing oI theunits. The I/O connectors COM1, COM2 and LPT, keyboard, mouse
and USB are mounted directly on the motherboard. The ATX board requires speciIically
designed chassis with an I/Oaccess opening measuring 1/ by 6/ inch. The ATX
motherboard includes advanced control Iacilities, where the BIOS program continually
checks the CPU temperature and voltages, the cooling Ians RPM, etc. II over heating
occurs, the PC will shut down automatically. The PC can also be turned on by Ior
example modem signals, since the power supply is controlled by the main board. The
on/oII button will turn the PC"down" without turning it completely oII. The computer
will also not be able to be turned oIIwhile the computer boots up, iI however the
computer Ireezes as it is turning on to turn thecomputer oII you must press and hold the
power button Ior 5 seconds and it will turn oII.
9kAC1ICAL3
A|mStudy of var|ous cards used |n the computer system
ln a compuLer a moLher board we use many Lypes of cards 1hese are named as followlng
cards
1 Cl Card ( erlpheral Co mmunlcaLlon lnLerface )
2 lSA Card ( lndusLry SLandard ArchlLecLure )
3 AC Card ( AcceleraLed Craphlc orL )
4 AM8 Card ( Audlo Modem 8lser )
3 vCA Card (vldeo Craphlcs Array )
6 LAn Card ( Local Area neLwork )
7 SCunu Card
8 MCuLM (ModulaLor uemodulaLor )
PCI CARD :We can adjust these cards in PCI slots in the mother board . PCI was
originally developed by Intel as an expansion to the ISA bus.
ISA CARD:We can adjust this card in the ISA slots on the mother board. Short Ior Industry
Standard Architecture, ISA is a standard oI computer bus. Below is an illustration oI what a
ISA expansion card may look like.
AGP CARD : This card can be used Ior Advanced Graphical purpose . The resolution
capacity
oI this card is much better than any other card . This card can be used only Ior the graphics
. Short Ior Accelerated Graphics Port, AGP is an advanced port designed Ior Video cards
and 3D accelerators. Designed by Intel, August oI 1997 AGP introduces a dedicated point-
to-point channel so that the graphics controller can directly access the system memory.
Below is an illustration oI what the AGP slot may look like on your your motherboard.
The AGP channel is 32-bits wide and runs at 66 MHz. This translates into a total bandwidth
oI 266 MBps, as opposed to the PCI bandwidth oI up to 133 MBps. AGP also supports two
optional Iaster modes, with throughputs oI 533 MBps and 1.07 GBps. and also allows 3-D
textures to be stored in main memory rather than video memory.
Each computer with AGP support will either have one AGP slot or onboard AGP video. II
the user wishes to have multiple video cards in the computer they would have one AGP
video card as well as one or more PCI video cards.
The AGP aperture size is an available option conIigurable commonly through the computer
BIOS that is commonly set to a deIault oI 64MB. AGP aperture size deIines how much
system memory the AGP controller is allowed to use Ior texture maps. While it may be
possible to increase the overall perIormance or prevent problems with some video cards we
recommend you leave the AGP aperture size at 64MB unless instructed otherwise by your
video card manuIacture
API CARD:
Built to run with the Iastest network applications, the Ether Fast 10/100 LAN CARD is a
high perIormance network adapter Ior desktop computers with 32 bit PCI Expansion slots.
The Ether Fast 10/100 LAN CARD is ready to run with both 10 BaseT and 100 BaseTX
networks right out oI the box-the card`s 10/100 combo RJ 45 port automatically detects
your network`s maximum speed and
adjust itselI accordingly. The Ether Fast 10/100 LAN CARD Irom Linksys also Ieatures
Wake On LAN (WOL) event management. II your PCI motherboard has built-in WOL
support, you`ll be able to utilize this unique management Ieature. You can remotely turn on
any computer with WOL network card. The ultimate in 10/100 networking is yours! II you
don`t have WOL support on your motherboard
or you have no need Ior it, don`t worry---- your EtherFast 10/100 LAN CARD will
operate normally anyway. II your mission critical applications require blinding network
speed, the EtherFast 10/100 LAN CARD is the best value Ior your networking dollar.
SOUND CARD:This is mainly used Ior the sound oI the system . We cannot hear any sound
without this card. In computer Iield it belongs to ISA or PCI and capacity oI this card may be
2 MB , 4 MB , 8 MB and so on . it has 3 sound holes and 15 Iemale connector .
ODE::
Modems are oI two types ::
1. Internal modem
2. External modem
MODEM comes in card share . It adjusts inside the cabinet . It is used Ior internet Iacility.
Its speed can be measured in KB/PS . Now-a-days the internal modem`s speed is 56 KB/s . It
has 2 RJ 11 socket . One is used Ior LINE and other is used Ior PHONE .
PRACTICAL-4
To remove, study and replace floppy disk drive.
LOPPY DISKS :: They are the main storage device Ior a personal computer . To use the
Iloppy disk in a computer , a Floppy Disk Drive ( FDD ) and an InterIace to connect the
computer with the disk drive is required . These storage devices are also called as
'EXTERNAL STORAGE DEVICES ' . These are available in 3.5 inch & 5.25 inch in size .
5.25 inch drive are very common with PC & XT class machines . But they are slowly getting
replaced with 3.5 inch drive . Now-a-days most common drives are 1.44 MB 3.5 inch disk
drive . 200 MB Iloppy disk drive is also used now-a-days in the big industries.
Parts of a loppy Disk Drive ::
1. Read / Write Head
2. Head Actuator / Stepper Motor
3. Spindle Motor
4. Circuit Board
5. Cable Connector
6. Face Plate
3.5loppy diskette
Below we have represented a picture oI the now commonly used 3.5" Iloppy diskettes. The
below representation is what the back oI a Iloppy diskette looks like. As you can see there are
Iour main visible parts: First the top leIt oI the back oI the Iloppy there is a small tab. This
tab enables the Iloppy disk to be switched Irom write protected and un-write protected. Move
the tab to the top position creating a hole makes the disk write protected. This means that
nothing can be written, erased or deleted Irom the diskette. Moving the tab to the bottom
position allows the disk to be un-write protected. Which means the diskette can be written
too, erased and or have inIormation deleted Irom the diskette. Some diskettes which are
generally cheaper diskettes will be missing this tab. To write inIormation to the diskette you
will have to place a piece oI scotch tab over the whole.
Second the top right hand oI the back oI the Iloppy you will notice a small whole. This tells
the computer iI the diskette within the computer is a High Density diskette. Third you will
notice the circular metal disk in the middle oI the Iloppy diskette. This is used to rotate the
magnetic medium within the Iloppy disk casing. Fourth you will see a metal door which can
be moved leIt and then will snap back to its original position. This door is used to allow the
read/write head within the Iloppy drive to have the capability oI accessing the magnetic
medium within the casing. Once the diskette is removed this door will snap back into position
helping to prevent anything Irom getting on the magnetic medium and destroying it.
LOPPY CABLE
In the below illustration we have represented what a Iloppy cable may look like. The
Iollowing cable allows a desktop computer to have two Iloppy drives connected to one
controller like the IDE / EIDE controller. Because Iloppy drives generally do not have a
master / slave jumper the drivers are deIined by cable select as shown below. In addition to
the one connector Iound beIore and aIter the twist there may also be an additional two
connectors which connect to the 5.25" Iloppy disk drive.
A standard Iloppy drive connector contains 34-pin wholes we have listed the pins and
the description oI each pin below.
PIN 1 Ground
PIN 2 Unused
PIN 3 Ground
PIN 4 Unused
PIN 5 Ground
PIN 6 Unused
PIN 7 Ground
PIN 8 Index
PIN 9 Ground
PIN 10 Motor Enable A
PIN 11 Ground
PIN 12 Drive Select B
PIN 13 Ground
PIN 14 Drive Select A
PIN 15 Ground
PIN 16 Motor Enable B
PIN 17 Ground
PIN 18 Direction (Stepper Motor)
PIN 19 Ground
PIN 20 Step Pulse
PIN 21 Ground
PIN 22 Write Data
PIN 23 Ground
PIN 24 Write Enable
PIN 25 Ground
PIN 26 Track 0
PIN 27 Ground
PIN 28 Write Protect
PIN 29 Ground
PIN 30 Read Data
PIN 31 Ground
PIN 32 Select Head 1
PIN 33 Ground
PIN 34 Ground
LOPPY DRIVE ABCs
Originally created in 1967 by IBM. The Iloppy reIerence is derived Irom the Iloppy media
that is encased within the protective casing. This media is a magnetic medium and is written
to much like the method used by hard disk drives. Floppy drives have been Iound in
computers Ior several years and are commonly still being used today. The next generation oI
Iloppy drives will more then likely be the LS-120 diskette drives which are already being
included in many computers now.
PRACTICAL-5
AI: STUDY, REOVAL AND REPLACE O HARD DISK.
A hard disk is made up oI a collection oI disk known as PLATTERS. Platters is coated with
the material that allows data to be recorded magnetically . The disk rotate at the very high
speed. The typical speed is 3600 RPM. Hard disk oI capacities are 40,80,120 GB are
available currently. They are installed inside the computer and excess data more quickly than
a Iloppy disk can.
Installing an IDE (Intelligent Device Electronics)
It can be installed in Iollowing ways :
1. Connect the IDE cable to the drive and drive controller.
2. Make sure that the IDE cable is properly connected which can be checked by checking
that the red strip is aligned with PIN 1 on each connector.
HARD DISK DRIVE ORGANISATION
A Hard disk consists oI electronic circuits and electromechanical sub systems.The
electromechanical sub systems in a hard disk are:
1. READ / WRITE HEAD.
2. DISK PLOTTER.
3. SPINDLE.
4. Positioning oI mechanism.
5. A circulation system.
6. Air Iilter.
Hard Disk InterIaces and ConIiguration The interIace that the hard disk uses to connect to the
rest oI the PC is in some ways as important as the characteristics oI the hard disk itselI. The
interIace is the communication channel over which all the data Ilows that is read Irom or
written to the hard disk. The interIace can be a major limiting Iactor in system perIormance.
The choice oI interIace also has an essential impact on system conIiguration, compatibility,
up gradability and other Iactors.
Over time, several diIIerent standards have evolved to control how hard disks are connected
to the other major system components used in the PC. These have tended to build upon one
another, and oIten use conIusing and overlapping terminology. The result has been a great
deal oI conIusion surrounding the entire subject. Each time a new variant or enhancement oI
an interIace is introduced, the interIace becomes just a bit more conIusing, particularly Ior
those trying to use older hardware, or to mix newer and older devices.
HARD DISK DRIVES:
The hard disk drive in your system is the "data center" oI the PC. It is here that all oI your
programs and data are stored between the occasions that you use the computer. Your hard
disk (or disks) are the most important oI the various types oI permanent storage used in PCs
(the others being Iloppy disks and other storage media such as CD-ROMs, tapes, removable
drives, etc.) The hard disk diIIers Irom the others primarily in three ways: size (usually
larger), speed (usually Iaster) and permanence (usually Iixed in the PC and not removable).|
Hard disk drives are almost as amazing as microprocessors in terms oI the technology they
use and how much progress they have made in terms oI capacity, speed, and price in the last
20 years. The Iirst PC hard disks had a capacity oI 10 megabytes and a cost oI over $100 per
MB. Modern hard disks have capacities approaching 100 gigabytes and a cost oI less than 1
cent per MB! This represents an improvement oI 1,000,000 in just under 20 years, or
around 67 cumulative improvement per year. At the same time, the speed oI the hard disk
and its interIaces have increased dramatically as well. Your hard disk plays a signiIicant role
in the Iollowing important aspects oI your computer system:
Performance:
The hard disk plays a very important role in overall system perIormance, probably more
than most people recognize (though that is changing now as har d drives get more oI the
attention they deserve). The speed at which the PC boots up and programs load is directly
related to hard disk speed. The hard disk's perIormance is also critical when multitasking is
being used or when processing large amounts oI data such as graphics work, editing sound
and video, or working with databases. Storage Capacity: This is kind oI obvious, but a
bigger hard disk lets you store more programs and data. SoItware Support: Newer soItware
needs more space and Iaster hard disks to load it eIIiciently. It's easy to remember when 1
GB was a lot oI disk space; heck, it's even easy to remember when 100 MB was a lot oI
disk space! Now a PC with even 1 GB is considered by many to be "crippled", since it can
barely hold modern (inIlated) operating system Iiles and a complement oI standard business
soItware. Reliability: One way to assess the importance oI an item oI hardware is to
consider how much grieI is caused iI it Iails. By this standard, the hard disk is the most
important component by a long shot. As I oIten say, hardware can be replaced, but data
cannot. A good quality hard disk, combined with smart maintenance and backup habits, can
help ensure that the nightmare oI data loss doesn't become part oI your liIe. Hard Disk
PerIormance, Quality and Reliability When considering the actual "real world" daily use oI
hard disks, and contemplating a hard disk purchase, PC users oIten ask three key questions:
1. Is this hard disk Iast?
2. Is this hard disk well manuIactured?
3. Is this hard disk going to last?
Hard disk perIormance is important because hard disks are one oI the slowest internal PC
components, and thereIore oIten limit the perIormance oI the system as a whole. Quality
and reliability are critical with hard disks, because they are where your data resides! No
other PC component can lead so readily to disaster iI it Iails. And hard disk quality and
reliability remain mysteries to many users, who buy whatever seems Iast and cheap, and
simply hope Ior the best.
Subsections contained here are :
The Iirst takes a very detailed look at hard disk perIormance, discussing diIIerent ways that
perIormance can be assessed, common perIormance speciIications, ways oI measuring
perIormance, and also describing the various Iactors inside and outside the hard disk that
aIIect its speed. The second looks at hard disk quality and reliability issues in detail,
including a look at warranty issues and Ieatures being put into hard disks to improve their
reliability. The third major subsection is devoted to the discussion oI Redundant Arrays oI
Inexpensive Disks, or RAID. The use oI disk arrays is increasing dramatically as the PC
world seeks to improve perIormance, expand storage capacity, and improve the reliability
oI the storage subsystem.
Hard Disk BIOS and Capacity actors
The operation oI your hard disk drives is controlled by the interIace Irom the system to
the hard disk itselI. This interIace is the conduit Ior addressing instructions and commands
sent to the hard disk to select what data is requested, and then a conduit Ior the data itselI,
Ilowing to and Irom the system. The system BIOS plays a role in the operation oI the hard
disk, as it provides the standard soItware routines that allow applications and operating
systems such as DOS to access the hard disk. It is also the cause oI many conIiguration and
capacity limitation problems that many users have when setting up their hard disks,
especially newer ones on older systems.
Hard Disk Logical Structures and ile Systems
The hard disk is, oI course, a medium Ior storing inIormation. Hard disks grow in size
every year, and as they get larger, using them in an eIIicient way becomes more diIIicult.
The Iile system is the general name given to the logical structures and soItware routines
used to control access to the storage on a hard disk system. Operating systems use diIIerent
ways oI organizing and controlling access to data on the hard disk, and this choice is
basically independent oI the speciIic har dware being used--the same hard disk can be
arranged in many diIIerent ways, and even multiple ways in diIIerent areas oI the same
disk. The inIormation in this section in Iact straddles the Iine line between hardware and
soItware, a line which gets more and more blurry every year.
The nature oI the logical structures on the hard disk has an important inIluence on the
perIormance, reliability, expandability and compatibility oI your storage subsystem. This
section takes a look at the logical structures on the hard disk and how they are set up an
used Ior a typical PC installation. I begin with a discussion oI diIIerent PC operating
systems, and an overview oI diIIerent Iile system types. I then go into signiIicant detail
describing the major structures and key operating details oI the most common PC Iile
system, FAT (FAT12/FAT16/VFAT/FAT32). I talk about utilities used Ior partitioning and
Iormatting hard disks, and also talk a bit about disk compression (even though it is no
longer nearly as important as it once was.) I place special emphasis on how to or ganize the
disk Ior maximum perIormance--while not getting bogged down in the minutiae oI
optimization where it will buy you little.
Most oI the Iocus in this section is on the FAT Iamily oI Iile systems, because these are
by Iar the most commonly used, and also the ones with which I am most Iamiliar. I do
mention alternative Iile systems, but do not go into extensive detail on them, with one
exception. Recognizing the growing role oI Windows NT and Windows 2000 systems, a
separate, comprehensive section has been added that describes the NTFS Iamily oI Iile
systems. II you are mostly interested in reading about NTFS, you may want to skip some oI
the earlier subsections that describe FAT, and skip directly to the NTFS material. Bear in
mind, however, that some oI the NTFS discussions build upon the descriptions oI FAT,
since in some ways the Iile systems are related. So I recommend reading the section in
order, iI possible.
PRACTICAL-6
AI: STUDY, REOVE AND REPLACE CD RO DRIVE .
CD ROM`s are used to distribute a wide variety oI inIormation to books, to games, to
images and store a large oI inIormation. They can also be carried easily as they are small in
size.
TO READ A CD RO A device called CD ROM is needed, any inIormation or data
on CD. Data can be erased or written onto it with help oI a special device called the CD
repeater or writer.
CD ROs are available in two types:-
1. CD ROM
2. CD R/W
RONT VIEWS
1. Head phone jack.
2. Head phone volume control.
3. Disk drawers.
4. Busy indicaters.
5. Emergency eject hole.
6. Play /stop / eject button.
BACK VIEWS
1. Digital audio output connector.
2. Master slave jumper slots.
3. InterIace connector.
4. Power in connector.
5. Disk diameter.
SPEED
CAPCITY : 1X 150 KB/S 300-500
DATA TRANSFER RATE RPM : 2X 300 KB/S 400-1060
INSTALLING THE IDE:-
1. Insert the CD ROM into a Iree 5.25 inch drive bay.
2. Screw the CD ROM driver.
3. Connect the 4-pin power cable and 40-pins IDE interIace cable to the back oI the CD
ROM drive. The red edge oI the IDE cable corresponding to pin 1oI the IDE InterIace
on the CD ROM drive.
4. Adjust the master slave jumper on the back oI the CD ROM drive.
5. Connect the CD ROM drive to the IDE ports oI your mother board
PRACTICAL-7
AI: To observe and study various cables, connections and parts used in
computer communication.
Computer cables can be conIusing so here's a quick visual guide that will help you quickly
identiIy almost every cable that came bundled with your computer and other electronic
gadgets. You may also reIer to this guide Ior ideas on how to hook diIIerent devices using
commonly available connectors and converters.
USB Cables and Connectors
What are USB cables used for - You can use USB cables to connect most new devices to
your computer including Ilash memory sticks, portable media players, internet modems
and digital cameras.
Computer accessories like mice, keyboards, webcams, portable hard-drives, microphones,
printers, scanners and speakers can also be connected to the computer through USB ports.
Additionally, USB cables are also used Ior charging a variety oI gadgets including mobile
phones or Ior transIerring data Irom one computer to another.
How to recognize USB Cables - The standard USB connector, USB-A, is a
rectangular connector. The USB-A end is present on every USB cable as it is the
end that connects to your computer.
The other end oI the USB cable may have diIIerent connectors including USB-B (a
square connector commonly used with printers, external hard drives, and larger
devices) or smaller connectors such as the Mini-USB and Micro-USB that are commonly
used with portable devices such as media players and phones.
Additionally, many other connectors have USB-A connectors at the end that connects to the
computer, and a device-speciIic connector at the other end (e.g. the iPod or a Zune). Then you
have USB Male to Female connectors Ior extending the length oI a USB cable.
Many other non-USB cables can also connect to your computer via a USB converter; these
cables have the standard USB-A connector on one end while the other end could have
connections Ior other ports such as Ethernet or audio.
Audio Cables and Connectors
2.1 - 3.5mm headphone jack
The most common audio cable is the standard headphone jack, otherwise
known as a TSR connector. It is available in several sizes, but the most
common ones used with computers are the 3.5 mm or 1/8" mini audio jack.
Most speakers and microphones can connect to the computer with these
audio cables. The microphone port on your computer is usually pink while the speaker port,
where you insert the stereo audio cable, is colored green. Some computers have additional TSR
audio ports colored black, grey, and gold; these are Ior rear, Iront, and center/subwooIer output,
respectively.
A larger variety oI the TSR connector, 1/4 TRS, is commonly used in
proIessional audio recording equipment and it can be connected to a computer
using an 1/4" to 1/8" converter (pictured right).
Digital Optical Audio
For high-end audio, like when you want to connect the output oI a DVD player or a set-top
box to a Dolby home theater, you need the TOSLINK connector.
These are Iiber optic cables and can thereIore transmit pure digital audio through light.
Some laptops and audio equipment have a mini-TOSLINK jack but you can use a
converter to connect it to a standard TOSLINK (Toshiba Link) port.
Video Cables
VGA
One oI the most common video connectors Ior computer monitors and high-deIinition TVs
is the VGA cable. A standard VGA connector has 15-pins and other than connecting a
computer to a monitor, you may also use a VGA cable to connect your laptop to a TV
screen or a projector.
Converter cables are lso available to let VGA monitors connect to newer computers that
only output HDMI or DVI signals. A smaller variant oI VGA, Mini-VGA, is available on
some laptops but with the help oI a converter, you can connect any standard VGA monitor
to a Mini-VGA port oI your laptop.
DVI onitor Port
II you have purchased a computer in the recent past, chances are
that it uses DVI instead oI VGA. The new breed oI "thin"
laptops use the smaller variants oI DVI like the Mini-DVI and
Micro-DVI (Iirst seen in MacBook Air).
A DVI cable has 29 pins, though some connectors may have
less pins depending on their conIiguration. DVI`s video signal
is compatible with HDMI, so a simple converter can allow a DVI monitor to receive input
Irom an HDMI cable.
Additionally, DVI to VGA converters are also available Ior connect your new graphics
card to old monitor that supports only VGA mode.
S-Video
S-Video cables, otherwise known as Separate Video or Super
Video cables, carry analog video signals and are commonly used
Ior connecting DVD players, camcorders, older video consoles to
the television.
Standard S-Video connectors are round in shape and may have anywhere between 4-9 pins.
4. Audio and Video Cables
4.1 - RCA Connector Cables
RCA connector cables are a bundle oI 2-3 cables including Composite Video (colored
yellow) and Stereo Audio cables (red Ior right channel and white or black Ior the leIt audio
channel).
Sometimes additional cables may be included, oIIering additional audio channels and/or
component video instead oI composite. Component video oIIers better picture than
composite because the video signal is split in diIIerent signals while in the case oI
composite, everything is transIerred through a single yellow plug.
Uses of RCA Connectors - The RCA cables are usually used Ior connecting your DVD
player, stereo speakers, digital camera and other audio/video equipment to your TV. You
can plug-in an RCA cable to the computer via a video capture card and this will let you
transIer video Irom an old analog camcorder into your computer's hard drive.
HDI Cables
HDMI is the new standard that provide both audio and video transmission
through a single cable. HDMI support a maximum resolution oI
40962160p (HD is only 19201200) with up to 8 channels oI digital
audio and are used Ior connecting Blu-Ray players to an HDTV.
Standard HDMI cables can be up to 5 meters long, but higher quality ones can be up to 15
meters long, and the length can be Iurther increased with ampliIiers. HDMI is backwards
compatible with DVI so you can use a converter to watch video on a DVI device through
the HDMI cable though you will have to use another cable Ior the audio.
DisplayPort
A combined digital video and audio cable that is more commonly
used in computers is DisplayPort and the smaller derivative Mini
DisplayPort. Both support resolutions up to 2560 1600 60 Hz,
and additionally support up to 8 channels oI digital audio.
Mini DisplayPort connector is currently used in MacBooks but we
could them in other computers as well in the near Iuture.Standard DisplayPort cables can
be up to 3 meters long, but at a lower resolution cables can be up to 15 meters
long. DisplayPort connectors are available to connect VGA, DVI video, or HDMI video
and audio with a DisplayPort cable or connection. Additionally, converters are available to
convert Mini DisplayPort into standard DisplayPort.
Data Cables
irewire IEEE 1394
Firewire, otherwise known as IEEE 1394, i.LINK, or Lynx, is a Iaster
alternate to USB and is commonly used Ior connecting digital camcorders
and external hard drives to a computer. It is also possible to ad-hoc
network computers without a router over FireWire.Firewire typically has 6 pins in its
connector, though a 4 pin variety is common as well.
eSATA Cables
While SATA cables are used internally Ior connecting the hard drive to the
computer's motherboard, eSATA cables are designed Ior portable hard
drives, and can transIer data Iaster than USB or FireWire.However, the
eSATA cable cannot transmit power, so unlike USB, you cannot power an
external hard drive with eSATA. The eSATA cable is somewhat diIIerent
Irom the internal SATA cable; it has more shielding, and sports a larger connector.
Networking Related Cables
Phone R111 CableThe telephone cable, otherwise known as RJ11,
is still used around the world Ior connecting to the Internet through
DSL/ADSL modems. A standard phone cable has 4 wires and the
connector has Iour pins.The connector has a clip at the top to help
maintain a tight connection
Ethernet Cable:PEthernet is the standard Ior wired networking
around the world. The Ethernet cable, otherwise known as RJ45, is
based on Cat5 twisted pair cable and is made Irom 8 individual
wires.
The Ethernet connector, likewise, has 8 pins and looks similar to a phone plug, but is
actually thicker and wider. It too has a clip to help maintain a tight connection like a phone
connector.
PRACTICAL-8
AI:To study parts oI keyboard and mouse
KEYBOARD:
keyboard is a lot like a miniature computer. t has its own processor and circuitry that
carries information to and from that processor. large part of this circuitry makes up
the key matrix.
The microprocessor and controller circuitry of a
keyboard
The key matrix is a grid of circuits underneath the keys. n all keyboards (except
for .apa.itive models, which we'll discuss in the next section), each circuit is broken at
a point below each key. When you press a key, it presses aswit., completing the
circuit and allowing a tiny amount of current to flow through. The mechanical action of
the switch causes some vibration, called -4:3.e, which the processor filters out. f you
press and hold a key, the processor recognizes it as the equivalent of pressing a key
repeatedly.
When the processor finds a circuit that is closed, it compares the location of that circuit
on the key matrix to the.ara.ter map in its read-only memory (ROM). character
map is basically a comparison chart or lookup table. t tells the processor the position
of each key in the matrix and what each keystroke or combination of keystrokes
represents. For example, the character map lets the processor know that pressing
the a key by itself corresponds to a small letter "a," but the Sift and a keys pressed
together correspond to a capital "."
The key matrix
computer can also use separate character maps, overriding the one found in the
keyboard. This can be useful if a person is typing in a language that uses letters that
don't have English equivalents on a keyboard with English letters. People can also set
their computers to interpret their keystrokes as though they were typing on a Dvorak
keyboard even though their actual keys are arranged in a QWERTY layout. n addition,
operating systems and applications have keyboard a..essi-iIity settings that let
people change their keyboard's behavior to adapt to disabilities.
Keyboards use a variety of switch technologies. Capa.itive switches are considered to
be non-mechanical because they do not physically complete a circuit like most other
keyboard technologies. nstead, current constantly flows through all parts of the key
matrix. Each key is spring-loaded and has a tiny plate attached to the bottom of it.
When you press a key, it moves this plate closer to the plate below it. s the two plates
move closer together, the amount of current flowing through the matrix changes. The
processor detects the change and interprets it as a key press for that location.
Capacitive switch keyboards are expensive, but they have a longer life than any other
keyboard. lso, they do not have problems with bounce since the two surfaces never
come into actual contact.
ll of the other types of switches used in keyboards are me.a3i.aI in nature. Each
provides a different level ofa:/i-Ie and ta.tiIe response -- the sounds and sensations
that typing creates. Mechanical key switches include:
O Rubber dome
O Membrane
O Metal contact
O Foam element
This keyboard uses rubber dome switches.
#:--er /4me switches are very common. They use small, flexible rubber domes,
each with a hard carbon center. When you press a key, a plunger on the bottom of the
key pushes down against the dome, and the carbon center presses against a hard, flat
surface beneath the key matrix. s long as the key is held, the carbon center
completes the circuit. When the key is released, the rubber dome springs back to its
original shape, forcing the key back up to its at-rest position. Rubber dome switch
keyboards are inexpensive, have pretty good tactile response and are fairly resistant to
spills and corrosion because of the rubber layer covering the key matrix.
Rather than having a switch for each key, mem-ra3e keyboards use a continuous
membrane that stretches from one end to another. pattern printed in the membrane
completes the circuit when you press a key. Some membrane keyboards use a flat
surface printed with representations of each key rather than keycaps. Membrane
keyboards don't have good tactile response, and without additional mechanical
components they don't make the clicking sound that some people like to hear when
they're typing. However, they're generally inexpensive to make.
MetaI .43ta.t and f4am eIeme3t keyboards are increasingly less common. Metal
contact switches simply have a spring-loaded key with a strip of metal on the bottom of
the plunger. When the key is pressed, the metal strip connects the two parts of the
circuit. The foam element switch is basically the same design but with a small piece of
spongy foam between the bottom of the plunger and the metal strip, providing a better
tactile response. Both technologies have good tactile response, make satisfyingly
audible "clicks," and are inexpensive to produce. The problem is that the contacts tend
to wear out or corrode faster than on keyboards that use other technologies. lso,
there is no barrier that prevents dust or liquids from coming in direct contact with the
circuitry of the key matrix.
Different manufacturers have used these standard technologies, and a few others, to
create a wide range of non-traditional keyboards. We'll take a look at some of these
non-traditional keyboards in the next section.
I3si/e a M4:se
The main goal of any mouse is to translate the motion of your hand into signals that the
computer can use. Let's take a look inside a track-ball mouse to see how it works:
%e g:ts 4f a m4:se
1. -aII inside the mouse touches the desktop and rolls when the mouse moves.
%e :3/ersi/e 4f te m4:se's I4gi. -4ar/ %e
exp4se/ p4rti43 4f te -aII t4:.es te /eskt4p.
2. %w4 r4IIers inside the mouse touch the ball. One of the rollers is oriented so
that it detects motion in the X direction, and the other is oriented 90 degrees to
the first roller so it detects motion in the Y direction. When the ball rotates, one
or both of these rollers rotate as well. The following image shows the two white
rollers on this mouse:
%e r4IIers tat t4:. te -aII a3/ /ete.t X
a3/ Y m4ti43
3. The rollers each connect to a saft, and the shaft spins a /isk with holes in it.
When a roller rolls, its shaft and disk spin. The following image shows the disk:
On either side of the disk there is an i3frare/ LED and an i3frare/ se3s4r. The
holes in the disk break the beam of light coming from the LED so that the infrared
sensor sees pulses of light. The rate of the pulsing is directly related to the speed of
the mouse and the distance it travels.
A .I4se-:p 4f 43e 4f te 4pti.aI e3.4/ers
tat tra.k m4:se m4ti43 %ere is a3 i3frare/
LED (.Iear) 43 43e si/e 4f te /isk a3/ a3
i3frare/ se3s4r (re/) 43 te 4ter.
1. n 43--4ar/ pr4.ess4r .ip reads the pulses from the infrared sensors and
turns them into binary data that the computer can understand. The chip sends
the binary data to the computer through the mouse's cord.
n this 4pt4me.a3i.aI arrangement, the disk moves mechanically, and an optical
system counts pulses of light. On this mouse, the ball is 21 mm in diameter. The roller
is 7 mm in diameter. The encoding disk has 36 holes. So if the mouse moves 25.4 mm
(1 inch), the encoder chip detects 41 pulses of light.
You might have noticed that each encoder disk has two infrared LEDs and two infrared
sensors, one on each side of the disk (so there are four LED/sensor pairs inside a
mouse). This arrangement allows the processor to detect the disk's /ire.ti43 4f
r4tati43. There is a piece of plastic with a small, precisely located hole that sits
between the encoder disk and each infrared sensor. t is visible in this photo:
A .I4se-:p 4f 43e 4f te 4pti.aI e3.4/ers
tat tra.k m4:se m4ti43 N4te te pie.e 4f
pIasti. -etwee3 te i3frare/ se3s4r (re/) a3/
te e3.4/i3g /isk.
This piece of plastic provides a window through which the infrared sensor can "see."
The window on one side of the disk is located slightly higher than it is on the other --
one-half the height of one of the holes in the encoder disk, to be exact. That difference
causes the two infrared sensors to see pulses of light at slightly different times. There
are times when one of the sensors will see a pulse of light when the other does not,
and vice versa. This page offers a nice explanation of how direction is determined.
.
Anda mungkin juga menyukai
- A Heartbreaking Work Of Staggering Genius: A Memoir Based on a True StoryDari EverandA Heartbreaking Work Of Staggering Genius: A Memoir Based on a True StoryPenilaian: 3.5 dari 5 bintang3.5/5 (231)
- The Sympathizer: A Novel (Pulitzer Prize for Fiction)Dari EverandThe Sympathizer: A Novel (Pulitzer Prize for Fiction)Penilaian: 4.5 dari 5 bintang4.5/5 (119)
- Never Split the Difference: Negotiating As If Your Life Depended On ItDari EverandNever Split the Difference: Negotiating As If Your Life Depended On ItPenilaian: 4.5 dari 5 bintang4.5/5 (838)
- Devil in the Grove: Thurgood Marshall, the Groveland Boys, and the Dawn of a New AmericaDari EverandDevil in the Grove: Thurgood Marshall, the Groveland Boys, and the Dawn of a New AmericaPenilaian: 4.5 dari 5 bintang4.5/5 (265)
- The Little Book of Hygge: Danish Secrets to Happy LivingDari EverandThe Little Book of Hygge: Danish Secrets to Happy LivingPenilaian: 3.5 dari 5 bintang3.5/5 (399)
- Grit: The Power of Passion and PerseveranceDari EverandGrit: The Power of Passion and PerseverancePenilaian: 4 dari 5 bintang4/5 (587)
- The World Is Flat 3.0: A Brief History of the Twenty-first CenturyDari EverandThe World Is Flat 3.0: A Brief History of the Twenty-first CenturyPenilaian: 3.5 dari 5 bintang3.5/5 (2219)
- The Subtle Art of Not Giving a F*ck: A Counterintuitive Approach to Living a Good LifeDari EverandThe Subtle Art of Not Giving a F*ck: A Counterintuitive Approach to Living a Good LifePenilaian: 4 dari 5 bintang4/5 (5794)
- Team of Rivals: The Political Genius of Abraham LincolnDari EverandTeam of Rivals: The Political Genius of Abraham LincolnPenilaian: 4.5 dari 5 bintang4.5/5 (234)
- Rise of ISIS: A Threat We Can't IgnoreDari EverandRise of ISIS: A Threat We Can't IgnorePenilaian: 3.5 dari 5 bintang3.5/5 (137)
- Shoe Dog: A Memoir by the Creator of NikeDari EverandShoe Dog: A Memoir by the Creator of NikePenilaian: 4.5 dari 5 bintang4.5/5 (537)
- The Emperor of All Maladies: A Biography of CancerDari EverandThe Emperor of All Maladies: A Biography of CancerPenilaian: 4.5 dari 5 bintang4.5/5 (271)
- The Gifts of Imperfection: Let Go of Who You Think You're Supposed to Be and Embrace Who You AreDari EverandThe Gifts of Imperfection: Let Go of Who You Think You're Supposed to Be and Embrace Who You ArePenilaian: 4 dari 5 bintang4/5 (1090)
- Her Body and Other Parties: StoriesDari EverandHer Body and Other Parties: StoriesPenilaian: 4 dari 5 bintang4/5 (821)
- The Hard Thing About Hard Things: Building a Business When There Are No Easy AnswersDari EverandThe Hard Thing About Hard Things: Building a Business When There Are No Easy AnswersPenilaian: 4.5 dari 5 bintang4.5/5 (344)
- Hidden Figures: The American Dream and the Untold Story of the Black Women Mathematicians Who Helped Win the Space RaceDari EverandHidden Figures: The American Dream and the Untold Story of the Black Women Mathematicians Who Helped Win the Space RacePenilaian: 4 dari 5 bintang4/5 (894)
- Elon Musk: Tesla, SpaceX, and the Quest for a Fantastic FutureDari EverandElon Musk: Tesla, SpaceX, and the Quest for a Fantastic FuturePenilaian: 4.5 dari 5 bintang4.5/5 (474)
- The Unwinding: An Inner History of the New AmericaDari EverandThe Unwinding: An Inner History of the New AmericaPenilaian: 4 dari 5 bintang4/5 (45)
- The Yellow House: A Memoir (2019 National Book Award Winner)Dari EverandThe Yellow House: A Memoir (2019 National Book Award Winner)Penilaian: 4 dari 5 bintang4/5 (98)
- On Fire: The (Burning) Case for a Green New DealDari EverandOn Fire: The (Burning) Case for a Green New DealPenilaian: 4 dari 5 bintang4/5 (73)
- FDA Expectation On Software ValidationDokumen40 halamanFDA Expectation On Software ValidationHong HuangBelum ada peringkat
- Service Support Tool ManualDokumen98 halamanService Support Tool ManualGarrett A GinnBelum ada peringkat
- DOS 2.10 Technical Reference Sep83Dokumen178 halamanDOS 2.10 Technical Reference Sep83kgrhoadsBelum ada peringkat
- Easy Coding Installation Guide For CIC Head Unit BMW's PDFDokumen3 halamanEasy Coding Installation Guide For CIC Head Unit BMW's PDFros56100% (1)
- CSCU Module 02 Securing Operating Systems PDFDokumen77 halamanCSCU Module 02 Securing Operating Systems PDFSandeep Roy100% (3)
- Practical File Database Management System: (CODE-IT (ID) - 5002)Dokumen23 halamanPractical File Database Management System: (CODE-IT (ID) - 5002)Sukhvinder SinghBelum ada peringkat
- TRAIN RESERVATION PROJECTDokumen41 halamanTRAIN RESERVATION PROJECTKatniss TathagataBelum ada peringkat
- TRAIN RESERVATION PROJECTDokumen41 halamanTRAIN RESERVATION PROJECTKatniss TathagataBelum ada peringkat
- Timing Diagram of 8085Dokumen13 halamanTiming Diagram of 8085abk_89100% (1)
- Supermarket Store Branches Sales AnalysisDokumen25 halamanSupermarket Store Branches Sales AnalysisAkansha KumariBelum ada peringkat
- Easeus Partition Master User GuideDokumen46 halamanEaseus Partition Master User GuideJuan J. Quintas CondeBelum ada peringkat
- Practice Final Exam For CH 1-10 IT Essentials PC Hardware and Software Version 4.1Dokumen10 halamanPractice Final Exam For CH 1-10 IT Essentials PC Hardware and Software Version 4.1Raine Bao75% (4)
- Fm/Am Digital Media Player: Operating Instructions Manual de InstruccionesDokumen56 halamanFm/Am Digital Media Player: Operating Instructions Manual de InstruccionesAngel JaimeBelum ada peringkat
- UnzipDokumen13 halamanUnzipNaga LakshmaiahBelum ada peringkat
- Test DiskDokumen67 halamanTest DiskkarlheinzeBelum ada peringkat
- FloppyDriveInfo 1349101164Dokumen27 halamanFloppyDriveInfo 1349101164Oscar Arthur KoepkeBelum ada peringkat
- SD Card Module Evaluation Kit 22 PsocDokumen24 halamanSD Card Module Evaluation Kit 22 PsocPratik BhagatBelum ada peringkat
- Blaupunkt Helsinki 220 BTDokumen32 halamanBlaupunkt Helsinki 220 BTRadenko RasevicBelum ada peringkat
- Basics of The Renesas Synergy Platform 2018-11Dokumen106 halamanBasics of The Renesas Synergy Platform 2018-11Ahmed MsfBelum ada peringkat
- CNS 320 Week2 LectureDokumen63 halamanCNS 320 Week2 Lecturealb3rtlinBelum ada peringkat
- Digital ForensicDokumen238 halamanDigital Forensicidham2006Belum ada peringkat
- Symcli CommandsDokumen11 halamanSymcli CommandsishanmaBelum ada peringkat
- Cobra ODE User Manual (English) v1.8Dokumen26 halamanCobra ODE User Manual (English) v1.8sasa097Belum ada peringkat
- File - Creation - Asm: INT 21h / AH 3Ch - Create or Truncate FileDokumen6 halamanFile - Creation - Asm: INT 21h / AH 3Ch - Create or Truncate FilekumarklBelum ada peringkat
- CDJ-850 Update Guide ENDokumen5 halamanCDJ-850 Update Guide ENC-Dryk ™Belum ada peringkat
- Kontron Windows CE Solution Pack: Technical Manual Rev. 2.0Dokumen25 halamanKontron Windows CE Solution Pack: Technical Manual Rev. 2.0Tony KututoBelum ada peringkat
- DreamPlug V9-Upgrade Kernel Root Filesystem - Quick Start Guide-2Dokumen10 halamanDreamPlug V9-Upgrade Kernel Root Filesystem - Quick Start Guide-2wirelesshecubusBelum ada peringkat
- Analyzer XDokumen2 halamanAnalyzer XSaksham RawatBelum ada peringkat
- Embedded Linux Course SlidesDokumen571 halamanEmbedded Linux Course SlidesKuan Xing Li100% (2)
- Homework M2: Basic Services and ComponentsDokumen3 halamanHomework M2: Basic Services and ComponentsnikolaBelum ada peringkat
- Ardi and Emtcopy For Windows and OS/2: Licensed Program byDokumen41 halamanArdi and Emtcopy For Windows and OS/2: Licensed Program bySwar Sinha100% (1)
- X Way ForensicDokumen4 halamanX Way ForensicZeljko TomicBelum ada peringkat
- Application D2 WS2023Dokumen11 halamanApplication D2 WS2023María Camila AlvaradoBelum ada peringkat
- CFOR 101 Computer Forensics I Lab Package # 3 Understanding File Systems - FATDokumen17 halamanCFOR 101 Computer Forensics I Lab Package # 3 Understanding File Systems - FATUly BeatzBelum ada peringkat