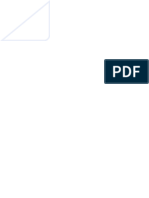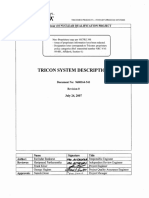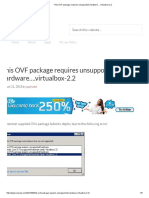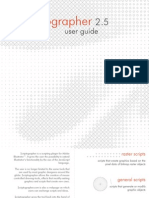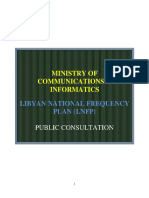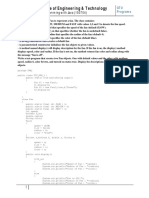HFSS User Guide
Diunggah oleh
Vladimir KuznetsovDeskripsi Asli:
Hak Cipta
Format Tersedia
Bagikan dokumen Ini
Apakah menurut Anda dokumen ini bermanfaat?
Apakah konten ini tidak pantas?
Laporkan Dokumen IniHak Cipta:
Format Tersedia
HFSS User Guide
Diunggah oleh
Vladimir KuznetsovHak Cipta:
Format Tersedia
1-1
ANSYS, Inc. Proprietary
2009 ANSYS, Inc. All rights reserved.
February 23, 2009
Inventory #002593
1-1
ANSYS, Inc. Proprietary
2009 ANSYS, Inc. All rights reserved.
February 20, 2009
Inventory #002704
Chapter 1 - Introduction
Ansoft HFSS User Guide
Introduction
1-2
ANSYS, Inc. Proprietary
2009 ANSYS, Inc. All rights reserved.
February 23, 2009
Inventory #002593
Training Manual Training Manual
1-2
ANSYS, Inc. Proprietary
2009 ANSYS, Inc. All rights reserved.
February 20, 2009
Inventory #002704
Ansoft HFSS User Guide
Inventory Number: 002704
3
rd
Edition
HFSS Release: 11.1
Published Date: February 20, 2009
Registered Trademarks:
ANSYS
is a registered trademark of SAS IP Inc.
All other product names mentioned in this manual are trademarks or registered trademarks of their
respective manufacturers.
Disclaimer Notice:
This document has been reviewed and approved in accordance with the ANSYS, Inc.
Documentation Review and Approval Procedures. This ANSYS Inc. software product (the
Program) and program documentation (Documentation) are furnished by ANSYS, Inc. under an
ANSYS Software License Agreement that contains provisions concerning non-disclosure, copying,
length and nature of use, warranties, disclaimers and remedies, and other provisions. The
Program and Documentation may be used or copied only in accordance with the terms of that
License Agreement.
Copyright 2008 SAS IP, Inc.
Proprietary data. Unauthorized use, distribution, or duplication is prohibited.
All Rights Reserved.
Training Manual
Ansoft HFSS for SI User Guide
Introduction
1-3
ANSYS, Inc. Proprietary
2009 ANSYS, Inc. All rights reserved.
February 23, 2009
Inventory #002593
Training Manual Training Manual
1-3
ANSYS, Inc. Proprietary
2009 ANSYS, Inc. All rights reserved.
February 20, 2009
Inventory #002704
Ansoft HFSS User Guide
Table of Contents
1. Introduction 1-1
Table of Contents 1-3
Welcome to Ansoft HFSS 1-4
Getting Help 1-7
Ansoft Desktop 1-9
Simulation Overview 1-18
2. Simulation Basics 2-1
3. Boundary Conditions 3-1
4. Appendix Boundary Conditions 4-1
5. Examples Antenna
UHF Probe 5.1
Conical Horn 5.2
Probe Fed Patch 5.3
Slot Coupled Patch 5.4
Endfire Waveguide Array 5.5
6. Examples Microwave
Magic T 6.1
Coax Connector 6.2
180 Ring Hybrid 6.3
Coax Stub 6.4
Microstrip Wave Port 6.5
Ferrite Circulator 6.6
7. Examples Filters
Bandpass Filter 7.1
8. Examples Signal Integrity
LVDS Differential Pair 8.1
Segmented Return Path 8.2
Non-ideal Planes 8.3
Return Path 8.4
9. Examples On-Chip
Spiral Inductor 9.1
Introduction
1-4
ANSYS, Inc. Proprietary
2009 ANSYS, Inc. All rights reserved.
February 23, 2009
Inventory #002593
Training Manual Training Manual
1-4
ANSYS, Inc. Proprietary
2009 ANSYS, Inc. All rights reserved.
February 20, 2009
Inventory #002704
Ansoft HFSS User Guide
Welcome to Ansoft HFSS
What is HFSS?
HFSS is a high-performance full-wave electromagnetic(EM) field simulator for arbitrary 3D volumetric passive device
modeling that takes advantage of the familiar Microsoft Windows graphical user interface. It integrates simulation,
visualization, solid modeling, and automation in an easy-to-learn environment where solutions to your 3D EM problems
are quickly and accurately obtained. Ansoft HFSS employs the Finite Element Method(FEM), adaptive meshing, and
brilliant graphics to give you unparalleled performance and insight to all of your 3D EM problems. Ansoft HFSS can be
used to calculate parameters such as S-Parameters, Resonant Frequency, and Fields. Typical uses include:
Package Modeling BGA, QFP, Flip-Chip
PCB Board Modeling Power/Ground planes, Mesh Grid Grounds, Backplanes
Silicon/GaAs - Spiral Inductors, Transformers
EMC/EMI Shield Enclosures, Coupling, Near- or Far-Field Radiation
Antennas/Mobile Communications Patches, Dipoles, Horns, Conformal Cell Phone Antennas, Quadrafilar Helix, Specific
Absorption Rate(SAR), Infinite Arrays, Radar Cross Section(RCS), Frequency Selective Surfaces(FSS)
Connectors Coax, SFP/XFP, Backplane, Transitions
Waveguide Filters, Resonators, Transitions, Couplers
Filters Cavity Filters, Microstrip, Dielectric
HFSS is an interactive simulation system whose basic mesh element is a tetrahedron. This allows you to solve any
arbitrary 3D geometry, especially those with complex curves and shapes, in a fraction of the time it would take using
other techniques.
The name HFSS stands for High Frequency Structure Simulator. Ansoft pioneered the use of the Finite Element
Method(FEM) for EM simulation by developing/implementing technologies such as tangential vector finite elements,
adaptive meshing, and Adaptive Lanczos-Pade Sweep(ALPS). Today, HFSS continues to lead the industry with
innovations such as Modes-to-Nodes and Full-Wave Spice.
Ansoft HFSS has evolved over a period of years with input from many users and industries. In industry, Ansoft HFSS
is the tool of choice for high-productivity research, development, and virtual prototyping.
Introduction
1-5
ANSYS, Inc. Proprietary
2009 ANSYS, Inc. All rights reserved.
February 23, 2009
Inventory #002593
Training Manual Training Manual
1-5
ANSYS, Inc. Proprietary
2009 ANSYS, Inc. All rights reserved.
February 20, 2009
Inventory #002704
Ansoft HFSS User Guide
Installing the Ansoft HFSS software
System Requirements
For up-to-date information, refer to the HFSS Installation Guide
Installing the Ansoft HFSS Software
For up-to-date information, refer to the HFSS Installation Guide
Starting Ansoft HFSS
1. Click the Microsoft Start button, select Programs, and select the Ansoft, HFSS 11 program group. Click HFSS 11.
2. Or Double click on the HFSS 11 icon on the Windows Desktop
NOTE:YoushouldmakebackupcopiesofallHFSSprojectscreate NOTE:YoushouldmakebackupcopiesofallHFSSprojectscreate NOTE:YoushouldmakebackupcopiesofallHFSSprojectscreate NOTE:YoushouldmakebackupcopiesofallHFSSprojectscreatedwitha dwitha dwitha dwitha
previousversionofthesoftwarebeforeopeningtheminHFSSv11 previousversionofthesoftwarebeforeopeningtheminHFSSv11 previousversionofthesoftwarebeforeopeningtheminHFSSv11 previousversionofthesoftwarebeforeopeningtheminHFSSv11
Introduction
1-6
ANSYS, Inc. Proprietary
2009 ANSYS, Inc. All rights reserved.
February 23, 2009
Inventory #002593
Training Manual Training Manual
1-6
ANSYS, Inc. Proprietary
2009 ANSYS, Inc. All rights reserved.
February 20, 2009
Inventory #002704
Ansoft HFSS User Guide
Web Update
WebUpdate
This feature allows you to update any existing Ansoft software from the WebUpdate window. This feature automatically
scans your system to find any Ansoft software, and then allows you to download any updates if they are available.
Introduction
1-7
ANSYS, Inc. Proprietary
2009 ANSYS, Inc. All rights reserved.
February 23, 2009
Inventory #002593
Training Manual Training Manual
1-7
ANSYS, Inc. Proprietary
2009 ANSYS, Inc. All rights reserved.
February 20, 2009
Inventory #002704
Ansoft HFSS User Guide
Getting Help
Getting Help
If you have any questions while you are using Ansoft HFSS you can find answers in several ways:
Ansoft HFSS Online Help provides assistance while you are working.
To get help about a specific, active dialog box, click the Help button in the dialog box or press the F1 key.
Select the menu item Help > Contents to access the online help system.
Tooltips are available to provide information about tools on the toolbars or dialog boxes. When you hold the
pointer over a tool for a brief time, a tooltip appears to display the name of the tool.
As you move the pointer over a tool or click a menu item, the Status Bar at the bottom of the Ansoft HFSS
window provides a brief description of the function of the tool or menu item.
The Ansoft HFSS Getting Started guide provides detailed information about using HFSS to create and solve
3D EM projects.
Ansoft Technical Support
To contact Ansoft technical support staff in your geographical area, please log on to the Ansoft corporate
website, www.ansoft.com and select Contact.
Your Ansoft sales engineer may also be contacted in order to obtain this information.
Visiting the Ansoft Web Site
If your computer is connected to the Internet, you can visit the Ansoft Web site to learn more about the Ansoft company
and products.
From the Ansoft Desktop
Select the menu item Help > Ansoft Corporate Website to access the Online Technical Support (OTS)
system.
From your Internet browser
Visit www.ansoft.com
Introduction
1-8
ANSYS, Inc. Proprietary
2009 ANSYS, Inc. All rights reserved.
February 23, 2009
Inventory #002593
Training Manual Training Manual
1-8
ANSYS, Inc. Proprietary
2009 ANSYS, Inc. All rights reserved.
February 20, 2009
Inventory #002704
Ansoft HFSS User Guide
Getting Help
For Technical Support
The following link will direct you to the Ansoft Support Page. The Ansoft Support Pages provide additional
documentation, training, and application notes.
Web Site: http://www.ansoft.com/support.cfm
Technical Support:
9-4 EST:
Pittsburgh, PA
(412) 261-3200 x0 Ask for Technical Support
Burlington, MA
(781) 229-8900 x0 Ask for Technical Support
9-4 PST:
San Jose, CA
(408) 261-9095 x0 Ask for Technical Support
Portland, OR
(503) 906-7944
Irvine, CA
(714) 417-9311 x6
Introduction
1-9
ANSYS, Inc. Proprietary
2009 ANSYS, Inc. All rights reserved.
February 23, 2009
Inventory #002593
Training Manual Training Manual
1-9
ANSYS, Inc. Proprietary
2009 ANSYS, Inc. All rights reserved.
February 20, 2009
Inventory #002704
Ansoft HFSS User Guide
Ansoft Desktop Terms
Ansoft Desktop Terms
The Ansoft HFSS Desktop has several optional panels:
A Project Manager which contains a design tree which lists the structure of the project.
A Message Manager that allows you to view any errors or warnings that occur before you begin a simulation.
A Property Window that displays and allows you to change model parameters or attributes.
A Progress Window that displays solution progress.
A 3D Modeler Window which contains the model and model tree for the active design.
Introduction
1-10
ANSYS, Inc. Proprietary
2009 ANSYS, Inc. All rights reserved.
February 23, 2009
Inventory #002593
Training Manual Training Manual
1-10
ANSYS, Inc. Proprietary
2009 ANSYS, Inc. All rights reserved.
February 20, 2009
Inventory #002704
Ansoft HFSS User Guide
Ansoft HFSS Desktop
Menu Menu Menu Menu
bar bar bar bar
Progress Progress Progress Progress
Window Window Window Window
PropertyWindow PropertyWindow PropertyWindow PropertyWindow
Message Message Message Message
Manager Manager Manager Manager
Project Project Project Project
Manager Manager Manager Manager
withproject withproject withproject withproject
tree tree tree tree
Status Status Status Status
bar bar bar bar
3DModeler 3DModeler 3DModeler 3DModeler
Window Window Window Window
Toolbars Toolbars Toolbars Toolbars
CoordinateEntryFields CoordinateEntryFields CoordinateEntryFields CoordinateEntryFields
Introduction
1-11
ANSYS, Inc. Proprietary
2009 ANSYS, Inc. All rights reserved.
February 23, 2009
Inventory #002593
Training Manual Training Manual
1-11
ANSYS, Inc. Proprietary
2009 ANSYS, Inc. All rights reserved.
February 20, 2009
Inventory #002704
Ansoft HFSS User Guide
Ansoft Desktop Terms
Project Manager
Project Project Project Project
Design Design Design Design
DesignResults DesignResults DesignResults DesignResults
DesignSetup DesignSetup DesignSetup DesignSetup
DesignAutomation DesignAutomation DesignAutomation DesignAutomation
Parametric Parametric Parametric Parametric
Optimization Optimization Optimization Optimization
Sensitivity Sensitivity Sensitivity Sensitivity
Statistical Statistical Statistical Statistical
ProjectManagerWindow ProjectManagerWindow ProjectManagerWindow ProjectManagerWindow
Introduction
1-12
ANSYS, Inc. Proprietary
2009 ANSYS, Inc. All rights reserved.
February 23, 2009
Inventory #002593
Training Manual Training Manual
1-12
ANSYS, Inc. Proprietary
2009 ANSYS, Inc. All rights reserved.
February 20, 2009
Inventory #002704
Ansoft HFSS User Guide
Ansoft Desktop Terms
Property Window
PropertyWindow PropertyWindow PropertyWindow PropertyWindow
Propertytabs Propertytabs Propertytabs Propertytabs
Property Property Property Property
buttons buttons buttons buttons
Property Property Property Property
table table table table
Introduction
1-13
ANSYS, Inc. Proprietary
2009 ANSYS, Inc. All rights reserved.
February 23, 2009
Inventory #002593
Training Manual Training Manual
1-13
ANSYS, Inc. Proprietary
2009 ANSYS, Inc. All rights reserved.
February 20, 2009
Inventory #002704
Ansoft HFSS User Guide
Ansoft Desktop Terms
Ansoft 3D Modeler
Edge Edge Edge Edge
Vertex Vertex Vertex Vertex
Plane Plane Plane Plane
CoordinateSystem(CS) CoordinateSystem(CS) CoordinateSystem(CS) CoordinateSystem(CS)
Origin Origin Origin Origin
Face Face Face Face
Model Model Model Model
3DModelerWindow 3DModelerWindow 3DModelerWindow 3DModelerWindow
Graphics Graphics Graphics Graphics
area area area area
Model Model Model Model
3DModeler 3DModeler 3DModeler 3DModeler
designtree designtree designtree designtree
Contextmenu Contextmenu Contextmenu Contextmenu
Introduction
1-14
ANSYS, Inc. Proprietary
2009 ANSYS, Inc. All rights reserved.
February 23, 2009
Inventory #002593
Training Manual Training Manual
1-14
ANSYS, Inc. Proprietary
2009 ANSYS, Inc. All rights reserved.
February 20, 2009
Inventory #002704
Ansoft HFSS User Guide
Ansoft Desktop Terms
3D Modeler Design Tree
GroupedbyMaterial GroupedbyMaterial GroupedbyMaterial GroupedbyMaterial
ObjectView ObjectView ObjectView ObjectView
Material Material Material Material
Object Object Object Object
ObjectCommand ObjectCommand ObjectCommand ObjectCommand
History History History History
Introduction
1-15
ANSYS, Inc. Proprietary
2009 ANSYS, Inc. All rights reserved.
February 23, 2009
Inventory #002593
Training Manual Training Manual
1-15
ANSYS, Inc. Proprietary
2009 ANSYS, Inc. All rights reserved.
February 20, 2009
Inventory #002704
Ansoft HFSS User Guide
Design Windows
Design Windows
In the Ansoft HFSS Desktop, each project can have multiple designs and each design is displayed in a separate
window.
You can have multiple projects and design windows open at the same time. Also, you can have multiple views of the
same design visible at the same time.
To arrange the windows, you can drag them by the title bar, and resize them by dragging a corner or border. Also, you
can select one of the following menu options: Window >Cascade, Window >Tile Vertically, or Window > Tile
Horizontally.
To organize your Ansoft HFSS window, you can iconize open designs. Click the Iconize ** symbol in the upper right
corner of the document border. An icon appears in the lower part of the Ansoft HFSS window. If the icon is not visible,
it may be behind another open document. Resize any open documents as necessary. Select the menu item Window
> Arrange Icons to arrange them at the bottom of the Ansoft HFSS window.
Select the menu item Window > Close All to close all open design. You are prompted to Save unsaved designs.
Designicons Designicons Designicons Designicons
Iconize Iconize Iconize Iconize
Symbol Symbol Symbol Symbol
Introduction
1-16
ANSYS, Inc. Proprietary
2009 ANSYS, Inc. All rights reserved.
February 23, 2009
Inventory #002593
Training Manual Training Manual
1-16
ANSYS, Inc. Proprietary
2009 ANSYS, Inc. All rights reserved.
February 20, 2009
Inventory #002704
Ansoft HFSS User Guide
Toolbars
Toolbars
The toolbar buttons are shortcuts for frequently used commands. Most of the available toolbars are displayed in this
illustration of the Ansoft HFSS initial screen, but your Ansoft HFSS window probably will not be arranged this way. You
can customize your toolbar display in a way that is convenient for you.
Some toolbars are always displayed; other toolbars display automatically when you select a document of the related
type. For example, when you select a 2D report from the project tree, the 2D report toolbar displays.
To display or hide individual toolbars:
Right-click the Ansoft HFSS window frame.
A list of all the toolbars is displayed. The toolbars with a check mark beside them are visible; the toolbars without
a check mark are hidden. Click the toolbar name to turn its display on or off
To make changes to the toolbars, select the menu item Tools > Customize. See Customize and Arrange Toolbars
on the next page.
Introduction
1-17
ANSYS, Inc. Proprietary
2009 ANSYS, Inc. All rights reserved.
February 23, 2009
Inventory #002593
Training Manual Training Manual
1-17
ANSYS, Inc. Proprietary
2009 ANSYS, Inc. All rights reserved.
February 20, 2009
Inventory #002704
Ansoft HFSS User Guide
Toolbars
Customize and Arrange Toolbars
To customize toolbars:
Select the menu item Tools > Customize, or right-click the Ansoft HFSS window frame and click Customize at
the bottom of the toolbar list.
In the Customize dialog, you can do the following:
View a Description of the toolbar commands
1.Select an item from the Component pull-down list
2.Select an item from the Category list
3.Using the mouse click on the Buttons to display the Description
4.Click the Close button when you are finished
Toggle the visibility of toolbars
1.From the Toolbar list, toggle the check boxes to control the visibility of the toolbars
2.Click the Close button when you are finished
Introduction
1-18
ANSYS, Inc. Proprietary
2009 ANSYS, Inc. All rights reserved.
February 23, 2009
Inventory #002593
Training Manual Training Manual
1-18
ANSYS, Inc. Proprietary
2009 ANSYS, Inc. All rights reserved.
February 20, 2009
Inventory #002704
Ansoft HFSS User Guide
Overview
Ansoft HFSS Desktop
The Ansoft HFSS Desktop provides an intuitive, easy-to-use interface for developing passive RF device models.
Creating designs, involves the following:
1. Parametric Model Generation creating the geometry, boundaries and excitations
2. Analysis Setup defining solution setup and frequency sweeps
3. Results creating 2D reports and field plots
4. Solve Loop - the solution process is fully automated
To understand how these processes co-exist, examine the illustration shown on the next page.
Introduction
1-19
ANSYS, Inc. Proprietary
2009 ANSYS, Inc. All rights reserved.
February 23, 2009
Inventory #002593
Training Manual Training Manual
1-19
ANSYS, Inc. Proprietary
2009 ANSYS, Inc. All rights reserved.
February 20, 2009
Inventory #002704
Ansoft HFSS User Guide
Overview
Design Design Design Design
SolutionType SolutionType SolutionType SolutionType
Boundaries Boundaries Boundaries Boundaries
Excitations Excitations Excitations Excitations
Mesh Mesh Mesh Mesh
Operations Operations Operations Operations
Analysis Analysis Analysis Analysis
SolutionSetup SolutionSetup SolutionSetup SolutionSetup
FrequencySweep FrequencySweep FrequencySweep FrequencySweep
ParametricModel ParametricModel ParametricModel ParametricModel
Geometry/Materials Geometry/Materials Geometry/Materials Geometry/Materials
Results Results Results Results
2DReports 2DReports 2DReports 2DReports
Fields Fields Fields Fields
Mesh Mesh Mesh Mesh
Refinement Refinement Refinement Refinement
Solve Solve Solve Solve
Update Update Update Update
Converged Converged Converged Converged
Analyze Analyze Analyze Analyze
Finished Finished Finished Finished
SolveLoop SolveLoop SolveLoop SolveLoop
NO NO NO NO
YES YES YES YES
Introduction
1-20
ANSYS, Inc. Proprietary
2009 ANSYS, Inc. All rights reserved.
February 23, 2009
Inventory #002593
Training Manual Training Manual
1-20
ANSYS, Inc. Proprietary
2009 ANSYS, Inc. All rights reserved.
February 20, 2009
Inventory #002704
Ansoft HFSS User Guide
Opening a Design
Opening a HFSS project
This section describes how to open a new or existing project.
Opening a New project
To open a new project:
1. In an Ansoft HFSS window, select the menu item File > New.
2. Select the menu Project > Insert HFSS Design.
Opening an Existing HFSS project
To open an existing project:
1. In an Ansoft HFSS window,
select the menu File > Open.
Use the Open dialog to select
the project.
2. Click Open to open the project
Opening an Existing Project from Explorer
You can open a project directly from the Microsoft Windows Explorer.
To open a project from Windows Explorer, do one of the following:
Double-click on the name of the project in Windows Explorer.
Right-click the name of the project in Windows Explorer and select Open from the shortcut menu.
Introduction
1-21
ANSYS, Inc. Proprietary
2009 ANSYS, Inc. All rights reserved.
February 23, 2009
Inventory #002593
Training Manual Training Manual
1-21
ANSYS, Inc. Proprietary
2009 ANSYS, Inc. All rights reserved.
February 20, 2009
Inventory #002704
Ansoft HFSS User Guide
Set Solution Type
Set Solution Type
This section describes how to set the Solution Type. The Solution Type defines the type of results, how the excitations
are defined, and the convergence. The following Solution Types are available:
1. Driven Modal - calculates the modal-based S-parameters. The S-matrix solutions will be expressed in terms of
the incident and reflected powers of waveguide modes.
2. Driven Terminal - calculates the terminal-based S-parameters of multi-conductor transmission line ports. The S-
matrix solutions will be expressed in terms of terminal voltages and currents.
3. Eignemode calculate the eigenmodes, or resonances, of a structure. The Eigenmode solver finds the resonant
frequencies of the structure and the fields at those resonant frequencies.
Convergence
Driven Modal Delta S for modal S-Parameters. This was the only convergence method available for Driven
Solutions in previous versions.
Driven Terminal Delta S for the single-ended or differential nodal S-Parameters.
Eigenmode - Delta F
To set the solution type:
1. Select the menu item HFSS > Solution Type
2. Solution Type Window:
1. Choose one of the following:
1.Driven Modal
2.Driven Terminal
3.Eigenmode
2. Click the OK button
Introduction
1-22
ANSYS, Inc. Proprietary
2009 ANSYS, Inc. All rights reserved.
February 23, 2009
Inventory #002593
Training Manual Training Manual
1-22
ANSYS, Inc. Proprietary
2009 ANSYS, Inc. All rights reserved.
February 20, 2009
Inventory #002704
Ansoft HFSS User Guide
Converting older files
Converting Older HFSS file to HFSS v11
Because of changes to the HFSS files with the development of HFSS v11, opening a HFSS document from an earlier
release may take more time than you are used to experiencing. However, once the file has been opened and saved,
subsequent opening time will return to normal
Ansoft HFSS v11 provides a way for you to automatically convert your HFSS projects from an earlier version to the
HFSS v11 format.
To access HFSS projects in an earlier version.
From HFSS v11,
1. Select the menu item File > Open
2. Open dialog
1.Files of Type: Ansoft HFSS Project Files (.hfss)
2.Browse to the existing project and select the .hfss file
3.Click the Open button
1-1
ANSYS, Inc. Proprietary
2009 ANSYS, Inc. All rights reserved.
February 23, 2009
Inventory #002593
2-1
ANSYS, Inc. Proprietary
2009 ANSYS, Inc. All rights reserved.
February 20, 2009
Inventory #002704
Chapter 2 Simulation Basics
Ansoft HFSS - User Guide
Introduction
1-2
ANSYS, Inc. Proprietary
2009 ANSYS, Inc. All rights reserved.
February 23, 2009
Inventory #002593
Training Manual Training Manual
2-2
ANSYS, Inc. Proprietary
2009 ANSYS, Inc. All rights reserved.
February 20, 2009
Inventory #002704
Ansoft HFSS User Guide
What is HFSS (High Frequency Structure Simulator)?
HFSS is the industry-standard software for S-parameter, full-wave SPICE extraction and
electromagnetic simulation of high-frequency and high-speed components. HFSS is widely used for
the design of on-chip embedded passives, PCB interconnects, antennas, RF/microwave components,
and high-frequency IC packages.
HFSS improves engineering productivity, reduces development time, and better assures first-pass
design success. The latest release of HFSS delivers significant productivity gains to Microwave/RF
engineers and expands electromagnetic co-design to a new segment of engineers working in the
areas of RF/analog IC and multi-gigabit designs as well as EMI/EMC.
Introduction
1-3
ANSYS, Inc. Proprietary
2009 ANSYS, Inc. All rights reserved.
February 23, 2009
Inventory #002593
Training Manual Training Manual
2-3
ANSYS, Inc. Proprietary
2009 ANSYS, Inc. All rights reserved.
February 20, 2009
Inventory #002704
Ansoft HFSS User Guide
GUI GUI GUI GUI
Mesh Mesh Mesh Mesh Solver Solver Solver Solver
Introduction
1-4
ANSYS, Inc. Proprietary
2009 ANSYS, Inc. All rights reserved.
February 23, 2009
Inventory #002593
Training Manual Training Manual
2-4
ANSYS, Inc. Proprietary
2009 ANSYS, Inc. All rights reserved.
February 20, 2009
Inventory #002704
Ansoft HFSS User Guide
HFSS Methodology
HFSS uses the Finite Element Method (FEM) to solve Maxwells equations.
The primary advantage of the FEM for solving partial differential equations lies in the ability of the basic building blocks
used to discretize the model to confrom to arbitrary geometry.
The arbitrary shape of the basic building block (tetrahedron) also allows HFSS to generate a coarse mesh where fewer
cells are needed to yield an accuate solution, while creating a finely discretized mesh where the field is rapidly varying
or higher accuaracy is needed to obtain an accurate global solution.
The FEM has been a standard for solving electromagnetic problems since the
inception of HFSS in 1990.
The FEM has been a standard for solving problems in structure mechanics since the mid 1950s.
Tetrahedron Tetrahedron Tetrahedron Tetrahedron
Introduction
1-5
ANSYS, Inc. Proprietary
2009 ANSYS, Inc. All rights reserved.
February 23, 2009
Inventory #002593
Training Manual Training Manual
2-5
ANSYS, Inc. Proprietary
2009 ANSYS, Inc. All rights reserved.
February 20, 2009
Inventory #002704
Ansoft HFSS User Guide
HFSS - Technology
Tangential Vector Finite Elements
Transfinite Element Method
Adaptive Meshing
Vertex:Explicitly Vertex:Explicitly Vertex:Explicitly Vertex:Explicitly
Solved Solved Solved Solved
Edge:Explicitly Edge:Explicitly Edge:Explicitly Edge:Explicitly
Solved Solved Solved Solved
Face: Face: Face: Face:
Interpolated Interpolated Interpolated Interpolated
Initial Initial Initial Initial Converged Converged Converged Converged
Introduction
1-6
ANSYS, Inc. Proprietary
2009 ANSYS, Inc. All rights reserved.
February 23, 2009
Inventory #002593
Training Manual Training Manual
2-6
ANSYS, Inc. Proprietary
2009 ANSYS, Inc. All rights reserved.
February 20, 2009
Inventory #002704
Ansoft HFSS User Guide
The Solve
Create Initial
Mesh
Solve fields using the
Finite Element Method
Max(| S|)<goal?
Calculate local
Solution error
Generate New Mesh
Calculate broad band
s-parameters (if desired)
no
yes
Start
HFSS Automated solution process
Introduction
1-7
ANSYS, Inc. Proprietary
2009 ANSYS, Inc. All rights reserved.
February 23, 2009
Inventory #002593
Training Manual Training Manual
2-7
ANSYS, Inc. Proprietary
2009 ANSYS, Inc. All rights reserved.
February 20, 2009
Inventory #002704
Ansoft HFSS User Guide
1D FEM Example
The finite element method (FEM) can be used to approximate the
unknown curve F(x).
The model is discretized into 6 individual cells. w
0
w
6
are the
piecewise linear basis functions from which the approximate
solution will be built.
x
F(x)
1
w
1
1
0
2
w
2
3
w
3
4
w
4
5
w
5
6
w
6
w
0
Introduction
1-8
ANSYS, Inc. Proprietary
2009 ANSYS, Inc. All rights reserved.
February 23, 2009
Inventory #002593
Training Manual Training Manual
2-8
ANSYS, Inc. Proprietary
2009 ANSYS, Inc. All rights reserved.
February 20, 2009
Inventory #002704
Ansoft HFSS User Guide
1D FEM Example
In the FEM, the unknown function is expressed as a weighted sum of the
piecewise continuous basis functions.
x
F(x)
1
Node 1 2 3 4 5 6
F(x)= a w
i i
TheapproximatesolutionresultingfromtheFEM TheapproximatesolutionresultingfromtheFEM TheapproximatesolutionresultingfromtheFEM TheapproximatesolutionresultingfromtheFEM
calculationis calculationis calculationis calculationisF(x) shownasadottedline. shownasadottedline. shownasadottedline. shownasadottedline.
Introduction
1-9
ANSYS, Inc. Proprietary
2009 ANSYS, Inc. All rights reserved.
February 23, 2009
Inventory #002593
Training Manual Training Manual
2-9
ANSYS, Inc. Proprietary
2009 ANSYS, Inc. All rights reserved.
February 20, 2009
Inventory #002704
Ansoft HFSS User Guide
A key feature of the FEM, as it is implemented in HFSS, is the ability to locally
determine the error. Recall that F(x) is not known, but the ERROR can be
determined
1
.
x
F(x)
Node 1 2 3 4 5 6
1D FEM Example
1
D. K. Sun, Z. Cendes, J.-Fa Lee, Adaptive Mesh Refinement, h-Version, for Solving Multiport
Microwave Devices in Three Dimensions, IEEE Trans Magnetics, pp 1596-1599, Vol. 36, N.4, July 2000
Error!
F(x)= a w
i i
Introduction
1-10
ANSYS, Inc. Proprietary
2009 ANSYS, Inc. All rights reserved.
February 23, 2009
Inventory #002593
Training Manual Training Manual
2-10
ANSYS, Inc. Proprietary
2009 ANSYS, Inc. All rights reserved.
February 20, 2009
Inventory #002704
Ansoft HFSS User Guide
1D FEM Example
The mesh density is increased where the error is largest. Hence, the final
(and computationally most expensive) solution will have a mesh that yields
the greatest accuracy with the fewest possible mesh cells.
x
F(x)
1
Node 1 2 3 4
5
6 7
F(x)= a w
i i
Introduction
1-11
ANSYS, Inc. Proprietary
2009 ANSYS, Inc. All rights reserved.
February 23, 2009
Inventory #002593
Training Manual Training Manual
2-11
ANSYS, Inc. Proprietary
2009 ANSYS, Inc. All rights reserved.
February 20, 2009
Inventory #002704
Ansoft HFSS User Guide
The key to success
Finite elements and adaptive meshing
Optimal, geometrically conformal mesh created automatically by the
software
Remove requirements for meshing expertise
Vertex:ExplicitlySolved Vertex:ExplicitlySolved Vertex:ExplicitlySolved Vertex:ExplicitlySolved
Edge:ExplicitlySolved Edge:ExplicitlySolved Edge:ExplicitlySolved Edge:ExplicitlySolved
Face:Interpolated Face:Interpolated Face:Interpolated Face:Interpolated
Introduction
1-12
ANSYS, Inc. Proprietary
2009 ANSYS, Inc. All rights reserved.
February 23, 2009
Inventory #002593
Training Manual Training Manual
2-12
ANSYS, Inc. Proprietary
2009 ANSYS, Inc. All rights reserved.
February 20, 2009
Inventory #002704
Ansoft HFSS User Guide
Adaptive Meshing - Example
Example
11.5GHz patch antenna
Mesh elements concentrate at the perimeter of the patch
Optimal mesh automatically generated by HFSS
Introduction
1-13
ANSYS, Inc. Proprietary
2009 ANSYS, Inc. All rights reserved.
February 23, 2009
Inventory #002593
Training Manual Training Manual
2-13
ANSYS, Inc. Proprietary
2009 ANSYS, Inc. All rights reserved.
February 20, 2009
Inventory #002704
Ansoft HFSS User Guide
Quick Start
Quick Example Coax Tee
HFSS High Frequency Structure
Simulator
Full-Wave 3D field solver
Solves for the fields in an arbitrary volume
CoaxDielectric CoaxDielectric CoaxDielectric CoaxDielectric
CoaxCenterPin CoaxCenterPin CoaxCenterPin CoaxCenterPin
OuterBoundary OuterBoundary OuterBoundary OuterBoundary
CoaxShield CoaxShield CoaxShield CoaxShield
Introduction
1-14
ANSYS, Inc. Proprietary
2009 ANSYS, Inc. All rights reserved.
February 23, 2009
Inventory #002593
Training Manual Training Manual
2-14
ANSYS, Inc. Proprietary
2009 ANSYS, Inc. All rights reserved.
February 20, 2009
Inventory #002704
Ansoft HFSS User Guide
HFSS Start to Finish
The Process
Design Design Design Design
SolutionType SolutionType SolutionType SolutionType
Boundaries Boundaries Boundaries Boundaries
Excitations Excitations Excitations Excitations
Mesh Mesh Mesh Mesh
Operations Operations Operations Operations
Analysis Analysis Analysis Analysis
SolutionSetup SolutionSetup SolutionSetup SolutionSetup
FrequencySweep FrequencySweep FrequencySweep FrequencySweep
ParametricModel ParametricModel ParametricModel ParametricModel
Geometry/Materials Geometry/Materials Geometry/Materials Geometry/Materials
Results Results Results Results
2DReports 2DReports 2DReports 2DReports
Fields Fields Fields Fields
Mesh Mesh Mesh Mesh
Refinement Refinement Refinement Refinement
Solve Solve Solve Solve
Update Update Update Update
Converged Converged Converged Converged
Analyze Analyze Analyze Analyze
Finished Finished Finished Finished
SolveLoop SolveLoop SolveLoop SolveLoop
NO NO NO NO
YES YES YES YES
Introduction
1-15
ANSYS, Inc. Proprietary
2009 ANSYS, Inc. All rights reserved.
February 23, 2009
Inventory #002593
Training Manual Training Manual
2-15
ANSYS, Inc. Proprietary
2009 ANSYS, Inc. All rights reserved.
February 20, 2009
Inventory #002704
Ansoft HFSS User Guide
Starting HFSS
Click the Microsoft Start button, select Programs, and select Ansoft > HFSS 11 > HFSS 11
Or Double click on the HFSS 11 icon on the Windows Desktop
Adding a Design
When you first start HFSS a new project with a new design will be automatically added to the Project Tree.
Toincludeadditionaldesignsintoanexistingproject,selectthemenuitemProject>InsertHFSSDesign Project>InsertHFSSDesign Project>InsertHFSSDesign Project>InsertHFSSDesign
Alternativelytoopenanewprojectwithanewdesignmanually,selectthemenuitemFile>New File>New File>New File>New. .. .
Toolbar:InsertHFSSDesign Toolbar:InsertHFSSDesign Toolbar:InsertHFSSDesign Toolbar:InsertHFSSDesign
Introduction
1-16
ANSYS, Inc. Proprietary
2009 ANSYS, Inc. All rights reserved.
February 23, 2009
Inventory #002593
Training Manual Training Manual
2-16
ANSYS, Inc. Proprietary
2009 ANSYS, Inc. All rights reserved.
February 20, 2009
Inventory #002704
Ansoft HFSS User Guide
Ansoft Desktop
Menu Menu Menu Menu
bar bar bar bar
Progress Progress Progress Progress
Window Window Window Window
Property Property Property Property
Window Window Window Window
Message Message Message Message
Manager Manager Manager Manager
Project Project Project Project
Manager Manager Manager Manager
withproject withproject withproject withproject
tree tree tree tree
Status Status Status Status
bar bar bar bar
3DModeler 3DModeler 3DModeler 3DModeler
Window Window Window Window
Toolbars Toolbars Toolbars Toolbars
CoordinateEntryFields CoordinateEntryFields CoordinateEntryFields CoordinateEntryFields
Introduction
1-17
ANSYS, Inc. Proprietary
2009 ANSYS, Inc. All rights reserved.
February 23, 2009
Inventory #002593
Training Manual Training Manual
2-17
ANSYS, Inc. Proprietary
2009 ANSYS, Inc. All rights reserved.
February 20, 2009
Inventory #002704
Ansoft HFSS User Guide
Project Manager
Ansoft Desktop Project Manager
Multiple Designs per Project
Multiple Projects per Desktop
Integrated Optimetrics Setup
Requires License for Analysis
Project Project Project Project
Design Design Design Design
DesignResults DesignResults DesignResults DesignResults
DesignSetup DesignSetup DesignSetup DesignSetup
DesignAutomation DesignAutomation DesignAutomation DesignAutomation
Parametric Parametric Parametric Parametric
Optimization Optimization Optimization Optimization
Sensitivity Sensitivity Sensitivity Sensitivity
Statistical Statistical Statistical Statistical
ProjectManagerWindow ProjectManagerWindow ProjectManagerWindow ProjectManagerWindow
Introduction
1-18
ANSYS, Inc. Proprietary
2009 ANSYS, Inc. All rights reserved.
February 23, 2009
Inventory #002593
Training Manual Training Manual
2-18
ANSYS, Inc. Proprietary
2009 ANSYS, Inc. All rights reserved.
February 20, 2009
Inventory #002704
Ansoft HFSS User Guide
3D Modeler
Edge Edge Edge Edge
Vertex Vertex Vertex Vertex
Plane Plane Plane Plane
CoordinateSystem(CS) CoordinateSystem(CS) CoordinateSystem(CS) CoordinateSystem(CS)
Origin Origin Origin Origin
Face Face Face Face
Model Model Model Model
ModelerWindow ModelerWindow ModelerWindow ModelerWindow
Graphics Graphics Graphics Graphics
area area area area
Model Model Model Model
Modeler Modeler Modeler Modeler
designtree designtree designtree designtree
Contextmenu Contextmenu Contextmenu Contextmenu
Introduction
1-19
ANSYS, Inc. Proprietary
2009 ANSYS, Inc. All rights reserved.
February 23, 2009
Inventory #002593
Training Manual Training Manual
2-19
ANSYS, Inc. Proprietary
2009 ANSYS, Inc. All rights reserved.
February 20, 2009
Inventory #002704
Ansoft HFSS User Guide
Set Solution Type
To set the solution type:
Select the menu item HFSS > Solution Type
Solution Type Window:
Choose Driven Terminal
Click the OK button
HFSS - Solution Types
Driven Modal - calculates the modal-based S-parameters. The S-matrix solutions will be expressed in terms of the
incident and reflected powers of waveguide modes.
Generalized S-parameters
Driven Terminal - calculates the terminal-based S-parameters of multi-conductor transmission line ports. The S-matrix
solutions will be expressed in terms of terminal voltages and currents.
Eigenmode calculate the eigenmodes, or resonances, of a structure. The Eigenmode solver finds the resonant
frequencies of the structure and the fields at those resonant frequencies.
Convergence
Driven Modal Delta S for modal S-Parameters.
Driven Terminal Delta S for the single-ended or differential nodal S-Parameters.
Eigenmode - Delta F
Introduction
1-20
ANSYS, Inc. Proprietary
2009 ANSYS, Inc. All rights reserved.
February 23, 2009
Inventory #002593
Training Manual Training Manual
2-20
ANSYS, Inc. Proprietary
2009 ANSYS, Inc. All rights reserved.
February 20, 2009
Inventory #002704
Ansoft HFSS User Guide
Set Model Units
To set the units:
Select the menu item Modeler > Units
Set Model Units:
Select Units: mm
Click the OK button
Set Default Material
To set the default material:
Using the 3D Modeler Materials toolbar, choose Select
Select Definition Window:
Type pec in the Search by Name field
Click the OK button
Introduction
1-21
ANSYS, Inc. Proprietary
2009 ANSYS, Inc. All rights reserved.
February 23, 2009
Inventory #002593
Training Manual Training Manual
2-21
ANSYS, Inc. Proprietary
2009 ANSYS, Inc. All rights reserved.
February 20, 2009
Inventory #002704
Ansoft HFSS User Guide
3D Modeler Create a Primitive
TheCoordinateEntryfieldsallowequationstobeenteredforpositionvalues.
Examples:2*5,2+6+8,2*cos(10*(pi/180)).
VariablesarenotallowedintheCoordinateEntryField
Note Note Note Note:Trigfunctionsareinradians
Point2 Point2 Point2 Point2
Point3 Point3 Point3 Point3
Point1 Point1 Point1 Point1
GridPlane GridPlane GridPlane GridPlane
BaseRectangle BaseRectangle BaseRectangle BaseRectangle
Point1 Point1 Point1 Point1
Point2 Point2 Point2 Point2
Point3 Point3 Point3 Point3
CoordinateEntryFields CoordinateEntryFields CoordinateEntryFields CoordinateEntryFields
Introduction
1-22
ANSYS, Inc. Proprietary
2009 ANSYS, Inc. All rights reserved.
February 23, 2009
Inventory #002593
Training Manual Training Manual
2-22
ANSYS, Inc. Proprietary
2009 ANSYS, Inc. All rights reserved.
February 20, 2009
Inventory #002704
Ansoft HFSS User Guide
3D Modeler Object Properties
Attributes Attributes Attributes Attributes
Commands Commands Commands Commands
Attributes Attributes Attributes Attributes
Commands Commands Commands Commands
Introduction
1-23
ANSYS, Inc. Proprietary
2009 ANSYS, Inc. All rights reserved.
February 23, 2009
Inventory #002593
Training Manual Training Manual
2-23
ANSYS, Inc. Proprietary
2009 ANSYS, Inc. All rights reserved.
February 20, 2009
Inventory #002704
Ansoft HFSS User Guide
3D Modeler - Attributes
Introduction
1-24
ANSYS, Inc. Proprietary
2009 ANSYS, Inc. All rights reserved.
February 23, 2009
Inventory #002593
Training Manual Training Manual
2-24
ANSYS, Inc. Proprietary
2009 ANSYS, Inc. All rights reserved.
February 20, 2009
Inventory #002704
Ansoft HFSS User Guide
Set Grid Plane
To set the Grid Plane:
Select the menu item Modeler > Grid Plane > YZ
Create Coax Pin
To create the coax pin:
Select the menu item Draw > Cylinder
Using the coordinate entry fields, enter the center position
X: 0.0, Y: 0.0, Z: 0.0, Press the Enter key
Using the coordinate entry fields, enter the radius of the cylinder
dX: 0.0, dY: 0.86, dZ: 0.0, Press the Enter key
Using the coordinate entry fields, enter the height of the cylinder
dX: 6.0, dY: 0.0 dZ: 0.0, Press the Enter key
Continued on Next Page
Introduction
1-25
ANSYS, Inc. Proprietary
2009 ANSYS, Inc. All rights reserved.
February 23, 2009
Inventory #002593
Training Manual Training Manual
2-25
ANSYS, Inc. Proprietary
2009 ANSYS, Inc. All rights reserved.
February 20, 2009
Inventory #002704
Ansoft HFSS User Guide
Create Coax Pin (Continued)
To Parameterize the Height
Select the Command tab from the Properties window
Height: H
Press the Tab key
Add Variable Window
Value: 6mm
Click the OK button
To set the name:
Select the Attribute tab from the Properties window.
For the Value of Name type: Coax_Pin
To set the color:
Select the Attribute tab from the Properties window.
Click the Edit button
To set the transparency:
Select the Attribute tab from the Properties window.
Click the OK button
To finish editing the object properties
Click the OK button
To fit the view:
Select the menu item View > Fit All > Active View
Introduction
1-26
ANSYS, Inc. Proprietary
2009 ANSYS, Inc. All rights reserved.
February 23, 2009
Inventory #002593
Training Manual Training Manual
2-26
ANSYS, Inc. Proprietary
2009 ANSYS, Inc. All rights reserved.
February 20, 2009
Inventory #002704
Ansoft HFSS User Guide
Modeler - Views
View > Modify Attributes >
Orientation Predefined/Custom View Angles
Lighting Control angle, intensity, and color of light
Projection Control camera and perspective
Background Color Control color of 3D Modeler background
View > Active View Visibility - Controls the display of: 3D Modeler
Objects, Color Keys, Boundaries, Excitations, Field Plots
View > Options Stereo Mode, Drag Optimization, Color Key Defaults,
Default Rotation
View > Render > Wire Frame or Smooth Shaded (Default)
View > Coordinate System > Hide or Small (Large)
View > Grid Setting Controls the grid display
Toolbar:ToggleGridVisibility Toolbar:ToggleGridVisibility Toolbar:ToggleGridVisibility Toolbar:ToggleGridVisibility
Introduction
1-27
ANSYS, Inc. Proprietary
2009 ANSYS, Inc. All rights reserved.
February 23, 2009
Inventory #002593
Training Manual Training Manual
2-27
ANSYS, Inc. Proprietary
2009 ANSYS, Inc. All rights reserved.
February 20, 2009
Inventory #002704
Ansoft HFSS User Guide
Changing the View
Context Menu
Shortcuts
Since changing the view is a frequently used operation, some useful shortcut keys exist. Press the appropriate
keys and drag the mouse with the left button pressed:
ALT + Drag Rotate
In addition, there are 9 pre-defined view angles that can be selected by holding the ALT key and double clicking on the
locations shown on the next page.
Shift + Drag - Pan
ALT + Shift + Drag Dynamic Zoom
Pan Pan Pan Pan
RotateAround RotateAround RotateAround RotateAround
ModelCenter ModelCenter ModelCenter ModelCenter
DynamicZoom DynamicZoom DynamicZoom DynamicZoom
ZoomIn/Out ZoomIn/Out ZoomIn/Out ZoomIn/Out
Top Top Top Top
Bottom Bottom Bottom Bottom
Right Right Right Right
PredefinedViewAngles PredefinedViewAngles PredefinedViewAngles PredefinedViewAngles
Left Left Left Left
RotateAround RotateAround RotateAround RotateAround
CurrentAxis CurrentAxis CurrentAxis CurrentAxis
RotateAround RotateAround RotateAround RotateAround
ScreenCenter ScreenCenter ScreenCenter ScreenCenter
FitAll FitAll FitAll FitAll
FitSelected FitSelected FitSelected FitSelected
Introduction
1-28
ANSYS, Inc. Proprietary
2009 ANSYS, Inc. All rights reserved.
February 23, 2009
Inventory #002593
Training Manual Training Manual
2-28
ANSYS, Inc. Proprietary
2009 ANSYS, Inc. All rights reserved.
February 20, 2009
Inventory #002704
Ansoft HFSS User Guide
Set Default Material
To set the default material:
Using the 3D Modeler Materials toolbar, choose vacuum
Create Coax
To create the coax:
Select the menu item Draw > Cylinder
Using the coordinate entry fields, enter the center position
X: 0.0, Y: 0.0, Z: 0.0, Press the Enter key
Using the coordinate entry fields, enter the radius of the cylinder
dX: 0.0, dY: 2.0, dZ: 0.0, Press the Enter key
Using the coordinate entry fields, enter the height of the cylinder
dX: 6.0, dY: 0.0 dZ: 0.0, Press the Enter key
To Parameterize the Height:
Select the Command tab from the Properties window
Height: H
Click the OK button
To set the name:
Select the Attribute tab from the Properties window.
For the Value of Name type: Coax
Click the OK button
To fit the view:
Select the menu item View > Fit All > Active View
Introduction
1-29
ANSYS, Inc. Proprietary
2009 ANSYS, Inc. All rights reserved.
February 23, 2009
Inventory #002593
Training Manual Training Manual
2-29
ANSYS, Inc. Proprietary
2009 ANSYS, Inc. All rights reserved.
February 20, 2009
Inventory #002704
Ansoft HFSS User Guide
Create Excitation
Face Selection
Select the menu item Edit > Select > Faces
By moving the mouse, graphically highlight the top face of the Coax object
Click the left mouse button to select the face
Assign Excitation
Select the menu item HFSS > Excitations > Assign > Wave Port
Reference Conductors for Terminals
Conducting Objects: Coax_pin
Press OK
Note: Reference conductors are not shown because we are using Outer boundary condition as the
reference conductor. Port properties can be accessed by double clicking on Waveport1 in Project tree
Introduction
1-30
ANSYS, Inc. Proprietary
2009 ANSYS, Inc. All rights reserved.
February 23, 2009
Inventory #002593
Training Manual Training Manual
2-30
ANSYS, Inc. Proprietary
2009 ANSYS, Inc. All rights reserved.
February 20, 2009
Inventory #002704
Ansoft HFSS User Guide
Automatic Terminal Assignment
Step1:AssignPort Step1:AssignPort Step1:AssignPort Step1:AssignPort Step2:ChooseConductors/Reference Step2:ChooseConductors/Reference Step2:ChooseConductors/Reference Step2:ChooseConductors/Reference
Note:DialogRemembersReferenceConductors Note:DialogRemembersReferenceConductors Note:DialogRemembersReferenceConductors Note:DialogRemembersReferenceConductors
Finished Finished Finished Finished
Introduction
1-31
ANSYS, Inc. Proprietary
2009 ANSYS, Inc. All rights reserved.
February 23, 2009
Inventory #002593
Training Manual Training Manual
2-31
ANSYS, Inc. Proprietary
2009 ANSYS, Inc. All rights reserved.
February 20, 2009
Inventory #002704
Ansoft HFSS User Guide
Duplicate boundaries with geometry
Works with all boundaries and excitations
Select the menu item Tools > Options > HFSS Options
HFSS Options Window:
Click the General tab
Use Wizards for data entry when creating new boundaries: Checked
Duplicate boundaries with geometry: Checked
Click the OK button
Example:
Assign an Excitation to the face of an object
Duplicate the object around an axis three times
The Excitation is automatically duplicated
Introduction
1-32
ANSYS, Inc. Proprietary
2009 ANSYS, Inc. All rights reserved.
February 23, 2009
Inventory #002593
Training Manual Training Manual
2-32
ANSYS, Inc. Proprietary
2009 ANSYS, Inc. All rights reserved.
February 20, 2009
Inventory #002704
Ansoft HFSS User Guide
Set Object Selection
Set select to objects
Select the menu item Edit > Select > Objects
Create Tee
To create Tee:
Select the menu item Edit > Select All Visible. Or press the CTRL+A key.
Select the menu item, Edit > Duplicate > Around Axis.
Axis: Z
Angle: 90
Total Number: 3
Click the OK button
Click the OK button
To fit the view:
Select the menu item View > Fit All > Active View.
Introduction
1-33
ANSYS, Inc. Proprietary
2009 ANSYS, Inc. All rights reserved.
February 23, 2009
Inventory #002593
Training Manual Training Manual
2-33
ANSYS, Inc. Proprietary
2009 ANSYS, Inc. All rights reserved.
February 20, 2009
Inventory #002704
Ansoft HFSS User Guide
Unite Conductors
Select Conductors
Select the menu item Edit > Select > By Name
Select Object Dialog,
Select the objects named: Coax_Pin, Coax_Pin_1, Coax_Pin_2
Click the OK button
Unite
Select the menu item Modeler > Boolean > Unite
Unite Coax
Select Coax
Select the menu item Edit > Select > By Name
Select Object Dialog,
Select the objects named: Coax, Coax_1, Coax_2
Click the OK button
Unite
Select the menu item Modeler > Boolean > Unite
Introduction
1-34
ANSYS, Inc. Proprietary
2009 ANSYS, Inc. All rights reserved.
February 23, 2009
Inventory #002593
Training Manual Training Manual
2-34
ANSYS, Inc. Proprietary
2009 ANSYS, Inc. All rights reserved.
February 20, 2009
Inventory #002704
Ansoft HFSS User Guide
Solution Setup
Creating an Analysis Setup
To create an analysis setup:
Select the menu item HFSS > Analysis Setup > Add Solution Setup
Solution Setup Window:
Click the General tab:
Solution Frequency: 10.0 GHz
Click the OK button
AdaptFrequency AdaptFrequency AdaptFrequency AdaptFrequency
AddSolutionSetup AddSolutionSetup AddSolutionSetup AddSolutionSetup
Introduction
1-35
ANSYS, Inc. Proprietary
2009 ANSYS, Inc. All rights reserved.
February 23, 2009
Inventory #002593
Training Manual Training Manual
2-35
ANSYS, Inc. Proprietary
2009 ANSYS, Inc. All rights reserved.
February 20, 2009
Inventory #002704
Ansoft HFSS User Guide
Adding a Frequency Sweep
To add a frequency sweep:
Select the menu item HFSS > Analysis Setup > Add Sweep
Select Solution Setup: Setup1
Click the OK button
Edit Sweep Window:
Sweep Type: Fast
Frequency Setup Type: Linear Step
Start: 1.0 GHz
Stop: 10.0 GHz
Step: 0.1 GHz
Save Fields: Checked
Click the OK button
HFSS Frequency Sweep
Discrete Solves using adaptive mesh at every frequency
Matrix Data and Fields at every frequency in sweep
Fast - ALPS
Matrix Data and Fields at every frequency in sweep
Interpolating Adaptively determines discrete solve
points using the adaptive mesh
Matrix Data at every frequency in sweeps
Fields at last adaptive solution
AddSweep AddSweep AddSweep AddSweep
Introduction
1-36
ANSYS, Inc. Proprietary
2009 ANSYS, Inc. All rights reserved.
February 23, 2009
Inventory #002593
Training Manual Training Manual
2-36
ANSYS, Inc. Proprietary
2009 ANSYS, Inc. All rights reserved.
February 20, 2009
Inventory #002704
Ansoft HFSS User Guide
See: IEEE Trans. Microwave Theory Tech., Vol. 46, No. 9, Sept. 1998
Interpolating Sweep
The calculation of wide-band s-parameters in HFSS is achieved using the interpolating sweep. This method fits s-
parameter data to a rational polynomial transfer function using a minimum number of discrete finite element method
(FEM) solutions.
The interpolating sweep yields the poles and zeros of the transfer function. This information can be directly used in the
Laplace Element from which a Full-Wave SPICEmodel can be generated (HSPICE, Spectre RF, PSPICE).
( )( ) ( )
( )( ) ( )
1 1
1 1
...
...
p s p s p s
z s z s z s
S
q q q
q q q
=
Rational Polynomial:
S
1
1
(
d
B
)
Example:InterpolatingSweep Example:InterpolatingSweep Example:InterpolatingSweep Example:InterpolatingSweep
5cmmicrostriptransmissionline 5cmmicrostriptransmissionline 5cmmicrostriptransmissionline 5cmmicrostriptransmissionline
Introduction
1-37
ANSYS, Inc. Proprietary
2009 ANSYS, Inc. All rights reserved.
February 23, 2009
Inventory #002593
Training Manual Training Manual
2-37
ANSYS, Inc. Proprietary
2009 ANSYS, Inc. All rights reserved.
February 20, 2009
Inventory #002704
Ansoft HFSS User Guide
S
1
1
(
d
B
)
Adaptive Frequency
S
1
1
(
d
B
)
S
1
1
(
d
B
)
S
1
1
(
d
B
)
S
1
1
(
d
B
)
S
1
1
(
d
B
)
S
1
1
(
d
B
)
S
1
1
(
d
B
)
S
1
1
(
d
B
)
S
1
1
(
d
B
)
S
1
1
(
d
B
)
S
1
1
(
d
B
)
S
1
1
(
d
B
)
DONE!
Introduction
1-38
ANSYS, Inc. Proprietary
2009 ANSYS, Inc. All rights reserved.
February 23, 2009
Inventory #002593
Training Manual Training Manual
2-38
ANSYS, Inc. Proprietary
2009 ANSYS, Inc. All rights reserved.
February 20, 2009
Inventory #002704
Ansoft HFSS User Guide
Save Project
To save the project:
In an Ansoft HFSS window, select the menu item File > Save As.
From the Save As window, type the Filename: hfss_coax_tee
Click the Save button
Analyze
Model Validation
To validate the model:
Select the menu item HFSS > Validation Check
Click the Close button
Note: To view any errors or warning messages, use the Message Manager.
Analyze
To start the solution process:
Select the menu item HFSS > Analyze All
Validate Validate Validate Validate
AnalyzeAll AnalyzeAll AnalyzeAll AnalyzeAll
Introduction
1-39
ANSYS, Inc. Proprietary
2009 ANSYS, Inc. All rights reserved.
February 23, 2009
Inventory #002593
Training Manual Training Manual
2-39
ANSYS, Inc. Proprietary
2009 ANSYS, Inc. All rights reserved.
February 20, 2009
Inventory #002704
Ansoft HFSS User Guide
Create Reports
To create a report:
Select the menu item HFSS > Results > Create Terminal Solution Data Report> Rectangular Plot
New Report Window:
Solution: Setup1: Sweep1
Domain: Sweep
Category: Terminal S Parameter
Quantity: St(coax_pin_T1, coax_pin_T1), St(coax_pin_T1, coax_pin_T2), St(coax_pin_T2,
coax_pin_T3) Note: Hold Ctrl key to select multiple traces
Function: db
Click New Report button
Click Close button
Introduction
1-40
ANSYS, Inc. Proprietary
2009 ANSYS, Inc. All rights reserved.
February 23, 2009
Inventory #002593
Training Manual Training Manual
2-40
ANSYS, Inc. Proprietary
2009 ANSYS, Inc. All rights reserved.
February 20, 2009
Inventory #002704
Ansoft HFSS User Guide
Introduction
1-41
ANSYS, Inc. Proprietary
2009 ANSYS, Inc. All rights reserved.
February 23, 2009
Inventory #002593
Training Manual Training Manual
2-41
ANSYS, Inc. Proprietary
2009 ANSYS, Inc. All rights reserved.
February 20, 2009
Inventory #002704
Ansoft HFSS User Guide
Field Overlays
To create a field plot:
Select an object to overlay fields
Select the menu item Edit > Select > By Name
Select Object Dialog,
Select the objects named: Coax
Click the OK button
Select the menu item HFSS > Fields > Fields > E > Mag_E
Create Field Plot Window
Solution: Setup1 : LastAdaptive
Quantity: Mag_E
In Volume: All
Click the Done button
To modify the attributes of a field plot:
Select the menu item HFSS > Fields > Modify Plot Attributes
Select Plot Folder Window:
Select: E Field
Click the OK button
E-Field Window:
Click the Scale tab
Scale: Log
Click the Plot tab
IsoValType: IsoValSurface
Click the Apply button.
Click the Close button
Introduction
1-42
ANSYS, Inc. Proprietary
2009 ANSYS, Inc. All rights reserved.
February 23, 2009
Inventory #002593
Training Manual Training Manual
2-42
ANSYS, Inc. Proprietary
2009 ANSYS, Inc. All rights reserved.
February 20, 2009
Inventory #002704
Ansoft HFSS User Guide
Introduction
1-43
ANSYS, Inc. Proprietary
2009 ANSYS, Inc. All rights reserved.
February 23, 2009
Inventory #002593
Training Manual Training Manual
2-43
ANSYS, Inc. Proprietary
2009 ANSYS, Inc. All rights reserved.
February 20, 2009
Inventory #002704
Ansoft HFSS User Guide
Core Technology
HFSS High Frequency Structure Simulator
Arbitrary 3D Volumetric Full-Wave Field Solver
Ansoft Desktop
Advanced ACIS based Modeling
True Parametric Technology Dynamic Editing
Powerful Report Generation
Dynamic Field Visualization
Design Flow Automation
Optimetrics/Ansoft Designer/AnsoftLinks
Advanced Material Types
Frequency Dependent Materials
Non-linear Materials
Anisotropic Materials
Advanced Boundary Conditions
Radiation and Perfectly Matched Layers
Symmetry, Finite Conductivity, Infinite Planes, RLC, and Layered Impedance
Master/Slave Unit Cells
Advanced Solver Technology
Automatic Conformal Mesh Generation
Adaptive Mesh Generation
Internal/External Excitations Includes Loss
ALPS Fast Frequency Sweep
Eigenmode
Introduction
1-44
ANSYS, Inc. Proprietary
2009 ANSYS, Inc. All rights reserved.
February 23, 2009
Inventory #002593
Training Manual Training Manual
2-44
ANSYS, Inc. Proprietary
2009 ANSYS, Inc. All rights reserved.
February 20, 2009
Inventory #002704
Ansoft HFSS User Guide
Common HFSS Applications
Antenna
Planar Antennas - Patches, Dipoles, Horns, Conformal Cell Phone Antennas, Spirals
Waveguide Circular/Square Horns
Wire Dipole, Helix
Arrays - Infinite Arrays, Frequency Selective Surfaces (FSS) & Photonic Band Gaps (PBG)
Radar Cross Section (RCS)
Microwave
Filters Cavity Filters, Microstrip, Dielectric
EMC/EMI Shield Enclosures, Coupling, Near- or Far-Field Radiation
Connectors Coax, SFP/XFP, Backplane, Transitions
Waveguide Filters, Resonators, Transitions, Couplers
Silicon/GaSa - Spiral Inductors, Transformers
Signal Integrity/High-Speed Digital
Package Modeling BGA, QFP, Flip-Chip
PCB Board Modeling Power/Ground planes, Mesh Grid Grounds, Backplanes
Connectors SFP/XFP, VHDM, GBX, NexLev, Coax
Transitions Differential/Single-ended Vias
Introduction
1-45
ANSYS, Inc. Proprietary
2009 ANSYS, Inc. All rights reserved.
February 23, 2009
Inventory #002593
Training Manual Training Manual
2-45
ANSYS, Inc. Proprietary
2009 ANSYS, Inc. All rights reserved.
February 20, 2009
Inventory #002704
Ansoft HFSS User Guide
HFSS - Results
Matrix Data
Modal/Terminal/Differential
S-, Y-, and Z-Parameters
VSWR
Excitations
Complex Propagation Constant (Gamma)
Zo
Full-Wave Spice
Full-Wave Spice Broadband Model
Lumped RLC Low Frequency Model
Partial Fraction - Matlab
Export Formats HSPICE, PSPICE, Cadence Spectre, and Maxwell SPICE
Common Display Formats:
Rectangular, Polar
Smith Chart
Data Tables
Common Output Formats:
Neutral Models Files (NMF) (Optimetrics only)
Parametric Results
Touchstone, Data Tables, Matlab,
Citifile
Graphics Windows Clipboard
Introduction
1-46
ANSYS, Inc. Proprietary
2009 ANSYS, Inc. All rights reserved.
February 23, 2009
Inventory #002593
Training Manual Training Manual
2-46
ANSYS, Inc. Proprietary
2009 ANSYS, Inc. All rights reserved.
February 20, 2009
Inventory #002704
Ansoft HFSS User Guide
HFSS - Results
Fields
Modal/Terminal/Differential
Electric Field
Magnetic Field
Current (Volume/Surface)
Power
Specific Absorption Rate
Radiation
2D/3D Far-/Near-Fields
Arrays Regular and Custom Setups
RCS
Field Calculator
User Defined Field Calculations
Common Display Formats
Volume
Surface
Vector
2D Reports Rectangular, Polar, Radiation Patterns
Common Output Formats:
Animations AVI, GIF
Data Tables
Graphics Windows Clipboard, BMP, GIF, JPG, TIFF, VRML
Introduction
1-47
ANSYS, Inc. Proprietary
2009 ANSYS, Inc. All rights reserved.
February 23, 2009
Inventory #002593
Training Manual Training Manual
2-47
ANSYS, Inc. Proprietary
2009 ANSYS, Inc. All rights reserved.
February 20, 2009
Inventory #002704
Ansoft HFSS User Guide
Modeler Model Tree
Select menu item Modeler > Group by Material
GroupedbyMaterial GroupedbyMaterial GroupedbyMaterial GroupedbyMaterial ObjectView ObjectView ObjectView ObjectView
Material Material Material Material
Object Object Object Object
ObjectCommand ObjectCommand ObjectCommand ObjectCommand
History History History History
Introduction
1-48
ANSYS, Inc. Proprietary
2009 ANSYS, Inc. All rights reserved.
February 23, 2009
Inventory #002593
Training Manual Training Manual
2-48
ANSYS, Inc. Proprietary
2009 ANSYS, Inc. All rights reserved.
February 20, 2009
Inventory #002704
Ansoft HFSS User Guide
Modeler Commands
Parametric Technology
Dynamic Edits - Change Dimensions
Add Variables
Project Variables (Global) or Design Variables (Local)
Animate Geometry
Include Units Default Unit is meters
Supports mixed Units
Introduction
1-49
ANSYS, Inc. Proprietary
2009 ANSYS, Inc. All rights reserved.
February 23, 2009
Inventory #002593
Training Manual Training Manual
2-49
ANSYS, Inc. Proprietary
2009 ANSYS, Inc. All rights reserved.
February 20, 2009
Inventory #002704
Ansoft HFSS User Guide
Modeler Primitives
2D Draw Objects
The following 2D Draw objects are available:
Line, Spline, Arc, Equation Based Curve,
Rectangle, Ellipse, Circle, Regular Polygon,
Equation Based Surface
3D Draw Objects
The following 3D Draw objects are available:
Box, Cylinder, Regular Polyhedron, Cone,
Sphere, Torus, Helix, Spiral, Bond Wire
Toolbar:2DObjects Toolbar:2DObjects Toolbar:2DObjects Toolbar:2DObjects
Toolbar:3DObjects Toolbar:3DObjects Toolbar:3DObjects Toolbar:3DObjects
Introduction
1-50
ANSYS, Inc. Proprietary
2009 ANSYS, Inc. All rights reserved.
February 23, 2009
Inventory #002593
Training Manual Training Manual
2-50
ANSYS, Inc. Proprietary
2009 ANSYS, Inc. All rights reserved.
February 20, 2009
Inventory #002704
Ansoft HFSS User Guide
Modeler Boolean Operations/Transformations
Modeler > Boolean >
Unite combine multiple primitives
Unite disjoint objects (Separate Bodies to separate)
Subtract remove part of a primitive from another
Intersect keep only the parts of primitives that overlap
Split break primitives into multiple parts along a plane (XY, YZ, XZ)
Split Crossing Objects splits objects along a plane (XY, YZ, XZ) only where they intersect
Separate Bodies separates objects which are united but not physically connected into individual objects
Modeler > Surfaces > Move Faces Resize or Reposition an objects face along a normal or vector.
Edit > Arrange >
Move Translates the structure along a vector
Rotate Rotates the shape around a coordinate axis by an angle
Mirror Mirrors the shape around a specified plane
Offset Performs a uniform scale in x, y, and z.
Edit > Duplicate >
Along Line Create multiple copies of an object along a vector
Around Axis Create multiple copies of an object rotated by a fixed angle around the x, y, or z axis
Mirror - Mirrors the shape around a specified plane and creates a duplicate
Edit > Scale Allows non-uniform scaling in the x, y, or z direction
Toolbar:Boolean Toolbar:Boolean Toolbar:Boolean Toolbar:Boolean
Toolbar:Arrange Toolbar:Arrange Toolbar:Arrange Toolbar:Arrange
Toolbar:Duplicate Toolbar:Duplicate Toolbar:Duplicate Toolbar:Duplicate
Introduction
1-51
ANSYS, Inc. Proprietary
2009 ANSYS, Inc. All rights reserved.
February 23, 2009
Inventory #002593
Training Manual Training Manual
2-51
ANSYS, Inc. Proprietary
2009 ANSYS, Inc. All rights reserved.
February 20, 2009
Inventory #002704
Ansoft HFSS User Guide
Modeler - Selection
Selection Types
Object (Default)
Face
Edge
Vertex
Selection Modes
All Objects
All Visible Object
By Name
Highlight Selection Dynamically By default, moving the mouse pointer over an object will dynamically
highlight the object for selection. To select the object simply click the left mouse button.
Multiple Object Selection Hold the CTRL key down to graphically select multiple objects
Next Behind To select an object located behind another object, select the front object, press the b key to get
the next behind. Note: The mouse pointer must be located such that the next behind object is under the mouse
pointer.
To Disable: Select the menu item Tools > Options > 3D Modeler Options
From the Display Tab, uncheck Highlight selection dynamically
DynamicallyHighlighted DynamicallyHighlighted DynamicallyHighlighted DynamicallyHighlighted
(Onlyframeofobject) (Onlyframeofobject) (Onlyframeofobject) (Onlyframeofobject)
Selected Selected Selected Selected
Introduction
1-52
ANSYS, Inc. Proprietary
2009 ANSYS, Inc. All rights reserved.
February 23, 2009
Inventory #002593
Training Manual Training Manual
2-52
ANSYS, Inc. Proprietary
2009 ANSYS, Inc. All rights reserved.
February 20, 2009
Inventory #002704
Ansoft HFSS User Guide
Modeler Moving Around
Step1:StartPoint Step1:StartPoint Step1:StartPoint Step1:StartPoint Step2:HoldXkeyandselectvertexpoint Step2:HoldXkeyandselectvertexpoint Step2:HoldXkeyandselectvertexpoint Step2:HoldXkeyandselectvertexpoint
Step3:CTRL+EnterKeyssetalocalreference Step3:CTRL+EnterKeyssetalocalreference Step3:CTRL+EnterKeyssetalocalreference Step3:CTRL+EnterKeyssetalocalreference Step4:HoldZkeyandsetheight Step4:HoldZkeyandsetheight Step4:HoldZkeyandsetheight Step4:HoldZkeyandsetheight
EdgeCenterSnap EdgeCenterSnap EdgeCenterSnap EdgeCenterSnap
Toolbar:SnapMode Toolbar:SnapMode Toolbar:SnapMode Toolbar:SnapMode
Introduction
1-53
ANSYS, Inc. Proprietary
2009 ANSYS, Inc. All rights reserved.
February 23, 2009
Inventory #002593
Training Manual Training Manual
2-53
ANSYS, Inc. Proprietary
2009 ANSYS, Inc. All rights reserved.
February 20, 2009
Inventory #002704
Ansoft HFSS User Guide
Step1:SelectFace Step1:SelectFace Step1:SelectFace Step1:SelectFace
Step2:SelectOrigin Step2:SelectOrigin Step2:SelectOrigin Step2:SelectOrigin
Step3:SetX Step3:SetX Step3:SetX Step3:SetX- -- -Axis Axis Axis Axis
NewWorkingCS NewWorkingCS NewWorkingCS NewWorkingCS
Modeler Coordinate System
Can be Parameterized
Working Coordinate System
Currently selected CS. This can be a local or global CS
Global CS
The default fixed coordinate system
Relative CS
User defined local coordinate system.
Offset
Rotated
Both
Face CS (setting available to automatically switch to face coordinate system in the 3D Modeler Options)
ConecreatedwithFaceCS ConecreatedwithFaceCS ConecreatedwithFaceCS ConecreatedwithFaceCS
ChangeBoxSizeandConeis ChangeBoxSizeandConeis ChangeBoxSizeandConeis ChangeBoxSizeandConeis
automaticallypositionedwith automaticallypositionedwith automaticallypositionedwith automaticallypositionedwith
thetopfaceofthebox thetopfaceofthebox thetopfaceofthebox thetopfaceofthebox
Toolbar:CoordinateSystem Toolbar:CoordinateSystem Toolbar:CoordinateSystem Toolbar:CoordinateSystem
Introduction
1-54
ANSYS, Inc. Proprietary
2009 ANSYS, Inc. All rights reserved.
February 23, 2009
Inventory #002593
Training Manual Training Manual
2-54
ANSYS, Inc. Proprietary
2009 ANSYS, Inc. All rights reserved.
February 20, 2009
Inventory #002704
Ansoft HFSS User Guide
(Overlapbetweentwocylinders) (Overlapbetweentwocylinders) (Overlapbetweentwocylinders) (Overlapbetweentwocylinders)
Overlapping Geometry
Definition: When an object occupies volume in multiple 3D objects. This does not apply to sheet objects
Solution:
Metal Overlapping Dielectrics
Resolution: Set Material Override
Menu item: HFSS > Set Material Override
Dielectrics Overlapping Dielectrics
Resolution: Correct the Overlap
Split the overlapping object into multiple pieces
Subtract the overlapping geometries
Introduction
1-55
ANSYS, Inc. Proprietary
2009 ANSYS, Inc. All rights reserved.
February 23, 2009
Inventory #002593
Training Manual Training Manual
2-55
ANSYS, Inc. Proprietary
2009 ANSYS, Inc. All rights reserved.
February 20, 2009
Inventory #002704
Ansoft HFSS User Guide
Automatic Feature Removal
Holes Holes Holes Holes
Blends Blends Blends Blends
Step1:EnterFeatureDetectionOptions Step1:EnterFeatureDetectionOptions Step1:EnterFeatureDetectionOptions Step1:EnterFeatureDetectionOptions
Introduction
1-56
ANSYS, Inc. Proprietary
2009 ANSYS, Inc. All rights reserved.
February 23, 2009
Inventory #002593
Training Manual Training Manual
2-56
ANSYS, Inc. Proprietary
2009 ANSYS, Inc. All rights reserved.
February 20, 2009
Inventory #002704
Ansoft HFSS User Guide
Automatic Feature Removal
Removed Removed Removed Removed
Note: Note: Note: Note: There are two modes of operation for the feature removal: Healing
andModelAnalysis.ModelAnalysiswasusedhereandallowsthe userto
manually select which geometry features are removed. For healing, all
features that meet the user defined criteria are automatically removed.
Both options are found in the menu item Modeler > Model Analysis Modeler > Model Analysis Modeler > Model Analysis Modeler > Model Analysis
Step2:SelectFeaturestoRemove Step2:SelectFeaturestoRemove Step2:SelectFeaturestoRemove Step2:SelectFeaturestoRemove
Introduction
1-57
ANSYS, Inc. Proprietary
2009 ANSYS, Inc. All rights reserved.
February 23, 2009
Inventory #002593
Training Manual Training Manual
2-57
ANSYS, Inc. Proprietary
2009 ANSYS, Inc. All rights reserved.
February 20, 2009
Inventory #002704
Ansoft HFSS User Guide
HFSS Matrix Data
HFSS > Results > Solution Data
Export
NMF, Touchstone, Data Tables, Citifile, MATLAB (*.m)
NOTE: Make sure the Simulation is set to a Sweep before exporting. The Adaptive Passes will only export a
single frequency point.
Equivalent Circuit Export
HSPICE, PSPICE, Spectre, Maxwell SPICE
Introduction
1-58
ANSYS, Inc. Proprietary
2009 ANSYS, Inc. All rights reserved.
February 23, 2009
Inventory #002593
Training Manual Training Manual
2-58
ANSYS, Inc. Proprietary
2009 ANSYS, Inc. All rights reserved.
February 20, 2009
Inventory #002704
Ansoft HFSS User Guide
Results Data Management
HFSS > Results > Browse Solutions
Solved model variations are retained.
Unless otherwise notified by HFSS.
HFSS > Results > Clean Up Solutions
HFSS > Results > Import Solutions
Introduction
1-59
ANSYS, Inc. Proprietary
2009 ANSYS, Inc. All rights reserved.
February 23, 2009
Inventory #002593
Training Manual Training Manual
2-59
ANSYS, Inc. Proprietary
2009 ANSYS, Inc. All rights reserved.
February 20, 2009
Inventory #002704
Ansoft HFSS User Guide
Results Create Reports
HFSS > Results > Create Report
Output Variables
User Defined Equations
Introduction
1-60
ANSYS, Inc. Proprietary
2009 ANSYS, Inc. All rights reserved.
February 23, 2009
Inventory #002593
Training Manual Training Manual
2-60
ANSYS, Inc. Proprietary
2009 ANSYS, Inc. All rights reserved.
February 20, 2009
Inventory #002704
Ansoft HFSS User Guide
Fields
Select Object Volume, Surface, or Line to display fields
HFSS > Fields > Plot Fields >
Modify Plot Solution/Frequency/Qty
Plot Attributes
Edit Sources Change Excitation
Introduction
1-61
ANSYS, Inc. Proprietary
2009 ANSYS, Inc. All rights reserved.
February 23, 2009
Inventory #002593
Training Manual Training Manual
2-61
ANSYS, Inc. Proprietary
2009 ANSYS, Inc. All rights reserved.
February 20, 2009
Inventory #002704
Ansoft HFSS User Guide
Mesh Display
Field Overlay
Select an object
Select the menu item HFSS > Fields > Plot Mesh
Introduction
1-62
ANSYS, Inc. Proprietary
2009 ANSYS, Inc. All rights reserved.
February 23, 2009
Inventory #002593
Training Manual Training Manual
2-62
ANSYS, Inc. Proprietary
2009 ANSYS, Inc. All rights reserved.
February 20, 2009
Inventory #002704
Ansoft HFSS User Guide
Measure
Modeler > Measure >
Position Points and Distance
Length Edge Length
Area Surface Area
Volume Object Volume
Introduction
1-63
ANSYS, Inc. Proprietary
2009 ANSYS, Inc. All rights reserved.
February 23, 2009
Inventory #002593
Training Manual Training Manual
2-63
ANSYS, Inc. Proprietary
2009 ANSYS, Inc. All rights reserved.
February 20, 2009
Inventory #002704
Ansoft HFSS User Guide
Solver Technology
Mesh Mesh Mesh Mesh
Operations Operations Operations Operations
Mesh Mesh Mesh Mesh
Refinement Refinement Refinement Refinement
Solve Solve Solve Solve
Converged Converged Converged Converged
Finished Finished Finished Finished
SolveLoop SolveLoop SolveLoop SolveLoop
NO NO NO NO
YES YES YES YES
Introduction
1-64
ANSYS, Inc. Proprietary
2009 ANSYS, Inc. All rights reserved.
February 23, 2009
Inventory #002593
Training Manual Training Manual
2-64
ANSYS, Inc. Proprietary
2009 ANSYS, Inc. All rights reserved.
February 20, 2009
Inventory #002704
Ansoft HFSS User Guide
Higher-Order Basis Functions
Solver - Higher-Order Basis Functions
Basis functions are hierarchical
Increased Accuracy with less elements
Convergence is a function of basis order
H
0
(curl)
elements
H
1
(curl)
elements
H
2
(curl)
elements
1 11 1
st st st st
Order Order Order Order
2 22 2
nd nd nd nd
Order Order Order Order
Introduction
1-65
ANSYS, Inc. Proprietary
2009 ANSYS, Inc. All rights reserved.
February 23, 2009
Inventory #002593
Training Manual Training Manual
2-65
ANSYS, Inc. Proprietary
2009 ANSYS, Inc. All rights reserved.
February 20, 2009
Inventory #002704
Ansoft HFSS User Guide
Iterative Solver
How does it work?
The Iterative Matrix Solver works by guessing a solution to the matrix of unknowns, and then
recursively updating the guess until an error tolerance has been reached
What is the advantage?
Reduced RAM and Simulation Time
Where do you control the Iterative Solver?
Options Tab from Solution Setup dialog
Initial guess
Preconditioner
Update solution and search
direction
Converges ?
yes
no
Introduction
1-66
ANSYS, Inc. Proprietary
2009 ANSYS, Inc. All rights reserved.
February 23, 2009
Inventory #002593
Training Manual Training Manual
2-66
ANSYS, Inc. Proprietary
2009 ANSYS, Inc. All rights reserved.
February 20, 2009
Inventory #002704
Ansoft HFSS User Guide
Example Basis Functions & Iterative Solver
Howmanypassesoncomputerw/8GBRAM? Howmanypassesoncomputerw/8GBRAM? Howmanypassesoncomputerw/8GBRAM? Howmanypassesoncomputerw/8GBRAM?
Direct:3Passes Direct:3Passes Direct:3Passes Direct:3Passes
Iterative:11Passes Iterative:11Passes Iterative:11Passes Iterative:11Passes
CopperWall CopperWall CopperWall CopperWall
IncreasedCapacity(4x) IncreasedCapacity(4x) IncreasedCapacity(4x) IncreasedCapacity(4x)
Iterative Iterative Iterative Iterative Direct Direct Direct Direct
4xCapacityonSameMachine 4xCapacityonSameMachine 4xCapacityonSameMachine 4xCapacityonSameMachine
2xUnknowns 2xUnknowns 2xUnknowns 2xUnknowns 2xMemory 2xMemory 2xMemory 2xMemory
Volume: 447cubic wavelengths
Introduction
1-67
ANSYS, Inc. Proprietary
2009 ANSYS, Inc. All rights reserved.
February 23, 2009
Inventory #002593
Training Manual Training Manual
2-67
ANSYS, Inc. Proprietary
2009 ANSYS, Inc. All rights reserved.
February 20, 2009
Inventory #002704
Ansoft HFSS User Guide
Iterative Iterative Iterative Iterative Direct Direct Direct Direct
Iterative Iterative Iterative Iterative Direct Direct Direct Direct
3.2xLessRAM 3.2xLessRAM 3.2xLessRAM 3.2xLessRAM
6.4xFaster 6.4xFaster 6.4xFaster 6.4xFaster
IterativeandDirect IterativeandDirect IterativeandDirect IterativeandDirect
Convergein3Passes Convergein3Passes Convergein3Passes Convergein3Passes
Introduction
1-68
ANSYS, Inc. Proprietary
2009 ANSYS, Inc. All rights reserved.
February 23, 2009
Inventory #002593
Training Manual Training Manual
2-68
ANSYS, Inc. Proprietary
2009 ANSYS, Inc. All rights reserved.
February 20, 2009
Inventory #002704
Ansoft HFSS User Guide
Options General
Tools > Options > General Options
Temp Directory Location used during solution process
Make sure it is at least 512MB free disk.
Options - HFSS
Tools > Options > HFSS Options > Solver
Number of Processors Requires additional license
Desired RAM Limit leave it unchecked for auto-detect
Maximum RAM Limit leave it unchecked for auto-detect
Process Priority set the simulation priority from Critical
(highest) to Idle (lowest)
Introduction
1-69
ANSYS, Inc. Proprietary
2009 ANSYS, Inc. All rights reserved.
February 23, 2009
Inventory #002593
Training Manual Training Manual
2-69
ANSYS, Inc. Proprietary
2009 ANSYS, Inc. All rights reserved.
February 20, 2009
Inventory #002704
Ansoft HFSS User Guide
Project Files
Everything regarding the project is stored in an ascii file
File: <project_name>.hfss
Double click from Windows Explorer will open and launch HFSS v11
Results and Mesh are stored in a folder named <project_name>.hfssresults
Lock file: <project_name>.lock.hfss
Created when a project is opened
Auto Save File: <project_name>.hfss.auto
When recovering, software only checks date
If an error occurred when saving the auto file, the date will be newer then the original
Look at file size (provided in recover dialog)
Converting Older HFSS Projects HFSS v9 and HFSS v10 to HFSS v11
From HFSS v11.0,
Select the menu item File > Open
Open dialog
Files of Type: Ansoft HFSS Project Files (.hfss)
Browse to the existing project and select the .hfss file
Click the Open button
Legacy License
The v11 license allows users to run HFSS v9.2.1, v10.1.3 or 11.x.
NOTE: Once a project is saved in v11 it can no longer be opened in previous versions
Introduction
1-70
ANSYS, Inc. Proprietary
2009 ANSYS, Inc. All rights reserved.
February 23, 2009
Inventory #002593
Training Manual Training Manual
2-70
ANSYS, Inc. Proprietary
2009 ANSYS, Inc. All rights reserved.
February 20, 2009
Inventory #002704
Ansoft HFSS User Guide
Recommended Service Packs (SP) PC only
Microsoft Windows XP - SP2 or higher
Memory allocation 32-bit Windows
Since the release of HFSS v9.2 you can access sup to 3GB of Ram on a 32-bit PC
All about 3GB switch, supported OS
http://support.microsoft.com/default.aspx?scid=kb;en-us;291988
How to use /3GB switch
http://msdn.microsoft.com/library/default.asp?url=/library/en-us/ddtools/hh/ddtools/bootini_1fcj.asp
Possible problems
http://support.microsoft.com/default.aspx?scid=kb;en-us;328269
Increasing Memory allocation HFSS v11
Since the release of HFSS v10, the solver in HFSS is 64bit and can access a large memory footprint.
Linux Operating Systems
Red Hat Enterprise 3 and 4
SUSE Linux Enterprise 9.x
Note: Requires OpenGL
Note: Please perform required OS updates outlined in readme file on the CD
Introduction
1-71
ANSYS, Inc. Proprietary
2009 ANSYS, Inc. All rights reserved.
February 23, 2009
Inventory #002593
Training Manual Training Manual
2-71
ANSYS, Inc. Proprietary
2009 ANSYS, Inc. All rights reserved.
February 20, 2009
Inventory #002704
Ansoft HFSS User Guide
Distributed Solve Option
Distributed Analysis
Automated parser management and reassembly of data
Parametric tables and studies
Frequency sweeps for discrete, fast, and interpolating
Per license, distributed analysis allows up to 10 parallel simulations on remote machines, providing
near-linear reduction of simulation run times
Introduction
1-72
ANSYS, Inc. Proprietary
2009 ANSYS, Inc. All rights reserved.
February 23, 2009
Inventory #002593
Training Manual Training Manual
2-72
ANSYS, Inc. Proprietary
2009 ANSYS, Inc. All rights reserved.
February 20, 2009
Inventory #002704
Ansoft HFSS User Guide
Scripts
Default Script recorded in v11
Visual Basic Script
Distributed/Remote Solve
Tools > Options > General Options > Analysis Options
Uses Windows DCOM
Local Local Local Local Remote Remote Remote Remote Distributed Distributed Distributed Distributed
Introduction
1-73
ANSYS, Inc. Proprietary
2009 ANSYS, Inc. All rights reserved.
February 23, 2009
Inventory #002593
Training Manual Training Manual
2-73
ANSYS, Inc. Proprietary
2009 ANSYS, Inc. All rights reserved.
February 20, 2009
Inventory #002704
Ansoft HFSS User Guide
For Technical Support
The following link will direct you to the Ansoft Support Page. The Ansoft Support Pages provide additional
documentation, training, and application notes. Web Site: http://www.ansoft.com/support.cfm
Application Engineers for North America
The names and numbers in this list may change without notice
9-4 EST:
Pittsburgh, PA
(412) 261-3200 x0 Ask for Technical Support
Burlington, MA
(781) 229-8900 x0 Ask for Technical Support
9-4 PST:
San Jose, CA
(408) 261-9095 x0 Ask for Technical Support
Portland, OR
(503) 906-7947
Irvine, CA
(714) 417-9311 x6
THlSPAGElNTENTlONALYLEFTBLANK
1-1
ANSYS, Inc. Proprietary
2009 ANSYS, Inc. All rights reserved.
February 23, 2009
Inventory #002593
3-1
ANSYS, Inc. Proprietary
2009 ANSYS, Inc. All rights reserved.
February 20, 2009
Inventory #002704
Chapter 3 Boundary
Conditions
Ansoft HFSS User Guide
Introduction
1-2
ANSYS, Inc. Proprietary
2009 ANSYS, Inc. All rights reserved.
February 23, 2009
Inventory #002593
Training Manual Training Manual
3-2
ANSYS, Inc. Proprietary
2009 ANSYS, Inc. All rights reserved.
February 20, 2009
Inventory #002704
Ansoft HFSS User Guide
Why are They Critical?
For most practical problems, the solution to Maxwells equations requires a
rigorous matrix approach such as the Finite Element Method (FEM) which
is used by Ansoft HFSS.
The wave equation solved by Ansoft HFSS is derived from the
differential form of Maxwells equations.
For these expressions to be valid, it is assumed that the field vectors are:
single-valued,
bounded, and have a
continuous distribution (along with their derivatives)
Along boundaries of media or at sources,
Field vectors are discontinuous
Derivatives of the field vectors have no meaning
Boundary Conditions
0 =
=
+ =
=
B
D
t
D
J H
t
B
E
BoundaryConditionsdefinethefieldbehavioracrossdiscontinuo BoundaryConditionsdefinethefieldbehavioracrossdiscontinuo BoundaryConditionsdefinethefieldbehavioracrossdiscontinuo BoundaryConditionsdefinethefieldbehavioracrossdiscontinuousboundaries usboundaries usboundaries usboundaries
Introduction
1-3
ANSYS, Inc. Proprietary
2009 ANSYS, Inc. All rights reserved.
February 23, 2009
Inventory #002593
Training Manual Training Manual
3-3
ANSYS, Inc. Proprietary
2009 ANSYS, Inc. All rights reserved.
February 20, 2009
Inventory #002704
Ansoft HFSS User Guide
Why do I Care?
They Force the fields to align with the definition of the boundary condition
As a user I should be asking
What assumptions, about the fields, do the boundary conditions make?
Are these assumptions appropriate for the structure being simulated?
Model Scope
To reduce the infinite space of the real world to a finite volume, Ansoft HFSS automatically
applies a boundary to the surface surrounding the geometric model
Outer boundary
Default Boundary: Perfect E
Model Complexity
To reduce the complexity of a model, the boundary conditions can be used to improve the:
Solution Time
Computer Resources
Failuretounderstandboundaryconditionsmayleadtoinconsiste Failuretounderstandboundaryconditionsmayleadtoinconsiste Failuretounderstandboundaryconditionsmayleadtoinconsiste Failuretounderstandboundaryconditionsmayleadtoinconsistentresults ntresults ntresults ntresults
Boundary Conditions
Introduction
1-4
ANSYS, Inc. Proprietary
2009 ANSYS, Inc. All rights reserved.
February 23, 2009
Inventory #002593
Training Manual Training Manual
3-4
ANSYS, Inc. Proprietary
2009 ANSYS, Inc. All rights reserved.
February 20, 2009
Inventory #002704
Ansoft HFSS User Guide
What are Common Ansoft HFSS Boundary Conditions?
Excitations
Wave Ports (External)
Lumped Ports (Internal)
Surface Approximations
Perfect E or Perfect H Surface
Finite Conductivity Surface
Impedance Surface
Layered Impedance Surface
Lumped RLC
Symmetry Planes
Radiation Surface
Perfectly Matched Layer (PML)
Strictly not a surface approximation
Master/ Slave
Material Properties
Boundary between two dielectrics
Finite Conductivity of a conductor
Largelytheusersresponsibility Largelytheusersresponsibility Largelytheusersresponsibility Largelytheusersresponsibility
Transparenttotheuser Transparenttotheuser Transparenttotheuser Transparenttotheuser
Boundary Conditions
Introduction
1-5
ANSYS, Inc. Proprietary
2009 ANSYS, Inc. All rights reserved.
February 23, 2009
Inventory #002593
Training Manual Training Manual
3-5
ANSYS, Inc. Proprietary
2009 ANSYS, Inc. All rights reserved.
February 20, 2009
Inventory #002704
Ansoft HFSS User Guide
Perfect E Forces the electric field perpendicular to the surface
Outer Surface Default Boundary
PEC/Perfect Conductor Material Property
Model complexity: Reduced by eliminating conductor loss
Perfect H Forces the electric field tangent to the surface
Finite Conductivity Lossy electric conductor.
Forces the tangential electric field at the surface to: Zs(n x Htan).
The surface impedance (Zs) is equal to, (1+j)/( ),
Model complexity: Reduced by eliminating conductor thickness
Impedance Surface Represent surfaces of a known impedance
Forces the tangential electric field at the surface to: Zs(n x Htan).
The surface impedance (Zs) is equal to, Rs + jXs (Ohms/Square)
Layered Impedance Models multiple thin layers in a structure as an Impedance Surface
Lumped RLC Parallel combination
PerfectESurface PerfectESurface PerfectESurface PerfectESurface
Perfect H Surface
Boundary Conditions
Introduction
1-6
ANSYS, Inc. Proprietary
2009 ANSYS, Inc. All rights reserved.
February 23, 2009
Inventory #002593
Training Manual Training Manual
3-6
ANSYS, Inc. Proprietary
2009 ANSYS, Inc. All rights reserved.
February 20, 2009
Inventory #002704
Ansoft HFSS User Guide
Symmetry Planes Enable you to model only part of a structure
Perfect E or Perfect H Symmetry Planes
Must be exposed to the outer surface
Must be on a planar surface
Remember! Mechanical Symmetry does not Equal Electrical Symmetry
Model complexity: Reduced by eliminating part of the solution volume
FullModel FullModel FullModel FullModel
PerfectESymmetry PerfectESymmetry PerfectESymmetry PerfectESymmetry
PerfectHSymmetry PerfectHSymmetry PerfectHSymmetry PerfectHSymmetry
Boundary Conditions
Introduction
1-7
ANSYS, Inc. Proprietary
2009 ANSYS, Inc. All rights reserved.
February 23, 2009
Inventory #002593
Training Manual Training Manual
3-7
ANSYS, Inc. Proprietary
2009 ANSYS, Inc. All rights reserved.
February 20, 2009
Inventory #002704
Ansoft HFSS User Guide
Radiation Surface Allows waves to radiate infinitely far into space.
The boundary absorbs wave at the radiation surface
Can be placed on arbitrary surfaces
Accuracy depends on
The distance between the boundary and the radiating object
The radiation boundary should be located at least one-quarter of a wavelength from a radiating structure. If
you are simulating a structure that does not radiate, the boundary can be located less then one-quarter of a
wave length (The validity of this assumption will require your engineering judgment).
The incident angle
The radiation boundary will reflect varying amounts of energy depending on the incidence angle. The best
performance is achieved at normal incidence. Avoid angles greater then ~30degrees. In addition, the
radiation boundary must remain convex relative to the wave.
Perfectly Matched Layer (PML) Allows waves to radiate infinitely far into space.
Not a Boundary Condition.
Fictitious materials that fully absorb the electromagnetic fields impinging upon them.
These materials are complex anisotropic.
Types
Free Space Termination or Reflection Free Termination
Can only be placed on planar surface
Model complexity: They do not suffer from the distance or incident angle issues, but should be place at least
one-tenth of a wave length from strong radiators
Boundary Conditions
Introduction
1-8
ANSYS, Inc. Proprietary
2009 ANSYS, Inc. All rights reserved.
February 23, 2009
Inventory #002593
Training Manual Training Manual
3-8
ANSYS, Inc. Proprietary
2009 ANSYS, Inc. All rights reserved.
February 20, 2009
Inventory #002704
Ansoft HFSS User Guide
Infinite Ground Planes Simulate the effects of an infinite ground plane
Only affects the calculation of near- or far-field radiation during post processing
Types: Perfect E, Finite Conductivity, or Impedance Surface
Frequency Dependent Boundary Conditions
The following boundary parameters can be assigned an expression that includes Freq:
Finite Conductivity
Impedance
Lumped RLC
Layered Impedance
Supported Frequency Sweeps
Single Frequency
Discrete Sweep
Interpolating Sweep
Boundary Conditions
Introduction
1-9
ANSYS, Inc. Proprietary
2009 ANSYS, Inc. All rights reserved.
February 23, 2009
Inventory #002593
Training Manual Training Manual
3-9
ANSYS, Inc. Proprietary
2009 ANSYS, Inc. All rights reserved.
February 20, 2009
Inventory #002704
Ansoft HFSS User Guide
Ports
Unique type of boundary condition
Allow energy to flow into and out of a structure.
Defined on 2D planar surface
Arbitrary port solver calculates the natural field patterns or modes
Assumes semi-infinitely long waveguide
Same cross-section and material properties as port surface
2D field patterns serve as boundary conditions for the full 3D problem
Excitation Types
Wave Port (Waveguide) External
Recommended only for surfaces exposed to the background
Supports multiple modes (Example: Coupled Lines) and deembedding
Compute Generalized S-Parameters
Frequency dependent Characteristic Impedance (Zo)
Perfectly matched at every frequency
Lumped Port Internal
Recommended only for surfaces internal to geometric model
Single mode (TEM) and no deembedding
Normalized to a constant user defined Zo
Port1 Port1 Port1 Port1
Port2 Port2 Port2 Port2
Port3 Port3 Port3 Port3
Port4 Port4 Port4 Port4
Excitations
Measurements Measurements Measurements Measurements
ConstantZo ConstantZo ConstantZo ConstantZo
Introduction
1-10
ANSYS, Inc. Proprietary
2009 ANSYS, Inc. All rights reserved.
February 23, 2009
Inventory #002593
Training Manual Training Manual
3-10
ANSYS, Inc. Proprietary
2009 ANSYS, Inc. All rights reserved.
February 20, 2009
Inventory #002704
Ansoft HFSS User Guide
Excitations
Wave Equation
The field pattern of a traveling wave inside a waveguide can be determined by solving Maxwells equations. The
following equation that is solved by the 2D solver is derived directly from Maxwells equation.
where:
E(x,y) is a phasor representing an oscillating electric field.
k
0
is the free space wave number,
r
is the complex relative permeability.
r
is the complex relative permittivity.
To solve this equation, the 2D solver obtains an excitation field pattern in the form of a phasor solution, E(x,y). These
phasor solutions are independent of z and t; only after being multiplied by e
-z
do they become traveling waves.
Also note that the excitation field pattern computed is valid only at a single frequency. A different excitation field pattern
is computed for each frequency point of interest.
( ) 0 ) , ( ,
1
2
0
=
y x E k y x E
r
r
Introduction
1-11
ANSYS, Inc. Proprietary
2009 ANSYS, Inc. All rights reserved.
February 23, 2009
Inventory #002593
Training Manual Training Manual
3-11
ANSYS, Inc. Proprietary
2009 ANSYS, Inc. All rights reserved.
February 20, 2009
Inventory #002704
Ansoft HFSS User Guide
Excitations
Modes, Reflections, and Propagation
It is also possible for a 3D field solution generated by an excitation signal of one specific mode to contain reflections of
higher-order modes which arise due to discontinuities in a high frequency structure.
If these higher-order modes are reflected back to the excitation port or transmitted onto another port, the S-parameters
associated with these modes should be calculated.
If the higher-order mode decays before reaching any porteither because of attenuation due to losses or because it is
a non-propagating evanescent modethere is no need to obtain the S-parameters for that mode.
Wave Ports Require a Length of Uniform Cross Section
Ansoft HFSS assumes that each port you define is connected to a semi-infinitely long waveguide that has the same
cross section as the Wave Port
nouniformcrosssection nouniformcrosssection nouniformcrosssection nouniformcrosssection
atWavePorts atWavePorts atWavePorts atWavePorts
uniformcrosssection uniformcrosssection uniformcrosssection uniformcrosssection
addedforeachWavePort addedforeachWavePort addedforeachWavePort addedforeachWavePort
Introduction
1-12
ANSYS, Inc. Proprietary
2009 ANSYS, Inc. All rights reserved.
February 23, 2009
Inventory #002593
Training Manual Training Manual
3-12
ANSYS, Inc. Proprietary
2009 ANSYS, Inc. All rights reserved.
February 20, 2009
Inventory #002704
Ansoft HFSS User Guide
Excitations
Wave Port Boundary Conditions
Perfect E or Finite Conductivity
Default: All outer edges are Perfect E boundary.
Port is defined within a waveguide.
Easy for enclosed transmission lines: Coax or Waveguide
Challenging for unbalanced or non-enclosed lines: Microstrip, CPW, Slotline, etc.
Symmetry or Impedance
Recognized at the port edges
Radiation
Default interface is a Perfect E boundary
Introduction
1-13
ANSYS, Inc. Proprietary
2009 ANSYS, Inc. All rights reserved.
February 23, 2009
Inventory #002593
Training Manual Training Manual
3-13
ANSYS, Inc. Proprietary
2009 ANSYS, Inc. All rights reserved.
February 20, 2009
Inventory #002704
Ansoft HFSS User Guide
Excitations
Lumped Port Boundary Conditions
Perfect E or Finite Conductivity
Any port edge that interfaces with a conductor or another port edge
Perfect H
All remaining port edges
Perfect H
Perfect H
Perfect E
Perfect E
Introduction
1-14
ANSYS, Inc. Proprietary
2009 ANSYS, Inc. All rights reserved.
February 23, 2009
Inventory #002593
Training Manual Training Manual
3-14
ANSYS, Inc. Proprietary
2009 ANSYS, Inc. All rights reserved.
February 20, 2009
Inventory #002704
Ansoft HFSS User Guide
Excitations
Excitation Calibration
Ports must be calibrated to ensure consistent results. Determines:
Direction and polarity of fields
Voltage/ Current calculations.
Solution Type: Driven Modal
Expressed in terms of the incident and reflected powers of the waveguide modes.
Definition not desirable for problems having several propagating quasi-TEM modes
Coupled/Multi-Coupled Transmission Lines
Always used by the solver
Calibration: Integration Line
Phase between Ports
Modal voltage integration path: Zpi, Zpv, Zvi
Solution Type: Driven Terminal
Linear combination of nodal voltages and currents for the Wave Port.
Equivalent transformation performed from Modal Solution
Calibration: Terminal Assignments
Polarity
Nodal current integration path
Introduction
1-15
ANSYS, Inc. Proprietary
2009 ANSYS, Inc. All rights reserved.
February 23, 2009
Inventory #002593
Training Manual Training Manual
3-15
ANSYS, Inc. Proprietary
2009 ANSYS, Inc. All rights reserved.
February 20, 2009
Inventory #002704
Ansoft HFSS User Guide
Example Solution Types:
T1 T1 T1 T1
T2 T2 T2 T2
IntegrationLine IntegrationLine IntegrationLine IntegrationLine
Mode1 Mode1 Mode1 Mode1
(EvenMode) (EvenMode) (EvenMode) (EvenMode)
IntegrationLine IntegrationLine IntegrationLine IntegrationLine
Mode2 Mode2 Mode2 Mode2
(OddMode) (OddMode) (OddMode) (OddMode)
ModestoNodes ModestoNodes ModestoNodes ModestoNodes
Transformation Transformation Transformation Transformation
SPICE SPICE SPICE SPICE
DifferentialPairs DifferentialPairs DifferentialPairs DifferentialPairs
Modal Modal Modal Modal
Port1 Port1 Port1 Port1 Port2 Port2 Port2 Port2
Terminal Terminal Terminal Terminal
Port1 Port1 Port1 Port1 Port2 Port2 Port2 Port2
T1 T1 T1 T1
T2 T2 T2 T2
T1 T1 T1 T1
T2 T2 T2 T2
2Modes 2Modes 2Modes 2Modes 2Modes 2Modes 2Modes 2Modes
Excitations
Introduction
1-16
ANSYS, Inc. Proprietary
2009 ANSYS, Inc. All rights reserved.
February 23, 2009
Inventory #002593
Training Manual Training Manual
3-16
ANSYS, Inc. Proprietary
2009 ANSYS, Inc. All rights reserved.
February 20, 2009
Inventory #002704
Ansoft HFSS User Guide
Boundary Conditions Application
Application of Boundary Conditions - Case 1
Emulate laboratory measurements
Verification/Validation before production
PicturecourtesyofDelphi PicturecourtesyofDelphi PicturecourtesyofDelphi PicturecourtesyofDelphi
PicturecourtesyofTektronix PicturecourtesyofTektronix PicturecourtesyofTektronix PicturecourtesyofTektronix
Introduction
1-17
ANSYS, Inc. Proprietary
2009 ANSYS, Inc. All rights reserved.
February 23, 2009
Inventory #002593
Training Manual Training Manual
3-17
ANSYS, Inc. Proprietary
2009 ANSYS, Inc. All rights reserved.
February 20, 2009
Inventory #002704
Ansoft HFSS User Guide
Application of Boundary Conditions - Case 2
Isolate part of a structure (i.e. Exciting arbitrary transmission lines)
Not physically possible to measure in the laboratory
Full-Wave analysis not required for total system
Or total system too complex
Design work/Component level optimization
Post production problem solving
IsolatedComponent IsolatedComponent IsolatedComponent IsolatedComponent ViaTransition ViaTransition ViaTransition ViaTransition
TotalSystem TotalSystem TotalSystem TotalSystem
Boundary Conditions Application
Introduction
1-18
ANSYS, Inc. Proprietary
2009 ANSYS, Inc. All rights reserved.
February 23, 2009
Inventory #002593
Training Manual Training Manual
3-18
ANSYS, Inc. Proprietary
2009 ANSYS, Inc. All rights reserved.
February 20, 2009
Inventory #002704
Ansoft HFSS User Guide
Example Structure
Coax to Stripline
LAYER2(SIGNAL) LAYER2(SIGNAL) LAYER2(SIGNAL) LAYER2(SIGNAL)
LAYER3(BOTTOMSIDE) LAYER3(BOTTOMSIDE) LAYER3(BOTTOMSIDE) LAYER3(BOTTOMSIDE)
LAYER1(TOPSIDE) LAYER1(TOPSIDE) LAYER1(TOPSIDE) LAYER1(TOPSIDE)
Coax to Stripline Example
Introduction
1-19
ANSYS, Inc. Proprietary
2009 ANSYS, Inc. All rights reserved.
February 23, 2009
Inventory #002593
Training Manual Training Manual
3-19
ANSYS, Inc. Proprietary
2009 ANSYS, Inc. All rights reserved.
February 20, 2009
Inventory #002704
Ansoft HFSS User Guide
Material Properties
All 3D (Solid) objects have material definitions
To complete the model shown previously we must include the air
that surrounds the structure.
air air air air
Note: Note: Note: Note: Substrate/Airboundary Substrate/Airboundary Substrate/Airboundary Substrate/Airboundary
includedinstructure includedinstructure includedinstructure includedinstructure
Coax to Stripline Example
Introduction
1-20
ANSYS, Inc. Proprietary
2009 ANSYS, Inc. All rights reserved.
February 23, 2009
Inventory #002593
Training Manual Training Manual
3-20
ANSYS, Inc. Proprietary
2009 ANSYS, Inc. All rights reserved.
February 20, 2009
Inventory #002704
Ansoft HFSS User Guide
Remember! Material Boundary conditions are transparent to the user
They are not visible in the Project Tree
Example Material Boundary: Conductors Surface Approximations
Perfect Conductors Perfect E Boundary (Boundary Name: smetal)
Forces E-Field perpendicular to surface
Lossy Conductors Finite Conductivity Boundary
Forces tangential E-Field to ((1+j)/( ))(n x H
tan
).
Assumes one skin depth User must manually force Ansoft HFSS to
solve inside lossy conductors that are a skin depth
smetal smetal smetal smetal
Coax to Stripline Example
Introduction
1-21
ANSYS, Inc. Proprietary
2009 ANSYS, Inc. All rights reserved.
February 23, 2009
Inventory #002593
Training Manual Training Manual
3-21
ANSYS, Inc. Proprietary
2009 ANSYS, Inc. All rights reserved.
February 20, 2009
Inventory #002704
Ansoft HFSS User Guide
Surface Approximations
Background or Outer Boundary
Not visible in the Project Tree
Any object surface that touches it Perfect E Boundary
Default boundary applied to the region surrounding the geometric model
Model is encased in a thin metal layer that no fields propagate through
Overridewith Overridewith Overridewith Overridewith
RadiationBoundary RadiationBoundary RadiationBoundary RadiationBoundary
outer outer outer outer
Coax to Stripline Example
Introduction
1-22
ANSYS, Inc. Proprietary
2009 ANSYS, Inc. All rights reserved.
February 23, 2009
Inventory #002593
Training Manual Training Manual
3-22
ANSYS, Inc. Proprietary
2009 ANSYS, Inc. All rights reserved.
February 20, 2009
Inventory #002704
Ansoft HFSS User Guide
What Port Type Should I Use?
Example is easy decision
Port touches background (External)
Cross Section is Coax (Enclosed Transmission Line)
Wave Port
Solution Type: Driven Terminal
SPICE Output
IdentifyPortType& IdentifyPortType& IdentifyPortType& IdentifyPortType&
CrossSection CrossSection CrossSection CrossSection
AssignExcitation& AssignExcitation& AssignExcitation& AssignExcitation&
CalibratePort CalibratePort CalibratePort CalibratePort
DefineDefault DefineDefault DefineDefault DefineDefault
PostProcessing PostProcessing PostProcessing PostProcessing
Coax to Stripline Example
Introduction
1-23
ANSYS, Inc. Proprietary
2009 ANSYS, Inc. All rights reserved.
February 23, 2009
Inventory #002593
Training Manual Training Manual
3-23
ANSYS, Inc. Proprietary
2009 ANSYS, Inc. All rights reserved.
February 20, 2009
Inventory #002704
Ansoft HFSS User Guide
Is it Really that Simple?
Yes, but the geometric model was setup with several considerations
1.Only the face of the coax dielectric was selected for the port face
Port Boundary conditions define outer conductor
Material Definitions define inner conductor
2.Uniform port cross-section
Only supports a single mode
Higher-order modes caused by reflections would attenuate before port
Modes attenuate as a function of e
- z
, assuming propagation in the z-direction.
Required distance (uniform port length) depends on modes propagation constant.
Uniformcross Uniformcross Uniformcross Uniformcross- -- -section section section section
RuleofThumb:5x RuleofThumb:5x RuleofThumb:5x RuleofThumb:5x
CriticalDistance CriticalDistance CriticalDistance CriticalDistance
Coax to Stripline Example
Introduction
1-24
ANSYS, Inc. Proprietary
2009 ANSYS, Inc. All rights reserved.
February 23, 2009
Inventory #002593
Training Manual Training Manual
3-24
ANSYS, Inc. Proprietary
2009 ANSYS, Inc. All rights reserved.
February 20, 2009
Inventory #002704
Ansoft HFSS User Guide
How often is the Setup that Simple?
If you are emulating laboratory measurements? [Case 1 ]
Most of the time!
Laboratory equipment does not directly connect to arbitrary transmission
lines
Exceptions
Emulating Complex Probes with a Port Understanding of Probe
If you are isolating part of a structure? [Case 2 ]
For real designs - usually only by dumb luck!
User Must Understand and/or Implement Correctly:
1.Port Boundary conditions and impact of boundary condition
2.Fields within the structure
3.Assumptions made by port solver
4.Return path
Coax to Stripline Example
Introduction
1-25
ANSYS, Inc. Proprietary
2009 ANSYS, Inc. All rights reserved.
February 23, 2009
Inventory #002593
Training Manual Training Manual
3-25
ANSYS, Inc. Proprietary
2009 ANSYS, Inc. All rights reserved.
February 20, 2009
Inventory #002704
Ansoft HFSS User Guide
Side Note: Problems Associated with Correlating Results [Case 2]
Can be broken into two categories of problems
1.Complex Structure
BGA, Backplane, Antenna Feed, Waveguide Plumbing, etc
Most common problems result from
Measurement setup Test fixtures, deembedding, etc.
Failing to understand the fields in the structure Boundary Problem
Return path problems Model truncation
2.Simple Structures
Uniform transmission lines
Equations or Circuit Elements
Most common problems result from
Improper use of default or excitation boundary conditions
Failure to understand the assumptions used by correct results
(Equations or Circuit Elements)
Coax to Stripline Example
Introduction
1-26
ANSYS, Inc. Proprietary
2009 ANSYS, Inc. All rights reserved.
February 23, 2009
Inventory #002593
Training Manual Training Manual
3-26
ANSYS, Inc. Proprietary
2009 ANSYS, Inc. All rights reserved.
February 20, 2009
Inventory #002704
Ansoft HFSS User Guide
Why are they critical?
Any current injected into a system must return to the source
DC
Chooses path of least resistance
AC
Chooses path of least inductance
A signal propagates between the signal trace and its reference plane
Reference plane is just as important as signal trace!
Why do I care?
Many real designs have nonideal return paths
These effects are only captured by full-wave simulators
Isolating parts of a structure
Failure to maintain the correct return path will
Limit correlation to measurements
Mask or create design problems
Port and Boundary setup is the most common source of error in model setup
Coax to Stripline Example
Introduction
1-27
ANSYS, Inc. Proprietary
2009 ANSYS, Inc. All rights reserved.
February 23, 2009
Inventory #002593
Training Manual Training Manual
3-27
ANSYS, Inc. Proprietary
2009 ANSYS, Inc. All rights reserved.
February 20, 2009
Inventory #002704
Ansoft HFSS User Guide
Port1 Port1 Port1 Port1
Port2 Port2 Port2 Port2 Port3 Port3 Port3 Port3
NoDC NoDC NoDC NoDC
ReturnPath ReturnPath ReturnPath ReturnPath
No Return Path
Introduction
1-28
ANSYS, Inc. Proprietary
2009 ANSYS, Inc. All rights reserved.
February 23, 2009
Inventory #002593
Training Manual Training Manual
3-28
ANSYS, Inc. Proprietary
2009 ANSYS, Inc. All rights reserved.
February 20, 2009
Inventory #002704
Ansoft HFSS User Guide
Port1 Port1 Port1 Port1
Port2 Port2 Port2 Port2 Port3 Port3 Port3 Port3
DC DC DC DC
ReturnPath ReturnPath ReturnPath ReturnPath
DC Return Path
Introduction
1-29
ANSYS, Inc. Proprietary
2009 ANSYS, Inc. All rights reserved.
February 23, 2009
Inventory #002593
Training Manual Training Manual
3-29
ANSYS, Inc. Proprietary
2009 ANSYS, Inc. All rights reserved.
February 20, 2009
Inventory #002704
Ansoft HFSS User Guide
DC&RF DC&RF DC&RF DC&RF
ReturnPath ReturnPath ReturnPath ReturnPath
S21 S21 S21 S21
S11 S11 S11 S11
S31 S31 S31 S31
DC/AC Return Path
Introduction
1-30
ANSYS, Inc. Proprietary
2009 ANSYS, Inc. All rights reserved.
February 23, 2009
Inventory #002593
Training Manual Training Manual
3-30
ANSYS, Inc. Proprietary
2009 ANSYS, Inc. All rights reserved.
February 20, 2009
Inventory #002704
Ansoft HFSS User Guide
Isolate part of structure - Case 2
Isolate Transition
Deembed
Recombine using Ansoft Designer - Circuit
WavePort WavePort WavePort WavePort
Coax to Stripline Example
Introduction
1-31
ANSYS, Inc. Proprietary
2009 ANSYS, Inc. All rights reserved.
February 23, 2009
Inventory #002593
Training Manual Training Manual
3-31
ANSYS, Inc. Proprietary
2009 ANSYS, Inc. All rights reserved.
February 20, 2009
Inventory #002704
Ansoft HFSS User Guide
AnsoftDesigner AnsoftDesigner AnsoftDesigner AnsoftDesigner- -- - Circuit Circuit Circuit Circuit
Coax to Stripline Example
Introduction
1-32
ANSYS, Inc. Proprietary
2009 ANSYS, Inc. All rights reserved.
February 23, 2009
Inventory #002593
Training Manual Training Manual
3-32
ANSYS, Inc. Proprietary
2009 ANSYS, Inc. All rights reserved.
February 20, 2009
Inventory #002704
Ansoft HFSS User Guide
Coax to Stripline Example
Introduction
1-33
ANSYS, Inc. Proprietary
2009 ANSYS, Inc. All rights reserved.
February 23, 2009
Inventory #002593
Training Manual Training Manual
3-33
ANSYS, Inc. Proprietary
2009 ANSYS, Inc. All rights reserved.
February 20, 2009
Inventory #002704
Ansoft HFSS User Guide
What went wrong?
Isolate Port from Discontinuity?
Yes
Uniform Cross-Section?
NO The cross section of the port (including its boundaries) is not maintained
Maintain Return Path?
NO Boundary on port shorts the planes together at edges
Identical to placing vias at port edge!
All Modes Accounted for?
NO Did not consider Parallel Plate mode
Even if we did, the via (port edge) cuts off mode Reason vias are used!
Coax to Stripline Example
Introduction
1-34
ANSYS, Inc. Proprietary
2009 ANSYS, Inc. All rights reserved.
February 23, 2009
Inventory #002593
Training Manual Training Manual
3-34
ANSYS, Inc. Proprietary
2009 ANSYS, Inc. All rights reserved.
February 20, 2009
Inventory #002704
Ansoft HFSS User Guide
Stripline Stripline Stripline Stripline
Parallel Parallel Parallel Parallel
Plate Plate Plate Plate
AnsoftDesigner AnsoftDesigner AnsoftDesigner AnsoftDesigner- -- - Circuit Circuit Circuit Circuit
WavePort WavePort WavePort WavePort
2Terminals 2Terminals 2Terminals 2Terminals
Coax to Stripline Example
Introduction
1-35
ANSYS, Inc. Proprietary
2009 ANSYS, Inc. All rights reserved.
February 23, 2009
Inventory #002593
Training Manual Training Manual
3-35
ANSYS, Inc. Proprietary
2009 ANSYS, Inc. All rights reserved.
February 20, 2009
Inventory #002704
Ansoft HFSS User Guide
NoDC NoDC NoDC NoDC
ReturnPath ReturnPath ReturnPath ReturnPath
PortInfluences PortInfluences PortInfluences PortInfluences
Results Results Results Results
LumpedPort LumpedPort LumpedPort LumpedPort
Coax to Stripline Example
Introduction
1-36
ANSYS, Inc. Proprietary
2009 ANSYS, Inc. All rights reserved.
February 23, 2009
Inventory #002593
Training Manual Training Manual
3-36
ANSYS, Inc. Proprietary
2009 ANSYS, Inc. All rights reserved.
February 20, 2009
Inventory #002704
Ansoft HFSS User Guide
Coax to Stripline Example
Introduction
1-37
ANSYS, Inc. Proprietary
2009 ANSYS, Inc. All rights reserved.
February 23, 2009
Inventory #002593
Training Manual Training Manual
3-37
ANSYS, Inc. Proprietary
2009 ANSYS, Inc. All rights reserved.
February 20, 2009
Inventory #002704
Ansoft HFSS User Guide
TOP
T1
T2
T3
Power
GND
BOTTOM
G
P
SIDE
Power
GND
Signal
Lumped Gap Port
Terminal Line
Introduction
1-38
ANSYS, Inc. Proprietary
2009 ANSYS, Inc. All rights reserved.
February 23, 2009
Inventory #002593
Training Manual Training Manual
3-38
ANSYS, Inc. Proprietary
2009 ANSYS, Inc. All rights reserved.
February 20, 2009
Inventory #002704
Ansoft HFSS User Guide
Lumped Gap Port
Introduction
1-39
ANSYS, Inc. Proprietary
2009 ANSYS, Inc. All rights reserved.
February 23, 2009
Inventory #002593
Training Manual Training Manual
3-39
ANSYS, Inc. Proprietary
2009 ANSYS, Inc. All rights reserved.
February 20, 2009
Inventory #002704
Ansoft HFSS User Guide
DifferentialLumpedGapPorts DifferentialLumpedGapPorts DifferentialLumpedGapPorts DifferentialLumpedGapPorts
Introduction
1-40
ANSYS, Inc. Proprietary
2009 ANSYS, Inc. All rights reserved.
February 23, 2009
Inventory #002593
Training Manual Training Manual
3-40
ANSYS, Inc. Proprietary
2009 ANSYS, Inc. All rights reserved.
February 20, 2009
Inventory #002704
Ansoft HFSS User Guide
G GG G S SS S G GG G
Port Port Port Port
1-1
ANSYS, Inc. Proprietary
2009 ANSYS, Inc. All rights reserved.
February 23, 2009
Inventory #002593
4-1
ANSYS, Inc. Proprietary
2009 ANSYS, Inc. All rights reserved.
February 20, 2009
Inventory #002704
Chapter 4 Appendix:
Boundary Conditions
Ansoft HFSS User Guide
Introduction
1-2
ANSYS, Inc. Proprietary
2009 ANSYS, Inc. All rights reserved.
February 23, 2009
Inventory #002593
Training Manual Training Manual
4-2
ANSYS, Inc. Proprietary
2009 ANSYS, Inc. All rights reserved.
February 20, 2009
Inventory #002704
Ansoft HFSS User Guide
Excitations and Boundary Conditions
Majority of HFSS errors are related to improper usage of excitations and boundary conditions
Boundary conditions are important because they significantly impact electromagnetic solution
Determine model scope
To truncate infinite space to finite volume, HFSS applies PEC boundary to surface surrounding
geometric model
Can reduce model complexity
Boundary conditions can be used to reduce solution time and computing resource demands
P
e
r
f
e
c
t
E
S
y
m
m
e
t
r
y
P
l
a
n
e
P
e
r
f
e
c
t
H
S
y
m
m
e
t
r
y
P
l
a
n
e
TE10 Cavity
Resonator
Pyramidal
Horn
Antenna
Introduction
1-3
ANSYS, Inc. Proprietary
2009 ANSYS, Inc. All rights reserved.
February 23, 2009
Inventory #002593
Training Manual Training Manual
4-3
ANSYS, Inc. Proprietary
2009 ANSYS, Inc. All rights reserved.
February 20, 2009
Inventory #002704
Ansoft HFSS User Guide
Surface approximations
Perfect E surface
Perfect H surface
Finite conductivity surface
Impedance surface
Layered impedance
Lumped RLC boundary
Symmetry planes
Radiation (absorbing) boundary surface
Perfectly matched layer (PML)
Strictly not boundary condition, but effectively behaves like one
Master/slave (linked or periodic) boundaries
Screening impedance
Excitations
Wave ports (external)
Lumped ports (internal)
User-Defined Boundary Conditions
0 =
=
+ =
=
B
D
t
D
J H
t
B
E
Introduction
1-4
ANSYS, Inc. Proprietary
2009 ANSYS, Inc. All rights reserved.
February 23, 2009
Inventory #002593
Training Manual Training Manual
4-4
ANSYS, Inc. Proprietary
2009 ANSYS, Inc. All rights reserved.
February 20, 2009
Inventory #002704
Ansoft HFSS User Guide
Perfect E and Perfect H Boundaries
Perfect E is perfect electrical conductor (PEC)
Forces E-field perpendicular to surface
Represents metal surfaces, ground planes, ideal cavity walls, etc.
Infinite ground plane option simulates effects of infinite ground plane in post-processing radiated fields
Perfect H is perfect magnetic conductor (PMC)
Forces H-field perpendicular to surface and E-field tangential
Does not exist in real world
Useful boundary constraint for electromagnetic models
Represents openings in metal surfaces, etc.
Parameters
None
Perfect E Boundary Perfect H Boundary
When you define a solid object as a
perf_conductor, a Perfect E boundary
condition is applied to its exterior surfaces.
E-field Parallel to surface
E-field Perpendicular to surface
Introduction
1-5
ANSYS, Inc. Proprietary
2009 ANSYS, Inc. All rights reserved.
February 23, 2009
Inventory #002593
Training Manual Training Manual
4-5
ANSYS, Inc. Proprietary
2009 ANSYS, Inc. All rights reserved.
February 20, 2009
Inventory #002704
Ansoft HFSS User Guide
All methods utilize an equivalent surface impedance applied to the field as it travels across
the surface
Z
s,input
Z
s,Au
L
Au
Z
s,Ni
L
Ni
Z
s,Cu
L
Cu
Z
s,input
Z
s,Au
L
Au
Z
s,Ni
L
Ni
Z
s,Cu
L
Cu
Four Surface Loss Modeling Methods
j
Z
s
+
=
1
2
=
Z
s
specified as /sq
0.7mil Copper
500 in Nickel 500 in Gold
0.7mil Copper
500 in Nickel 500 in Gold
Finite Conductivity
Impedance
Layered Impedance
Lumped RLC
Parallel RLC Circuit
t >>
Introduction
1-6
ANSYS, Inc. Proprietary
2009 ANSYS, Inc. All rights reserved.
February 23, 2009
Inventory #002593
Training Manual Training Manual
4-6
ANSYS, Inc. Proprietary
2009 ANSYS, Inc. All rights reserved.
February 20, 2009
Inventory #002704
Ansoft HFSS User Guide
Finite Conductivity Boundary
Lossy electrical conductor
Forces E-field perpendicular to surface
Surface impedance includes resistive and reactive surface losses
Used for non-ideal conductor analysis
Infinite ground plane option simulates effects of infinite ground plane in post-
processing radiated fields
Parameters
Conductivity (S/m)
Relative permeability (unitless)
When you define a solid object as a non-
ideal metal (e.g. copper or aluminum), and it
is set to Solve Surface, a finite conductivity
boundary is applied to its exterior faces.
2
=
j
Z
s
+
=
1
Surface Impedance Skin Depth Field Relationship
t >>
Good conductor in
skin depth regime
Introduction
1-7
ANSYS, Inc. Proprietary
2009 ANSYS, Inc. All rights reserved.
February 23, 2009
Inventory #002593
Training Manual Training Manual
4-7
ANSYS, Inc. Proprietary
2009 ANSYS, Inc. All rights reserved.
February 20, 2009
Inventory #002704
Ansoft HFSS User Guide
Impedance Boundary
User-defined surface impedance
Represents thin film resistors or reactive loads
Infinite ground plane option simulates effects of infinite surface in post-processing
radiated fields
Calculate required impedance from desired lumped value, width, and length
Length (in direction of current flow) width = number of squares
Impedance per square = desired lumped impedance number of squares
Parameters:
Resistance (/square)
Reactance (/square)
Example: Resistor in Wilkinson Power Divider
Resistor is 3.5 mils long (in direction of flow) and
4 mils wide. Desired lumped value is 35 .
square
N
R
R
N
lumped
sheet
/ 40
875 . 0
35
875 . 0
4
5 . 3
= = =
= =
Introduction
1-8
ANSYS, Inc. Proprietary
2009 ANSYS, Inc. All rights reserved.
February 23, 2009
Inventory #002593
Training Manual Training Manual
4-8
ANSYS, Inc. Proprietary
2009 ANSYS, Inc. All rights reserved.
February 20, 2009
Inventory #002704
Ansoft HFSS User Guide
Layered Impedance Boundary
Models multiple thin layers in a structure as single impedance surface
Effect is same as impedance boundary, except that HFSS calculates surface impedance based on
data entered for layered structure
Surface roughness can be included
Plating layers can be modeled by using an equivalent surface impedance
Not available for fast frequency sweeps
Parameters
Layer thicknesses
Material properties
Surface roughness (optional)
0.7mil Copper
500 in Nickel 500 in Gold
Z
s,input
Z
s,Au
L
Au
Z
s,Ni
L
Ni
Z
s,Cu
L
Cu
Impedance of the layered structure is calculated by
recursively calling the impedance calculation
formulation from transmission line theory
Introduction
1-9
ANSYS, Inc. Proprietary
2009 ANSYS, Inc. All rights reserved.
February 23, 2009
Inventory #002593
Training Manual Training Manual
4-9
ANSYS, Inc. Proprietary
2009 ANSYS, Inc. All rights reserved.
February 20, 2009
Inventory #002704
Ansoft HFSS User Guide
Lumped RLC Boundary
Represents any combination of parallel-connected lumped RLC elements on surfaces
in terms of circuit definition
Supply values for R, L, and C
HFSS determines impedance per square of lumped RLC boundary at any frequency
Fast frequency sweeps are supported
Parameters
Resistance
Inductance
Capacitance
Line for current flow
Introduction
1-10
ANSYS, Inc. Proprietary
2009 ANSYS, Inc. All rights reserved.
February 23, 2009
Inventory #002593
Training Manual Training Manual
4-10
ANSYS, Inc. Proprietary
2009 ANSYS, Inc. All rights reserved.
February 20, 2009
Inventory #002704
Ansoft HFSS User Guide
Allows for modeling portion of entire structure
For Driven Modal solutions
Two symmetry options are available
Use perfect E when electric field is perpendicular to symmetry plane
Use perfect H when electric field is tangential to symmetry plane
Involve further implications to boundary manager and fields post-processing
May need to specify impedance multiplier
Existence of symmetry boundary allows for near- and far-field calculation of entire structure
Parameters
Type
Impedance multiplier
Symmetry Plane
Conductive edges on
all four sides
Waveguide contains symmetric propagating
mode which could be modeled using half the
volume vertically or horizontally.
Perfect E Symmetry
(bottom)
Perfect H Symmetry
(left side)
Introduction
1-11
ANSYS, Inc. Proprietary
2009 ANSYS, Inc. All rights reserved.
February 23, 2009
Inventory #002593
Training Manual Training Manual
4-11
ANSYS, Inc. Proprietary
2009 ANSYS, Inc. All rights reserved.
February 20, 2009
Inventory #002704
Ansoft HFSS User Guide
When symmetry is used, Zpi and impedance line-dependent Zpv and Zvi calculations
will be incorrect since entire port aperture is not represented
Impedance is halved for model with Perfect E symmetry plane
Impedance is doubled for model with Perfect H symmetry plane
Port impedance multiplier is renormalizing factor used to obtain correct impedance
Value applied to all ports
Global parameter set during assignment of any port
Symmetry Plane Impedance Multiplier
Rectangular WG
(No Symmetry)
Half Rectangular WG
(Perfect E Symmetry)
Impedance Multiplier = 2
Half Rectangular WG
(Perfect H Symmetry)
Impedance Multiplier = 0.5
Introduction
1-12
ANSYS, Inc. Proprietary
2009 ANSYS, Inc. All rights reserved.
February 23, 2009
Inventory #002593
Training Manual Training Manual
4-12
ANSYS, Inc. Proprietary
2009 ANSYS, Inc. All rights reserved.
February 20, 2009
Inventory #002704
Ansoft HFSS User Guide
Perfect E Symmetry (top)
Perfect H Symmetry
(right side)
TE20 mode in full model
Properly represented
with Perfect E symmetry
Mode cannot occur
with Perfect H
symmetry
Symmetry Plane Mode Implications
Geometric symmetry does not necessarily imply field symmetry for higher-order
modes
Symmetry boundaries can act as mode filters
Next higher propagating waveguide mode is not symmetric about vertical center plane of waveguide
Therefore one symmetry case is valid while the other is not
Use caution when using symmetry planes to assure that real behavior is not filtered
out by boundary conditions
Introduction
1-13
ANSYS, Inc. Proprietary
2009 ANSYS, Inc. All rights reserved.
February 23, 2009
Inventory #002593
Training Manual Training Manual
4-13
ANSYS, Inc. Proprietary
2009 ANSYS, Inc. All rights reserved.
February 20, 2009
Inventory #002704
Ansoft HFSS User Guide
Radiation Boundary
Mimics continued propagation beyond boundary plane
Absorption achieved via 2nd order radiation boundary
Place at least /4 from strongly radiating structure
Place at least /10 from weakly radiating structure
Absorbs best when incident energy flow is normal to surface
Must be concave to all incident fields from within modeled space
Parameters
Advanced options used for incident wave and HFSS DataLink problems
Boundary is /4 away from
horn aperture in all directions
Radiation boundary functions
well for incident angles less
than 25-30
Introduction
1-14
ANSYS, Inc. Proprietary
2009 ANSYS, Inc. All rights reserved.
February 23, 2009
Inventory #002593
Training Manual Training Manual
4-14
ANSYS, Inc. Proprietary
2009 ANSYS, Inc. All rights reserved.
February 20, 2009
Inventory #002704
Ansoft HFSS User Guide
Fictitious lossy anisotropic material which fully absorbs electromagnetic fields
Two types of PML applications
PML objects accept free radiation if PML terminates free space
PML objects continue guided waves if PML terminates transmission line
Guidelines for assigning PML boundaries
Use PML setup wizard for most cases
Manually create a PML when base object is curved or inhomogeneous
Parameters
Uniform thickness
Minimum frequency
Minimum radiating distance (between PML and antenna)
Perfectly Matched Layer (PML)
PML functions well for
incident angles less
than 65-70
Introduction
1-15
ANSYS, Inc. Proprietary
2009 ANSYS, Inc. All rights reserved.
February 23, 2009
Inventory #002593
Training Manual Training Manual
4-15
ANSYS, Inc. Proprietary
2009 ANSYS, Inc. All rights reserved.
February 20, 2009
Inventory #002704
Ansoft HFSS User Guide
Radiation Boundary vs PML
Radiation Boundary PML
Type 2D 3D
(occupies volume)
Incident angle from normal < ~30 < ~70
Distance from radiator > /4 > /10
Setup complexity Low Medium
Introduction
1-16
ANSYS, Inc. Proprietary
2009 ANSYS, Inc. All rights reserved.
February 23, 2009
Inventory #002593
Training Manual Training Manual
4-16
ANSYS, Inc. Proprietary
2009 ANSYS, Inc. All rights reserved.
February 20, 2009
Inventory #002704
Ansoft HFSS User Guide
Master/Slave Boundaries
Used to model unit cell of periodic structure
Also referred to as linked or periodic boundaries
Master and slave boundaries are always paired
Fields on master surface are mapped to slave surface with a phase shift
Phase shift specified either as absolute phase value or using scan angle
Constraints
Master and slave surfaces must be identical in shape and size
Coordinate systems must be created to identify point-to-point
correspondence
Parameters
Master/slave pairing
UV coordinate systems
Phase shift method
Unit Cell Model of Waveguide Array
WG Port
(bottom)
Ground Plane
PML (top)
Master
Boundary
Slave
Boundary
V-
axis
U-axis
Introduction
1-17
ANSYS, Inc. Proprietary
2009 ANSYS, Inc. All rights reserved.
February 23, 2009
Inventory #002593
Training Manual Training Manual
4-17
ANSYS, Inc. Proprietary
2009 ANSYS, Inc. All rights reserved.
February 20, 2009
Inventory #002704
Ansoft HFSS User Guide
Screening Impedance Boundary
Used to efficiently represent periodic screens or grids with impedance boundary
condition
Can be anisotropic (different values in x and y directions)
Can be frequency-dependent
Periodic grid characterized by unit cell
Dynamic link support to import impedance values from unit cell
Includes effects of polarization
Parameters
Resistance and reactance (/square)
Coordinate system if anisotropic
HFSS design for dynamic link
Introduction
1-18
ANSYS, Inc. Proprietary
2009 ANSYS, Inc. All rights reserved.
February 23, 2009
Inventory #002593
Training Manual Training Manual
4-18
ANSYS, Inc. Proprietary
2009 ANSYS, Inc. All rights reserved.
February 20, 2009
Inventory #002704
Ansoft HFSS User Guide
Default Outer Boundary
Any exterior face of modeled geometry not given user-defined boundary condition is
assumed to be Perfect E boundary
Default boundary called outer
Imagine entire model buried in solid metal unless HFSS is instructed otherwise
Use HFSS Boundary Display to view all boundary assignments
Graphical window shows both user and auto-assigned boundaries
Introduction
1-19
ANSYS, Inc. Proprietary
2009 ANSYS, Inc. All rights reserved.
February 23, 2009
Inventory #002593
Training Manual Training Manual
4-19
ANSYS, Inc. Proprietary
2009 ANSYS, Inc. All rights reserved.
February 20, 2009
Inventory #002704
Ansoft HFSS User Guide
Excitations
Provide means for energy to enter and exit model
Types of excitations
Ports
Wave ports
Lumped ports
Floquet ports
Voltage sources
Current sources
Magnetic biases
Incident waves
Plane waves
Hertzian dipole
Cylindrical wave
Gaussian beam
Linear antenna wave
Far-field wave
Near-field wave
Only ports provide S-parameters
This presentation will focus on this type of excitation
Introduction
1-20
ANSYS, Inc. Proprietary
2009 ANSYS, Inc. All rights reserved.
February 23, 2009
Inventory #002593
Training Manual Training Manual
4-20
ANSYS, Inc. Proprietary
2009 ANSYS, Inc. All rights reserved.
February 20, 2009
Inventory #002704
Ansoft HFSS User Guide
Driven Modal vs Driven Terminal Solutions
Driven modal
S-matrix solution expressed in terms of incident and reflected powers of waveguide modes
Always used by wave solver
Integration lines set phase between ports and modal voltage integration path (Zpv and Zvi)
Use for modal-based S-parameters of passive, high-frequency structures such as microstrips,
waveguides, and transmission lines
Driven terminal
S-matrix solution expressed in terms of linear combination of nodal voltages and currents for wave
port
Equivalent modes-to-nodes transformation performed from modal solution
Use for terminal-based S-parameters of multi-conductor transmission line ports (with several quasi-
TEM modes, etc.)
Introduction
1-21
ANSYS, Inc. Proprietary
2009 ANSYS, Inc. All rights reserved.
February 23, 2009
Inventory #002593
Training Manual Training Manual
4-21
ANSYS, Inc. Proprietary
2009 ANSYS, Inc. All rights reserved.
February 20, 2009
Inventory #002704
Ansoft HFSS User Guide
Ports
Ports are unique type of boundary condition
Allow energy to flow into and out of structure
Defined on 2D planar surface
2D field patterns serve as boundary conditions for full 3D problem
Incorrect port setup will produce incorrect results
If port fields are incorrect, then solution will be incorrect
Assumed boundary condition on port edges should always be considered
Initial
Mesh
Seeding and
Lambda Refinement
(Single Frequency)
Port Solution
(Adaptive)
Full
Volumetric
Solution
Introduction
1-22
ANSYS, Inc. Proprietary
2009 ANSYS, Inc. All rights reserved.
February 23, 2009
Inventory #002593
Training Manual Training Manual
4-22
ANSYS, Inc. Proprietary
2009 ANSYS, Inc. All rights reserved.
February 20, 2009
Inventory #002704
Ansoft HFSS User Guide
External port type
Arbitrary port solver calculates natural waveguide field patterns (modes)
Assumes semi-infinitely long waveguide with same cross-section and material properties as port
surface
Recommended only for surfaces exposed to background object
Supports multiple modes, de-embedding, and re-normalization
Computes generalized S-parameters
Frequency-dependent characteristic impedance
Perfectly matched at every frequency
Port1 Port1 Port1 Port1
Port2 Port2 Port2 Port2
Port3 Port3 Port3 Port3
Port4 Port4 Port4 Port4
Wave Ports
Introduction
1-23
ANSYS, Inc. Proprietary
2009 ANSYS, Inc. All rights reserved.
February 23, 2009
Inventory #002593
Training Manual Training Manual
4-23
ANSYS, Inc. Proprietary
2009 ANSYS, Inc. All rights reserved.
February 20, 2009
Inventory #002704
Ansoft HFSS User Guide
Port Solver
Wave port solver solves two-dimensional wave equation
Field pattern of traveling wave inside waveguide can be determined by solving
Maxwells equations
Wave equation is derived directly from Maxwells equations
where
E(x,y) is phasor representing oscillating electric field
k0 is free space wave number
r is complex relative permeability
r is complex relative permittivity
2D solver obtains excitation field pattern in form of phasor solution E(x,y)
Phasor solutions are independent of z and time
Only after being multiplied by e-z do they become traveling waves
Different excitation field pattern is computed for each frequency point of interest
( ) 0 ) , ( ,
1
2
0
=
y x E k y x E
r
r
Introduction
1-24
ANSYS, Inc. Proprietary
2009 ANSYS, Inc. All rights reserved.
February 23, 2009
Inventory #002593
Training Manual Training Manual
4-24
ANSYS, Inc. Proprietary
2009 ANSYS, Inc. All rights reserved.
February 20, 2009
Inventory #002704
Ansoft HFSS User Guide
Wave Port Boundary Conditions
All outer edges are assigned Perfect E boundary by default
Port is defined within waveguide
Simple setup for enclosed transmission lines (coax, waveguide, etc.)
Challenging setup for unbalanced or non-enclosed lines (microstrip, CPW, slotline, etc.)
Symmetry or impedance boundaries also recognized at port edges
For port on same surface as radiation boundary, default interface is Perfect E
boundary
Can set option to use radiation boundary on port edges during port solution
Creating port edges too close to current-carrying lines will allow coupling from trace to
port walls
Causes incorrect modal solution which will suffer immediate discontinuity as energy is injected past
port into model
Port too narrow
(fields coupled to sidewalls)
Correct port size
Introduction
1-25
ANSYS, Inc. Proprietary
2009 ANSYS, Inc. All rights reserved.
February 23, 2009
Inventory #002593
Training Manual Training Manual
4-25
ANSYS, Inc. Proprietary
2009 ANSYS, Inc. All rights reserved.
February 20, 2009
Inventory #002704
Ansoft HFSS User Guide
Wave Port Sizing Guidelines
Microstrip port height between 6h and
10h
Tend towards upper limit as dielectric
constant drops and fringing fields increase
Make bottom edge of port co-planar with
upper face of ground plane
Microstrip port width
10w for w h
5w, or on order of 3h to 4h, for w < h
Extend stripline port height from upper
to lower groundplane (h)
Stripline port width
8w for w h
5w, or on order of 3h to 4h, for w < h
Can also make side walls of port Perfect
H boundaries
w
h
6h to
10h
10w, w h
or
5w (3h to 4h), w < h
Port sizing guidelines are not inviolable rules. If meeting height
and width requirements result in rectangular aperture larger than
/2 in one dimension, the substrate and trace may be ignored in
favor of a waveguide mode. When in doubt, run a ports-only
solution to determine which modes are propagating.
w
h
8w, w h
or
5w (3h to 4h), w < h
Introduction
1-26
ANSYS, Inc. Proprietary
2009 ANSYS, Inc. All rights reserved.
February 23, 2009
Inventory #002593
Training Manual Training Manual
4-26
ANSYS, Inc. Proprietary
2009 ANSYS, Inc. All rights reserved.
February 20, 2009
Inventory #002704
Ansoft HFSS User Guide
Wave Port Sizing Guidelines
Slotline port height at least 4h or 4g
(whichever is larger)
Include air above and below substrate
If ground plane is present, port should
terminate at ground plane
Port width should contain at least 3g to
either side of slot or 7g total minimum
Port boundary must intersect both side
ground planes or they will float and become
signal conductors
Coplanar waveguide port height at least
4h or 4g (whichever is larger)
Include air above and below substrate
If ground plane is present, port should
terminate at ground plane
Port width should contain 3-5g or 3-5s of
side grounds (whichever is larger)
Total width ~10g or ~10s
Port outline must intersect both side grounds
or they will float and become signal
conductors
g
Approx 7g minimum
h
Larger of 4h or 4g
For Driven Modal solutions, use
Z
pv
for impedance calculation
Larger of approx. 10g or 10s
s
h
Larger of 4h or 4g
g
Introduction
1-27
ANSYS, Inc. Proprietary
2009 ANSYS, Inc. All rights reserved.
February 23, 2009
Inventory #002593
Training Manual Training Manual
4-27
ANSYS, Inc. Proprietary
2009 ANSYS, Inc. All rights reserved.
February 20, 2009
Inventory #002704
Ansoft HFSS User Guide
Uniformcross Uniformcross Uniformcross Uniformcross- -- -section section section section
addedforeachwaveport addedforeachwaveport addedforeachwaveport addedforeachwaveport
Wave Port Implications
Modes, reflections, and propagation
It is possible for 3D field solution generated by excitation signal of one specific mode to contain
reflections of higher-order modes which arise due to discontinuities
If higher-order mode is reflected back to excitation port or transmitted onto another port, its S-
parameters should be calculated
If higher-order mode decays before reaching any port (because of attenuation or because it is a non-
propagating evanescent mode), there is no need to obtain its S-parameters
Wave ports require a length of uniform cross-section
HFSS assumes that each port is connected to semi-infinitely long waveguide with same cross-section
as wave port
Nouniformcrosssection Nouniformcrosssection Nouniformcrosssection Nouniformcrosssection
atwaveports atwaveports atwaveports atwaveports
Introduction
1-28
ANSYS, Inc. Proprietary
2009 ANSYS, Inc. All rights reserved.
February 23, 2009
Inventory #002593
Training Manual Training Manual
4-28
ANSYS, Inc. Proprietary
2009 ANSYS, Inc. All rights reserved.
February 20, 2009
Inventory #002704
Ansoft HFSS User Guide
Wave ports can be placed internal to model by providing boundary condition normally
seen by external wave port
Create PEC cap to back the wave port and enable excitation in proper direction
Example coax feed within solution volume
Coaxial antenna feed
with coaxial wave port
capped by PEC object
Internal Wave Ports
Introduction
1-29
ANSYS, Inc. Proprietary
2009 ANSYS, Inc. All rights reserved.
February 23, 2009
Inventory #002593
Training Manual Training Manual
4-29
ANSYS, Inc. Proprietary
2009 ANSYS, Inc. All rights reserved.
February 20, 2009
Inventory #002704
Ansoft HFSS User Guide
Integration Lines
Applicable to driven modal solution types
Port vector which can serve several purposes
Calibration line which specifies direction of excitation electric field pattern at port
Define separate integration line for each mode on multi-mode ports
Impedance line along which to compute Zpv or Zvi port impedance
Select two points with maximum voltage differential
Microstrip line
Waveguide
Slotline
Introduction
1-30
ANSYS, Inc. Proprietary
2009 ANSYS, Inc. All rights reserved.
February 23, 2009
Inventory #002593
Training Manual Training Manual
4-30
ANSYS, Inc. Proprietary
2009 ANSYS, Inc. All rights reserved.
February 20, 2009
Inventory #002704
Ansoft HFSS User Guide
Lumped Ports
Recommended only for surfaces internal to model
Single TEM mode with no de-embedding
Uniform electric field on port surface
Normalized to constant user-defined Z0
Lumped port boundary conditions
Perfect E or finite conductivity boundary for port edges which interface
with conductor or another port edge
Perfect H for all remaining port edges
Uniform electric field
User-defined Z
o
Z
o
Dipole element
with lumped port
Introduction
1-31
ANSYS, Inc. Proprietary
2009 ANSYS, Inc. All rights reserved.
February 23, 2009
Inventory #002593
Training Manual Training Manual
4-31
ANSYS, Inc. Proprietary
2009 ANSYS, Inc. All rights reserved.
February 20, 2009
Inventory #002704
Ansoft HFSS User Guide
Wave Ports vs Lumped Ports
Wave port Lumped port
Accessibility
External Faces
Internal to Model
Higher order modes
Yes
No
De-embedding
Yes
No
Re-normalization
Yes
Yes
Setup complexity
Moderate
Low
THlSPAGElNTENTlONALYLEFTBLANK
TrainingManual
AnsoftHFSS UserGuide
5.1-1
ANSYS,Inc.Proprietary
2009ANSYS,Inc.Allrightsreserved.
February20,2009
Inventory#002704
Example UHFProbe
TheUltra-HighFrequency(UHF)Probe
Thisexampleisintendedtoshowyouhowtocreate,simulate,andanalyzea
UHFprobe,usingtheAnsoftHFSSDesignEnvironment.
TrainingManual
AnsoftHFSS UserGuide
5.1-2
ANSYS,Inc.Proprietary
2009ANSYS,Inc.Allrightsreserved.
February20,2009
Inventory#002704
Example UHFProbe
AnsoftHFSSDesignEnvironment
ThefollowingfeaturesoftheAnsoftHFSSDesignEnvironmentare usedto
createthispassivedevicemodel
3DSolidModeling
Primitives:Cylinders,Boxes Cylinders,Boxes Cylinders,Boxes Cylinders,Boxes
BooleanOperations:Unite,Subtract Unite,Subtract Unite,Subtract Unite,Subtract
Boundaries/Excitations
Ports: WavePorts WavePorts WavePorts WavePorts
Analysis
Sweep:FastFrequency :FastFrequency :FastFrequency :FastFrequency
Results
Cartesianplotting Cartesianplotting Cartesianplotting Cartesianplotting
FieldOverlays:
3DFarFieldPlots 3DFarFieldPlots 3DFarFieldPlots 3DFarFieldPlots
TrainingManual
AnsoftHFSS UserGuide
5.1-3
ANSYS,Inc.Proprietary
2009ANSYS,Inc.Allrightsreserved.
February20,2009
Inventory#002704
Example UHFProbe
GettingStarted
LaunchingAnsoftHFSS LaunchingAnsoftHFSS LaunchingAnsoftHFSS LaunchingAnsoftHFSS
1. ToaccessAnsoftHFSS,clicktheMicrosoftStart Start Start Start button,selectPrograms Programs Programs Programs,andselect
theAnsoft,HFSS11 Ansoft,HFSS11 Ansoft,HFSS11 Ansoft,HFSS11 programgroup.ClickHFSS11 HFSS11 HFSS11 HFSS11.
SettingToolOptions SettingToolOptions SettingToolOptions SettingToolOptions
Tosetthetooloptions: Tosetthetooloptions: Tosetthetooloptions: Tosetthetooloptions:
Note: Note: Note: Note:Inordertofollowthestepsoutlinedinthisexample,verifythatthe
followingtooloptionsareset : : : :
1. SelectthemenuitemTools>Options>HFSSOptions Tools>Options>HFSSOptions Tools>Options>HFSSOptions Tools>Options>HFSSOptions
2. HFSSOptionsWindow:
1. ClicktheGeneral General General General tab
UseWizardsfordatainputwhencreatingnewboundaries: : : :
Checked Checked Checked Checked
Duplicateboundarieswithgeometry: : : : Checked Checked Checked Checked
2. ClicktheOK OK OK OK button
3. SelectthemenuitemTools>Options>ModelerOptions Tools>Options>ModelerOptions Tools>Options>ModelerOptions Tools>Options>ModelerOptions.
4. ModelerOptionsWindow:
1. ClicktheOperation Operation Operation Operation tab
Automaticallycoverclosedpolylines: : : : Checked Checked Checked Checked
2. ClicktheDrawing Drawing Drawing Drawing tab
Editpropertyofnewprimitives: : : : Checked Checked Checked Checked
3. ClicktheOK OK OK OK button
TrainingManual
AnsoftHFSS UserGuide
5.1-4
ANSYS,Inc.Proprietary
2009ANSYS,Inc.Allrightsreserved.
February20,2009
Inventory#002704
Example UHFProbe
OpeningaNewProject OpeningaNewProject OpeningaNewProject OpeningaNewProject
Toopenanewproject: Toopenanewproject: Toopenanewproject: Toopenanewproject:
1. InanAnsoftHFSSwindow,clickthe OntheStandardtoolbar,orselect
themenuitemFile>New File>New File>New File>New.
2. FromtheProject Project Project Project menu,selectInsertHFSSDesign InsertHFSSDesign InsertHFSSDesign InsertHFSSDesign. .. .
SetSolutionType SetSolutionType SetSolutionType SetSolutionType
Tosetthesolutiontype: Tosetthesolutiontype: Tosetthesolutiontype: Tosetthesolutiontype:
1. SelectthemenuitemHFSS>SolutionType HFSS>SolutionType HFSS>SolutionType HFSS>SolutionType
2. SolutionTypeWindow:
1. ChooseDrivenTerminal DrivenTerminal DrivenTerminal DrivenTerminal
2. ClicktheOK OK OK OK button
TrainingManual
AnsoftHFSS UserGuide
5.1-5
ANSYS,Inc.Proprietary
2009ANSYS,Inc.Allrightsreserved.
February20,2009
Inventory#002704
Example UHFProbe
Creatingthe3DModel
SetModelUnits SetModelUnits SetModelUnits SetModelUnits
Tosettheunits: Tosettheunits: Tosettheunits: Tosettheunits:
1. SelectthemenuitemModeler>Units Modeler>Units Modeler>Units Modeler>Units
2. SetModelUnits:
1. SelectUnits:in(inches) in(inches) in(inches) in(inches)
2. ClicktheOK OK OK OK button
SetDefaultMaterial SetDefaultMaterial SetDefaultMaterial SetDefaultMaterial
Tosetthedefaultmaterial: Tosetthedefaultmaterial: Tosetthedefaultmaterial: Tosetthedefaultmaterial:
1. Usingthe3DModelerMaterialstoolbar,chooseSelect Select Select Select
2. SelectDefinitionWindow:
1. Typecopper copper copper copper intheSearchbyName SearchbyName SearchbyName SearchbyName field
2. ClicktheOK OK OK OK button
TrainingManual
AnsoftHFSS UserGuide
5.1-6
ANSYS,Inc.Proprietary
2009ANSYS,Inc.Allrightsreserved.
February20,2009
Inventory#002704
Example UHFProbe
CreatingAnnularRings CreatingAnnularRings CreatingAnnularRings CreatingAnnularRings
Creatingaringisaccomplishedbycreatingacylinderthatrepresentstheouter
radiusandacylinderthatrepresentstheinnerradius.ByperformingaBoolean
subtraction,theresultinggeometryisaring.
Forthismodel,twosetsofringsarenecessary.Insteadofmanuallycreating
bothrings,wewillcreateonering,copyit,andeditthedimensionsofthecopy.
CreateRing1 CreateRing1 CreateRing1 CreateRing1
1. SelectthemenuitemDraw>Cylinder Draw>Cylinder Draw>Cylinder Draw>Cylinder
2. Usingthecoordinateentryfields,enterthecylinderposition
X:0.0 0.0 0.0 0.0,Y:0.0 0.0 0.0 0.0,Z:0.0 0.0 0.0 0.0,Pressthe Enter Enter Enter Enterkey
3. Usingthecoordinateentryfields,entertheradius:
dX:0.31 0.31 0.31 0.31,dY:0.0 0.0 0.0 0.0,dZ:0.0, 0.0, 0.0, 0.0,PresstheEnter Enter Enter Enter key
4. Usingthecoordinateentryfields,entertheheight:
dX:0.0 0.0 0.0 0.0,dY:0.0 0.0 0.0 0.0,dZ:5.0, 5.0, 5.0, 5.0,PresstheEnter Enter Enter Enter key
Tosetthename: Tosetthename: Tosetthename: Tosetthename:
1. SelecttheAttribute Attribute Attribute Attribute tabfromtheProperties Properties Properties Properties window.
2. FortheValue Value Value Value ofName Name Name Name type:ring_inner ring_inner ring_inner ring_inner
3. ClicktheOK OK OK OK button
Tofittheview: Tofittheview: Tofittheview: Tofittheview:
1. SelectthemenuitemView>FitAll>ActiveView View>FitAll>ActiveView View>FitAll>ActiveView View>FitAll>ActiveView. . . .OrpresstheCTRL+D CTRL+D CTRL+D CTRL+D
key
TrainingManual
AnsoftHFSS UserGuide
5.1-7
ANSYS,Inc.Proprietary
2009ANSYS,Inc.Allrightsreserved.
February20,2009
Inventory#002704
Example UHFProbe
CreatingAnnularRings(Continued) CreatingAnnularRings(Continued) CreatingAnnularRings(Continued) CreatingAnnularRings(Continued)
CreateRing1(Continued) CreateRing1(Continued) CreateRing1(Continued) CreateRing1(Continued)
1. SelectthemenuitemDraw>Cylinder Draw>Cylinder Draw>Cylinder Draw>Cylinder
2. Usingthecoordinateentryfields,enterthecylinderposition
X:0.0 0.0 0.0 0.0,Y:0.0 0.0 0.0 0.0,Z:0.0 0.0 0.0 0.0,PresstheEnter Enter Enter Enter key
3. Usingthecoordinateentryfields,entertheradius:
dX:0.37 0.37 0.37 0.37,dY:0.0 0.0 0.0 0.0,dZ:0.0 0.0 0.0 0.0,PresstheEnter Enter Enter Enter key
4. Usingthecoordinateentryfields,entertheheight:
dX:0.0 0.0 0.0 0.0,dY:0.0 0.0 0.0 0.0,dZ:5.0 5.0 5.0 5.0,PresstheEnter Enter Enter Enter key
Tosetthename: Tosetthename: Tosetthename: Tosetthename:
1. SelecttheAttribute Attribute Attribute Attribute tabfromtheProperties Properties Properties Properties window.
2. FortheValue Value Value Value ofName Name Name Name type:ring_1 ring_1 ring_1 ring_1
3. ClicktheOK OK OK OK button
Toselectobjectstobesubtracted: Toselectobjectstobesubtracted: Toselectobjectstobesubtracted: Toselectobjectstobesubtracted:
1. SelectthemenuitemEdit>Select>ByName Edit>Select>ByName Edit>Select>ByName Edit>Select>ByName
2. SelectObjectDialog,
1. Selecttheobjectsnamed:ring_1,ring_inner ring_1,ring_inner ring_1,ring_inner ring_1,ring_inner
2. ClicktheOK OK OK OKbutton
Tosubtract: Tosubtract: Tosubtract: Tosubtract:
1. SelectthemenuitemModeler>Boolean>Subtract Modeler>Boolean>Subtract Modeler>Boolean>Subtract Modeler>Boolean>Subtract
2. SubtractWindow
BlankParts:ring_1 ring_1 ring_1 ring_1
ToolParts:ring_inner ring_inner ring_inner ring_inner
Clonetoolobjectsbeforesubtract: Unchecked Unchecked Unchecked Unchecked
ClicktheOK OK OK OK button
TrainingManual
AnsoftHFSS UserGuide
5.1-8
ANSYS,Inc.Proprietary
2009ANSYS,Inc.Allrightsreserved.
February20,2009
Inventory#002704
Example UHFProbe
CreatingAnnularRings(Continued) CreatingAnnularRings(Continued) CreatingAnnularRings(Continued) CreatingAnnularRings(Continued)
CreateRing2 CreateRing2 CreateRing2 CreateRing2
1. SelectthemenuitemEdit>Select>ByName Edit>Select>ByName Edit>Select>ByName Edit>Select>ByName
2. SelectObjectDialog,
1. Selecttheobjectsnamed:ring_1 ring_1 ring_1 ring_1
2. ClicktheOK OK OK OKbutton
3. SelectthemenuitemEdit>Copy Edit>Copy Edit>Copy Edit>Copy
4. SelectthemenuitemEdit>Paste Edit>Paste Edit>Paste Edit>Paste
ChangethedimensionsofRing2 ChangethedimensionsofRing2 ChangethedimensionsofRing2 ChangethedimensionsofRing2
1. Tochangethedimensionsofring_2,expandthemodeltreeasshown
below.Itshouldbenotedthatorderoftheeditingisimportant.Ifyoumake
theinnerradius>thentheouterradius,ainvalidobjectwillresultanditwill
beremovedfromthemodel.
2. Usingthemouse,doubleclicktheleftmousebuttonontheCreateCylinder CreateCylinder CreateCylinder CreateCylinder
commandforring_2 ring_2 ring_2 ring_2
3. Propertiesdialog
1. Changetheradiusto:0.5in 0.5in 0.5in 0.5in
2. ClicktheOK OK OK OK button
4. Usingthemouse,doubleclicktheleftmousebuttonontheCreateCylinder CreateCylinder CreateCylinder CreateCylinder
commandforthering_inner1 ring_inner1 ring_inner1 ring_inner1
5. Propertiesdialog
1. Changetheradiusto:0.435in 0.435in 0.435in 0.435in
2. ClicktheOK OK OK OK button
TrainingManual
AnsoftHFSS UserGuide
5.1-9
ANSYS,Inc.Proprietary
2009ANSYS,Inc.Allrightsreserved.
February20,2009
Inventory#002704
Example UHFProbe
CreateArm_1 CreateArm_1 CreateArm_1 CreateArm_1
TocreateArm_1 TocreateArm_1 TocreateArm_1 TocreateArm_1
1. SelectthemenuitemDraw>Box Draw>Box Draw>Box Draw>Box
2. Usingthecoordinateentryfields,entertheboxposition
X:- -- -0.1 0.1 0.1 0.1,Y:- -- -0.31 0.31 0.31 0.31,Z:5.0 5.0 5.0 5.0,PresstheEnter Enter Enter Enter key
3. Usingthecoordinateentryfields,entertheoppositecornerofthebase
rectangle:
dX:0.2 0.2 0.2 0.2,dY:- -- -4.69 4.69 4.69 4.69,dZ:- -- -0.065 0.065 0.065 0.065,PresstheEnter Enter Enter Enter key
Tosetthename: Tosetthename: Tosetthename: Tosetthename:
1. SelecttheAttribute Attribute Attribute Attribute tabfromtheProperties Properties Properties Properties window.
2. FortheValue Value Value Value ofName Name Name Name type:Arm_1 Arm_1 Arm_1 Arm_1
3. ClicktheOK OK OK OK button
Tofittheview: Tofittheview: Tofittheview: Tofittheview:
1. SelectthemenuitemView>FitAll>ActiveView View>FitAll>ActiveView View>FitAll>ActiveView View>FitAll>ActiveView. . . .OrpresstheCTRL+D CTRL+D CTRL+D CTRL+D
key.
GroupConductors GroupConductors GroupConductors GroupConductors
Togrouptheconductors: Togrouptheconductors: Togrouptheconductors: Togrouptheconductors:
1. SelectthemenuitemEdit>SelectAllVisible Edit>SelectAllVisible Edit>SelectAllVisible Edit>SelectAllVisible. . . .OrpresstheCTRL+A CTRL+A CTRL+A CTRL+A key
2. Selectthemenuitem,Modeler>Boolean>Unite Modeler>Boolean>Unite Modeler>Boolean>Unite Modeler>Boolean>Unite
TrainingManual
AnsoftHFSS UserGuide
5.1-10
ANSYS,Inc.Proprietary
2009ANSYS,Inc.Allrightsreserved.
February20,2009
Inventory#002704
Example UHFProbe
CreatetheCenterpin CreatetheCenterpin CreatetheCenterpin CreatetheCenterpin
Tocreatethecenterpin Tocreatethecenterpin Tocreatethecenterpin Tocreatethecenterpin
1. SelectthemenuitemDraw>Cylinder Draw>Cylinder Draw>Cylinder Draw>Cylinder
2. Usingthecoordinateentryfields,enterthecylinderposition
X:0.0 0.0 0.0 0.0,Y:0.0 0.0 0.0 0.0,Z:0.0 0.0 0.0 0.0,PresstheEnter Enter Enter Enter key
3. Usingthecoordinateentryfields,entertheradius:
dX:0.1 0.1 0.1 0.1,dY:0.0 0.0 0.0 0.0,dZ:0.0 0.0 0.0 0.0,PresstheEnter Enter Enter Enter key
4. Usingthecoordinateentryfields,entertheheight:
dX:0.0 0.0 0.0 0.0,dY:0.0 0.0 0.0 0.0,dZ:5.1 5.1 5.1 5.1,PresstheEnter Enter Enter Enter key
Tosetthename: Tosetthename: Tosetthename: Tosetthename:
1. SelecttheAttribute Attribute Attribute Attribute tabfromtheProperties Properties Properties Properties window.
2. FortheValue Value Value Value ofName Name Name Name type:center_pin center_pin center_pin center_pin
3. ClicktheOK OK OK OK button
TrainingManual
AnsoftHFSS UserGuide
5.1-11
ANSYS,Inc.Proprietary
2009ANSYS,Inc.Allrightsreserved.
February20,2009
Inventory#002704
Example UHFProbe
CreateArm_2 CreateArm_2 CreateArm_2 CreateArm_2
TocreateArm_2 TocreateArm_2 TocreateArm_2 TocreateArm_2
1. SelectthemenuitemDraw>Box Draw>Box Draw>Box Draw>Box
2. Usingthecoordinateentryfields,entertheboxposition
X:- -- -0.1 0.1 0.1 0.1,Y:0.0 0.0 0.0 0.0,Z:5.1 5.1 5.1 5.1,PresstheEnter Enter Enter Enter key
3. Usingthecoordinateentryfields,entertheoppositecornerofthebase
rectangle:
dX:0.2 0.2 0.2 0.2,dY:5.0 5.0 5.0 5.0,dZ:- -- -0.065 0.065 0.065 0.065,PresstheEnter Enter Enter Enter key
Tosetthename: Tosetthename: Tosetthename: Tosetthename:
1. SelecttheAttribute Attribute Attribute Attribute tabfromtheProperties Properties Properties Properties window.
2. FortheValue Value Value Value ofName Name Name Name type:Arm_2 Arm_2 Arm_2 Arm_2
3. ClicktheOK OK OK OK button
Tofittheview: Tofittheview: Tofittheview: Tofittheview:
1. SelectthemenuitemView>FitAll>ActiveView View>FitAll>ActiveView View>FitAll>ActiveView View>FitAll>ActiveView. . . .
TrainingManual
AnsoftHFSS UserGuide
5.1-12
ANSYS,Inc.Proprietary
2009ANSYS,Inc.Allrightsreserved.
February20,2009
Inventory#002704
Example UHFProbe
CreatetheGroundingPin CreatetheGroundingPin CreatetheGroundingPin CreatetheGroundingPin
Tocreatethegroundingpin Tocreatethegroundingpin Tocreatethegroundingpin Tocreatethegroundingpin
1. SelectthemenuitemDraw>Cylinder Draw>Cylinder Draw>Cylinder Draw>Cylinder
2. Usingthecoordinateentryfields,enterthecylinderposition
X:0.0 0.0 0.0 0.0,Y:1.0 1.0 1.0 1.0,Z:0.0, 0.0, 0.0, 0.0,PresstheEnter Enter Enter Enter key
3. Usingthecoordinateentryfields,entertheradius:
dX:0.0625 0.0625 0.0625 0.0625,dY:0.0 0.0 0.0 0.0,dZ:0.0 0.0 0.0 0.0, PresstheEnter Enter Enter Enter key
4. Usingthecoordinateentryfields,entertheheight:
dX:0.0 0.0 0.0 0.0,dY:0.0 0.0 0.0 0.0,dZ:5.1 5.1 5.1 5.1,PresstheEnter Enter Enter Enter key
Tosetthename: Tosetthename: Tosetthename: Tosetthename:
1. SelecttheAttribute Attribute Attribute Attribute tabfromtheProperties Properties Properties Properties window.
2. FortheValue Value Value Value ofName Name Name Name type:pin pin pin pin
3. ClicktheOK OK OK OK button
GroupConductors GroupConductors GroupConductors GroupConductors
Togrouptheconductors: Togrouptheconductors: Togrouptheconductors: Togrouptheconductors:
1. SelectthemenuitemEdit>Select>ByName Edit>Select>ByName Edit>Select>ByName Edit>Select>ByName
2. SelectObjectDialog,
1. Selecttheobjectsnamed:Arm_2,center_pin,pin Arm_2,center_pin,pin Arm_2,center_pin,pin Arm_2,center_pin,pin
Note: Note: Note: Note: UsetheCtrl+Leftmousebuttontoselectmultiple
objects
2. ClicktheOK OK OK OKbutton
3. Selectthemenuitem,Modeler>Boolean>Unite Modeler>Boolean>Unite Modeler>Boolean>Unite Modeler>Boolean>Unite
TrainingManual
AnsoftHFSS UserGuide
5.1-13
ANSYS,Inc.Proprietary
2009ANSYS,Inc.Allrightsreserved.
February20,2009
Inventory#002704
Example UHFProbe
CreatetheWaveport CreatetheWaveport CreatetheWaveport CreatetheWaveport
Tocreateacirclethatrepresentstheport: Tocreateacirclethatrepresentstheport: Tocreateacirclethatrepresentstheport: Tocreateacirclethatrepresentstheport:
1. SelectthemenuitemDraw>Circle Draw>Circle Draw>Circle Draw>Circle
2. Usingthecoordinateentryfields,enterthecenterposition
X:0.0 0.0 0.0 0.0,Y:0.0 0.0 0.0 0.0,Z:0.0 0.0 0.0 0.0,PresstheEnter Enter Enter Enter key
3. Usingthecoordinateentryfields,entertheradiusofthecircle:
dX:0.31 0.31 0.31 0.31,dY:0.0 0.0 0.0 0.0,dZ:0.0 0.0 0.0 0.0, PresstheEnter Enter Enter Enter key
Tosetthename: Tosetthename: Tosetthename: Tosetthename:
1. SelecttheAttribute Attribute Attribute Attribute tabfromtheProperties Properties Properties Properties window.
2. FortheValue Value Value Value ofName Name Name Name type:p1 p1 p1 p1
3. ClicktheOK OK OK OK button
TrainingManual
AnsoftHFSS UserGuide
5.1-14
ANSYS,Inc.Proprietary
2009ANSYS,Inc.Allrightsreserved.
February20,2009
Inventory#002704
Example UHFProbe
SetDefaultMaterial SetDefaultMaterial SetDefaultMaterial SetDefaultMaterial
Tosetthedefaultmaterial: Tosetthedefaultmaterial: Tosetthedefaultmaterial: Tosetthedefaultmaterial:
Usingthe3DModelerMaterialstoolbar,choosevacuum vacuum vacuum vacuum
CreateAir CreateAir CreateAir CreateAir
TocreateAir TocreateAir TocreateAir TocreateAir
1. SelectthemenuitemDraw>Box Draw>Box Draw>Box Draw>Box
2. Usingthecoordinateentryfields,entertheboxposition
X:- -- -5.0 5.0 5.0 5.0,Y:- -- -10.0 10.0 10.0 10.0,Z:0.0, 0.0, 0.0, 0.0,PresstheEnter Enter Enter Enter key
3. Usingthecoordinateentryfields,entertheoppositecornerofthebase
rectangle:
dX:10.0 10.0 10.0 10.0,dY:20.0 20.0 20.0 20.0,dZ:12.0 12.0 12.0 12.0, PresstheEnter Enter Enter Enter key
Tosetthename: Tosetthename: Tosetthename: Tosetthename:
1. SelecttheAttribute Attribute Attribute Attribute tabfromtheProperties Properties Properties Properties window.
2. FortheValue Value Value Value ofName Name Name Name type:Air Air Air Air
3. SettheDisplayWireframe DisplayWireframe DisplayWireframe DisplayWireframe optionto Checked Checked Checked Checked
4. ClicktheOK OK OK OK button
Tofittheview: Tofittheview: Tofittheview: Tofittheview:
1. SelectthemenuitemView>FitAll>ActiveView View>FitAll>ActiveView View>FitAll>ActiveView View>FitAll>ActiveView. . . .
Todeselectallobjects: Todeselectallobjects: Todeselectallobjects: Todeselectallobjects:
1. SelectthemenuitemEdit>DeselectAll Edit>DeselectAll Edit>DeselectAll Edit>DeselectAll. . . .
CreateRadiationBoundary CreateRadiationBoundary CreateRadiationBoundary CreateRadiationBoundary
Tocreatearadiationboundary Tocreatearadiationboundary Tocreatearadiationboundary Tocreatearadiationboundary
1. SelectthemenuitemEdit>Select>Faces Edit>Select>Faces Edit>Select>Faces Edit>Select>Faces
2. WhileholdingtheCTRL CTRL CTRL CTRLkey,selectallofthefacesoftheAir Air Air Airvacuum
objectexcept except except except thefaceontheXYplane.Usetherotatebuttoninbetween
selectionstoaccessthebacksidefaces.
3. Oncethe5facesareselected,gotothemenuitemHFSS>Boundaries HFSS>Boundaries HFSS>Boundaries HFSS>Boundaries
>Assign>Radiation >Assign>Radiation >Assign>Radiation >Assign>Radiation
4. RadiationBoundarywindow
1. Name:Rad1 Rad1 Rad1 Rad1
2. ClicktheOK OK OK OK button
TrainingManual
AnsoftHFSS UserGuide
5.1-15
ANSYS,Inc.Proprietary
2009ANSYS,Inc.Allrightsreserved.
February20,2009
Inventory#002704
Example UHFProbe
CreateWavePortExcitation1(Continued) CreateWavePortExcitation1(Continued) CreateWavePortExcitation1(Continued) CreateWavePortExcitation1(Continued)
Toselecttheobjectp1: Toselecttheobjectp1: Toselecttheobjectp1: Toselecttheobjectp1:
1. SelectthemenuitemEdit>Select>Objects Edit>Select>Objects Edit>Select>Objects Edit>Select>Objects
2. SelectthemenuitemEdit>Select>ByName Edit>Select>ByName Edit>Select>ByName Edit>Select>ByName
3. SelectObjectDialog,
1. Selecttheobjectsnamed:p1 p1 p1 p1
2. ClicktheOK OK OK OKbutton
Toassignwaveportexcitation Toassignwaveportexcitation Toassignwaveportexcitation Toassignwaveportexcitation
1. Selectthemenuitem HFSS>Excitations>Assign>WavePort HFSS>Excitations>Assign>WavePort HFSS>Excitations>Assign>WavePort HFSS>Excitations>Assign>WavePort
2. PlaceArm_2 Arm_2 Arm_2 Arm_2intheConductingObject ConductingObject ConductingObject ConductingObject listandArm_1 Arm_1 Arm_1 Arm_1intheReference Reference Reference Reference
Conductor Conductor Conductor Conductorlist
3. ClicktheOK OK OK OK button
RenametheWavePortandTerminal RenametheWavePortandTerminal RenametheWavePortandTerminal RenametheWavePortandTerminal
1. DoubleclickonWavePort1 WavePort1 WavePort1 WavePort1 underExcitations Excitations Excitations Excitations intheprojecttree.
2. Renametheporttop1 p1 p1 p1
3. ClicktheOK OK OK OK button
4. DoubleclickontheterminalnamedArm_2_T1 Arm_2_T1 Arm_2_T1 Arm_2_T1
5. RenametheterminaltoT1 T1 T1 T1
6. ClicktheOK OK OK OKbutton
TrainingManual
AnsoftHFSS UserGuide
5.1-16
ANSYS,Inc.Proprietary
2009ANSYS,Inc.Allrightsreserved.
February20,2009
Inventory#002704
Example UHFProbe
CreateInfiniteGroundPlane CreateInfiniteGroundPlane CreateInfiniteGroundPlane CreateInfiniteGroundPlane
TocreateanInfiniteground TocreateanInfiniteground TocreateanInfiniteground TocreateanInfiniteground
1. SelectthemenuitemEdit>Select>Faces Edit>Select>Faces Edit>Select>Faces Edit>Select>Faces
2. GraphicallyselectthefaceoftheAirobjectatZ=0
3. SelectthemenuitemHFSS>Boundaries>Assign>FiniteConductivity HFSS>Boundaries>Assign>FiniteConductivity HFSS>Boundaries>Assign>FiniteConductivity HFSS>Boundaries>Assign>FiniteConductivity
4. FiniteConductivityBoundarywindow
1. Name:gnd_plane gnd_plane gnd_plane gnd_plane
2. UseMaterial: Checked Checked Checked Checked
3. Clickthevacuum vacuum vacuum vacuum button
4. SelectDefinitionWindow:
1. Typecopper copper copper copper intheSearch Search Search Search
byName byName byName byName field
2. ClicktheOK OK OK OK button
5. InfiniteGroundPlane: Checked Checked Checked Checked
6. ClicktheOK OK OK OK button
CreateaRadiationSetup CreateaRadiationSetup CreateaRadiationSetup CreateaRadiationSetup
Todefinetheradiationsetup Todefinetheradiationsetup Todefinetheradiationsetup Todefinetheradiationsetup
1. SelectthemenuitemHFSS>Radiation>InsertFarFieldSetup>Infinite HFSS>Radiation>InsertFarFieldSetup>Infinite HFSS>Radiation>InsertFarFieldSetup>Infinite HFSS>Radiation>InsertFarFieldSetup>Infinite
Sphere Sphere Sphere Sphere
2. FarFieldRadiationSphereSetupdialog
1. 1. 1. 1. InfiniteSphere InfiniteSphere InfiniteSphere InfiniteSphere Tab
1. Name:ff_2d ff_2d ff_2d ff_2d
2. Phi:(Start:0, 0, 0, 0,Stop:90, 90, 90, 90,StepSize:90) 90) 90) 90)
3. Theta:(Start:- -- -180, 180, 180, 180,Stop:180, 180, 180, 180,StepSize:2) 2) 2) 2)
2. ClicktheOK OK OK OK button
TrainingManual
AnsoftHFSS UserGuide
5.1-17
ANSYS,Inc.Proprietary
2009ANSYS,Inc.Allrightsreserved.
February20,2009
Inventory#002704
Example UHFProbe
AddLengthBasedMeshOperationtotheRadiationBoundary AddLengthBasedMeshOperationtotheRadiationBoundary AddLengthBasedMeshOperationtotheRadiationBoundary AddLengthBasedMeshOperationtotheRadiationBoundary
Farfieldsarecalculatedbyintegratingthefieldsontheradia Farfieldsarecalculatedbyintegratingthefieldsontheradia Farfieldsarecalculatedbyintegratingthefieldsontheradia Farfieldsarecalculatedbyintegratingthefieldsontheradiationsurface.To tionsurface.To tionsurface.To tionsurface.To
obtainaccuratefarfieldsforantennaproblems,theintegration obtainaccuratefarfieldsforantennaproblems,theintegration obtainaccuratefarfieldsforantennaproblems,theintegration obtainaccuratefarfieldsforantennaproblems,theintegration surfaceshouldbe surfaceshouldbe surfaceshouldbe surfaceshouldbe
forcedtohavea forcedtohavea forcedtohavea forcedtohavea /6to /6to /6to /6to /8maximumtetrahedralength. /8maximumtetrahedralength. /8maximumtetrahedralength. /8maximumtetrahedralength.
Tocreatealengthbasedseedontheradiationboundary: Tocreatealengthbasedseedontheradiationboundary: Tocreatealengthbasedseedontheradiationboundary: Tocreatealengthbasedseedontheradiationboundary:
SwitchbacktoobjectselectionbyselectingthemenuitemEdit>Select Edit>Select Edit>Select Edit>Select
Objects Objects Objects Objects
SelecttheAir Air Air Air objectbyleftclickingitinthedrawingwindow
WhiletheAir Air Air Airobjectisselected,movethemousetotheprojecttreeand
rightclickonMeshOperations MeshOperations MeshOperations MeshOperations > > > >Assign Assign Assign Assign> > > >OnSelection OnSelection OnSelection OnSelection> > > >LengthBased LengthBased LengthBased LengthBased
Name:LengthOnRadiation LengthOnRadiation LengthOnRadiation LengthOnRadiation
MaximumLengthofElements:3.5in 3.5in 3.5in 3.5in(thisisabout /6 /6 /6 /6 at0.55GHz 0.55GHz 0.55GHz 0.55GHz)
ClicktheOK OK OK OK button
TrainingManual
AnsoftHFSS UserGuide
5.1-18
ANSYS,Inc.Proprietary
2009ANSYS,Inc.Allrightsreserved.
February20,2009
Inventory#002704
Example UHFProbe
AnalysisSetup
CreatinganAnalysisSetup CreatinganAnalysisSetup CreatinganAnalysisSetup CreatinganAnalysisSetup
Tocreateananalysissetup: Tocreateananalysissetup: Tocreateananalysissetup: Tocreateananalysissetup:
1. SelectthemenuitemHFSS>AnalysisSetup>AddSolutionSetup HFSS>AnalysisSetup>AddSolutionSetup HFSS>AnalysisSetup>AddSolutionSetup HFSS>AnalysisSetup>AddSolutionSetup
2. SolutionSetupWindow:
1. ClicktheGeneral General General General tab: :: :
SolutionFrequency:0.55GHz :0.55GHz :0.55GHz :0.55GHz
MaximumNumberofPasses:10 10 10 10
MaximumDeltaSperPass:0.02 0.02 0.02 0.02
2. ClicktheOptions Options Options Options tab:
EnableIterativeSolver: Checked Checked Checked Checked
3. MaximumClicktheOK OK OK OK button
AddingaFrequencySweep AddingaFrequencySweep AddingaFrequencySweep AddingaFrequencySweep
Toaddafrequencysweep: Toaddafrequencysweep: Toaddafrequencysweep: Toaddafrequencysweep:
1. SelectthemenuitemHFSS>AnalysisSetup>AddFrequencySweep HFSS>AnalysisSetup>AddFrequencySweep HFSS>AnalysisSetup>AddFrequencySweep HFSS>AnalysisSetup>AddFrequencySweep
1. SelectSolutionSetup:Setup1 Setup1 Setup1 Setup1
2. ClicktheOK OK OK OK button
2. EditSweepWindow:
1. SweepType:Fast :Fast :Fast :Fast
2. FrequencySetupType:LinearCount :LinearCount :LinearCount :LinearCount
Start: 0.35GHz 0.35GHz 0.35GHz 0.35GHz
Stop:0.75GHz :0.75GHz :0.75GHz :0.75GHz
Count:401 :401 :401 :401
SaveFields: Checked Checked Checked Checked
3. ClicktheOK OK OK OK button
TrainingManual
AnsoftHFSS UserGuide
5.1-19
ANSYS,Inc.Proprietary
2009ANSYS,Inc.Allrightsreserved.
February20,2009
Inventory#002704
Example UHFProbe
SaveProject SaveProject SaveProject SaveProject
Tosavetheproject: Tosavetheproject: Tosavetheproject: Tosavetheproject:
1. InanAnsoftHFSSwindow,selectthemenuitemFile>SaveAs File>SaveAs File>SaveAs File>SaveAs.
2. FromtheSaveAs SaveAs SaveAs SaveAswindow,typetheFilename:hfss_uhf_probe hfss_uhf_probe hfss_uhf_probe hfss_uhf_probe
3. ClicktheSave Save Save Save button
ModelValidation ModelValidation ModelValidation ModelValidation
Tovalidatethemodel: Tovalidatethemodel: Tovalidatethemodel: Tovalidatethemodel:
1. SelectthemenuitemHFSS>ValidationCheck HFSS>ValidationCheck HFSS>ValidationCheck HFSS>ValidationCheck
2. ClicktheClose Close Close Closebutton
Note: Note: Note: Note: Toviewanyerrorsorwarningmessages,usetheMessage
Manager.
Analyze Analyze Analyze Analyze
Tostartthesolutionprocess: Tostartthesolutionprocess: Tostartthesolutionprocess: Tostartthesolutionprocess:
1. SelectthemenuitemHFSS>AnalyzeAll HFSS>AnalyzeAll HFSS>AnalyzeAll HFSS>AnalyzeAll
TrainingManual
AnsoftHFSS UserGuide
5.1-20
ANSYS,Inc.Proprietary
2009ANSYS,Inc.Allrightsreserved.
February20,2009
Inventory#002704
Example UHFProbe
SolutionData SolutionData SolutionData SolutionData
ToviewtheSolutionData: ToviewtheSolutionData: ToviewtheSolutionData: ToviewtheSolutionData:
1. SelectthemenuitemHFSS>Results>SolutionData HFSS>Results>SolutionData HFSS>Results>SolutionData HFSS>Results>SolutionData
ToviewtheProfile: ToviewtheProfile: ToviewtheProfile: ToviewtheProfile:
1. ClicktheProfile Profile Profile Profile Tab.
ToviewtheConvergence: ToviewtheConvergence: ToviewtheConvergence: ToviewtheConvergence:
1. ClicktheConvergence Convergence Convergence Convergence Tab
Note: Note: Note: Note:ThedefaultviewisforconvergenceisTable Table Table Table.Select
thePlot Plot Plot Plot radiobuttontoviewagraphicalrepresentationsof
theconvergencedata.
ToviewtheMatrixData: ToviewtheMatrixData: ToviewtheMatrixData: ToviewtheMatrixData:
1. ClicktheMatrixData MatrixData MatrixData MatrixData Tab
Note: Note: Note: Note:Toviewareal-timeupdateoftheMatrixData,setthe
SimulationtoSetup1,LastAdaptive Setup1,LastAdaptive Setup1,LastAdaptive Setup1,LastAdaptive
ToviewtheMeshStatistics: ToviewtheMeshStatistics: ToviewtheMeshStatistics: ToviewtheMeshStatistics:
1. ClicktheMeshStatistics MeshStatistics MeshStatistics MeshStatistics Tab.
2. ClicktheClose Close Close Close button
TrainingManual
AnsoftHFSS UserGuide
5.1-21
ANSYS,Inc.Proprietary
2009ANSYS,Inc.Allrightsreserved.
February20,2009
Inventory#002704
Example UHFProbe
CreateReports
CreateTerminalS CreateTerminalS CreateTerminalS CreateTerminalS- -- -ParameterPlot ParameterPlot ParameterPlot ParameterPlot- -- - Magnitude Magnitude Magnitude Magnitude
Tocreateareport: Tocreateareport: Tocreateareport: Tocreateareport:
1. SelectthemenuitemHFSS>Results>CreateTerminalSolutionData HFSS>Results>CreateTerminalSolutionData HFSS>Results>CreateTerminalSolutionData HFSS>Results>CreateTerminalSolutionData
Report>RectangularPlot Report>RectangularPlot Report>RectangularPlot Report>RectangularPlot
2. TracesWindow: :: :
1. Solution:Setup1:Sweep1 Setup1:Sweep1 Setup1:Sweep1 Setup1:Sweep1
2. Domain:Sweep Sweep Sweep Sweep
3. Category: TerminalSParameter TerminalSParameter TerminalSParameter TerminalSParameter
4. Quantity:St(T1,T1) St(T1,T1) St(T1,T1) St(T1,T1)
5. Function:dB dB dB dB
6. ClicktheNewReport NewReport NewReport NewReport button
7. ClicktheClose Close Close Close button
Changethex Changethex Changethex Changethex- -- -axislabelsettings: axislabelsettings: axislabelsettings: axislabelsettings:
1. Doubleclickonthenumbersontheplotsx-axistobringuptheproperties
window
2. ChangetheNumberFormat NumberFormat NumberFormat NumberFormat fromAuto Auto Auto Auto to Decimal Decimal Decimal Decimal
3. ChangetheFieldPrecision FieldPrecision FieldPrecision FieldPrecision from2 22 2 to0 00 0
4. ClicktheOK OK OK OK button
TrainingManual
AnsoftHFSS UserGuide
5.1-22
ANSYS,Inc.Proprietary
2009ANSYS,Inc.Allrightsreserved.
February20,2009
Inventory#002704
Example UHFProbe
FarFieldOverlays
CreateFarFieldOverlay CreateFarFieldOverlay CreateFarFieldOverlay CreateFarFieldOverlay
Tocreatea2Dpolarfarfieldplot: Tocreatea2Dpolarfarfieldplot: Tocreatea2Dpolarfarfieldplot: Tocreatea2Dpolarfarfieldplot:
1. SelectthemenuitemHFSS>Results>CreateFarFieldsReport> HFSS>Results>CreateFarFieldsReport> HFSS>Results>CreateFarFieldsReport> HFSS>Results>CreateFarFieldsReport>
RadiationPattern RadiationPattern RadiationPattern RadiationPattern
2. TracesWindow: :: :
1. Solution:Setup1:LastAdaptive Setup1:LastAdaptive Setup1:LastAdaptive Setup1:LastAdaptive
2. Geometry: ff_2d ff_2d ff_2d ff_2d
3. IntheTracetab Tracetab Tracetab Tracetab
1. Category:Gain Gain Gain Gain
2. Quantity:GainTotal GainTotal GainTotal GainTotal
3. Function:dB dB dB dB
4. ClicktheNewReport NewReport NewReport NewReport button
5. ClicktheClose Close Close Close button
TrainingManual
AnsoftHFSS UserGuide
5.2-1
ANSYS,Inc.Proprietary
2009ANSYS,Inc.Allrightsreserved.
February20,2009
Inventory#002704
Example ConicalHorn
DualModeConicalHorn
Thisexampleisintendedtoshowyouhowtocreate,simulate,andanalyzea
waveguidehornantennausingtheAnsoftHFSSDesignEnvironment.
TrainingManual
AnsoftHFSS UserGuide
5.2-2
ANSYS,Inc.Proprietary
2009ANSYS,Inc.Allrightsreserved.
February20,2009
Inventory#002704
Example ConicalHorn
AnsoftHFSSDesignEnvironment
ThefollowingfeaturesoftheAnsoftHFSSDesignEnvironment areusedto
createthispassivedevicemodel:
3DSolidModeling
Primitives:Cylinders Cylinders Cylinders Cylinders
Boolean:Union,Subtract,Connect Union,Subtract,Connect Union,Subtract,Connect Union,Subtract,Connect
Boundaries/Excitations
Excitations:WavePorts WavePorts WavePorts WavePorts
Boundaries:Radiation Radiation Radiation Radiation
Results
Plotting: RadiationPattern RadiationPattern RadiationPattern RadiationPattern
TrainingManual
AnsoftHFSS UserGuide
5.2-3
ANSYS,Inc.Proprietary
2009ANSYS,Inc.Allrightsreserved.
February20,2009
Inventory#002704
Example ConicalHorn
DesignReview
PortSize/Type PortSize/Type PortSize/Type PortSize/Type
SincetheportisexternaltothemodelwecoulduseaWavePort.Thesize
oftheportisdeterminedbythephysicaldimensionsofthewaveguide.
Becausethewaveguideiscircular,wemustPolarizetheE-Fieldforthe
portdefinition.
FreeSpace FreeSpace FreeSpace FreeSpace
Sinceweareevaluatingaradiatingstructure,weneedtocreate afree
spaceenvironmentforthedevicetooperatein.Thiscanbeachievedby
usingtheRadiationBoundaryconditionoraPerfectlyMatchedLayer
(PML).WewilluseaRadiationBoundarysincethesurfacewillbe
cylindrical.
TheRadiationBoundaryneedstobeplacedatleast/4fromradiating
devices.Forourexamplewewillassumethat~/4(0.6in)
TrainingManual
AnsoftHFSS UserGuide
5.2-4
ANSYS,Inc.Proprietary
2009ANSYS,Inc.Allrightsreserved.
February20,2009
Inventory#002704
Example ConicalHorn
GettingStarted
LaunchingAnsoftHFSS LaunchingAnsoftHFSS LaunchingAnsoftHFSS LaunchingAnsoftHFSS
1. ToaccessAnsoftHFSS,clicktheMicrosoftStart Start Start Start button,selectPrograms Programs Programs Programs,and
selecttheAnsoft,HFSS11 Ansoft,HFSS11 Ansoft,HFSS11 Ansoft,HFSS11 programgroup.ClickHFSS11 HFSS11 HFSS11 HFSS11
SettingToolOptions SettingToolOptions SettingToolOptions SettingToolOptions
Tosetthetooloptions: Tosetthetooloptions: Tosetthetooloptions: Tosetthetooloptions:
Note: Note: Note: Note:Inordertofollowthestepsoutlinedinthisexample,verifythatthe
followingtooloptionsareset : : : :
1. SelectthemenuitemTools>Options>HFSSOptions Tools>Options>HFSSOptions Tools>Options>HFSSOptions Tools>Options>HFSSOptions
2. HFSSOptionsWindow:
1. ClicktheGeneral General General General tab
UseWizardsfordataentrywhencreatingnewboundaries: : : :
Checked Checked Checked Checked
Duplicateboundarieswithgeometry: : : : Checked Checked Checked Checked
2. ClicktheOK OK OK OK button
3. SelectthemenuitemTools>Options>ModelerOptions Tools>Options>ModelerOptions Tools>Options>ModelerOptions Tools>Options>ModelerOptions.
4. 3DModelerOptionsWindow:
1. ClicktheOperation Operation Operation Operation tab
Automaticallycoverclosedpolylines: : : : Checked Checked Checked Checked
2. ClicktheDrawing Drawing Drawing Drawing tab
Editpropertyofnewprimitives: : : : Checked Checked Checked Checked
3. ClicktheOK OK OK OK button
TrainingManual
AnsoftHFSS UserGuide
5.2-5
ANSYS,Inc.Proprietary
2009ANSYS,Inc.Allrightsreserved.
February20,2009
Inventory#002704
Example ConicalHorn
OpeningaNewProject OpeningaNewProject OpeningaNewProject OpeningaNewProject
Toopenanewproject: Toopenanewproject: Toopenanewproject: Toopenanewproject:
1. IntheAnsoftHFSSdesktop,anewprojectisautomaticallyinserted.
2. Whenanewprojectisautomaticallyopened,anewHFSSDesignis also
automaticallyinsertedintotheproject.
SetSolutionType SetSolutionType SetSolutionType SetSolutionType
Tosetthesolutiontype: Tosetthesolutiontype: Tosetthesolutiontype: Tosetthesolutiontype:
1. SelectthemenuitemHFSS>SolutionType HFSS>SolutionType HFSS>SolutionType HFSS>SolutionType
2. SolutionTypeWindow:
1. ChooseDrivenModal DrivenModal DrivenModal DrivenModal
2. ClicktheOK OK OK OK button
TrainingManual
AnsoftHFSS UserGuide
5.2-6
ANSYS,Inc.Proprietary
2009ANSYS,Inc.Allrightsreserved.
February20,2009
Inventory#002704
Example ConicalHorn
Creatingthe3DModel
SetModelUnits SetModelUnits SetModelUnits SetModelUnits
Tosettheunits: Tosettheunits: Tosettheunits: Tosettheunits:
1. SelectthemenuitemModeler>Units Modeler>Units Modeler>Units Modeler>Units
2. SetModelUnits:
1. SelectUnits:in in in in
2. ClicktheOK OK OK OK button
SetDefaultMaterial SetDefaultMaterial SetDefaultMaterial SetDefaultMaterial
Tosetthedefaultmaterial: Tosetthedefaultmaterial: Tosetthedefaultmaterial: Tosetthedefaultmaterial:
Usingthe3DModelerMaterialstoolbar,choosevacuum vacuum vacuum vacuum
CreateCircularWaveguide CreateCircularWaveguide CreateCircularWaveguide CreateCircularWaveguide
Createwaveguide Createwaveguide Createwaveguide Createwaveguide
1. SelectthemenuitemDraw>Cylinder Draw>Cylinder Draw>Cylinder Draw>Cylinder
2. Usingthecoordinateentryfields,enterthecylinderposition
X: 0.0 0.0 0.0 0.0,Y: 0.0 0.0 0.0 0.0,Z: 0.0 0.0 0.0 0.0Pressthe Enter Enter Enter Enterkey
3. Usingthecoordinateentryfields,entertheradius:
dX: 0.838 0.838 0.838 0.838,dY: 0.0 0.0 0.0 0.0,dZ: 0.0 0.0 0.0 0.0Pressthe Enter Enter Enter Enterkey
4. Usingthecoordinateentryfields,entertheheight:
dX: 0.0 0.0 0.0 0.0, dY: 0.0 0.0 0.0 0.0,dZ: 3.0 3.0 3.0 3.0Pressthe Enter Enter Enter Enterkey
Tosetthename: Tosetthename: Tosetthename: Tosetthename:
1. SelecttheAttribute Attribute Attribute Attribute tabfromtheProperties Properties Properties Properties window.
2. FortheValue Value Value Value ofName Name Name Name type:Waveguide Waveguide Waveguide Waveguide
3. ClicktheOK OK OK OK button
Tofittheview: Tofittheview: Tofittheview: Tofittheview:
1. SelectthemenuitemView>FitAll>ActiveView View>FitAll>ActiveView View>FitAll>ActiveView View>FitAll>ActiveView. . . .
OrpresstheCTRL+D CTRL+D CTRL+D CTRL+D key
TrainingManual
AnsoftHFSS UserGuide
5.2-7
ANSYS,Inc.Proprietary
2009ANSYS,Inc.Allrightsreserved.
February20,2009
Inventory#002704
Example ConicalHorn
CreateOffsetCoordinateSystem CreateOffsetCoordinateSystem CreateOffsetCoordinateSystem CreateOffsetCoordinateSystem
CreateCS CreateCS CreateCS CreateCS
1. SelectthemenuitemModeler>CoordinateSystem>Create>Relative Modeler>CoordinateSystem>Create>Relative Modeler>CoordinateSystem>Create>Relative Modeler>CoordinateSystem>Create>Relative
CS>Offset CS>Offset CS>Offset CS>Offset
2. Usingthecoordinateentryfields,entertheorigin
X: 0.0 0.0 0.0 0.0,Y: 0.0 0.0 0.0 0.0,Z: 3.0 3.0 3.0 3.0Pressthe Enter Enter Enter Enterkey
CreateTransitionRegion CreateTransitionRegion CreateTransitionRegion CreateTransitionRegion
Createwaveguidetransition Createwaveguidetransition Createwaveguidetransition Createwaveguidetransition
1. SelectthemenuitemDraw>Cone Draw>Cone Draw>Cone Draw>Cone
2. Usingthecoordinateentryfields,enterthecenterposition
X: 0.0 0.0 0.0 0.0,Y: 0.0 0.0 0.0 0.0,Z: 0.0 0.0 0.0 0.0PresstheEnter Enter Enter Enter key
3. Usingthecoordinateentryfields,enterthelowerradius:
dX: 0.838 0.838 0.838 0.838,dY: 0.0 0.0 0.0 0.0,dZ: 0.0 0.0 0.0 0.0PresstheEnter Enter Enter Enter key
4. Usingthecoordinateentryfields,entertheupperradius:
dX: 0.709 0.709 0.709 0.709,dY: 0.0 0.0 0.0 0.0,dZ: 0.0 0.0 0.0 0.0PresstheEnter Enter Enter Enter key
5. Usingthecoordinateentryfields,entertheheight:
dX: 0.0 0.0 0.0 0.0,dY: 0.0 0.0 0.0 0.0,dZ: 1.227 1.227 1.227 1.227PresstheEnter Enter Enter Enter key
Tosetthename: Tosetthename: Tosetthename: Tosetthename:
1. SelecttheAttribute Attribute Attribute Attribute tabfromtheProperties Properties Properties Properties window.
2. FortheValue Value Value Value ofName Name Name Name type:Taper Taper Taper Taper
3. ClicktheOK OK OK OK button
TrainingManual
AnsoftHFSS UserGuide
5.2-8
ANSYS,Inc.Proprietary
2009ANSYS,Inc.Allrightsreserved.
February20,2009
Inventory#002704
Example ConicalHorn
CreateOffsetCoordinateSystem CreateOffsetCoordinateSystem CreateOffsetCoordinateSystem CreateOffsetCoordinateSystem
CreateCS CreateCS CreateCS CreateCS
1. SelectthemenuitemModeler>CoordinateSystem>Create>Relative Modeler>CoordinateSystem>Create>Relative Modeler>CoordinateSystem>Create>Relative Modeler>CoordinateSystem>Create>Relative
CS>Offset CS>Offset CS>Offset CS>Offset
2. Usingthecoordinateentryfields,entertheorigin
X: 0.0 0.0 0.0 0.0,Y: 0.0 0.0 0.0 0.0,Z: 1.227 1.227 1.227 1.227PresstheEnter Enter Enter Enter key
CreatetheThroat CreatetheThroat CreatetheThroat CreatetheThroat
CreateThroat CreateThroat CreateThroat CreateThroat
1. SelectthemenuitemDraw>Cylinder Draw>Cylinder Draw>Cylinder Draw>Cylinder
2. Usingthecoordinateentryfields,enterthecylinderposition
X: 0.0 0.0 0.0 0.0,Y: 0.0 0.0 0.0 0.0,Z: 0.0 0.0 0.0 0.0PresstheEnter Enter Enter Enter key
3. Usingthecoordinateentryfields,entertheradius:
dX: 1.547 1.547 1.547 1.547,dY: 0.0 0.0 0.0 0.0,dZ: 0.0 0.0 0.0 0.0PresstheEnter Enter Enter Enter key
4. Usingthecoordinateentryfields,entertheheight:
dX: 0.0 0.0 0.0 0.0,dY: 0.0 0.0 0.0 0.0,dZ: 3.236 3.236 3.236 3.236PresstheEnter Enter Enter Enter key
Tosetthename: Tosetthename: Tosetthename: Tosetthename:
1. SelecttheAttribute Attribute Attribute Attribute tabfromtheProperties Properties Properties Properties window.
2. FortheValue Value Value Value ofName Name Name Name type:Throat Throat Throat Throat
3. ClicktheOK OK OK OK button
Tofittheview: Tofittheview: Tofittheview: Tofittheview:
1. SelectthemenuitemView>FitAll>ActiveView View>FitAll>ActiveView View>FitAll>ActiveView View>FitAll>ActiveView. . . .
TrainingManual
AnsoftHFSS UserGuide
5.2-9
ANSYS,Inc.Proprietary
2009ANSYS,Inc.Allrightsreserved.
February20,2009
Inventory#002704
Example ConicalHorn
GroupObjects GroupObjects GroupObjects GroupObjects
Togrouptheobjects: Togrouptheobjects: Togrouptheobjects: Togrouptheobjects:
1. SelectthemenuitemEdit>SelectAllVisible Edit>SelectAllVisible Edit>SelectAllVisible Edit>SelectAllVisible. . . .OrpresstheCTRL+A CTRL+A CTRL+A CTRL+A key
2. Selectthemenuitem,Modeler>Boolean>Unite Modeler>Boolean>Unite Modeler>Boolean>Unite Modeler>Boolean>Unite
Renamegroup Renamegroup Renamegroup Renamegroup
Torenamethegroupofobjects: Torenamethegroupofobjects: Torenamethegroupofobjects: Torenamethegroupofobjects:
1. FromtheModel Model Model Model tree,selecttheonlyobjectshown
2. ClicktheProperties Properties Properties Propertiesbutton
1. FortheValue Value Value Value ofName Name Name Name type:Horn_Air Horn_Air Horn_Air Horn_Air
2. ClicktheOK OK OK OK button
3. ClicktheDone Done Done Done button
SetWorkingCoordinateSystem SetWorkingCoordinateSystem SetWorkingCoordinateSystem SetWorkingCoordinateSystem
Tosettheworkingcoordinatesystem: Tosettheworkingcoordinatesystem: Tosettheworkingcoordinatesystem: Tosettheworkingcoordinatesystem:
1. SelectthemenuitemModeler>CoordinateSystem>SetWorkingCS Modeler>CoordinateSystem>SetWorkingCS Modeler>CoordinateSystem>SetWorkingCS Modeler>CoordinateSystem>SetWorkingCS
2. SelectCoordinateSystemWindow,
1. Fromthelist,selecttheCS:Global Global Global Global
2. ClicktheSelect Select Select Select button
SetDefaultMaterial SetDefaultMaterial SetDefaultMaterial SetDefaultMaterial
Tosetthedefaultmaterial: Tosetthedefaultmaterial: Tosetthedefaultmaterial: Tosetthedefaultmaterial:
1. Usingthe3DModelerMaterialstoolbar,chooseSelect Select Select Select
2. SelectDefinitionWindow:
1. Typepec pec pec pec intheSearchbyName SearchbyName SearchbyName SearchbyName field
2. ClicktheOK OK OK OK button
TrainingManual
AnsoftHFSS UserGuide
5.2-10
ANSYS,Inc.Proprietary
2009ANSYS,Inc.Allrightsreserved.
February20,2009
Inventory#002704
Example ConicalHorn
CreatetheHornWall CreatetheHornWall CreatetheHornWall CreatetheHornWall
Createhorn Createhorn Createhorn Createhorn
1. SelectthemenuitemDraw>Cylinder Draw>Cylinder Draw>Cylinder Draw>Cylinder
2. Usingthecoordinateentryfields,enterthecylinderposition
X: 0.0 0.0 0.0 0.0,Y: 0.0 0.0 0.0 0.0,Z: 0.0 0.0 0.0 0.0PresstheEnter Enter Enter Enter key
3. Usingthecoordinateentryfields,entertheradius:
dX: 1.647 1.647 1.647 1.647,dY: 0.0 0.0 0.0 0.0,dZ:0.0 :0.0 :0.0 :0.0PresstheEnter Enter Enter Enter key
4. Usingthecoordinateentryfields,entertheheight:
dX:0.0 :0.0 :0.0 :0.0,dY:0.0 :0.0 :0.0 :0.0,dZ:7.463 :7.463 :7.463 :7.463PresstheEnter Enter Enter Enter key
Tosetthename: Tosetthename: Tosetthename: Tosetthename:
1. SelecttheAttribute Attribute Attribute Attribute tabfromtheProperties Properties Properties Properties window.
2. FortheValue Value Value Value ofName Name Name Name type:Horn Horn Horn Horn
3. ClicktheOK OK OK OK button
Tofittheview: Tofittheview: Tofittheview: Tofittheview:
1. SelectthemenuitemView>FitAll>ActiveView View>FitAll>ActiveView View>FitAll>ActiveView View>FitAll>ActiveView. . . .
CompletetheHorn CompletetheHorn CompletetheHorn CompletetheHorn
Toselecttheobject Toselecttheobject Toselecttheobject Toselecttheobject
SelectthemenuitemEdit>SelectAllVisible Edit>SelectAllVisible Edit>SelectAllVisible Edit>SelectAllVisible. . . .OrpresstheCTRL+A CTRL+A CTRL+A CTRL+A key
Tocompletethehorn: Tocompletethehorn: Tocompletethehorn: Tocompletethehorn:
1. SelectthemenuitemModeler>Boolean>Subtract Modeler>Boolean>Subtract Modeler>Boolean>Subtract Modeler>Boolean>Subtract
2. SubtractWindow
BlankParts:Horn Horn Horn Horn
ToolParts:Horn_Air Horn_Air Horn_Air Horn_Air
Clonetoolobjectsbeforesubtract: Unchecked Unchecked Unchecked Unchecked
ClicktheOK OK OK OK button
TrainingManual
AnsoftHFSS UserGuide
5.2-11
ANSYS,Inc.Proprietary
2009ANSYS,Inc.Allrightsreserved.
February20,2009
Inventory#002704
Example ConicalHorn
SetDefaultMaterial SetDefaultMaterial SetDefaultMaterial SetDefaultMaterial
Tosetthedefaultmaterial: Tosetthedefaultmaterial: Tosetthedefaultmaterial: Tosetthedefaultmaterial:
Usingthe3DModelerMaterialstoolbar,choosevacuum vacuum vacuum vacuum
CreateAir CreateAir CreateAir CreateAir
CreateAir CreateAir CreateAir CreateAir
1. SelectthemenuitemDraw>Cylinder Draw>Cylinder Draw>Cylinder Draw>Cylinder
2. Usingthecoordinateentryfields,enterthecylinderposition
X: 0.0 0.0 0.0 0.0,Y: 0.0 0.0 0.0 0.0,Z:0.0 :0.0 :0.0 :0.0PresstheEnter Enter Enter Enter key
3. Usingthecoordinateentryfields,entertheradius:
dX:2.2 :2.2 :2.2 :2.2,dY:0.0 :0.0 :0.0 :0.0,dZ:0.0 :0.0 :0.0 :0.0PresstheEnter Enter Enter Enter key
4. Usingthecoordinateentryfields,entertheheight:
dX:0.0 :0.0 :0.0 :0.0,dY:0.0 :0.0 :0.0 :0.0,dZ:8.2 :8.2 :8.2 :8.2PresstheEnter Enter Enter Enter key
Tosetthename: Tosetthename: Tosetthename: Tosetthename:
1. SelecttheAttribute Attribute Attribute Attribute tabfromtheProperties Properties Properties Properties window.
2. FortheValue Value Value Value ofName Name Name Name type:Air Air Air Air
3. ClicktheOK OK OK OK button
Tofittheview: Tofittheview: Tofittheview: Tofittheview:
1. SelectthemenuitemView>FitAll>ActiveView View>FitAll>ActiveView View>FitAll>ActiveView View>FitAll>ActiveView. .. .
CreateRadiationBoundary CreateRadiationBoundary CreateRadiationBoundary CreateRadiationBoundary
Tocreatearadiationboundary Tocreatearadiationboundary Tocreatearadiationboundary Tocreatearadiationboundary
1. SelectthemenuitemEdit>Select>ByName Edit>Select>ByName Edit>Select>ByName Edit>Select>ByName
2. SelectObjectDialog,
1. Selecttheobjectsnamed:Air Air Air Air
2. ClicktheOK OK OK OKbutton
3. SelectthemenuitemHFSS>Boundaries>Assign>Radiation HFSS>Boundaries>Assign>Radiation HFSS>Boundaries>Assign>Radiation HFSS>Boundaries>Assign>Radiation
4. RadiationBoundarywindow
1. Name:Rad1 Rad1 Rad1 Rad1
2. ClicktheOK OK OK OK button
TrainingManual
AnsoftHFSS UserGuide
5.2-12
ANSYS,Inc.Proprietary
2009ANSYS,Inc.Allrightsreserved.
February20,2009
Inventory#002704
Example ConicalHorn
CreatetheWaveport CreatetheWaveport CreatetheWaveport CreatetheWaveport
Tocreateacirclethatrepresentstheport: Tocreateacirclethatrepresentstheport: Tocreateacirclethatrepresentstheport: Tocreateacirclethatrepresentstheport:
1. SelectthemenuitemDraw>Circle Draw>Circle Draw>Circle Draw>Circle
2. Usingthecoordinateentryfields,enterthecenterposition
X:0.0 :0.0 :0.0 :0.0,Y:0.0 :0.0 :0.0 :0.0,Z:0.0 :0.0 :0.0 :0.0PresstheEnter Enter Enter Enter key
3. Usingthecoordinateentryfields,entertheradiusofthecircle:
dX:0.838 :0.838 :0.838 :0.838,dY:0.0 :0.0 :0.0 :0.0,dZ:0.0 :0.0 :0.0 :0.0PresstheEnter Enter Enter Enter key
Tosetthename: Tosetthename: Tosetthename: Tosetthename:
1. SelecttheAttribute Attribute Attribute Attribute tabfromtheProperties Properties Properties Properties window.
2. FortheValue Value Value Value ofName Name Name Name type:p1 p1 p1 p1
3. ClicktheOK OK OK OK button
Toselecttheobjectp1: Toselecttheobjectp1: Toselecttheobjectp1: Toselecttheobjectp1:
1. SelectthemenuitemEdit>Select>ByName Edit>Select>ByName Edit>Select>ByName Edit>Select>ByName
2. SelectObjectDialog,
1. Selecttheobjectsnamed:p1 p1 p1 p1
2. ClicktheOK OK OK OKbutton
TrainingManual
AnsoftHFSS UserGuide
5.2-13
ANSYS,Inc.Proprietary
2009ANSYS,Inc.Allrightsreserved.
February20,2009
Inventory#002704
Example ConicalHorn
CreateWavePortExcitation1(Continued) CreateWavePortExcitation1(Continued) CreateWavePortExcitation1(Continued) CreateWavePortExcitation1(Continued)
Toassignwaveportexcitation Toassignwaveportexcitation Toassignwaveportexcitation Toassignwaveportexcitation
1. Selectthemenuitem HFSS>Excitations>Assign>WavePort HFSS>Excitations>Assign>WavePort HFSS>Excitations>Assign>WavePort HFSS>Excitations>Assign>WavePort
2. WavePort:General
1. Name:p1 p1 p1 p1
2. ClicktheNext Next Next Next button
3. WavePort:Modes
1. NumberofModes:2 22 2
2. ForMode1 Mode1 Mode1 Mode1,clicktheNone None None None underIntegrationLine IntegrationLine IntegrationLine IntegrationLinecolumnandselect
NewLine NewLine NewLine NewLine
3. Usingthecoordinateentryfields,enterthevectorposition
X: : : :- -- -0.838 0.838 0.838 0.838,Y:0.0 :0.0 :0.0 :0.0,Z:0.0 :0.0 :0.0 :0.0PresstheEnter Enter Enter Enter key
4. Usingthecoordinateentryfields,enterthevertex
dX:1.676 :1.676 :1.676 :1.676,dY:0.0 :0.0 :0.0 :0.0,dZ:0.0 :0.0 :0.0 :0.0PresstheEnter Enter Enter Enter key
5. PolarizeEField: Checked Checked Checked Checked
6. ClicktheNext Next Next Next button
4. WavePort:PostProcessing
5. ClicktheFinish Finish Finish Finish button
TrainingManual
AnsoftHFSS UserGuide
5.2-14
ANSYS,Inc.Proprietary
2009ANSYS,Inc.Allrightsreserved.
February20,2009
Inventory#002704
Example ConicalHorn
CreateOffsetCoordinateSystem CreateOffsetCoordinateSystem CreateOffsetCoordinateSystem CreateOffsetCoordinateSystem
CreateCS CreateCS CreateCS CreateCS
1. SelectthemenuitemModeler>CoordinateSystem>Create>Relative Modeler>CoordinateSystem>Create>Relative Modeler>CoordinateSystem>Create>Relative Modeler>CoordinateSystem>Create>Relative
CS>Offset CS>Offset CS>Offset CS>Offset
2. Usingthecoordinateentryfields,entertheorigin
X:0.0 :0.0 :0.0 :0.0,Y:0.0 :0.0 :0.0 :0.0,Z:7.463 :7.463 :7.463 :7.463PresstheEnter Enter Enter Enter key
CreateaRadiationSetup CreateaRadiationSetup CreateaRadiationSetup CreateaRadiationSetup
Todefinetheradiationsetup Todefinetheradiationsetup Todefinetheradiationsetup Todefinetheradiationsetup
1. SelectthemenuitemHFSS>Radiation>InsertFarFieldSetup>Infinite HFSS>Radiation>InsertFarFieldSetup>Infinite HFSS>Radiation>InsertFarFieldSetup>Infinite HFSS>Radiation>InsertFarFieldSetup>Infinite
Sphere Sphere Sphere Sphere
2. FarFieldRadiationSphereSetupdialog
InfiniteSphere InfiniteSphere InfiniteSphere InfiniteSphere Tab
1. Name:ff_2d ff_2d ff_2d ff_2d
2. Phi:(Start:0, 0, 0, 0,Stop:90, 90, 90, 90,StepSize:90) 90) 90) 90)
3. Theta:(Start:- -- -180, 180, 180, 180,Stop:180, 180, 180, 180,StepSize:2) 2) 2) 2)
1. 1. 1. 1. CoordinateSystem CoordinateSystem CoordinateSystem CoordinateSystemTab
1. SelectUselocalcoordinatesystem Uselocalcoordinatesystem Uselocalcoordinatesystem Uselocalcoordinatesystem
2. ChooseRelativeCS3 RelativeCS3 RelativeCS3 RelativeCS3
2. ClicktheOK OK OK OK button
TrainingManual
AnsoftHFSS UserGuide
5.2-15
ANSYS,Inc.Proprietary
2009ANSYS,Inc.Allrightsreserved.
February20,2009
Inventory#002704
Example ConicalHorn
AnalysisSetup
CreatinganAnalysisSetup CreatinganAnalysisSetup CreatinganAnalysisSetup CreatinganAnalysisSetup
Tocreateananalysissetup: Tocreateananalysissetup: Tocreateananalysissetup: Tocreateananalysissetup:
1. SelectthemenuitemHFSS>AnalysisSetup>AddSolutionSetup HFSS>AnalysisSetup>AddSolutionSetup HFSS>AnalysisSetup>AddSolutionSetup HFSS>AnalysisSetup>AddSolutionSetup
2. SolutionSetupWindow:
1. ClicktheGeneral General General General tab: :: :
SolutionFrequency:5.0GHz :5.0GHz :5.0GHz :5.0GHz
MaximumNumberofPasses:10 10 10 10
MaximumDeltaSperPass:0.02 0.02 0.02 0.02
2. ClicktheOK OK OK OK button
SaveProject SaveProject SaveProject SaveProject
Tosavetheproject: Tosavetheproject: Tosavetheproject: Tosavetheproject:
1. InanAnsoftHFSSwindow,selectthemenuitemFile>SaveAs File>SaveAs File>SaveAs File>SaveAs.
2. FromtheSaveAs SaveAs SaveAs SaveAswindow,typetheFilename:hfss_chorn hfss_chorn hfss_chorn hfss_chorn
3. ClicktheSave Save Save Save button
Analyze
ModelValidation ModelValidation ModelValidation ModelValidation
Tovalidatethemodel: Tovalidatethemodel: Tovalidatethemodel: Tovalidatethemodel:
1. SelectthemenuitemHFSS>ValidationCheck HFSS>ValidationCheck HFSS>ValidationCheck HFSS>ValidationCheck
2. ClicktheClose Close Close Closebutton
Note: Note: Note: Note: Toviewanyerrorsorwarningmessages,usetheMessage
Manager.
Analyze Analyze Analyze Analyze
Tostartthesolutionprocess: Tostartthesolutionprocess: Tostartthesolutionprocess: Tostartthesolutionprocess:
1. SelectthemenuitemHFSS>AnalyzeAll HFSS>AnalyzeAll HFSS>AnalyzeAll HFSS>AnalyzeAll
TrainingManual
AnsoftHFSS UserGuide
5.2-16
ANSYS,Inc.Proprietary
2009ANSYS,Inc.Allrightsreserved.
February20,2009
Inventory#002704
Example ConicalHorn
SolutionData SolutionData SolutionData SolutionData
ToviewtheSolutionData: ToviewtheSolutionData: ToviewtheSolutionData: ToviewtheSolutionData:
1. SelectthemenuitemHFSS>Results>SolutionData HFSS>Results>SolutionData HFSS>Results>SolutionData HFSS>Results>SolutionData
ToviewtheProfile: ToviewtheProfile: ToviewtheProfile: ToviewtheProfile:
1. ClicktheProfile Profile Profile Profile Tab.
ToviewtheConvergence: ToviewtheConvergence: ToviewtheConvergence: ToviewtheConvergence:
1. ClicktheConvergence Convergence Convergence Convergence Tab
Note: Note: Note: Note:ThedefaultviewisforconvergenceisTable Table Table Table.Select
thePlot Plot Plot Plot radiobuttontoviewagraphicalrepresentationsof
theconvergencedata.
ToviewtheMatrixData: ToviewtheMatrixData: ToviewtheMatrixData: ToviewtheMatrixData:
1. ClicktheMatrixData MatrixData MatrixData MatrixData Tab
Note: Note: Note: Note:Toviewareal-timeupdateoftheMatrixData,setthe
SimulationtoSetup1,LastAdaptive Setup1,LastAdaptive Setup1,LastAdaptive Setup1,LastAdaptive
2. ClicktheClose Close Close Close button
TrainingManual
AnsoftHFSS UserGuide
5.2-17
ANSYS,Inc.Proprietary
2009ANSYS,Inc.Allrightsreserved.
February20,2009
Inventory#002704
Example ConicalHorn
FarFieldOverlays
EditSources EditSources EditSources EditSources
ToModifyaTerminalexcitation: ToModifyaTerminalexcitation: ToModifyaTerminalexcitation: ToModifyaTerminalexcitation:
1. SelectthemenuitemHFSS>Fields>EditSources HFSS>Fields>EditSources HFSS>Fields>EditSources HFSS>Fields>EditSources
2. EditSourceswindow
1. Source:p1:1 p1:1 p1:1 p1:1
1. ScalingFactor:1 11 1
2. Offset:0 00 0
2. Source: p1:2 p1:2 p1:2 p1:2
1. ScalingFactor:1 11 1
2. OffsetPhase:90 90 90 90
3. ClicktheOK OK OK OK button
CreateFarFieldOverlay CreateFarFieldOverlay CreateFarFieldOverlay CreateFarFieldOverlay
Tocreatea2Dpolarfarfieldplot: Tocreatea2Dpolarfarfieldplot: Tocreatea2Dpolarfarfieldplot: Tocreatea2Dpolarfarfieldplot:
1. SelectthemenuitemHFSS>Results>CreateFarFieldsReport> HFSS>Results>CreateFarFieldsReport> HFSS>Results>CreateFarFieldsReport> HFSS>Results>CreateFarFieldsReport>
RadiationPattern RadiationPattern RadiationPattern RadiationPattern
2. TracesWindow: :: :
1. Solution:Setup1:LastAdaptive Setup1:LastAdaptive Setup1:LastAdaptive Setup1:LastAdaptive
2. Geometry: ff_2d ff_2d ff_2d ff_2d
3. Category:Gain Gain Gain Gain
4. Quantity:GainLHCP,GainRHCP GainLHCP,GainRHCP GainLHCP,GainRHCP GainLHCP,GainRHCP
5. Function:dB dB dB dB
6. ClicktheNewReport NewReport NewReport NewReport button
7. ClicktheClose Close Close Close button
TrainingManual
AnsoftHFSS UserGuide
5.2-18
ANSYS,Inc.Proprietary
2009ANSYS,Inc.Allrightsreserved.
February20,2009
Inventory#002704
Example ConicalHorn
-36.00
-22.00
-8.00
6.00
90
60
30
0
-30
-60
-90
-120
-150
-180
150
120
Ansoft Corporation HFSSDesign1
Radiation Pattern 1
Curve Info
dB(GainLHCP)
Setup1 : LastAdaptive
Freq='5GHz' Phi='0deg'
dB(GainLHCP)
Setup1 : LastAdaptive
Freq='5GHz' Phi='90deg'
dB(GainRHCP)
Setup1 : LastAdaptive
Freq='5GHz' Phi='0deg'
dB(GainRHCP)
Setup1 : LastAdaptive
Freq='5GHz' Phi='90deg'
TrainingManual
AnsoftHFSS UserGuide
5.3-1
ANSYS,Inc.Proprietary
2009ANSYS,Inc.Allrightsreserved.
February20,2009
Inventory#002704
Example ProbeFeedPatchAntenna
TheProbeFeedPatchAntenna
Thisexampleisintendedtoshowyouhowtocreate,simulate,andanalyzea
probefeedpatchantennausingtheAnsoftHFSSDesignEnvironment.
InfiniteGround
Sub1(Dielectric)
Patch(Signal)
0.32cm
TrainingManual
AnsoftHFSS UserGuide
5.3-2
ANSYS,Inc.Proprietary
2009ANSYS,Inc.Allrightsreserved.
February20,2009
Inventory#002704
Example ProbeFeedPatchAntenna
GettingStarted
LaunchingAnsoftHFSS LaunchingAnsoftHFSS LaunchingAnsoftHFSS LaunchingAnsoftHFSS
1. ToaccessAnsoftHFSS,clicktheMicrosoftStart Start Start Start button,selectPrograms Programs Programs Programs,andselect
theAnsoft>HFSS11 Ansoft>HFSS11 Ansoft>HFSS11 Ansoft>HFSS11 programgroup.ClickHFSS11 HFSS11 HFSS11 HFSS11.
SettingToolOptions SettingToolOptions SettingToolOptions SettingToolOptions
Tosetthetooloptions: Tosetthetooloptions: Tosetthetooloptions: Tosetthetooloptions:
Note: Note: Note: Note:Inordertofollowthestepsoutlinedinthisexample,verifythatthe
followingtooloptionsareset : : : :
1. SelectthemenuitemTools>Options>HFSSOptions Tools>Options>HFSSOptions Tools>Options>HFSSOptions Tools>Options>HFSSOptions
2. HFSSOptionsWindow:
1. ClicktheGeneral General General General tab
UseWizardsfordataentrywhencreatingnewboundaries: : : :
Checked Checked Checked Checked
Duplicateboundarieswithgeometry: : : : Checked Checked Checked Checked
2. ClicktheOK OK OK OK button
3. SelectthemenuitemTools>Options>ModelerOptions Tools>Options>ModelerOptions Tools>Options>ModelerOptions Tools>Options>ModelerOptions.
4. 3DModelerOptionsWindow:
1. ClicktheOperation Operation Operation Operation tab
Automaticallycoverclosedpolylines: : : : Checked Checked Checked Checked
2. ClicktheDrawing Drawing Drawing Drawing tab
Editpropertyofnewprimitives: : : : Checked Checked Checked Checked
3. ClicktheOK OK OK OK button
TrainingManual
AnsoftHFSS UserGuide
5.3-3
ANSYS,Inc.Proprietary
2009ANSYS,Inc.Allrightsreserved.
February20,2009
Inventory#002704
Example ProbeFeedPatchAntenna
OpeningaNewProject OpeningaNewProject OpeningaNewProject OpeningaNewProject
Toopenanewproject: Toopenanewproject: Toopenanewproject: Toopenanewproject:
1. InanAnsoftHFSSwindow,clickthe OntheStandardtoolbar,orselect
themenuitemFile>New File>New File>New File>New.
2. FromtheProject Project Project Project menu,selectInsertHFSSDesign InsertHFSSDesign InsertHFSSDesign InsertHFSSDesign. .. .
SetSolutionType SetSolutionType SetSolutionType SetSolutionType
Tosetthesolutiontype: Tosetthesolutiontype: Tosetthesolutiontype: Tosetthesolutiontype:
1. SelectthemenuitemHFSS>SolutionType HFSS>SolutionType HFSS>SolutionType HFSS>SolutionType
2. SolutionTypeWindow:
1. ChooseDrivenTerminal DrivenTerminal DrivenTerminal DrivenTerminal
2. ClicktheOK OK OK OK button
TrainingManual
AnsoftHFSS UserGuide
5.3-4
ANSYS,Inc.Proprietary
2009ANSYS,Inc.Allrightsreserved.
February20,2009
Inventory#002704
Example ProbeFeedPatchAntenna
Creatingthe3DModel
SetModelUnits SetModelUnits SetModelUnits SetModelUnits
Tosettheunits: Tosettheunits: Tosettheunits: Tosettheunits:
1. SelectthemenuitemModeler>Units Modeler>Units Modeler>Units Modeler>Units
2. SetModelUnits:
1. SelectUnits:cm cm cm cm
2. ClicktheOK OK OK OK button
SetDefaultMaterial SetDefaultMaterial SetDefaultMaterial SetDefaultMaterial
Tosetthedefaultmaterial: Tosetthedefaultmaterial: Tosetthedefaultmaterial: Tosetthedefaultmaterial:
1. Usingthe3DModelerMaterialstoolbar,chooseSelect Select Select Select
2. SelectDefinitionWindow:
1. TypeRogersRT/duroid5880(tm) RogersRT/duroid5880(tm) RogersRT/duroid5880(tm) RogersRT/duroid5880(tm) intheSearchbyName SearchbyName SearchbyName SearchbyName field
2. ClicktheOK OK OK OK button
TrainingManual
AnsoftHFSS UserGuide
5.3-5
ANSYS,Inc.Proprietary
2009ANSYS,Inc.Allrightsreserved.
February20,2009
Inventory#002704
Example ProbeFeedPatchAntenna
CreateSubstrate CreateSubstrate CreateSubstrate CreateSubstrate
Tocreatethesubstrate: Tocreatethesubstrate: Tocreatethesubstrate: Tocreatethesubstrate:
1. SelectthemenuitemDraw>Box Draw>Box Draw>Box Draw>Box
2. Usingthecoordinateentryfields,entertheboxposition
X:- -- -5.0 5.0 5.0 5.0,Y:- -- -4.5 4.5 4.5 4.5,Z:0.0 0.0 0.0 0.0,PresstheEnter Enter Enter Enter key
2. Usingthecoordinateentryfields,entertheoppositecornerofthebox
dX:10.0 10.0 10.0 10.0,dY:9.0 9.0 9.0 9.0,dZ:0.32 0.32 0.32 0.32,PresstheEnter Enter Enter Enter key
TosettheAttribute TosettheAttribute TosettheAttribute TosettheAttribute
1. SelecttheAttribute Attribute Attribute Attribute tabfromtheProperties Properties Properties Properties window.
2. FortheValue Value Value Value ofName Name Name Name type:Sub1 Sub1 Sub1 Sub1
3. SetTransparent Transparent Transparent Transparent levelto0.7
4. ClicktheOK OK OK OK button
Tofittheview: Tofittheview: Tofittheview: Tofittheview:
1. SelectthemenuitemView>FitAll>ActiveView View>FitAll>ActiveView View>FitAll>ActiveView View>FitAll>ActiveView. . . .OrpresstheCTRL+D CTRL+D CTRL+D CTRL+D key
TrainingManual
AnsoftHFSS UserGuide
5.3-6
ANSYS,Inc.Proprietary
2009ANSYS,Inc.Allrightsreserved.
February20,2009
Inventory#002704
Example ProbeFeedPatchAntenna
CreateInfiniteGround CreateInfiniteGround CreateInfiniteGround CreateInfiniteGround
Tocreatetheinfiniteground: Tocreatetheinfiniteground: Tocreatetheinfiniteground: Tocreatetheinfiniteground:
1. SelectthemenuitemDraw>Rectangle Draw>Rectangle Draw>Rectangle Draw>Rectangle
2. Usingthecoordinateentryfields,entertherectangleposition
X:- -- -5.0 5.0 5.0 5.0,Y:- -- -4.5 4.5 4.5 4.5,Z:0.0 0.0 0.0 0.0,PresstheEnter Enter Enter Enter key
3. Usingthecoordinateentryfields,entertheoppositecorneroftherectangle:
dX:10.0 10.0 10.0 10.0,dY:9.0 9.0 9.0 9.0,dZ:0.0 0.0 0.0 0.0,PresstheEnter Enter Enter Enter key
Tosetthename: Tosetthename: Tosetthename: Tosetthename:
1. SelecttheAttribute Attribute Attribute Attribute tabfromtheProperties Properties Properties Properties window.
2. FortheValue Value Value Value ofName Name Name Name type:Inf_GND Inf_GND Inf_GND Inf_GND
3. ClicktheOK OK OK OK button
Tofittheview: Tofittheview: Tofittheview: Tofittheview:
1. SelectthemenuitemView>FitAll>ActiveView View>FitAll>ActiveView View>FitAll>ActiveView View>FitAll>ActiveView. . . .
AssignaPerfectEboundarytotheInfiniteGround AssignaPerfectEboundarytotheInfiniteGround AssignaPerfectEboundarytotheInfiniteGround AssignaPerfectEboundarytotheInfiniteGround
Toselectthetrace: Toselectthetrace: Toselectthetrace: Toselectthetrace:
1. SelectthemenuitemEdit>Select>ByName Edit>Select>ByName Edit>Select>ByName Edit>Select>ByName
2. SelectObjectDialog,
1. Selecttheobjectsnamed:Inf_GND Inf_GND Inf_GND Inf_GND
2. ClicktheOK OK OK OKbutton
ToassignthePerfectEboundary ToassignthePerfectEboundary ToassignthePerfectEboundary ToassignthePerfectEboundary
1. Selectthemenuitem HFSS>Boundaries>Assign>PerfectE HFSS>Boundaries>Assign>PerfectE HFSS>Boundaries>Assign>PerfectE HFSS>Boundaries>Assign>PerfectE
2. PerfectEBoundarywindow
1. Name:PerfE_Inf_GND PerfE_Inf_GND PerfE_Inf_GND PerfE_Inf_GND
2. InfiniteGroundPlane: Checked Checked Checked Checked
3. ClicktheOK OK OK OK button
TrainingManual
AnsoftHFSS UserGuide
5.3-7
ANSYS,Inc.Proprietary
2009ANSYS,Inc.Allrightsreserved.
February20,2009
Inventory#002704
Example ProbeFeedPatchAntenna
CreateInfiniteGroundCutOut CreateInfiniteGroundCutOut CreateInfiniteGroundCutOut CreateInfiniteGroundCutOut
Tocreatethecutout: Tocreatethecutout: Tocreatethecutout: Tocreatethecutout:
1. SelectthemenuitemDraw>Circle Draw>Circle Draw>Circle Draw>Circle
2. Usingthecoordinateentryfields,enterthecenterposition
X:- -- -0.5 0.5 0.5 0.5,Y:0.0 0.0 0.0 0.0,Z:0.0 0.0 0.0 0.0,PresstheEnter Enter Enter Enter key
3. Usingthecoordinateentryfields,entertheradius:
dX:0.16 0.16 0.16 0.16,dY:0.0 0.0 0.0 0.0,dZ:0.0 0.0 0.0 0.0,PresstheEnter Enter Enter Enter key
Tosetthename: Tosetthename: Tosetthename: Tosetthename:
1. SelecttheAttribute Attribute Attribute Attribute tabfromtheProperties Properties Properties Properties window.
2. FortheValue Value Value Value ofName Name Name Name type:Cut_Out Cut_Out Cut_Out Cut_Out
3. ClicktheOK OK OK OK button
Tofittheview: Tofittheview: Tofittheview: Tofittheview:
1. SelectthemenuitemView>FitAll>ActiveView View>FitAll>ActiveView View>FitAll>ActiveView View>FitAll>ActiveView
CompletetheInfiniteGround CompletetheInfiniteGround CompletetheInfiniteGround CompletetheInfiniteGround
ToselecttheobjectsInf_GND&Cut_Out: ToselecttheobjectsInf_GND&Cut_Out: ToselecttheobjectsInf_GND&Cut_Out: ToselecttheobjectsInf_GND&Cut_Out:
1. SelectthemenuitemEdit>Select>ByName Edit>Select>ByName Edit>Select>ByName Edit>Select>ByName
2. SelectObjectDialog,
1. Selecttheobjectsnamed:Inf_GND,Cut_Out Inf_GND,Cut_Out Inf_GND,Cut_Out Inf_GND,Cut_Out
2. ClicktheOK OK OK OKbutton
Tocompletethering: Tocompletethering: Tocompletethering: Tocompletethering:
1. SelectthemenuitemModeler>Boolean>Subtract Modeler>Boolean>Subtract Modeler>Boolean>Subtract Modeler>Boolean>Subtract
2. SubtractWindow
BlankParts:Inf_GnD Inf_GnD Inf_GnD Inf_GnD
ToolParts:Cut_Out Cut_Out Cut_Out Cut_Out
Clonetoolobjectsbeforesubtract: Unchecked Unchecked Unchecked Unchecked
ClicktheOK OK OK OK button
TrainingManual
AnsoftHFSS UserGuide
5.3-8
ANSYS,Inc.Proprietary
2009ANSYS,Inc.Allrightsreserved.
February20,2009
Inventory#002704
Example ProbeFeedPatchAntenna
CreatePatch CreatePatch CreatePatch CreatePatch
Tocreatethepatch: Tocreatethepatch: Tocreatethepatch: Tocreatethepatch:
1. SelectthemenuitemDraw>Rectangle Draw>Rectangle Draw>Rectangle Draw>Rectangle
2. Usingthecoordinateentryfields,entertherectangleposition
X:- -- -2.0 2.0 2.0 2.0,Y:- -- -1.5 1.5 1.5 1.5,Z:0.32 0.32 0.32 0.32,PresstheEnter Enter Enter Enter key
3. Usingthecoordinateentryfields,entertheoppositecorneroftherectangle:
dX:4.0 4.0 4.0 4.0,dY:3.0 3.0 3.0 3.0,dZ:0.0 0.0 0.0 0.0,PresstheEnter Enter Enter Enter key
Tosetthename: Tosetthename: Tosetthename: Tosetthename:
1. SelecttheAttribute Attribute Attribute Attribute tabfromtheProperties Properties Properties Properties window.
2. FortheValue Value Value Value ofName Name Name Name type:Patch Patch Patch Patch
3. ClicktheOK OK OK OK button
Tofittheview: Tofittheview: Tofittheview: Tofittheview:
1. SelectthemenuitemView>FitAll>ActiveView View>FitAll>ActiveView View>FitAll>ActiveView View>FitAll>ActiveView. . . .
AssignaPerfectEboundarytotheTrace AssignaPerfectEboundarytotheTrace AssignaPerfectEboundarytotheTrace AssignaPerfectEboundarytotheTrace
Toselectthetrace: Toselectthetrace: Toselectthetrace: Toselectthetrace:
1. SelectthemenuitemEdit>Select>ByName Edit>Select>ByName Edit>Select>ByName Edit>Select>ByName
2. SelectObjectDialog,
1. Selecttheobjectsnamed:Patch Patch Patch Patch
2. ClicktheOK OK OK OKbutton
ToassignthePerfectEboundary ToassignthePerfectEboundary ToassignthePerfectEboundary ToassignthePerfectEboundary
1. Selectthemenuitem HFSS>Boundaries>Assign>PerfectE HFSS>Boundaries>Assign>PerfectE HFSS>Boundaries>Assign>PerfectE HFSS>Boundaries>Assign>PerfectE
2. PerfectEBoundarywindow
1. Name:PerfE_Patch PerfE_Patch PerfE_Patch PerfE_Patch
2. ClicktheOK OK OK OK button
TrainingManual
AnsoftHFSS UserGuide
5.3-9
ANSYS,Inc.Proprietary
2009ANSYS,Inc.Allrightsreserved.
February20,2009
Inventory#002704
Example ProbeFeedPatchAntenna
SetDefaultMaterial SetDefaultMaterial SetDefaultMaterial SetDefaultMaterial
Tosetthedefaultmaterial: Tosetthedefaultmaterial: Tosetthedefaultmaterial: Tosetthedefaultmaterial:
1. Usingthe3DModelerMaterialstoolbar,choosevacuum vacuum vacuum vacuum
CreatetheCoax CreatetheCoax CreatetheCoax CreatetheCoax
Tocreatethecoax: Tocreatethecoax: Tocreatethecoax: Tocreatethecoax:
1. SelectthemenuitemDraw>Cylinder Draw>Cylinder Draw>Cylinder Draw>Cylinder
2. Usingthecoordinateentryfields,enterthecylinderposition
X: - -- -0.5 0.5 0.5 0.5,Y: 0.0 0.0 0.0 0.0,Z: 0.0 0.0 0.0 0.0PresstheEnter Enter Enter Enter key
3. Usingthecoordinateentryfields,entertheradius:
dX: 0.16 0.16 0.16 0.16,dY: 0.0 0.0 0.0 0.0,dZ: 0.0 0.0 0.0 0.0PresstheEnter Enter Enter Enter key
4. Usingthecoordinateentryfields,entertheheight:
dX: 0.0 0.0 0.0 0.0,dY: 0.0 0.0 0.0 0.0,dZ: - -- -0.5 0.5 0.5 0.5PresstheEnter Enter Enter Enter key
Tosetthename: Tosetthename: Tosetthename: Tosetthename:
1. SelecttheAttribute Attribute Attribute Attribute tabfromtheProperties Properties Properties Properties window.
2. FortheValue Value Value Value ofName Name Name Name type:Coax Coax Coax Coax
3. ClicktheOK OK OK OK button
Tofittheview: Tofittheview: Tofittheview: Tofittheview:
1. SelectthemenuitemView>FitAll>ActiveView View>FitAll>ActiveView View>FitAll>ActiveView View>FitAll>ActiveView. . . .
TrainingManual
AnsoftHFSS UserGuide
5.3-10
ANSYS,Inc.Proprietary
2009ANSYS,Inc.Allrightsreserved.
February20,2009
Inventory#002704
Example ProbeFeedPatchAntenna
SetDefaultMaterial SetDefaultMaterial SetDefaultMaterial SetDefaultMaterial
Tosetthedefaultmaterial: Tosetthedefaultmaterial: Tosetthedefaultmaterial: Tosetthedefaultmaterial:
1. Usingthe3DModelerMaterialstoolbar,chooseSelect Select Select Select
2. SelectDefinitionWindow:
1. Typepec pec pec pec intheSearchbyName SearchbyName SearchbyName SearchbyName field
2. ClicktheOK OK OK OK button
CreatetheCoaxPin CreatetheCoaxPin CreatetheCoaxPin CreatetheCoaxPin
Tocreatethecoaxpin: Tocreatethecoaxpin: Tocreatethecoaxpin: Tocreatethecoaxpin:
1. SelectthemenuitemDraw>Cylinder Draw>Cylinder Draw>Cylinder Draw>Cylinder
2. Usingthecoordinateentryfields,enterthecylinderposition
X: - -- -0.5 0.5 0.5 0.5,Y: 0.0 0.0 0.0 0.0,Z: 0.0 0.0 0.0 0.0PresstheEnter Enter Enter Enter key
3. Usingthecoordinateentryfields,entertheradius:
dX: 0.07 0.07 0.07 0.07,dY: 0.0 0.0 0.0 0.0,dZ: 0.0 0.0 0.0 0.0PresstheEnter Enter Enter Enter key
4. Usingthecoordinateentryfields,entertheheight:
dX: 0.0 0.0 0.0 0.0,dY: 0.0 0.0 0.0 0.0,dZ: - -- -0.5 0.5 0.5 0.5PresstheEnter Enter Enter Enter key
Tosetthename: Tosetthename: Tosetthename: Tosetthename:
1. SelecttheAttribute Attribute Attribute Attribute tabfromtheProperties Properties Properties Properties window.
2. FortheValue Value Value Value ofName Name Name Name type:Coax_Pin Coax_Pin Coax_Pin Coax_Pin
3. ClicktheOK OK OK OK button
Tofittheview: Tofittheview: Tofittheview: Tofittheview:
1. SelectthemenuitemView>FitAll>ActiveView View>FitAll>ActiveView View>FitAll>ActiveView View>FitAll>ActiveView. . . .
TrainingManual
AnsoftHFSS UserGuide
5.3-11
ANSYS,Inc.Proprietary
2009ANSYS,Inc.Allrightsreserved.
February20,2009
Inventory#002704
Example ProbeFeedPatchAntenna
CreatetheWaveport CreatetheWaveport CreatetheWaveport CreatetheWaveport
Tocreateacirclethatrepresentstheport: Tocreateacirclethatrepresentstheport: Tocreateacirclethatrepresentstheport: Tocreateacirclethatrepresentstheport:
1. SelectthemenuitemDraw>Circle Draw>Circle Draw>Circle Draw>Circle
2. Usingthecoordinateentryfields,enterthecenterposition
X: : : :- -- -0.5 0.5 0.5 0.5,Y:0.0 :0.0 :0.0 :0.0,Z: : : :- -- -0.5 0.5 0.5 0.5PresstheEnter Enter Enter Enter key
3. Usingthecoordinateentryfields,entertheradiusofthecircle:
dX:0.16 :0.16 :0.16 :0.16,dY:0.0 :0.0 :0.0 :0.0,dZ:0.0 :0.0 :0.0 :0.0PresstheEnter Enter Enter Enter key
Tosetthename: Tosetthename: Tosetthename: Tosetthename:
1. SelecttheAttribute Attribute Attribute Attribute tabfromtheProperties Properties Properties Properties window.
2. FortheValue Value Value Value ofName Name Name Name type:Port1 Port1 Port1 Port1
3. ClicktheOK OK OK OK button
ToselecttheobjectPort1: ToselecttheobjectPort1: ToselecttheobjectPort1: ToselecttheobjectPort1:
1. SelectthemenuitemEdit>Select>ByName Edit>Select>ByName Edit>Select>ByName Edit>Select>ByName
2. SelectObjectDialog,
1. Selecttheobjectsnamed:Port1 Port1 Port1 Port1
2. ClicktheOK OK OK OKbutton
Toassignwaveportexcitation Toassignwaveportexcitation Toassignwaveportexcitation Toassignwaveportexcitation
1. Selectthemenuitem HFSS>Excitations>Assign>WavePort HFSS>Excitations>Assign>WavePort HFSS>Excitations>Assign>WavePort HFSS>Excitations>Assign>WavePort
2. InthepopupReferenceConductorsforTerminals ReferenceConductorsforTerminals ReferenceConductorsforTerminals ReferenceConductorsforTerminalswindow,leavePin Pin Pin Pinin
ConductingObjects. ConductingObjects. ConductingObjects. ConductingObjects.ClickOK OK OK OK
TrainingManual
AnsoftHFSS UserGuide
5.3-12
ANSYS,Inc.Proprietary
2009ANSYS,Inc.Allrightsreserved.
February20,2009
Inventory#002704
Example ProbeFeedPatchAntenna
CreatetheProbe CreatetheProbe CreatetheProbe CreatetheProbe
Tocreatetheprobe: Tocreatetheprobe: Tocreatetheprobe: Tocreatetheprobe:
1. SelectthemenuitemDraw>Cylinder Draw>Cylinder Draw>Cylinder Draw>Cylinder
2. Usingthecoordinateentryfields,enterthecylinderposition
X: - -- -0.5 0.5 0.5 0.5,Y: 0.0 0.0 0.0 0.0,Z: 0.0 0.0 0.0 0.0PresstheEnter Enter Enter Enter key
3. Usingthecoordinateentryfields,entertheradius:
dX: 0.07 0.07 0.07 0.07,dY: 0.0 0.0 0.0 0.0,dZ: 0.0 0.0 0.0 0.0PresstheEnter Enter Enter Enter key
4. Usingthecoordinateentryfields,entertheheight:
dX: 0.0 0.0 0.0 0.0,dY: 0.0 0.0 0.0 0.0,dZ: 0.32 0.32 0.32 0.32PresstheEnter Enter Enter Enter key
Tosetthename: Tosetthename: Tosetthename: Tosetthename:
1. SelecttheAttribute Attribute Attribute Attribute tabfromtheProperties Properties Properties Properties window.
2. FortheValue Value Value Value ofName Name Name Name type:Probe Probe Probe Probe
3. ClicktheOK OK OK OK button
Tofittheview: Tofittheview: Tofittheview: Tofittheview:
1. SelectthemenuitemView>FitAll>ActiveView View>FitAll>ActiveView View>FitAll>ActiveView View>FitAll>ActiveView. . . .
TrainingManual
AnsoftHFSS UserGuide
5.3-13
ANSYS,Inc.Proprietary
2009ANSYS,Inc.Allrightsreserved.
February20,2009
Inventory#002704
Example ProbeFeedPatchAntenna
SetDefaultMaterial SetDefaultMaterial SetDefaultMaterial SetDefaultMaterial
Tosetthedefaultmaterial: Tosetthedefaultmaterial: Tosetthedefaultmaterial: Tosetthedefaultmaterial:
1. Usingthe3DModelerMaterialstoolbar,choosevacuum vacuum vacuum vacuum
CreateAir CreateAir CreateAir CreateAir
Tocreatetheair: Tocreatetheair: Tocreatetheair: Tocreatetheair:
1. SelectthemenuitemDraw>Box Draw>Box Draw>Box Draw>Box
2. Usingthecoordinateentryfields,entertheboxposition
X:- -- -5.0 5.0 5.0 5.0,Y:- -- -4.5 4.5 4.5 4.5,Z:0.0 0.0 0.0 0.0,PresstheEnter Enter Enter Enter key
2. Usingthecoordinateentryfields,entertheoppositecornerofthebox
dX:10.0 10.0 10.0 10.0,dY:9.0 9.0 9.0 9.0,dZ:3.32 3.32 3.32 3.32,PresstheEnter Enter Enter Enter key
TosettheAtttribute: TosettheAtttribute: TosettheAtttribute: TosettheAtttribute:
1. SelecttheAttribute Attribute Attribute Attribute tabfromtheProperties Properties Properties Properties window.
2. FortheValue Value Value Value ofName Name Name Name type:Air Air Air Air
3. SetTransparent Transparent Transparent Transparent levelto 0.9 0.9 0.9 0.9
4. ClicktheOK OK OK OK button
Tofittheview: Tofittheview: Tofittheview: Tofittheview:
1. SelectthemenuitemView>FitAll>ActiveView View>FitAll>ActiveView View>FitAll>ActiveView View>FitAll>ActiveView. . . .
TrainingManual
AnsoftHFSS UserGuide
5.3-14
ANSYS,Inc.Proprietary
2009ANSYS,Inc.Allrightsreserved.
February20,2009
Inventory#002704
Example ProbeFeedPatchAntenna
CreateRadiationBoundary CreateRadiationBoundary CreateRadiationBoundary CreateRadiationBoundary
Pickingthefaces: Pickingthefaces: Pickingthefaces: Pickingthefaces:
1. SelectthemenuitemEdit>Select>Faces Edit>Select>Faces Edit>Select>Faces Edit>Select>Faces
2. Graphicallyselectall all all all ofthefaces faces faces faces oftheAir Air Air Air objectexcept except except exceptthefaceatZ=0.0cm faceatZ=0.0cm faceatZ=0.0cm faceatZ=0.0cm
Tocreatearadiationboundary Tocreatearadiationboundary Tocreatearadiationboundary Tocreatearadiationboundary
1. SelectthemenuitemHFSS>Boundaries>Assign>Radiation HFSS>Boundaries>Assign>Radiation HFSS>Boundaries>Assign>Radiation HFSS>Boundaries>Assign>Radiation
2. RadiationBoundarywindow
1. Name:Rad1 Rad1 Rad1 Rad1
2. ClicktheOK OK OK OK button
CreateaRadiationSetup CreateaRadiationSetup CreateaRadiationSetup CreateaRadiationSetup
Todefinetheradiationsetup Todefinetheradiationsetup Todefinetheradiationsetup Todefinetheradiationsetup
1. SelectthemenuitemHFSS>Radiation>InsertFarFieldSetup>Infinite HFSS>Radiation>InsertFarFieldSetup>Infinite HFSS>Radiation>InsertFarFieldSetup>Infinite HFSS>Radiation>InsertFarFieldSetup>Infinite
Sphere Sphere Sphere Sphere
2. FarFieldRadiationSphereSetupdialog
1. SelecttheInfiniteSphere InfiniteSphere InfiniteSphere InfiniteSphere Tab
1. Name:ff_2d ff_2d ff_2d ff_2d
2. Phi:(Start:0, 0, 0, 0,Stop:90, 90, 90, 90,StepSize:90) 90) 90) 90)
3. Theta:(Start:- -- -180, 180, 180, 180,Stop:180, 180, 180, 180,StepSize:2) 2) 2) 2)
2. ClicktheOK OK OK OK button
TrainingManual
AnsoftHFSS UserGuide
5.3-15
ANSYS,Inc.Proprietary
2009ANSYS,Inc.Allrightsreserved.
February20,2009
Inventory#002704
Example ProbeFeedPatchAntenna
AnalysisSetup
CreatinganAnalysisSetup CreatinganAnalysisSetup CreatinganAnalysisSetup CreatinganAnalysisSetup
Tocreateananalysissetup: Tocreateananalysissetup: Tocreateananalysissetup: Tocreateananalysissetup:
1. SelectthemenuitemHFSS>AnalysisSetup>AddSolutionSetup HFSS>AnalysisSetup>AddSolutionSetup HFSS>AnalysisSetup>AddSolutionSetup HFSS>AnalysisSetup>AddSolutionSetup
2. SolutionSetupWindow:
1. ClicktheGeneral General General General tab: :: :
SolutionFrequency:2.25GHz :2.25GHz :2.25GHz :2.25GHz
MaximumNumberofPasses:20 20 20 20
MaximumDeltaSperPass:0.02 0.02 0.02 0.02
2. ClicktheOption Option Option Option tab:
SolutionOperations/OrderofBasisFunctions:SecondOrder SecondOrder SecondOrder SecondOrder
EnableIterativeSolver Checked Checked Checked Checked
3. ClicktheOK OK OK OK button
AddingaFrequencySweep AddingaFrequencySweep AddingaFrequencySweep AddingaFrequencySweep
Toaddafrequencysweep: Toaddafrequencysweep: Toaddafrequencysweep: Toaddafrequencysweep:
1. SelectthemenuitemHFSS>AnalysisSetup>AddSweep HFSS>AnalysisSetup>AddSweep HFSS>AnalysisSetup>AddSweep HFSS>AnalysisSetup>AddSweep
1. SelectSolutionSetup:Setup1 Setup1 Setup1 Setup1
2. ClicktheOK OK OK OK button
2. EditSweepWindow:
1. SweepType:Fast :Fast :Fast :Fast
2. FrequencySetupType:LinearCount :LinearCount :LinearCount :LinearCount
Start: 1.0GHz 1.0GHz 1.0GHz 1.0GHz
Stop:3.5GHz :3.5GHz :3.5GHz :3.5GHz
Count:201 :201 :201 :201
SaveFields: Checked Checked Checked Checked
3. ClicktheOK OK OK OK button
TrainingManual
AnsoftHFSS UserGuide
5.3-16
ANSYS,Inc.Proprietary
2009ANSYS,Inc.Allrightsreserved.
February20,2009
Inventory#002704
Example ProbeFeedPatchAntenna
SaveProject SaveProject SaveProject SaveProject
Tosavetheproject: Tosavetheproject: Tosavetheproject: Tosavetheproject:
1. InanAnsoftHFSSwindow,selectthemenuitemFile>SaveAs File>SaveAs File>SaveAs File>SaveAs.
2. FromtheSaveAs SaveAs SaveAs SaveAswindow,typetheFilename:hfss_probepatch hfss_probepatch hfss_probepatch hfss_probepatch
3. ClicktheSave Save Save Save button
Analyze
ModelValidation ModelValidation ModelValidation ModelValidation
Tovalidatethemodel: Tovalidatethemodel: Tovalidatethemodel: Tovalidatethemodel:
1. SelectthemenuitemHFSS>ValidationCheck HFSS>ValidationCheck HFSS>ValidationCheck HFSS>ValidationCheck
2. ClicktheClose Close Close Closebutton
Note: Note: Note: Note: Toviewanyerrorsorwarningmessages,usetheMessage
Manager.
Analyze Analyze Analyze Analyze
Tostartthesolutionprocess: Tostartthesolutionprocess: Tostartthesolutionprocess: Tostartthesolutionprocess:
1. SelectthemenuitemHFSS>AnalyzeAll HFSS>AnalyzeAll HFSS>AnalyzeAll HFSS>AnalyzeAll
TrainingManual
AnsoftHFSS UserGuide
5.3-17
ANSYS,Inc.Proprietary
2009ANSYS,Inc.Allrightsreserved.
February20,2009
Inventory#002704
Example ProbeFeedPatchAntenna
SolutionData SolutionData SolutionData SolutionData
ToviewtheSolutionData: ToviewtheSolutionData: ToviewtheSolutionData: ToviewtheSolutionData:
1. SelectthemenuitemHFSS>Results>SolutionData HFSS>Results>SolutionData HFSS>Results>SolutionData HFSS>Results>SolutionData
ToviewtheProfile: ToviewtheProfile: ToviewtheProfile: ToviewtheProfile:
1. ClicktheProfile Profile Profile Profile Tab.
ToviewtheConvergence: ToviewtheConvergence: ToviewtheConvergence: ToviewtheConvergence:
1. ClicktheConvergence Convergence Convergence Convergence Tab
Note: Note: Note: Note:ThedefaultviewisforconvergenceisTable Table Table Table.Select
thePlot Plot Plot Plot radiobuttontoviewagraphicalrepresentationsof
theconvergencedata.
ToviewtheMatrixData: ToviewtheMatrixData: ToviewtheMatrixData: ToviewtheMatrixData:
1. ClicktheMatrixData MatrixData MatrixData MatrixData Tab
Note: Note: Note: Note:Toviewareal-timeupdateoftheMatrixData,setthe
SimulationtoSetup1,LastAdaptive Setup1,LastAdaptive Setup1,LastAdaptive Setup1,LastAdaptive
ToviewtheMeshStatistics ToviewtheMeshStatistics ToviewtheMeshStatistics ToviewtheMeshStatistics
1. ClicktheMeshStatistics MeshStatistics MeshStatistics MeshStatistics Tab
2. ClicktheClose Close Close Close button
TrainingManual
AnsoftHFSS UserGuide
5.3-18
ANSYS,Inc.Proprietary
2009ANSYS,Inc.Allrightsreserved.
February20,2009
Inventory#002704
Example ProbeFeedPatchAntenna
CreateReports
CreateTerminalS CreateTerminalS CreateTerminalS CreateTerminalS- -- -ParameterPlot ParameterPlot ParameterPlot ParameterPlot- -- - Magnitude Magnitude Magnitude Magnitude
Tocreateareport: Tocreateareport: Tocreateareport: Tocreateareport:
1. SelectthemenuitemHFSS>Results>CreateTerminalSolutionData HFSS>Results>CreateTerminalSolutionData HFSS>Results>CreateTerminalSolutionData HFSS>Results>CreateTerminalSolutionData
Report>RectangularPlot Report>RectangularPlot Report>RectangularPlot Report>RectangularPlot
2. TracesWindow: :: :
1. Solution:Setup1:Sweep1 Setup1:Sweep1 Setup1:Sweep1 Setup1:Sweep1
2. Domain:Sweep Sweep Sweep Sweep
3. ClicktheTrace Trace Trace Trace tab
1. Category: TerminalSParameter TerminalSParameter TerminalSParameter TerminalSParameter
2. Quantity:St(coax_pin_T1,coax_pin_T1) St(coax_pin_T1,coax_pin_T1) St(coax_pin_T1,coax_pin_T1) St(coax_pin_T1,coax_pin_T1)Function:dB dB dB dB
3. ClicktheNewReport NewReport NewReport NewReport button
4. ClicktheClose Close Close Close button
Markalltraces Markalltraces Markalltraces Markalltraces
1. SelectthemenuitemEdit>SelectAll Edit>SelectAll Edit>SelectAll Edit>SelectAll
2. Selectthemenuitem Report2D>Marker>AddMinimum Report2D>Marker>AddMinimum Report2D>Marker>AddMinimum Report2D>Marker>AddMinimum
3. Whenyouarefinished,selectthemenuitemReport2D>Marker>Clear Report2D>Marker>Clear Report2D>Marker>Clear Report2D>Marker>Clear
All All All Alltoremovethemarker.
1.00 1.50 2.00 2.50 3.00 3.50
Freq [GHz]
-25.00
-20.00
-15.00
-10.00
-5.00
0.00
d
B
(
S
t
(
c
o
a
x
_
p
i
n
_
T
1
,
c
o
a
x
_
p
i
n
_
T
1
)
)
Ansoft Corporation HFSSDesign1
XY Plot 1
m1
Curve Info
dB(St(coax_pin_T1,coax_pin_T1))
Setup1 : Sweep1
Name X Y
m1 2.3625 -21.4575
TrainingManual
AnsoftHFSS UserGuide
5.3-19
ANSYS,Inc.Proprietary
2009ANSYS,Inc.Allrightsreserved.
February20,2009
Inventory#002704
Example ProbeFeedPatchAntenna
FarFieldOverlays
CreateFarFieldOverlay CreateFarFieldOverlay CreateFarFieldOverlay CreateFarFieldOverlay
Tocreatea2Dpolarfarfieldplot: Tocreatea2Dpolarfarfieldplot: Tocreatea2Dpolarfarfieldplot: Tocreatea2Dpolarfarfieldplot:
1. SelectthemenuitemHFSS>Results>CreateFarFieldsReport> HFSS>Results>CreateFarFieldsReport> HFSS>Results>CreateFarFieldsReport> HFSS>Results>CreateFarFieldsReport>
RadiationPattern RadiationPattern RadiationPattern RadiationPattern
2. TracesWindow: :: :
1. Solution:Setup1:Sweep1 Setup1:Sweep1 Setup1:Sweep1 Setup1:Sweep1
2. Geometry: ff_2d ff_2d ff_2d ff_2d
3. IntheFamilies Families Families Families tab,changethefrequencyto2.3625GHz 2.3625GHz 2.3625GHz 2.3625GHz
4. IntheTracetab Tracetab Tracetab Tracetab
1. PrimarySweep: Theta Theta Theta Theta
2. Category:Gain Gain Gain Gain
3. Quantity:GainTotal GainTotal GainTotal GainTotal
4. Function:dB dB dB dB
5. ClicktheNewReport NewReport NewReport NewReport button
6. ClicktheClose Close Close Close button
-14.00
-8.00
-2.00
4.00
90
60
30
0
-30
-60
-90
-120
-150
-180
150
120
Ansoft Corporation HFSSDesign1
Radiation Pattern 1
Curve Info
dB(GainTotal)
Setup1 : Sweep1
Phi='0deg'
dB(GainTotal)
Setup1 : Sweep1
Phi='90deg'
THlSPAGElNTENTlONALYLEFTBLANK
TrainingManual
AnsoftHFSS UserGuide
5.4-1
ANSYS,Inc.Proprietary
2009ANSYS,Inc.Allrightsreserved.
February20,2009
Inventory#002704
Example SlotCoupledPatchAntenna
TheSlotCoupledPatchAntenna
Thisexampleisintendedtoshowyouhowtocreate,simulate,andanalyzea
probefeedpatchantennausingtheAnsoftHFSSDesignEnvironment.
Slot(Plane)
Feed(Signal)
Sub2(Dielectric)
0.16cm
Sub1(Dielectric)
Patch(Signal)
0.16cm
TrainingManual
AnsoftHFSS UserGuide
5.4-2
ANSYS,Inc.Proprietary
2009ANSYS,Inc.Allrightsreserved.
February20,2009
Inventory#002704
Example SlotCoupledPatchAntenna
GettingStarted
LaunchingAnsoftHFSS LaunchingAnsoftHFSS LaunchingAnsoftHFSS LaunchingAnsoftHFSS
1. ToaccessAnsoftHFSS,clicktheMicrosoftStart Start Start Start button,selectPrograms Programs Programs Programs,andselect
theAnsoft>HFSS11 Ansoft>HFSS11 Ansoft>HFSS11 Ansoft>HFSS11 programgroup.ClickHFSS11 HFSS11 HFSS11 HFSS11
SettingToolOptions SettingToolOptions SettingToolOptions SettingToolOptions
Tosetthetooloptions: Tosetthetooloptions: Tosetthetooloptions: Tosetthetooloptions:
Note: Note: Note: Note:Inordertofollowthestepsoutlinedinthisexample,verifythatthe
followingtooloptionsareset : : : :
1. SelectthemenuitemTools>Options>HFSSOptions Tools>Options>HFSSOptions Tools>Options>HFSSOptions Tools>Options>HFSSOptions
2. HFSSOptionsWindow:
1. ClicktheGeneral General General General tab
UseWizardsfordatainputwhencreatingnewboundaries: : : :
Checked Checked Checked Checked
Duplicateboundarieswithgeometry: : : : Checked Checked Checked Checked
2. ClicktheOK OK OK OK button
3. SelectthemenuitemTools>Options>ModelerOptions Tools>Options>ModelerOptions Tools>Options>ModelerOptions Tools>Options>ModelerOptions.
4. 3DModelerOptionsWindow:
1. ClicktheOperation Operation Operation Operation tab
Automaticallycoverclosedpolylines: : : : Checked Checked Checked Checked
2. ClicktheDrawing Drawing Drawing Drawing tab
Editpropertyofnewprimitives: : : : Checked Checked Checked Checked
3. ClicktheOK OK OK OK button
TrainingManual
AnsoftHFSS UserGuide
5.4-3
ANSYS,Inc.Proprietary
2009ANSYS,Inc.Allrightsreserved.
February20,2009
Inventory#002704
Example SlotCoupledPatchAntenna
OpeningaNewProject OpeningaNewProject OpeningaNewProject OpeningaNewProject
Toopenanewproject: Toopenanewproject: Toopenanewproject: Toopenanewproject:
1. InanAnsoftHFSSwindow,clickthe OntheStandardtoolbar,orselect
themenuitemFile>New File>New File>New File>New.
2. FromtheProject Project Project Project menu,selectInsertHFSSDesign InsertHFSSDesign InsertHFSSDesign InsertHFSSDesign. .. .
SetSolutionType SetSolutionType SetSolutionType SetSolutionType
Tosetthesolutiontype: Tosetthesolutiontype: Tosetthesolutiontype: Tosetthesolutiontype:
1. SelectthemenuitemHFSS>SolutionType HFSS>SolutionType HFSS>SolutionType HFSS>SolutionType
2. SolutionTypeWindow:
1. ChooseDrivenTerminal DrivenTerminal DrivenTerminal DrivenTerminal
2. ClicktheOK OK OK OK button
TrainingManual
AnsoftHFSS UserGuide
5.4-4
ANSYS,Inc.Proprietary
2009ANSYS,Inc.Allrightsreserved.
February20,2009
Inventory#002704
Example SlotCoupledPatchAntenna
Creatingthe3DModel
SetModelUnits SetModelUnits SetModelUnits SetModelUnits
Tosettheunits: Tosettheunits: Tosettheunits: Tosettheunits:
1. SelectthemenuitemModeler>Units Modeler>Units Modeler>Units Modeler>Units
2. SetModelUnits:
1. SelectUnits:cm cm cm cm
2. ClicktheOK OK OK OK button
SetDefaultMaterial SetDefaultMaterial SetDefaultMaterial SetDefaultMaterial
Tosetthedefaultmaterial: Tosetthedefaultmaterial: Tosetthedefaultmaterial: Tosetthedefaultmaterial:
1. Usingthe3DModelerMaterialstoolbar,chooseSelect Select Select Select
2. SelectDefinitionWindow:
1. TypeRogers Rogers Rogers RogersintheSearchbyName SearchbyName SearchbyName SearchbyName fieldandselecttherowfor
RogersRT/duroid5880(tm) RogersRT/duroid5880(tm) RogersRT/duroid5880(tm) RogersRT/duroid5880(tm)
2. ClicktheOK OK OK OK button
TrainingManual
AnsoftHFSS UserGuide
5.4-5
ANSYS,Inc.Proprietary
2009ANSYS,Inc.Allrightsreserved.
February20,2009
Inventory#002704
Example SlotCoupledPatchAntenna
CreateSubstrate CreateSubstrate CreateSubstrate CreateSubstrate
Tocreatethesubstrate: Tocreatethesubstrate: Tocreatethesubstrate: Tocreatethesubstrate:
1. SelectthemenuitemDraw>Box Draw>Box Draw>Box Draw>Box
2. Usingthecoordinateentryfields,entertheboxposition
X:- -- -7.0 7.0 7.0 7.0,Y:- -- -4.5 4.5 4.5 4.5,Z:0.0 0.0 0.0 0.0,PresstheEnter Enter Enter Enter key
2. Usingthecoordinateentryfields,entertheoppositecornerofthebox
dX:12.0 12.0 12.0 12.0,dY:9.0 9.0 9.0 9.0,dZ:0.32 0.32 0.32 0.32,PresstheEnter Enter Enter Enter key
Tosetthename: Tosetthename: Tosetthename: Tosetthename:
1. SelecttheAttribute Attribute Attribute Attribute tabfromtheProperties Properties Properties Properties window.
2. FortheValue Value Value Value ofName Name Name Name type:Sub1 Sub1 Sub1 Sub1
3. ChangetheColor Color Color Color toLightGray LightGray LightGray LightGray
4. ChangetheTrasparency Trasparency Trasparency Trasparency to0.6 0.6 0.6 0.6
5. ClicktheOK OK OK OK button
Tofittheview: Tofittheview: Tofittheview: Tofittheview:
1. SelectthemenuitemView>FitAll>ActiveView View>FitAll>ActiveView View>FitAll>ActiveView View>FitAll>ActiveView. . . .OrpresstheCTRL+D CTRL+D CTRL+D CTRL+D key
TrainingManual
AnsoftHFSS UserGuide
5.4-6
ANSYS,Inc.Proprietary
2009ANSYS,Inc.Allrightsreserved.
February20,2009
Inventory#002704
Example SlotCoupledPatchAntenna
CreatetheFeed CreatetheFeed CreatetheFeed CreatetheFeed
Tocreatethefeed: Tocreatethefeed: Tocreatethefeed: Tocreatethefeed:
1. SelectthemenuitemDraw>Rectangle Draw>Rectangle Draw>Rectangle Draw>Rectangle
2. Usingthecoordinateentryfields,entertherectangleposition
X:- -- -5.0 5.0 5.0 5.0,Y:- -- -0.2475 0.2475 0.2475 0.2475,Z:0.0 0.0 0.0 0.0,PresstheEnter Enter Enter Enter key
3. Usingthecoordinateentryfields,entertheoppositecorneroftherectangle:
dX:7.0 7.0 7.0 7.0,dY:0.495 0.495 0.495 0.495,dZ:0.0 0.0 0.0 0.0,PresstheEnter Enter Enter Enter key
Tosetthename: Tosetthename: Tosetthename: Tosetthename:
1. SelecttheAttribute Attribute Attribute Attribute tabfromtheProperties Properties Properties Properties window.
2. FortheValue Value Value Value ofName Name Name Name type:Feed Feed Feed Feed
3. ChangetheColor Color Color Color toBrightBlue BrightBlue BrightBlue BrightBlue
4. ClicktheOK OK OK OK button
Tofittheview: Tofittheview: Tofittheview: Tofittheview:
1. SelectthemenuitemView>FitAll>ActiveView View>FitAll>ActiveView View>FitAll>ActiveView View>FitAll>ActiveView. . . .
AssignaPerfectEboundarytotheFeed AssignaPerfectEboundarytotheFeed AssignaPerfectEboundarytotheFeed AssignaPerfectEboundarytotheFeed
Toselectthefeed: Toselectthefeed: Toselectthefeed: Toselectthefeed:
1. SelectthemenuitemEdit>Select>ByName Edit>Select>ByName Edit>Select>ByName Edit>Select>ByName
2. SelectObjectDialog,
1. Selecttheobjectsnamed:Feed Feed Feed Feed
2. ClicktheOK OK OK OKbutton
ToassignthePerfectEboundary ToassignthePerfectEboundary ToassignthePerfectEboundary ToassignthePerfectEboundary
1. Selectthemenuitem HFSS>Boundaries>Assign>PerfectE HFSS>Boundaries>Assign>PerfectE HFSS>Boundaries>Assign>PerfectE HFSS>Boundaries>Assign>PerfectE
2. PerfectEBoundarywindow
1. Name:PerfE_Feed PerfE_Feed PerfE_Feed PerfE_Feed
2. InfiniteGroundPlane: Unchecked Unchecked Unchecked Unchecked
3. ClicktheOK OK OK OK button
TrainingManual
AnsoftHFSS UserGuide
5.4-7
ANSYS,Inc.Proprietary
2009ANSYS,Inc.Allrightsreserved.
February20,2009
Inventory#002704
Example SlotCoupledPatchAntenna
CreateGround CreateGround CreateGround CreateGround
Tocreatetheground: Tocreatetheground: Tocreatetheground: Tocreatetheground:
1. SelectthemenuitemDraw>Rectangle Draw>Rectangle Draw>Rectangle Draw>Rectangle
2. Usingthecoordinateentryfields,entertherectangleposition
X:- -- -7.0 7.0 7.0 7.0,Y:- -- -4.5 4.5 4.5 4.5,Z:0.16 0.16 0.16 0.16,PresstheEnter Enter Enter Enter key
3. Usingthecoordinateentryfields,entertheoppositecorneroftherectangle:
dX:12.0 12.0 12.0 12.0,dY:9.0 9.0 9.0 9.0,dZ:0.0 0.0 0.0 0.0,PresstheEnter Enter Enter Enter key
Tosetthename: Tosetthename: Tosetthename: Tosetthename:
1. SelecttheAttribute Attribute Attribute Attribute tabfromtheProperties Properties Properties Properties window.
2. FortheValue Value Value Value ofName Name Name Name type:Ground Ground Ground Ground
3. ChangetheColor Color Color Color toRed Red Red Red
4. ChangetheTransparency Transparency Transparency Transparency to0.8 0.8 0.8 0.8
5. ClicktheOK OK OK OK button
Tofittheview: Tofittheview: Tofittheview: Tofittheview:
1. SelectthemenuitemView>FitAll>ActiveView View>FitAll>ActiveView View>FitAll>ActiveView View>FitAll>ActiveView. . . .
AssignaPerfectEboundarytotheGround AssignaPerfectEboundarytotheGround AssignaPerfectEboundarytotheGround AssignaPerfectEboundarytotheGround
Toselecttheground: Toselecttheground: Toselecttheground: Toselecttheground:
1. SelectthemenuitemEdit>Select>ByName Edit>Select>ByName Edit>Select>ByName Edit>Select>ByName
2. SelectObjectDialog,
1. Selecttheobjectsnamed:Ground Ground Ground Ground
2. ClicktheOK OK OK OKbutton
ToassignthePerfectEboundary ToassignthePerfectEboundary ToassignthePerfectEboundary ToassignthePerfectEboundary
1. Selectthemenuitem HFSS>Boundaries>Assign>PerfectE HFSS>Boundaries>Assign>PerfectE HFSS>Boundaries>Assign>PerfectE HFSS>Boundaries>Assign>PerfectE
2. PerfectEBoundarywindow
1. Name:PerfE_Ground PerfE_Ground PerfE_Ground PerfE_Ground
2. InfiniteGroundPlane: Unchecked Unchecked Unchecked Unchecked
3. ClicktheOK OK OK OK button
TrainingManual
AnsoftHFSS UserGuide
5.4-8
ANSYS,Inc.Proprietary
2009ANSYS,Inc.Allrightsreserved.
February20,2009
Inventory#002704
Example SlotCoupledPatchAntenna
CreateSlotCutOut CreateSlotCutOut CreateSlotCutOut CreateSlotCutOut
Tocreatethecutout: Tocreatethecutout: Tocreatethecutout: Tocreatethecutout:
1. SelectthemenuitemDraw>Rectangle Draw>Rectangle Draw>Rectangle Draw>Rectangle
2. Usingthecoordinateentryfields,entertherectangleposition
X:- -- -0.0775 0.0775 0.0775 0.0775,Y:- -- -0.7 0.7 0.7 0.7,Z:0.16 0.16 0.16 0.16,PresstheEnter Enter Enter Enter key
3. Usingthecoordinateentryfields,entertheoppositecorneroftherectangle:
dX:0.155 0.155 0.155 0.155,dY:1.4 1.4 1.4 1.4,dZ:0.0 0.0 0.0 0.0,PresstheEnter Enter Enter Enter key
Tosetthename: Tosetthename: Tosetthename: Tosetthename:
1. SelecttheAttribute Attribute Attribute Attribute tabfromtheProperties Properties Properties Properties window.
2. FortheValue Value Value Value ofName Name Name Name type:Slot Slot Slot Slot
3. ClicktheOK OK OK OK button
Tofittheview: Tofittheview: Tofittheview: Tofittheview:
1. SelectthemenuitemView>FitAll>ActiveView View>FitAll>ActiveView View>FitAll>ActiveView View>FitAll>ActiveView
CompletetheGround CompletetheGround CompletetheGround CompletetheGround
Toselecttheobjectsground&slot Toselecttheobjectsground&slot Toselecttheobjectsground&slot Toselecttheobjectsground&slot
1. SelectthemenuitemEdit>Select>ByName Edit>Select>ByName Edit>Select>ByName Edit>Select>ByName
2. SelectObjectDialog,
1. Selecttheobjectsnamed:Ground,Slot Ground,Slot Ground,Slot Ground,Slot
2. ClicktheOK OK OK OKbutton
Toperformthebooleansubtraction: Toperformthebooleansubtraction: Toperformthebooleansubtraction: Toperformthebooleansubtraction:
1. SelectthemenuitemModeler>Boolean>Subtract Modeler>Boolean>Subtract Modeler>Boolean>Subtract Modeler>Boolean>Subtract
2. SubtractWindow
BlankParts:Ground Ground Ground Ground
ToolParts:Slot Slot Slot Slot
Clonetoolobjectsbeforesubtract: Unchecked Unchecked Unchecked Unchecked
ClicktheOK OK OK OK button
TrainingManual
AnsoftHFSS UserGuide
5.4-9
ANSYS,Inc.Proprietary
2009ANSYS,Inc.Allrightsreserved.
February20,2009
Inventory#002704
Example SlotCoupledPatchAntenna
CreatePatch CreatePatch CreatePatch CreatePatch
Tocreatethepatch: Tocreatethepatch: Tocreatethepatch: Tocreatethepatch:
1. SelectthemenuitemDraw>Rectangle Draw>Rectangle Draw>Rectangle Draw>Rectangle
2. Usingthecoordinateentryfields,entertherectangleposition
X:- -- -2.0 2.0 2.0 2.0,Y:- -- -1.5 1.5 1.5 1.5,Z:0.32 0.32 0.32 0.32,PresstheEnter Enter Enter Enter key
3. Usingthecoordinateentryfields,entertheoppositecorneroftherectangle:
dX:4.0 4.0 4.0 4.0,dY:3.0 3.0 3.0 3.0,dZ:0.0 0.0 0.0 0.0,PresstheEnter Enter Enter Enter key
Tosetthename: Tosetthename: Tosetthename: Tosetthename:
1. SelecttheAttribute Attribute Attribute Attribute tabfromtheProperties Properties Properties Properties window.
2. FortheValue Value Value Value ofName Name Name Name type:Patch Patch Patch Patch
3. ChangetheColor Color Color Color toOrange Orange Orange Orange
4. ChangetheTransparency Transparency Transparency Transparency to0.4 0.4 0.4 0.4
5. ClicktheOK OK OK OK button
Tofittheview: Tofittheview: Tofittheview: Tofittheview:
1. SelectthemenuitemView>FitAll>ActiveView View>FitAll>ActiveView View>FitAll>ActiveView View>FitAll>ActiveView. . . .
AssignaPerfectEboundarytotheTrace AssignaPerfectEboundarytotheTrace AssignaPerfectEboundarytotheTrace AssignaPerfectEboundarytotheTrace
Toselectthepatch: Toselectthepatch: Toselectthepatch: Toselectthepatch:
1. SelectthemenuitemEdit>Select>ByName Edit>Select>ByName Edit>Select>ByName Edit>Select>ByName
2. SelectObjectDialog,
1. Selecttheobjectsnamed:Patch Patch Patch Patch
2. ClicktheOK OK OK OKbutton
ToassignthePerfectEboundary ToassignthePerfectEboundary ToassignthePerfectEboundary ToassignthePerfectEboundary
1. Selectthemenuitem HFSS>Boundaries>Assign>PerfectE HFSS>Boundaries>Assign>PerfectE HFSS>Boundaries>Assign>PerfectE HFSS>Boundaries>Assign>PerfectE
2. PerfectEBoundarywindow
1. Name:PerfE_Patch PerfE_Patch PerfE_Patch PerfE_Patch
2. ClicktheOK OK OK OK button
TrainingManual
AnsoftHFSS UserGuide
5.4-10
ANSYS,Inc.Proprietary
2009ANSYS,Inc.Allrightsreserved.
February20,2009
Inventory#002704
Example SlotCoupledPatchAntenna
SetDefaultMaterial SetDefaultMaterial SetDefaultMaterial SetDefaultMaterial
Tosetthedefaultmaterial: Tosetthedefaultmaterial: Tosetthedefaultmaterial: Tosetthedefaultmaterial:
1. Usingthe3DModelerMaterialstoolbar,choosevacuum vacuum vacuum vacuum
CreateAir CreateAir CreateAir CreateAir
Tocreatetheair: Tocreatetheair: Tocreatetheair: Tocreatetheair:
1. SelectthemenuitemDraw>Box Draw>Box Draw>Box Draw>Box
2. Usingthecoordinateentryfields,entertheboxposition
X:- -- -7.0 7.0 7.0 7.0,Y:- -- -4.5 4.5 4.5 4.5,Z:- -- -2.0 2.0 2.0 2.0,PresstheEnter Enter Enter Enter key
2. Usingthecoordinateentryfields,entertheoppositecornerofthebox
dX:12.0 12.0 12.0 12.0,dY:9.0 9.0 9.0 9.0,dZ:4.32 4.32 4.32 4.32,PresstheEnter Enter Enter Enter key
Tosetthename: Tosetthename: Tosetthename: Tosetthename:
1. SelecttheAttribute Attribute Attribute Attribute tabfromtheProperties Properties Properties Properties window.
2. FortheValue Value Value Value ofName Name Name Name type:Air Air Air Air
3. ChangetheColor Color Color Color toBlack Black Black Black
4. ChangeDisplayWireframe DisplayWireframe DisplayWireframe DisplayWireframeto Checked Checked Checked Checked
5. ClicktheOK OK OK OK button
Tofittheview: Tofittheview: Tofittheview: Tofittheview:
1. SelectthemenuitemView>FitAll>ActiveView View>FitAll>ActiveView View>FitAll>ActiveView View>FitAll>ActiveView
TrainingManual
AnsoftHFSS UserGuide
5.4-11
ANSYS,Inc.Proprietary
2009ANSYS,Inc.Allrightsreserved.
February20,2009
Inventory#002704
Example SlotCoupledPatchAntenna
CreateRadiationBoundary CreateRadiationBoundary CreateRadiationBoundary CreateRadiationBoundary
Pickingthefaces: Pickingthefaces: Pickingthefaces: Pickingthefaces:
1. SelectthemenuitemEdit>Select>ByName Edit>Select>ByName Edit>Select>ByName Edit>Select>ByName
2. SelectObjectDialog,
1. Selecttheobjectsnamed:Air Air Air Air
2. ClicktheOK OK OK OKbutton
Tocreatearadiationboundary Tocreatearadiationboundary Tocreatearadiationboundary Tocreatearadiationboundary
1. SelectthemenuitemHFSS>Boundaries>Assign>Radiation HFSS>Boundaries>Assign>Radiation HFSS>Boundaries>Assign>Radiation HFSS>Boundaries>Assign>Radiation
2. RadiationBoundarywindow
1. Name:Rad1 Rad1 Rad1 Rad1
2. ClicktheOK OK OK OK button
CreateaRadiationSetup CreateaRadiationSetup CreateaRadiationSetup CreateaRadiationSetup
Todefinetheradiationsetup Todefinetheradiationsetup Todefinetheradiationsetup Todefinetheradiationsetup
1. SelectthemenuitemHFSS>Radiation>InsertFarFieldSetup>Infinite HFSS>Radiation>InsertFarFieldSetup>Infinite HFSS>Radiation>InsertFarFieldSetup>Infinite HFSS>Radiation>InsertFarFieldSetup>Infinite
Sphere Sphere Sphere Sphere
2. FarFieldRadiationSphereSetupdialog
1. SelecttheInfiniteSphere InfiniteSphere InfiniteSphere InfiniteSphere Tab
1. Name:ff_2d ff_2d ff_2d ff_2d
2. Phi:(Start:0, 0, 0, 0,Stop:90, 90, 90, 90,StepSize:90) 90) 90) 90)
3. Theta:(Start:- -- -180, 180, 180, 180,Stop:180, 180, 180, 180,StepSize:2) 2) 2) 2)
2. ClicktheOK OK OK OK button
TrainingManual
AnsoftHFSS UserGuide
5.4-12
ANSYS,Inc.Proprietary
2009ANSYS,Inc.Allrightsreserved.
February20,2009
Inventory#002704
Example SlotCoupledPatchAntenna
AddLengthBasedMeshOperationtotheRadiationBoundary AddLengthBasedMeshOperationtotheRadiationBoundary AddLengthBasedMeshOperationtotheRadiationBoundary AddLengthBasedMeshOperationtotheRadiationBoundary
Farfieldsarecalculatedbyintegratingthefieldsontheradia Farfieldsarecalculatedbyintegratingthefieldsontheradia Farfieldsarecalculatedbyintegratingthefieldsontheradia Farfieldsarecalculatedbyintegratingthefieldsontheradiationsurface.To tionsurface.To tionsurface.To tionsurface.To
obtainaccuratefarfieldsforantennaproblems,theintegration obtainaccuratefarfieldsforantennaproblems,theintegration obtainaccuratefarfieldsforantennaproblems,theintegration obtainaccuratefarfieldsforantennaproblems,theintegration surfaceshouldbe surfaceshouldbe surfaceshouldbe surfaceshouldbe
forcedtohavea forcedtohavea forcedtohavea forcedtohavea /6to /6to /6to /6to /8maximumtetrahedralength. /8maximumtetrahedralength. /8maximumtetrahedralength. /8maximumtetrahedralength.
Tocreatealengthbasedseedontheradiationboundary: Tocreatealengthbasedseedontheradiationboundary: Tocreatealengthbasedseedontheradiationboundary: Tocreatealengthbasedseedontheradiationboundary:
1. SelecttheAir Air Air Air objectbyleftclickingitinthedrawingwindow
2. WhiletheAir Air Air Airobjectisselected,movethemousetotheprojecttreeand
rightclickonMeshOperations MeshOperations MeshOperations MeshOperations > > > >Assign Assign Assign Assign> > > >OnSelection OnSelection OnSelection OnSelection> > > >LengthBased LengthBased LengthBased LengthBased
3. Name:LengthOnRadiation LengthOnRadiation LengthOnRadiation LengthOnRadiation
4. MaximumLengthofElements:2cm 2cm 2cm 2cm(thisisabout /6 /6 /6 /6 at2.3GHz 2.3GHz 2.3GHz 2.3GHz)
5. ClicktheOK OK OK OK button
TrainingManual
AnsoftHFSS UserGuide
5.4-13
ANSYS,Inc.Proprietary
2009ANSYS,Inc.Allrightsreserved.
February20,2009
Inventory#002704
Example SlotCoupledPatchAntenna
SetGridPlane SetGridPlane SetGridPlane SetGridPlane
Tosetthegridplane: Tosetthegridplane: Tosetthegridplane: Tosetthegridplane:
1. SelectthemenuitemModeler>GridPlane>YZ Modeler>GridPlane>YZ Modeler>GridPlane>YZ Modeler>GridPlane>YZ
CreateSource CreateSource CreateSource CreateSource
Tocreatesource: Tocreatesource: Tocreatesource: Tocreatesource:
1. SelectthemenuitemDraw>Rectangle Draw>Rectangle Draw>Rectangle Draw>Rectangle
2. Usingthecoordinateentryfields,entertheboxposition
X:- -- -5.0 5.0 5.0 5.0,Y:- -- -0.2475 0.2475 0.2475 0.2475,Z:0.0 0.0 0.0 0.0,PresstheEnter Enter Enter Enter key
3. Usingthecoordinateentryfields,entertheoppositecornerofthebase
rectangle:
dX:0.0 0.0 0.0 0.0,dY:0.495 0.495 0.495 0.495,dZ:0.16 0.16 0.16 0.16,PresstheEnter Enter Enter Enter key
Tosetthename: Tosetthename: Tosetthename: Tosetthename:
1. SelecttheAttribute Attribute Attribute Attribute tabfromtheProperties Properties Properties Properties window.
2. FortheValue Value Value Value ofName Name Name Name type:Source Source Source Source
3. ChangetheColor Color Color Color toBrightGreen BrightGreen BrightGreen BrightGreen
4. ClicktheOK OK OK OK button
Tofittheview: Tofittheview: Tofittheview: Tofittheview:
1. SelectthemenuitemView>FitAll>ActiveView View>FitAll>ActiveView View>FitAll>ActiveView View>FitAll>ActiveView. . . .
TrainingManual
AnsoftHFSS UserGuide
5.4-14
ANSYS,Inc.Proprietary
2009ANSYS,Inc.Allrightsreserved.
February20,2009
Inventory#002704
Example SlotCoupledPatchAntenna
AssignExcitation AssignExcitation AssignExcitation AssignExcitation
ToselecttheobjectSource: ToselecttheobjectSource: ToselecttheobjectSource: ToselecttheobjectSource:
1. SelectthemenuitemEdit>Select>ByName Edit>Select>ByName Edit>Select>ByName Edit>Select>ByName
2. SelectObjectDialog,
1. Selecttheobjectsnamed:Source Source Source Source
2. ClicktheOK OK OK OKbutton
Note Note Note Note:YoucanalsoselecttheobjectfromtheModel
Tree
Toassignlumpedportexcitation Toassignlumpedportexcitation Toassignlumpedportexcitation Toassignlumpedportexcitation
1. Selectthemenuitem HFSS>Excitations>Assign>LumpedPort HFSS>Excitations>Assign>LumpedPort HFSS>Excitations>Assign>LumpedPort HFSS>Excitations>Assign>LumpedPort
2. PlaceFeed Feed Feed FeedintheConductingObject ConductingObject ConductingObject ConductingObject listandGround Ground Ground Ground intheReference Reference Reference Reference
Conductor Conductor Conductor Conductorlist
3. ClicktheOK OK OK OK button
RenametheLumpedPortandTerminal RenametheLumpedPortandTerminal RenametheLumpedPortandTerminal RenametheLumpedPortandTerminal
1. DoubleclickonLumpPort1 LumpPort1 LumpPort1 LumpPort1 underExcitations Excitations Excitations Excitations intheprojecttree.
2. Renametheporttop1 p1 p1 p1
3. ClicktheOK OK OK OK button
4. DoubleclickontheterminalnamedFeed_T1 Feed_T1 Feed_T1 Feed_T1
5. RenametheterminaltoT1 T1 T1 T1
6. ClicktheOK OK OK OKbutton
TrainingManual
AnsoftHFSS UserGuide
5.4-15
ANSYS,Inc.Proprietary
2009ANSYS,Inc.Allrightsreserved.
February20,2009
Inventory#002704
Example SlotCoupledPatchAntenna
AnalysisSetup
CreatinganAnalysisSetup CreatinganAnalysisSetup CreatinganAnalysisSetup CreatinganAnalysisSetup
Tocreateananalysissetup: Tocreateananalysissetup: Tocreateananalysissetup: Tocreateananalysissetup:
1. SelectthemenuitemHFSS>AnalysisSetup>AddSolution HFSS>AnalysisSetup>AddSolution HFSS>AnalysisSetup>AddSolution HFSS>AnalysisSetup>AddSolution
Setup Setup Setup Setup
2. SolutionSetupWindow:
1. ClicktheGeneral General General General tab: :: :
SolutionFrequency:2.25GHz :2.25GHz :2.25GHz :2.25GHz
MaximumNumberofPasses:20 20 20 20
MaximumDeltaS:0.02 0.02 0.02 0.02
2. ClicktheOptions Options Options Options tab:
EnableIterativeSolver: Checked Checked Checked Checked
3. ClicktheOK OK OK OK button
AddingaFrequencySweep AddingaFrequencySweep AddingaFrequencySweep AddingaFrequencySweep
Toaddafrequencysweep: Toaddafrequencysweep: Toaddafrequencysweep: Toaddafrequencysweep:
1. SelectthemenuitemHFSS>AnalysisSetup>AddFrequency HFSS>AnalysisSetup>AddFrequency HFSS>AnalysisSetup>AddFrequency HFSS>AnalysisSetup>AddFrequency
Sweep Sweep Sweep Sweep
1. SelectSolutionSetup:Setup1 Setup1 Setup1 Setup1
2. ClicktheOK OK OK OK button
2. EditSweepWindow:
1. SweepType:Fast :Fast :Fast :Fast
2. FrequencySetupType:LinearCount :LinearCount :LinearCount :LinearCount
Start: 1.0GHz 1.0GHz 1.0GHz 1.0GHz
Stop:3.5GHz :3.5GHz :3.5GHz :3.5GHz
Count:201 :201 :201 :201
SaveFields: Checked Checked Checked Checked
3. ClicktheOK OK OK OK button
TrainingManual
AnsoftHFSS UserGuide
5.4-16
ANSYS,Inc.Proprietary
2009ANSYS,Inc.Allrightsreserved.
February20,2009
Inventory#002704
Example SlotCoupledPatchAntenna
SaveProject SaveProject SaveProject SaveProject
Tosavetheproject: Tosavetheproject: Tosavetheproject: Tosavetheproject:
1. InanAnsoftHFSSwindow,selectthemenuitemFile>SaveAs File>SaveAs File>SaveAs File>SaveAs.
2. FromtheSaveAs SaveAs SaveAs SaveAswindow,typetheFilename:hfss_slotpatch hfss_slotpatch hfss_slotpatch hfss_slotpatch
3. ClicktheSave Save Save Save button
ModelValidation ModelValidation ModelValidation ModelValidation
Tovalidatethemodel: Tovalidatethemodel: Tovalidatethemodel: Tovalidatethemodel:
1. SelectthemenuitemHFSS>ValidationCheck HFSS>ValidationCheck HFSS>ValidationCheck HFSS>ValidationCheck
2. ClicktheClose Close Close Closebutton
Note: Note: Note: Note: Toviewanyerrorsorwarningmessages,usetheMessage
Manager.
Analyze Analyze Analyze Analyze
Tostartthesolutionprocess: Tostartthesolutionprocess: Tostartthesolutionprocess: Tostartthesolutionprocess:
1. SelectthemenuitemHFSS>AnalyzeAll HFSS>AnalyzeAll HFSS>AnalyzeAll HFSS>AnalyzeAll
TrainingManual
AnsoftHFSS UserGuide
5.4-17
ANSYS,Inc.Proprietary
2009ANSYS,Inc.Allrightsreserved.
February20,2009
Inventory#002704
Example SlotCoupledPatchAntenna
SolutionData SolutionData SolutionData SolutionData
ToviewtheSolutionData: ToviewtheSolutionData: ToviewtheSolutionData: ToviewtheSolutionData:
1. SelectthemenuitemHFSS>Results>SolutionData HFSS>Results>SolutionData HFSS>Results>SolutionData HFSS>Results>SolutionData
ToviewtheProfile: ToviewtheProfile: ToviewtheProfile: ToviewtheProfile:
1. ClicktheProfile Profile Profile Profile Tab.
ToviewtheConvergence: ToviewtheConvergence: ToviewtheConvergence: ToviewtheConvergence:
1. ClicktheConvergence Convergence Convergence Convergence Tab
Note: Note: Note: Note:ThedefaultviewisforconvergenceisTable Table Table Table.Select
thePlot Plot Plot Plot radiobuttontoviewagraphicalrepresentationsof
theconvergencedata.
ToviewtheMatrixData: ToviewtheMatrixData: ToviewtheMatrixData: ToviewtheMatrixData:
1. ClicktheMatrixData MatrixData MatrixData MatrixData Tab
Note: Note: Note: Note:Toviewareal-timeupdateoftheMatrixData,setthe
SimulationtoSetup1,LastAdaptive Setup1,LastAdaptive Setup1,LastAdaptive Setup1,LastAdaptive
ToviewtheMeshStatistics: ToviewtheMeshStatistics: ToviewtheMeshStatistics: ToviewtheMeshStatistics:
1. ClicktheMeshStatistics MeshStatistics MeshStatistics MeshStatistics Tab.
2. ClicktheClose Close Close Close button
TrainingManual
AnsoftHFSS UserGuide
5.4-18
ANSYS,Inc.Proprietary
2009ANSYS,Inc.Allrightsreserved.
February20,2009
Inventory#002704
Example SlotCoupledPatchAntenna
CreateReports
CreateTerminalS CreateTerminalS CreateTerminalS CreateTerminalS- -- -ParameterPlot ParameterPlot ParameterPlot ParameterPlot- -- - Magnitude Magnitude Magnitude Magnitude
Tocreateareport: Tocreateareport: Tocreateareport: Tocreateareport:
1. SelectthemenuitemHFSS>Results>CreateTerminalSolutionData HFSS>Results>CreateTerminalSolutionData HFSS>Results>CreateTerminalSolutionData HFSS>Results>CreateTerminalSolutionData
Report>RectangularPlot Report>RectangularPlot Report>RectangularPlot Report>RectangularPlot
2. TracesWindow: :: :
1. Solution:Setup1:Sweep1 Setup1:Sweep1 Setup1:Sweep1 Setup1:Sweep1
2. Domain:Sweep Sweep Sweep Sweep
3. Category: TerminalSParameter TerminalSParameter TerminalSParameter TerminalSParameter
4. Quantity:St(T1,T1), St(T1,T1), St(T1,T1), St(T1,T1),
5. Function:dB dB dB dB
6. ClicktheNewReport NewReport NewReport NewReport button
7. ClicktheClose Close Close Close button
3. Addaminimummarkertothetrace
1. Selectthetracebyleftclickingonit
2. GotoReport2D Report2D Report2D Report2D> > > >Marker Marker Marker Marker> > > >AddMinimum AddMinimum AddMinimum AddMinimum
1.00 1.50 2.00 2.50 3.00 3.50
Freq [GHz]
-12.00
-10.00
-8.00
-6.00
-4.00
-2.00
0.00
d
B
(
S
t
(
p
1
,
p
1
)
)
Ansoft Corporation HFSSModel1 XY Plot 1
m1
Curve Info
dB(St(p1,p1))
Setup1 : Sweep1
Name X Y
m1 2.2875 -10.1263
TrainingManual
AnsoftHFSS UserGuide
5.4-19
ANSYS,Inc.Proprietary
2009ANSYS,Inc.Allrightsreserved.
February20,2009
Inventory#002704
Example SlotCoupledPatchAntenna
FarFieldOverlays
CreateFarFieldOverlay CreateFarFieldOverlay CreateFarFieldOverlay CreateFarFieldOverlay
Tocreatea2Dpolarfarfieldplot: Tocreatea2Dpolarfarfieldplot: Tocreatea2Dpolarfarfieldplot: Tocreatea2Dpolarfarfieldplot:
1. SelectthemenuitemHFSS>Results>CreateFarFieldsReport> HFSS>Results>CreateFarFieldsReport> HFSS>Results>CreateFarFieldsReport> HFSS>Results>CreateFarFieldsReport>
RadiationPattern RadiationPattern RadiationPattern RadiationPattern
2. TracesWindow: :: :
1. Solution:Setup1:Sweep1 Setup1:Sweep1 Setup1:Sweep1 Setup1:Sweep1
2. Geometry: ff_2d ff_2d ff_2d ff_2d
3. IntheFamilies Families Families Families tab,changethefrequencyto2.2875GHz 2.2875GHz 2.2875GHz 2.2875GHz
4. IntheTracetab Tracetab Tracetab Tracetab
1. Category:Gain Gain Gain Gain
2. Quantity:GainPhi,GainTheta GainPhi,GainTheta GainPhi,GainTheta GainPhi,GainTheta
3. Function:dB dB dB dB
5. ClicktheNewReport NewReport NewReport NewReport button
6. ClicktheClose Close Close Close button
-60.00
-40.00
-20.00
0.00
90
60
30
0
-30
-60
-90
-120
-150
-180
150
120
Ansoft Corporation HFSSModel1
Radiation Pattern 1
Curve Info
dB(GainPhi)
Setup1 : Sweep1
Freq='2.2875GHz' Phi='0deg'
dB(GainPhi)
Setup1 : Sweep1
Freq='2.2875GHz' Phi='90deg'
dB(GainTheta)
Setup1 : Sweep1
Freq='2.2875GHz' Phi='0deg'
dB(GainTheta)
Setup1 : Sweep1
Freq='2.2875GHz' Phi='90deg'
THlSPAGElNTENTlONALYLEFTBLANK
TrainingManual
AnsoftHFSS UserGuide
5.5-1
ANSYS,Inc.Proprietary
2009ANSYS,Inc.Allrightsreserved.
February20,2009
Inventory#002704
Example WaveguideArrayExample
TheWaveguideArray
Thisexampleisintendedtoshowyouhowtocreate,simulate,andanalyzea
WaveguidearrayantennausingtheAnsoftHFSSDesignEnvironment
AWavePortwillbeusedforthewaveguidefeedexcitation
AFloquetPortwillbeusedforthephasedarraysfreespaceexcitationand
termination
Master/Slaveboundaryconditionswillbeusedtocreatethearraysunitcell
Reference:
[1]N.Amitay,V.GalindoandC.Wu,TheoryandAnalysisofPhasedArrayAntennas,Wiley-Interscience,
1972,ISBN0-471-02553-4,section5.2.1.
TrainingManual
AnsoftHFSS UserGuide
5.5-2
ANSYS,Inc.Proprietary
2009ANSYS,Inc.Allrightsreserved.
February20,2009
Inventory#002704
DesignReview
Insteadofmodelingtheentirearray,wewillmakeuseofthemaster/slave
boundariesandonlymodelaunitcell.
AFloquetPortwillbeusedtoexciteandterminatethemodelfromfreespace.
ThisportworksinconjunctionwiththeMaster/Slaveboundariestoenforcethe
arraysperiodicityandallowforachangingscanangle.
AnsoftHFSSDesignEnvironment
ThefollowingfeaturesoftheAnsoftHFSSDesignEnvironmentare usedto
createthispassivedevicemodel
3DSolidModeling
Primitives:Box
Boundaries/Excitations
Ports:WavePorts,FloquetPorts
Boundaries:Master/Slave
Analysis
Sweep:Interpolating
Results
Cartesianplotting
Optimetrics
Parametricsweep
Example WaveguideArrayExample
TrainingManual
AnsoftHFSS UserGuide
5.5-3
ANSYS,Inc.Proprietary
2009ANSYS,Inc.Allrightsreserved.
February20,2009
Inventory#002704
Example WaveguideArrayExample
LaunchingAnsoftHFSS
ToaccessAnsoftHFSS,clicktheMicrosoftStartbutton,selectPrograms,and
selecttheAnsoft>HFSS11programgroup.ClickHFSS11
SettingToolOptions
Tosetthetooloptions:
Note:Inordertofollowthestepsoutlinedinthisexample,verifythatthe
followingtooloptionsareset:
SelectthemenuitemTools>Options>HFSSOptions Tools>Options>HFSSOptions Tools>Options>HFSSOptions Tools>Options>HFSSOptions
HFSSOptionsWindow:
ClicktheGeneral General General General tab
UseWizardsfordataentrywhencreatingnewboundaries:
Checked Checked Checked Checked
Duplicateboundarieswithgeometry: Checked Checked Checked Checked
ClicktheOK OK OK OK button
SelectthemenuitemTools>Options>ModelerOptions Tools>Options>ModelerOptions Tools>Options>ModelerOptions Tools>Options>ModelerOptions.
3DModelerOptionsWindow:
ClicktheOperation Operation Operation Operation tab
Automaticallycoverclosedpolylines: Checked Checked Checked Checked
ClicktheDrawing Drawing Drawing Drawing tab
Editpropertiesofnewprimitives: Checked Checked Checked Checked
ClicktheOK OK OK OK button
TrainingManual
AnsoftHFSS UserGuide
5.5-4
ANSYS,Inc.Proprietary
2009ANSYS,Inc.Allrightsreserved.
February20,2009
Inventory#002704
Example WaveguideArrayExample
OpeningaNewProject
Toopenanewproject:
WhenAnsoftHFSSopensitshouldautomaticallyopenanewproject.
SetSolutionType
Tosetthesolutiontype:
SelectthemenuitemHFSS>SolutionType HFSS>SolutionType HFSS>SolutionType HFSS>SolutionType
SolutionTypeWindow:
ChooseDrivenModal DrivenModal DrivenModal DrivenModal
ClicktheOK OK OK OK button
Creatingthe3DModel
SetModelUnits
Tosettheunits:
SelectthemenuitemModeler>Units Modeler>Units Modeler>Units Modeler>Units
SetModelUnits:
SelectUnits:in in in in
ClicktheOK OK OK OK button
SetDefaultMaterial
Tosetthedefaultmaterial:
Usingthe3DModelerMaterialstoolbar,makesurethatvacuum vacuum vacuum vacuum isthe
defaultmaterial
TrainingManual
AnsoftHFSS UserGuide
5.5-5
ANSYS,Inc.Proprietary
2009ANSYS,Inc.Allrightsreserved.
February20,2009
Inventory#002704
Example WaveguideArrayExample
CreateWaveguide
Tocreatethewaveguide:
SelectthemenuitemDraw>Box Draw>Box Draw>Box Draw>Box
Usingthecoordinateentryfields,entertheboxposition
X:- -- -12.28 12.28 12.28 12.28,Y:- -- -12.28 12.28 12.28 12.28,Z:- -- -55 55 55 55,PresstheEnter Enter Enter Enter key
Usingthecoordinateentryfields,entertheoppositecornerofthebox
dX:24.56 24.56 24.56 24.56,dY:24.56 :24.56 :24.56 :24.56,dZ:55 55 55 55,PresstheEnter Enter Enter Enter key
Tosetthename:
SelecttheAttribute Attribute Attribute Attribute tabfromthePropertieswindow.
FortheValueofName Name Name Name type:waveguide waveguide waveguide waveguide
ClickontheValueofTransparent Transparent Transparent Transparent andchangetheValueto0.8 0.8 0.8 0.8
ClicktheOK OK OK OK buttontoacceptthetransparencychanges
ClicktheOK OK OK OK button
Tofittheview:
SelectthemenuitemView>FitAll>ActiveView View>FitAll>ActiveView View>FitAll>ActiveView View>FitAll>ActiveVieworpresstheCTRL+D CTRL+D CTRL+D CTRL+D
keys
TrainingManual
AnsoftHFSS UserGuide
5.5-6
ANSYS,Inc.Proprietary
2009ANSYS,Inc.Allrightsreserved.
February20,2009
Inventory#002704
Example WaveguideArrayExample
CreateAirbox
Tocreatetheairbox:
SelectthemenuitemDraw>Box Draw>Box Draw>Box Draw>Box
Usingthecoordinateentryfields,entertheboxposition
X:- -- -13.246 13.246 13.246 13.246,Y:- -- -13.246 13.246 13.246 13.246,Z:0.0 0.0 0.0 0.0,PresstheEnter Enter Enter Enter key
Usingthecoordinateentryfields,entertheoppositecornerofthebox
dX:26.492 26.492 26.492 26.492,dY:26.492 26.492 26.492 26.492,dZ:55.0 55.0 55.0 55.0,PresstheEnter Enter Enter Enter key
Tosetthename:
SelecttheAttribute Attribute Attribute Attribute tabfromthePropertieswindow.
FortheValueofName Name Name Name type:Airbox Airbox Airbox Airbox
ClickontheValueofTransparent Transparent Transparent Transparent andchangetheValueto0.8 0.8 0.8 0.8
ClicktheOK OK OK OK buttontoacceptthetransparencychanges
ClicktheOK OK OK OK button
Tofittheview:
SelectthemenuitemView>FitAll>ActiveView View>FitAll>ActiveView View>FitAll>ActiveView View>FitAll>ActiveView orpresstheCTRL+D CTRL+D CTRL+D CTRL+D
keys
Todeselectallobject:
SelectthemenuitemEdit>DeselectAll Edit>DeselectAll Edit>DeselectAll Edit>DeselectAll
TrainingManual
AnsoftHFSS UserGuide
5.5-7
ANSYS,Inc.Proprietary
2009ANSYS,Inc.Allrightsreserved.
February20,2009
Inventory#002704
Example WaveguideArrayExample
CreateFirstMasterBoundary
ToselecttheMasterboundaryface
SelectthemenuitemEdit>Select>Faces Edit>Select>Faces Edit>Select>Faces Edit>Select>Faces
SelectthemenuitemEdit>Select>ByName Edit>Select>ByName Edit>Select>ByName Edit>Select>ByName
SelectFacedialog:SelecttheobjectAirbox Airbox Airbox Airbox fromtheleftcolumn
Select Select Select Select differentFaceIDs FaceIDs FaceIDs FaceIDs untilthesidefacelocatedonthe
positivex positivex positivex positivex- -- -axis axis axis axisoftheAirbox Airbox Airbox Airbox ishighlighted.
ClicktheOK OK OK OK button
TocreatetheMasterBoundary
SelectthemenuitemHFSS>Boundaries>Assign>Master HFSS>Boundaries>Assign>Master HFSS>Boundaries>Assign>Master HFSS>Boundaries>Assign>Master
CompleteMasterBoundarydialogwindow
Name:Master1 Master1 Master1 Master1
CoordinateSystem:UVector UVector UVector UVector:ClicktheUndefined Undefined Undefined Undefined pulldownand
select select select select NewVector NewVector NewVector NewVector.
Usingthecoordinateentryfields,enterthestartposition
X:13.246 13.246 13.246 13.246,Y:- -- -13.246 13.246 13.246 13.246,Z:0.0 0.0 0.0 0.0,PresstheEnter Enter Enter Enter key
Usingthecoordinateentryfields,enterthestoppositionofthe
vector
dX:0 00 0,dY:26.492 26.492 26.492 26.492,dZ:0 00 0,PresstheEnter Enter Enter Enter key
FortheVvector Vvector Vvector Vvector,checktheReverseDirection: ReverseDirection: ReverseDirection: ReverseDirection: Checked Checked Checked Checked
ClicktheOK OK OK OK button
TrainingManual
AnsoftHFSS UserGuide
5.5-8
ANSYS,Inc.Proprietary
2009ANSYS,Inc.Allrightsreserved.
February20,2009
Inventory#002704
Example WaveguideArrayExample
CreateSecondMasterBoundary
ToselecttheMasterboundaryface
SelectthemenuitemEdit>Select>Faces Edit>Select>Faces Edit>Select>Faces Edit>Select>Faces
SelectthemenuitemEdit>Select>ByName Edit>Select>ByName Edit>Select>ByName Edit>Select>ByName
SelectFacedialog:SelecttheobjectAirbox Airbox Airbox Airbox fromtheleftcolumn
Select Select Select Select differentFaceID FaceID FaceID FaceIDsuntilthesidefacelocatedonthe
positivey positivey positivey positivey- -- -axis axis axis axisoftheAirbox Airbox Airbox Airbox ishighlighted.
ClicktheOK OK OK OK button
TocreatetheMasterBoundary
SelectthemenuitemHFSS>Boundaries>Assign>Master HFSS>Boundaries>Assign>Master HFSS>Boundaries>Assign>Master HFSS>Boundaries>Assign>Master
CompleteMasterBoundarydialogwindow
Name:Master2 Master2 Master2 Master2
CoordinateSystem:UVecto UVecto UVecto UVector:clicktheUndefined Undefined Undefined Undefined pulldownand
selectNewVector selectNewVector selectNewVector selectNewVector.
Usingthecoordinateentryfields,enterthestartposition
X:13.246 13.246 13.246 13.246,Y:13.246 13.246 13.246 13.246,Z:0.0 0.0 0.0 0.0,PresstheEnter Enter Enter Enter key
Usingthecoordinateentryfields,enterthestoppositionofthe
vector
dX:- -- -26.492 26.492 26.492 26.492,dY:0.0 0.0 0.0 0.0,dZ:0.0 0.0 0.0 0.0,PresstheEnter Enter Enter Enter key
FortheVvector Vvector Vvector Vvector,checktheReverseDirection: ReverseDirection: ReverseDirection: ReverseDirection: Checked Checked Checked Checked
ClicktheOK OK OK OK button
TrainingManual
AnsoftHFSS UserGuide
5.5-9
ANSYS,Inc.Proprietary
2009ANSYS,Inc.Allrightsreserved.
February20,2009
Inventory#002704
Example WaveguideArrayExample
CreateFirstSlaveBoundary
ToselecttheSlaveboundaryface
SelectthemenuitemEdit>Select>Faces Edit>Select>Faces Edit>Select>Faces Edit>Select>Faces
SelectthemenuitemEdit>Select>ByName Edit>Select>ByName Edit>Select>ByName Edit>Select>ByName
SelectFacedialog:SelecttheobjectAirbox Airbox Airbox Airbox fromtheleftcolumn
Select Select Select Select differentFaceID FaceID FaceID FaceIDsuntilthesidefacelocatedonthe
negativex negativex negativex negativex- -- -axis axis axis axisoftheAirbox Airbox Airbox Airbox ishighlighted.
ClicktheOK OK OK OK button
TocreatetheSlaveBoundary
SelectthemenuitemHFSS>Boundaries>Assign>Slave HFSS>Boundaries>Assign>Slave HFSS>Boundaries>Assign>Slave HFSS>Boundaries>Assign>Slave
CompleteGeneralDataTab
Name:Slave1 Slave1 Slave1 Slave1
MasterBoundary:clickonUndefined Undefined Undefined Undefined pulldownandselect:Master1 Master1 Master1 Master1
CoordinateSystem:UVecto UVecto UVecto UVector:clicktheUndefined Undefined Undefined Undefined pulldownand
selectNewVector selectNewVector selectNewVector selectNewVector.
Usingthecoordinateentryfields,enterthestartposition
X:- -- -13.246 13.246 13.246 13.246,Y:- -- -13.246 13.246 13.246 13.246,Z:0.0 0.0 0.0 0.0,PresstheEnter Enter Enter Enter key
Usingthecoordinateentryfields,enterthestoppositionofthe
vector
dX:0.0 0.0 0.0 0.0,dY:26.492 26.492 26.492 26.492,dZ:0.0 0.0 0.0 0.0,PresstheEnter Enter Enter Enter key
ClicktheNext Next Next Next button
Continuedonnextpage
TrainingManual
AnsoftHFSS UserGuide
5.5-10
ANSYS,Inc.Proprietary
2009ANSYS,Inc.Allrightsreserved.
February20,2009
Inventory#002704
Example WaveguideArrayExample
TocreatetheSlaveBoundary(Continued)
CompletePhaseDelayTab
MakesurethatUseScanAnglesToCalculatePhaseDelay UseScanAnglesToCalculatePhaseDelay UseScanAnglesToCalculatePhaseDelay UseScanAnglesToCalculatePhaseDelay is
checked
ForPhi Phi Phi Phi,enteravariablenamephi_scan phi_scan phi_scan phi_scan
ForTheta Theta Theta Theta,enteravariablename theta_scan theta_scan theta_scan theta_scan
ClicktheFinish Finish Finish Finish button
FortheAddVariable AddVariable AddVariable AddVariable dialogcorrespondingtophi_scan phi_scan phi_scan phi_scan,
Enter90deg 90deg 90deg 90deg
ClicktheOK OK OK OKbutton
FortheAddVariable AddVariable AddVariable AddVariable dialogcorrespondingtotheta_scan theta_scan theta_scan theta_scan,
Enter0deg 0deg 0deg 0deg
ClicktheOK OK OK OK button
CreateSecondSlaveBoundary
ToselecttheSlaveboundaryface
SelectthemenuitemEdit>Select>Faces Edit>Select>Faces Edit>Select>Faces Edit>Select>Faces
SelectthemenuitemEdit>Select>ByName Edit>Select>ByName Edit>Select>ByName Edit>Select>ByName
SelectFacedialog:SelecttheobjectAirbox Airbox Airbox Airbox fromtheleftcolumn
Select Select Select Select differentFaceID FaceID FaceID FaceIDsuntilthesidefacelocatedonthenegative negative negative negative
y yy y- -- -axis axis axis axisoftheAirbox Airbox Airbox Airbox ishighlighted.
ClicktheOK OK OK OK button
TrainingManual
AnsoftHFSS UserGuide
5.5-11
ANSYS,Inc.Proprietary
2009ANSYS,Inc.Allrightsreserved.
February20,2009
Inventory#002704
Example WaveguideArrayExample
CreateSecondSlaveBoundary(continued)
TocreateSlaveboundary
SelectthemenuitemHFSS>Boundaries>Assign>Slave HFSS>Boundaries>Assign>Slave HFSS>Boundaries>Assign>Slave HFSS>Boundaries>Assign>Slave
CompleteGeneralDataTab
Name:Slave2 Slave2 Slave2 Slave2
MasterBoundary:clickonUndefined Undefined Undefined Undefined pulldownandselect:Master2 Master2 Master2 Master2
CoordinateSystem:UVector UVector UVector UVector:clicktheUndefined Undefined Undefined Undefined pulldownand
selectNewVector. NewVector. NewVector. NewVector.
Usingthecoordinateentryfields,enterthestartposition
X:13.246 13.246 13.246 13.246,Y: : : :- -- -13.246 13.246 13.246 13.246,Z:0.0,PresstheEnterkey
Usingthecoordinateentryfields,enterthestoppositionofthe
vector
dX:- -- -26.492 26.492 26.492 26.492,dY:0.0 0.0 0.0 0.0,dZ:0.0 0.0 0.0 0.0,PresstheEnterkey
ClicktheNext Next Next Next button
CompletePhaseDelayTab
MakesurethatUseScanAnglesToCalculatePhaseDelay UseScanAnglesToCalculatePhaseDelay UseScanAnglesToCalculatePhaseDelay UseScanAnglesToCalculatePhaseDelay is
checked
ForPhi Phi Phi Phi,enteravariablenamephi_scan phi_scan phi_scan phi_scan
ForTheta Theta Theta Theta,enteravariablename theta_scan theta_scan theta_scan theta_scan
ClicktheFinish Finish Finish Finish button
TrainingManual
AnsoftHFSS UserGuide
5.5-12
ANSYS,Inc.Proprietary
2009ANSYS,Inc.Allrightsreserved.
February20,2009
Inventory#002704
Example WaveguideArrayExample
CreateWavePort
ToselecttheWaveportface
SelectthemenuitemEdit>Select>Faces Edit>Select>Faces Edit>Select>Faces Edit>Select>Faces
SelectthemenuitemEdit>Select>ByName Edit>Select>ByName Edit>Select>ByName Edit>Select>ByName
Selecttheobjectwaveguide waveguide waveguide waveguide fromtheleftcolumn
Select Select Select Select differentFaceID FaceID FaceID FaceIDsuntilthebottom bottom bottom bottomfaceofthe
waveguide waveguide waveguide waveguide ishighlighted.
ClicktheOK OK OK OK button
TocreateWavePort:
SelectthemenuitemHFSS>Excitation>Assign>WavePort HFSS>Excitation>Assign>WavePort HFSS>Excitation>Assign>WavePort HFSS>Excitation>Assign>WavePort
CompletetheGeneralTab
Name:p1 p1 p1 p1
ClickNext Next Next Next
CompletetheModesTab
NumberofModes:2 22 2
Mode1 Mode1 Mode1 Mode1:clickontheNone None None None pulldownlocatedundertheIntegration Integration Integration Integration
LineColumn LineColumn LineColumn LineColumnandselectNewLine NewLine NewLine NewLine
Usingthecoordinateentryfields,enterthestartposition
X:- -- -12.28 12.28 12.28 12.28,Y:0.0 0.0 0.0 0.0,Z:- -- -55.0 55.0 55.0 55.0,PresstheEnter Enter Enter Enter key
Usingthecoordinateentryfields,enterthestoppositionofthe
vector
dX:24.56 24.56 24.56 24.56,dY:0.0 0.0 0.0 0.0,dZ:0.0 0.0 0.0 0.0,PresstheEnter Enter Enter Enter key
Continuedonnextpage
TrainingManual
AnsoftHFSS UserGuide
5.5-13
ANSYS,Inc.Proprietary
2009ANSYS,Inc.Allrightsreserved.
February20,2009
Inventory#002704
Example WaveguideArrayExample
TocreateWavePort(continued):
CompleteModeTab(continued)
Mode2:clickontheNone None None None pulldownlocatedundertheIntegration Integration Integration Integration
LineColumn LineColumn LineColumn LineColumnandselectNewLine NewLine NewLine NewLine
Usingthecoordinateentryfields,enterthestartposition
X:0.0 0.0 0.0 0.0,Y:- -- -12.28 12.28 12.28 12.28,Z:- -- -55 55 55 55,PresstheEnter Enter Enter Enter key
Usingthecoordinateentryfields,enterthestoppositionofthe
vector
dX:0.0 0.0 0.0 0.0,dY:24.56 24.56 24.56 24.56,dZ:0.0 0.0 0.0 0.0,PresstheEnter Enter Enter Enter key
PolarizeEField: Checked Checked Checked Checked
CheckingPolarizeEFieldwillcauseHFSStousethe
analyticalwaveguidemodesolutionstoproperlypolarizethe
electricfieldintheport.Theanalyticalsolutionisonly
invokedforcanonicalwaveguidestructureslikerectangular
waveguide,circularwaveguideandcoaxialwaveguide.For
allotherportgeometriesHFSSwillenforcethepolarization
withouttheanalyticalsolution.HFSSstillperformsa
numericalsolutionoftheportsmodes,butwillorientthefield
polarizationsthroughitsknowledgeoftheanalyticalsolution.
ClicktheNext Next Next Next button
CompletethePostProcessingTab
ClickFinish Finish Finish Finish
TrainingManual
AnsoftHFSS UserGuide
5.5-14
ANSYS,Inc.Proprietary
2009ANSYS,Inc.Allrightsreserved.
February20,2009
Inventory#002704
Example WaveguideArrayExample
CreateFloquetPort
ToselecttheFloquetPortface
SelectthemenuitemEdit>Select>Faces Edit>Select>Faces Edit>Select>Faces Edit>Select>Faces
SelectthemenuitemEdit>Select>ByName Edit>Select>ByName Edit>Select>ByName Edit>Select>ByName
SelecttheobjectAirbox Airbox Airbox Airbox fromtheleftcolumn
Select Select Select Select differentFaceID FaceID FaceID FaceIDsuntilthetop top top top faceoftheAirBox AirBox AirBox AirBox is
highlighted.
ClicktheOK OK OK OK button
TocreateFloquetPort:
SelectthemenuitemHFSS>Excitation>Assign>FloquetPort HFSS>Excitation>Assign>FloquetPort HFSS>Excitation>Assign>FloquetPort HFSS>Excitation>Assign>FloquetPort
CompletetheGeneralTab
Name:FP1 FP1 FP1 FP1
ADirectionLatticeCoordinate:click click click click ontheUndefined Undefined Undefined Undefinedpulldown
locatedandselectNewVector NewVector NewVector NewVector
Usingthecoordinateentryfields,enterthestartposition
X:- -- -13.246 13.246 13.246 13.246,Y:- -- -13.246 13.246 13.246 13.246,Z:55 55 55 55,PresstheEnter Enter Enter Enter key
Usingthecoordinateentryfields,enterthestoppositionofthe
vector
dX:26.492 26.492 26.492 26.492,dY:0.0 0.0 0.0 0.0,dZ:0.0 0.0 0.0 0.0,PresstheEnter Enter Enter Enter key
BDirectionLatticeCoordinate:click click click click ontheUndefined Undefined Undefined Undefined pulldown
locatedandselectNewVector NewVector NewVector NewVector
Usingthecoordinateentryfields,enterthestartposition
X:- -- -13.246 13.246 13.246 13.246,Y:- -- -13.246 13.246 13.246 13.246,Z:55 55 55 55,PresstheEnter Enter Enter Enter key
Usingthecoordinateentryfields,enterthestoppositionofthe
vector
dX:0.0 0.0 0.0 0.0,dY:26.492 26.492 26.492 26.492,dZ:0.0 0.0 0.0 0.0,PresstheEnter Enter Enter Enter key
ClickNext Next Next Next
Continuedonnextpage
TrainingManual
AnsoftHFSS UserGuide
5.5-15
ANSYS,Inc.Proprietary
2009ANSYS,Inc.Allrightsreserved.
February20,2009
Inventory#002704
Example WaveguideArrayExample
TocreateFloquetPort(continued):
CompletePhaseDelayTab
MakesurethatUseScanAnglesToCalculatePhaseDelay UseScanAnglesToCalculatePhaseDelay UseScanAnglesToCalculatePhaseDelay UseScanAnglesToCalculatePhaseDelay is
checked
ForPhi Phi Phi Phi,enteravariablenamephi_scan phi_scan phi_scan phi_scan
ForTheta Theta Theta Theta,enteravariablename theta_scan theta_scan theta_scan theta_scan
ClicktheNext Next Next Next button
ClicktheModesCalculator ModesCalculator ModesCalculator ModesCalculatorbutton
CompletetheModesSetupTab
NumberofModes:10 10 10 10
Frequency:299.79MHz 299.79MHz 299.79MHz 299.79MHz
MakesurethatUseScanAnglesToCalculatePhaseDelay UseScanAnglesToCalculatePhaseDelay UseScanAnglesToCalculatePhaseDelay UseScanAnglesToCalculatePhaseDelay is
checked
Phi:90deg 90deg 90deg 90deg
Theta:90deg 90deg 90deg 90deg
ClicktheOK OK OK OK button
HFSShasaModesCalculatortohelpdeterminethenumberofmodesthatshould
beincludedintheFloquetPort.AnymodethatisnotdefinedintheModesSetup
Tabwillbeshortcircuitedattheportandreflectedbacktowardthearray.For
accurateresultsallmodesthathaveasignificantamountofenergyattheport
mustbeincludedintheModesSetupTab.
TheFloquetModecalculatorisgoingtorequestthenumberofmodesthatshould
beevaluated,afrequencyandascanangletocalculateeachmodesattenuation
constant.Themodeswiththeleastattenuationaregoingtooccuratthehighest
simulationfrequencyandatlocationsinthescanvolumethatareclosetograting
lobes.Therefore,wearegoingtosettheseconditionsintheModesCalculatorto
determinetheattenuationindB/lengthforeachmode.Wewillthenrestrictthe
numberofmodestoonlyincludethemodeswithasignificantcontributiontothe
arraysperformance
HFSShasaModesCalculatortohelpdeterminethenumberofmodesthatshould
beincludedintheFloquetPort.AnymodethatisnotdefinedintheModesSetup
Tabwillbeshortcircuitedattheportandreflectedbacktowardthearray.For
accurateresultsallmodesthathaveasignificantamountofenergyattheport
mustbeincludedintheModesSetupTab.
TheFloquetModecalculatorisgoingtorequestthenumberofmodesthatshould
beevaluated,afrequencyandascanangletocalculateeachmodesattenuation
constant.Themodeswiththeleastattenuationaregoingtooccuratthehighest
simulationfrequencyandatlocationsinthescanvolumethatareclosetograting
lobes.Therefore,wearegoingtosettheseconditionsintheModesCalculatorto
determinetheattenuationindB/lengthforeachmode.Wewillthenrestrictthe
numberofmodestoonlyincludethemodeswithasignificantcontributiontothe
arraysperformance
TrainingManual
AnsoftHFSS UserGuide
5.5-16
ANSYS,Inc.Proprietary
2009ANSYS,Inc.Allrightsreserved.
February20,2009
Inventory#002704
Noticethatthefirst4modeshaveanattenuationof0.00dB/length.Thisindicatesthatthey
arepropagatingmodes.TheTE00andTM00modescorrespondtothemainbeamsofthex
andypolarizedpatterns.respectively.TheTE0-1andTM0-1modescorrespondtothe
gratinglobesofxandypolarizedpatterns.
Modes5through10haveattenuationof1.67dB/lengthor2.06dB/lengthdependingthe
mode.Thelengthportionofthisattenuationiscalculatedinthemodelsunit(inchesforthis
example).TocalculateamodestotalattenuationfromthearraytotheFloquetPort,the
attenuationvaluedisplayedintheModesSetupTabneedstobemultipliedbythedistance
betweenthearrayfaceandtheFloquetPort.
Forthisexamplethisdistanceis55in.ThereforetheTE-1-1modeexperiences1.67*55=
91.85dBofattenuationasitpropagatesfromthearrayfacetotheFloquetPort.
LikewisetheTE10modeexperience2.06*55=113.3dBofattenuationacrossthissame
distance.
Itthereforeissafetoonlyincludethefirst4modesintheFloquetPortdefinition.
Noticethatthefirst4modeshaveanattenuationof0.00dB/length.Thisindicatesthatthey
arepropagatingmodes.TheTE00andTM00modescorrespondtothemainbeamsofthex
andypolarizedpatterns.respectively.TheTE0-1andTM0-1modescorrespondtothe
gratinglobesofxandypolarizedpatterns.
Modes5through10haveattenuationof1.67dB/lengthor2.06dB/lengthdependingthe
mode.Thelengthportionofthisattenuationiscalculatedinthemodelsunit(inchesforthis
example).TocalculateamodestotalattenuationfromthearraytotheFloquetPort,the
attenuationvaluedisplayedintheModesSetupTabneedstobemultipliedbythedistance
betweenthearrayfaceandtheFloquetPort.
Forthisexamplethisdistanceis55in.ThereforetheTE-1-1modeexperiences1.67*55=
91.85dBofattenuationasitpropagatesfromthearrayfacetotheFloquetPort.
LikewisetheTE10modeexperience2.06*55=113.3dBofattenuationacrossthissame
distance.
Itthereforeissafetoonlyincludethefirst4modesintheFloquetPortdefinition.
Example WaveguideArrayExample
TrainingManual
AnsoftHFSS UserGuide
5.5-17
ANSYS,Inc.Proprietary
2009ANSYS,Inc.Allrightsreserved.
February20,2009
Inventory#002704
Example WaveguideArrayExample
TocreateFloquetPort(continued):
ChangetheNumberofModes NumberofModes NumberofModes NumberofModes:4 44 4
ClicktheNext Next Next Next button
Completethe3DRefinementTab
ClicktheNext Next Next Next button
CompletethePostProcessingTab
ClicktheFinish Finish Finish Finish button
Forthisexampleweonlyincludedthemodesthatpropagateatthehighestsimulated
frequencyforthelargestscanangleintheplanecorrespondingtheclosestgrating
lobe.Althoughthesemodesarepropagatingforthisinstance,theymaynotbe
propagatingforothercaseswherethefrequencyislowerorthescanangleas
extreme.Thecaseswhereanyofthesemodesareheavilyattenuatedcancausean
unusuallydensemeshconcentratedattheport.Thiswillsignificantlydecreasethe
simulationefficiencyandinmanyphasedarraycasesthereismoreinterestin
terminatingthesemodesthanexcitingthem.Toimprovethesimulationsefficiency
HFSSallowsyoutodeterminewhichFloquetModesareexcitedfor thepurposesof
refiningthemeshduringtheadaptivemeshingprocess.Whichmodesaffectthe
adaptivemeshingprocessiscontrolledbycheckingtheboxunder theAffects
Refinementcolumnonthe3DRefinementTab.Thisexerciseisonlyinterestedin
excitingtheproblemfromthewaveguideside.ThereforenoneoftheFloquetModes
aregoingtobeexcitedintheadaptivemeshrefinement
Forthisexampleweonlyincludedthemodesthatpropagateatthehighestsimulated
frequencyforthelargestscanangleintheplanecorrespondingtheclosestgrating
lobe.Althoughthesemodesarepropagatingforthisinstance,theymaynotbe
propagatingforothercaseswherethefrequencyislowerorthescanangleas
extreme.Thecaseswhereanyofthesemodesareheavilyattenuatedcancausean
unusuallydensemeshconcentratedattheport.Thiswillsignificantlydecreasethe
simulationefficiencyandinmanyphasedarraycasesthereismoreinterestin
terminatingthesemodesthanexcitingthem.Toimprovethesimulationsefficiency
HFSSallowsyoutodeterminewhichFloquetModesareexcitedfor thepurposesof
refiningthemeshduringtheadaptivemeshingprocess.Whichmodesaffectthe
adaptivemeshingprocessiscontrolledbycheckingtheboxunder theAffects
Refinementcolumnonthe3DRefinementTab.Thisexerciseisonlyinterestedin
excitingtheproblemfromthewaveguideside.ThereforenoneoftheFloquetModes
aregoingtobeexcitedintheadaptivemeshrefinement
TrainingManual
AnsoftHFSS UserGuide
5.5-18
ANSYS,Inc.Proprietary
2009ANSYS,Inc.Allrightsreserved.
February20,2009
Inventory#002704
Example WaveguideArrayExample
CreatinganAnalysisSetup
Tocreateananalysissetup:
SelectthemenuitemHFSS>AnalysisSetup>AddSolutionSetup HFSS>AnalysisSetup>AddSolutionSetup HFSS>AnalysisSetup>AddSolutionSetup HFSS>AnalysisSetup>AddSolutionSetup
SolutionSetupWindow:
ClicktheGeneral General General General tab:
SolutionFrequency:299.79MHz 299.79MHz 299.79MHz 299.79MHz
MaximumNumberofPasses:6 66 6
MaximumDeltaS:0.02 0.02 0.02 0.02
ClicktheOptions Options Options Options tab:
MinimumNumberofPasses:5 55 5
ClicktheOK OK OK OK button
CreatingaFrequencySweep:
Tocreateananalysissetup:
SelectthemenuitemHFSS>AnalysisSetup>AddFrequencySweep HFSS>AnalysisSetup>AddFrequencySweep HFSS>AnalysisSetup>AddFrequencySweep HFSS>AnalysisSetup>AddFrequencySweep
ChooseSetup1 Setup1 Setup1 Setup1 frompop-upwindowandclicktheOK OK OK OK button
EditSweepWindow
SweepType:Interpolating Interpolating Interpolating Interpolating
FrequencySetupType:LinearStep LinearStep LinearStep LinearStep
Start:200MHz 200MHz 200MHz 200MHz
Stop:300MHz 300MHz 300MHz 300MHz
Step:0.1MHz 0.1MHz 0.1MHz 0.1MHz
ClicktheOK OK OK OK button
TrainingManual
AnsoftHFSS UserGuide
5.5-19
ANSYS,Inc.Proprietary
2009ANSYS,Inc.Allrightsreserved.
February20,2009
Inventory#002704
Example WaveguideArrayExample
SaveProject
Tosavetheproject:
1. InanAnsoftHFSSwindow,selectthemenuitemFile>SaveAs File>SaveAs File>SaveAs File>SaveAs.
2. FromtheSaveAs SaveAs SaveAs SaveAswindow,typetheFilename:hfss_array hfss_array hfss_array hfss_array
3. ClicktheSave Save Save Save button
Analyze
ModelValidation
Tovalidatethemodel:
1. SelectthemenuitemHFSS>ValidationCheck HFSS>ValidationCheck HFSS>ValidationCheck HFSS>ValidationCheck
2. ClicktheClose Close Close Closebutton
Note: Note: Note: Note: Toviewanyerrorsorwarningmessages,usetheMessage
Manager.
Analyze
Tostartthesolutionprocess:
1. SelectthemenuitemHFSS>AnalyzeAll HFSS>AnalyzeAll HFSS>AnalyzeAll HFSS>AnalyzeAll
TrainingManual
AnsoftHFSS UserGuide
5.5-20
ANSYS,Inc.Proprietary
2009ANSYS,Inc.Allrightsreserved.
February20,2009
Inventory#002704
Example WaveguideArrayExample
SolutionData
ToviewtheSolutionData:
SelectthemenuitemHFSS>Results>SolutionData HFSS>Results>SolutionData HFSS>Results>SolutionData HFSS>Results>SolutionData
ToviewtheProfile:
ClicktheProfile Profile Profile Profile Tab.
ToviewtheConvergence:
ClicktheConvergence Convergence Convergence Convergence Tab
Note Note Note Note:ThedefaultviewforconvergenceisTable.Selectthe
Plotradiobuttontoviewagraphicalrepresentationsofthe
convergencedata.
ToviewtheMatrixData:
ClicktheMatrixData MatrixData MatrixData MatrixDataTab
Note Note Note Note:Toviewareal-timeupdateoftheMatrixData,setthe
SimulationtoSetup1,LastAdaptiveduringsolution.
ClicktheClose Close Close Close buttonwhendoneviewingorsimulation
complete.
TrainingManual
AnsoftHFSS UserGuide
5.5-21
ANSYS,Inc.Proprietary
2009ANSYS,Inc.Allrightsreserved.
February20,2009
Inventory#002704
Example WaveguideArrayExample
CreateFloquetModePlotvsFrequency
TocreateaRectangularplot:
SelectthemenuitemHFSS>Results>CreateModalSolutionData HFSS>Results>CreateModalSolutionData HFSS>Results>CreateModalSolutionData HFSS>Results>CreateModalSolutionData
Report>RectangularPlot Report>RectangularPlot Report>RectangularPlot Report>RectangularPlot
NewReport NewTracesWindow:
Solution:Setup1:Sweep1 Setup1:Sweep1 Setup1:Sweep1 Setup1:Sweep1
Category:S SS S- -- -Parameter Parameter Parameter Parameter
Quantity:S(FP1:3,P1:1),S(FP1:4,P1:1),S(P1:1,P1:1) S(FP1:3,P1:1),S(FP1:4,P1:1),S(P1:1,P1:1) S(FP1:3,P1:1),S(FP1:4,P1:1),S(P1:1,P1:1) S(FP1:3,P1:1),S(FP1:4,P1:1),S(P1:1,P1:1)
Function:dB dB dB dB
ClicktheNewReport NewReport NewReport NewReportbutton
ClicktheClosebutton
ThisplotshowshowtheX-PolarizedWaveguidemodecouplesintotheTE00andTM00
modesatboresightasfrequencyissweptfrom200MHzto300MHz.
Noticethatjustabove240MHzthereturnlossspikesto0dBandthecouplingtoboththeTE00
andTM00modesshowasharpdiscontinuity.ThisiscausedbytheTE10waveguidemode
transitioningoutfrombeingcutoff.
ThisplotshowshowtheX-PolarizedWaveguidemodecouplesintotheTE00andTM00
modesatboresightasfrequencyissweptfrom200MHzto300MHz.
Noticethatjustabove240MHzthereturnlossspikesto0dBandthecouplingtoboththeTE00
andTM00modesshowasharpdiscontinuity.ThisiscausedbytheTE10waveguidemode
transitioningoutfrombeingcutoff.
TrainingManual
AnsoftHFSS UserGuide
5.5-22
ANSYS,Inc.Proprietary
2009ANSYS,Inc.Allrightsreserved.
February20,2009
Inventory#002704
Example WaveguideArrayExample
OptimetricsSetup
Forthisarraydesign,wewanttoseetheeffectofscanangleontheinputmatch
oftheantenna.Todothis,wemustsweepthescananglewithaparametric
sweep.
AddaSecondSolutionSetup
Createananalysissetup:
SelectthemenuitemHFSS>AnalysisSetup>AddSolutionSetup HFSS>AnalysisSetup>AddSolutionSetup HFSS>AnalysisSetup>AddSolutionSetup HFSS>AnalysisSetup>AddSolutionSetup
SolutionSetupWindow:
ClicktheGeneraltab:
SetupName:Setup2 Setup2 Setup2 Setup2
SolutionFrequency:299.79MHz 299.79MHz 299.79MHz 299.79MHz
MaximumNumberofPasses:6 66 6
MaximumDeltaS:0.02 0.02 0.02 0.02
ClicktheOptionstab:
MinimumNumberofPasses:2 22 2
ClicktheOK OK OK OK button
TrainingManual
AnsoftHFSS UserGuide
5.5-23
ANSYS,Inc.Proprietary
2009ANSYS,Inc.Allrightsreserved.
February20,2009
Inventory#002704
Example WaveguideArrayExample
AddaParametricSweep
Tocreateaparametricsetup
SelectthemenuitemHFSS>OptimetricsAnalysis>AddParametric HFSS>OptimetricsAnalysis>AddParametric HFSS>OptimetricsAnalysis>AddParametric HFSS>OptimetricsAnalysis>AddParametric
SetupSweepAnalysisWindow:
ClicktheSweepDefinitionstab:
ClicktheAdd Add Add Add button
Add/EditSweepDialog
SelectVariable:theta_scan theta_scan theta_scan theta_scan
SelectLinearStep LinearStep LinearStep LinearStep
Start:0deg 0deg 0deg 0deg
Stop:90deg 90deg 90deg 90deg
Step:10deg 10deg 10deg 10deg
ClicktheAdd>> Add>> Add>> Add>> button
ClicktheOK OK OK OK button
ClicktheOK OK OK OK button
ClicktheGeneral General General Generaltab:
UncheckSetup1Include Setup1Include Setup1Include Setup1Include
ClicktheOptions Options Options Options tab:
CheckSaveFieldsandMeshes SaveFieldsandMeshes SaveFieldsandMeshes SaveFieldsandMeshes
CheckCopygeometricallyequivalentmeshes Copygeometricallyequivalentmeshes Copygeometricallyequivalentmeshes Copygeometricallyequivalentmeshes
ClickOK OK OK OK toaccepttheParametricSweepsettings
Note:Theplotsshownfortheparametricsweepcontain
anadditionalsweepfortheta_scantoimprovetheplot
resolution:
Type:LinearStep
Start:27.1deg
Stop:27.9deg
Step:0.1deg
Note:Theplotsshownfortheparametricsweepcontain
anadditionalsweepfortheta_scantoimprovetheplot
resolution:
Type:LinearStep
Start:27.1deg
Stop:27.9deg
Step:0.1deg
TrainingManual
AnsoftHFSS UserGuide
5.5-24
ANSYS,Inc.Proprietary
2009ANSYS,Inc.Allrightsreserved.
February20,2009
Inventory#002704
Example WaveguideArrayExample
SaveProject
Tosavetheproject:
InanAnsoftHFSSwindow,selectthemenuitemFile>Save File>Save File>Save File>Save
AnalyzeParametricSweep
Tostartthesolutionprocess:
ExpandtheProjectTreetodisplaytheitemslistedunderOptimetrics
Right-clickthemouseonParametricSetup1 ParametricSetup1 ParametricSetup1 ParametricSetup1andchooseAnalyze Analyze Analyze Analyze
OptimetricsResults
ToviewtheOptimetricsResults:
SelectthemenuitemHFSS>OptimetricsAnalysis>OptimetricsResults HFSS>OptimetricsAnalysis>OptimetricsResults HFSS>OptimetricsAnalysis>OptimetricsResults HFSS>OptimetricsAnalysis>OptimetricsResults
SelecttheProfileTabtoviewthesolutionprogressforeachsetup.
ClicktheClose Close Close Close buttonwhenyouarefinishedviewingtheresults
TrainingManual
AnsoftHFSS UserGuide
5.5-25
ANSYS,Inc.Proprietary
2009ANSYS,Inc.Allrightsreserved.
February20,2009
Inventory#002704
Example WaveguideArrayExample
CreatePropagationConstantPlot
Tocreateareport:
SelectthemenuitemHFSS>Results>CreateModalSolutionData HFSS>Results>CreateModalSolutionData HFSS>Results>CreateModalSolutionData HFSS>Results>CreateModalSolutionData
Report>RectangularPlot Report>RectangularPlot Report>RectangularPlot Report>RectangularPlot
TracesWindow:
Solution:Setup2:LastAdaptive Setup2:LastAdaptive Setup2:LastAdaptive Setup2:LastAdaptive
X XX X:Switchtotheta_scan theta_scan theta_scan theta_scan
Category:Gamma Gamma Gamma Gamma
Quantity:SelectAllQuantities SelectAllQuantities SelectAllQuantities SelectAllQuantities
Function:Im Im Im Im
ClicktheNewReport NewReport NewReport NewReportbutton
ClicktheClose Close Close Close button
NoticethatFloquetModes1and2donotstartpropagatinguntil thearrayisscannedto29deg.
ThesemodearetheTE0-1andTM0-1modesrespectivelyandrepresentthegratinglobes
associatedwiththeE-phiandE-thetapatternsrespectively.Themainbeams(TE00and
TM00)arethe3rdand4thFloquetModes.Thesemodespropagatetotheedgeofrealspace.
NoticethatFloquetModes1and2donotstartpropagatinguntil thearrayisscannedto29deg.
ThesemodearetheTE0-1andTM0-1modesrespectivelyandrepresentthegratinglobes
associatedwiththeE-phiandE-thetapatternsrespectively.Themainbeams(TE00and
TM00)arethe3rdand4thFloquetModes.Thesemodespropagatetotheedgeofrealspace.
TrainingManual
AnsoftHFSS UserGuide
5.5-26
ANSYS,Inc.Proprietary
2009ANSYS,Inc.Allrightsreserved.
February20,2009
Inventory#002704
Example WaveguideArrayExample
CreateS-ParameterPlot
Tocreateareport:
1. SelectthemenuitemHFSS>Results>CreateModalSolutionData HFSS>Results>CreateModalSolutionData HFSS>Results>CreateModalSolutionData HFSS>Results>CreateModalSolutionData
Report>RectangularPlot Report>RectangularPlot Report>RectangularPlot Report>RectangularPlot
2. TracesWindow: :: :
1. Solution:Setup2:LastAdaptive Setup2:LastAdaptive Setup2:LastAdaptive Setup2:LastAdaptive
2. X:Switchtotheta_scan theta_scan theta_scan theta_scan
3. Category:SParameter SParameter SParameter SParameter
4. Quantity:S(FP1:2,p1:2),S(FP1:4,p1:2),S(p1:2,p1:2) S(FP1:2,p1:2),S(FP1:4,p1:2),S(p1:2,p1:2) S(FP1:2,p1:2),S(FP1:4,p1:2),S(p1:2,p1:2) S(FP1:2,p1:2),S(FP1:4,p1:2),S(p1:2,p1:2)
5. Function:mag mag mag mag
6. ClicktheNewReport NewReport NewReport NewReport button
7. ClicktheClose Close Close Close button
Noticethetransmissionforthe1stFloquetModeisnotsignificantuntiljustbelow30degscan.
ThismodecorrespondstotheTM0-1modewhichdoesntpropagateuntil29degscan.Atthis
samescanangleascanblindnessisobservedinthereturnlossandthetransmissionforthe
4thFloquetMode(TM00)dropssharply.
Noticethetransmissionforthe1stFloquetModeisnotsignificantuntiljustbelow30degscan.
ThismodecorrespondstotheTM0-1modewhichdoesntpropagateuntil29degscan.Atthis
samescanangleascanblindnessisobservedinthereturnlossandthetransmissionforthe
4thFloquetMode(TM00)dropssharply.
0.00 10.00 20.00 30.00 40.00 50.00 60.00 70.00 80.00 90.00
theta_scan [deg]
0.00
0.10
0.20
0.30
0.40
0.50
0.60
0.70
0.80
0.90
1.00
Y
1
Ansoft Corporation HFSSDesign1
XY Plot 5
Curve Info
mag(S(FP1:2,p1:1))
Setup2 : LastAdaptive
Freq='0.29979GHz'
mag(S(FP1:4,p1:1))
Setup2 : LastAdaptive
Freq='0.29979GHz'
mag(S(p1:1,p1:1))
Setup2 : LastAdaptive
Freq='0.29979GHz'
TrainingManual
AnsoftHFSS UserGuide
5.5-27
ANSYS,Inc.Proprietary
2009ANSYS,Inc.Allrightsreserved.
February20,2009
Inventory#002704
Example WaveguideArrayExample
CreateActiveElementPattern
Tocreateareport:
SelectthemenuitemHFSS>Results>CreateModalSolutionData HFSS>Results>CreateModalSolutionData HFSS>Results>CreateModalSolutionData HFSS>Results>CreateModalSolutionData
Report>RectangularPlot Report>RectangularPlot Report>RectangularPlot Report>RectangularPlot
TracesWindow:
Solution:Setup2:LastAdaptive Setup2:LastAdaptive Setup2:LastAdaptive Setup2:LastAdaptive
X:Switchtotheta_scan theta_scan theta_scan theta_scan
Y:
10*log(4*pi*701.8/39.361^2*mag(S(p1:2,FP1:4))^2*cos(theta_scan)) 10*log(4*pi*701.8/39.361^2*mag(S(p1:2,FP1:4))^2*cos(theta_scan)) 10*log(4*pi*701.8/39.361^2*mag(S(p1:2,FP1:4))^2*cos(theta_scan)) 10*log(4*pi*701.8/39.361^2*mag(S(p1:2,FP1:4))^2*cos(theta_scan))
701.8istheunitcellareainsquareinches
39.361inchesisthewavelengthinfreespace
ClicktheNewReport NewReport NewReport NewReportbutton
ClicktheClose Close Close Close button
DoubleclickontheY-axisoftheplot
ClicktheScaletab:
SpecifyMin: Checked Checked Checked Checked
Min:- -- -60 60 60 60
Spacing:10 10 10 10
0.00 10.00 20.00 30.00 40.00 50.00 60.00 70.00 80.00 90.00
theta_scan [deg]
-60.00
-50.00
-40.00
-30.00
-20.00
-10.00
0.00
10.00
20.00
1
0
*
l
o
g
(
4
*
p
i
*
7
0
1
.
8
/
3
9
.
3
6
1
^
2
*
m
a
g
(
S
(
p
1
:
1
,
F
P
1
:
4
)
)
^
2
*
c
o
s
(
t
h
e
t
a
_
s
c
a
n
)
)
Ansoft Corporation HFSSDesign1
XY Plot 6
Curve Info
10*log(4*pi*701.8/39.361^2*mag(S(p1:1,FP1:4))^2*cos(theta_scan))
Setup2 : LastAdaptive
Freq='0.29979GHz'
THlSPAGElNTENTlONALYLEFTBLANK
TrainingManual
AnsoftHFSS UserGuide
6.1-1
ANSYS,Inc.Proprietary
2009ANSYS,Inc.Allrightsreserved.
February20,2009
Inventory#002704
Example MagicT
TheMagicT
Thisexampleisintendedtoshowyouhowtocreate,simulate,andanalyzea
MagicT,whichisacommonlyusedmicrowavedevice,usingtheAnsoftHFSS
DesignEnvironment.
NominalDesign: NominalDesign: NominalDesign: NominalDesign:
Waveguide: Waveguide: Waveguide: Waveguide:
Width=50.0mm Width=50.0mm Width=50.0mm Width=50.0mm
Height=20.0mm Height=20.0mm Height=20.0mm Height=20.0mm
Length= Length= Length= Length= 75.0mm 75.0mm 75.0mm 75.0mm
Port1
Port2
Port3 Port4
Width
Length
Height
TrainingManual
AnsoftHFSS UserGuide
6.1-2
ANSYS,Inc.Proprietary
2009ANSYS,Inc.Allrightsreserved.
February20,2009
Inventory#002704
Example MagicT
AnsoftHFSSDesignEnvironment
ThefollowingfeaturesoftheAnsoftHFSSDesignEnvironment areusedtocreate
thispassivedevicemodel
3DSolidModeling
Primitives:Box Box Box Box
BooleanOperations: Unite,Duplicate Unite,Duplicate Unite,Duplicate Unite,Duplicate
Excitations
Ports:WavePorts WavePorts WavePorts WavePorts
Analysis
Sweep:InterpolatingFrequency :InterpolatingFrequency :InterpolatingFrequency :InterpolatingFrequency
Results
Cartesianplotting Cartesianplotting Cartesianplotting Cartesianplotting
Fields
3DFieldPlots,Animations 3DFieldPlots,Animations 3DFieldPlots,Animations 3DFieldPlots,Animations
TrainingManual
AnsoftHFSS UserGuide
6.1-3
ANSYS,Inc.Proprietary
2009ANSYS,Inc.Allrightsreserved.
February20,2009
Inventory#002704
Example MagicT
GettingStarted
LaunchingAnsoftHFSS LaunchingAnsoftHFSS LaunchingAnsoftHFSS LaunchingAnsoftHFSS
1. ToaccessAnsoftHFSS,clicktheMicrosoftStart Start Start Start button,selectPrograms Programs Programs Programs,andselect
theAnsoft,HFSS11 Ansoft,HFSS11 Ansoft,HFSS11 Ansoft,HFSS11 programgroup.ClickHFSS11 HFSS11 HFSS11 HFSS11.
SettingToolOptions SettingToolOptions SettingToolOptions SettingToolOptions
Tosetthetooloptions: Tosetthetooloptions: Tosetthetooloptions: Tosetthetooloptions:
Note: Note: Note: Note:Inordertofollowthestepsoutlinedinthisexample,verifythatthe
followingtooloptionsareset : : : :
1. SelectthemenuitemTools>Options>HFSSOptions Tools>Options>HFSSOptions Tools>Options>HFSSOptions Tools>Options>HFSSOptions
2. HFSSOptionsWindow:
1. ClicktheGeneral General General General tab
UseWizardsfordataentrywhencreatingnewboundaries: : : :
Checked Checked Checked Checked
Duplicateboundarieswithgeometry: : : : Checked Checked Checked Checked
2. ClicktheOK OK OK OK button
3. SelectthemenuitemTools>Options>ModelerOptions Tools>Options>ModelerOptions Tools>Options>ModelerOptions Tools>Options>ModelerOptions.
4. 3DModelerOptionsWindow:
1. ClicktheOperation Operation Operation Operation tab
Automaticallycoverclosedpolylines: : : : Checked Checked Checked Checked
2. ClicktheDrawing Drawing Drawing Drawing tab
Editpropertyofnewprimitives: : : : Checked Checked Checked Checked
3. ClicktheOK OK OK OK button
TrainingManual
AnsoftHFSS UserGuide
6.1-4
ANSYS,Inc.Proprietary
2009ANSYS,Inc.Allrightsreserved.
February20,2009
Inventory#002704
Example MagicT
OpeningaNewProject OpeningaNewProject OpeningaNewProject OpeningaNewProject
Bydefault,whenHFSSfirststartsup,anewprojectwillbeope Bydefault,whenHFSSfirststartsup,anewprojectwillbeope Bydefault,whenHFSSfirststartsup,anewprojectwillbeope Bydefault,whenHFSSfirststartsup,anewprojectwillbeopened. ned. ned. ned.
IfyouhavebeenworkinginHFSSandneedtoopenanewproject: IfyouhavebeenworkinginHFSSandneedtoopenanewproject: IfyouhavebeenworkinginHFSSandneedtoopenanewproject: IfyouhavebeenworkinginHFSSandneedtoopenanewproject:
1. InanAnsoftHFSSwindow,clickthe OntheStandardtoolbar,orselect
themenuitemFile>New File>New File>New File>New.
2. Expandthefolderandreviewthesub-foldersintheProjectManager
SetSolutionType SetSolutionType SetSolutionType SetSolutionType
Tosetthesolutiontype: Tosetthesolutiontype: Tosetthesolutiontype: Tosetthesolutiontype:
1. SelectthemenuitemHFSS>SolutionType HFSS>SolutionType HFSS>SolutionType HFSS>SolutionType
2. SolutionTypeWindow:
1. ChooseDrivenModal DrivenModal DrivenModal DrivenModal
2. ClicktheOK OK OK OK button
TrainingManual
AnsoftHFSS UserGuide
6.1-5
ANSYS,Inc.Proprietary
2009ANSYS,Inc.Allrightsreserved.
February20,2009
Inventory#002704
Example MagicT
Creatingthe3DModel
SetModelUnits SetModelUnits SetModelUnits SetModelUnits
Tosettheunits: Tosettheunits: Tosettheunits: Tosettheunits:
1. SelectthemenuitemModeler>Units Modeler>Units Modeler>Units Modeler>Units
2. SetModelUnits:
1. SelectUnits:mm mm mm mm
2. ClicktheOK OK OK OK button
SetDefaultMaterial SetDefaultMaterial SetDefaultMaterial SetDefaultMaterial
Tosetthedefaultmaterial: Tosetthedefaultmaterial: Tosetthedefaultmaterial: Tosetthedefaultmaterial:
1. Usingthe3DModelerMaterialspicklist inthetoolbar,choosevacuum vacuum vacuum vacuum
CreateTopArm CreateTopArm CreateTopArm CreateTopArm
Tocreatearm1: Tocreatearm1: Tocreatearm1: Tocreatearm1:
1. SelectthemenuitemDraw>Box Draw>Box Draw>Box Draw>Box
2. 2. 2. 2. PresstheTabkeytomovethecursortothecoordinateentryfie PresstheTabkeytomovethecursortothecoordinateentryfie PresstheTabkeytomovethecursortothecoordinateentryfie PresstheTabkeytomovethecursortothecoordinateentryfields lds lds lds
3. Usingthecoordinateentryfields,entertheboxposition
X:- -- -25.0 25.0 25.0 25.0,Y:- -- -10.0 10.0 10.0 10.0,Z:0.0 0.0 0.0 0.0,PresstheEnter Enter Enter Enter key
4. Usingthecoordinateentryfields,entertheoppositecornerofthebase
rectangle:
dX:50.0 50.0 50.0 50.0,dY:20.0 20.0 20.0 20.0,dZ:75.0, 75.0, 75.0, 75.0,PresstheEnter Enter Enter Enter key
Tosetthename: Tosetthename: Tosetthename: Tosetthename:
1. SelecttheAttribute Attribute Attribute Attribute tabfromtheProperties Properties Properties Properties window.
2. FortheValue Value Value Value ofName Name Name Name type:Arm Arm Arm Arm
3. ClicktheOK OK OK OK button
Tofittheview: Tofittheview: Tofittheview: Tofittheview:
1. SelectthemenuitemView>FitAll>ActiveView View>FitAll>ActiveView View>FitAll>ActiveView View>FitAll>ActiveView. . . .
OrpresstheCTRL+D CTRL+D CTRL+D CTRL+D key
TrainingManual
AnsoftHFSS UserGuide
6.1-6
ANSYS,Inc.Proprietary
2009ANSYS,Inc.Allrightsreserved.
February20,2009
Inventory#002704
Example MagicT
CreateWavePortExcitation1 CreateWavePortExcitation1 CreateWavePortExcitation1 CreateWavePortExcitation1
Pickingtheportface: Pickingtheportface: Pickingtheportface: Pickingtheportface:
1. SelectthemenuitemEdit>Select>Faces Edit>Select>Faces Edit>Select>Faces Edit>Select>Faces
2. Graphicallyselect(clickon)thetopfaceofthearmatZ=75mm
Toassignwaveportexcitation Toassignwaveportexcitation Toassignwaveportexcitation Toassignwaveportexcitation
1. Selectthemenuitem HFSS>Excitations>Assign>WavePort HFSS>Excitations>Assign>WavePort HFSS>Excitations>Assign>WavePort HFSS>Excitations>Assign>WavePort
2. WavePort:General
1. Name:p1 p1 p1 p1
2. ClicktheNext Next Next Next button
3. WavePort:Modes
1. ClicktheNext Next Next Next button
4. WavePort:PostProcessing
1. ClicktheFinish Finish Finish Finish button
Topface
WavePortFace
TrainingManual
AnsoftHFSS UserGuide
6.1-7
ANSYS,Inc.Proprietary
2009ANSYS,Inc.Allrightsreserved.
February20,2009
Inventory#002704
Example MagicT
SetObjectSelection SetObjectSelection SetObjectSelection SetObjectSelection
Setselecttoobjects Setselecttoobjects Setselecttoobjects Setselecttoobjects
1. SelectthemenuitemEdit>Select>Objects Edit>Select>Objects Edit>Select>Objects Edit>Select>Objects
CreateArm2 CreateArm2 CreateArm2 CreateArm2
Tocreatearm2: Tocreatearm2: Tocreatearm2: Tocreatearm2:
1. SelectthemenuitemEdit>SelectAllVisible Edit>SelectAllVisible Edit>SelectAllVisible Edit>SelectAllVisible. . . .OrpresstheCTRL+A CTRL+A CTRL+A CTRL+A key.
2. Selectthemenuitem,Edit>Duplicate>AroundAxis Edit>Duplicate>AroundAxis Edit>Duplicate>AroundAxis Edit>Duplicate>AroundAxis.
1. Axis:X XX X
2. Angle:90 90 90 90
3. TotalNumber:2 22 2
4. ClicktheOK OK OK OKbutton
5. ClickOKinthePropertiesdialog
Tofittheview: Tofittheview: Tofittheview: Tofittheview:
1. SelectthemenuitemView>FitAll>ActiveView View>FitAll>ActiveView View>FitAll>ActiveView View>FitAll>ActiveView. . . .
OrpresstheCTRL+D CTRL+D CTRL+D CTRL+D key
CreateArm3&4 CreateArm3&4 CreateArm3&4 CreateArm3&4
ToselecttheobjectArm_1: ToselecttheobjectArm_1: ToselecttheobjectArm_1: ToselecttheobjectArm_1:
1. SelectthemenuitemEdit>Select>ByName Edit>Select>ByName Edit>Select>ByName Edit>Select>ByName
2. SelectObjectDialog,
1. Selecttheobjectsnamed:Arm_1 Arm_1 Arm_1 Arm_1
2. ClicktheOK OK OK OKbutton
Tocreatearm3&4: Tocreatearm3&4: Tocreatearm3&4: Tocreatearm3&4:
1. Selectthemenuitem,Edit>Duplicate>AroundAxis Edit>Duplicate>AroundAxis Edit>Duplicate>AroundAxis Edit>Duplicate>AroundAxis.
1. Axis:Z ZZ Z
2. Angle:90 90 90 90
3. TotalNumber:3 33 3
4. ClicktheOK OK OK OKbutton
5. ClickOKinthePropertiesdialog
Tofittheview: Tofittheview: Tofittheview: Tofittheview:
1. SelectthemenuitemView>FitAll>ActiveView View>FitAll>ActiveView View>FitAll>ActiveView View>FitAll>ActiveView. . . .
OrpresstheCTRL+D CTRL+D CTRL+D CTRL+D key
TrainingManual
AnsoftHFSS UserGuide
6.1-8
ANSYS,Inc.Proprietary
2009ANSYS,Inc.Allrightsreserved.
February20,2009
Inventory#002704
Example MagicT
GrouptheArms GrouptheArms GrouptheArms GrouptheArms
Togroupthearms: Togroupthearms: Togroupthearms: Togroupthearms:
1. SelectthemenuitemEdit>DeselectAll. Edit>DeselectAll. Edit>DeselectAll. Edit>DeselectAll.OrpresstheCTRL+SHIFT+A CTRL+SHIFT+A CTRL+SHIFT+A CTRL+SHIFT+Akey
2. SelectthemenuitemEdit>SelectAllVisible Edit>SelectAllVisible Edit>SelectAllVisible Edit>SelectAllVisible. . . .OrpresstheCTRL+A CTRL+A CTRL+A CTRL+A key.
3. Selectthemenuitem Modeler>Boolean>Unite Modeler>Boolean>Unite Modeler>Boolean>Unite Modeler>Boolean>Unite
4. SelectthemenuitemEdit>DeselectAll. Edit>DeselectAll. Edit>DeselectAll. Edit>DeselectAll.OrpresstheCTRL+SHIFT+A CTRL+SHIFT+A CTRL+SHIFT+A CTRL+SHIFT+A
key
BoundaryDisplay BoundaryDisplay BoundaryDisplay BoundaryDisplay
Toverifytheboundarysetup: Toverifytheboundarysetup: Toverifytheboundarysetup: Toverifytheboundarysetup:
1. SelectthemenuitemHFSS>BoundaryDisplay HFSS>BoundaryDisplay HFSS>BoundaryDisplay HFSS>BoundaryDisplay (SolverView) (SolverView) (SolverView) (SolverView)
2. FromtheSolverViewofBoundaries,toggletheVisibilitycheckboxforthe
boundariesyouwishtodisplay.
Note: Note: Note: Note: Thebackground(PerfectConductor)isdisplayedastheouter outer outer outer
boundary.
Note: Note: Note: Note: ThePerfectConductorsaredisplayedasthesmetal smetal smetal smetal boundary.
Note: Note: Note: Note: Selectthemenuitem,View>ActiveViewVisibility View>ActiveViewVisibility View>ActiveViewVisibility View>ActiveViewVisibility tohideall
ofthegeometryobjects.Thismakesiteasiertoseetheboundary
conditions.
3. ClicktheClose Close Close Close buttonwhenyouarefinished
TrainingManual
AnsoftHFSS UserGuide
6.1-9
ANSYS,Inc.Proprietary
2009ANSYS,Inc.Allrightsreserved.
February20,2009
Inventory#002704
Example MagicT
AnalysisSetup
CreatinganAnalysisSetup CreatinganAnalysisSetup CreatinganAnalysisSetup CreatinganAnalysisSetup
Tocreateananalysissetup: Tocreateananalysissetup: Tocreateananalysissetup: Tocreateananalysissetup:
1. SelectthemenuitemHFSS>AnalysisSetup>AddSolutionSetup HFSS>AnalysisSetup>AddSolutionSetup HFSS>AnalysisSetup>AddSolutionSetup HFSS>AnalysisSetup>AddSolutionSetup
2. SolutionSetupWindow:
1. ClicktheGeneral General General General tab: :: :
SolutionFrequency:4.0GHz :4.0GHz :4.0GHz :4.0GHz
MaximumNumberofPasses:5 55 5
MaximumDeltaSperPass:0.02 0.02 0.02 0.02
2. ClicktheOptionsTab
1. MinimumConvergedPasses:3 33 3
3. ClicktheOK OK OK OK button
AddingaFrequencySweep AddingaFrequencySweep AddingaFrequencySweep AddingaFrequencySweep
Toaddafrequencysweep: Toaddafrequencysweep: Toaddafrequencysweep: Toaddafrequencysweep:
1. SelectthemenuitemHFSS>AnalysisSetup>AddFrequencySweep HFSS>AnalysisSetup>AddFrequencySweep HFSS>AnalysisSetup>AddFrequencySweep HFSS>AnalysisSetup>AddFrequencySweep
1. SelectSolutionSetup:Setup1 Setup1 Setup1 Setup1
2. ClicktheOK OK OK OK button
2. EditSweepWindow:
1. SweepType:Interpolating :Interpolating :Interpolating :Interpolating
2. FrequencySetupType:LinearCount :LinearCount :LinearCount :LinearCount
Start: 3.4GHz 3.4GHz 3.4GHz 3.4GHz
Stop:4.0GHz :4.0GHz :4.0GHz :4.0GHz
Count:1001 :1001 :1001 :1001
3. ClicktheOK OK OK OK button
TrainingManual
AnsoftHFSS UserGuide
6.1-10
ANSYS,Inc.Proprietary
2009ANSYS,Inc.Allrightsreserved.
February20,2009
Inventory#002704
Example MagicT
SaveProject SaveProject SaveProject SaveProject
Tosavetheproject: Tosavetheproject: Tosavetheproject: Tosavetheproject:
1. InanAnsoftHFSSwindow,selectthemenuitemFile>SaveAs File>SaveAs File>SaveAs File>SaveAs.
2. FromtheSaveAs SaveAs SaveAs SaveAswindow,typetheFilename:hfss_magic_t hfss_magic_t hfss_magic_t hfss_magic_t
3. ClicktheSave Save Save Save button
Analyze
ModelValidation ModelValidation ModelValidation ModelValidation
Tovalidatethemodel: Tovalidatethemodel: Tovalidatethemodel: Tovalidatethemodel:
1. SelectthemenuitemHFSS>ValidationCheck HFSS>ValidationCheck HFSS>ValidationCheck HFSS>ValidationCheck
2. ClicktheClose Close Close Closebutton
Note: Note: Note: Note: Toviewanyerrorsorwarningmessages,usetheMessage
Manager.
Analyze Analyze Analyze Analyze
Tostartthesolutionprocess: Tostartthesolutionprocess: Tostartthesolutionprocess: Tostartthesolutionprocess:
1. SelectthemenuitemHFSS>AnalyzeAll HFSS>AnalyzeAll HFSS>AnalyzeAll HFSS>AnalyzeAll
TrainingManual
AnsoftHFSS UserGuide
6.1-11
ANSYS,Inc.Proprietary
2009ANSYS,Inc.Allrightsreserved.
February20,2009
Inventory#002704
Example MagicT
SolutionData SolutionData SolutionData SolutionData
ToviewtheSolutionData: ToviewtheSolutionData: ToviewtheSolutionData: ToviewtheSolutionData:
1. SelectthemenuitemHFSS>Results>SolutionData HFSS>Results>SolutionData HFSS>Results>SolutionData HFSS>Results>SolutionData
ToviewtheProfile: ToviewtheProfile: ToviewtheProfile: ToviewtheProfile:
1. ClicktheProfile Profile Profile Profile Tab.
ToviewtheConvergence: ToviewtheConvergence: ToviewtheConvergence: ToviewtheConvergence:
1. ClicktheConvergence Convergence Convergence Convergence Tab
Note: Note: Note: Note:ThedefaultviewisforconvergenceisTable Table Table Table.Select
thePlot Plot Plot Plot radiobuttontoviewagraphicalrepresentationsof
theconvergencedata.
ToviewtheMatrixData: ToviewtheMatrixData: ToviewtheMatrixData: ToviewtheMatrixData:
1. ClicktheMatrixData MatrixData MatrixData MatrixData Tab
Note: Note: Note: Note:Toviewareal-timeupdateoftheMatrixDataduring
analysis,openthisdialogandsettheSimulationtoSetup1, Setup1, Setup1, Setup1,
LastAdaptive LastAdaptive LastAdaptive LastAdaptive
2. ClicktheClose Close Close Close button
TrainingManual
AnsoftHFSS UserGuide
6.1-12
ANSYS,Inc.Proprietary
2009ANSYS,Inc.Allrightsreserved.
February20,2009
Inventory#002704
Example MagicT
CreateReports
CreateModalS CreateModalS CreateModalS CreateModalS- -- -ParameterPlotvs.AdaptivePass ParameterPlotvs.AdaptivePass ParameterPlotvs.AdaptivePass ParameterPlotvs.AdaptivePass
Note: Note: Note: Note:Ifthisreportiscreatedpriororduringthesolutionprocess,areal-time
updateoftheresultsaredisplayed
Tocreateareport: Tocreateareport: Tocreateareport: Tocreateareport:
1. SelectthemenuitemHFSS>Results>CreateModalSolutionData HFSS>Results>CreateModalSolutionData HFSS>Results>CreateModalSolutionData HFSS>Results>CreateModalSolutionData
Report>RectangularPlot Report>RectangularPlot Report>RectangularPlot Report>RectangularPlot
2. ReportDialog: :: :
1. Solution:Setup1: Setup1: Setup1: Setup1:AdaptivePass AdaptivePass AdaptivePass AdaptivePass
2. ClicktheTrace Trace Trace Tracetab
1. X:Pass Pass Pass Pass
2. Category:SParameter SParameter SParameter SParameter
3. Quantity:S(p1,p1),S(p1,p2),S(p1,p3),S(p1,p4) S(p1,p1),S(p1,p2),S(p1,p3),S(p1,p4) S(p1,p1),S(p1,p2),S(p1,p3),S(p1,p4) S(p1,p1),S(p1,p2),S(p1,p3),S(p1,p4)(Note:Hold
downtheCtrlkeytoselectmultipleQuantities)
4. Function:dB dB dB dB
3. ClicktheNewReport NewReport NewReport NewReportbutton
4. ClicktheClose Close Close Closebutton
1 . 0 0 1 . 5 0 2 . 0 0 2 . 5 0 3 . 0 0 3 . 5 0 4 . 0 0
P a s s
- 7 0 . 0 0
- 6 0 . 0 0
- 5 0 . 0 0
- 4 0 . 0 0
- 3 0 . 0 0
- 2 0 . 0 0
- 1 0 . 0 0
0 . 0 0
Y
1
A n s o f t C o r p o r a ti o n H F S S D e s i g n 1
X Y P lo t 2
C u r ve In fo
d B ( S ( p 1 , p 1 ) )
S e t u p 1 : A d a p t i ve P a s s
F r e q = '4 G H z '
d B ( S ( p 1 , p 2 ) )
S e t u p 1 : A d a p t i ve P a s s
F r e q = '4 G H z '
d B ( S ( p 1 , p 3 ) )
S e t u p 1 : A d a p t i ve P a s s
F r e q = '4 G H z '
d B ( S ( p 1 , p 4 ) )
TrainingManual
AnsoftHFSS UserGuide
6.1-13
ANSYS,Inc.Proprietary
2009ANSYS,Inc.Allrightsreserved.
February20,2009
Inventory#002704
Example MagicT
CreateModalS CreateModalS CreateModalS CreateModalS- -- -ParameterPlotvs.Freq ParameterPlotvs.Freq ParameterPlotvs.Freq ParameterPlotvs.Freq
Note: Note: Note: Note:Ifthisreportiscreatedpriororduringthesolutionprocess,areal-time
updateoftheresultsaredisplayed
Tocreateareport: Tocreateareport: Tocreateareport: Tocreateareport:
1. SelectthemenuitemHFSS>Results>CreateModalSolutionData HFSS>Results>CreateModalSolutionData HFSS>Results>CreateModalSolutionData HFSS>Results>CreateModalSolutionData
Report>RectangularPlot Report>RectangularPlot Report>RectangularPlot Report>RectangularPlot
2. ReportDialog: :: :
1. Solution:Setup1:Sweep1 Setup1:Sweep1 Setup1:Sweep1 Setup1:Sweep1
2. 2. 2. 2. Domain:Sweep Domain:Sweep Domain:Sweep Domain:Sweep
3. ClicktheTrace Trace Trace Tracetab
1. X:Freq Freq Freq Freq
2. Category:SParameter SParameter SParameter SParameter
3. Quantity:S(p1,p1),S(p1,p2),S(p1,p3),S(p1,p4) S(p1,p1),S(p1,p2),S(p1,p3),S(p1,p4) S(p1,p1),S(p1,p2),S(p1,p3),S(p1,p4) S(p1,p1),S(p1,p2),S(p1,p3),S(p1,p4)(Holddown
theCtrlkeytoselectmultipleQuantities)
4. Function:dB dB dB dB
4. ClicktheNewReport NewReport NewReport NewReportbutton
5. ClicktheClose Close Close Closebutton
TrainingManual
AnsoftHFSS UserGuide
6.1-14
ANSYS,Inc.Proprietary
2009ANSYS,Inc.Allrightsreserved.
February20,2009
Inventory#002704
Example MagicT
CreateFieldOverlay CreateFieldOverlay CreateFieldOverlay CreateFieldOverlay
Toselectanobject: Toselectanobject: Toselectanobject: Toselectanobject:
1. SelectmenuitemWindows>hfss_magic_T Windows>hfss_magic_T Windows>hfss_magic_T Windows>hfss_magic_T- -- -HFSSDesign1 HFSSDesign1 HFSSDesign1 HFSSDesign1- -- -Modeler Modeler Modeler Modeler
2. SelectthemenuitemEdit>Select>ByName Edit>Select>ByName Edit>Select>ByName Edit>Select>ByName
3. SelectObjectDialog,
1. Selecttheobjectsnamed:Arm Arm Arm Arm
2. ClicktheOK OK OK OKbutton
4. SelectthemenuEdit>Properties Edit>Properties Edit>Properties Edit>Properties
1. SelectAttributeTab
2. ClickontheTransparencybutton
3. SetTransparencytoaprox .75
4. ClickOK OK OK OK button
5. Click OK OK OK OK buttontoexitpropertieswindow
5. Press Ctrl Ctrl Ctrl Ctrl- -- -A AA A toensurewaveguideisselected.
6. SelectthemenuitemHFSS>Fields>PlotFields>E> HFSS>Fields>PlotFields>E> HFSS>Fields>PlotFields>E> HFSS>Fields>PlotFields>E>Mag_E Mag_E Mag_E Mag_E
7. CreateFieldPlotWindow
1. Solution:Setup1: Setup1: Setup1: Setup1:LastAdaptive LastAdaptive LastAdaptive LastAdaptive
2. Quantity:Mag_E Mag_E Mag_E Mag_E
3. InVolume:AllObjects AllObjects AllObjects AllObjects
4. ClicktheDone Done Done Done button
FieldAnimations FieldAnimations FieldAnimations FieldAnimations
ToAnimateaMagnitudefieldplot: ToAnimateaMagnitudefieldplot: ToAnimateaMagnitudefieldplot: ToAnimateaMagnitudefieldplot:
1. SelectthemenuitemView>Animate View>Animate View>Animate View>Animate
2. IntheSweptVariable SweptVariable SweptVariable SweptVariable tab,acceptthedefaultssettings:
1. Sweptvariable:Phase Phase Phase Phase
2. Start:0deg 0deg 0deg 0deg
3. Stop:180deg 180deg 180deg 180deg
4. Steps:9 99 9
3. ClickOK OK OK OK
TrainingManual
AnsoftHFSS UserGuide
6.2-1
ANSYS,Inc.Proprietary
2009ANSYS,Inc.Allrightsreserved.
February20,2009
Inventory#002704
Example CoaxialConnector
TheCoaxialConnector
Thisexampleisintendedtoshowyouhowtocreate,simulate,andanalyzea
coaxialconnector,usingtheAnsoftHFSSDesignEnvironment.
TrainingManual
AnsoftHFSS UserGuide
6.2-2
ANSYS,Inc.Proprietary
2009ANSYS,Inc.Allrightsreserved.
February20,2009
Inventory#002704
Example CoaxialConnector
AnsoftHFSSDesignEnvironment
ThefollowingfeaturesoftheAnsoftHFSSDesignEnvironmentare usedto
createthispassivedevicemodel
3DSolidModeling
Primitives:Cylinders, Cylinders, Cylinders, Cylinders,Polylines Polylines Polylines Polylines,Circles ,Circles ,Circles ,Circles
BooleanOperations:Unite,Subtract,andSweep Unite,Subtract,andSweep Unite,Subtract,andSweep Unite,Subtract,andSweep
Boundaries/Excitations
Ports: WavePortsandTerminalLines WavePortsandTerminalLines WavePortsandTerminalLines WavePortsandTerminalLines
Analysis
Sweep:FastFrequency :FastFrequency :FastFrequency :FastFrequency
Results
Cartesianplotting Cartesianplotting Cartesianplotting Cartesianplotting
FieldOverlays:
3DFieldPlots,Animations,Cut 3DFieldPlots,Animations,Cut 3DFieldPlots,Animations,Cut 3DFieldPlots,Animations,Cut- -- -Planes Planes Planes Planes
TrainingManual
AnsoftHFSS UserGuide
6.2-3
ANSYS,Inc.Proprietary
2009ANSYS,Inc.Allrightsreserved.
February20,2009
Inventory#002704
Example CoaxialConnector
GettingStarted
LaunchingAnsoftHFSS LaunchingAnsoftHFSS LaunchingAnsoftHFSS LaunchingAnsoftHFSS
1. ToaccessAnsoftHFSS,clicktheMicrosoftStart Start Start Start button,selectPrograms Programs Programs Programs,andselect
theAnsoft,HFSS11 Ansoft,HFSS11 Ansoft,HFSS11 Ansoft,HFSS11 programgroup.ClickHFSS11 HFSS11 HFSS11 HFSS11.
SettingToolOptions SettingToolOptions SettingToolOptions SettingToolOptions
Tosetthetooloptions: Tosetthetooloptions: Tosetthetooloptions: Tosetthetooloptions:
Note: Note: Note: Note:Inordertofollowthestepsoutlinedinthisexample,verifythatthe
followingtooloptionsareset : : : :
1. SelectthemenuitemTools>Options>HFSSOptions Tools>Options>HFSSOptions Tools>Options>HFSSOptions Tools>Options>HFSSOptions
2. HFSSOptionsWindow:
1. ClicktheGeneral General General General tab
UseWizardsfordataentrywhencreatingnewboundaries: : : :
Checked Checked Checked Checked
Duplicateboundarieswithgeometry: : : : Checked Checked Checked Checked
2. ClicktheOK OK OK OK button
3. SelectthemenuitemTools>Options>3DModelerOptions Tools>Options>3DModelerOptions Tools>Options>3DModelerOptions Tools>Options>3DModelerOptions.
4. 3DModelerOptionsWindow:
1. ClicktheOperation Operation Operation Operation tab
Automaticallycoverclosedpolylines: : : : Checked Checked Checked Checked
2. ClicktheDrawing Drawing Drawing Drawing tab
Editpropertyofnewprimitives: : : : Checked Checked Checked Checked
3. ClicktheOK OK OK OK button
TrainingManual
AnsoftHFSS UserGuide
6.2-4
ANSYS,Inc.Proprietary
2009ANSYS,Inc.Allrightsreserved.
February20,2009
Inventory#002704
Example CoaxialConnector
OpeningaNewProject OpeningaNewProject OpeningaNewProject OpeningaNewProject
Bydefault,whenHFSSfirststartsup,anewprojectwillbeope Bydefault,whenHFSSfirststartsup,anewprojectwillbeope Bydefault,whenHFSSfirststartsup,anewprojectwillbeope Bydefault,whenHFSSfirststartsup,anewprojectwillbeopened. ned. ned. ned.
IfyouhavebeenworkinginHFSSandneedtoopenanewproject: IfyouhavebeenworkinginHFSSandneedtoopenanewproject: IfyouhavebeenworkinginHFSSandneedtoopenanewproject: IfyouhavebeenworkinginHFSSandneedtoopenanewproject:
1. InanAnsoftHFSSwindow,clickthe OntheStandardtoolbar,orselect
themenuitemFile>New File>New File>New File>New.
2. Expandthefolderandreviewthesub-foldersintheProjectManager
SetSolutionType SetSolutionType SetSolutionType SetSolutionType
Tosetthesolutiontype: Tosetthesolutiontype: Tosetthesolutiontype: Tosetthesolutiontype:
1. SelectthemenuitemHFSS>SolutionType HFSS>SolutionType HFSS>SolutionType HFSS>SolutionType
2. SolutionTypeWindow:
1. ChooseDrivenTerminal DrivenTerminal DrivenTerminal DrivenTerminal
2. ClicktheOK OK OK OK button
TrainingManual
AnsoftHFSS UserGuide
6.2-5
ANSYS,Inc.Proprietary
2009ANSYS,Inc.Allrightsreserved.
February20,2009
Inventory#002704
Example CoaxialConnector
Creatingthe3DModel
SetModelUnits SetModelUnits SetModelUnits SetModelUnits
Tosettheunits: Tosettheunits: Tosettheunits: Tosettheunits:
1. SelectthemenuitemModeler>Units Modeler>Units Modeler>Units Modeler>Units
2. SetModelUnits:
1. SelectUnits:cm cm cm cm
2. ClicktheOK OK OK OK button
SetDefaultMaterial SetDefaultMaterial SetDefaultMaterial SetDefaultMaterial
Tosetthedefaultmaterial: Tosetthedefaultmaterial: Tosetthedefaultmaterial: Tosetthedefaultmaterial:
1. UsingtheModelerMaterialstoolbar,chooseSelect Select Select Select
2. SelectDefinitionWindow:
1. Typepec pec pec pec intheSearchbyName SearchbyName SearchbyName SearchbyName field
2. ClicktheOK OK OK OK button
TrainingManual
AnsoftHFSS UserGuide
6.2-6
ANSYS,Inc.Proprietary
2009ANSYS,Inc.Allrightsreserved.
February20,2009
Inventory#002704
Example CoaxialConnector
CreatetheConductor1 CreatetheConductor1 CreatetheConductor1 CreatetheConductor1
Tocreatetheconductor Tocreatetheconductor Tocreatetheconductor Tocreatetheconductor
1. SelectthemenuitemDraw>Cylinder Draw>Cylinder Draw>Cylinder Draw>Cylinder
2. Usingthecoordinateentryfields,enterthecylinderposition
X:0.0 0.0 0.0 0.0,Y:0.0 0.0 0.0 0.0,Z:0.0 0.0 0.0 0.0,PresstheEnter Enter Enter Enter key
3. Usingthecoordinateentryfields,entertheradius:
dX:0.152 0.152 0.152 0.152,dY:0.0 0.0 0.0 0.0,dZ:0.0 0.0 0.0 0.0,PresstheEnter Enter Enter Enter key
4. Usingthecoordinateentryfields,entertheheight:
dX:0.0 0.0 0.0 0.0,dY:0.0 0.0 0.0 0.0,dZ:1.448 1.448 1.448 1.448,PresstheEnter Enter Enter Enter key
Tosetthename: Tosetthename: Tosetthename: Tosetthename:
1. SelecttheAttribute Attribute Attribute Attribute tabfromtheProperties Properties Properties Properties window.
2. FortheValue Value Value Value ofName Name Name Name type:Conductor1 Conductor1 Conductor1 Conductor1
3. ClicktheOK OK OK OK button
Tofittheview: Tofittheview: Tofittheview: Tofittheview:
1. SelectthemenuitemView>FitAll>ActiveView View>FitAll>ActiveView View>FitAll>ActiveView View>FitAll>ActiveView. . . .
OrpresstheCTRL+D CTRL+D CTRL+D CTRL+D key
CreateOffsetCoordinateSystem CreateOffsetCoordinateSystem CreateOffsetCoordinateSystem CreateOffsetCoordinateSystem
TocreateanoffsetCoordinateSystem: TocreateanoffsetCoordinateSystem: TocreateanoffsetCoordinateSystem: TocreateanoffsetCoordinateSystem:
1. SelectthemenuitemModeler>CoordinateSystem>Create> Modeler>CoordinateSystem>Create> Modeler>CoordinateSystem>Create> Modeler>CoordinateSystem>Create>
RelativeCS>Offset RelativeCS>Offset RelativeCS>Offset RelativeCS>Offset
2. Usingthecoordinateentryfields,entertheorigin
X:0.0 0.0 0.0 0.0,Y:0.0 0.0 0.0 0.0,Z:1.448, 1.448, 1.448, 1.448,PresstheEnter Enter Enter Enter key
CreateaSection CreateaSection CreateaSection CreateaSection
Tosectiontheconductor Tosectiontheconductor Tosectiontheconductor Tosectiontheconductor
1. SelectthemenuitemEdit>SelectAllVisible Edit>SelectAllVisible Edit>SelectAllVisible Edit>SelectAllVisible. . . .OrpresstheCTRL+A CTRL+A CTRL+A CTRL+A key.
2. SelectthemenuitemModeler>Surface>Section Modeler>Surface>Section Modeler>Surface>Section Modeler>Surface>Section
3. SectionWindow
SectionPlane: XY XY XY XY
ClicktheOK OK OK OKbutton
TrainingManual
AnsoftHFSS UserGuide
6.2-7
ANSYS,Inc.Proprietary
2009ANSYS,Inc.Allrightsreserved.
February20,2009
Inventory#002704
Example CoaxialConnector
RenametheSection RenametheSection RenametheSection RenametheSection
Tosetthename: Tosetthename: Tosetthename: Tosetthename:
1. SelectthemenuitemHFSS>List HFSS>List HFSS>List HFSS>List
2. FromtheModel Model Model Model tab,selecttheobjectnamedConductor1_Section1 Conductor1_Section1 Conductor1_Section1 Conductor1_Section1
3. ClicktheProperties Properties Properties Propertiesbuttoninthebottom
1. FortheValue Value Value Value ofName Name Name Name type:Bend Bend Bend Bend
2. ClicktheOK OK OK OK button
4. ClicktheDone Done Done Done button
SetGridPlane SetGridPlane SetGridPlane SetGridPlane
Tosetthegridplane: Tosetthegridplane: Tosetthegridplane: Tosetthegridplane:
1. SelectthemenuitemModeler>GridPlane>YZ Modeler>GridPlane>YZ Modeler>GridPlane>YZ Modeler>GridPlane>YZ
CreateConductorBend CreateConductorBend CreateConductorBend CreateConductorBend
Tocreatethebend: Tocreatethebend: Tocreatethebend: Tocreatethebend:
1. SelectthemenuitemDraw>Arc>CenterPoint Draw>Arc>CenterPoint Draw>Arc>CenterPoint Draw>Arc>CenterPoint
2. Usingthecoordinateentryfields,enterthevertexpoint:
X:0.0 0.0 0.0 0.0,Y:0.4 0.4 0.4 0.4,Z:0.0 0.0 0.0 0.0,PresstheEnter Enter Enter Enter key
3. Usingthecoordinateentryfields,entertheradialpoint:
X:0.0 0.0 0.0 0.0,Y:0.0 0.0 0.0 0.0,Z:0.0 0.0 0.0 0.0,PresstheEnter Enter Enter Enter key
4. Usingthecoordinateentryfields,enterthesweeparclength:
X:0.0 0.0 0.0 0.0,Y:0.4 0.4 0.4 0.4,Z:0.4 0.4 0.4 0.4, PresstheEnter Enter Enter Enter key
5. Usingthemouse,right-clickandselectDone Done Done Done
6. ClicktheOK OK OK OK buttonwhenthePropertiesdialogappears
SweepBend: SweepBend: SweepBend: SweepBend:
1. SelectthemenuitemEdit>Select>ByName Edit>Select>ByName Edit>Select>ByName Edit>Select>ByName
2. SelectObjectDialog,
1. Selecttheobjectsnamed:Bend,Polyline1 Bend,Polyline1 Bend,Polyline1 Bend,Polyline1
2. ClicktheOK OK OK OKbutton
3. SelectthemenuitemDraw>Sweep>AlongPath Draw>Sweep>AlongPath Draw>Sweep>AlongPath Draw>Sweep>AlongPath
4. SweepalongpathWindow
Angleoftwist: 0 00 0
DraftAngle:0 00 0
DraftType:Round Round Round Round
ClicktheOK OK OK OKbutton
TrainingManual
AnsoftHFSS UserGuide
6.2-8
ANSYS,Inc.Proprietary
2009ANSYS,Inc.Allrightsreserved.
February20,2009
Inventory#002704
Example CoaxialConnector
SetGridPlane SetGridPlane SetGridPlane SetGridPlane
Tosetthegridplane: Tosetthegridplane: Tosetthegridplane: Tosetthegridplane:
1. SelectthemenuitemModeler>GridPlane>XZ Modeler>GridPlane>XZ Modeler>GridPlane>XZ Modeler>GridPlane>XZ
CreateOffsetCoordinateSystem CreateOffsetCoordinateSystem CreateOffsetCoordinateSystem CreateOffsetCoordinateSystem
TocreateanoffsetCoordinateSystem: TocreateanoffsetCoordinateSystem: TocreateanoffsetCoordinateSystem: TocreateanoffsetCoordinateSystem:
1. SelectthemenuitemModeler>CoordinateSystem>Create> Modeler>CoordinateSystem>Create> Modeler>CoordinateSystem>Create> Modeler>CoordinateSystem>Create>
RelativeCS>Offset RelativeCS>Offset RelativeCS>Offset RelativeCS>Offset
2. Usingthecoordinateentryfields,entertheorigin
X:0.0 0.0 0.0 0.0,Y:0.4 0.4 0.4 0.4,Z:0.4, 0.4, 0.4, 0.4,PresstheEnter Enter Enter Enter key
CreatetheConductor2 CreatetheConductor2 CreatetheConductor2 CreatetheConductor2
Tocreatetheconductor Tocreatetheconductor Tocreatetheconductor Tocreatetheconductor
1. SelectthemenuitemDraw>Cylinder Draw>Cylinder Draw>Cylinder Draw>Cylinder
2. Usingthecoordinateentryfields,enterthecylinderposition
X:0.0 0.0 0.0 0.0,Y:0.0 0.0 0.0 0.0,Z:0.0 0.0 0.0 0.0, PresstheEnter Enter Enter Enter key
3. Usingthecoordinateentryfields,entertheradius:
dX:0.152 0.152 0.152 0.152,dY:0.0 0.0 0.0 0.0,dZ:0.0 0.0 0.0 0.0, PresstheEnter Enter Enter Enter key
4. Usingthecoordinateentryfields,entertheheight:
dX:0.0 0.0 0.0 0.0,dY:0.436 0.436 0.436 0.436,dZ:0.0 0.0 0.0 0.0, PresstheEnter Enter Enter Enter key
Tosetthename: Tosetthename: Tosetthename: Tosetthename:
1. SelecttheAttribute Attribute Attribute Attribute tabfromtheProperties Properties Properties Properties window.
2. FortheValue Value Value Value ofName Name Name Name type:Conductor2 Conductor2 Conductor2 Conductor2
3. ClicktheOK OK OK OK button
Tofittheview: Tofittheview: Tofittheview: Tofittheview:
1. SelectthemenuitemView>FitAll>ActiveView View>FitAll>ActiveView View>FitAll>ActiveView View>FitAll>ActiveView. . . .
CreateOffsetCoordinateSystem CreateOffsetCoordinateSystem CreateOffsetCoordinateSystem CreateOffsetCoordinateSystem
TocreateanoffsetCoordinateSystem: TocreateanoffsetCoordinateSystem: TocreateanoffsetCoordinateSystem: TocreateanoffsetCoordinateSystem:
1. SelectthemenuitemModeler>CoordinateSystem> Modeler>CoordinateSystem> Modeler>CoordinateSystem> Modeler>CoordinateSystem>
Create>RelativeCS>Offset Create>RelativeCS>Offset Create>RelativeCS>Offset Create>RelativeCS>Offset
2. Usingthecoordinateentryfields,entertheorigin
X:0.0 0.0 0.0 0.0,Y:0.436 0.436 0.436 0.436,Z:0.0 0.0 0.0 0.0,PresstheEnter Enter Enter Enter key
TrainingManual
AnsoftHFSS UserGuide
6.2-9
ANSYS,Inc.Proprietary
2009ANSYS,Inc.Allrightsreserved.
February20,2009
Inventory#002704
Example CoaxialConnector
CreatetheConductor3 CreatetheConductor3 CreatetheConductor3 CreatetheConductor3
Tocreatetheconductor Tocreatetheconductor Tocreatetheconductor Tocreatetheconductor
1. SelectthemenuitemDraw>Cylinder Draw>Cylinder Draw>Cylinder Draw>Cylinder
2. Usingthecoordinateentryfields,enterthecylinderposition
X:0.0 0.0 0.0 0.0,Y:0.0 0.0 0.0 0.0,Z:0.0 0.0 0.0 0.0, PresstheEnter Enter Enter Enter key
3. Usingthecoordinateentryfields,entertheradius:
dX:0.225 0.225 0.225 0.225,dY:0.0 0.0 0.0 0.0,dZ:0.0 0.0 0.0 0.0,PresstheEnter Enter Enter Enter key
4. Usingthecoordinateentryfields,entertheheight:
dX:0.0 0.0 0.0 0.0,dY:1.3 1.3 1.3 1.3,dZ:0.0 0.0 0.0 0.0,PresstheEnter Enter Enter Enter key
Tosetthename: Tosetthename: Tosetthename: Tosetthename:
1. SelecttheAttribute Attribute Attribute Attribute tabfromtheProperties Properties Properties Properties window.
2. FortheValue Value Value Value ofName Name Name Name type:Conductor3 Conductor3 Conductor3 Conductor3
3. ClicktheOK OK OK OK button
Tofittheview: Tofittheview: Tofittheview: Tofittheview:
1. SelectthemenuitemView>FitAll>ActiveView View>FitAll>ActiveView View>FitAll>ActiveView View>FitAll>ActiveView. . . .
GrouptheConductors GrouptheConductors GrouptheConductors GrouptheConductors
SelectthemenuitemEdit>DeselectAll Edit>DeselectAll Edit>DeselectAll Edit>DeselectAll
Togrouptheconductors: Togrouptheconductors: Togrouptheconductors: Togrouptheconductors:
1. SelectthemenuitemEdit>SelectAllVisible Edit>SelectAllVisible Edit>SelectAllVisible Edit>SelectAllVisible. . . .OrpresstheCTRL+A CTRL+A CTRL+A CTRL+A key.
2. Selectthemenuitem,3DModeler>Boolean>Unite 3DModeler>Boolean>Unite 3DModeler>Boolean>Unite 3DModeler>Boolean>Unite
Tofittheview: Tofittheview: Tofittheview: Tofittheview:
1. SelectthemenuitemView>FitAll>ActiveView View>FitAll>ActiveView View>FitAll>ActiveView View>FitAll>ActiveView. . . .
SetDefaultMaterial SetDefaultMaterial SetDefaultMaterial SetDefaultMaterial
Tosetthedefaultmaterial: Tosetthedefaultmaterial: Tosetthedefaultmaterial: Tosetthedefaultmaterial:
1. Usingthe3DModelerMaterialstoolbar,choosevacuum vacuum vacuum vacuum
TrainingManual
AnsoftHFSS UserGuide
6.2-10
ANSYS,Inc.Proprietary
2009ANSYS,Inc.Allrightsreserved.
February20,2009
Inventory#002704
Example CoaxialConnector
CreatetheFemaleEnd CreatetheFemaleEnd CreatetheFemaleEnd CreatetheFemaleEnd
Tocreatethefemaleend: Tocreatethefemaleend: Tocreatethefemaleend: Tocreatethefemaleend:
1. SelectthemenuitemDraw>Cylinder Draw>Cylinder Draw>Cylinder Draw>Cylinder
2. Usingthecoordinateentryfields,enterthecylinderposition
X:0.0 0.0 0.0 0.0,Y:0.0 0.0 0.0 0.0,Z:0.0 0.0 0.0 0.0,PresstheEnter Enter Enter Enter key
3. Usingthecoordinateentryfields,entertheradius:
dX:0.511 0.511 0.511 0.511,dY:0.0 0.0 0.0 0.0,dZ:0.0 0.0 0.0 0.0,PresstheEnter Enter Enter Enter key
4. Usingthecoordinateentryfields,entertheheight:
dX:0.0 0.0 0.0 0.0,dY:1.3 1.3 1.3 1.3,dZ:0.0 0.0 0.0 0.0,PresstheEnter Enter Enter Enter key
Tosetthename: Tosetthename: Tosetthename: Tosetthename:
1. SelecttheAttribute Attribute Attribute Attribute tabfromtheProperties Properties Properties Properties window.
2. FortheValue Value Value Value ofName Name Name Name type:Female Female Female Female
3. ClicktheOK OK OK OK button
Tofittheview: Tofittheview: Tofittheview: Tofittheview:
1. SelectthemenuitemView>FitAll>ActiveView View>FitAll>ActiveView View>FitAll>ActiveView View>FitAll>ActiveView. . . .
CreatetheFemaleBend CreatetheFemaleBend CreatetheFemaleBend CreatetheFemaleBend
Tocreatethebend: Tocreatethebend: Tocreatethebend: Tocreatethebend:
1. SelectthemenuitemDraw>Cylinder Draw>Cylinder Draw>Cylinder Draw>Cylinder
2. Usingthecoordinateentryfields,enterthecylinderposition
X:0.0,Y:0.0,Z:0.0, X:0.0,Y:0.0,Z:0.0, X:0.0,Y:0.0,Z:0.0, X:0.0,Y:0.0,Z:0.0,PresstheEnterkey
3. Usingthecoordinateentryfields,entertheradius:
dX dX dX dX:0.351, :0.351, :0.351, :0.351,dY dY dY dY:0.0, :0.0, :0.0, :0.0,dZ dZ dZ dZ:0.0, :0.0, :0.0, :0.0,PresstheEnterkey
4. Usingthecoordinateentryfields,entertheheight:
dX dX dX dX:0.0, :0.0, :0.0, :0.0,dY dY dY dY: : : :- -- -1.236, 1.236, 1.236, 1.236,dZ dZ dZ dZ:0.0, :0.0, :0.0, :0.0,PresstheEnterkey
Tosetthename: Tosetthename: Tosetthename: Tosetthename:
1. SelecttheAttribute Attribute Attribute Attribute tabfromtheProperties Properties Properties Properties window.
2. FortheValue Value Value Value ofName Name Name Name type:FemaleBend FemaleBend FemaleBend FemaleBend
3. ClicktheOK OK OK OK button
Tofittheview: Tofittheview: Tofittheview: Tofittheview:
1. SelectthemenuitemView>FitAll>ActiveView View>FitAll>ActiveView View>FitAll>ActiveView View>FitAll>ActiveView. . . .
TrainingManual
AnsoftHFSS UserGuide
6.2-11
ANSYS,Inc.Proprietary
2009ANSYS,Inc.Allrightsreserved.
February20,2009
Inventory#002704
Example CoaxialConnector
SetWorkingCoordinateSystem SetWorkingCoordinateSystem SetWorkingCoordinateSystem SetWorkingCoordinateSystem
Tosettheworkingcoordinatesystem: Tosettheworkingcoordinatesystem: Tosettheworkingcoordinatesystem: Tosettheworkingcoordinatesystem:
1. SelectthemenuitemModeler>CoordinateSystem>SetWorkingCS Modeler>CoordinateSystem>SetWorkingCS Modeler>CoordinateSystem>SetWorkingCS Modeler>CoordinateSystem>SetWorkingCS
2. SelectCoordinateSystemWindow,
1. Fromthelist,selecttheCS:Global Global Global Global
2. ClicktheSelect Select Select Select button
SetGridPlane SetGridPlane SetGridPlane SetGridPlane
Tosetthegridplane: Tosetthegridplane: Tosetthegridplane: Tosetthegridplane:
1. SelectthemenuitemModeler>GridPlane>XY Modeler>GridPlane>XY Modeler>GridPlane>XY Modeler>GridPlane>XY
CreatetheMaleEnd CreatetheMaleEnd CreatetheMaleEnd CreatetheMaleEnd
Tocreatethemaleend: Tocreatethemaleend: Tocreatethemaleend: Tocreatethemaleend:
1. SelectthemenuitemDraw>Cylinder Draw>Cylinder Draw>Cylinder Draw>Cylinder
2. Usingthecoordinateentryfields,enterthecylinderposition
X:0.0,Y:0.0,Z:0.0, X:0.0,Y:0.0,Z:0.0, X:0.0,Y:0.0,Z:0.0, X:0.0,Y:0.0,Z:0.0,PresstheEnterkey
3. Usingthecoordinateentryfields,entertheradius:
dX dX dX dX:0.351, :0.351, :0.351, :0.351,dY dY dY dY:0.0, :0.0, :0.0, :0.0,dZ dZ dZ dZ:0.0, :0.0, :0.0, :0.0,PresstheEnterkey
4. Usingthecoordinateentryfields,entertheheight:
dX dX dX dX:0.0, :0.0, :0.0, :0.0,dY dY dY dY:0.0, :0.0, :0.0, :0.0,dZ dZ dZ dZ:2.348, :2.348, :2.348, :2.348,PresstheEnterkey
Tosetthename: Tosetthename: Tosetthename: Tosetthename:
1. SelecttheAttribute Attribute Attribute Attribute tabfromtheProperties Properties Properties Properties window.
2. FortheValue Value Value Value ofName Name Name Name type:Male Male Male Male
3. ClicktheOK OK OK OK button
Tofittheview: Tofittheview: Tofittheview: Tofittheview:
1. SelectthemenuitemView>FitAll>ActiveView View>FitAll>ActiveView View>FitAll>ActiveView View>FitAll>ActiveView. . . .
TrainingManual
AnsoftHFSS UserGuide
6.2-12
ANSYS,Inc.Proprietary
2009ANSYS,Inc.Allrightsreserved.
February20,2009
Inventory#002704
Example CoaxialConnector
GrouptheVacuumObjects GrouptheVacuumObjects GrouptheVacuumObjects GrouptheVacuumObjects
TounitetheobjectsFemale, TounitetheobjectsFemale, TounitetheobjectsFemale, TounitetheobjectsFemale,FemaleBend FemaleBend FemaleBend FemaleBend andMale: andMale: andMale: andMale:
1. SelectthemenuitemEdit>DeselectAll Edit>DeselectAll Edit>DeselectAll Edit>DeselectAll
2. SelectthemenuitemEdit>Select>ByName Edit>Select>ByName Edit>Select>ByName Edit>Select>ByName
3. SelectObjectDialog,
1. Selecttheobjectsnamed:Female, Female, Female, Female,FemaleBend FemaleBend FemaleBend FemaleBend,Male ,Male ,Male ,Male
2. ClicktheOK OK OK OKbutton
4. Selectthemenuitem,Modeler>Boolean>Unite Modeler>Boolean>Unite Modeler>Boolean>Unite Modeler>Boolean>Unite
Tofittheview: Tofittheview: Tofittheview: Tofittheview:
1. SelectthemenuitemView>FitAll>ActiveView View>FitAll>ActiveView View>FitAll>ActiveView View>FitAll>ActiveView. . . .
AddNewMaterial AddNewMaterial AddNewMaterial AddNewMaterial
Toaddanewmaterial: Toaddanewmaterial: Toaddanewmaterial: Toaddanewmaterial:
1. Usingthe3DModelerMaterialstoolbar,chooseSelect Select Select Select
2. FromtheSelectDefinitionwindow,clicktheAddMaterial AddMaterial AddMaterial AddMaterial button
3. View/EditMaterialWindow:
1. FortheMaterialName MaterialName MaterialName MaterialName type:My_Ring My_Ring My_Ring My_Ring
2. FortheValue Value Value Value ofRelativePermittivity RelativePermittivity RelativePermittivity RelativePermittivity type:3 33 3
3. ClicktheOK OK OK OK button
4. ClicktheOK OK OK OK button
TrainingManual
AnsoftHFSS UserGuide
6.2-13
ANSYS,Inc.Proprietary
2009ANSYS,Inc.Allrightsreserved.
February20,2009
Inventory#002704
Example CoaxialConnector
CreatetheRing CreatetheRing CreatetheRing CreatetheRing
Tocreatethering: Tocreatethering: Tocreatethering: Tocreatethering:
1. SelectthemenuitemDraw>Cylinder Draw>Cylinder Draw>Cylinder Draw>Cylinder
2. Usingthecoordinateentryfields,enterthecylinderposition
X:0.0 0.0 0.0 0.0,Y:0.0 0.0 0.0 0.0,Z:0.736 0.736 0.736 0.736,PresstheEnter Enter Enter Enter key
3. Usingthecoordinateentryfields,entertheradius:
dX:0.511 0.511 0.511 0.511,dY:0.0 0.0 0.0 0.0,dZ:0.0 0.0 0.0 0.0,PresstheEnter Enter Enter Enter key
4. Usingthecoordinateentryfields,entertheheight:
dX:0.0 0.0 0.0 0.0,dY:0.0 0.0 0.0 0.0,dZ:0.236 0.236 0.236 0.236,PresstheEnter Enter Enter Enter key
Tosetthename: Tosetthename: Tosetthename: Tosetthename:
1. SelecttheAttribute Attribute Attribute Attribute tabfromtheProperties Properties Properties Properties window.
2. FortheValue Value Value Value ofName Name Name Name type:Ring Ring Ring Ring
3. ClicktheOK OK OK OK button
Tofittheview: Tofittheview: Tofittheview: Tofittheview:
1. SelectthemenuitemView>FitAll>ActiveView View>FitAll>ActiveView View>FitAll>ActiveView View>FitAll>ActiveView. . . .
CompletetheRing CompletetheRing CompletetheRing CompletetheRing
ToselecttheobjectsRingandMale: ToselecttheobjectsRingandMale: ToselecttheobjectsRingandMale: ToselecttheobjectsRingandMale:
1. SelectthemenuitemEdit>Select>ByName Edit>Select>ByName Edit>Select>ByName Edit>Select>ByName
2. SelectObjectDialog,
1. Selecttheobjectsnamed:Ring,Female Ring,Female Ring,Female Ring,Female
2. ClicktheOK OK OK OKbutton
Tocompletethering: Tocompletethering: Tocompletethering: Tocompletethering:
1. Selectthemenuitem3DModeler>Boolean>Subtract 3DModeler>Boolean>Subtract 3DModeler>Boolean>Subtract 3DModeler>Boolean>Subtract
2. SubtractWindow
BlankParts:Ring Ring Ring Ring
ToolParts:Female Female Female Female
Clonetoolobjectsbeforesubtract: Checked Checked Checked Checked
ClicktheOK OK OK OK button
TrainingManual
AnsoftHFSS UserGuide
6.2-14
ANSYS,Inc.Proprietary
2009ANSYS,Inc.Allrightsreserved.
February20,2009
Inventory#002704
Example CoaxialConnector
AddNewMaterial AddNewMaterial AddNewMaterial AddNewMaterial
Toaddanewmaterial: Toaddanewmaterial: Toaddanewmaterial: Toaddanewmaterial:
1. Usingthe3DModelerMaterialstoolbar,chooseSelect Select Select Select
2. FromtheSelectDefinitionwindow,clicktheAddMaterial AddMaterial AddMaterial AddMaterial button
3. View/EditMaterialWindow:
1. FortheMaterialName MaterialName MaterialName MaterialName type:My_Teflon My_Teflon My_Teflon My_Teflon
2. FortheValue Value Value Value ofRelativePermittivity RelativePermittivity RelativePermittivity RelativePermittivity type:2.1 2.1 2.1 2.1
3. ClicktheOK OK OK OK button
4. ClicktheOK OK OK OK button
CreatetheMaleTeflon CreatetheMaleTeflon CreatetheMaleTeflon CreatetheMaleTeflon
Tocreatethe Tocreatethe Tocreatethe Tocreatetheteflon teflon teflon teflon: :: :
1. SelectthemenuitemDraw>Cylinder Draw>Cylinder Draw>Cylinder Draw>Cylinder
2. Usingthecoordinateentryfields,enterthecylinderposition
X:0.0 0.0 0.0 0.0,Y:0.0 0.0 0.0 0.0,Z:0.46 0.46 0.46 0.46,PresstheEnter Enter Enter Enter key
3. Usingthecoordinateentryfields,entertheradius:
dX:0.511 0.511 0.511 0.511,dY:0.0 0.0 0.0 0.0,dZ:0.0 0.0 0.0 0.0,PresstheEnter Enter Enter Enter key
4. Usingthecoordinateentryfields,entertheheight:
dX:0.0 0.0 0.0 0.0,dY:0.0 0.0 0.0 0.0,dZ:0.788 0.788 0.788 0.788,PresstheEnter Enter Enter Enter key
Tosetthename: Tosetthename: Tosetthename: Tosetthename:
1. SelecttheAttribute Attribute Attribute Attribute tabfromtheProperties Properties Properties Properties window.
2. FortheValue Value Value Value ofName Name Name Name type:MaleTeflon MaleTeflon MaleTeflon MaleTeflon
3. ClicktheOK OK OK OK button
Tofittheview: Tofittheview: Tofittheview: Tofittheview:
1. SelectthemenuitemView>FitAll>ActiveView View>FitAll>ActiveView View>FitAll>ActiveView View>FitAll>ActiveView. .. .
TrainingManual
AnsoftHFSS UserGuide
6.2-15
ANSYS,Inc.Proprietary
2009ANSYS,Inc.Allrightsreserved.
February20,2009
Inventory#002704
Example CoaxialConnector
CreateWavePortExcitation1 CreateWavePortExcitation1 CreateWavePortExcitation1 CreateWavePortExcitation1
Note: Note: Note: Note:Tosimplifytheinstructions,a2Dobjectwillbecreatedtorepresentthe
port.Thisisnotarequirementfordefiningports.Graphicalfaceselectioncan
beusedasanalternative.
Tocreateacirclethatrepresentstheport: Tocreateacirclethatrepresentstheport: Tocreateacirclethatrepresentstheport: Tocreateacirclethatrepresentstheport:
1. SelectthemenuitemDraw>Circle Draw>Circle Draw>Circle Draw>Circle
2. Usingthecoordinateentryfields,enterthecenterposition
X:0.0 0.0 0.0 0.0,Y:0.0 0.0 0.0 0.0,Z:0.0 0.0 0.0 0.0,PresstheEnter Enter Enter Enter key
3. Usingthecoordinateentryfields,entertheradiusofthecircle:
dX:0.351 0.351 0.351 0.351,dY:0.0 0.0 0.0 0.0,dZ:0.0 0.0 0.0 0.0,PresstheEnter Enter Enter Enter key
Tosetthename: Tosetthename: Tosetthename: Tosetthename:
1. SelecttheAttribute Attribute Attribute Attribute tabfromtheProperties Properties Properties Properties window.
2. FortheValue Value Value Value ofName Name Name Name type:p1 p1 p1 p1
3. ClicktheOK OK OK OK button
Toselecttheobjectp1: Toselecttheobjectp1: Toselecttheobjectp1: Toselecttheobjectp1:
1. SelectthemenuitemEdit>Select>ByName Edit>Select>ByName Edit>Select>ByName Edit>Select>ByName
2. SelectObjectDialog,
1. Selecttheobjectsnamed:p1 p1 p1 p1
2. ClicktheOK OK OK OKbutton
Note Note Note Note:YoucanalsoselecttheobjectfromtheModelTree
TrainingManual
AnsoftHFSS UserGuide
6.2-16
ANSYS,Inc.Proprietary
2009ANSYS,Inc.Allrightsreserved.
February20,2009
Inventory#002704
Example CoaxialConnector
CreateWavePortExcitation1(Continued) CreateWavePortExcitation1(Continued) CreateWavePortExcitation1(Continued) CreateWavePortExcitation1(Continued)
Toassignwaveportexcitation Toassignwaveportexcitation Toassignwaveportexcitation Toassignwaveportexcitation
1. Selectthemenuitem HFSS>Excitations>Assign>WavePort HFSS>Excitations>Assign>WavePort HFSS>Excitations>Assign>WavePort HFSS>Excitations>Assign>WavePort
2. ReferenceConductorsforTerminalswindow
1. ConductingObjects:Conductor1 Conductor1 Conductor1 Conductor1
2. ReferenceConductors:blank blank blank blank
3. ClicktheOK OK OK OK button
3. Renameportandterminalnames
1. HighlightWavePort1undertheprojecttree,rightclickmouse,and
clickrename,typep1 p1 p1 p1,andpressEnter Enter Enter Enter key
2. SamestepsapplytoConductor1_T1,andrenameittoT1 T1 T1 T1
SetWorkingCoordinateSystem SetWorkingCoordinateSystem SetWorkingCoordinateSystem SetWorkingCoordinateSystem
Tosettheworkingcoordinatesystem: Tosettheworkingcoordinatesystem: Tosettheworkingcoordinatesystem: Tosettheworkingcoordinatesystem:
1. SelectthemenuitemModeler>CoordinateSystem>SetWorkingCS Modeler>CoordinateSystem>SetWorkingCS Modeler>CoordinateSystem>SetWorkingCS Modeler>CoordinateSystem>SetWorkingCS
2. SelectCoordinateSystemWindow,
1. Fromthelist,selecttheCS:RelativeCS3 RelativeCS3 RelativeCS3 RelativeCS3
2. ClicktheSelect Select Select Select button
SetGridPlane SetGridPlane SetGridPlane SetGridPlane
Tosetthegridplane: Tosetthegridplane: Tosetthegridplane: Tosetthegridplane:
1. SelectthemenuitemModeler>GridPlane>XZ Modeler>GridPlane>XZ Modeler>GridPlane>XZ Modeler>GridPlane>XZ
TrainingManual
AnsoftHFSS UserGuide
6.2-17
ANSYS,Inc.Proprietary
2009ANSYS,Inc.Allrightsreserved.
February20,2009
Inventory#002704
Example CoaxialConnector
CreateWavePortExcitation2 CreateWavePortExcitation2 CreateWavePortExcitation2 CreateWavePortExcitation2
Note: Note: Note: Note:Tosimplifytheinstructions,a2Dobjectwillbecreatedtorepresentthe
port.Thisisnotarequirementfordefiningports.Graphicalfaceselectioncan
beusedasanalternative.
Tocreateacirclethatrepresentstheport: Tocreateacirclethatrepresentstheport: Tocreateacirclethatrepresentstheport: Tocreateacirclethatrepresentstheport:
1. SelectthemenuitemDraw>Circle Draw>Circle Draw>Circle Draw>Circle
2. Usingthecoordinateentryfields,enterthecenterposition
X:0.0 0.0 0.0 0.0,Y:1.3 1.3 1.3 1.3,Z:0.0 0.0 0.0 0.0,PresstheEnter Enter Enter Enter key
3. Usingthecoordinateentryfields,entertheradiusofthecircle:
dX:0.511 0.511 0.511 0.511,dY:0.0 0.0 0.0 0.0,dZ:0.0 0.0 0.0 0.0,PresstheEnter Enter Enter Enter key
Tosetthename: Tosetthename: Tosetthename: Tosetthename:
1. SelecttheAttribute Attribute Attribute Attribute tabfromtheProperties Properties Properties Properties window.
2. FortheValue Value Value Value ofName Name Name Name type:p2 p2 p2 p2
3. ClicktheOK OK OK OK button
Toselecttheobjectp2: Toselecttheobjectp2: Toselecttheobjectp2: Toselecttheobjectp2:
1. SelectObjectDialog,
1. Selecttheobjectsnamed:p2 p2 p2 p2
2. ClicktheOK OK OK OKbutton
Toassignwaveportexcitation Toassignwaveportexcitation Toassignwaveportexcitation Toassignwaveportexcitation
1. Selectthemenuitem HFSS>Excitations>Assign>WavePort HFSS>Excitations>Assign>WavePort HFSS>Excitations>Assign>WavePort HFSS>Excitations>Assign>WavePort
2. ReferenceConductorsforTerminalswindow
1. ConductingObjects:Conductor1 Conductor1 Conductor1 Conductor1
2. ReferenceConductors:blank blank blank blank
3. ClicktheOK OK OK OK button
3. Renameportandterminalnames
1. HighlightWavePort1undertheprojecttree,rightclickmouse,and
clickrename,typep2 p2 p2 p2,andpressEnter Enter Enter Enter key
2. SamestepsapplytoConductor1_T2,andrenameittoT2 T2 T2 T2
TrainingManual
AnsoftHFSS UserGuide
6.2-18
ANSYS,Inc.Proprietary
2009ANSYS,Inc.Allrightsreserved.
February20,2009
Inventory#002704
Example CoaxialConnector
CreatetheFemaleTeflon CreatetheFemaleTeflon CreatetheFemaleTeflon CreatetheFemaleTeflon
TocreatetheTeflon: TocreatetheTeflon: TocreatetheTeflon: TocreatetheTeflon:
1. SelectthemenuitemDraw>Cylinder Draw>Cylinder Draw>Cylinder Draw>Cylinder
2. Usingthecoordinateentryfields,enterthecylinderposition
X:0.0,Y:0.0,Z:0.0, X:0.0,Y:0.0,Z:0.0, X:0.0,Y:0.0,Z:0.0, X:0.0,Y:0.0,Z:0.0,PresstheEnterkey
3. Usingthecoordinateentryfields,entertheradius:
dX dX dX dX:0.511, :0.511, :0.511, :0.511,dY dY dY dY:0.0, :0.0, :0.0, :0.0,dZ dZ dZ dZ:0.0, :0.0, :0.0, :0.0,PresstheEnterkey
4. Usingthecoordinateentryfields,entertheheight:
dX dX dX dX:0.0, :0.0, :0.0, :0.0,dY dY dY dY: : : :- -- -0.236, 0.236, 0.236, 0.236,dZ dZ dZ dZ:0.0, :0.0, :0.0, :0.0,PresstheEnterkey
Tosetthename: Tosetthename: Tosetthename: Tosetthename:
1. SelecttheAttribute Attribute Attribute Attribute tabfromtheProperties Properties Properties Properties window.
2. FortheValue Value Value Value ofName Name Name Name type:FemaleTeflon FemaleTeflon FemaleTeflon FemaleTeflon
3. ClicktheOK OK OK OK button
Tofittheview: Tofittheview: Tofittheview: Tofittheview:
1. SelectthemenuitemView>FitAll>ActiveView View>FitAll>ActiveView View>FitAll>ActiveView View>FitAll>ActiveView. .. .
CompletetheVacuumObject CompletetheVacuumObject CompletetheVacuumObject CompletetheVacuumObject
ToselecttheobjectsFemale, ToselecttheobjectsFemale, ToselecttheobjectsFemale, ToselecttheobjectsFemale,MaleTeflon MaleTeflon MaleTeflon MaleTeflon, , , ,FemaleTeflon FemaleTeflon FemaleTeflon FemaleTeflon
1. SelectthemenuitemEdit>Select>ByName Edit>Select>ByName Edit>Select>ByName Edit>Select>ByName
2. SelectObjectDialog,
1. Selecttheobjectsnamed:Female, Female, Female, Female,MaleTeflon MaleTeflon MaleTeflon MaleTeflon, , , ,FemaleTeflon FemaleTeflon FemaleTeflon FemaleTeflon
2. ClicktheOK OK OK OKbutton
Tocompletethe Tocompletethe Tocompletethe Tocompletethevacumm vacumm vacumm vacumm objects: objects: objects: objects:
1. SelectthemenuitemModeler>Boolean>Subtract Modeler>Boolean>Subtract Modeler>Boolean>Subtract Modeler>Boolean>Subtract
2. SubtractWindow
BlankParts:Female Female Female Female
ToolParts:MaleTeflon MaleTeflon MaleTeflon MaleTeflon, , , ,FemaleTeflon FemaleTeflon FemaleTeflon FemaleTeflon
Clonetoolobjectsbeforesubtract: Checked Checked Checked Checked
ClicktheOK OK OK OK button
TrainingManual
AnsoftHFSS UserGuide
6.2-19
ANSYS,Inc.Proprietary
2009ANSYS,Inc.Allrightsreserved.
February20,2009
Inventory#002704
Example CoaxialConnector
CompletetheModel CompletetheModel CompletetheModel CompletetheModel
Tocompletethemodel: Tocompletethemodel: Tocompletethemodel: Tocompletethemodel:
1. SelectthemenuitemEdit>Select>ByName Edit>Select>ByName Edit>Select>ByName Edit>Select>ByName
2. SelectObjectDialog,
1. Selecttheobjectsnamed:Conductor1,Female, Conductor1,Female, Conductor1,Female, Conductor1,Female,MaleTeflon MaleTeflon MaleTeflon MaleTeflon, , , ,
FemaleTeflon FemaleTeflon FemaleTeflon FemaleTeflon
2. ClicktheOK OK OK OKbutton
3. SelectthemenuitemModeler>Boolean>Subtract Modeler>Boolean>Subtract Modeler>Boolean>Subtract Modeler>Boolean>Subtract
4. SubtractWindow
BlankParts:Female, Female, Female, Female,FemaleTeflon FemaleTeflon FemaleTeflon FemaleTeflon, , , ,MaleTeflon MaleTeflon MaleTeflon MaleTeflon
ToolParts:Conductor1 Conductor1 Conductor1 Conductor1
Clonetoolobjectsbeforesubtract: Checked Checked Checked Checked
ClicktheOK OK OK OK button
BoundaryDisplay BoundaryDisplay BoundaryDisplay BoundaryDisplay
Toverifytheboundarysetup: Toverifytheboundarysetup: Toverifytheboundarysetup: Toverifytheboundarysetup:
1. SelectthemenuitemHFSS>BoundaryDisplay HFSS>BoundaryDisplay HFSS>BoundaryDisplay HFSS>BoundaryDisplay (SolverView) (SolverView) (SolverView) (SolverView)
2. FromtheSolverViewofBoundaries,toggletheVisibilitycheckboxforthe
boundariesyouwishtodisplay.
Note: Note: Note: Note: Thebackground(PerfectConductor)isdisplayedastheouter outer outer outer
boundary.
Note: Note: Note: Note: ThePerfectConductorsaredisplayedasthesmetal smetal smetal smetal boundary.
Note: Note: Note: Note: Selectthemenuitem,View>Visibility View>Visibility View>Visibility View>Visibility tohideallofthe
geometryobjects.Thismakesiteasiertoseetheboundary
3. ClicktheClose Close Close Close buttonwhenyouarefinished
TrainingManual
AnsoftHFSS UserGuide
6.2-20
ANSYS,Inc.Proprietary
2009ANSYS,Inc.Allrightsreserved.
February20,2009
Inventory#002704
Example CoaxialConnector
AnalysisSetup
CreatinganAnalysisSetup CreatinganAnalysisSetup CreatinganAnalysisSetup CreatinganAnalysisSetup
Tocreateananalysissetup: Tocreateananalysissetup: Tocreateananalysissetup: Tocreateananalysissetup:
1. SelectthemenuitemHFSS>AnalysisSetup>AddSolutionSetup HFSS>AnalysisSetup>AddSolutionSetup HFSS>AnalysisSetup>AddSolutionSetup HFSS>AnalysisSetup>AddSolutionSetup
2. SolutionSetupWindow:
1. ClicktheGeneral General General General tab: :: :
SolutionFrequency:8.1GHz :8.1GHz :8.1GHz :8.1GHz
MaximumNumberofPasses:10 10 10 10
MaximumDeltaS:0.02 0.02 0.02 0.02
2. ClicktheOK OK OK OK button
3. ClicktheOptions Options Options Options tab: :: :
MinimumConvergedPasses:2 22 2
4. ClicktheOK OK OK OK button
AddingaFrequencySweep AddingaFrequencySweep AddingaFrequencySweep AddingaFrequencySweep
Toaddafrequencysweep: Toaddafrequencysweep: Toaddafrequencysweep: Toaddafrequencysweep:
1. SelectthemenuitemHFSS>AnalysisSetup>AddSweep HFSS>AnalysisSetup>AddSweep HFSS>AnalysisSetup>AddSweep HFSS>AnalysisSetup>AddSweep
1. SelectSolutionSetup:Setup1 Setup1 Setup1 Setup1
2. ClicktheOK OK OK OK button
2. EditSweepWindow:
1. SweepType:Fast :Fast :Fast :Fast
2. FrequencySetupType:LinearCount :LinearCount :LinearCount :LinearCount
Start: 0.1GHz 0.1GHz 0.1GHz 0.1GHz
Stop:8.1GHz :8.1GHz :8.1GHz :8.1GHz
Count:801 :801 :801 :801
SaveFields: Checked Checked Checked Checked
3. ClicktheOK OK OK OK button
TrainingManual
AnsoftHFSS UserGuide
6.2-21
ANSYS,Inc.Proprietary
2009ANSYS,Inc.Allrightsreserved.
February20,2009
Inventory#002704
Example CoaxialConnector
SaveProject SaveProject SaveProject SaveProject
Tosavetheproject: Tosavetheproject: Tosavetheproject: Tosavetheproject:
1. InanAnsoftHFSSwindow,selectthemenuitemFile>SaveAs File>SaveAs File>SaveAs File>SaveAs.
2. FromtheSaveAs SaveAs SaveAs SaveAswindow,typetheFilename:hfss_coax hfss_coax hfss_coax hfss_coax
3. ClicktheSave Save Save Save button
Analyze
ModelValidation ModelValidation ModelValidation ModelValidation
Tovalidatethemodel: Tovalidatethemodel: Tovalidatethemodel: Tovalidatethemodel:
1. SelectthemenuitemHFSS>ValidationCheck HFSS>ValidationCheck HFSS>ValidationCheck HFSS>ValidationCheck
2. ClicktheClose Close Close Closebutton
Note: Note: Note: Note: Toviewanyerrorsorwarningmessages,usetheMessage
Manager.
Analyze Analyze Analyze Analyze
Tostartthesolutionprocess: Tostartthesolutionprocess: Tostartthesolutionprocess: Tostartthesolutionprocess:
1. SelectthemenuitemHFSS>Analyze HFSS>Analyze HFSS>Analyze HFSS>Analyze
TrainingManual
AnsoftHFSS UserGuide
6.2-22
ANSYS,Inc.Proprietary
2009ANSYS,Inc.Allrightsreserved.
February20,2009
Inventory#002704
Example CoaxialConnector
SolutionData SolutionData SolutionData SolutionData
ToviewtheSolutionData: ToviewtheSolutionData: ToviewtheSolutionData: ToviewtheSolutionData:
1. SelectthemenuitemHFSS>Results>SolutionData HFSS>Results>SolutionData HFSS>Results>SolutionData HFSS>Results>SolutionData
ToviewtheProfile: ToviewtheProfile: ToviewtheProfile: ToviewtheProfile:
1. ClicktheProfile Profile Profile Profile Tab.
ToviewtheConvergence: ToviewtheConvergence: ToviewtheConvergence: ToviewtheConvergence:
1. ClicktheConvergence Convergence Convergence Convergence Tab
Note: Note: Note: Note:ThedefaultviewisforconvergenceisTable Table Table Table.Select
thePlot Plot Plot Plot radiobuttontoviewagraphicalrepresentationsof
theconvergencedata.
ToviewtheMatrixData: ToviewtheMatrixData: ToviewtheMatrixData: ToviewtheMatrixData:
1. ClicktheMatrixData MatrixData MatrixData MatrixData Tab
Note: Note: Note: Note:Toviewareal-timeupdateoftheMatrixData,setthe
SimulationtoSetup1,LastAdaptive Setup1,LastAdaptive Setup1,LastAdaptive Setup1,LastAdaptive
2. ClicktheClose Close Close Close button
TrainingManual
AnsoftHFSS UserGuide
6.2-23
ANSYS,Inc.Proprietary
2009ANSYS,Inc.Allrightsreserved.
February20,2009
Inventory#002704
Example CoaxialConnector
CreateReports
CreateTerminalS CreateTerminalS CreateTerminalS CreateTerminalS- -- -ParameterPlotvs.AdaptivePass ParameterPlotvs.AdaptivePass ParameterPlotvs.AdaptivePass ParameterPlotvs.AdaptivePass
Note: Note: Note: Note:Ifthisreportiscreatedpriortoorduringthesolutionprocess,a
real-timeupdateoftheresultsaredisplayed
Tocreateareport: Tocreateareport: Tocreateareport: Tocreateareport:
1. SelectthemenuitemHFSS>Results>CreateTerminal HFSS>Results>CreateTerminal HFSS>Results>CreateTerminal HFSS>Results>CreateTerminal
SolutionDataReport>RectangularPlot SolutionDataReport>RectangularPlot SolutionDataReport>RectangularPlot SolutionDataReport>RectangularPlot
2. TracesWindow: :: :
1. Solution:Setup1:Adaptive Setup1:Adaptive Setup1:Adaptive Setup1:Adaptive
2. ClicktheX X X Xtab
1. X:Pass :Pass :Pass :Pass
3. ClicktheY YY Y tab
1. Category:TerminalSParameter TerminalSParameter TerminalSParameter TerminalSParameter
2. Quantity:St(T1,T1),St(T1,T2), St(T1,T1),St(T1,T2), St(T1,T1),St(T1,T2), St(T1,T1),St(T1,T2),
3. Function:dB dB dB dB
4. ClicktheNewReport NewReport NewReport NewReport button
4. ClicktheClose Close Close Close button
TrainingManual
AnsoftHFSS UserGuide
6.2-24
ANSYS,Inc.Proprietary
2009ANSYS,Inc.Allrightsreserved.
February20,2009
Inventory#002704
Example CoaxialConnector
CreateTerminalS CreateTerminalS CreateTerminalS CreateTerminalS- -- -ParameterPlot ParameterPlot ParameterPlot ParameterPlot- -- - Magnitude Magnitude Magnitude Magnitude
Tocreateareport: Tocreateareport: Tocreateareport: Tocreateareport:
1. SelectthemenuitemHFSS>Results>CreateTerminal HFSS>Results>CreateTerminal HFSS>Results>CreateTerminal HFSS>Results>CreateTerminal
SolutionDataReport>RectangularPlot SolutionDataReport>RectangularPlot SolutionDataReport>RectangularPlot SolutionDataReport>RectangularPlot
2. TracesWindow: :: :
1. Solution:Setup1:Sweep1 Setup1:Sweep1 Setup1:Sweep1 Setup1:Sweep1
2. ClicktheX X X Xtab
1. X:Freq :Freq :Freq :Freq
3. ClicktheY YY Y tab
1. Category:TerminalSParameter TerminalSParameter TerminalSParameter TerminalSParameter
2. Quantity:St(T1,T1),St(T1,T2), St(T1,T1),St(T1,T2), St(T1,T1),St(T1,T2), St(T1,T1),St(T1,T2),
3. Function:dB dB dB dB
4. ClicktheNewReport NewReport NewReport NewReport button
4. ClicktheClose Close Close Close button
TrainingManual
AnsoftHFSS UserGuide
6.2-25
ANSYS,Inc.Proprietary
2009ANSYS,Inc.Allrightsreserved.
February20,2009
Inventory#002704
Example CoaxialConnector
CreateTerminalS CreateTerminalS CreateTerminalS CreateTerminalS- -- -ParameterPlot ParameterPlot ParameterPlot ParameterPlot- -- - Phase Phase Phase Phase
Tocreateareport: Tocreateareport: Tocreateareport: Tocreateareport:
1. SelectthemenuitemHFSS>Results>CreateTerminal HFSS>Results>CreateTerminal HFSS>Results>CreateTerminal HFSS>Results>CreateTerminal
SolutionDataReport>RectangularPlot SolutionDataReport>RectangularPlot SolutionDataReport>RectangularPlot SolutionDataReport>RectangularPlot
2. TracesWindow: :: :
1. Solution:Setup1:Sweep1 Setup1:Sweep1 Setup1:Sweep1 Setup1:Sweep1
2. ClicktheX X X Xtab
1. X:Freq :Freq :Freq :Freq
3. ClicktheY YY Y tab
1. Category:TerminalSParameter TerminalSParameter TerminalSParameter TerminalSParameter
2. Quantity:St(T1,T1),St(T1,T2), St(T1,T1),St(T1,T2), St(T1,T1),St(T1,T2), St(T1,T1),St(T1,T2),
3. Function:ang_deg ang_deg ang_deg ang_deg
4. ClicktheNewReport NewReport NewReport NewReport button
4. ClicktheClose Close Close Close button
TrainingManual
AnsoftHFSS UserGuide
6.2-26
ANSYS,Inc.Proprietary
2009ANSYS,Inc.Allrightsreserved.
February20,2009
Inventory#002704
Example CoaxialConnector
FieldOverlays
SelectthemenuitemWindow> Window> Window> Window>hfss_coax hfss_coax hfss_coax hfss_coax HFSSDesign1 HFSSDesign1 HFSSDesign1 HFSSDesign1- -- - Modeler Modeler Modeler Modeler
CreateFieldOverlay CreateFieldOverlay CreateFieldOverlay CreateFieldOverlay
Tocreateafieldplot: Tocreateafieldplot: Tocreateafieldplot: Tocreateafieldplot:
1. SelecttheGlobalYZPlane
1. UsingtheModelTree,expandPlanes Planes Planes Planes
2. SelectGlobal:YZ Global:YZ Global:YZ Global:YZ
2. SelectthemenuitemHFSS>Fields>PlotFields>E> HFSS>Fields>PlotFields>E> HFSS>Fields>PlotFields>E> HFSS>Fields>PlotFields>E>Mag_E Mag_E Mag_E Mag_E
3. CreateFieldPlotWindow
1. Solution:Setup1: Setup1: Setup1: Setup1:LastAdaptive LastAdaptive LastAdaptive LastAdaptive
2. Quantity:Mag_E Mag_E Mag_E Mag_E
3. InVolume:AllObjects AllObjects AllObjects AllObjects
4. ClicktheDone Done Done Done button
TomodifyaMagnitudefieldplot: TomodifyaMagnitudefieldplot: TomodifyaMagnitudefieldplot: TomodifyaMagnitudefieldplot:
1. SelectthemenuitemHFSS>Fields>ModifyPlotAttributes HFSS>Fields>ModifyPlotAttributes HFSS>Fields>ModifyPlotAttributes HFSS>Fields>ModifyPlotAttributes
2. SelectPlotFolderWindow:
1. Select:EField EField EField EField
2. ClicktheOK OK OK OK button
3. E-FieldWindow:
1. ClicktheScale Scale Scale Scaletab
1. SelectUseLimits UseLimits UseLimits UseLimits
2. Min: 1.0 1.0 1.0 1.0
3. Max: 1000.0 1000.0 1000.0 1000.0
4. Scale:Log Log Log Log
2. ClicktheClose Close Close Close button
TrainingManual
AnsoftHFSS UserGuide
6.2-27
ANSYS,Inc.Proprietary
2009ANSYS,Inc.Allrightsreserved.
February20,2009
Inventory#002704
Example CoaxialConnector
EditSources EditSources EditSources EditSources
ToModifyaTerminalexcitation: ToModifyaTerminalexcitation: ToModifyaTerminalexcitation: ToModifyaTerminalexcitation:
1. SelectthemenuitemHFSS>Fields>EditSources HFSS>Fields>EditSources HFSS>Fields>EditSources HFSS>Fields>EditSources
2. SelectT2 T2 T2 T2 fromtheEditSourceswindow
ChecktheTerminated Terminated Terminated Terminated box
3. ClicktheOK OK OK OK button
ToSelecttheElectricFieldplot: ToSelecttheElectricFieldplot: ToSelecttheElectricFieldplot: ToSelecttheElectricFieldplot:
1. ExpandtheProjecttree
2. ExpandtheFieldOverlays FieldOverlays FieldOverlays FieldOverlays
3. ClickontheEField EField EField EField orMag_E1 Mag_E1 Mag_E1 Mag_E1 to
displaythefieldplot
FieldAnimations FieldAnimations FieldAnimations FieldAnimations
ToAnimateaMagnitudefieldplot: ToAnimateaMagnitudefieldplot: ToAnimateaMagnitudefieldplot: ToAnimateaMagnitudefieldplot:
1. SelectthemenuitemView>Animate View>Animate View>Animate View>Animate
2. IntheSweptVariable SweptVariable SweptVariable SweptVariable tab,acceptdefaultssettings:
1. Sweptvariable:Phase Phase Phase Phase
2. Start:0deg 0deg 0deg 0deg
3. Stop:180deg 180deg 180deg 180deg
4. Steps:9 99 9
5. Click:OK OK OK OK
3. ClicktheClose Close Close Close button
THlSPAGElNTENTlONALYLEFTBLANK
TrainingManual
AnsoftHFSS UserGuide
6.3-1
ANSYS,Inc.Proprietary
2009ANSYS,Inc.Allrightsreserved.
February20,2009
Inventory#002704
Example 180 RingHybrid
The180 RingHybrid
Thisexampleisintendedtoshowyouhowtocreate,simulate,andanalyzearing
hybrid,usingAnsoftHFSS.
TrainingManual
AnsoftHFSS UserGuide
6.3-2
ANSYS,Inc.Proprietary
2009ANSYS,Inc.Allrightsreserved.
February20,2009
Inventory#002704
Example 180 RingHybrid
GettingStarted
LaunchingAnsoftHFSS LaunchingAnsoftHFSS LaunchingAnsoftHFSS LaunchingAnsoftHFSS
1. ToaccessAnsoftHFSS,clicktheMicrosoftStart Start Start Start button,selectPrograms Programs Programs Programs,and
selecttheAnsoft,HFSS11 Ansoft,HFSS11 Ansoft,HFSS11 Ansoft,HFSS11 programgroup.ClickHFSS11 HFSS11 HFSS11 HFSS11.
SettingToolOptions SettingToolOptions SettingToolOptions SettingToolOptions
Tosetthetooloptions: Tosetthetooloptions: Tosetthetooloptions: Tosetthetooloptions:
Note: Note: Note: Note:Inordertofollowthestepsoutlinedinthisexample,verifythatthe
followingtooloptionsareset : : : :
1. SelectthemenuitemTools>Options>HFSSOptions Tools>Options>HFSSOptions Tools>Options>HFSSOptions Tools>Options>HFSSOptions
2. HFSSOptionsWindow:
1. ClicktheGeneral General General General tab
UseWizardsfordataentrywhencreatingnewboundaries: : : :
Checked Checked Checked Checked
Duplicateboundarieswithgeometry: : : : Checked Checked Checked Checked
Auto-assignterminalsonports: : : : Checked Checked Checked Checked
2. ClicktheOK OK OK OK button
3. SelectthemenuitemTools>Options>ModelerOptions Tools>Options>ModelerOptions Tools>Options>ModelerOptions Tools>Options>ModelerOptions.
4. ModelerOptionsWindow:
1. ClicktheOperation Operation Operation Operation tab
Automaticallycoverclosedpolylines: : : : Checked Checked Checked Checked
2. ClicktheDrawing Drawing Drawing Drawing tab
Editpropertyofnewprimitives: : : : Checked Checked Checked Checked
3. ClicktheOK OK OK OK button
TrainingManual
AnsoftHFSS UserGuide
6.3-3
ANSYS,Inc.Proprietary
2009ANSYS,Inc.Allrightsreserved.
February20,2009
Inventory#002704
Example 180 RingHybrid
OpeningaNewProject OpeningaNewProject OpeningaNewProject OpeningaNewProject
Toopenanewproject: Toopenanewproject: Toopenanewproject: Toopenanewproject:
1. InanAnsoftHFSSwindow,clickthe OntheStandardtoolbar,orselect
themenuitemFile>New File>New File>New File>New.
2. FromtheProject Project Project Project menu,selectInsertHFSSDesign InsertHFSSDesign InsertHFSSDesign InsertHFSSDesign. .. .
SetSolutionType SetSolutionType SetSolutionType SetSolutionType
Tosetthesolutiontype: Tosetthesolutiontype: Tosetthesolutiontype: Tosetthesolutiontype:
1. SelectthemenuitemHFSS>SolutionType HFSS>SolutionType HFSS>SolutionType HFSS>SolutionType
2. SolutionTypeWindow:
1. ChooseDrivenTerminal DrivenTerminal DrivenTerminal DrivenTerminal
2. ClicktheOK OK OK OK button
TrainingManual
AnsoftHFSS UserGuide
6.3-4
ANSYS,Inc.Proprietary
2009ANSYS,Inc.Allrightsreserved.
February20,2009
Inventory#002704
Example 180 RingHybrid
Creatingthe3DModel
SetModelUnits SetModelUnits SetModelUnits SetModelUnits
Tosettheunits: Tosettheunits: Tosettheunits: Tosettheunits:
1. SelectthemenuitemModeler>Units Modeler>Units Modeler>Units Modeler>Units
2. SetModelUnits:
1. SelectUnits:mm mm mm mm
2. ClicktheOK OK OK OK button
SetDefaultMaterial SetDefaultMaterial SetDefaultMaterial SetDefaultMaterial
Tosetthedefaultmaterial: Tosetthedefaultmaterial: Tosetthedefaultmaterial: Tosetthedefaultmaterial:
1. UsingtheModelerMaterialspicklistinthetoolbar,chooseSelect Select Select Select
2. SelectDefinitionWindow:
1. ClicktheAddMaterial AddMaterial AddMaterial AddMaterial button
2. View/EditMaterialWindow:
1. FortheMaterialName MaterialName MaterialName MaterialName type:My_Sub My_Sub My_Sub My_Sub
2. FortheValue Value Value Value ofRelativePermittivity RelativePermittivity RelativePermittivity RelativePermittivity type:2.33 2.33 2.33 2.33
3. FortheValue Value Value Value ofDielectricLossTangent DielectricLossTangent DielectricLossTangent DielectricLossTangent type:4.29e 4.29e 4.29e 4.29e- -- -4 4 4 4
4. ClicktheOK OK OK OK button
3. ClicktheOK OK OK OK button
TrainingManual
AnsoftHFSS UserGuide
6.3-5
ANSYS,Inc.Proprietary
2009ANSYS,Inc.Allrightsreserved.
February20,2009
Inventory#002704
Example 180 RingHybrid
CreateSubstrate CreateSubstrate CreateSubstrate CreateSubstrate
Tocreatethesubstrate: Tocreatethesubstrate: Tocreatethesubstrate: Tocreatethesubstrate:
1. SelectthemenuitemDraw>RegularPolyhedron Draw>RegularPolyhedron Draw>RegularPolyhedron Draw>RegularPolyhedron
2. PresstheTab Tab Tab Tab keytomovethecursortothecoordinateentryfields
3. Usingthecoordinateentryfields,enterthecenterposition
X:0.0 0.0 0.0 0.0,Y:0.0 0.0 0.0 0.0,Z:- -- -1.143 1.143 1.143 1.143,PresstheEnter Enter Enter Enter key
4. Usingthecoordinateentryfields,entertheradius:
dX:22.345mm/cos(30*pi/180), 22.345mm/cos(30*pi/180), 22.345mm/cos(30*pi/180), 22.345mm/cos(30*pi/180), dY:0.0 0.0 0.0 0.0,dZ:0.0 0.0 0.0 0.0,PresstheEnter Enter Enter Enter key
5. Usingthecoordinateentryfields,entertheheight
dX:0.0 0.0 0.0 0.0 dY:0.0 0.0 0.0 0.0,dZ:2.286 2.286 2.286 2.286,PresstheEnter Enter Enter Enter key
6. SegmentNumberWindow
NumberofSegments:6 66 6
ClicktheOK OK OK OK button
Tosetthename: Tosetthename: Tosetthename: Tosetthename:
1. SelecttheAttribute Attribute Attribute Attribute tabfromtheProperties Properties Properties Properties window.
2. FortheValue Value Value Value ofName Name Name Name type:Substrate Substrate Substrate Substrate
Tochangethetransparencyofthesubstrateobject: Tochangethetransparencyofthesubstrateobject: Tochangethetransparencyofthesubstrateobject: Tochangethetransparencyofthesubstrateobject:
1. Clickthebuttonlabeled0 00 0 nexttotheTransparent Transparent Transparent Transparent attribute.
2. Changethevalueto0.8 0.8 0.8 0.8
3. ClickOK OK OK OK todismisstheTransparency
4. ClickOK OK OK OK
Tofittheview: Tofittheview: Tofittheview: Tofittheview:
1. SelectthemenuitemView>FitAll>ActiveView View>FitAll>ActiveView View>FitAll>ActiveView View>FitAll>ActiveView. . . .
OrpresstheCTRL+D CTRL+D CTRL+D CTRL+D key
TrainingManual
AnsoftHFSS UserGuide
6.3-6
ANSYS,Inc.Proprietary
2009ANSYS,Inc.Allrightsreserved.
February20,2009
Inventory#002704
Example 180 RingHybrid
CreateTrace CreateTrace CreateTrace CreateTrace
Tocreatethetrace: Tocreatethetrace: Tocreatethetrace: Tocreatethetrace:
1. SelectthemenuitemDraw>Rectangle Draw>Rectangle Draw>Rectangle Draw>Rectangle
2. Usingthecoordinateentryfields,entertherectangleposition
X:- -- -0.89154 0.89154 0.89154 0.89154,Y:0.0 0.0 0.0 0.0,Z:0.0 0.0 0.0 0.0,PresstheEnter Enter Enter Enter key
3. Usingthecoordinateentryfields,entertheoppositecorneroftherectangle:
dX:1.78308 1.78308 1.78308 1.78308,dY:22.345 22.345 22.345 22.345,dZ:0.0 0.0 0.0 0.0,PresstheEnter Enter Enter Enter key
Tosetthename: Tosetthename: Tosetthename: Tosetthename:
1. SelecttheAttribute Attribute Attribute Attribute tabfromtheProperties Properties Properties Properties window.
2. FortheValue Value Value Value ofName Name Name Name type:Trace Trace Trace Trace
3. ClicktheOK OK OK OK button
Tofittheview: Tofittheview: Tofittheview: Tofittheview:
1. SelectthemenuitemView>FitAll>ActiveView View>FitAll>ActiveView View>FitAll>ActiveView View>FitAll>ActiveView. . . .
AssignaPerfectEboundarytotheTrace AssignaPerfectEboundarytotheTrace AssignaPerfectEboundarytotheTrace AssignaPerfectEboundarytotheTrace
Toselectthetrace: Toselectthetrace: Toselectthetrace: Toselectthetrace:
1. SelectthemenuitemEdit>Select>ByName Edit>Select>ByName Edit>Select>ByName Edit>Select>ByName
2. SelectObjectDialog,
1. Selecttheobjectsnamed:Trace Trace Trace Trace
2. ClicktheOK OK OK OKbutton
ToassignthePerfectEboundary ToassignthePerfectEboundary ToassignthePerfectEboundary ToassignthePerfectEboundary
1. Selectthemenuitem HFSS>Boundaries>Assign>PerfectE HFSS>Boundaries>Assign>PerfectE HFSS>Boundaries>Assign>PerfectE HFSS>Boundaries>Assign>PerfectE
2. PerfectEBoundarywindow
1. Name:PerfE_Trace PerfE_Trace PerfE_Trace PerfE_Trace
2. ClicktheOK OK OK OK button
TrainingManual
AnsoftHFSS UserGuide
6.3-7
ANSYS,Inc.Proprietary
2009ANSYS,Inc.Allrightsreserved.
February20,2009
Inventory#002704
Example 180 RingHybrid
CreateWavePortExcitation1 CreateWavePortExcitation1 CreateWavePortExcitation1 CreateWavePortExcitation1
Note: Note: Note: Note:Thisstructurerequires4portswith1terminallinesperport. Wecoulduse
faceselectiontoselecttheendsofthesubstratethatrepresenttheport,define
terminallines,assignexcitation,andrepeatforport2-4.Sincewecanduplicate
portdefinitions,itismoreefficienttodefinearectanglewiththeappropriateport
definitionandcopyittothelocationofports2-4.Thesecondmethodis
describedhere:
Tosetgridplane Tosetgridplane Tosetgridplane Tosetgridplane
1. Selectthemenuitem Modeler>GridPlane>XZ Modeler>GridPlane>XZ Modeler>GridPlane>XZ Modeler>GridPlane>XZ
Tosettheview Tosettheview Tosettheview Tosettheview
SelectthemenuitemView>ModifyAttributes>Orientation View>ModifyAttributes>Orientation View>ModifyAttributes>Orientation View>ModifyAttributes>Orientation
SelectViewingDirectionformtheListWindow
1. Fromthelistselecttheviewname:Right Right Right Right
2. ClicktheApply Apply Apply Apply button
3. ClicktheClose Close Close Close button
Tocreatetherectanglegraphically: Tocreatetherectanglegraphically: Tocreatetherectanglegraphically: Tocreatetherectanglegraphically:
1. SelectthemenuitemDraw>Rectangle Draw>Rectangle Draw>Rectangle Draw>Rectangle
2. Usingthemouse,positiontheactivepositionindicatorsuchthatitsnapsto
thevertexofthelowerleftcornerofthesubstrateface.Theshapeofthe
activepositionindicatorwillchangetoasquarewhenitsnapstothevertex
3. Clicktheleftmousebuttontoselectthispointasthestartposition.
4. Continuedonnextpage
TrainingManual
AnsoftHFSS UserGuide
6.3-8
ANSYS,Inc.Proprietary
2009ANSYS,Inc.Allrightsreserved.
February20,2009
Inventory#002704
Example 180 RingHybrid
CreateWavePortExcitation1(Continued) CreateWavePortExcitation1(Continued) CreateWavePortExcitation1(Continued) CreateWavePortExcitation1(Continued)
4. Usingthemouse,positiontheactivepositionindicatorsuchthatitsnapsto
thevertexoftheupperrightcornerofthesubstrateface.The shapeofthe
activepositionindicatorwillchangetoasquarewhenitsnapstothevertex
5. Clicktheleftmousebuttontosettheoppositecorneroftherectangle.
Tosetthename: Tosetthename: Tosetthename: Tosetthename:
1. SelecttheAttribute Attribute Attribute Attribute tabfromtheProperties Properties Properties Properties window.
2. FortheValue Value Value Value ofName Name Name Name type:Port Port Port Port
3. ClicktheOK OK OK OK button
Tofittheview: Tofittheview: Tofittheview: Tofittheview:
1. SelectthemenuitemView>FitAll>ActiveView View>FitAll>ActiveView View>FitAll>ActiveView View>FitAll>ActiveView. . . .
TrainingManual
AnsoftHFSS UserGuide
6.3-9
ANSYS,Inc.Proprietary
2009ANSYS,Inc.Allrightsreserved.
February20,2009
Inventory#002704
Example 180 RingHybrid
CreateWavePortExcitation1(Continued) CreateWavePortExcitation1(Continued) CreateWavePortExcitation1(Continued) CreateWavePortExcitation1(Continued)
Toassignwaveportexcitation Toassignwaveportexcitation Toassignwaveportexcitation Toassignwaveportexcitation
Toselectthetrace: Toselectthetrace: Toselectthetrace: Toselectthetrace:
1. SelectthemenuitemEdit>Select>ByName Edit>Select>ByName Edit>Select>ByName Edit>Select>ByName
2. SelectObjectDialog,
1. Selecttheobjectsnamed:Port Port Port Port
2. ClicktheOK OK OK OKbutton
3. Selectthemenuitem HFSS>Excitations>Assign>WavePort HFSS>Excitations>Assign>WavePort HFSS>Excitations>Assign>WavePort HFSS>Excitations>Assign>WavePort
4. ReferenceConductorsDialog
1. ConductingObjects:Trace
2. ReferenceConductors:<Empty>
5. ClicktheOK OK OK OK button
TraceObject
WavePortFace
TrainingManual
AnsoftHFSS UserGuide
6.3-10
ANSYS,Inc.Proprietary
2009ANSYS,Inc.Allrightsreserved.
February20,2009
Inventory#002704
Example 180 RingHybrid
CreatetheremainingTracesandWavePorts CreatetheremainingTracesandWavePorts CreatetheremainingTracesandWavePorts CreatetheremainingTracesandWavePorts
Toselectobjects: Toselectobjects: Toselectobjects: Toselectobjects:
1. SelectthemenuitemEdit>Select>ByName Edit>Select>ByName Edit>Select>ByName Edit>Select>ByName
2. SelectObjectDialog,
1. Selecttheobjectsnamed:Trace,Port Trace,Port Trace,Port Trace,Port
2. ClicktheOK OK OK OKbutton
Toduplicatetheobjects: Toduplicatetheobjects: Toduplicatetheobjects: Toduplicatetheobjects:
1. Selectthemenuitem,Edit>Duplicate>AroundAxis Edit>Duplicate>AroundAxis Edit>Duplicate>AroundAxis Edit>Duplicate>AroundAxis
2. DuplicateAroundAxisWindow
1. Axis:Z ZZ Z
2. Angle:60deg 60deg 60deg 60deg
3. TotalNumber:4 44 4
4. ClicktheOK OK OK OK button
CreateOuterRing CreateOuterRing CreateOuterRing CreateOuterRing
Tosetgridplane Tosetgridplane Tosetgridplane Tosetgridplane
1. Selectthemenuitem Modeler>GridPlane>XY Modeler>GridPlane>XY Modeler>GridPlane>XY Modeler>GridPlane>XY
Tocreatethering: Tocreatethering: Tocreatethering: Tocreatethering:
1. SelectthemenuitemDraw>Circle Draw>Circle Draw>Circle Draw>Circle
2. Usingthecoordinateentryfields,entertheposition
X:0.0 0.0 0.0 0.0,Y:0.0 0.0 0.0 0.0,Z:0.0 0.0 0.0 0.0,PresstheEnter Enter Enter Enter key
3. Usingthecoordinateentryfields,entertheradius:
dX:11.795 11.795 11.795 11.795,dY:0.0 0.0 0.0 0.0,dZ:0.0 0.0 0.0 0.0,PresstheEnter Enter Enter Enter key
Tosetthename: Tosetthename: Tosetthename: Tosetthename:
1. SelecttheAttribute Attribute Attribute Attribute tabfromtheProperties Properties Properties Properties window.
2. FortheValue Value Value Value ofName Name Name Name type:Outer Outer Outer Outer
3. ClicktheOK OK OK OK button
Tofittheview: Tofittheview: Tofittheview: Tofittheview:
1. SelectthemenuitemView>FitDrawing View>FitDrawing View>FitDrawing View>FitDrawing. .. .
TrainingManual
AnsoftHFSS UserGuide
6.3-11
ANSYS,Inc.Proprietary
2009ANSYS,Inc.Allrightsreserved.
February20,2009
Inventory#002704
Example 180 RingHybrid
GrouptheConductors GrouptheConductors GrouptheConductors GrouptheConductors
Togrouptheconductors: Togrouptheconductors: Togrouptheconductors: Togrouptheconductors:
1. DeselectallobjectsbyselectingthemenuitemEdit>DeselectAll Edit>DeselectAll Edit>DeselectAll Edit>DeselectAll
2. Usingthemodeltree,whileholdingdowntheCtrl Ctrl Ctrl Ctrl key,selectthefollowing
objectsinthisorder:Trace,Trace_1,Trace_2,Trace_3,Outer Trace,Trace_1,Trace_2,Trace_3,Outer Trace,Trace_1,Trace_2,Trace_3,Outer Trace,Trace_1,Trace_2,Trace_3,Outer
1. TheTraceobjectneedstobeselectedfirstastheBoolean
operationsareorderdependent,andthePerfectEboundaryshould
propagatetotheotherobjects.
3. Selectthemenuitem,Modeler>Boolean>Unite Modeler>Boolean>Unite Modeler>Boolean>Unite Modeler>Boolean>Unite
Tofittheview: Tofittheview: Tofittheview: Tofittheview:
1. SelectthemenuitemView>FitDrawing View>FitDrawing View>FitDrawing View>FitDrawing. .. .
CreateInnerRing CreateInnerRing CreateInnerRing CreateInnerRing
Tocreatethering: Tocreatethering: Tocreatethering: Tocreatethering:
1. SelectthemenuitemDraw>Circle Draw>Circle Draw>Circle Draw>Circle
2. Usingthecoordinateentryfields,entertheposition
X:0.0 0.0 0.0 0.0,Y:0.0 0.0 0.0 0.0,Z:0.0 0.0 0.0 0.0,PresstheEnter Enter Enter Enter key
3. Usingthecoordinateentryfields,entertheradius:
dX:10.795 10.795 10.795 10.795,dY:0.0 0.0 0.0 0.0,dZ:0.0 0.0 0.0 0.0,PresstheEnter Enter Enter Enter key
Tosetthename: Tosetthename: Tosetthename: Tosetthename:
1. SelecttheAttribute Attribute Attribute Attribute tabfromtheProperties Properties Properties Properties window.
2. FortheValue Value Value Value ofName Name Name Name type:Inner Inner Inner Inner
3. ClicktheOK OK OK OK button
Selectobjects: Selectobjects: Selectobjects: Selectobjects:
1. DeselectallobjectsbyselectingthemenuitemEdit>DeselectAll Edit>DeselectAll Edit>DeselectAll Edit>DeselectAll
2. Usingthemodeltree,whileholdingdowntheCtrl Ctrl Ctrl Ctrl key,selectthefollowing
objectsinthisorder:Trace,Inner Trace,Inner Trace,Inner Trace,Inner
3. Selectthemenuitem,Modeler>Boolean>Subtract Modeler>Boolean>Subtract Modeler>Boolean>Subtract Modeler>Boolean>Subtract
4. SubtractWindow
1. BlankParts:Trace Trace Trace Trace
2. ToolParts:Inner Inner Inner Inner
3. Clonetoolobjectsbeforesubtracting: : : : Unchecked Unchecked Unchecked Unchecked
4. ClicktheOK OK OK OK button
Tofittheview: Tofittheview: Tofittheview: Tofittheview:
1. SelectthemenuitemView>FitDrawing View>FitDrawing View>FitDrawing View>FitDrawing. .. . OrpresstheCTRL+D CTRL+D CTRL+D CTRL+D key
TrainingManual
AnsoftHFSS UserGuide
6.3-12
ANSYS,Inc.Proprietary
2009ANSYS,Inc.Allrightsreserved.
February20,2009
Inventory#002704
Example 180 RingHybrid
AnalysisSetup
CreatinganAnalysisSetup CreatinganAnalysisSetup CreatinganAnalysisSetup CreatinganAnalysisSetup
Tocreateananalysissetup: Tocreateananalysissetup: Tocreateananalysissetup: Tocreateananalysissetup:
1. SelectthemenuitemHFSS>AnalysisSetup>AddSolutionSetup HFSS>AnalysisSetup>AddSolutionSetup HFSS>AnalysisSetup>AddSolutionSetup HFSS>AnalysisSetup>AddSolutionSetup
2. SolutionSetupWindow:
1. ClicktheGeneral General General General tab: :: :
SolutionFrequency:4.0GHz :4.0GHz :4.0GHz :4.0GHz
MaximumNumberofPasses:20 20 20 20
MaximumDeltaS:0.01 0.01 0.01 0.01
2. ClicktheOK OK OK OK button
AddingaFrequencySweep AddingaFrequencySweep AddingaFrequencySweep AddingaFrequencySweep
Toaddafrequencysweep: Toaddafrequencysweep: Toaddafrequencysweep: Toaddafrequencysweep:
1. SelectthemenuitemHFSS>AnalysisSetup>AddFrequencySweep HFSS>AnalysisSetup>AddFrequencySweep HFSS>AnalysisSetup>AddFrequencySweep HFSS>AnalysisSetup>AddFrequencySweep
1. SelectSolutionSetup:Setup1 Setup1 Setup1 Setup1
2. ClicktheOK OK OK OK button
2. EditSweepWindow:
1. SweepType:Fast :Fast :Fast :Fast
2. FrequencySetupType:LinearStep :LinearStep :LinearStep :LinearStep
Start: 2.0GHz 2.0GHz 2.0GHz 2.0GHz
Stop:7.0GHz :7.0GHz :7.0GHz :7.0GHz
Step:0.05GHz :0.05GHz :0.05GHz :0.05GHz
SaveFields: Checked Checked Checked Checked
3. ClicktheOK OK OK OK button
TrainingManual
AnsoftHFSS UserGuide
6.3-13
ANSYS,Inc.Proprietary
2009ANSYS,Inc.Allrightsreserved.
February20,2009
Inventory#002704
Example 180 RingHybrid
CreateReports
CreateTerminalS CreateTerminalS CreateTerminalS CreateTerminalS- -- -ParameterPlotvs.AdaptivePass ParameterPlotvs.AdaptivePass ParameterPlotvs.AdaptivePass ParameterPlotvs.AdaptivePass
Note: Note: Note: Note:Ifthisreportiscreatedpriororduringthesolutionprocess,areal-time
updateoftheresultsaredisplayed
Tocreateareport: Tocreateareport: Tocreateareport: Tocreateareport:
1. SelectthemenuitemHFSS>Results>CreateTerminalSolutionData HFSS>Results>CreateTerminalSolutionData HFSS>Results>CreateTerminalSolutionData HFSS>Results>CreateTerminalSolutionData
Report>RectangularPlot Report>RectangularPlot Report>RectangularPlot Report>RectangularPlot
2. TracesWindow: :: :
1. Solution:Setup1:AdaptivePass Setup1:AdaptivePass Setup1:AdaptivePass Setup1:AdaptivePass
2. ClicktheTrace Trace Trace Tracetab
1. X:Pass Pass Pass Pass
2. Category:TerminalSParameter TerminalSParameter TerminalSParameter TerminalSParameter
3. Quantity:St(Trace_T1,Trace_T1),St(Trace_T1,Trace_T2), St(Trace_T1,Trace_T1),St(Trace_T1,Trace_T2), St(Trace_T1,Trace_T1),St(Trace_T1,Trace_T2), St(Trace_T1,Trace_T1),St(Trace_T1,Trace_T2),
St(Trace_T1,Trace_T3),St(Trace_T1,Trace_T4) St(Trace_T1,Trace_T3),St(Trace_T1,Trace_T4) St(Trace_T1,Trace_T3),St(Trace_T1,Trace_T4) St(Trace_T1,Trace_T3),St(Trace_T1,Trace_T4) (holddown
theCtrl Ctrl Ctrl Ctrl keytoselectmultiplequantities)
4. Function:dB dB dB dB
3. ClicktheNewReport NewReport NewReport NewReportbutton
4. ClicktheClose Close Close Closebutton
TrainingManual
AnsoftHFSS UserGuide
6.3-14
ANSYS,Inc.Proprietary
2009ANSYS,Inc.Allrightsreserved.
February20,2009
Inventory#002704
Example 180 RingHybrid
CreateTerminalS CreateTerminalS CreateTerminalS CreateTerminalS- -- -ParameterPlot ParameterPlot ParameterPlot ParameterPlot- -- - Magnitude Magnitude Magnitude Magnitude
Tocreateareport: Tocreateareport: Tocreateareport: Tocreateareport:
1. SelectthemenuitemHFSS>Results>CreateTerminalSolutionData HFSS>Results>CreateTerminalSolutionData HFSS>Results>CreateTerminalSolutionData HFSS>Results>CreateTerminalSolutionData
Report>RectangularPlot Report>RectangularPlot Report>RectangularPlot Report>RectangularPlot
2. TracesWindow: :: :
1. Solution:Setup1:Sweep1 Setup1:Sweep1 Setup1:Sweep1 Setup1:Sweep1
2. Domain:Sweep Sweep Sweep Sweep
3. ClicktheTrace Trace Trace Trace tab
1. X:Freq Freq Freq Freq
2. Category: TerminalSParameter TerminalSParameter TerminalSParameter TerminalSParameter
3. Quantity:St(Trace_T1,Trace_T1),St(Trace_T1,Trace_T2), St(Trace_T1,Trace_T1),St(Trace_T1,Trace_T2), St(Trace_T1,Trace_T1),St(Trace_T1,Trace_T2), St(Trace_T1,Trace_T1),St(Trace_T1,Trace_T2),
St(Trace_T1,Trace_T3),St(Trace_T1,Trace_T4) St(Trace_T1,Trace_T3),St(Trace_T1,Trace_T4) St(Trace_T1,Trace_T3),St(Trace_T1,Trace_T4) St(Trace_T1,Trace_T3),St(Trace_T1,Trace_T4)(holddown
theCtrl Ctrl Ctrl Ctrl keytoselectmultiplequantities)
4. Function:dB dB dB dB
4. ClicktheNewReport NewReport NewReport NewReport button
5. ClicktheClose Close Close Close button
TrainingManual
AnsoftHFSS UserGuide
6.3-15
ANSYS,Inc.Proprietary
2009ANSYS,Inc.Allrightsreserved.
February20,2009
Inventory#002704
Example 180 RingHybrid
SaveProject SaveProject SaveProject SaveProject
Tosavetheproject: Tosavetheproject: Tosavetheproject: Tosavetheproject:
1. InanAnsoftHFSSwindow,selectthemenuitemFile>SaveAs File>SaveAs File>SaveAs File>SaveAs.
2. FromtheSaveAs SaveAs SaveAs SaveAswindow,typetheFilename:hfss_ringhybrid hfss_ringhybrid hfss_ringhybrid hfss_ringhybrid
3. ClicktheSave Save Save Save button
Analyze
ModelValidation ModelValidation ModelValidation ModelValidation
Tovalidatethemodel: Tovalidatethemodel: Tovalidatethemodel: Tovalidatethemodel:
1. SelectthemenuitemHFSS>ValidationCheck HFSS>ValidationCheck HFSS>ValidationCheck HFSS>ValidationCheck
2. ClicktheClose Close Close Closebutton
Note: Note: Note: Note: Toviewanyerrorsorwarningmessages,usetheMessage
Manager.
Analyze Analyze Analyze Analyze
Tostartthesolutionprocess: Tostartthesolutionprocess: Tostartthesolutionprocess: Tostartthesolutionprocess:
1. SelectthemenuitemHFSS>AnalyzeAll HFSS>AnalyzeAll HFSS>AnalyzeAll HFSS>AnalyzeAll
TrainingManual
AnsoftHFSS UserGuide
6.3-16
ANSYS,Inc.Proprietary
2009ANSYS,Inc.Allrightsreserved.
February20,2009
Inventory#002704
Example 180 RingHybrid
SolutionData SolutionData SolutionData SolutionData
ToviewtheSolutionData: ToviewtheSolutionData: ToviewtheSolutionData: ToviewtheSolutionData:
1. SelectthemenuitemHFSS>Results>SolutionData HFSS>Results>SolutionData HFSS>Results>SolutionData HFSS>Results>SolutionData
ToviewtheProfile: ToviewtheProfile: ToviewtheProfile: ToviewtheProfile:
1. ClicktheProfile Profile Profile Profile Tab.
ToviewtheConvergence: ToviewtheConvergence: ToviewtheConvergence: ToviewtheConvergence:
1. ClicktheConvergence Convergence Convergence Convergence Tab
Note: Note: Note: Note:ThedefaultviewisforconvergenceisTable Table Table Table.Select
thePlot Plot Plot Plot radiobuttontoviewagraphicalrepresentationsof
theconvergencedata.
ToviewtheMatrixData: ToviewtheMatrixData: ToviewtheMatrixData: ToviewtheMatrixData:
1. ClicktheMatrixData MatrixData MatrixData MatrixData Tab
Note: Note: Note: Note:Toviewareal-timeupdateoftheMatrixData,setthe
SimulationtoSetup1,LastAdaptive Setup1,LastAdaptive Setup1,LastAdaptive Setup1,LastAdaptive
2. ClicktheClose Close Close Close button
TrainingManual
AnsoftHFSS UserGuide
6.3-17
ANSYS,Inc.Proprietary
2009ANSYS,Inc.Allrightsreserved.
February20,2009
Inventory#002704
Example 180 RingHybrid
TerminalS TerminalS TerminalS TerminalS- -- -ParameterPlotvs.AdaptivePass ParameterPlotvs.AdaptivePass ParameterPlotvs.AdaptivePass ParameterPlotvs.AdaptivePass
TerminalS TerminalS TerminalS TerminalS- -- -ParameterPlot ParameterPlot ParameterPlot ParameterPlot- -- - Magnitude Magnitude Magnitude Magnitude
THlSPAGElNTENTlONALYLEFTBLANK
TrainingManual
AnsoftHFSS UserGuide
6.4-1
ANSYS,Inc.Proprietary
2009ANSYS,Inc.Allrightsreserved.
February20,2009
Inventory#002704
Example CoaxStubResonator
TheCoaxialStubResonator
Thisexampleisintendedtoshowyouhowtocreate,simulate,andoptimizea
coaxialstubresonator,usingtheAnsoftHFSSDesignEnvironment.
TrainingManual
AnsoftHFSS UserGuide
6.4-2
ANSYS,Inc.Proprietary
2009ANSYS,Inc.Allrightsreserved.
February20,2009
Inventory#002704
Example CoaxStubResonator
AnsoftHFSSDesignEnvironment
ThefollowingfeaturesoftheAnsoftHFSSDesignEnvironment areusedto
createthispassivedevicemodel:
3DSolidModeling
Primitives: Cylinders Cylinders Cylinders Cylinders
Boolean:Unite Unite Unite Unite
Duplicate:AroundAxis AroundAxis AroundAxis AroundAxis
Boundaries/Excitations
Excitations:WavePorts WavePorts WavePorts WavePorts
Analysis
Sweep: FastFrequency FastFrequency FastFrequency FastFrequency
Optimization
Parametrics Parametrics Parametrics Parametrics Setup Setup Setup Setup
Optimetrics Optimetrics Optimetrics Optimetrics Setup Setup Setup Setup
Results
Data:Tabular Tabular Tabular Tabular
Plotting: Cartesian Cartesian Cartesian Cartesian
TrainingManual
AnsoftHFSS UserGuide
6.4-3
ANSYS,Inc.Proprietary
2009ANSYS,Inc.Allrightsreserved.
February20,2009
Inventory#002704
Example CoaxStubResonator
GettingStarted
LaunchingAnsoftHFSS LaunchingAnsoftHFSS LaunchingAnsoftHFSS LaunchingAnsoftHFSS
1. ToaccessAnsoftHFSS,clicktheMicrosoftStart Start Start Start button,selectPrograms Programs Programs Programs,andselect
theAnsoft,HFSS11 Ansoft,HFSS11 Ansoft,HFSS11 Ansoft,HFSS11programgroup.ClickHFSS11 HFSS11 HFSS11 HFSS11.
SettingToolOptions SettingToolOptions SettingToolOptions SettingToolOptions
Tosetthetooloptions: Tosetthetooloptions: Tosetthetooloptions: Tosetthetooloptions:
Note: Note: Note: Note:Inordertofollowthestepsoutlinedinthisexample,verifythatthe
followingtooloptionsareset : : : :
1. SelectthemenuitemTools>Options>HFSSOptions Tools>Options>HFSSOptions Tools>Options>HFSSOptions Tools>Options>HFSSOptions
2. HFSSOptionsWindow:
1. ClicktheGeneral General General General tab
UseWizardsfordataentrywhencreatingnewboundaries: : : :
Checked Checked Checked Checked
Duplicateboundarieswithgeometry: : : : Checked Checked Checked Checked
2. ClicktheOK OK OK OK button
3. SelectthemenuitemTools>Options>ModelerOptions Tools>Options>ModelerOptions Tools>Options>ModelerOptions Tools>Options>ModelerOptions.
4. ModelerOptionsWindow:
1. ClicktheOperation Operation Operation Operation tab
Automaticallycoverclosedpolylines: : : : Checked Checked Checked Checked
2. ClicktheDrawing Drawing Drawing Drawing tab
Editpropertyofnewprimitives: : : : Checked Checked Checked Checked
3. ClicktheOK OK OK OK button
TrainingManual
AnsoftHFSS UserGuide
6.4-4
ANSYS,Inc.Proprietary
2009ANSYS,Inc.Allrightsreserved.
February20,2009
Inventory#002704
Example CoaxStubResonator
SetSolutionType SetSolutionType SetSolutionType SetSolutionType
Tosetthesolutiontype: Tosetthesolutiontype: Tosetthesolutiontype: Tosetthesolutiontype:
1. SelectthemenuitemHFSS>SolutionType HFSS>SolutionType HFSS>SolutionType HFSS>SolutionType
2. SolutionTypeWindow:
1. ChooseDrivenTerminal DrivenTerminal DrivenTerminal DrivenTerminal
2. ClicktheOK OK OK OK button
TrainingManual
AnsoftHFSS UserGuide
6.4-5
ANSYS,Inc.Proprietary
2009ANSYS,Inc.Allrightsreserved.
February20,2009
Inventory#002704
Example CoaxStubResonator
Creatingthe3DModel
SetModelUnits SetModelUnits SetModelUnits SetModelUnits
Tosettheunits: Tosettheunits: Tosettheunits: Tosettheunits:
1. SelectthemenuitemModeler>Units Modeler>Units Modeler>Units Modeler>Units
2. SetModelUnits:
1. SelectUnits:mm mm mm mm
2. ClicktheOK OK OK OK button
SetDefaultMaterial SetDefaultMaterial SetDefaultMaterial SetDefaultMaterial
Tosetthedefaultmaterial: Tosetthedefaultmaterial: Tosetthedefaultmaterial: Tosetthedefaultmaterial:
1. Usingthe3DModelerMaterialstoolbar,chooseSelect Select Select Select
2. SelectDefinitionWindow:
1. Typepec pec pec pec intheSearchbyName SearchbyName SearchbyName SearchbyName field
2. ClicktheOK OK OK OK button
TrainingManual
AnsoftHFSS UserGuide
6.4-6
ANSYS,Inc.Proprietary
2009ANSYS,Inc.Allrightsreserved.
February20,2009
Inventory#002704
Example CoaxStubResonator
SetGridPlane SetGridPlane SetGridPlane SetGridPlane
Tosetthegridplane: Tosetthegridplane: Tosetthegridplane: Tosetthegridplane:
1. SelectthemenuitemModeler>GridPlane>XZ Modeler>GridPlane>XZ Modeler>GridPlane>XZ Modeler>GridPlane>XZ
CreatetheConductor1 CreatetheConductor1 CreatetheConductor1 CreatetheConductor1
Tocreatetheconductor Tocreatetheconductor Tocreatetheconductor Tocreatetheconductor
1. SelectthemenuitemDraw>Cylinder Draw>Cylinder Draw>Cylinder Draw>Cylinder
2. Usingthecoordinateentryfields,enterthecylinderposition
X:0.0 0.0 0.0 0.0,Y:0.0 0.0 0.0 0.0,Z:0.0 0.0 0.0 0.0,PresstheEnter Enter Enter Enter key
3. Usingthecoordinateentryfields,entertheradius:
dX:0.86 0.86 0.86 0.86,dY:0.0 0.0 0.0 0.0,dZ:0.0 0.0 0.0 0.0,PresstheEnter Enter Enter Enter key
4. Usingthecoordinateentryfields,entertheheight:
dX:0.0 0.0 0.0 0.0,dY:- -- -6.0 6.0 6.0 6.0,dZ:0.0 0.0 0.0 0.0,PresstheEnter Enter Enter Enter key
Tosetthename: Tosetthename: Tosetthename: Tosetthename:
1. SelecttheAttribute Attribute Attribute Attribute tabfromtheProperties Properties Properties Properties window
2. FortheValue Value Value Value ofName Name Name Name type:Conductor Conductor Conductor Conductor
3. ClicktheOK OK OK OK button
Tofittheview: Tofittheview: Tofittheview: Tofittheview:
1. SelectthemenuitemView>FitAll>ActiveView View>FitAll>ActiveView View>FitAll>ActiveView View>FitAll>ActiveView. . . .OrpresstheCTRL+D CTRL+D CTRL+D CTRL+D key
TrainingManual
AnsoftHFSS UserGuide
6.4-7
ANSYS,Inc.Proprietary
2009ANSYS,Inc.Allrightsreserved.
February20,2009
Inventory#002704
Example CoaxStubResonator
CreatetheStub CreatetheStub CreatetheStub CreatetheStub
Tocreatethestub Tocreatethestub Tocreatethestub Tocreatethestub
1. SelectthemenuitemDraw>Cylinder Draw>Cylinder Draw>Cylinder Draw>Cylinder
2. Usingthecoordinateentryfields,enterthecylinderposition
X:0.0 0.0 0.0 0.0,Y:0.0 0.0 0.0 0.0,Z:0.0 0.0 0.0 0.0,PresstheEnter Enter Enter Enter key
3. Usingthecoordinateentryfields,entertheradius:
dX:0.86 0.86 0.86 0.86,dY:0.0 0.0 0.0 0.0,dZ:0.0 0.0 0.0 0.0,PresstheEnter Enter Enter Enter key
4. Usingthecoordinateentryfields,entertheheight:
dX:0.0 0.0 0.0 0.0,dY:4.75 4.75 4.75 4.75,dZ:0.0 0.0 0.0 0.0,PresstheEnter Enter Enter Enter key
Toparameterizetheobject: Toparameterizetheobject: Toparameterizetheobject: Toparameterizetheobject:
1. SelecttheCommand Command Command Command tabfromtheProperties Properties Properties Properties window
2. ForHeight Height Height Height,type:L LL L,ClicktheTab Tab Tab Tab keytoaccept
AddVariableL LL L:4.75mm 4.75mm 4.75mm 4.75mm,ClicktheOK OK OK OK button
Tosetthename: Tosetthename: Tosetthename: Tosetthename:
1. SelecttheAttribute Attribute Attribute Attribute tabfromtheProperties Properties Properties Properties window.
2. FortheValue Value Value Value ofName Name Name Name type:Stub Stub Stub Stub
3. ClicktheOK OK OK OK button
Tofittheview: Tofittheview: Tofittheview: Tofittheview:
1. SelectthemenuitemView>FitAll>ActiveView View>FitAll>ActiveView View>FitAll>ActiveView View>FitAll>ActiveView. .. .
SetDefaultMaterial SetDefaultMaterial SetDefaultMaterial SetDefaultMaterial
Tosetthedefaultmaterial: Tosetthedefaultmaterial: Tosetthedefaultmaterial: Tosetthedefaultmaterial:
1. Usingthe3DModelerMaterialstoolbar,choosevacuum vacuum vacuum vacuum
TrainingManual
AnsoftHFSS UserGuide
6.4-8
ANSYS,Inc.Proprietary
2009ANSYS,Inc.Allrightsreserved.
February20,2009
Inventory#002704
Example CoaxStubResonator
CreatetheBody CreatetheBody CreatetheBody CreatetheBody
Tocreatethebody Tocreatethebody Tocreatethebody Tocreatethebody
1. SelectthemenuitemDraw>Cylinder Draw>Cylinder Draw>Cylinder Draw>Cylinder
2. Usingthecoordinateentryfields,enterthecylinderposition
X:0.0 0.0 0.0 0.0,Y:0.0 0.0 0.0 0.0,Z:0.0 0.0 0.0 0.0,PresstheEnter Enter Enter Enter key
3. Usingthecoordinateentryfields,entertheradius:
dX:2.0 2.0 2.0 2.0,dY:0.0 0.0 0.0 0.0,dZ:0.0 0.0 0.0 0.0,PresstheEnter Enter Enter Enter key
4. Usingthecoordinateentryfields,entertheheight:
dX:0.0 0.0 0.0 0.0,dY:- -- -6.0 6.0 6.0 6.0,dZ:0.0 0.0 0.0 0.0,PresstheEnter Enter Enter Enter key
Tosetthename: Tosetthename: Tosetthename: Tosetthename:
1. SelecttheAttribute Attribute Attribute Attribute tabfromtheProperties Properties Properties Properties window.
2. FortheValue Value Value Value ofName Name Name Name type:Body Body Body Body
3. ClicktheOK OK OK OK button
CreateWavePortExcitation1 CreateWavePortExcitation1 CreateWavePortExcitation1 CreateWavePortExcitation1
ToselectsurfaceforWavePort1 ToselectsurfaceforWavePort1 ToselectsurfaceforWavePort1 ToselectsurfaceforWavePort1
1. PresstheF FF F keyonkeyboard(SelectFacesmode)
2. ClickontheendsurfaceofBody Body Body Body asshown
ToassignreferenceconductorsforTerminals ToassignreferenceconductorsforTerminals ToassignreferenceconductorsforTerminals ToassignreferenceconductorsforTerminals
1. SelectthemenuitemHFSS>Excitations>Assign>WavePort HFSS>Excitations>Assign>WavePort HFSS>Excitations>Assign>WavePort HFSS>Excitations>Assign>WavePort
2. InthepopupReferenceConductorsforTerminals ReferenceConductorsforTerminals ReferenceConductorsforTerminals ReferenceConductorsforTerminalswindow,leave
Conductor Conductor Conductor ConductorinConductingObjects. ConductingObjects. ConductingObjects. ConductingObjects.ClickOK OK OK OK
TrainingManual
AnsoftHFSS UserGuide
6.4-9
ANSYS,Inc.Proprietary
2009ANSYS,Inc.Allrightsreserved.
February20,2009
Inventory#002704
Example CoaxStubResonator
CreatePort2Arm CreatePort2Arm CreatePort2Arm CreatePort2Arm
ToselecttheobjectsConductor&Body ToselecttheobjectsConductor&Body ToselecttheobjectsConductor&Body ToselecttheobjectsConductor&Body
1. SelectthemenuitemEdit>Select>Objects Edit>Select>Objects Edit>Select>Objects Edit>Select>Objects
2. SelectthemenuitemEdit>Select>ByName Edit>Select>ByName Edit>Select>ByName Edit>Select>ByName
3. SelectObjectDialog,
1. Selecttheobjectsnamed:Body,Conductor Body,Conductor Body,Conductor Body,Conductor
Note: Note: Note: Note: UsetheCtrl+Leftmousebuttontoselectmultipleobjects
2. ClicktheOK OK OK OKbutton
Tocreatetheport2arm: Tocreatetheport2arm: Tocreatetheport2arm: Tocreatetheport2arm:
1. Selectthemenuitem,Edit>Duplicate>AroundAxis Edit>Duplicate>AroundAxis Edit>Duplicate>AroundAxis Edit>Duplicate>AroundAxis.
1. Axis:X XX X
2. Angle:-90 90 90 90
3. TotalNumber:2 22 2
4. ClicktheOK OK OK OKbutton
5. ClicktheOK OK OK OK button
Tofittheview: Tofittheview: Tofittheview: Tofittheview:
1. SelectthemenuitemView>FitAll>ActiveView View>FitAll>ActiveView View>FitAll>ActiveView View>FitAll>ActiveView. . . .
CreateStubBody CreateStubBody CreateStubBody CreateStubBody
Tosetthetooloptions: Tosetthetooloptions: Tosetthetooloptions: Tosetthetooloptions:
1. SelectthemenuitemTools>Options>HFSSOptions Tools>Options>HFSSOptions Tools>Options>HFSSOptions Tools>Options>HFSSOptions
2. HFSSOptionsWindow:
1. ClicktheGeneral General General General tab
Duplicateboundarieswithgeometry: : : : Unchecked Unchecked Unchecked Unchecked
2. ClicktheOK OK OK OK button
ToselecttheobjectsBody: ToselecttheobjectsBody: ToselecttheobjectsBody: ToselecttheobjectsBody:
1. SelectthemenuitemEdit>Select>ByName Edit>Select>ByName Edit>Select>ByName Edit>Select>ByName
2. SelectObjectDialog,
1. Selecttheobjectsnamed:Body Body Body Body
2. ClicktheOK OK OK OKbutton
TrainingManual
AnsoftHFSS UserGuide
6.4-10
ANSYS,Inc.Proprietary
2009ANSYS,Inc.Allrightsreserved.
February20,2009
Inventory#002704
Example CoaxStubResonator
Tocreatethestubbody: Tocreatethestubbody: Tocreatethestubbody: Tocreatethestubbody:
1. SelectthemenuSelectthemenuitem,Edit>Duplicate>AroundAxis Edit>Duplicate>AroundAxis Edit>Duplicate>AroundAxis Edit>Duplicate>AroundAxis.
1. Axis:X XX X
2. Angle:180 180 180 180
3. TotalNumber:2 22 2
4. ClicktheOK OK OK OKbutton
5. ClicktheOK OK OK OKbutton
Tofittheview: Tofittheview: Tofittheview: Tofittheview:
1. SelectthemenuitemView>FitAll>ActiveView View>FitAll>ActiveView View>FitAll>ActiveView View>FitAll>ActiveView. . . .
GrouptheBodyObjects GrouptheBodyObjects GrouptheBodyObjects GrouptheBodyObjects
ToselecttheobjectsBody,Body_1,Body_2: ToselecttheobjectsBody,Body_1,Body_2: ToselecttheobjectsBody,Body_1,Body_2: ToselecttheobjectsBody,Body_1,Body_2:
1. SelectthemenuitemEdit>Select>ByName Edit>Select>ByName Edit>Select>ByName Edit>Select>ByName
2. SelectObjectDialog,
1. Selecttheobjectsnamed:Body,Body_1,Body_2 Body,Body_1,Body_2 Body,Body_1,Body_2 Body,Body_1,Body_2
2. ClicktheOK OK OK OKbutton
3. Selectthemenuitem,Modeler>Boolean>Unite Modeler>Boolean>Unite Modeler>Boolean>Unite Modeler>Boolean>Unite
Tofittheview: Tofittheview: Tofittheview: Tofittheview:
1. SelectthemenuitemView>FitAll>ActiveView View>FitAll>ActiveView View>FitAll>ActiveView View>FitAll>ActiveView. . . .
GrouptheConductor&StubObjects GrouptheConductor&StubObjects GrouptheConductor&StubObjects GrouptheConductor&StubObjects
ToselecttheobjectsConductor,Conductor_1,Stub: ToselecttheobjectsConductor,Conductor_1,Stub: ToselecttheobjectsConductor,Conductor_1,Stub: ToselecttheobjectsConductor,Conductor_1,Stub:
1. SelectthemenuitemEdit>Select>ByName Edit>Select>ByName Edit>Select>ByName Edit>Select>ByName
2. SelectObjectDialog,
1. Selecttheobjectsnamed:Conductor,Conductor_1,Stub Conductor,Conductor_1,Stub Conductor,Conductor_1,Stub Conductor,Conductor_1,Stub
2. ClicktheOK OK OK OKbutton
3. Selectthemenuitem,Modeler>Boolean>Unite Modeler>Boolean>Unite Modeler>Boolean>Unite Modeler>Boolean>Unite
Tofittheview: Tofittheview: Tofittheview: Tofittheview:
1. SelectthemenuitemView>FitAll>ActiveView View>FitAll>ActiveView View>FitAll>ActiveView View>FitAll>ActiveView. . . .
TrainingManual
AnsoftHFSS UserGuide
6.4-11
ANSYS,Inc.Proprietary
2009ANSYS,Inc.Allrightsreserved.
February20,2009
Inventory#002704
Example CoaxStubResonator
BoundaryDisplay BoundaryDisplay BoundaryDisplay BoundaryDisplay
Toverifytheboundarysetup: Toverifytheboundarysetup: Toverifytheboundarysetup: Toverifytheboundarysetup:
1. SelectthemenuitemHFSS>BoundaryDisplay HFSS>BoundaryDisplay HFSS>BoundaryDisplay HFSS>BoundaryDisplay (SolverView) (SolverView) (SolverView) (SolverView)
2. FromtheSolverViewofBoundaries,toggletheVisibilitycheckboxforthe
boundariesyouwishtodisplay.
Note: Note: Note: Note: Thebackground(PerfectConductor)isdisplayedastheouter outer outer outer
boundary.
Note: Note: Note: Note: ThePerfectConductorsaredisplayedasthesmetal smetal smetal smetal boundary.
Note: Note: Note: Note: Selectthemenuitem,View>Visibility View>Visibility View>Visibility View>Visibility tohideallofthe
geometryobjects.Thismakesiteasiertoseetheboundary
3. ClicktheClose Close Close Close buttonwhenyouarefinished
MeshOperations MeshOperations MeshOperations MeshOperations
ToselecttheobjectBody ToselecttheobjectBody ToselecttheobjectBody ToselecttheobjectBody
1. SelectthemenuitemEdit>Select>ByName Edit>Select>ByName Edit>Select>ByName Edit>Select>ByName
2. SelectObjectDialog,
1. Selecttheobjectsnamed:Body Body Body Body
2. ClicktheOK OK OK OKbutton
Tocreateameshoperation: Tocreateameshoperation: Tocreateameshoperation: Tocreateameshoperation:
1. SelectthemenuitemHFSS>MeshOperations>Assign>Inside HFSS>MeshOperations>Assign>Inside HFSS>MeshOperations>Assign>Inside HFSS>MeshOperations>Assign>Inside
Selection>Lengthbased Selection>Lengthbased Selection>Lengthbased Selection>Lengthbased
2. ElementLengthBasedRefinementWindow:
1. Name:Body_Mesh :Body_Mesh :Body_Mesh :Body_Mesh
2. RestrictLengthofElements: : : : Unchecked Unchecked Unchecked Unchecked
3. RestricttheNumberofElements: Checked Checked Checked Checked
1. MaximumNumberofElements:2000 2000 2000 2000
4. ClicktheOK OK OK OK button
TrainingManual
AnsoftHFSS UserGuide
6.4-12
ANSYS,Inc.Proprietary
2009ANSYS,Inc.Allrightsreserved.
February20,2009
Inventory#002704
Example CoaxStubResonator
AnalysisSetup
CreatinganAnalysisSetup CreatinganAnalysisSetup CreatinganAnalysisSetup CreatinganAnalysisSetup
Tocreateananalysissetup: Tocreateananalysissetup: Tocreateananalysissetup: Tocreateananalysissetup:
1. SelectthemenuitemHFSS>AnalysisSetup>AddSolutionSetup HFSS>AnalysisSetup>AddSolutionSetup HFSS>AnalysisSetup>AddSolutionSetup HFSS>AnalysisSetup>AddSolutionSetup
2. SolutionSetupWindow:
1. ClicktheGeneral General General General tab: :: :
SolutionFrequency:13.0GHz :13.0GHz :13.0GHz :13.0GHz
MaximumNumberofPasses:10 10 10 10
MaximumDeltaS:0.02 0.02 0.02 0.02
2. ClicktheOK OK OK OK button
AddingaFrequencySweep AddingaFrequencySweep AddingaFrequencySweep AddingaFrequencySweep
Toaddafrequencysweep: Toaddafrequencysweep: Toaddafrequencysweep: Toaddafrequencysweep:
1. SelectthemenuitemHFSS>AnalysisSetup>AddSweep HFSS>AnalysisSetup>AddSweep HFSS>AnalysisSetup>AddSweep HFSS>AnalysisSetup>AddSweep
1. SelectSolutionSetup:Setup1 Setup1 Setup1 Setup1
2. ClicktheOK OK OK OK button
2. EditSweepWindow:
1. SweepType:Fast :Fast :Fast :Fast
2. FrequencySetupType:LinearStep :LinearStep :LinearStep :LinearStep
Start: 5.0GHz 5.0GHz 5.0GHz 5.0GHz
Stop:20.0GHz :20.0GHz :20.0GHz :20.0GHz
Step:0.01GHz :0.01GHz :0.01GHz :0.01GHz
SaveFields: Checked Checked Checked Checked
3. ClicktheOK OK OK OK button
TrainingManual
AnsoftHFSS UserGuide
6.4-13
ANSYS,Inc.Proprietary
2009ANSYS,Inc.Allrightsreserved.
February20,2009
Inventory#002704
Example CoaxStubResonator
SaveProject SaveProject SaveProject SaveProject
Tosavetheproject: Tosavetheproject: Tosavetheproject: Tosavetheproject:
1. InanAnsoftHFSSwindow,selectthemenuitemFile>SaveAs File>SaveAs File>SaveAs File>SaveAs.
2. FromtheSaveAs SaveAs SaveAs SaveAswindow,typetheFilename:hfss_stub_resonator hfss_stub_resonator hfss_stub_resonator hfss_stub_resonator
3. ClicktheSave Save Save Save button
Analyze
ModelValidation ModelValidation ModelValidation ModelValidation
Tovalidatethemodel: Tovalidatethemodel: Tovalidatethemodel: Tovalidatethemodel:
1. SelectthemenuitemHFSS>ValidationCheck HFSS>ValidationCheck HFSS>ValidationCheck HFSS>ValidationCheck
2. ClicktheClose Close Close Closebutton
Note: Note: Note: Note: Toviewanyerrorsorwarningmessages,usetheMessage
Manager.
Analyze Analyze Analyze Analyze
Tostartthesolutionprocess: Tostartthesolutionprocess: Tostartthesolutionprocess: Tostartthesolutionprocess:
1. SelectthemenuitemHFSS>Analyzeall HFSS>Analyzeall HFSS>Analyzeall HFSS>Analyzeall
TrainingManual
AnsoftHFSS UserGuide
6.4-14
ANSYS,Inc.Proprietary
2009ANSYS,Inc.Allrightsreserved.
February20,2009
Inventory#002704
Example CoaxStubResonator
SolutionData SolutionData SolutionData SolutionData
ToviewtheSolutionData: ToviewtheSolutionData: ToviewtheSolutionData: ToviewtheSolutionData:
1. SelectthemenuitemHFSS>Results>SolutionData HFSS>Results>SolutionData HFSS>Results>SolutionData HFSS>Results>SolutionData
ToviewtheProfile: ToviewtheProfile: ToviewtheProfile: ToviewtheProfile:
1. ClicktheProfile Profile Profile Profile Tab.
ToviewtheConvergence: ToviewtheConvergence: ToviewtheConvergence: ToviewtheConvergence:
1. ClicktheConvergence Convergence Convergence Convergence Tab
Note: Note: Note: Note:ThedefaultviewisforconvergenceisTable Table Table Table.Select
thePlot Plot Plot Plot radiobuttontoviewagraphicalrepresentationsof
theconvergencedata.
ToviewtheMatrixData: ToviewtheMatrixData: ToviewtheMatrixData: ToviewtheMatrixData:
1. ClicktheMatrixData MatrixData MatrixData MatrixData Tab
Note: Note: Note: Note:Toviewareal-timeupdateoftheMatrixData,setthe
SimulationtoSetup1,LastAdaptive Setup1,LastAdaptive Setup1,LastAdaptive Setup1,LastAdaptive
2. ClicktheClose Close Close Close button
TrainingManual
AnsoftHFSS UserGuide
6.4-15
ANSYS,Inc.Proprietary
2009ANSYS,Inc.Allrightsreserved.
February20,2009
Inventory#002704
Example CoaxStubResonator
CreateTerminalS CreateTerminalS CreateTerminalS CreateTerminalS- -- -ParameterPlot ParameterPlot ParameterPlot ParameterPlot- -- - Magnitude Magnitude Magnitude Magnitude
Tocreateareport: Tocreateareport: Tocreateareport: Tocreateareport:
1. SelectthemenuitemHFSS>Results>CreateTerminalSolutionData HFSS>Results>CreateTerminalSolutionData HFSS>Results>CreateTerminalSolutionData HFSS>Results>CreateTerminalSolutionData
Report>RectangularPlot Report>RectangularPlot Report>RectangularPlot Report>RectangularPlot
2. TracesWindow: :: :
1. Solution:Setup1:Sweep1 Setup1:Sweep1 Setup1:Sweep1 Setup1:Sweep1
2. Domain:Sweep Sweep Sweep Sweep
3. ClicktheTrace Trace Trace Trace tab
1. Category: TerminalSParameter TerminalSParameter TerminalSParameter TerminalSParameter
2. Quantity:St(Conductor_T1,Conductor_T1), St(Conductor_T1,Conductor_T1), St(Conductor_T1,Conductor_T1), St(Conductor_T1,Conductor_T1),
St(Conductor_T1,Conductor_T2) St(Conductor_T1,Conductor_T2) St(Conductor_T1,Conductor_T2) St(Conductor_T1,Conductor_T2)
3. Function:dB dB dB dB
4. ClicktheNewReport NewReport NewReport NewReport button
4. ClicktheClose Close Close Close button
DataMarkers DataMarkers DataMarkers DataMarkers
MarkAllTraces MarkAllTraces MarkAllTraces MarkAllTraces
1. SelectthemenuitemEdit>SelectAll Edit>SelectAll Edit>SelectAll Edit>SelectAll
2. Selectthemenuitem Report2D>Marker>AddMinimum Report2D>Marker>AddMinimum Report2D>Marker>AddMinimum Report2D>Marker>AddMinimum
3. Whenyouarefinished,selectthemenuitemReport2D>Marker>Clear Report2D>Marker>Clear Report2D>Marker>Clear Report2D>Marker>Clear
All All All Alltoremovethemarker.
TrainingManual
AnsoftHFSS UserGuide
6.4-16
ANSYS,Inc.Proprietary
2009ANSYS,Inc.Allrightsreserved.
February20,2009
Inventory#002704
Example CoaxStubResonator
OptimetricsSetup ParametricSweep
Duringthedesignofamicrowavedevice,itiscommonpracticetodevelop
designtrendsbasedonsweptparameters.AnsoftHFSSwithOptimetrics
ParametricSweepcanautomaticallycreatethesedesigncurves.
AddaParametricSweep AddaParametricSweep AddaParametricSweep AddaParametricSweep
1. SelectthemenuitemHFSS>OptimetricsAnalysis>AddParametric HFSS>OptimetricsAnalysis>AddParametric HFSS>OptimetricsAnalysis>AddParametric HFSS>OptimetricsAnalysis>AddParametric
2. SetupSweepAnalysis SweepAnalysis SweepAnalysis SweepAnalysis Window:
1. ClicktheSweepDefinitions SweepDefinitions SweepDefinitions SweepDefinitions tab: :: :
1. ClicktheAdd Add Add Add button
2. Add/EditSweepDialog
1. SelectVariable:L LL L
2. SelectLinearCount LinearCount LinearCount LinearCount
3. Start:4.0mm 4.0mm 4.0mm 4.0mm
4. Stop:5.5mm 5.5mm 5.5mm 5.5mm
5. Count:5 55 5
6. ClicktheAdd Add Add Add button
7. ClicktheOK OK OK OK button
2. ClicktheOptions Options Options Options tab: :: :
1. SaveFieldsandMesh: Checked Checked Checked Checked
3. ClicktheOK OK OK OK button
AnalyzeParametricSweep AnalyzeParametricSweep AnalyzeParametricSweep AnalyzeParametricSweep
Tostartthesolutionprocess: Tostartthesolutionprocess: Tostartthesolutionprocess: Tostartthesolutionprocess:
1. ExpandtheProjectTreetodisplaytheitemslistedunderOptimetrics Optimetrics Optimetrics Optimetrics
2. Right-clickthemouseonParametricSetup1 ParametricSetup1 ParametricSetup1 ParametricSetup1andchooseAnalyze Analyze Analyze Analyze
OptimetricsResults OptimetricsResults OptimetricsResults OptimetricsResults
ToviewtheOptimetricsResults: ToviewtheOptimetricsResults: ToviewtheOptimetricsResults: ToviewtheOptimetricsResults:
1. SelectthemenuitemHFSS>OptimetricsAnalysis>OptimetricsResults HFSS>OptimetricsAnalysis>OptimetricsResults HFSS>OptimetricsAnalysis>OptimetricsResults HFSS>OptimetricsAnalysis>OptimetricsResults
2. SelecttheProfile Profile Profile Profile Tabtoviewthesolutionprogressforeachsetup.
3. ClicktheClose Close Close Close buttonwhenyouarefinishedviewingtheresults
TrainingManual
AnsoftHFSS UserGuide
6.4-17
ANSYS,Inc.Proprietary
2009ANSYS,Inc.Allrightsreserved.
February20,2009
Inventory#002704
Example CoaxStubResonator
CreateTerminalS CreateTerminalS CreateTerminalS CreateTerminalS- -- -ParameterPlot ParameterPlot ParameterPlot ParameterPlot S12ateachL S12ateachL S12ateachL S12ateachL
Tocreateareport: Tocreateareport: Tocreateareport: Tocreateareport:
1. SelectthemenuitemHFSS>Results>CreateTerminalSolutionData HFSS>Results>CreateTerminalSolutionData HFSS>Results>CreateTerminalSolutionData HFSS>Results>CreateTerminalSolutionData
Report>RectangularPlot Report>RectangularPlot Report>RectangularPlot Report>RectangularPlot
2. TracesWindow: :: :
1. Solution:Setup1:Sweep1 Setup1:Sweep1 Setup1:Sweep1 Setup1:Sweep1
2. Domain:Sweep Sweep Sweep Sweep
3. ClicktheFamilies Families Families Familiestab
1. Sweeps:VariableL LL L willValueAll All All All
4. ClicktheTrace Trace Trace Trace tab
1. PrimarySweep:Freq:All Freq:All Freq:All Freq:All
2. Category: TerminalSParameter TerminalSParameter TerminalSParameter TerminalSParameter
3. Quantity:St(Conductor_T1,Conductor_T2) St(Conductor_T1,Conductor_T2) St(Conductor_T1,Conductor_T2) St(Conductor_T1,Conductor_T2)
4. Function:dB dB dB dB
5. ClicktheNewReport NewReport NewReport NewReport button
5. ClicktheClose Close Close Close button
TrainingManual
AnsoftHFSS UserGuide
6.4-18
ANSYS,Inc.Proprietary
2009ANSYS,Inc.Allrightsreserved.
February20,2009
Inventory#002704
Example CoaxStubResonator
OptimetricsSetup Optimization
TheParametricSweepwasusefulforgeneratingdesigncurves.Forthissimple
designwithonlyasinglevariablewecouldusethedesigncurvestomake
educatedguessesatperformancetargetsthatarenotcontainedinthe
ParametricSweep.AnsoftHFSSandOptimetricswithOptimization takesthe
guessworkoutofachievingperformancetargets.Todemonstrate thiswewill
targetaminimumS12at13GHz.SincethisdevicehasaveryhighQ,wewill
consideranything<=-40dBat13GHztobeaminimum.FromtheParametric
Sweep,wecanseethatthesearchrangecanbelimitedtotherange4.7-5.1mm.
Sinceweareonlyinterestedinobtaininganoptimumsolutionfor13GHz,wewill
addanadditionalSolutionSetupthatdoesnotincludethefrequencysweep.
Thiswillreducetheamountofsimulationtimerequiredtoachievethe
performancegoal.
AddanAnalysisSetup AddanAnalysisSetup AddanAnalysisSetup AddanAnalysisSetup
Tocreateananalysissetup: Tocreateananalysissetup: Tocreateananalysissetup: Tocreateananalysissetup:
1. SelectthemenuitemHFSS>AnalysisSetup>AddSolutionSetup HFSS>AnalysisSetup>AddSolutionSetup HFSS>AnalysisSetup>AddSolutionSetup HFSS>AnalysisSetup>AddSolutionSetup
2. SolutionSetupWindow:
1. ClicktheGeneral General General General tab: :: :
SolutionFrequency:13.0GHz :13.0GHz :13.0GHz :13.0GHz
MaximumNumberofPasses:10 10 10 10
MaximumDeltaSperPass:0.02 0.02 0.02 0.02
2. ClicktheOK OK OK OK button
DefineOptimizationDesignVariables DefineOptimizationDesignVariables DefineOptimizationDesignVariables DefineOptimizationDesignVariables
ToDefineOptimizationDesignVariable ToDefineOptimizationDesignVariable ToDefineOptimizationDesignVariable ToDefineOptimizationDesignVariable
1. SelectthemenuitemHFSS>DesignProperties HFSS>DesignProperties HFSS>DesignProperties HFSS>DesignProperties
2. ClicktheOptimization Optimization Optimization Optimizationradiobutton: :: :
1. Name: L LL L
2. Include: Checked Checked Checked Checked
3. Min:4.0mm 4.0mm 4.0mm 4.0mm
4. Max:5.5mm 5.5mm 5.5mm 5.5mm
3. ClicktheOK OK OK OK button
TrainingManual
AnsoftHFSS UserGuide
6.4-19
ANSYS,Inc.Proprietary
2009ANSYS,Inc.Allrightsreserved.
February20,2009
Inventory#002704
Example CoaxStubResonator
AddOptimizationSetup AddOptimizationSetup AddOptimizationSetup AddOptimizationSetup
1. SelectthemenuitemHFSS>OptimetricsAnalysis>AddOptimization HFSS>OptimetricsAnalysis>AddOptimization HFSS>OptimetricsAnalysis>AddOptimization HFSS>OptimetricsAnalysis>AddOptimization
2. SetupOptimizationWindow:
1. ClicktheGoals Goals Goals Goals tab:
2. Optimizer:Quasi Quasi Quasi Quasi- -- -Newton Newton Newton Newton
3. Max.No.ofIterations:10 10 10 10
4. ClicktheSetupCalculations SetupCalculations SetupCalculations SetupCalculations button
5. SetupOutputVariablesdialog:
1. Category:TerminalSParameter TerminalSParameter TerminalSParameter TerminalSParameter
2. Quantity:St(Conductor_T1,Conductor_T2) St(Conductor_T1,Conductor_T2) St(Conductor_T1,Conductor_T2) St(Conductor_T1,Conductor_T2)
3. Function:mag mag mag mag
4. ClicktheAddCalculation AddCalculation AddCalculation AddCalculation button
5. ClicktheDone Done Done Done button
6. FromtheSolutionColumn,clickontheSetup1:Sweep1 Setup1:Sweep1 Setup1:Sweep1 Setup1:Sweep1andselect
Setup2:LastAdaptive Setup2:LastAdaptive Setup2:LastAdaptive Setup2:LastAdaptive fromthelistofsolutions
7. Condition:<= <= <= <=
8. ClickonEditGoal/Weight EditGoal/Weight EditGoal/Weight EditGoal/Weightbutton
1. GoalValue:0.01 0.01 0.01 0.01
2. ClickonWeight Weight Weight Weighttab,
3. SetAllWeightto1, 1, 1, 1,
4. ClickonSet Set Set Set button
5. ClickOK OK OK OKbutton
9. AcceptableCost: 0 00 0
10. ClicktheVariables Variables Variables Variables tab:
1. Min:4.7mm 4.7mm 4.7mm 4.7mm
2. Max:5.1mm 5.1mm 5.1mm 5.1mm
11. ClicktheGeneral General General Generaltab
1. ParametricsAnalysis:clickonN/A N/A N/A N/A andselectParamatric Paramatric Paramatric Paramatric
Setup1 Setup1 Setup1 Setup1
2. SelectParametricSweepbeforeOptimization ParametricSweepbeforeOptimization ParametricSweepbeforeOptimization ParametricSweepbeforeOptimization
12. ClicktheOK OK OK OK button
TrainingManual
AnsoftHFSS UserGuide
6.4-20
ANSYS,Inc.Proprietary
2009ANSYS,Inc.Allrightsreserved.
February20,2009
Inventory#002704
Example CoaxStubResonator
AnalyzeOptimization AnalyzeOptimization AnalyzeOptimization AnalyzeOptimization
Tostartthesolutionprocess: Tostartthesolutionprocess: Tostartthesolutionprocess: Tostartthesolutionprocess:
1. ExpandtheProjectTreetodisplaytheitemslistedunderOptimetrics Optimetrics Optimetrics Optimetrics
2. Right-clickthemouseonOptimizationSetup1 OptimizationSetup1 OptimizationSetup1 OptimizationSetup1andchooseAnalyze Analyze Analyze Analyze
OptimetricsResults OptimetricsResults OptimetricsResults OptimetricsResults
ToviewtheOptimetricsResults: ToviewtheOptimetricsResults: ToviewtheOptimetricsResults: ToviewtheOptimetricsResults:
1. SelectthemenuitemHFSS>OptimetricsAnalysis>OptimetricsResults HFSS>OptimetricsAnalysis>OptimetricsResults HFSS>OptimetricsAnalysis>OptimetricsResults HFSS>OptimetricsAnalysis>OptimetricsResults
2. ClicktheClose Close Close Close buttonwhenyouarefinishedviewingtheresults
TrainingManual
AnsoftHFSS UserGuide
6.4-21
ANSYS,Inc.Proprietary
2009ANSYS,Inc.Allrightsreserved.
February20,2009
Inventory#002704
CreateTerminalS CreateTerminalS CreateTerminalS CreateTerminalS- -- -ParameterPlotofOptimumResult ParameterPlotofOptimumResult ParameterPlotofOptimumResult ParameterPlotofOptimumResult
Selectthemenu HFSS> HFSS> HFSS> HFSS>Optimetrics Optimetrics Optimetrics Optimetrics Analysis> Analysis> Analysis> Analysis>Optimerics Optimerics Optimerics Optimerics Results Results Results Results
View:selectTable Table Table Table
Selecttheiterationwithoptimalresult:thelowestcost(cost=0)
ClickonApply Apply Apply Applybutton
Toanalyzetheoptimumdesign Toanalyzetheoptimumdesign Toanalyzetheoptimumdesign Toanalyzetheoptimumdesign
1. RightclickSetup1 Setup1 Setup1 Setup1 underAnalysis Analysis Analysis Analysis intheprojecttree,andclickAnalyze Analyze Analyze Analyze
Toviewtheplot Toviewtheplot Toviewtheplot Toviewtheplot
TheexistingXYPlot1 XYPlot1 XYPlot1 XYPlot1 willautomaticallybeupdatedwhenthesolution
completes.
TochangetotheXYPlot1window,selectthemenuitemWindow>XY Window>XY Window>XY Window>XY
Plot1. Plot1. Plot1. Plot1.
THlSPAGElNTENTlONALYLEFTBLANK
TrainingManual
AnsoftHFSS UserGuide
6.5-1
ANSYS,Inc.Proprietary
2009ANSYS,Inc.Allrightsreserved.
February20,2009
Inventory#002704
Example MicrostripWavePort
MicrostripWavePort
Thisexampleisintendedtoshowyouhowwaveportsizecaninfluencethe
resultsofanysimulationusingtheAnsoftHFSSVersionDesignEnvironment.
TrainingManual
AnsoftHFSS UserGuide
6.5-2
ANSYS,Inc.Proprietary
2009ANSYS,Inc.Allrightsreserved.
February20,2009
Inventory#002704
Example MicrostripWavePort
AnsoftDesignEnvironment
ThefollowingfeaturesoftheAnsoftHFSSDesignEnvironmentare usedto
createthispassivedevicemodel
3DSolidModeling
Primitives:Boxes,Rectangle Boxes,Rectangle Boxes,Rectangle Boxes,Rectangle
BooleanOperations:DuplicateAlongLine DuplicateAlongLine DuplicateAlongLine DuplicateAlongLine
Boundary/Excitation
Ports:WavePortsandIntegrationLines WavePortsandIntegrationLines WavePortsandIntegrationLines WavePortsandIntegrationLines
Analysis
Solution:PortsOnly PortsOnly PortsOnly PortsOnly
Sweep:Interpolating Interpolating Interpolating Interpolating
Results
Cartesianplotting Cartesianplotting Cartesianplotting Cartesianplotting
FieldsOverlays
PortFieldDisplay PortFieldDisplay PortFieldDisplay PortFieldDisplay
TrainingManual
AnsoftHFSS UserGuide
6.5-3
ANSYS,Inc.Proprietary
2009ANSYS,Inc.Allrightsreserved.
February20,2009
Inventory#002704
Example MicrostripWavePort
GettingStarted
LaunchingAnsoftHFSS LaunchingAnsoftHFSS LaunchingAnsoftHFSS LaunchingAnsoftHFSS
1. ToaccessAnsoftHFSS,clicktheMicrosoftStart Start Start Start button,selectPrograms Programs Programs Programs,and
selecttheAnsoft,HFSS11 Ansoft,HFSS11 Ansoft,HFSS11 Ansoft,HFSS11 programgroup.ClickHFSS11 HFSS11 HFSS11 HFSS11.
SettingToolOptions SettingToolOptions SettingToolOptions SettingToolOptions
Tosetthetooloptions: Tosetthetooloptions: Tosetthetooloptions: Tosetthetooloptions:
Note: Note: Note: Note:Inordertofollowthestepsoutlinedinthisexample,verifythatthe
followingtooloptionsareset : : : :
1. SelectthemenuitemTools>Options>HFSSOptions Tools>Options>HFSSOptions Tools>Options>HFSSOptions Tools>Options>HFSSOptions
2. HFSSOptionsWindow:
1. ClicktheGeneral General General General tab
UseWizardsfordataentrywhencreatingnewboundaries: : : :
Checked Checked Checked Checked
Duplicateboundarieswithgeometry: : : : Checked Checked Checked Checked
2. ClicktheOK OK OK OK button
3. SelectthemenuitemTools>Options>ModelerOptions Tools>Options>ModelerOptions Tools>Options>ModelerOptions Tools>Options>ModelerOptions.
4. 3DModelerOptionsWindow:
1. ClicktheOperation Operation Operation Operation tab
Automaticallycoverclosedpolylines: : : : Checked Checked Checked Checked
2. ClicktheDrawing Drawing Drawing Drawing tab
Editpropertyofnewprimitives: : : : Checked Checked Checked Checked
3. ClicktheOK OK OK OK button
TrainingManual
AnsoftHFSS UserGuide
6.5-4
ANSYS,Inc.Proprietary
2009ANSYS,Inc.Allrightsreserved.
February20,2009
Inventory#002704
Example MicrostripWavePort
DesignReview
Generallyspeakingwhenweassignawaveporttoamicrostripline,orany
quasi-TEMline,weneedtoincludesomeareaaroundtheactualtransmission
line.Thebigquestionis,howmucharea?
Belowyouwillseethecrosssectionofasimplemicrostripline withnaming
conventionsshown.
Asaruleofthumb,wetypicallycreatea2Drectangletorepresentthewaveport
stimulusforthistypeofstructure.Thedimensionsoftherectangleareroughly
tentimesthewidthofthetransmissionlinebyeighttimestheheightofthe
substrate.
REMEMBER:Theseareonlyguidelines!!!
Theheightoftheportwillbeaffectedbythepermittivityofthesubstrate.The
higherthepermittivity,thelessthefieldswillpropagateintheair,andtheshorter
theportcanbemade.
~10w
w
h
~8h
Thewidthoftheportwillaffecttheportimpedanceand
propagatingmodes.Thenarrowerthewidth(imageon
right),themorethefieldswillcoupletothesidewallsof
theport.Thiseffectmaynotbephysical.Thewiderthe
port,thegreaterchancethatahigherfrequency
waveguidemodecanpropagate.
Thisexamplewillexplorethislastphenomenon.
TrainingManual
AnsoftHFSS UserGuide
6.5-5
ANSYS,Inc.Proprietary
2009ANSYS,Inc.Allrightsreserved.
February20,2009
Inventory#002704
Example MicrostripWavePort
OpeningaNewProject OpeningaNewProject OpeningaNewProject OpeningaNewProject
Toopenanewproject: Toopenanewproject: Toopenanewproject: Toopenanewproject:
1. IntheAnsoftHFSSdesktop,anewprojectisautomaticallyinserted.
2. Whenanewprojectisautomaticallyopened,anewHFSSDesignis also
automaticallyinsertedintotheproject.
SetSolutionType SetSolutionType SetSolutionType SetSolutionType
Tosetthesolutiontype: Tosetthesolutiontype: Tosetthesolutiontype: Tosetthesolutiontype:
1. SelectthemenuitemHFSS>SolutionType HFSS>SolutionType HFSS>SolutionType HFSS>SolutionType
2. SolutionTypeWindow:
1. ChooseDrivenModal DrivenModal DrivenModal DrivenModal
2. ClicktheOK OK OK OK button
SetModelUnits SetModelUnits SetModelUnits SetModelUnits
Tosettheunits: Tosettheunits: Tosettheunits: Tosettheunits:
1. SelectthemenuitemModeler>Units Modeler>Units Modeler>Units Modeler>Units
2. SetModelUnits:
1. SelectUnits:mil mil mil mil
2. ClicktheOK OK OK OK button
TrainingManual
AnsoftHFSS UserGuide
6.5-6
ANSYS,Inc.Proprietary
2009ANSYS,Inc.Allrightsreserved.
February20,2009
Inventory#002704
Example MicrostripWavePort
AddNewMaterial AddNewMaterial AddNewMaterial AddNewMaterial
Toaddanewmaterial: Toaddanewmaterial: Toaddanewmaterial: Toaddanewmaterial:
1. Usingthe3DModelerMaterialstoolbar,chooseSelect Select Select Select
2. FromtheSelectDefinitionwindow,clicktheAddMaterial AddMaterial AddMaterial AddMaterial button
3. View/EditMaterialWindow:
1. MaterialName:My_Rogers My_Rogers My_Rogers My_Rogers
2. RelativePermittivity:3.38 3.38 3.38 3.38
3. ClicktheOK OK OK OK button
4. ClicktheOK OK OK OK button
TrainingManual
AnsoftHFSS UserGuide
6.5-7
ANSYS,Inc.Proprietary
2009ANSYS,Inc.Allrightsreserved.
February20,2009
Inventory#002704
Example MicrostripWavePort
CreateSubstrate CreateSubstrate CreateSubstrate CreateSubstrate
Tocreatethesubstrate: Tocreatethesubstrate: Tocreatethesubstrate: Tocreatethesubstrate:
1. SelectthemenuitemDraw>Box Draw>Box Draw>Box Draw>Box
2. Usingthecoordinateentryfields,entertheboxposition
X:0.0 0.0 0.0 0.0,Y:- -- -400.0 400.0 400.0 400.0,Z:0.0 0.0 0.0 0.0,PresstheEnter Enter Enter Enter key
3. Usingthecoordinateentryfields,entertheoppositecornerofthebox:
dX:200.0 200.0 200.0 200.0,dY:800.0 800.0 800.0 800.0,dZ:8.0 8.0 8.0 8.0,PresstheEnter Enter Enter Enter key
Tosetthename: Tosetthename: Tosetthename: Tosetthename:
1. SelecttheAttribute Attribute Attribute Attribute tabfromtheProperties Properties Properties Properties window.
2. FortheValue Value Value Value ofName Name Name Name type:Substrate Substrate Substrate Substrate
3. ClicktheOK OK OK OK button
Tofittheview: Tofittheview: Tofittheview: Tofittheview:
1. SelectthemenuitemView>FitAll>ActiveView View>FitAll>ActiveView View>FitAll>ActiveView View>FitAll>ActiveView. . . .
SetDefaultMaterial SetDefaultMaterial SetDefaultMaterial SetDefaultMaterial
Tosetthedefaultmaterial: Tosetthedefaultmaterial: Tosetthedefaultmaterial: Tosetthedefaultmaterial:
1. Usingthe3DModelerMaterialstoolbar,chooseSelect Select Select Select
2. SelectDefinitionWindow:
1. Typepec pec pec pecintheSearchbyName SearchbyName SearchbyName SearchbyName field
2. ClicktheOK OK OK OK button
TrainingManual
AnsoftHFSS UserGuide
6.5-8
ANSYS,Inc.Proprietary
2009ANSYS,Inc.Allrightsreserved.
February20,2009
Inventory#002704
Example MicrostripWavePort
CreateTrace CreateTrace CreateTrace CreateTrace
Tocreatethetrace: Tocreatethetrace: Tocreatethetrace: Tocreatethetrace:
1. SelectthemenuitemDraw>Box Draw>Box Draw>Box Draw>Box
2. Usingthecoordinateentryfields,entertheboxposition
X:0.0 0.0 0.0 0.0,Y:- -- -9.25 9.25 9.25 9.25,Z:8.0 8.0 8.0 8.0,PresstheEnter Enter Enter Enter key
3. Usingthecoordinateentryfields,entertheoppositecornerofthebox:
dX:200.0 200.0 200.0 200.0,dY:18.5 18.5 18.5 18.5,dZ:1.4 1.4 1.4 1.4,PresstheEnter Enter Enter Enter key
Tosetthename: Tosetthename: Tosetthename: Tosetthename:
1. SelecttheAttribute Attribute Attribute Attribute tabfromtheProperties Properties Properties Properties window.
2. FortheValue Value Value Value ofName Name Name Name type:Trace Trace Trace Trace
3. ClicktheOK OK OK OK button
Tofittheview: Tofittheview: Tofittheview: Tofittheview:
1. SelectthemenuitemView>FitAll>ActiveView View>FitAll>ActiveView View>FitAll>ActiveView View>FitAll>ActiveView. . . .
CreateGround CreateGround CreateGround CreateGround
Tocreatetheground: Tocreatetheground: Tocreatetheground: Tocreatetheground:
1. SelectthemenuitemDraw>Box Draw>Box Draw>Box Draw>Box
2. Usingthecoordinateentryfields,entertheboxposition
X:0.0 0.0 0.0 0.0,Y:- -- -400.0 400.0 400.0 400.0,Z:0.0 0.0 0.0 0.0,PresstheEnter Enter Enter Enter key
3. Usingthecoordinateentryfields,entertheoppositecornerofthebox:
dX:200.0 200.0 200.0 200.0,dY:800.0 800.0 800.0 800.0,dZ:- -- -1.4 1.4 1.4 1.4,PresstheEnter Enter Enter Enter key
Tosetthename: Tosetthename: Tosetthename: Tosetthename:
1. SelecttheAttribute Attribute Attribute Attribute tabfromtheProperties Properties Properties Properties window.
2. FortheValue Value Value Value ofName Name Name Name type:Ground Ground Ground Ground
3. ClicktheOK OK OK OK button
Tofittheview: Tofittheview: Tofittheview: Tofittheview:
1. SelectthemenuitemView>FitAll>ActiveView View>FitAll>ActiveView View>FitAll>ActiveView View>FitAll>ActiveView. . . .
TrainingManual
AnsoftHFSS UserGuide
6.5-9
ANSYS,Inc.Proprietary
2009ANSYS,Inc.Allrightsreserved.
February20,2009
Inventory#002704
Example MicrostripWavePort
SetDefaultMaterial SetDefaultMaterial SetDefaultMaterial SetDefaultMaterial
Tosetthedefaultmaterial: Tosetthedefaultmaterial: Tosetthedefaultmaterial: Tosetthedefaultmaterial:
1. Usingthe3DModelerMaterialstoolbar,choosevacuum vacuum vacuum vacuum
CreateAir CreateAir CreateAir CreateAir
TocreatetheAir: TocreatetheAir: TocreatetheAir: TocreatetheAir:
1. SelectthemenuitemDraw>Box Draw>Box Draw>Box Draw>Box
2. Usingthecoordinateentryfields,entertheboxposition
X:0.0 0.0 0.0 0.0,Y:- -- -400.0 400.0 400.0 400.0,Z:- -- -1.4 1.4 1.4 1.4,PresstheEnter Enter Enter Enter key
3. Usingthecoordinateentryfields,entertheoppositecornerofthebox:
dX:200.0 200.0 200.0 200.0,dY:800.0 800.0 800.0 800.0,dZ:200.0 200.0 200.0 200.0,PresstheEnter Enter Enter Enter key
Tosetthename: Tosetthename: Tosetthename: Tosetthename:
1. SelecttheAttribute Attribute Attribute Attribute tabfromtheProperties Properties Properties Properties window.
2. FortheValue Value Value Value ofName Name Name Name type:Air Air Air Air
3. ClicktheOK OK OK OK button
Tofittheview: Tofittheview: Tofittheview: Tofittheview:
1. SelectthemenuitemView>FitAll>ActiveView View>FitAll>ActiveView View>FitAll>ActiveView View>FitAll>ActiveView. . . .
CreateRadiationBoundary CreateRadiationBoundary CreateRadiationBoundary CreateRadiationBoundary
ToselecttheobjectAir: ToselecttheobjectAir: ToselecttheobjectAir: ToselecttheobjectAir:
1. SelectthemenuitemEdit>Select>ByName Edit>Select>ByName Edit>Select>ByName Edit>Select>ByName
2. SelectObjectDialog,
1. Selecttheobjectsnamed:Air Air Air Air
2. ClicktheOK OK OK OKbutton
Tocreatearadiationboundary Tocreatearadiationboundary Tocreatearadiationboundary Tocreatearadiationboundary
1. SelectthemenuitemHFSS>Boundaries>Assign>Radiation HFSS>Boundaries>Assign>Radiation HFSS>Boundaries>Assign>Radiation HFSS>Boundaries>Assign>Radiation
2. RadiationBoundaryWindow
Name:Rad1 Rad1 Rad1 Rad1
ClicktheOK OK OK OK button
TrainingManual
AnsoftHFSS UserGuide
6.5-10
ANSYS,Inc.Proprietary
2009ANSYS,Inc.Allrightsreserved.
February20,2009
Inventory#002704
Example MicrostripWavePort
SetGridPlane SetGridPlane SetGridPlane SetGridPlane
Tosetthegridplane: Tosetthegridplane: Tosetthegridplane: Tosetthegridplane:
1. SelectthemenuitemModeler>GridPlane>YZ Modeler>GridPlane>YZ Modeler>GridPlane>YZ Modeler>GridPlane>YZ
CreatetheWavePort CreatetheWavePort CreatetheWavePort CreatetheWavePort
Tocreatearectanglethatrepresentstheport: Tocreatearectanglethatrepresentstheport: Tocreatearectanglethatrepresentstheport: Tocreatearectanglethatrepresentstheport:
1. SelectthemenuitemDraw>Rectangle Draw>Rectangle Draw>Rectangle Draw>Rectangle
2. Usingthecoordinateentryfields,enterthecenterposition
X:0.0 :0.0 :0.0 :0.0,Y: : : :- -- -200.0 200.0 200.0 200.0,Z:0.0, :0.0, :0.0, :0.0, PresstheEnter Enter Enter Enter key
3. Usingthecoordinateentryfields,entertheoppositecorneroftherectangle:
dX:0.0 :0.0 :0.0 :0.0,dY:400.0 :400.0 :400.0 :400.0,dZ:50 :50 :50 :50.0 00 0,PresstheEnter Enter Enter Enter key
Toparameterizetheobject: Toparameterizetheobject: Toparameterizetheobject: Toparameterizetheobject:
1. SelecttheCommand Command Command Command tabfromtheProperties Properties Properties Properties window
2. ForPosition Position Position Position,type:0mil, 0mil, 0mil, 0mil,- -- -Port_Width/2,0mil Port_Width/2,0mil Port_Width/2,0mil Port_Width/2,0mil,ClicktheTab Tab Tab Tab keytoaccept
AddVariablePort_Width Port_Width Port_Width Port_Width:400mil 400mil 400mil 400mil,ClicktheOK OK OK OK button
3. ForYSize YSize YSize YSize,type:Port_Width Port_Width Port_Width Port_Width,ClicktheTab Tab Tab Tab keytoaccept
Tosetthename: Tosetthename: Tosetthename: Tosetthename:
1. SelecttheAttribute Attribute Attribute Attribute tabfromtheProperties Properties Properties Properties window.
2. FortheValue Value Value Value ofName Name Name Name type:Port1 Port1 Port1 Port1
3. ClicktheOK OK OK OK button
TrainingManual
AnsoftHFSS UserGuide
6.5-11
ANSYS,Inc.Proprietary
2009ANSYS,Inc.Allrightsreserved.
February20,2009
Inventory#002704
Example MicrostripWavePort
AssigntheExcitation1 AssigntheExcitation1 AssigntheExcitation1 AssigntheExcitation1
Toselecttheobjectp1: Toselecttheobjectp1: Toselecttheobjectp1: Toselecttheobjectp1:
1. SelectthemenuitemEdit>Select>ByName Edit>Select>ByName Edit>Select>ByName Edit>Select>ByName
2. SelectObjectDialog,
1. Selecttheobjectsnamed:Port1 Port1 Port1 Port1
2. ClicktheOK OK OK OKbutton
Toassignwaveportexcitation Toassignwaveportexcitation Toassignwaveportexcitation Toassignwaveportexcitation
1. Selectthemenuitem HFSS>Excitations>Assign>WavePort HFSS>Excitations>Assign>WavePort HFSS>Excitations>Assign>WavePort HFSS>Excitations>Assign>WavePort
2. WavePort:General
1. Name:p1 p1 p1 p1,
2. ClicktheNext Next Next Next button
3. WavePort:Modes
1. NumberofModes:5 55 5
2. ForMode1 11 1,clicktheNone None None None intheIntegration Integration Integration Integration Line Line Line Line columnand
selectNewLine NewLine NewLine NewLine
3. Usingthecoordinateentryfields,enterthevectorposition
X: 0.0 0.0 0.0 0.0,Y: 0.0 0.0 0.0 0.0,Z: 0.0, 0.0, 0.0, 0.0,Pressthe Enter Enter Enter Enterkey
4. Usingthecoordinateentryfields,enterthevertex
dX:0.0,dY:0.0 :0.0,dY:0.0 :0.0,dY:0.0 :0.0,dY:0.0,dZ: 8.0, 8.0, 8.0, 8.0,Pressthe Enter Enter Enter Enterkey
ForMode1 11 1,clicktheZpi Zpi Zpi ZpicolumnandselectZpv Zpv Zpv Zpv
1. ClicktheNext Next Next Next button
4. WavePort:PostProcessing
1. ClicktheNext Next Next Next button
5. ClicktheFinish Finish Finish Finish button
TrainingManual
AnsoftHFSS UserGuide
6.5-12
ANSYS,Inc.Proprietary
2009ANSYS,Inc.Allrightsreserved.
February20,2009
Inventory#002704
Example MicrostripWavePort
CreateWavePortExcitation2 CreateWavePortExcitation2 CreateWavePortExcitation2 CreateWavePortExcitation2
ToselecttheobjectPort1: ToselecttheobjectPort1: ToselecttheobjectPort1: ToselecttheobjectPort1:
1. SelectthemenuitemEdit>Select>ByName Edit>Select>ByName Edit>Select>ByName Edit>Select>ByName
2. SelectObjectDialog,
1. Selecttheobjectsnamed:Port1 Port1 Port1 Port1
2. ClicktheOK OK OK OKbutton
Toduplicatetheport: Toduplicatetheport: Toduplicatetheport: Toduplicatetheport:
1. Selectthemenuitem,Edit>Duplicate>AlongLine Edit>Duplicate>AlongLine Edit>Duplicate>AlongLine Edit>Duplicate>AlongLine
2. Usingthecoordinateentryfields,enterthefirstpointoftheduplicatevector
X:0.0 0.0 0.0 0.0,Y:0.0 0.0 0.0 0.0,Z:0.0 0.0 0.0 0.0,PresstheEnter Enter Enter Enter key
3. Usingthecoordinateentryfields,enterthesecondpointofthe duplicate
vector
dX:200.0 200.0 200.0 200.0,dY:0.0 0.0 0.0 0.0,dZ:0.0, 0.0, 0.0, 0.0, PresstheEnter Enter Enter Enter key
4. DuplicateAlongLineWindows
1. TotalNumber:2 22 2
2. ClicktheOK OK OK OK button
5. ClicktheOK OK OK OK button
TrainingManual
AnsoftHFSS UserGuide
6.5-13
ANSYS,Inc.Proprietary
2009ANSYS,Inc.Allrightsreserved.
February20,2009
Inventory#002704
Example MicrostripWavePort
BoundaryDisplay BoundaryDisplay BoundaryDisplay BoundaryDisplay
Toverifytheboundarysetup: Toverifytheboundarysetup: Toverifytheboundarysetup: Toverifytheboundarysetup:
1. SelectthemenuitemHFSS>BoundaryDisplay HFSS>BoundaryDisplay HFSS>BoundaryDisplay HFSS>BoundaryDisplay (SolverView) (SolverView) (SolverView) (SolverView)
2. FromtheSolverViewofBoundaries,toggletheVisibilitycheckboxforthe
boundariesyouwishtodisplay.
Note: Note: Note: Note: Thebackground(PerfectConductor)isdisplayedastheouter outer outer outer
boundary.
Note: Note: Note: Note: ThePerfectConductorsaredisplayedasthesmetal smetal smetal smetal boundary.
Note: Note: Note: Note: Selectthemenuitem,View>Visibility View>Visibility View>Visibility View>Visibility tohideallofthe
geometryobjects.Thismakesiteasiertoseetheboundary
3. ClicktheClose Close Close Close buttonwhenyouarefinished
TrainingManual
AnsoftHFSS UserGuide
6.5-14
ANSYS,Inc.Proprietary
2009ANSYS,Inc.Allrightsreserved.
February20,2009
Inventory#002704
Example MicrostripWavePort
AnalysisSetup
CreatinganAnalysisSetup CreatinganAnalysisSetup CreatinganAnalysisSetup CreatinganAnalysisSetup
Tocreateananalysissetup: Tocreateananalysissetup: Tocreateananalysissetup: Tocreateananalysissetup:
1. SelectthemenuitemHFSS>AnalysisSetup>AddSolutionSetup HFSS>AnalysisSetup>AddSolutionSetup HFSS>AnalysisSetup>AddSolutionSetup HFSS>AnalysisSetup>AddSolutionSetup
2. SolutionSetupWindow:
1. ClicktheGeneral General General General tab: :: :
SolutionFrequency:20GHz :20GHz :20GHz :20GHz
2. CheckSolvePortsOnly SolvePortsOnly SolvePortsOnly SolvePortsOnly
3. ClicktheOK OK OK OK button
AddingaFrequencySweep AddingaFrequencySweep AddingaFrequencySweep AddingaFrequencySweep
Toaddafrequencysweep: Toaddafrequencysweep: Toaddafrequencysweep: Toaddafrequencysweep:
1. SelectthemenuitemHFSS>AnalysisSetup>AddFrequencySweep HFSS>AnalysisSetup>AddFrequencySweep HFSS>AnalysisSetup>AddFrequencySweep HFSS>AnalysisSetup>AddFrequencySweep
1. SelectSolutionSetup:Setup1 Setup1 Setup1 Setup1
2. ClicktheOK OK OK OK button
2. EditSweepWindow:
1. SweepType:Interpolating
2. FrequencySetupType:LinearCount :LinearCount :LinearCount :LinearCount
Start: 0.1GHz 0.1GHz 0.1GHz 0.1GHz
Stop:50.1GHz :50.1GHz :50.1GHz :50.1GHz
Count:81 :81 :81 :81
3. ClicktheOK OK OK OK button
TrainingManual
AnsoftHFSS UserGuide
6.5-15
ANSYS,Inc.Proprietary
2009ANSYS,Inc.Allrightsreserved.
February20,2009
Inventory#002704
Example MicrostripWavePort
SaveProject SaveProject SaveProject SaveProject
Tosavetheproject: Tosavetheproject: Tosavetheproject: Tosavetheproject:
1. InanAnsoftHFSSwindow,selectthemenuitemFile>SaveAs File>SaveAs File>SaveAs File>SaveAs.
2. FromtheSaveAs SaveAs SaveAs SaveAswindow,typetheFilename:hfss_waveports hfss_waveports hfss_waveports hfss_waveports
3. ClicktheSave Save Save Save button
Analyze
ModelValidation ModelValidation ModelValidation ModelValidation
Tovalidatethemodel: Tovalidatethemodel: Tovalidatethemodel: Tovalidatethemodel:
1. SelectthemenuitemHFSS>ValidationCheck HFSS>ValidationCheck HFSS>ValidationCheck HFSS>ValidationCheck
2. ClicktheClose Close Close Closebutton
Note: Note: Note: Note: Toviewanyerrorsorwarningmessages,usetheMessage
Manager.
Analyze Analyze Analyze Analyze
Tostartthesolutionprocess: Tostartthesolutionprocess: Tostartthesolutionprocess: Tostartthesolutionprocess:
1. SelectthemenuitemHFSS>AnalyzeAll HFSS>AnalyzeAll HFSS>AnalyzeAll HFSS>AnalyzeAll
TrainingManual
AnsoftHFSS UserGuide
6.5-16
ANSYS,Inc.Proprietary
2009ANSYS,Inc.Allrightsreserved.
February20,2009
Inventory#002704
Example MicrostripWavePort
SolutionData SolutionData SolutionData SolutionData
ToviewtheSolutionData: ToviewtheSolutionData: ToviewtheSolutionData: ToviewtheSolutionData:
1. SelectthemenuitemHFSS>Results>SolutionData HFSS>Results>SolutionData HFSS>Results>SolutionData HFSS>Results>SolutionData
ToviewtheProfile: ToviewtheProfile: ToviewtheProfile: ToviewtheProfile:
1. ClicktheProfile Profile Profile Profile Tab.
ToviewtheMatrixData: ToviewtheMatrixData: ToviewtheMatrixData: ToviewtheMatrixData:
1. ClicktheMatrixData MatrixData MatrixData MatrixData Tab
1. ChecktheGamma Gamma Gamma Gamma radiobutton
2. UnchecktheZo Zo Zo Zo radiobutton
3. ClickthepulldownthatdisplaysSweep1 Sweep1 Sweep1 Sweep1,andchangetoPortOnly PortOnly PortOnly PortOnly
2. ClicktheClose Close Close Close button
TrainingManual
AnsoftHFSS UserGuide
6.5-17
ANSYS,Inc.Proprietary
2009ANSYS,Inc.Allrightsreserved.
February20,2009
Inventory#002704
Example MicrostripWavePort
CreateReports
CreatePropagationConstantvs.Frequency CreatePropagationConstantvs.Frequency CreatePropagationConstantvs.Frequency CreatePropagationConstantvs.Frequency
ToCreateareport: ToCreateareport: ToCreateareport: ToCreateareport:
1. SelectthemenuitemHFSS>Results>CreateModalSolutionData HFSS>Results>CreateModalSolutionData HFSS>Results>CreateModalSolutionData HFSS>Results>CreateModalSolutionData
Report>RectangularPlot Report>RectangularPlot Report>RectangularPlot Report>RectangularPlot
2. NewTracesWindow: :: :
1. Solution:Setup1:Sweep1 Setup1:Sweep1 Setup1:Sweep1 Setup1:Sweep1
2. Domain:Sweep Sweep Sweep Sweep
3. Category:Gamma Gamma Gamma Gamma
4. Quantity:Gamma(p1:1),Gamma(p1:2),Gamma(p1:3), Gamma(p1:1),Gamma(p1:2),Gamma(p1:3), Gamma(p1:1),Gamma(p1:2),Gamma(p1:3), Gamma(p1:1),Gamma(p1:2),Gamma(p1:3),
Gamma(p1:4),Gamma(p1:5) Gamma(p1:4),Gamma(p1:5) Gamma(p1:4),Gamma(p1:5) Gamma(p1:4),Gamma(p1:5)
5. Function:im im im im
6. ClicktheNewReport NewReport NewReport NewReport button
7. ClicktheClose Close Close Closebutton
8. Seenextpageforplotanddiscussionofresults
TrainingManual
AnsoftHFSS UserGuide
6.5-18
ANSYS,Inc.Proprietary
2009ANSYS,Inc.Allrightsreserved.
February20,2009
Inventory#002704
Example MicrostripWavePort
CreateReports
Discussion Discussion Discussion Discussion
Whatdoesthisplottellus?
Giventhephysicalsizeofthewaveportobjectthatwecreated, thefundamental
mode(p2:1)isaquasi-TEMmodethatpropagatesfromDConup.
Thisalsoshowsthathigherordermodescanpropagate(>0)atahighenough
frequency.Thesecondmodesstartspropagatingat~14GHz.
Therefore,ifweonlyneededtosimulateupto10GHz,wewouldntneedtosize
ourportanydifferent,however,ifweneedtosimulateupto50 GHz,thenwe
needtoresizeourporttoeliminatethehigherorderpropagatingmodes.
Thelastpartoftheexercisewillexplorethis.
TrainingManual
AnsoftHFSS UserGuide
6.5-19
ANSYS,Inc.Proprietary
2009ANSYS,Inc.Allrightsreserved.
February20,2009
Inventory#002704
Example MicrostripWavePort
FieldPatternPlots
SelectthemenuitemWindow> Window> Window> Window>hfss_waveports hfss_waveports hfss_waveports hfss_waveports HFSSdesign1 HFSSdesign1 HFSSdesign1 HFSSdesign1- -- - Modeler Modeler Modeler Modeler
Itmightbeilluminatingtolookatthefieldpatternsattheporttodiscoverwhich
modesareexcited.
TodisplaytheModefieldpatternsinthemodeler: TodisplaytheModefieldpatternsinthemodeler: TodisplaytheModefieldpatternsinthemodeler: TodisplaytheModefieldpatternsinthemodeler:
1. Fromwithintheprojectmanager,expandthesectionPortFieldDisplay PortFieldDisplay PortFieldDisplay PortFieldDisplay
2. Expandp1 p1 p1 p1,andselectMode2 Mode2 Mode2 Mode2
1. Thefieldpatternwillbeoverlaidonthe3Dmodel.Fromtheplot
below,Mode2isclearlynotamicrostrip mode,butaTE
10
-like
waveguidemode.
TrainingManual
AnsoftHFSS UserGuide
6.5-20
ANSYS,Inc.Proprietary
2009ANSYS,Inc.Allrightsreserved.
February20,2009
Inventory#002704
Example MicrostripWavePort
OptimetricsSetup ParametricSweep
AddaParametricSweep AddaParametricSweep AddaParametricSweep AddaParametricSweep
1. SelectthemenuitemHFSS>OptimetricsAnalysis>AddParametric HFSS>OptimetricsAnalysis>AddParametric HFSS>OptimetricsAnalysis>AddParametric HFSS>OptimetricsAnalysis>AddParametric
2. SetupSweepAnalysis SweepAnalysis SweepAnalysis SweepAnalysis Window:
1. ClicktheSweepDefinitions SweepDefinitions SweepDefinitions SweepDefinitions tab: :: :
1. ClicktheAdd Add Add Add button
2. Add/EditSweepDialog
1. Variable:Port_Width Port_Width Port_Width Port_Width
2. SelectLinearStep LinearStep LinearStep LinearStep
3. Start:200mil 200mil 200mil 200mil
4. Stop:600mil 600mil 600mil 600mil
5. Step:100mil 100mil 100mil 100mil
6. ClicktheAdd Add Add Add >> >> >> >> button
7. ClicktheOK OK OK OK button
2. ClicktheOK OK OK OK button
TrainingManual
AnsoftHFSS UserGuide
6.5-21
ANSYS,Inc.Proprietary
2009ANSYS,Inc.Allrightsreserved.
February20,2009
Inventory#002704
Example MicrostripWavePort
SaveProject SaveProject SaveProject SaveProject
Tosavetheproject: Tosavetheproject: Tosavetheproject: Tosavetheproject:
1. InanAnsoftHFSSwindow,selectthemenuitemFile>Save File>Save File>Save File>Save.
Analyze
ModelValidation ModelValidation ModelValidation ModelValidation
Tovalidatethemodel: Tovalidatethemodel: Tovalidatethemodel: Tovalidatethemodel:
1. SelectthemenuitemHFSS>ValidationCheck HFSS>ValidationCheck HFSS>ValidationCheck HFSS>ValidationCheck
2. ClicktheClose Close Close Closebutton
Note: Note: Note: Note: Toviewanyerrorsorwarningmessages,usetheMessage
Manager.
Analyze Analyze Analyze Analyze
Tostartthesolutionprocess: Tostartthesolutionprocess: Tostartthesolutionprocess: Tostartthesolutionprocess:
1. ExpandtheProjectTreetodisplaytheitemslistedunderOptimetrics Optimetrics Optimetrics Optimetrics
2. Right-clickthemouseonParametricSetup1 ParametricSetup1 ParametricSetup1 ParametricSetup1andchooseAnalyze Analyze Analyze Analyze
TrainingManual
AnsoftHFSS UserGuide
6.5-22
ANSYS,Inc.Proprietary
2009ANSYS,Inc.Allrightsreserved.
February20,2009
Inventory#002704
Example MicrostripWavePort
CreateReports
CreatePropagationConstantvs.Frequencyvs.Port_Width CreatePropagationConstantvs.Frequencyvs.Port_Width CreatePropagationConstantvs.Frequencyvs.Port_Width CreatePropagationConstantvs.Frequencyvs.Port_Width
ToCreateareport: ToCreateareport: ToCreateareport: ToCreateareport:
1. SelectthemenuitemHFSS>Results>CreateModalSolutionData HFSS>Results>CreateModalSolutionData HFSS>Results>CreateModalSolutionData HFSS>Results>CreateModalSolutionData
Report>RectangularPlot Report>RectangularPlot Report>RectangularPlot Report>RectangularPlot
2. TracesWindow: :: :
1. Solution:Setup1:Sweep1 Setup1:Sweep1 Setup1:Sweep1 Setup1:Sweep1
2. Domain:Sweep Sweep Sweep Sweep
3. Category:Gamma Gamma Gamma Gamma
4. Quantity:Gamma(p1:2), Gamma(p1:2), Gamma(p1:2), Gamma(p1:2),
5. Function:im im im im
6. ClicktheNewReport NewReport NewReport NewReportbutton
7. ClicktheClose Close Close Closebutton
8. Seenextpageforplotanddiscussionofresults
TrainingManual
AnsoftHFSS UserGuide
6.5-23
ANSYS,Inc.Proprietary
2009ANSYS,Inc.Allrightsreserved.
February20,2009
Inventory#002704
Example MicrostripWavePort
CreateReports
Discussion Discussion Discussion Discussion
Whatdoesthisplottellus?
Thisshowsthataswedecreasethewidthoftheport,thefrequencyatwhichthe
higherordermodestartstopropagateincreases.
Therefore,byproperlysizingthewaveport,youcaneliminateanyhigherorder
propagatingmodesifyoubelievethattheydonotexist.
Youneedtousecautionifyouaresimulatingveryhighfrequencies,i.e.,
millimeterwavelengths,asyoumaynotbeabletomaketheports smallenough
toeliminatethesemodes.Youprobablyshouldnteventryasthehigherorder
modesmightrepresentrealworldeffects.
TrainingManual
AnsoftHFSS UserGuide
6.5-24
ANSYS,Inc.Proprietary
2009ANSYS,Inc.Allrightsreserved.
February20,2009
Inventory#002704
Example MicrostripWavePort
CreateReports
CreatePropagationConstantvs.PortWidthatafixedfrequency CreatePropagationConstantvs.PortWidthatafixedfrequency CreatePropagationConstantvs.PortWidthatafixedfrequency CreatePropagationConstantvs.PortWidthatafixedfrequency
ToCreateareport: ToCreateareport: ToCreateareport: ToCreateareport:
1. SelectthemenuitemHFSS>Results>CreateModalSolutionData HFSS>Results>CreateModalSolutionData HFSS>Results>CreateModalSolutionData HFSS>Results>CreateModalSolutionData
Report>RectangularPlot Report>RectangularPlot Report>RectangularPlot Report>RectangularPlot
2. TracesWindow: :: :
1. Solution:Setup1:PortOnly Setup1:PortOnly Setup1:PortOnly Setup1:PortOnly
2. Domain:Sweep Sweep Sweep Sweep
3. X:PortWidth PortWidth PortWidth PortWidth
4. Category:Gamma Gamma Gamma Gamma
5. Quantity:Gamma(p1:2), Gamma(p1:2), Gamma(p1:2), Gamma(p1:2),
6. Function:im im im im
7. ClicktheNewReport NewReport NewReport NewReportbutton
8. ClicktheClose Close Close Closebutton
TrainingManual
AnsoftHFSS UserGuide
6.5-25
ANSYS,Inc.Proprietary
2009ANSYS,Inc.Allrightsreserved.
February20,2009
Inventory#002704
Example MicrostripWavePort
CreateReports
THlSPAGElNTENTlONALYLEFTBLANK
TrainingManual
AnsoftHFSS UserGuide
6.6-1
ANSYS,Inc.Proprietary
2009ANSYS,Inc.Allrightsreserved.
February20,2009
Inventory#002704
Example FerriteCirculator
TheWaveguideCirculator
Thisexampleisintendedtoshowyouhowtocreate,simulate,andanalyzea
waveguideferritecirculator,usingtheAnsoftHFSSDesignEnvironment,and
AnsoftMaxwellDesignEnvironment.
ThisexamplewillutilizeMaxwelltocalculatethemagneticfieldbiasintheferrite
core,andthenHFSSwillutilizethisnon-uniformbiasdistributiontosolvethe
microwavecirculator.
Wewillstartoffbycreatingtheferriteobjectandelectro-magnetinMaxwell,and
thenaddingthecirculatorobjectswithinHFSS.
NominalDesign: NominalDesign: NominalDesign: NominalDesign:
Waveguide: Waveguide: Waveguide: Waveguide:
Width=0.9in Width=0.9in Width=0.9in Width=0.9in
Height=0.4in Height=0.4in Height=0.4in Height=0.4in
Length= Length= Length= Length= 2in 2in 2in 2in
TrainingManual
AnsoftHFSS UserGuide
6.6-2
ANSYS,Inc.Proprietary
2009ANSYS,Inc.Allrightsreserved.
February20,2009
Inventory#002704
Example FerriteCirculator
AnsoftHFSSDesignEnvironment
ThefollowingfeaturesoftheAnsoftHFSSDesignEnvironment areusedtocreate
thispassivedevicemodel
3DSolidModeling
Primitives:Box Box Box Box
BooleanOperations: Unite,Duplicate Unite,Duplicate Unite,Duplicate Unite,Duplicate
Excitations
Ports:WavePorts WavePorts WavePorts WavePorts
Analysis
Sweep:InterpolatingFrequency :InterpolatingFrequency :InterpolatingFrequency :InterpolatingFrequency
Results
Cartesianplotting Cartesianplotting Cartesianplotting Cartesianplotting
Fields
3DFieldPlots,Animations 3DFieldPlots,Animations 3DFieldPlots,Animations 3DFieldPlots,Animations
AnsoftMaxwellDesignEnvironment
ThefollowingfeaturesoftheAnsoftMaxwellDesignEnvironment areusedto
createthispassivedevicemodel
3DSolidModeling
Primitives:Box Box Box Box
BooleanOperations: Unite,Duplicate,Subtract Unite,Duplicate,Subtract Unite,Duplicate,Subtract Unite,Duplicate,Subtract
Excitations
Terminal:Current Current Current Current
Analysis
Magnetostatic
Fields
3DFieldPlots 3DFieldPlots 3DFieldPlots 3DFieldPlots
TrainingManual
AnsoftHFSS UserGuide
6.6-3
ANSYS,Inc.Proprietary
2009ANSYS,Inc.Allrightsreserved.
February20,2009
Inventory#002704
Example FerriteCirculator
GettingStarted
LaunchingAnsoftMaxwell LaunchingAnsoftMaxwell LaunchingAnsoftMaxwell LaunchingAnsoftMaxwell
1. ToaccessAnsoftMaxwell,clicktheMicrosoftStart Start Start Start button,selectPrograms Programs Programs Programs,and
selecttheAnsoft,Maxwell12 Ansoft,Maxwell12 Ansoft,Maxwell12 Ansoft,Maxwell12programgroup.ClickMaxwell12 Maxwell12 Maxwell12 Maxwell12.
OpeningaNewProject OpeningaNewProject OpeningaNewProject OpeningaNewProject
Bydefault,whenMaxwellfirststartsup,anewprojectwillbe Bydefault,whenMaxwellfirststartsup,anewprojectwillbe Bydefault,whenMaxwellfirststartsup,anewprojectwillbe Bydefault,whenMaxwellfirststartsup,anewprojectwillbeopened. opened. opened. opened.
IfyouhavebeenworkinginMaxwellandneedtoopenanewproje IfyouhavebeenworkinginMaxwellandneedtoopenanewproje IfyouhavebeenworkinginMaxwellandneedtoopenanewproje IfyouhavebeenworkinginMaxwellandneedtoopenanewproject: ct: ct: ct:
1. InanAnsoftMaxwellwindow,clickthe OntheStandardtoolbar,or
selectthemenuitemFile>New File>New File>New File>New.
2. Expandthefolderandreviewthesub-foldersintheProjectManager
InsertingaNewDesign InsertingaNewDesign InsertingaNewDesign InsertingaNewDesign
Weneedtoinsertanew3Ddesignfortheferritebiasmodel.
SelectProject>InsertMaxwell3DDesign Project>InsertMaxwell3DDesign Project>InsertMaxwell3DDesign Project>InsertMaxwell3DDesign
SetSolutionType SetSolutionType SetSolutionType SetSolutionType
Tosetthesolutiontype: Tosetthesolutiontype: Tosetthesolutiontype: Tosetthesolutiontype:
1. SelectthemenuitemMaxwell3D>SolutionType Maxwell3D>SolutionType Maxwell3D>SolutionType Maxwell3D>SolutionType
2. SolutionTypeWindow:
1. ChooseMagnetostatic Magnetostatic Magnetostatic Magnetostatic
2. ClicktheOK OK OK OK button
TrainingManual
AnsoftHFSS UserGuide
6.6-4
ANSYS,Inc.Proprietary
2009ANSYS,Inc.Allrightsreserved.
February20,2009
Inventory#002704
Example FerriteCirculator
Creatingthe3DModel
SetModelUnits SetModelUnits SetModelUnits SetModelUnits
Tosettheunits: Tosettheunits: Tosettheunits: Tosettheunits:
1. SelectthemenuitemModeler>Units Modeler>Units Modeler>Units Modeler>Units
2. SetModelUnits:
1. SelectUnits:in in in in
2. ClicktheOK OK OK OK button
SetDefaultMaterial SetDefaultMaterial SetDefaultMaterial SetDefaultMaterial
Tosetthedefaultmaterial: Tosetthedefaultmaterial: Tosetthedefaultmaterial: Tosetthedefaultmaterial:
1. Usingthe3DModelerMaterialspicklist inthetoolbar,chooseSelect Select Select Select
2. Inthematerialdefinitiondialog,entersteel steel steel steel inthesearchbox,andselect
thesteel_1010 steel_1010 steel_1010 steel_1010 materialfromthelist.
3. ClicktheOK OK OK OK button
CreateMagnetCore CreateMagnetCore CreateMagnetCore CreateMagnetCore
Tocreateside1: Tocreateside1: Tocreateside1: Tocreateside1:
1. SelectthemenuitemDraw>Box Draw>Box Draw>Box Draw>Box
2. 2. 2. 2. PresstheTabkeytomovethecursortothecoordinateentryfie PresstheTabkeytomovethecursortothecoordinateentryfie PresstheTabkeytomovethecursortothecoordinateentryfie PresstheTabkeytomovethecursortothecoordinateentryfields lds lds lds
3. Usingthecoordinateentryfields,entertheboxposition
X:0.25 0.25 0.25 0.25,Y:0.25 0.25 0.25 0.25,Z:0.25 0.25 0.25 0.25,PresstheEnter Enter Enter Enter key
4. Usingthecoordinateentryfields,entertheoppositecornerofthebase
rectangle:
dX:- -- -0.5 0.5 0.5 0.5,dY:0.5 0.5 0.5 0.5,dZ:-0.5, 0.5, 0.5, 0.5,PresstheEnter Enter Enter Enter key
Tosetthename: Tosetthename: Tosetthename: Tosetthename:
1. SelecttheAttribute Attribute Attribute Attribute tabfromtheProperties Properties Properties Properties window.
2. FortheValue Value Value Value ofName Name Name Name type:core1_a core1_a core1_a core1_a
3. ClicktheOK OK OK OK button
Tofittheview: Tofittheview: Tofittheview: Tofittheview:
1. SelectthemenuitemView>FitAll>ActiveView View>FitAll>ActiveView View>FitAll>ActiveView View>FitAll>ActiveView. . . .
OrpresstheCTRL+D CTRL+D CTRL+D CTRL+D key
TrainingManual
AnsoftHFSS UserGuide
6.6-5
ANSYS,Inc.Proprietary
2009ANSYS,Inc.Allrightsreserved.
February20,2009
Inventory#002704
Example FerriteCirculator
Creatingthe3DModel(contd)
CreateMagnetCore CreateMagnetCore CreateMagnetCore CreateMagnetCore
Tocontinueside1: Tocontinueside1: Tocontinueside1: Tocontinueside1:
1. SelectthemenuitemDraw>Box Draw>Box Draw>Box Draw>Box
2. 2. 2. 2. PresstheTabkeytomovethecursortothecoordinateentryfie PresstheTabkeytomovethecursortothecoordinateentryfie PresstheTabkeytomovethecursortothecoordinateentryfie PresstheTabkeytomovethecursortothecoordinateentryfields lds lds lds
3. Usingthecoordinateentryfields,entertheboxposition
X:0.25 0.25 0.25 0.25,Y:0.75 0.75 0.75 0.75,Z:0.25 0.25 0.25 0.25,PresstheEnter Enter Enter Enter key
4. Usingthecoordinateentryfields,entertheoppositecornerofthebase
rectangle:
dX:- -- -0.5 0.5 0.5 0.5,dY:0.5 0.5 0.5 0.5,dZ:- -- -1.5, 1.5, 1.5, 1.5,PresstheEnter Enter Enter Enter key
Tosetthename: Tosetthename: Tosetthename: Tosetthename:
1. SelecttheAttribute Attribute Attribute Attribute tabfromtheProperties Properties Properties Properties window.
2. FortheValue Value Value Value ofName Name Name Name type:core1_b core1_b core1_b core1_b
3. ClicktheOK OK OK OK button
Tofittheview: Tofittheview: Tofittheview: Tofittheview:
1. SelectthemenuitemView>FitAll>ActiveView View>FitAll>ActiveView View>FitAll>ActiveView View>FitAll>ActiveView. . . .
OrpresstheCTRL+D CTRL+D CTRL+D CTRL+D key
TrainingManual
AnsoftHFSS UserGuide
6.6-6
ANSYS,Inc.Proprietary
2009ANSYS,Inc.Allrightsreserved.
February20,2009
Inventory#002704
Example FerriteCirculator
Creatingthe3DModel(contd)
CreateMagnetCore CreateMagnetCore CreateMagnetCore CreateMagnetCore
Toduplicateside1: Toduplicateside1: Toduplicateside1: Toduplicateside1:
1. SelectthemenuitemEdit>SelectAllVisible Edit>SelectAllVisible Edit>SelectAllVisible Edit>SelectAllVisibleorsimplypressCtrl+A Ctrl+A Ctrl+A Ctrl+A
2. SelectEdit>Duplicate>AroundAxis Edit>Duplicate>AroundAxis Edit>Duplicate>AroundAxis Edit>Duplicate>AroundAxis
Axis:Z ZZ Z,
Angle:180degrees :180degrees :180degrees :180degrees
TotalNumber:2 22 2
PresstheOK OK OK OKkey
TrainingManual
AnsoftHFSS UserGuide
6.6-7
ANSYS,Inc.Proprietary
2009ANSYS,Inc.Allrightsreserved.
February20,2009
Inventory#002704
Example FerriteCirculator
Creatingthe3DModel(contd)
CreateMagnetCore CreateMagnetCore CreateMagnetCore CreateMagnetCore
Tocreatebase: Tocreatebase: Tocreatebase: Tocreatebase:
1. SelectthemenuitemDraw>Box Draw>Box Draw>Box Draw>Box
2. 2. 2. 2. PresstheTabkeytomovethecursortothecoordinateentryfie PresstheTabkeytomovethecursortothecoordinateentryfie PresstheTabkeytomovethecursortothecoordinateentryfie PresstheTabkeytomovethecursortothecoordinateentryfields lds lds lds
3. Usingthecoordinateentryfields,entertheboxposition
X:- -- -0.25 0.25 0.25 0.25,Y:- -- -0.75 0.75 0.75 0.75,Z:- -- -1.25 1.25 1.25 1.25 PresstheEnter Enter Enter Enter key
4. Usingthecoordinateentryfields,entertheoppositecornerofthebase
rectangle:
dX:0.5 0.5 0.5 0.5,dY:1.5 1.5 1.5 1.5,dZ:0.5, 0.5, 0.5, 0.5,PresstheEnter Enter Enter Enter key
Tosetthename: Tosetthename: Tosetthename: Tosetthename:
1. SelecttheAttribute Attribute Attribute Attribute tabfromtheProperties Properties Properties Properties window.
2. FortheValue Value Value Value ofName Name Name Name type:core_base core_base core_base core_base
3. ClicktheOK OK OK OK button
Tofittheview: Tofittheview: Tofittheview: Tofittheview:
1. SelectthemenuitemView>FitAll>ActiveView View>FitAll>ActiveView View>FitAll>ActiveView View>FitAll>ActiveView. . . .
OrpresstheCTRL+D CTRL+D CTRL+D CTRL+D key
2. SelectthemenuitemEdit>DeselectAll Edit>DeselectAll Edit>DeselectAll Edit>DeselectAll
TrainingManual
AnsoftHFSS UserGuide
6.6-8
ANSYS,Inc.Proprietary
2009ANSYS,Inc.Allrightsreserved.
February20,2009
Inventory#002704
Example FerriteCirculator
Creatingthe3DModel(contd)
CreateMagnetCore CreateMagnetCore CreateMagnetCore CreateMagnetCore
Touniteobjects: Touniteobjects: Touniteobjects: Touniteobjects:
1. SelectthemenuitemEdit>SelectAllVisible Edit>SelectAllVisible Edit>SelectAllVisible Edit>SelectAllVisibleorsimplypressCtrl+A Ctrl+A Ctrl+A Ctrl+A
2. SelectModeler>Boolean>Unite Modeler>Boolean>Unite Modeler>Boolean>Unite Modeler>Boolean>Unite
SetDefaultMaterial SetDefaultMaterial SetDefaultMaterial SetDefaultMaterial
Tosetthedefaultmaterial: Tosetthedefaultmaterial: Tosetthedefaultmaterial: Tosetthedefaultmaterial:
1. Usingthe3DModelerMaterialspicklist inthetoolbar,chooseSelect Select Select Select
2. Inthematerialdefinitiondialog,entercopper copper copper copperinthesearchbox,andselect
thecopper copper copper coppermaterialfromthelist.
3. ClicktheOK OK OK OK button
CreateCoil CreateCoil CreateCoil CreateCoil
Tocreatecoil: Tocreatecoil: Tocreatecoil: Tocreatecoil:
1. SelectthemenuitemDraw>Box Draw>Box Draw>Box Draw>Box
2. 2. 2. 2. PresstheTabkeytomovethecursortothecoordinateentryfie PresstheTabkeytomovethecursortothecoordinateentryfie PresstheTabkeytomovethecursortothecoordinateentryfie PresstheTabkeytomovethecursortothecoordinateentryfields lds lds lds
3. Usingthecoordinateentryfields,entertheboxposition
X:0.3 0.3 0.3 0.3,Y:- -- -0.375 0.375 0.375 0.375,Z:- -- -0.7 0.7 0.7 0.7 PresstheEnter Enter Enter Enter key
4. Usingthecoordinateentryfields,entertheoppositecornerofthebase
rectangle:
dX:- -- -0.6 0.6 0.6 0.6 dY:0.75 0.75 0.75 0.75,dZ:- -- -0.6, 0.6, 0.6, 0.6,PresstheEnter Enter Enter Enter key
Tosetthename: Tosetthename: Tosetthename: Tosetthename:
1. SelecttheAttribute Attribute Attribute Attribute tabfromtheProperties Properties Properties Properties window.
2. FortheValue Value Value Value ofName Name Name Name type:coil coil coil coil
3. ClicktheOK OK OK OK button
Tofittheview: Tofittheview: Tofittheview: Tofittheview:
1. SelectthemenuitemView>FitAll>ActiveView View>FitAll>ActiveView View>FitAll>ActiveView View>FitAll>ActiveView. . . .
OrpresstheCTRL+D CTRL+D CTRL+D CTRL+D key
TrainingManual
AnsoftHFSS UserGuide
6.6-9
ANSYS,Inc.Proprietary
2009ANSYS,Inc.Allrightsreserved.
February20,2009
Inventory#002704
Example FerriteCirculator
Creatingthe3DModel(contd)
CreateCoil(cont CreateCoil(cont CreateCoil(cont CreateCoil(cont d) d) d) d)
Tosubtractthecorefromthecoil Tosubtractthecorefromthecoil Tosubtractthecorefromthecoil Tosubtractthecorefromthecoil
1. SelectthemenuitemEdit>SelectAllVisible Edit>SelectAllVisible Edit>SelectAllVisible Edit>SelectAllVisibleorsimplypressCtrl+A Ctrl+A Ctrl+A Ctrl+A
2. SelectthemenuitemModeler>Boolean>Subtract Modeler>Boolean>Subtract Modeler>Boolean>Subtract Modeler>Boolean>Subtract
3. Theobjectcore1_a core1_a core1_a core1_a shouldbeontheToolparts Toolparts Toolparts Toolpartsside
Selectobjectcore1_a core1_a core1_a core1_a fromtheBlankParts BlankParts BlankParts BlankPartsside,andpressthe
arrowpointingright
4. Theobjectcoil coil coil coilshouldbeontheBlankParts BlankParts BlankParts BlankPartsside
Selectobjectcoil coil coil coilfromtheToolParts ToolParts ToolParts ToolPartsside,andpressthearrow
pointingleft
5. SelecttheoptiontoClonetoolobjectsbeforesubtracting Clonetoolobjectsbeforesubtracting Clonetoolobjectsbeforesubtracting Clonetoolobjectsbeforesubtracting
6. BeforepressingOK OK OK OK,makesurethedialoglooksasbelow:
7. PresstheOK OK OK OK button
TrainingManual
AnsoftHFSS UserGuide
6.6-10
ANSYS,Inc.Proprietary
2009ANSYS,Inc.Allrightsreserved.
February20,2009
Inventory#002704
Example FerriteCirculator
Creatingthe3DModel(contd)
SetDefaultMaterial SetDefaultMaterial SetDefaultMaterial SetDefaultMaterial
Tosetthedefaultmaterial: Tosetthedefaultmaterial: Tosetthedefaultmaterial: Tosetthedefaultmaterial:
1. Usingthe3DModelerMaterialspicklist inthetoolbar,chooseSelect Select Select Select
2. Inthematerialdefinitiondialog,clickontheAddMaterial AddMaterial AddMaterial AddMaterialbutton
3. UndertheRelativePermeability RelativePermeability RelativePermeability RelativePermeabilitytypecolumn,selectSimple Simple Simple Simple,andthen
chooseNonlinear Nonlinear Nonlinear Nonlinearfromthepulldown.
4. ClickontheB BB B- -- -HCurve HCurve HCurve HCurvebuttonfortheRelativePermeability
5. ThisopensupanewdialogwherevaluesdescribingtheB-Hcurveforthe
ferritewillbeentered.
6. Usingthefieldsontheleftsideofthedialog,enterthefollowingvalues
H:0 00 0,B:0 00 0
H:150 150 150 150,B:0.125 0.125 0.125 0.125
H:160 160 160 160:B:0.13 0.13 0.13 0.13
H:10160 10160 10160 10160,B:0.1425664 0.1425664 0.1425664 0.1425664
YoucanusetheTab Tab Tab Tab keyandEnter Enter Enter Enter keytocyclethroughthese
values
Theunitsshouldbe:
H:A_per_meter
B:tesla
7. ClickOKtoacceptthesechangestotheB-Hcurve
8. ChangethematerialnametoTT1-109
9. ClickOK OK OK OK toacceptthismaterial
10. ClickOK OK OK OK toexitmateriallibrarywindow
TrainingManual
AnsoftHFSS UserGuide
6.6-11
ANSYS,Inc.Proprietary
2009ANSYS,Inc.Allrightsreserved.
February20,2009
Inventory#002704
Example FerriteCirculator
Creatingthe3DModel(contd)
CreateTerminalobject CreateTerminalobject CreateTerminalobject CreateTerminalobject
Tocreateterminalcurrentobject: Tocreateterminalcurrentobject: Tocreateterminalcurrentobject: Tocreateterminalcurrentobject:
1. FromtheDrawingPlanetoolbarpulldown,selecttheXY XY XY XYplane
2. SelectthemenuitemDraw>Rectangle Draw>Rectangle Draw>Rectangle Draw>Rectangle
3. 3. 3. 3. PresstheTabkeytomovethecursortothecoordinateentryfie PresstheTabkeytomovethecursortothecoordinateentryfie PresstheTabkeytomovethecursortothecoordinateentryfie PresstheTabkeytomovethecursortothecoordinateentryfields lds lds lds
4. Usingthecoordinateentryfields,enterthecenterofthebase
X:0.25 0.25 0.25 0.25,Y:- -- -0.375 0.375 0.375 0.375,Z:- -- -1 1 1 1PresstheEnter Enter Enter Enter key
5. Usingthecoordinateentryfields,enterthesizeoftherectangle
dX:0.05 0.05 0.05 0.05,dY:0.75 0.75 0.75 0.75,dZ:0 0 0 0PresstheEnter Enter Enter Enter key
Tosetthename: Tosetthename: Tosetthename: Tosetthename:
1. SelecttheAttribute Attribute Attribute Attribute tabfromtheProperties Properties Properties Properties window.
2. FortheValue Value Value Value ofName Name Name Name type:terminal terminal terminal terminal
3. ClicktheOK OK OK OK button
Tofittheview: Tofittheview: Tofittheview: Tofittheview:
1. SelectthemenuitemView>FitAll>ActiveView View>FitAll>ActiveView View>FitAll>ActiveView View>FitAll>ActiveView. . . .
OrpresstheCTRL+D CTRL+D CTRL+D CTRL+D key
AssigntheCurrentbias AssigntheCurrentbias AssigntheCurrentbias AssigntheCurrentbias
Toassignthecurrenttotheselectedobject: Toassignthecurrenttotheselectedobject: Toassignthecurrenttotheselectedobject: Toassignthecurrenttotheselectedobject:
1. SelectthemenuitemMaxwell3D>Excitations>Assign>Current Maxwell3D>Excitations>Assign>Current Maxwell3D>Excitations>Assign>Current Maxwell3D>Excitations>Assign>Current
2. Enterthevaluebias_current bias_current bias_current bias_current intheentryforcurrentandpressEnter Enter Enter Enter
3. Thiswillbringupadialogrequestingthevalueofthenewlycreated
variable,bias_current bias_current bias_current bias_current.Enter200A 200A 200A 200A forthevariablevalue,includingtheunit
factorA
4. ClickOK OK OK OK toacceptthisvalue.
TrainingManual
AnsoftHFSS UserGuide
6.6-12
ANSYS,Inc.Proprietary
2009ANSYS,Inc.Allrightsreserved.
February20,2009
Inventory#002704
Example FerriteCirculator
Creatingthe3DModel(contd)
CreateFerrite CreateFerrite CreateFerrite CreateFerrite
Tocreateferrite: Tocreateferrite: Tocreateferrite: Tocreateferrite:
1. FromtheDrawingPlanetoolbarpulldown,selecttheZX ZX ZX ZX plane
2. SelectthemenuitemDraw>RegularPolyhedron Draw>RegularPolyhedron Draw>RegularPolyhedron Draw>RegularPolyhedron
3. 3. 3. 3. PresstheTabkeytomovethecursortothecoordinateentryfie PresstheTabkeytomovethecursortothecoordinateentryfie PresstheTabkeytomovethecursortothecoordinateentryfie PresstheTabkeytomovethecursortothecoordinateentryfields lds lds lds
4. Usingthecoordinateentryfields,enterthecenterofthebase
X:0 00 0,Y:- -- -0.2 0.2 0.2 0.2,Z:- -- -0 0 0 0PresstheEnter Enter Enter Enter key
5. Usingthecoordinateentryfields,entertheradius
dX:0 00 0,dY:0 00 0,dZ:0.205 0.205 0.205 0.205PresstheEnter Enter Enter Enter key
6. Usingthecoordinateentryfields,enterheight
dX:0 00 0,dY:0.4 0.4 0.4 0.4,dZ:0, 0, 0, 0,PresstheEnter Enter Enter Enter key
7. Numberofsegments:3 33 3
8. ClickOK OK OK OK button
Tosetthename: Tosetthename: Tosetthename: Tosetthename:
1. SelecttheAttribute Attribute Attribute Attribute tabfromtheProperties Properties Properties Properties window.
2. FortheValue Value Value Value ofName Name Name Name type:ferrite ferrite ferrite ferrite
3. ClicktheOK OK OK OK button
4. SelectthemenuitemEdit>DeselectAll Edit>DeselectAll Edit>DeselectAll Edit>DeselectAll
AssigningBoundaryConditions
AssignInsulatingBoundarycondition AssignInsulatingBoundarycondition AssignInsulatingBoundarycondition AssignInsulatingBoundarycondition
Toselectfaces: Toselectfaces: Toselectfaces: Toselectfaces:
1. SelectthemenuitemEdit>Select>Faces Edit>Select>Faces Edit>Select>Faces Edit>Select>Faces
2. SelectthemenuitemEdit>Select>ByName Edit>Select>ByName Edit>Select>ByName Edit>Select>ByName
3. FromtheObjectName ObjectName ObjectName ObjectNamesideofthedialog,selectthecoil coil coil coil object
4. FromtheFaceID FaceID FaceID FaceIDsideofthedialog,holdtheCtrl Ctrl Ctrl Ctrl keyandclickononly
thosefaceIDswhichrepresenttheinteriorfacesofthecoilobject
1. NOTE:Thenumbersmaybedifferentthanthoseshownbelow
5. ClickOK OK OK OK
TrainingManual
AnsoftHFSS UserGuide
6.6-13
ANSYS,Inc.Proprietary
2009ANSYS,Inc.Allrightsreserved.
February20,2009
Inventory#002704
Example FerriteCirculator
AssigningBoundaryConditions(contd)
AssignInsulatingBoundarycondition(cont AssignInsulatingBoundarycondition(cont AssignInsulatingBoundarycondition(cont AssignInsulatingBoundarycondition(cont d) d) d) d)
Toassignboundaryformselectedfaces: Toassignboundaryformselectedfaces: Toassignboundaryformselectedfaces: Toassignboundaryformselectedfaces:
1. SelectthemenuitemMaxwell3D>Boundaries>Assign>Insulating Maxwell3D>Boundaries>Assign>Insulating Maxwell3D>Boundaries>Assign>Insulating Maxwell3D>Boundaries>Assign>Insulating
2. ClickOK OK OK OK
Createairbox
SelectthemenuitemDraw>Region
Type300 300 300 300 intoPaddingPercentagebox
ClickOK OK OK OK button
Setupsolution
Tosetupsolutionforanalysis: Tosetupsolutionforanalysis: Tosetupsolutionforanalysis: Tosetupsolutionforanalysis:
1. SelectthemenuitemMaxwell3D>AnalysisSetup>AddSolutionSetup Maxwell3D>AnalysisSetup>AddSolutionSetup Maxwell3D>AnalysisSetup>AddSolutionSetup Maxwell3D>AnalysisSetup>AddSolutionSetup
2. Acceptalldefaults,andclickOK OK OK OK
SaveProject
Tosavetheproject: Tosavetheproject: Tosavetheproject: Tosavetheproject:
1. SelectthemenuitemFile>Save File>Save File>Save File>Save
2. Enterthenamebias_magnet bias_magnet bias_magnet bias_magnet
TrainingManual
AnsoftHFSS UserGuide
6.6-14
ANSYS,Inc.Proprietary
2009ANSYS,Inc.Allrightsreserved.
February20,2009
Inventory#002704
Example FerriteCirculator
RunAnalysis
Torunprojectvalidationbeforesimulation: Torunprojectvalidationbeforesimulation: Torunprojectvalidationbeforesimulation: Torunprojectvalidationbeforesimulation:
1. SelectthemenuitemMaxwell3D>ValidationCheck Maxwell3D>ValidationCheck Maxwell3D>ValidationCheck Maxwell3D>ValidationCheck
2. Ifallentriescomebackwithagreencheckmark,thentheprojectisreadyto
analyze.
Torunproject: Torunproject: Torunproject: Torunproject:
1. SelectthemenuitemMaxwell3D>AnalyzeAll Maxwell3D>AnalyzeAll Maxwell3D>AnalyzeAll Maxwell3D>AnalyzeAll
TrainingManual
AnsoftHFSS UserGuide
6.6-15
ANSYS,Inc.Proprietary
2009ANSYS,Inc.Allrightsreserved.
February20,2009
Inventory#002704
Example FerriteCirculator
Post-ProcessFieldData
Tocreateafieldoverlayplotofthestaticbiasfield: Tocreateafieldoverlayplotofthestaticbiasfield: Tocreateafieldoverlayplotofthestaticbiasfield: Tocreateafieldoverlayplotofthestaticbiasfield:
1. FromtheModelhistorytree,expandthesectionmarkedPlanes, Planes, Planes, Planes,andselect
theplanemarkedGlobal:YZ Global:YZ Global:YZ Global:YZ
2. SelectthemenuitemMaxwell3D>Fields>Fields>H>MagH Maxwell3D>Fields>Fields>H>MagH Maxwell3D>Fields>Fields>H>MagH Maxwell3D>Fields>Fields>H>MagH
3. Acceptthedefaultsforthefieldoverlayplot.
4. Byzoomingintotheferriteobject,wecanseethemagnitudeofthestaticH
fieldisaround7000A/m.
TrainingManual
AnsoftHFSS UserGuide
6.6-16
ANSYS,Inc.Proprietary
2009ANSYS,Inc.Allrightsreserved.
February20,2009
Inventory#002704
Example FerriteCirculator
Copyferritetoclipboard
Tocopyanobjecttotheclipboard Tocopyanobjecttotheclipboard Tocopyanobjecttotheclipboard Tocopyanobjecttotheclipboard
1. WewanttousetheferriteobjectinitsexactlocationintheHFSSproject.
Toaccomplishthis,wesimplycopytheobjecttotheclipboard.
2. SelectthemenuitemEdit>Select>Object Edit>Select>Object Edit>Select>Object Edit>Select>Object
3. SelectthemenuitemEdit>Select>ByName Edit>Select>ByName Edit>Select>ByName Edit>Select>ByName
4. Selecttheobjectferrite ferrite ferrite ferrite
5. ClickOK OK OK OK
6. SelectthemenuitemEdit>Copy Edit>Copy Edit>Copy Edit>Copy
GettingStarted
LaunchingAnsoftHFSS LaunchingAnsoftHFSS LaunchingAnsoftHFSS LaunchingAnsoftHFSS
1. ToaccessAnsoftHFSS,clicktheMicrosoftStart Start Start Start button,selectPrograms Programs Programs Programs,and
selecttheAnsoft,HFSS11 Ansoft,HFSS11 Ansoft,HFSS11 Ansoft,HFSS11 programgroup.ClickHFSS11 HFSS11 HFSS11 HFSS11.
SettingToolOptions SettingToolOptions SettingToolOptions SettingToolOptions
Tosetthetooloptions: Tosetthetooloptions: Tosetthetooloptions: Tosetthetooloptions:
Note: Note: Note: Note:Inordertofollowthestepsoutlinedinthisexample,verifythatthe
followingtooloptionsareset : : : :
1. SelectthemenuitemTools>Options>HFSSOptions Tools>Options>HFSSOptions Tools>Options>HFSSOptions Tools>Options>HFSSOptions
2. HFSSOptionsWindow:
1. ClicktheGeneral General General General tab
UseWizardsfordataentrywhencreatingnewboundaries: : : :
Checked Checked Checked Checked
Duplicateboundarieswithgeometry: : : : Checked Checked Checked Checked
2. ClicktheOK OK OK OK button
3. SelectthemenuitemTools>Options>ModelerOptions Tools>Options>ModelerOptions Tools>Options>ModelerOptions Tools>Options>ModelerOptions.
4. 3DModelerOptionsWindow:
1. ClicktheOperation Operation Operation Operation tab
Automaticallycoverclosedpolylines: : : : Checked Checked Checked Checked
2. ClicktheDrawing Drawing Drawing Drawing tab
Editpropertyofnewprimitives: : : : Checked Checked Checked Checked
3. ClicktheOK OK OK OK button
TrainingManual
AnsoftHFSS UserGuide
6.6-17
ANSYS,Inc.Proprietary
2009ANSYS,Inc.Allrightsreserved.
February20,2009
Inventory#002704
Example FerriteCirculator
OpeningaNewProject OpeningaNewProject OpeningaNewProject OpeningaNewProject
Bydefault,whenHFSSfirststartsup,anewprojectwillbeope Bydefault,whenHFSSfirststartsup,anewprojectwillbeope Bydefault,whenHFSSfirststartsup,anewprojectwillbeope Bydefault,whenHFSSfirststartsup,anewprojectwillbeopened. ned. ned. ned.
IfyouhavebeenworkinginHFSSandneedtoopenanewproject: IfyouhavebeenworkinginHFSSandneedtoopenanewproject: IfyouhavebeenworkinginHFSSandneedtoopenanewproject: IfyouhavebeenworkinginHFSSandneedtoopenanewproject:
1. InanAnsoftHFSSwindow,clickthe OntheStandardtoolbar,orselect
themenuitemFile>New File>New File>New File>New.
2. Expandthefolderandreviewthesub-foldersintheProjectManager
SetSolutionType SetSolutionType SetSolutionType SetSolutionType
Tosetthesolutiontype: Tosetthesolutiontype: Tosetthesolutiontype: Tosetthesolutiontype:
1. SelectthemenuitemHFSS>SolutionType HFSS>SolutionType HFSS>SolutionType HFSS>SolutionType
2. SolutionTypeWindow:
1. ChooseDrivenModal DrivenModal DrivenModal DrivenModal
2. ClicktheOK OK OK OK button
TrainingManual
AnsoftHFSS UserGuide
6.6-18
ANSYS,Inc.Proprietary
2009ANSYS,Inc.Allrightsreserved.
February20,2009
Inventory#002704
Example FerriteCirculator
Creatingthe3DModel
SetModelUnits SetModelUnits SetModelUnits SetModelUnits
Tosettheunits: Tosettheunits: Tosettheunits: Tosettheunits:
1. SelectthemenuitemModeler>Units Modeler>Units Modeler>Units Modeler>Units
2. SetModelUnits:
1. SelectUnits:in in in in
2. ClicktheOK OK OK OK button
Pastetheferriteobjectfromclipboard Pastetheferriteobjectfromclipboard Pastetheferriteobjectfromclipboard Pastetheferriteobjectfromclipboard
Topastetheferriteobject: Topastetheferriteobject: Topastetheferriteobject: Topastetheferriteobject:
1. SelectthemenuitemEdit>Paste Edit>Paste Edit>Paste Edit>Paste
Changetheferritematerialproperties Changetheferritematerialproperties Changetheferritematerialproperties Changetheferritematerialproperties
Toedittheferritematerialproperties Toedittheferritematerialproperties Toedittheferritematerialproperties Toedittheferritematerialproperties
1. TheferritematerialasimportedfromMaxwell3Disnotavaliddefinitionfor
anHFSSsolution.
2. FromtheProjectManager ProjectManager ProjectManager ProjectManager,expandthesectionmarkedDefinitions Definitions Definitions Definitions
3. ExpandthesectionmarkedMaterials Materials Materials Materials
4. Double-clickonthematerialTT1 TT1 TT1 TT1- -- -109 109 109 109
5. Fromthematerialpropertiesdialog,changethevaluestothoseshown
below
Permittivity:11.8 11.8 11.8 11.8
Permeability:
Type:Simple Simple Simple Simple
Value:1 11 1
MagneticSaturation:1300Gauss 1300Gauss 1300Gauss 1300Gauss
LandeGFactor:1.98 1.98 1.98 1.98
DH:162Oe 162Oe 162Oe 162Oe
TrainingManual
AnsoftHFSS UserGuide
6.6-19
ANSYS,Inc.Proprietary
2009ANSYS,Inc.Allrightsreserved.
February20,2009
Inventory#002704
Example FerriteCirculator
Creatingthe3DModel
SetDefaultMaterial SetDefaultMaterial SetDefaultMaterial SetDefaultMaterial
Tosetthedefaultmaterial: Tosetthedefaultmaterial: Tosetthedefaultmaterial: Tosetthedefaultmaterial:
1. Usingthe3DModelerMaterialspicklistinthetoolbar,choosevacuum vacuum vacuum vacuum
CreateTopArm CreateTopArm CreateTopArm CreateTopArm
Tocreatearm1: Tocreatearm1: Tocreatearm1: Tocreatearm1:
1. SelectthemenuitemDraw>Box Draw>Box Draw>Box Draw>Box
2. 2. 2. 2. PresstheTabkeytomovethecursortothecoordinateentryfie PresstheTabkeytomovethecursortothecoordinateentryfie PresstheTabkeytomovethecursortothecoordinateentryfie PresstheTabkeytomovethecursortothecoordinateentryfields lds lds lds
3. Usingthecoordinateentryfields,entertheboxposition
X:0.45 0.45 0.45 0.45 Y:- -- -0.2 0.2 0.2 0.2,Z:2 22 2 PresstheEnter Enter Enter Enter key
4. Usingthecoordinateentryfields,entertheoppositecornerofthebase
rectangle:
dX:- -- -0.9 0.9 0.9 0.9,dY:0.4 0.4 0.4 0.4,dZ:- -- -2, 2, 2, 2,PresstheEnter Enter Enter Enter key
Tosetthename: Tosetthename: Tosetthename: Tosetthename:
1. SelecttheAttribute Attribute Attribute Attribute tabfromtheProperties Properties Properties Properties window.
2. FortheValue Value Value Value ofName Name Name Name type:Arm Arm Arm Arm
3. ClicktheOK OK OK OK button
Tofittheview: Tofittheview: Tofittheview: Tofittheview:
1. SelectthemenuitemView>FitAll>ActiveView View>FitAll>ActiveView View>FitAll>ActiveView View>FitAll>ActiveView. . . .
OrpresstheCTRL+D CTRL+D CTRL+D CTRL+D key
TrainingManual
AnsoftHFSS UserGuide
6.6-20
ANSYS,Inc.Proprietary
2009ANSYS,Inc.Allrightsreserved.
February20,2009
Inventory#002704
Example FerriteCirculator
Creatingthe3DModel(contd)
CreateWavePortExcitation1 CreateWavePortExcitation1 CreateWavePortExcitation1 CreateWavePortExcitation1
Pickingtheportface: Pickingtheportface: Pickingtheportface: Pickingtheportface:
1. SelectthemenuitemEdit>Select>Faces Edit>Select>Faces Edit>Select>Faces Edit>Select>Faces
2. Graphicallyselect(clickon)thetopfaceofthearmatZ=2in
Toassignwaveportexcitation Toassignwaveportexcitation Toassignwaveportexcitation Toassignwaveportexcitation
1. Selectthemenuitem HFSS>Excitations>Assign>WavePort HFSS>Excitations>Assign>WavePort HFSS>Excitations>Assign>WavePort HFSS>Excitations>Assign>WavePort
2. WavePort:General
1. Name:p1 p1 p1 p1
2. ClicktheNext Next Next Next button
3. WavePort:Modes
1. ClicktheNext Next Next Next button
4. WavePort:PostProcessing
1. ClicktheFinish Finish Finish Finish button
Topface
TrainingManual
AnsoftHFSS UserGuide
6.6-21
ANSYS,Inc.Proprietary
2009ANSYS,Inc.Allrightsreserved.
February20,2009
Inventory#002704
Example FerriteCirculator
Creatingthe3DModel(contd)
SetObjectSelection SetObjectSelection SetObjectSelection SetObjectSelection
Setselecttoobjects Setselecttoobjects Setselecttoobjects Setselecttoobjects
1. SelectthemenuitemEdit>Select>Objects Edit>Select>Objects Edit>Select>Objects Edit>Select>Objects
CreateArm2&3 CreateArm2&3 CreateArm2&3 CreateArm2&3
ToselecttheobjectArm: ToselecttheobjectArm: ToselecttheobjectArm: ToselecttheobjectArm:
1. SelectthemenuitemEdit>Select>ByName Edit>Select>ByName Edit>Select>ByName Edit>Select>ByName
2. SelectObjectDialog,
1. Selecttheobjectsnamed:Arm Arm Arm Arm
2. ClicktheOK OK OK OKbutton
Tocreatearm3&4: Tocreatearm3&4: Tocreatearm3&4: Tocreatearm3&4:
1. Selectthemenuitem,Edit>Duplicate>AroundAxis Edit>Duplicate>AroundAxis Edit>Duplicate>AroundAxis Edit>Duplicate>AroundAxis.
1. Axis:Y YY Y
2. Angle:120 120 120 120
3. TotalNumber:3 33 3
4. ClicktheOK OK OK OKbutton
5. ClicktheOK OK OK OK buttontoexitpropertywindow
Tofittheview: Tofittheview: Tofittheview: Tofittheview:
1. SelectthemenuitemView>FitAll>ActiveView View>FitAll>ActiveView View>FitAll>ActiveView View>FitAll>ActiveView. . . .
OrpresstheCTRL+D CTRL+D CTRL+D CTRL+D key
TrainingManual
AnsoftHFSS UserGuide
6.6-22
ANSYS,Inc.Proprietary
2009ANSYS,Inc.Allrightsreserved.
February20,2009
Inventory#002704
Example FerriteCirculator
Creatingthe3DModel(contd)
GrouptheArms GrouptheArms GrouptheArms GrouptheArms
Togroupthearms: Togroupthearms: Togroupthearms: Togroupthearms:
1. SelectthemenuitemEdit>Select>ByName Edit>Select>ByName Edit>Select>ByName Edit>Select>ByName
2. Inthefieldbelowtheobjectlist,youcanenterasearchterm. EnterArm* Arm* Arm* Arm*
andpressEnter Enter Enter Enter
3. ClickOK OK OK OK
4. SelectthemenuitemModeler>Boolean>Unite Modeler>Boolean>Unite Modeler>Boolean>Unite Modeler>Boolean>Unite
AssigningtheExcitations
SelecttheFerriteobject SelecttheFerriteobject SelecttheFerriteobject SelecttheFerriteobject
Setselecttoobjects Setselecttoobjects Setselecttoobjects Setselecttoobjects
1. SelectthemenuitemEdit>Select>Objects Edit>Select>Objects Edit>Select>Objects Edit>Select>Objects
2. SelectthemenuitemEdit>Select>ByName Edit>Select>ByName Edit>Select>ByName Edit>Select>ByName
3. Selecttheobjectferrite ferrite ferrite ferrite
4. Click OK OK OK OK
AssigntheMagneticbiastotheferriteobject AssigntheMagneticbiastotheferriteobject AssigntheMagneticbiastotheferriteobject AssigntheMagneticbiastotheferriteobject
Toassignthemagneticbias: Toassignthemagneticbias: Toassignthemagneticbias: Toassignthemagneticbias:
1. SelectthemenuitemHFSS>Excitations>Assign>MagneticBias HFSS>Excitations>Assign>MagneticBias HFSS>Excitations>Assign>MagneticBias HFSS>Excitations>Assign>MagneticBias
2. Intheexcitationsetup,selecttheNon-Uniformradiobutton
3. ClicktheSetupLink SetupLink SetupLink SetupLink button
4. 4. 4. 4. General General General General Tab
1. SaveSourcepathrelativeto:ThisProject ThisProject ThisProject ThisProject
2. ClickonbuttontobrowsetolocationofsavedMaxwell
project
5. 5. 5. 5. Parameters Parameters Parameters Parameters Tab
1. InthefieldthatispopulatedundertheheadingValue Value Value Value,enterthe
variablenamebias_current bias_current bias_current bias_current.,andpressEnter Enter Enter Enter
2. Enteravalueof200Aforthisvariable,andclickOK OK OK OK.
3. EventhoughtheParametershowsbias_current bias_current bias_current bias_current,weneedtocreate
anHFSS-specificvariablethatcanchangethevalueintheMaxwell
project.
6. ClickOK OK OK OK
7. ClickFinish Finish Finish Finish
TrainingManual
AnsoftHFSS UserGuide
6.6-23
ANSYS,Inc.Proprietary
2009ANSYS,Inc.Allrightsreserved.
February20,2009
Inventory#002704
Example FerriteCirculator
BoundaryDisplay BoundaryDisplay BoundaryDisplay BoundaryDisplay
Toverifytheboundarysetup: Toverifytheboundarysetup: Toverifytheboundarysetup: Toverifytheboundarysetup:
1. SelectthemenuitemHFSS>BoundaryDisplay HFSS>BoundaryDisplay HFSS>BoundaryDisplay HFSS>BoundaryDisplay (SolverView) (SolverView) (SolverView) (SolverView)
2. FromtheSolverViewofBoundaries,toggletheVisibilitycheckboxforthe
boundariesyouwishtodisplay.
Note: Note: Note: Note: Thebackground(PerfectConductor)isdisplayedastheouter outer outer outer
boundary.
Note: Note: Note: Note: Selectthemenuitem,View>ActiveViewVisibility View>ActiveViewVisibility View>ActiveViewVisibility View>ActiveViewVisibility tohideall
ofthegeometryobjects.Thismakesiteasiertoseetheboundary
conditions.
3. ClicktheClose Close Close Close buttonwhenyouarefinished
TrainingManual
AnsoftHFSS UserGuide
6.6-24
ANSYS,Inc.Proprietary
2009ANSYS,Inc.Allrightsreserved.
February20,2009
Inventory#002704
Example FerriteCirculator
AnalysisSetup
CreatinganAnalysisSetup CreatinganAnalysisSetup CreatinganAnalysisSetup CreatinganAnalysisSetup
Tocreateananalysissetup: Tocreateananalysissetup: Tocreateananalysissetup: Tocreateananalysissetup:
1. SelectthemenuitemHFSS>AnalysisSetup>AddSolutionSetup HFSS>AnalysisSetup>AddSolutionSetup HFSS>AnalysisSetup>AddSolutionSetup HFSS>AnalysisSetup>AddSolutionSetup
2. SolutionSetupWindow:
1. ClicktheGeneral General General General tab: :: :
SolutionFrequency:10.3GHz :10.3GHz :10.3GHz :10.3GHz
MaximumNumberofPasses:6 66 6
MaximumDeltaSperPass:0.02 0.02 0.02 0.02
2. ClicktheOK OK OK OK button
AddingaFrequencySweep AddingaFrequencySweep AddingaFrequencySweep AddingaFrequencySweep
Toaddafrequencysweep: Toaddafrequencysweep: Toaddafrequencysweep: Toaddafrequencysweep:
1. SelectthemenuitemHFSS>AnalysisSetup>AddFrequencySweep HFSS>AnalysisSetup>AddFrequencySweep HFSS>AnalysisSetup>AddFrequencySweep HFSS>AnalysisSetup>AddFrequencySweep
1. SelectSolutionSetup:Setup1 Setup1 Setup1 Setup1
2. ClicktheOK OK OK OK button
2. EditSweepWindow:
1. SweepType:Interpolating :Interpolating :Interpolating :Interpolating
2. FrequencySetupType:LinearCount :LinearCount :LinearCount :LinearCount
Start: 8GHz 8GHz 8GHz 8GHz
Stop:12GHz :12GHz :12GHz :12GHz
Count:401 :401 :401 :401
3. ClicktheOK OK OK OK button
TrainingManual
AnsoftHFSS UserGuide
6.6-25
ANSYS,Inc.Proprietary
2009ANSYS,Inc.Allrightsreserved.
February20,2009
Inventory#002704
Example FerriteCirculator
SaveProject SaveProject SaveProject SaveProject
Tosavetheproject: Tosavetheproject: Tosavetheproject: Tosavetheproject:
1. InanAnsoftHFSSwindow,selectthemenuitemFile>SaveAs File>SaveAs File>SaveAs File>SaveAs.
2. FromtheSaveAs SaveAs SaveAs SaveAswindow,typetheFilename:ferrite_circulator ferrite_circulator ferrite_circulator ferrite_circulator
3. ClicktheSave Save Save Save button
Analyze
ModelValidation ModelValidation ModelValidation ModelValidation
Tovalidatethemodel: Tovalidatethemodel: Tovalidatethemodel: Tovalidatethemodel:
1. SelectthemenuitemHFSS>ValidationCheck HFSS>ValidationCheck HFSS>ValidationCheck HFSS>ValidationCheck
2. ClicktheClose Close Close Closebutton
Note: Note: Note: Note: Toviewanyerrorsorwarningmessages,usetheMessage
Manager.
Analyze Analyze Analyze Analyze
Tostartthesolutionprocess: Tostartthesolutionprocess: Tostartthesolutionprocess: Tostartthesolutionprocess:
1. SelectthemenuitemHFSS>AnalyzeAll HFSS>AnalyzeAll HFSS>AnalyzeAll HFSS>AnalyzeAll
TrainingManual
AnsoftHFSS UserGuide
6.6-26
ANSYS,Inc.Proprietary
2009ANSYS,Inc.Allrightsreserved.
February20,2009
Inventory#002704
Example FerriteCirculator
SolutionData SolutionData SolutionData SolutionData
ToviewtheSolutionData: ToviewtheSolutionData: ToviewtheSolutionData: ToviewtheSolutionData:
1. SelectthemenuitemHFSS>Results>SolutionData HFSS>Results>SolutionData HFSS>Results>SolutionData HFSS>Results>SolutionData
ToviewtheProfile: ToviewtheProfile: ToviewtheProfile: ToviewtheProfile:
1. ClicktheProfile Profile Profile Profile Tab.
ToviewtheConvergence: ToviewtheConvergence: ToviewtheConvergence: ToviewtheConvergence:
1. ClicktheConvergence Convergence Convergence Convergence Tab
Note: Note: Note: Note:ThedefaultviewisforconvergenceisTable Table Table Table.Select
thePlot Plot Plot Plot radiobuttontoviewagraphicalrepresentationsof
theconvergencedata.
ToviewtheMatrixData: ToviewtheMatrixData: ToviewtheMatrixData: ToviewtheMatrixData:
1. ClicktheMatrixData MatrixData MatrixData MatrixData Tab
Note: Note: Note: Note:Toviewareal-timeupdateoftheMatrixDataduring
analysis,openthisdialogandsettheSimulationtoSetup1, Setup1, Setup1, Setup1,
LastAdaptive LastAdaptive LastAdaptive LastAdaptive
2. ClicktheClose Close Close Close button
TrainingManual
AnsoftHFSS UserGuide
6.6-27
ANSYS,Inc.Proprietary
2009ANSYS,Inc.Allrightsreserved.
February20,2009
Inventory#002704
Example FerriteCirculator
CreateReports
CreateModalS CreateModalS CreateModalS CreateModalS- -- -ParameterPlotvs.AdaptivePass ParameterPlotvs.AdaptivePass ParameterPlotvs.AdaptivePass ParameterPlotvs.AdaptivePass
Note: Note: Note: Note:Ifthisreportiscreatedpriororduringthesolutionprocess,areal-time
updateoftheresultsaredisplayed
Tocreateareport: Tocreateareport: Tocreateareport: Tocreateareport:
1. SelectthemenuitemHFSS>Results>CreateModalSolutionData HFSS>Results>CreateModalSolutionData HFSS>Results>CreateModalSolutionData HFSS>Results>CreateModalSolutionData
Report>RectangularPlot Report>RectangularPlot Report>RectangularPlot Report>RectangularPlot
2. ReportDialog: :: :
1. Solution:Setup1: Setup1: Setup1: Setup1:AdaptivePass AdaptivePass AdaptivePass AdaptivePass
2. ClicktheTrace Trace Trace Tracetab
1. X:Pass Pass Pass Pass
2. Category:SParameter SParameter SParameter SParameter
3. Quantity:S(p1,p1),S(p1,p2),S(p1,p3) S(p1,p1),S(p1,p2),S(p1,p3) S(p1,p1),S(p1,p2),S(p1,p3) S(p1,p1),S(p1,p2),S(p1,p3)(Note:Holddownthe
CtrlkeytoselectmultipleQuantities)
4. Function:dB dB dB dB
3. ClicktheNewReport NewReport NewReport NewReportbutton
4. ClicktheClose Close Close Closebutton
TrainingManual
AnsoftHFSS UserGuide
6.6-28
ANSYS,Inc.Proprietary
2009ANSYS,Inc.Allrightsreserved.
February20,2009
Inventory#002704
Example FerriteCirculator
CreateModalS CreateModalS CreateModalS CreateModalS- -- -ParameterPlotvs.Freq ParameterPlotvs.Freq ParameterPlotvs.Freq ParameterPlotvs.Freq
Note: Note: Note: Note:Ifthisreportiscreatedpriororduringthesolutionprocess,areal-time
updateoftheresultsaredisplayed
Tocreateareport: Tocreateareport: Tocreateareport: Tocreateareport:
1. SelectthemenuitemHFSS>Results>CreateModalSolutionData HFSS>Results>CreateModalSolutionData HFSS>Results>CreateModalSolutionData HFSS>Results>CreateModalSolutionData
Report>RectangularPlot Report>RectangularPlot Report>RectangularPlot Report>RectangularPlot
2. ReportDialog: :: :
1. Solution:Setup1:Sweep1 Setup1:Sweep1 Setup1:Sweep1 Setup1:Sweep1
2. 2. 2. 2. Domain:Sweep Domain:Sweep Domain:Sweep Domain:Sweep
3. ClicktheTrace Trace Trace Tracetab
1. X:Freq Freq Freq Freq
2. Category:SParameter SParameter SParameter SParameter
3. Quantity:S(p1,p1),S(p2,p1),S(p3,p1), S(p1,p1),S(p2,p1),S(p3,p1), S(p1,p1),S(p2,p1),S(p3,p1), S(p1,p1),S(p2,p1),S(p3,p1),(HolddowntheCtrl
keytoselectmultipleQuantities)
4. Function:dB dB dB dB
4. ClicktheNewReport NewReport NewReport NewReportbutton
5. ClicktheClose Close Close Closebutton
3. NOTE:TheS21ofthecirculatorrepresentstheinsertionlossof the
throughport,whiletheS31representstheisolationcharacteristics.
TrainingManual
AnsoftHFSS UserGuide
6.6-29
ANSYS,Inc.Proprietary
2009ANSYS,Inc.Allrightsreserved.
February20,2009
Inventory#002704
Example FerriteCirculator
CreateFieldOverlay CreateFieldOverlay CreateFieldOverlay CreateFieldOverlay
SelectthemenuitemWindow> Window> Window> Window>ferrite_circulator ferrite_circulator ferrite_circulator ferrite_circulator HFSSDesign1 HFSSDesign1 HFSSDesign1 HFSSDesign1- -- - Modeler Modeler Modeler Modeler
Toselectanobject: Toselectanobject: Toselectanobject: Toselectanobject:
1. SelectthemenuitemEdit>Select>ByName Edit>Select>ByName Edit>Select>ByName Edit>Select>ByName
2. SelectObjectDialog,
1. Selecttheobjectsnamed:Arm,ferrite Arm,ferrite Arm,ferrite Arm,ferrite
2. ClicktheOK OK OK OKbutton
3. SelectthemenuEdit>Properties Edit>Properties Edit>Properties Edit>Properties
1. SelectAttributeTab
2. ClickontheTransparencybutton
3. SetTransparencytoaprox .75
4. PressOK OK OK OK button
4. Press Ctrl Ctrl Ctrl Ctrl- -- -A AA A toensurewaveguideisselected.
5. SelectthemenuitemHFSS>Fields>PlotFields>E> HFSS>Fields>PlotFields>E> HFSS>Fields>PlotFields>E> HFSS>Fields>PlotFields>E>Mag_E Mag_E Mag_E Mag_E
6. CreateFieldPlotWindow
1. Solution:Setup1: Setup1: Setup1: Setup1:LastAdaptive LastAdaptive LastAdaptive LastAdaptive
2. Quantity:Mag_E Mag_E Mag_E Mag_E
3. InVolume:AllObjects AllObjects AllObjects AllObjects
4. ClicktheDone Done Done Done button
FieldAnimations FieldAnimations FieldAnimations FieldAnimations
ToAnimateaMagnitudefieldplot: ToAnimateaMagnitudefieldplot: ToAnimateaMagnitudefieldplot: ToAnimateaMagnitudefieldplot:
1. SelectthemenuitemView>Animate View>Animate View>Animate View>Animate
2. IntheSweptVariable SweptVariable SweptVariable SweptVariable tab,acceptthedefaultssettings:
1. Sweptvariable:Phase Phase Phase Phase
2. Start:0deg 0deg 0deg 0deg
3. Stop:180deg 180deg 180deg 180deg
4. Steps:9 99 9
3. ClickOK OK OK OK
THlSPAGElNTENTlONALYLEFTBLANK
TrainingManual
AnsoftHFSS UserGuide
7.1-1
ANSYS,Inc.Proprietary
2009ANSYS,Inc.Allrightsreserved.
February20,2009
Inventory#002704
Example Bandpass Filter
BandpassFilter
Thisexampleisintendedtoshowyouhowtocreate,simulate,andanalyzea
bandpassfilterusingtheAnsoftHFSSDesignEnvironment.
ThefollowingfeaturesoftheAnsoftHFSSDesignEnvironmentare usedto
createthispassivedevicemodel
3DSolidModeling
Primitives:Cylinders,Boxes Cylinders,Boxes Cylinders,Boxes Cylinders,Boxes
BooleanOperations:DuplicateAroundAxis DuplicateAroundAxis DuplicateAroundAxis DuplicateAroundAxis
Boundary/Excitation
Ports:WavePorts WavePorts WavePorts WavePorts
Analysis
Sweep:FastFrequency FastFrequency FastFrequency FastFrequency
Results
Cartesianplotting Cartesianplotting Cartesianplotting Cartesianplotting
FieldsOverlays
2D&3DFieldPlots 2D&3DFieldPlots 2D&3DFieldPlots 2D&3DFieldPlots
NominalDesign: NominalDesign: NominalDesign: NominalDesign:
F FF F
center center center center
=1.50GHz =1.50GHz =1.50GHz =1.50GHz
BW=1GHz BW=1GHz BW=1GHz BW=1GHz
TrainingManual
AnsoftHFSS UserGuide
7.1-2
ANSYS,Inc.Proprietary
2009ANSYS,Inc.Allrightsreserved.
February20,2009
Inventory#002704
Example Bandpass Filter
LaunchingAnsoftHFSS LaunchingAnsoftHFSS LaunchingAnsoftHFSS LaunchingAnsoftHFSS
1. ToaccessAnsoftHFSS,clicktheMicrosoftStart Start Start Start button,selectPrograms Programs Programs Programs,and
selecttheAnsoft,HFSS11 Ansoft,HFSS11 Ansoft,HFSS11 Ansoft,HFSS11 programgroup.ClickHFSS11 HFSS11 HFSS11 HFSS11.
SettingToolOptions SettingToolOptions SettingToolOptions SettingToolOptions
Note: Note: Note: Note:Inordertofollowthestepsoutlinedinthisexample,verifythatthe
followingtooloptionsareset : : : :
1. SelectthemenuitemTools>Options>HFSSOptions Tools>Options>HFSSOptions Tools>Options>HFSSOptions Tools>Options>HFSSOptions
1. ClicktheGeneral General General General tab
UseWizardsfordataentrywhencreatingnewboundaries: : : :
Checked Checked Checked Checked
Duplicateboundarieswithgeometry: : : : Checked Checked Checked Checked
2. ClicktheOK OK OK OK button
2. SelectthemenuitemTools>Options>ModelerOptions Tools>Options>ModelerOptions Tools>Options>ModelerOptions Tools>Options>ModelerOptions.
1. ClicktheOperation Operation Operation Operation tab
Automaticallycoverclosedpolylines: : : : Checked Checked Checked Checked
2. ClicktheDisplay Display Display Display tab
DefaultTransparency:0.4
3. ClicktheDrawing Drawing Drawing Drawing tab
OperationDataEntryMode::Dialog"
Editpropertyofnewprimitives: : : : Checked Checked Checked Checked
4. ClicktheOK OK OK OK button
3. SelectthemenuitemTools>Options>FieldReporterOptions Tools>Options>FieldReporterOptions Tools>Options>FieldReporterOptions Tools>Options>FieldReporterOptions.
1. GroupFieldOverlaysbyType: : : : Checked Checked Checked Checked
TrainingManual
AnsoftHFSS UserGuide
7.1-3
ANSYS,Inc.Proprietary
2009ANSYS,Inc.Allrightsreserved.
February20,2009
Inventory#002704
Example Bandpass Filter
OpeningaNewProject OpeningaNewProject OpeningaNewProject OpeningaNewProject
InanAnsoftHFSSwindow,click OntheStandard toolbar,orselectthemenu
itemFile>New File>New File>New File>New.
FromtheProject Project Project Project menu,selectInsertHFSSDesign InsertHFSSDesign InsertHFSSDesign InsertHFSSDesign. .. .
SetSolutionType SetSolutionType SetSolutionType SetSolutionType
SelectthemenuitemHFSS>SolutionType HFSS>SolutionType HFSS>SolutionType HFSS>SolutionType
SolutionTypeWindow:
ChooseDrivenModal DrivenModal DrivenModal DrivenModal
ClicktheOK OK OK OK button
SetModelUnits SetModelUnits SetModelUnits SetModelUnits
SelectthemenuitemModeler>Units Modeler>Units Modeler>Units Modeler>Units
SelectUnits:in in in in
ClicktheOK OK OK OK button
TrainingManual
AnsoftHFSS UserGuide
7.1-4
ANSYS,Inc.Proprietary
2009ANSYS,Inc.Allrightsreserved.
February20,2009
Inventory#002704
Example Bandpass Filter
Createcavity Createcavity Createcavity Createcavity
SelectthemenuitemDraw>Box Draw>Box Draw>Box Draw>Box
InCreateBox dialogboxedittheCommand andAttribute tabsasshownbelow.
ClicktheOKbutton
Tofittheview: Tofittheview: Tofittheview: Tofittheview:
1. SelectthemenuitemView>FitAll>ActiveView View>FitAll>ActiveView View>FitAll>ActiveView View>FitAll>ActiveView. . . .OrpressCTRL+D CTRL+D CTRL+D CTRL+D
TrainingManual
AnsoftHFSS UserGuide
7.1-5
ANSYS,Inc.Proprietary
2009ANSYS,Inc.Allrightsreserved.
February20,2009
Inventory#002704
Example Bandpass Filter
Createcoaxouterdiameter Createcoaxouterdiameter Createcoaxouterdiameter Createcoaxouterdiameter
SelectthemenuitemDraw>Cylinder Draw>Cylinder Draw>Cylinder Draw>Cylinder
InCreateCylinder dialogedittheCommand andAttribute tabsasshownbelow.
ClicktheOK OK OK OK button
FittheViewwithCTRL CTRL CTRL CTRL- -- -D DD D
TrainingManual
AnsoftHFSS UserGuide
7.1-6
ANSYS,Inc.Proprietary
2009ANSYS,Inc.Allrightsreserved.
February20,2009
Inventory#002704
Example Bandpass Filter
Definenewdefaultmaterial Definenewdefaultmaterial Definenewdefaultmaterial Definenewdefaultmaterial
Usingthe3DModelerMaterials toolbar,chooseSelect
SelectDefinitionWindow:
Typepec pec pec pec intheSearchbyNamefield
ClicktheOK OK OK OK button
TrainingManual
AnsoftHFSS UserGuide
7.1-7
ANSYS,Inc.Proprietary
2009ANSYS,Inc.Allrightsreserved.
February20,2009
Inventory#002704
Example Bandpass Filter
Createcoaxinnerdiameter Createcoaxinnerdiameter Createcoaxinnerdiameter Createcoaxinnerdiameter
SelectthemenuitemDraw>Cylinder Draw>Cylinder Draw>Cylinder Draw>Cylinder
InCreateCylinder dialogedittheCommand andAttribute tabsas
shownbelow.
ClicktheOK OK OK OK button
FittheViewwithCTRL CTRL CTRL CTRL- -- -D DD D
TrainingManual
AnsoftHFSS UserGuide
7.1-8
ANSYS,Inc.Proprietary
2009ANSYS,Inc.Allrightsreserved.
February20,2009
Inventory#002704
Example Bandpass Filter
Createthecoaxfeedprobewithcopy/paste Createthecoaxfeedprobewithcopy/paste Createthecoaxfeedprobewithcopy/paste Createthecoaxfeedprobewithcopy/paste
Selecttheobjectfeedin1 fromthemodeltree.
TypeCTRL CTRL CTRL CTRL- -- -C/CTRL C/CTRL C/CTRL C/CTRL- -- -V VV V tocreateacopy.
Inthemodeltree,doubleclickontheresultingobjectfeedin2.
IntheAttribute tabchangethenametofeedprobe1.
Inthemodeltreeexpandthefeedprobe1 branch.
DoubleclickonthecommandCreateCylinder
IntheCommand tabchangetheHeightto-0.15.
TrainingManual
AnsoftHFSS UserGuide
7.1-9
ANSYS,Inc.Proprietary
2009ANSYS,Inc.Allrightsreserved.
February20,2009
Inventory#002704
Example Bandpass Filter
Createfirstresonator Createfirstresonator Createfirstresonator Createfirstresonator
SelectthemenuitemDraw>Box Draw>Box Draw>Box Draw>Box
InCreateBox dialogedittheCommand andAttribute tabsasshown
below.
ClicktheOK OK OK OK button
FittheViewwithCTRL CTRL CTRL CTRL- -- -D DD D
TrainingManual
AnsoftHFSS UserGuide
7.1-10
ANSYS,Inc.Proprietary
2009ANSYS,Inc.Allrightsreserved.
February20,2009
Inventory#002704
Example Bandpass Filter
Createsecondresonator Createsecondresonator Createsecondresonator Createsecondresonator
SelectthemenuitemDraw>Box Draw>Box Draw>Box Draw>Box
InCreateBox dialogedittheCommand andAttribute tabsasshown
below.
ClicktheOK OK OK OK button
FittheViewwithCTRL CTRL CTRL CTRL- -- -D DD D
TrainingManual
AnsoftHFSS UserGuide
7.1-11
ANSYS,Inc.Proprietary
2009ANSYS,Inc.Allrightsreserved.
February20,2009
Inventory#002704
Example Bandpass Filter
Createthirdresonator Createthirdresonator Createthirdresonator Createthirdresonator
SelectthemenuitemDraw>Box Draw>Box Draw>Box Draw>Box
InCreateBox dialogedittheCommand andAttribute tabsasshown
below.
ClicktheOK OK OK OK button
FittheViewwithCTRL CTRL CTRL CTRL- -- -D DD D
TrainingManual
AnsoftHFSS UserGuide
7.1-12
ANSYS,Inc.Proprietary
2009ANSYS,Inc.Allrightsreserved.
February20,2009
Inventory#002704
Example Bandpass Filter
Createfourthresonator Createfourthresonator Createfourthresonator Createfourthresonator
SelectthemenuitemDraw>Box Draw>Box Draw>Box Draw>Box
InCreateBox dialogedittheCommand andAttribute tabsasshown
below.
ClicktheOK OK OK OK button
FittheViewwithCTRL CTRL CTRL CTRL- -- -D DD D
TrainingManual
AnsoftHFSS UserGuide
7.1-13
ANSYS,Inc.Proprietary
2009ANSYS,Inc.Allrightsreserved.
February20,2009
Inventory#002704
Example Bandpass Filter
CreatetheWaveport CreatetheWaveport CreatetheWaveport CreatetheWaveport
Pickingtheportface: Pickingtheportface: Pickingtheportface: Pickingtheportface:
1. SelectthemenuitemEdit>Select>Faces Edit>Select>Faces Edit>Select>Faces Edit>Select>Faces
2. GraphicallyselecttheendfaceofthecoaxlineatX=1.75in
Toassignthewaveportexcitation: Toassignthewaveportexcitation: Toassignthewaveportexcitation: Toassignthewaveportexcitation:
1. SelectthemenuitemHFSS>Excitations>Assign>WavePort HFSS>Excitations>Assign>WavePort HFSS>Excitations>Assign>WavePort HFSS>Excitations>Assign>WavePort
2. WavePort:General
Name:p1 p1 p1 p1
ClicktheNext Next Next Next button
3. WavePort:Modes
Acceptthedefaultsettingsformodes.
ClicktheNext Next Next Next button
4. WavePort:PostProcessing
Acceptthedefaultsettingsforpostprocessing
ClicktheFinish Finish Finish Finish button
Notetheadditionoftheportdefinitiontotheprojecttree
TrainingManual
AnsoftHFSS UserGuide
7.1-14
ANSYS,Inc.Proprietary
2009ANSYS,Inc.Allrightsreserved.
February20,2009
Inventory#002704
Example Bandpass Filter
Createremainderofmodelwith Createremainderofmodelwith Createremainderofmodelwith Createremainderofmodelwith DuplicateAroundAxis DuplicateAroundAxis DuplicateAroundAxis DuplicateAroundAxis
ReturnSelectionmodeto ReturnSelectionmodeto ReturnSelectionmodeto ReturnSelectionmodeto Object Object Object Object
1. SelectthemenuitemEdit>Select>Object Edit>Select>Object Edit>Select>Object Edit>Select>Object
Toselectobjectstobeduplicated: Toselectobjectstobeduplicated: Toselectobjectstobeduplicated: Toselectobjectstobeduplicated:
1. SelectthemenuitemEdit>Select>ByName Edit>Select>ByName Edit>Select>ByName Edit>Select>ByName
2. SelectObjectDialog,
1. Selecttheobjectsnamed:feed1,feedpin1,feedprobe1,l1,l2,l3,l4 feed1,feedpin1,feedprobe1,l1,l2,l3,l4 feed1,feedpin1,feedprobe1,l1,l2,l3,l4 feed1,feedpin1,feedprobe1,l1,l2,l3,l4
Note: Note: Note: Note: UsetheCtrl+Leftmousebuttontoselectmultiple
objects
2. ClicktheOK OK OK OKbutton
Tocreaterestofmodel: Tocreaterestofmodel: Tocreaterestofmodel: Tocreaterestofmodel:
1. SelectthemenuitemEdit>Duplicate>AroundAxis Edit>Duplicate>AroundAxis Edit>Duplicate>AroundAxis Edit>Duplicate>AroundAxis
Axis:Z ZZ Z
Angle:180 180 180 180
TotalNumber:2 22 2
ClicktheOK OK OK OK button
ClickOK OK OK OK whenthePropertieswindowappears
FittheviewwithCTRL-D
Notetheadditionofthep2 portdefinitiontotheprojecttree.
TrainingManual
AnsoftHFSS UserGuide
7.1-15
ANSYS,Inc.Proprietary
2009ANSYS,Inc.Allrightsreserved.
February20,2009
Inventory#002704
Example Bandpass Filter
BoundaryDisplay BoundaryDisplay BoundaryDisplay BoundaryDisplay
Toverifytheboundarysetup: Toverifytheboundarysetup: Toverifytheboundarysetup: Toverifytheboundarysetup:
1. SelectthemenuitemHFSS>BoundaryDisplay HFSS>BoundaryDisplay HFSS>BoundaryDisplay HFSS>BoundaryDisplay (SolverView) (SolverView) (SolverView) (SolverView)
2. FromtheSolverViewofBoundaries,toggletheVisibilitycheckboxforthe
boundariesyouwishtodisplay.
Note: Note: Note: Note: Thebackground(PerfectConductor)isdisplayedastheouter outer outer outer
boundary.
Note: Note: Note: Note: ThePerfectConductorsaredisplayedasthesmetal smetal smetal smetal boundary.
Note: Note: Note: Note: Selectthemenuitem,View>Visibility View>Visibility View>Visibility View>Visibility tohideallofthe
geometryobjects.Thismakesiteasiertoseetheboundary
Note: Note: Note: Note: Youmayneedtoexpandthewindowsizetoseeallthe
boundarieslistedbelow.
3. ClicktheClose Close Close Close buttonwhenyouarefinished
TrainingManual
AnsoftHFSS UserGuide
7.1-16
ANSYS,Inc.Proprietary
2009ANSYS,Inc.Allrightsreserved.
February20,2009
Inventory#002704
Example Bandpass Filter
SetupanHFSSDrivenModalAnalysis
CreatingaSolutionSetup CreatingaSolutionSetup CreatingaSolutionSetup CreatingaSolutionSetup
1. SelectthemenuitemHFSS>AnalysisSetup> HFSS>AnalysisSetup> HFSS>AnalysisSetup> HFSS>AnalysisSetup>
AddSolutionSetup AddSolutionSetup AddSolutionSetup AddSolutionSetup
2. SolutionSetupWindow:
1. ClicktheGeneral General General General tab: :: :
SolutionFrequency:1.5GHz :1.5GHz :1.5GHz :1.5GHz
MaximumNumberofPasses:15 15 15 15
MaximumDeltaSperPass:0.02 0.02 0.02 0.02
2. ClicktheOK OK OK OK button
AddingaFrequencySweep AddingaFrequencySweep AddingaFrequencySweep AddingaFrequencySweep
1. Intheprojecttreeright-clickonsetup1 under
theAnalysis branch
1. SelectAddFrequencySweep
2. EditSweepWindow:
1. SweepTypePulldown:Fast :Fast :Fast :Fast
2. FrequencySetupType:LinearCount :LinearCount :LinearCount :LinearCount
Start: 0.6GHz 0.6GHz 0.6GHz 0.6GHz
Stop:2.4GHz :2.4GHz :2.4GHz :2.4GHz
Count:513 :513 :513 :513
SaveFields: Checked Checked Checked Checked
3. ClicktheOK OK OK OK button
TrainingManual
AnsoftHFSS UserGuide
7.1-17
ANSYS,Inc.Proprietary
2009ANSYS,Inc.Allrightsreserved.
February20,2009
Inventory#002704
Example Bandpass Filter
SaveProject SaveProject SaveProject SaveProject
Tosavetheproject: Tosavetheproject: Tosavetheproject: Tosavetheproject:
1. InanAnsoftHFSSwindow,selectthemenuitemFile>SaveAs File>SaveAs File>SaveAs File>SaveAs.
2. FromtheSaveAs SaveAs SaveAs SaveAswindow,typetheFilename:Filter_bpf Filter_bpf Filter_bpf Filter_bpf
3. ClicktheSave Save Save Save button
Analyze
ModelValidation ModelValidation ModelValidation ModelValidation
Tovalidatethemodel: Tovalidatethemodel: Tovalidatethemodel: Tovalidatethemodel:
1. SelectthemenuitemHFSS>ValidationCheck HFSS>ValidationCheck HFSS>ValidationCheck HFSS>ValidationCheck
2. ClicktheClose Close Close Closebutton
Note: Note: Note: Note: Toviewanyerrorsorwarningmessages,usetheMessage
Manager.
Analyze Analyze Analyze Analyze
Tostartthesolutionprocess: Tostartthesolutionprocess: Tostartthesolutionprocess: Tostartthesolutionprocess:
1. SelectthemenuitemHFSS>AnalyzeAll HFSS>AnalyzeAll HFSS>AnalyzeAll HFSS>AnalyzeAll
TrainingManual
AnsoftHFSS UserGuide
7.1-18
ANSYS,Inc.Proprietary
2009ANSYS,Inc.Allrightsreserved.
February20,2009
Inventory#002704
Example Bandpass Filter
SolutionData SolutionData SolutionData SolutionData
1. SelectthemenuitemHFSS>Results>SolutionData HFSS>Results>SolutionData HFSS>Results>SolutionData HFSS>Results>SolutionData
ToviewtheProfile: ToviewtheProfile: ToviewtheProfile: ToviewtheProfile:
1. ClicktheProfile Profile Profile Profile Tab.
ToviewtheConvergence: ToviewtheConvergence: ToviewtheConvergence: ToviewtheConvergence:
1. ClicktheConvergence Convergence Convergence Convergence Tab
Note: Note: Note: Note:ThedefaultviewisforconvergenceisTable Table Table Table.SelectthePlot Plot Plot Plot
radiobuttontoviewagraphicalrepresentationsoftheconvergence
data.Seebelow.
ToviewtheMatrixData: ToviewtheMatrixData: ToviewtheMatrixData: ToviewtheMatrixData:
1. ClicktheMatrixData MatrixData MatrixData MatrixData Tab
Note: Note: Note: Note:Toviewareal-timeupdateoftheMatrixData,setthe
SimulationtoSetup1,LastAdaptive Setup1,LastAdaptive Setup1,LastAdaptive Setup1,LastAdaptive
2. ClicktheClose Close Close Close button
TrainingManual
AnsoftHFSS UserGuide
7.1-19
ANSYS,Inc.Proprietary
2009ANSYS,Inc.Allrightsreserved.
February20,2009
Inventory#002704
Example Bandpass Filter
CreateReports
CreateS CreateS CreateS CreateS- -- -parametervs.Frequency parametervs.Frequency parametervs.Frequency parametervs.Frequency
ToCreateareport: ToCreateareport: ToCreateareport: ToCreateareport:
1. SelectthemenuitemHFSS>Results>CreateModalSolutionData HFSS>Results>CreateModalSolutionData HFSS>Results>CreateModalSolutionData HFSS>Results>CreateModalSolutionData
Report>RectangularPlot Report>RectangularPlot Report>RectangularPlot Report>RectangularPlot
2. EditReport Window: :: :
1. Solution:Setup1:Sweep1
2. Domain:Sweep
3. Category:S-parameters
4. Quantity:S(p1,p1) andS(p2,p1)
Note: Note: Note: Note:UseCtrl Ctrl Ctrl Ctrl keyformultipleselection
5. Function:dB
6. ClickNewReport NewReport NewReport NewReport
7. ClickClose Close Close Close
TrainingManual
AnsoftHFSS UserGuide
7.1-20
ANSYS,Inc.Proprietary
2009ANSYS,Inc.Allrightsreserved.
February20,2009
Inventory#002704
Example Bandpass Filter
0.60 0.80 1.00 1.20 1.40 1.60 1.80 2.00 2.20 2.40
Freq [GHz]
-70.00
-60.00
-50.00
-40.00
-30.00
-20.00
-10.00
0.00
Y
1
Ansoft Corporation HFSSDesign1
XY Plot 1
Curve Info
dB(S(p1,p1))
Setup1 : Sweep1
dB(S(p2,p1))
Setup1 : Sweep1
NotenewplotXYPlot1 inproject
tree
TrainingManual
AnsoftHFSS UserGuide
7.1-21
ANSYS,Inc.Proprietary
2009ANSYS,Inc.Allrightsreserved.
February20,2009
Inventory#002704
Example Bandpass Filter
AddaSeparateY AddaSeparateY AddaSeparateY AddaSeparateY- -- -axisandChangePlotScale axisandChangePlotScale axisandChangePlotScale axisandChangePlotScale
IntheProject treeleft-clickonceonthebranchHFSSDesign1>Results>XY HFSSDesign1>Results>XY HFSSDesign1>Results>XY HFSSDesign1>Results>XY
Plot1>dB(S(p2,p1)) Plot1>dB(S(p2,p1)) Plot1>dB(S(p2,p1)) Plot1>dB(S(p2,p1)).
IntheProperties windowintheY-axis rowclickonY1 andchangetoY2
DoubleleftclickonanumberoftheresultingY2axistotherightsideofXYPlot1
EdittheScaling tabasshown
PressOK OK OK OK
TrainingManual
AnsoftHFSS UserGuide
7.1-22
ANSYS,Inc.Proprietary
2009ANSYS,Inc.Allrightsreserved.
February20,2009
Inventory#002704
Example Bandpass Filter
RenamePlot RenamePlot RenamePlot RenamePlot
IntheProjecttreeright-clickonthebranchHFSSDesign1>Results>XYPlot1 HFSSDesign1>Results>XYPlot1 HFSSDesign1>Results>XYPlot1 HFSSDesign1>Results>XYPlot1
SelectRename
ChangenametoS-params
<return>
0.60 0.80 1.00 1.20 1.40 1.60 1.80 2.00 2.20 2.40
Freq [GHz]
-60.00
-50.00
-40.00
-30.00
-20.00
-10.00
0.00
d
B
(
S
(
p
1
,
p
1
)
)
-1.00
-0.90
-0.80
-0.70
-0.60
-0.50
-0.40
-0.30
-0.20
-0.10
0.00
d
B
(
S
(
p
2
,
p
1
)
)
Ansoft Corporation HFSSDesign1
S-params
Curve Info
dB(S(p1,p1))
Setup1 : Sweep1
dB(S(p2,p1))
Setup1 : Sweep1
TrainingManual
AnsoftHFSS UserGuide
7.1-23
ANSYS,Inc.Proprietary
2009ANSYS,Inc.Allrightsreserved.
February20,2009
Inventory#002704
Example Bandpass Filter
FieldOverlays FieldOverlays FieldOverlays FieldOverlays
SelecttheMenuitemWindow> Window> Window> Window>filter_bpf filter_bpf filter_bpf filter_bpf - -- - HFSSDesign1 HFSSDesign1 HFSSDesign1 HFSSDesign1- -- - Modeler Modeler Modeler Modeler
IntheModeltreeselectthebranchPlanes> Planes> Planes> Planes>Global:XY Global:XY Global:XY Global:XY
Movethemousepointerintothemodelwindow
Right-clickandselectPlotFields>E> PlotFields>E> PlotFields>E> PlotFields>E>Mag_E Mag_E Mag_E Mag_E
ClickDone Done Done Done
TrainingManual
AnsoftHFSS UserGuide
7.1-24
ANSYS,Inc.Proprietary
2009ANSYS,Inc.Allrightsreserved.
February20,2009
Inventory#002704
Example Bandpass Filter
RescaleandAnimateFieldOverlay RescaleandAnimateFieldOverlay RescaleandAnimateFieldOverlay RescaleandAnimateFieldOverlay
Inthemodelwindowright-clickonthecolorscaleandselectModify
EdittheScale tabasshown
PressClose Close Close Close
Intheprojecttreeright-clickinthebranchHFSSDesign1>Field HFSSDesign1>Field HFSSDesign1>Field HFSSDesign1>Field
Overlays>E Overlays>E Overlays>E Overlays>E- -- -field>Mag_E1 field>Mag_E1 field>Mag_E1 field>Mag_E1 andselectAnimate
ClicktheOK OK OK OK button.
TrainingManual
AnsoftHFSS UserGuide
8.1-1
ANSYS,Inc.Proprietary
2009ANSYS,Inc.Allrightsreserved.
February20,2009
Inventory#002704
Example LVDSDifferentialPair
LVDSDifferentialPair
Thisdifferentialpairexampleisintendedtoshowyouhowtocreate,simulate,
andanalyzeadifferentialpairusingtheAnsoftHFSSDesignEnvironment.
LowVoltageDifferentialSignaling(LVDS)technologyisusedfor high-
performancebackplanes.TheLVDStechnologyisusedformulti-point
communicationsandusesabussimilartothesystemshownbelow. The
followingillustrationsdetailthepassivedeviceyouwillbecreating.
LAYER1(TOPSIDE)
LAYER2(SIGNAL1)
LAYER3(BOTTOMSIDE)
26mil
NominalDesign: NominalDesign: NominalDesign: NominalDesign:
Traces: Traces: Traces: Traces:
Width=6mil Width=6mil Width=6mil Width=6mil
Spacing=18mil Spacing=18mil Spacing=18mil Spacing=18mil
Thickness=0.7mil Thickness=0.7mil Thickness=0.7mil Thickness=0.7mil
Length:1000mil Length:1000mil Length:1000mil Length:1000mil
Substrate: Substrate: Substrate: Substrate:
Thickness=26mil Thickness=26mil Thickness=26mil Thickness=26mil
r rr r
=4.4 =4.4 =4.4 =4.4
TrainingManual
AnsoftHFSS UserGuide
8.1-2
ANSYS,Inc.Proprietary
2009ANSYS,Inc.Allrightsreserved.
February20,2009
Inventory#002704
Example LVDSDifferentialPair
AnsoftHFSSDesignEnvironment
ThefollowingfeaturesoftheAnsoftHFSSDesignEnvironment areusedto
createthispassivedevicemodel.
3DSolidModeling
Primitives:Box,Rectangles Box,Rectangles Box,Rectangles Box,Rectangles
BooleanOperations:DuplicateAlongLine,SweepAlongVector DuplicateAlongLine,SweepAlongVector DuplicateAlongLine,SweepAlongVector DuplicateAlongLine,SweepAlongVector
Boundaries/Excitations
Ports:WavePorts WavePorts WavePorts WavePorts
Analysis
Sweep: Interpolating Interpolating Interpolating Interpolating
Results
CartesianandSmithChartplotting CartesianandSmithChartplotting CartesianandSmithChartplotting CartesianandSmithChartplotting
FieldOverlays
3DFieldPlots 3DFieldPlots 3DFieldPlots 3DFieldPlots
TrainingManual
AnsoftHFSS UserGuide
8.1-3
ANSYS,Inc.Proprietary
2009ANSYS,Inc.Allrightsreserved.
February20,2009
Inventory#002704
Example LVDSDifferentialPair
DesignReview
Beforewejumpintosettingupthisdeviceletsreviewthedesign.
TraceWidth=6mils
TraceLength=1000mils
DielectricHeight=13milsx2
1/2ozcopperTraces/Grounds=0.7mils
PortSize=???
PortWidth
Theportwidthshouldbeatleast3-5timesthestackup(78-130mils).Since
thetracesarenotcentered,letsuse5xandaddthepairspacing(18mils)
foratotalport/modelwidthof220mils.
TraceLength
Sincewearemodelingauniformtransmissionline,wedonotneedto
simulatethe1000milslength.Letsreducethemodelto100mils anduse
de-embeddingtoaddtheextralength.
MaterialProperties
Tostartwith,letsmakeanengineeringassumptionthatthematerial
propertiesareconstantoverfrequency.Inaddition,wewillassumethat
modelingthetracesasperfectconductorswillnothaveanimpactonthe
performanceofthedevice.Thiswillspeedupthesimulation.Asan
additionalexercise,themodelcanbemodifiedtoincludefrequency
dependentmaterialsandlossyconductors.
GroundPlanes
Sinceweareignoringthemetalconductivity,wedonotneedtocreate
objectsforthegroundplanes.Instead,wewillutilizethebackground
(PerfectConductor)boundary.Ifweneedtoinvestigatetheeffectsof
copper,afiniteconductivityboundaryconditioncanbeusedtosimulatethe
coppergroundplanes.
TrainingManual
AnsoftHFSS UserGuide
8.1-4
ANSYS,Inc.Proprietary
2009ANSYS,Inc.Allrightsreserved.
February20,2009
Inventory#002704
Example LVDSDifferentialPair
SolutionSetup
SincewearegoingtousethemodelforSPICEsimulation,thefrequencyrange
ofinterestisgoingtobedeterminedbytherise-time(tr)oftheinputsignal.The
maximumfrequencyiscalculatedbytaking0.5/tr,orthekneefrequency,and
multiplyingitbythenumberofsamplespertr.Theminimumfrequencyshould
beselectedasclosetoDCaspossible.
ThefollowingvalueswillbeusedfortheSolutionSetup
Rise-Time(tr):330ps
NumberofSamples:5
UpperFrequency:(0.5/330ps)*5~7.58GHzor8.0GHz
LowerFrequency:0.01GHz
FrequencySpacing:0.01GHz
Single(Adaptive)Frequency:8.0GHz
AdaptivePasses:10
DeltaS:0.02
SweepType:Interpolating
TrainingManual
AnsoftHFSS UserGuide
8.1-5
ANSYS,Inc.Proprietary
2009ANSYS,Inc.Allrightsreserved.
February20,2009
Inventory#002704
Example LVDSDifferentialPair
GettingStarted
LaunchingAnsoftHFSS LaunchingAnsoftHFSS LaunchingAnsoftHFSS LaunchingAnsoftHFSS
1. ToaccessAnsoftHFSS,clicktheMicrosoftStart Start Start Start button,selectPrograms Programs Programs Programs,andselect
theAnsoft,HFSS11 Ansoft,HFSS11 Ansoft,HFSS11 Ansoft,HFSS11 programgroup.ClickHFSS11 HFSS11 HFSS11 HFSS11.
SettingToolOptions SettingToolOptions SettingToolOptions SettingToolOptions
Tosetthetooloptions: Tosetthetooloptions: Tosetthetooloptions: Tosetthetooloptions:
Note: Note: Note: Note:Inordertofollowthestepsoutlinedinthisexample,verifythatthe
followingtooloptionsareset : : : :
1. SelectthemenuitemTools>Options>HFSSOptions Tools>Options>HFSSOptions Tools>Options>HFSSOptions Tools>Options>HFSSOptions
2. HFSSOptionsWindow:
1. ClicktheGeneral General General General tab
UseWizardsfordataentrywhencreatingnewboundaries: : : :
Checked Checked Checked Checked
Duplicateboundarieswithgeometry: : : : Checked Checked Checked Checked
Auto-assignterminalsonports:: : : : Checked Checked Checked Checked
2. ClicktheOK OK OK OK button
3. SelectthemenuitemTools>Options>ModelerOptions Tools>Options>ModelerOptions Tools>Options>ModelerOptions Tools>Options>ModelerOptions.
4. ModelerOptionsWindow:
1. ClicktheOperation Operation Operation Operation tab
Automaticallycoverclosedpolylines: : : : Checked Checked Checked Checked
2. ClicktheDrawing Drawing Drawing Drawing tab
Editpropertyofnewprimitives: : : : Checked Checked Checked Checked
3. ClicktheOK OK OK OK button
TrainingManual
AnsoftHFSS UserGuide
8.1-6
ANSYS,Inc.Proprietary
2009ANSYS,Inc.Allrightsreserved.
February20,2009
Inventory#002704
Example LVDSDifferentialPair
OpeningaNewProject OpeningaNewProject OpeningaNewProject OpeningaNewProject
Toopenanewproject: Toopenanewproject: Toopenanewproject: Toopenanewproject:
1. InanAnsoftHFSSwindow,clickthe OntheStandardtoolbar,orselect
themenuitemFile>New File>New File>New File>New.
2. FromtheProject Project Project Project menu,selectInsertHFSSDesign InsertHFSSDesign InsertHFSSDesign InsertHFSSDesign. .. .
SetSolutionType SetSolutionType SetSolutionType SetSolutionType
Tosetthesolutiontype: Tosetthesolutiontype: Tosetthesolutiontype: Tosetthesolutiontype:
1. SelectthemenuitemHFSS>SolutionType HFSS>SolutionType HFSS>SolutionType HFSS>SolutionType
2. SolutionTypeWindow:
1. ChooseDrivenTerminal DrivenTerminal DrivenTerminal DrivenTerminal
2. ClicktheOK OK OK OK button
TrainingManual
AnsoftHFSS UserGuide
8.1-7
ANSYS,Inc.Proprietary
2009ANSYS,Inc.Allrightsreserved.
February20,2009
Inventory#002704
Example LVDSDifferentialPair
Creatingthe3DModel
SetModelUnits SetModelUnits SetModelUnits SetModelUnits
Tosettheunits: Tosettheunits: Tosettheunits: Tosettheunits:
1. Selectthemenuitem Modeler>Units Modeler>Units Modeler>Units Modeler>Units
2. SetModelUnits:
1. SelectUnits:mil mil mil mil
2. ClicktheOK OK OK OK button
SetDefaultMaterial SetDefaultMaterial SetDefaultMaterial SetDefaultMaterial
Tosetthedefaultmaterial: Tosetthedefaultmaterial: Tosetthedefaultmaterial: Tosetthedefaultmaterial:
1. Usingthe3DModelerMaterialstoolbar,chooseSelect Select Select Select
2. SelectDefinitionWindow:
1. Typepec pec pec pec intheSearchbyName SearchbyName SearchbyName SearchbyName field
2. ClicktheOK OK OK OK button
TrainingManual
AnsoftHFSS UserGuide
8.1-8
ANSYS,Inc.Proprietary
2009ANSYS,Inc.Allrightsreserved.
February20,2009
Inventory#002704
Example LVDSDifferentialPair
CreateTrace1 CreateTrace1 CreateTrace1 CreateTrace1
Tocreatetrace1: Tocreatetrace1: Tocreatetrace1: Tocreatetrace1:
1.SelectthemenuitemDraw>Box Draw>Box Draw>Box Draw>Box
2.Usingthecoordinateentryfields,entertheboxposition
X: 0.0 0.0 0.0 0.0,Y: 9.0 9.0 9.0 9.0, Z: - -- -0.35 0.35 0.35 0.35,Pressthe Enter Enter Enter Enterkey
3.Usingthecoordinateentryfields,entertheoppositecornerofthebase
rectangle:
dX: 100.0 100.0 100.0 100.0,dY: 6.0 6.0 6.0 6.0, dZ: 0.7, 0.7, 0.7, 0.7,Pressthe Enter Enter Enter Enterkey
Toparameterizetheobject: Toparameterizetheobject: Toparameterizetheobject: Toparameterizetheobject:
1. SelecttheCommand Command Command Command tabfromtheProperties Properties Properties Properties window
2. ForPosition Position Position Position,type:0.0mil,S/2, 0.0mil,S/2, 0.0mil,S/2, 0.0mil,S/2,- -- -0.35mil 0.35mil 0.35mil 0.35mil,ClicktheTab Tab Tab Tab keytoaccept
AddVariableS SS S:18mil 18mil 18mil 18mil,ClicktheOK OK OK OK button
3. ForYSize YSize YSize YSize,type:W WW W,ClicktheTab Tab Tab Tab keytoaccept
AddVariableW WW W:6mil 6mil 6mil 6mil,ClicktheOK OK OK OK button
Tosetthename: Tosetthename: Tosetthename: Tosetthename:
1. SelecttheAttribute Attribute Attribute Attribute tabfromtheProperties Properties Properties Properties window.
2. FortheValue Value Value Value ofName Name Name Name type:trace1 trace1 trace1 trace1
3. ClicktheOK OK OK OK button
Tofittheview: Tofittheview: Tofittheview: Tofittheview:
SelectthemenuitemView>FitAll>ActiveView View>FitAll>ActiveView View>FitAll>ActiveView View>FitAll>ActiveView. . . .
OrpresstheCTRL+D CTRL+D CTRL+D CTRL+D key
TrainingManual
AnsoftHFSS UserGuide
8.1-9
ANSYS,Inc.Proprietary
2009ANSYS,Inc.Allrightsreserved.
February20,2009
Inventory#002704
Example LVDSDifferentialPair
CreateTrace2 CreateTrace2 CreateTrace2 CreateTrace2
Tocreatetrace2: Tocreatetrace2: Tocreatetrace2: Tocreatetrace2:
1. SelectthemenuitemEdit>SelectAllVisible Edit>SelectAllVisible Edit>SelectAllVisible Edit>SelectAllVisible. . . .OrpresstheCTRL+A CTRL+A CTRL+A CTRL+A key.
2. Selectthemenuitem,Edit>Duplicate>Mirror Edit>Duplicate>Mirror Edit>Duplicate>Mirror Edit>Duplicate>Mirror.
1. Inputtheanchorpointofthemirrorplane:
X: 0.0 0.0 0.0 0.0,Y: 0.0 0.0 0.0 0.0,Z: 0.0 0.0 0.0 0.0,Pressthe Enter Enter Enter Enterkey
2. Inputthetargetpointofthevectornormaltothemirrorplane:
dX: 0.0 0.0 0.0 0.0,dY: - -- -1.0 1.0 1.0 1.0,dZ: 0.0 0.0 0.0 0.0,Pressthe Enter Enter Enter Enterkey
3. ClickOK OK OK OK whenthePropertyWindow PropertyWindow PropertyWindow PropertyWindow appears
Tosetthename: Tosetthename: Tosetthename: Tosetthename:
1. SelectthemenuitemHFSS>List HFSS>List HFSS>List HFSS>List
2. FromtheModel Model Model Model tab,selecttheobjectnamedtrace1_1 trace1_1 trace1_1 trace1_1
3. ClicktheProperties Properties Properties Propertiesbutton
1. FortheValue Value Value Value ofName Name Name Name type:trace2 trace2 trace2 trace2
2. ClicktheOK OK OK OK button
4. ClicktheDone Done Done Done button
Tofittheview: Tofittheview: Tofittheview: Tofittheview:
1. SelectthemenuitemView>FitAll>ActiveView View>FitAll>ActiveView View>FitAll>ActiveView View>FitAll>ActiveView. . . .
OrpresstheCTRL+D CTRL+D CTRL+D CTRL+D key
TrainingManual
AnsoftHFSS UserGuide
8.1-10
ANSYS,Inc.Proprietary
2009ANSYS,Inc.Allrightsreserved.
February20,2009
Inventory#002704
Example LVDSDifferentialPair
AddNewMaterial AddNewMaterial AddNewMaterial AddNewMaterial
Toaddanewmaterial: Toaddanewmaterial: Toaddanewmaterial: Toaddanewmaterial:
1. Usingthe3DModelerMaterialstoolbar,chooseSelect Select Select Select
2. FromtheSelectDefinitionwindow,clicktheAddMaterial AddMaterial AddMaterial AddMaterial button
3. View/EditMaterialWindow:
1. MaterialName:My_FR4 My_FR4 My_FR4 My_FR4
2. RelativePermittivity:4.4 4.4 4.4 4.4
3. ClicktheOK OK OK OK button
4. ClicktheOK OK OK OK button
TrainingManual
AnsoftHFSS UserGuide
8.1-11
ANSYS,Inc.Proprietary
2009ANSYS,Inc.Allrightsreserved.
February20,2009
Inventory#002704
Example LVDSDifferentialPair
CreateSubstrate CreateSubstrate CreateSubstrate CreateSubstrate
Tocreatesubstrate: Tocreatesubstrate: Tocreatesubstrate: Tocreatesubstrate:
1. SelectthemenuitemDraw>Box Draw>Box Draw>Box Draw>Box
2. Usingthecoordinateentryfields,entertheboxposition
X: 0.0 0.0 0.0 0.0,Y: - -- -100.0 100.0 100.0 100.0,Z: - -- -13.0, 13.0, 13.0, 13.0,Pressthe Enter Enter Enter Enterkey
3. Usingthecoordinateentryfields,entertheoppositecornerofthebase
rectangle:
dX: 100.0 100.0 100.0 100.0,dY: 200.0 200.0 200.0 200.0,dZ: 26.0, 26.0, 26.0, 26.0,Pressthe Enter Enter Enter Enterkey
Tosetthename: Tosetthename: Tosetthename: Tosetthename:
1. SelecttheAttribute Attribute Attribute Attribute tabfromtheProperties Properties Properties Properties window.
2. FortheValue Value Value Value ofName Name Name Name type:substrate substrate substrate substrate
Tosetthetransparency: Tosetthetransparency: Tosetthetransparency: Tosetthetransparency:
1. SelecttheAttribute Attribute Attribute Attribute tabfromtheProperties Properties Properties Properties window.
2. ClickthebuttonforTransparency
1. Movetheslidebarto0.8 0.8 0.8 0.8(Opaque=0,Transparency=1)
2. ClicktheOK OK OK OK button
3. ClicktheOK OK OK OK button
Tofittheview: Tofittheview: Tofittheview: Tofittheview:
1. SelectthemenuitemView>FitAll>ActiveView View>FitAll>ActiveView View>FitAll>ActiveView View>FitAll>ActiveView. . . .
OrpresstheCTRL+D CTRL+D CTRL+D CTRL+D key
TrainingManual
AnsoftHFSS UserGuide
8.1-12
ANSYS,Inc.Proprietary
2009ANSYS,Inc.Allrightsreserved.
February20,2009
Inventory#002704
Example LVDSDifferentialPair
CreateWavePortExcitation CreateWavePortExcitation CreateWavePortExcitation CreateWavePortExcitation
Tosetgridplane Tosetgridplane Tosetgridplane Tosetgridplane
Selectthemenuitem Modeler>GridPlane>YZ Modeler>GridPlane>YZ Modeler>GridPlane>YZ Modeler>GridPlane>YZ
Tocreatearectanglethatrepresentstheport: Tocreatearectanglethatrepresentstheport: Tocreatearectanglethatrepresentstheport: Tocreatearectanglethatrepresentstheport:
1. SelectthemenuitemDraw>Rectangle Draw>Rectangle Draw>Rectangle Draw>Rectangle
2. Usingthecoordinateentryfields,entertherectangleposition
X: 0.0 0.0 0.0 0.0,Y: - -- -100.0 100.0 100.0 100.0,Z: - -- -13.0 13.0 13.0 13.0,Pressthe Enter Enter Enter Enterkey
3. Usingthecoordinateentryfields,entertheoppositecorneroftherectangle:
dX: 0.0 0.0 0.0 0.0,dY: 200.0 200.0 200.0 200.0,dZ: 26.0 26.0 26.0 26.0,Pressthe Enter Enter Enter Enterkey
Tosetthename: Tosetthename: Tosetthename: Tosetthename:
1. SelecttheAttribute Attribute Attribute Attribute tabfromtheProperties Properties Properties Properties window.
2. FortheValue Value Value Value ofName Name Name Name type:Port1 Port1 Port1 Port1
3. ClicktheOK OK OK OK button
ToselecttheobjectPort1: ToselecttheobjectPort1: ToselecttheobjectPort1: ToselecttheobjectPort1:
1. SelectthemenuitemEdit>Select>ByName Edit>Select>ByName Edit>Select>ByName Edit>Select>ByName
2. SelectObjectDialog,
1. Selecttheobjectsnamed:Port1 Port1 Port1 Port1
2. ClicktheOK OK OK OKbutton
Note Note Note Note:Youcanalsoselecttheobjectfromthe
ModelTree
ToduplicatetheobjectPort1: ToduplicatetheobjectPort1: ToduplicatetheobjectPort1: ToduplicatetheobjectPort1:
1. Selectthemenuitem,Edit>Duplicate>AlongLine Edit>Duplicate>AlongLine Edit>Duplicate>AlongLine Edit>Duplicate>AlongLine
2. Usingthecoordinateentryfields,enterthefirstpointoftheduplicatevector
X:0.0 0.0 0.0 0.0,Y:0.0 0.0 0.0 0.0,Z:0.0 0.0 0.0 0.0,PresstheEnter Enter Enter Enter key
3. Usingthecoordinateentryfields,enterthesecondpointofthe duplicate
vector
dX:100.0 100.0 100.0 100.0,dY:0.0 0.0 0.0 0.0,dZ:0.0, 0.0, 0.0, 0.0, PresstheEnter Enter Enter Enter key
4. DuplicateAlongLineWindows
1. TotalNumber:2 22 2
2. ClicktheOK OK OK OK button
3. Click OK OK OK OK whenthePropertyWindow PropertyWindow PropertyWindow PropertyWindow appears
5. FromtheModeltreeselecttheobjectPort1_1 Port1_1 Port1_1 Port1_1.
6. InthePropertywindowfortheValue Value Value Value ofName Name Name Name type:Port2 Port2 Port2 Port2
TrainingManual
AnsoftHFSS UserGuide
8.1-13
ANSYS,Inc.Proprietary
2009ANSYS,Inc.Allrightsreserved.
February20,2009
Inventory#002704
Example LVDSDifferentialPair
CreateWavePortExcitation(Continued) CreateWavePortExcitation(Continued) CreateWavePortExcitation(Continued) CreateWavePortExcitation(Continued)
Selecttheobject Port1. Port1. Port1. Port1.Select themenuitem HFSS>Excitations>Assign> HFSS>Excitations>Assign> HFSS>Excitations>Assign> HFSS>Excitations>Assign>
WavePort, WavePort, WavePort, WavePort,awindowappearsandclickOK OK OK OK.Thewaveportandterminalsare
automaticallyassigned.
Note: Note: Note: Note:ReferenceConductorsarenotshown
becauseweareusingtheOuter
boundaryconditionastheReferenceConductor
Setthenameforexcitations: Setthenameforexcitations: Setthenameforexcitations: Setthenameforexcitations:
ExpandtheExcitations Excitations Excitations Excitations in
ProjectManager ProjectManager ProjectManager ProjectManager
Clickon WavePort1. WavePort1. WavePort1. WavePort1.
Changethe name name name nameinthe
Properties Properties Properties Properties window:P1 P1 P1 P1
SetDifferentialpairs SetDifferentialpairs SetDifferentialpairs SetDifferentialpairs
SelectthemenuitemHFSS>Excitations>Differentialpairs HFSS>Excitations>Differentialpairs HFSS>Excitations>Differentialpairs HFSS>Excitations>Differentialpairs
ClicktheNewPair NewPair NewPair NewPair button
ClickOK OK OK OK
Repeattheabovesteps Repeattheabovesteps Repeattheabovesteps Repeattheabovesteps toassignanexcitationfortheobject Port2 Port2 Port2 Port2
andsettheexcitationnameas P2. P2. P2. P2.Thenaddanewdiffpair.
TrainingManual
AnsoftHFSS UserGuide
8.1-14
ANSYS,Inc.Proprietary
2009ANSYS,Inc.Allrightsreserved.
February20,2009
Inventory#002704
Example LVDSDifferentialPair
CreateWavePortExcitation(Continued) CreateWavePortExcitation(Continued) CreateWavePortExcitation(Continued) CreateWavePortExcitation(Continued)
Tosetdeembedding: Tosetdeembedding: Tosetdeembedding: Tosetdeembedding:
1. FromtheProjectManager ProjectManager ProjectManager ProjectManager,selecttheexcitationnamedP2 P2 P2 P2
2. IntheProperties Properties Properties Propertieswindow:
1. DeembedDistance:- -- -900mil 900mil 900mil 900mil(PositiveValuesareintothePort)
2. Deembed: Checked Checked Checked Checked
TrainingManual
AnsoftHFSS UserGuide
8.1-15
ANSYS,Inc.Proprietary
2009ANSYS,Inc.Allrightsreserved.
February20,2009
Inventory#002704
Example LVDSDifferentialPair
BoundaryDisplay BoundaryDisplay BoundaryDisplay BoundaryDisplay
Toverifytheboundarysetup: Toverifytheboundarysetup: Toverifytheboundarysetup: Toverifytheboundarysetup:
1. SelectthemenuitemHFSS>BoundaryDisplay HFSS>BoundaryDisplay HFSS>BoundaryDisplay HFSS>BoundaryDisplay (SolverView) (SolverView) (SolverView) (SolverView)
2. FromtheSolverViewofBoundaries,toggletheVisibilitycheckboxforthe
boundariesyouwishtodisplay.
Note: Note: Note: Note: Thebackground(PerfectConductor)isdisplayedastheouter outer outer outer
boundary.
Note: Note: Note: Note: ThePerfectConductorsaredisplayedasthesmetal smetal smetal smetal boundary.
Note: Note: Note: Note: Selectthemenuitem,View>Visibility View>Visibility View>Visibility View>Visibility tohideallofthe
geometryobjects.Thismakesiteasiertoseetheboundary
3. ClicktheClose Close Close Close buttonwhenyouarefinished.
TrainingManual
AnsoftHFSS UserGuide
8.1-16
ANSYS,Inc.Proprietary
2009ANSYS,Inc.Allrightsreserved.
February20,2009
Inventory#002704
Example LVDSDifferentialPair
AnalysisSetup
CreatinganAnalysisSetup CreatinganAnalysisSetup CreatinganAnalysisSetup CreatinganAnalysisSetup
Tocreateananalysissetup: Tocreateananalysissetup: Tocreateananalysissetup: Tocreateananalysissetup:
1. SelectthemenuitemHFSS>AnalysisSetup>AddSolutionSetup HFSS>AnalysisSetup>AddSolutionSetup HFSS>AnalysisSetup>AddSolutionSetup HFSS>AnalysisSetup>AddSolutionSetup
2. SolutionSetupWindow:
1. ClicktheGeneral General General General tab: :: :
SolutionFrequency:8.0GHz :8.0GHz :8.0GHz :8.0GHz
MaximumNumberofPasses:20 20 20 20
MaximumDeltaS:0.02 0.02 0.02 0.02
2. ClicktheOptions Options Options Options tab: :: :
DoLambdaRefinement: Checked Checked Checked Checked
LambdaTarget:UseDefaultValue: Checked Checked Checked Checked
Orderofbasisfunction:Zeroorder. :Zeroorder. :Zeroorder. :Zeroorder.
3. ClicktheOK OK OK OK button
AddingaFrequencySweep AddingaFrequencySweep AddingaFrequencySweep AddingaFrequencySweep
Toaddafrequencysweep: Toaddafrequencysweep: Toaddafrequencysweep: Toaddafrequencysweep:
1. SelectthemenuitemHFSS>AnalysisSetup>AddFrequencySweep HFSS>AnalysisSetup>AddFrequencySweep HFSS>AnalysisSetup>AddFrequencySweep HFSS>AnalysisSetup>AddFrequencySweep
1. SelectSolutionSetup:Setup1 Setup1 Setup1 Setup1
2. ClicktheOK OK OK OK button
2. EditSweepWindow:
1. SweepType:Interpolating :Interpolating :Interpolating :Interpolating
2. FrequencySetup:
Type:LinearStep :LinearStep :LinearStep :LinearStep
Start:0.0GHz 0.0GHz 0.0GHz 0.0GHz
Stop:8.0GHz :8.0GHz :8.0GHz :8.0GHz
Step:0.01GHz :0.01GHz :0.01GHz :0.01GHz
3. InterpolatingSweepOptions:
MaxSolutions:50 :50 :50 :50
ErrorTolerance:0.5% :0.5% :0.5% :0.5%
4. ExtrapolatetoDC: : : : Checked Checked Checked Checked
MinimumSolveFrequency:0.01GHz :0.01GHz :0.01GHz :0.01GHz
5. ClicktheOK OK OK OK button
TrainingManual
AnsoftHFSS UserGuide
8.1-17
ANSYS,Inc.Proprietary
2009ANSYS,Inc.Allrightsreserved.
February20,2009
Inventory#002704
Example LVDSDifferentialPair
SaveProject SaveProject SaveProject SaveProject
Tosavetheproject: Tosavetheproject: Tosavetheproject: Tosavetheproject:
1. InanAnsoftHFSSwindow,selectthemenuitemFile>SaveAs File>SaveAs File>SaveAs File>SaveAs.
2. FromtheSaveAs SaveAs SaveAs SaveAswindow,typetheFilename:hfss_lvds_diffpair hfss_lvds_diffpair hfss_lvds_diffpair hfss_lvds_diffpair
3. ClicktheSave Save Save Save button
Analyze
ModelValidation ModelValidation ModelValidation ModelValidation
Tovalidatethemodel: Tovalidatethemodel: Tovalidatethemodel: Tovalidatethemodel:
1. SelectthemenuitemHFSS>ValidationCheck HFSS>ValidationCheck HFSS>ValidationCheck HFSS>ValidationCheck
2. ClicktheClose Close Close Closebutton
Note: Note: Note: Note: Toviewanyerrorsorwarningmessages,seetheMessage
Manager.
Analyze Analyze Analyze Analyze
Tostartthesolutionprocess: Tostartthesolutionprocess: Tostartthesolutionprocess: Tostartthesolutionprocess:
1. SelectthemenuitemHFSS>Analyze HFSS>Analyze HFSS>Analyze HFSS>AnalyzeOrclicktheicon
onthetoolbar.
TrainingManual
AnsoftHFSS UserGuide
8.1-18
ANSYS,Inc.Proprietary
2009ANSYS,Inc.Allrightsreserved.
February20,2009
Inventory#002704
Example LVDSDifferentialPair
SolutionData SolutionData SolutionData SolutionData
ToviewtheSolutionData: ToviewtheSolutionData: ToviewtheSolutionData: ToviewtheSolutionData:
1. SelectthemenuitemHFSS>Results>SolutionData HFSS>Results>SolutionData HFSS>Results>SolutionData HFSS>Results>SolutionData
ToviewtheProfile: ToviewtheProfile: ToviewtheProfile: ToviewtheProfile:
1. ClicktheProfile Profile Profile Profile Tab.
ToviewtheConvergence: ToviewtheConvergence: ToviewtheConvergence: ToviewtheConvergence:
1. ClicktheConvergence Convergence Convergence Convergence Tab
Note: Note: Note: Note:ThedefaultviewisforconvergenceisTable Table Table Table.Select
thePlot Plot Plot Plot radiobuttontoviewagraphicalrepresentationsof
theconvergencedata.
ToviewtheMatrixData: ToviewtheMatrixData: ToviewtheMatrixData: ToviewtheMatrixData:
1. ClicktheMatrixData MatrixData MatrixData MatrixData Tab
Note: Note: Note: Note:Toviewareal-timeupdateoftheMatrixData,setthe
SimulationtoSetup1,LastAdaptive Setup1,LastAdaptive Setup1,LastAdaptive Setup1,LastAdaptive
2. ClicktheClose Close Close Close button
TrainingManual
AnsoftHFSS UserGuide
8.1-19
ANSYS,Inc.Proprietary
2009ANSYS,Inc.Allrightsreserved.
February20,2009
Inventory#002704
Example LVDSDifferentialPair
0.00 1.00 2.00 3.00 4.00 5.00 6.00 7.00 8.00
Freq [GHz]
-100.00
-80.00
-60.00
-40.00
-20.00
0.00
Y
1
Ansoft Corporation HFSSModel1
XY Plot 1
Curve Info
dB(St(Diff1,Diff1))
Setup1 : Sweep1
dB(St(Diff1,Comm1))
Setup1 : Sweep1
dB(St(Diff1,p2_Diff1))
Setup1 : Sweep1
CreateReports
CreateDifferentialPairS CreateDifferentialPairS CreateDifferentialPairS CreateDifferentialPairS- -- -ParameterPlot ParameterPlot ParameterPlot ParameterPlot
Tocreateareport: Tocreateareport: Tocreateareport: Tocreateareport:
1. SelectthemenuitemHFSS>Results>CreateTerminalSolutionData HFSS>Results>CreateTerminalSolutionData HFSS>Results>CreateTerminalSolutionData HFSS>Results>CreateTerminalSolutionData
Report>RectangularPlot Report>RectangularPlot Report>RectangularPlot Report>RectangularPlot
2. ContextWindow:
1. Solution:Setup1:Sweep1 Setup1:Sweep1 Setup1:Sweep1 Setup1:Sweep1
2. Domain:Sweep Sweep Sweep Sweep
3. TraceWindow
1. Category:TerminalSParameters TerminalSParameters TerminalSParameters TerminalSParameters
2. Quantity:St(Diff1,Diff1),St(Diff1,Comm1),St(Diff1,Diff2 St(Diff1,Diff1),St(Diff1,Comm1),St(Diff1,Diff2 St(Diff1,Diff1),St(Diff1,Comm1),St(Diff1,Diff2 St(Diff1,Diff1),St(Diff1,Comm1),St(Diff1,Diff2)
3. Function:dB dB dB dB
4. ClicktheNewReport NewReport NewReport NewReportbutton
5. ClicktheClose Close Close Close button
TrainingManual
AnsoftHFSS UserGuide
8.1-20
ANSYS,Inc.Proprietary
2009ANSYS,Inc.Allrightsreserved.
February20,2009
Inventory#002704
Example LVDSDifferentialPair
CreateDifferentialandCommonPairImpedancesDataTable CreateDifferentialandCommonPairImpedancesDataTable CreateDifferentialandCommonPairImpedancesDataTable CreateDifferentialandCommonPairImpedancesDataTable
Tocreateareport: Tocreateareport: Tocreateareport: Tocreateareport:
1. SelectthemenuitemHFSS>Results>CreateTerminalSolutionData HFSS>Results>CreateTerminalSolutionData HFSS>Results>CreateTerminalSolutionData HFSS>Results>CreateTerminalSolutionData
Report>DataTable Report>DataTable Report>DataTable Report>DataTable
2. ContextWindow:Solution:Setup1: Setup1: Setup1: Setup1:LastAdaptive LastAdaptive LastAdaptive LastAdaptive
3. TraceWindow
1. Category:TerminalPort TerminalPort TerminalPort TerminalPortZo Zo Zo Zo
2. Quantity:Zot(Diff1,Diff1),Zot(Comm1,Comm1) Zot(Diff1,Diff1),Zot(Comm1,Comm1) Zot(Diff1,Diff1),Zot(Comm1,Comm1) Zot(Diff1,Diff1),Zot(Comm1,Comm1)
3. Function:mag mag mag mag
4. ClicktheNewReport NewReport NewReport NewReportbutton
MatrixData MatrixData MatrixData MatrixData- -- - ExportS ExportS ExportS ExportS- -- -parameterstoafile parameterstoafile parameterstoafile parameterstoafile
ToviewtheMatrixData: ToviewtheMatrixData: ToviewtheMatrixData: ToviewtheMatrixData:
1.SelectthemenuitemHFSS>Results>SolutionData, HFSS>Results>SolutionData, HFSS>Results>SolutionData, HFSS>Results>SolutionData,
2.SolutionDatadialog
1.ClicktheMatrixData MatrixData MatrixData MatrixData Tab
2.Simulation:Setup1,Sweep1 Setup1,Sweep1 Setup1,Sweep1 Setup1,Sweep1
3.ClicktheExport Export Export Export button.
1.Filename:hfss_lvds_diffpair hfss_lvds_diffpair hfss_lvds_diffpair hfss_lvds_diffpair
2.SaveasType:Touchstone Touchstone Touchstone Touchstone
3.ClicktheSave Save Save Save button
4.ClicktheOK OK OK OK buttontoaccept50ohm
referenceimpedance
4.ClicktheClose Close Close Close button
TrainingManual
AnsoftHFSS UserGuide
8.1-21
ANSYS,Inc.Proprietary
2009ANSYS,Inc.Allrightsreserved.
February20,2009
Inventory#002704
Example LVDSDifferentialPair
FieldOverlays
SetSources:Common SetSources:Common SetSources:Common SetSources:Common
Tosetthefieldexcitation: Tosetthefieldexcitation: Tosetthefieldexcitation: Tosetthefieldexcitation:
1. SelectthemenuitemHFSS>Fields>EditSources HFSS>Fields>EditSources HFSS>Fields>EditSources HFSS>Fields>EditSources
2. EditSourcesWindow: :: :
1. ForTrace1_T1:Usethedefaultvalue
2. ForTrace2_T1:ScalingFactor:1 11 1
3. ForTrace1_T2:Terminated: : : : Checked Checked Checked Checked
4. ForTrace2_T2:Terminated: : : : Checked Checked Checked Checked
5. ClicktheOK OK OK OK button
TrainingManual
AnsoftHFSS UserGuide
8.1-22
ANSYS,Inc.Proprietary
2009ANSYS,Inc.Allrightsreserved.
February20,2009
Inventory#002704
CreateFieldOverlay CreateFieldOverlay CreateFieldOverlay CreateFieldOverlay
Selectthemenuitem Window> Window> Window> Window>hfss_diff_pair hfss_diff_pair hfss_diff_pair hfss_diff_pair HFSSDesign1 HFSSDesign1 HFSSDesign1 HFSSDesign1- -- - Modeler Modeler Modeler Modeler
Tocreateafieldplot: Tocreateafieldplot: Tocreateafieldplot: Tocreateafieldplot:
1. SelectthemenuitemEdit>Select>ByName Edit>Select>ByName Edit>Select>ByName Edit>Select>ByName
2. SelectObjectDialog,
1. Selecttheobjectsnamed:Port1 Port1 Port1 Port1
2. ClicktheOK OK OK OKbutton
3. SelectthemenuitemHFSS>Fields>PlotFields>E> HFSS>Fields>PlotFields>E> HFSS>Fields>PlotFields>E> HFSS>Fields>PlotFields>E>Mag_E Mag_E Mag_E Mag_E
4. CreateFieldPlotWindow
1. Solution:Setup1: Setup1: Setup1: Setup1:LastAdaptive LastAdaptive LastAdaptive LastAdaptive
2. Quantity:Mag_E Mag_E Mag_E Mag_E
3. InVolume:AllObjects AllObjects AllObjects AllObjects
4. ClicktheDone Done Done Done button
Tomodifytheattributesofafieldplot: Tomodifytheattributesofafieldplot: Tomodifytheattributesofafieldplot: Tomodifytheattributesofafieldplot:
1. SelectthemenuitemHFSS>Fields>ModifyPlotAttributes HFSS>Fields>ModifyPlotAttributes HFSS>Fields>ModifyPlotAttributes HFSS>Fields>ModifyPlotAttributes
2. SelectPlotFolderWindow,ClicktheOK OK OK OK button
3. E-FieldWindow:
1. ClicktheScale Scale Scale Scaletab
1. SelectUseLimits UseLimits UseLimits UseLimits
2. Min: 5 55 5
3. Max: 10000 10000 10000 10000
4. Scale:Log Log Log Log
2. ClickthePlot Plot Plot Plot tab
1. IsoValType:Fringe Fringe Fringe Fringe
2. Ifrealtimemode realtimemode realtimemode realtimemode isnotchecked,clicktheApply Apply Apply Apply button.
TrainingManual
AnsoftHFSS UserGuide
8.1-23
ANSYS,Inc.Proprietary
2009ANSYS,Inc.Allrightsreserved.
February20,2009
Inventory#002704
CreateFieldOverlay(Cont.) CreateFieldOverlay(Cont.) CreateFieldOverlay(Cont.) CreateFieldOverlay(Cont.)
Tocreateafieldplot: Tocreateafieldplot: Tocreateafieldplot: Tocreateafieldplot:
1. SelectthemenuitemEdit>Select>ByName Edit>Select>ByName Edit>Select>ByName Edit>Select>ByName
2. SelectObjectDialog,
1. Selecttheobjectsnamed:Port1 Port1 Port1 Port1
2. ClicktheOK OK OK OKbutton
3. SelectthemenuitemHFSS>Fields>PlotFields>E>Vector_E HFSS>Fields>PlotFields>E>Vector_E HFSS>Fields>PlotFields>E>Vector_E HFSS>Fields>PlotFields>E>Vector_E
4. CreateFieldPlotWindow
1. Solution:Setup1:LastAdaptive Setup1:LastAdaptive Setup1:LastAdaptive Setup1:LastAdaptive
2. Quantity:Vector_E Vector_E Vector_E Vector_E
3. InVolume:All All All All
4. ClicktheDone Done Done Done button
Tomodifytheattributesofafieldplot: Tomodifytheattributesofafieldplot: Tomodifytheattributesofafieldplot: Tomodifytheattributesofafieldplot:
1. SelectthemenuitemHFSS>Fields>ModifyPlotAttributes HFSS>Fields>ModifyPlotAttributes HFSS>Fields>ModifyPlotAttributes HFSS>Fields>ModifyPlotAttributes
2. SelectPlotFolderWindow:
1. Select:EField EField EField EField
2. ClicktheOK OK OK OK button
3. E-FieldWindow:
1. ClicktheMarker/Arrow Marker/Arrow Marker/Arrow Marker/Arrow tab
1. Type:Cylinder Cylinder Cylinder Cylinder
2. MapSize: Unchecked Unchecked Unchecked Unchecked
3. ArrowTale: Unchecked Unchecked Unchecked Unchecked
TrainingManual
AnsoftHFSS UserGuide
8.1-24
ANSYS,Inc.Proprietary
2009ANSYS,Inc.Allrightsreserved.
February20,2009
Inventory#002704
Example LVDSDifferentialPair
SetDifferentialModeFieldExcitation SetDifferentialModeFieldExcitation SetDifferentialModeFieldExcitation SetDifferentialModeFieldExcitation
Tosetthefieldexcitation: Tosetthefieldexcitation: Tosetthefieldexcitation: Tosetthefieldexcitation:
1. SelectthemenuitemHFSS>Fields>EditSources HFSS>Fields>EditSources HFSS>Fields>EditSources HFSS>Fields>EditSources
2. EditSourcesWindow: :: :
1. ForTrace2_T1:OffsetPhase:180Deg.
2. ClicktheOK OK OK OK button
Thefieldplotswillautomaticallybeupdatedtoreflectthechanges.
TrainingManual
AnsoftHFSS UserGuide
8.1-25
ANSYS,Inc.Proprietary
2009ANSYS,Inc.Allrightsreserved.
February20,2009
Inventory#002704
Example LVDSDifferentialPair
OptimetricsSetup ParametricSweep
Duringthedesignofadevice,itiscommonpracticetodevelopdesigntrendsbasedon
sweptparameters.AnsoftHFSSwithOptimetricsParametricSweep canautomatically
createthesedesigncurves.
Wewillparameterizethisdesignusingtwovariables:
1. VariableWwillvarythewidthoftraces:6 W 12mils
2. VariableSwillvarythespacingbetweentraces:15 S 21mils
InthepostprocessoryouwillabletodisplayresultsandseehowDifferentialimpedance
changeswiththerespecttotracewidthandspacingbetweentraces.
6 6 6 6 W W W W 12mils 12mils 12mils 12mils
15 15 15 15 S S S S 21mils 21mils 21mils 21mils
W WW W
S SS S
TrainingManual
AnsoftHFSS UserGuide
8.1-26
ANSYS,Inc.Proprietary
2009ANSYS,Inc.Allrightsreserved.
February20,2009
Inventory#002704
Example LVDSDifferentialPair
OptimetricsSetup ParametricSweep
AddaParametricSweep AddaParametricSweep AddaParametricSweep AddaParametricSweep
1. SelectthemenuitemHFSS>OptimetricsAnalysis>AddParametric HFSS>OptimetricsAnalysis>AddParametric HFSS>OptimetricsAnalysis>AddParametric HFSS>OptimetricsAnalysis>AddParametric
2. SetupSweepAnalysis SweepAnalysis SweepAnalysis SweepAnalysis Window:
1. ClicktheSweepDefinitions SweepDefinitions SweepDefinitions SweepDefinitions tab: :: :
1. ClicktheAdd Add Add Add button
2. Add/EditSweepDialog
1. Variable:S SS S
2. SelectLinearCount LinearCount LinearCount LinearCount
3. Start:15mil 15mil 15mil 15mil
4. Stop:21mil 21mil 21mil 21mil
5. Count:3 33 3
6. ClicktheAdd>> Add>> Add>> Add>> button
7. Variable:W W W W
8. SelectLinearCount LinearCount LinearCount LinearCount
9. Start:6mil 6mil 6mil 6mil
10. Stop:12mil 12mil 12mil 12mil
11. Count:3 33 3
12. ClicktheAdd Add Add Add >> >> >> >> button
13. ClicktheOK OK OK OK button
2. ClickontheOptions Options Options Options tab: :: :
1. SaveFieldsAndMesh: : : : Checked Checked Checked Checked
3. ClicktheOK OK OK OK button
TrainingManual
AnsoftHFSS UserGuide
8.1-27
ANSYS,Inc.Proprietary
2009ANSYS,Inc.Allrightsreserved.
February20,2009
Inventory#002704
Example LVDSDifferentialPair
SaveProject SaveProject SaveProject SaveProject
Tosavetheproject: Tosavetheproject: Tosavetheproject: Tosavetheproject:
1. InanAnsoftHFSSwindow,selectthemenuitemFile>Save File>Save File>Save File>Save.
Analyze
ModelValidation ModelValidation ModelValidation ModelValidation
Tovalidatethemodel: Tovalidatethemodel: Tovalidatethemodel: Tovalidatethemodel:
1. SelectthemenuitemHFSS>ValidationCheck HFSS>ValidationCheck HFSS>ValidationCheck HFSS>ValidationCheck
2. ClicktheClose Close Close Closebutton
Note: Note: Note: Note: Toviewanyerrorsorwarningmessages,usetheMessage
Manager.
Analyze Analyze Analyze Analyze
Tostartthesolutionprocess: Tostartthesolutionprocess: Tostartthesolutionprocess: Tostartthesolutionprocess:
1. ExpandtheProjectTreetodisplaytheitemslistedunderOptimetrics Optimetrics Optimetrics Optimetrics
2. Right-clickthemouseonParametricSetup1 ParametricSetup1 ParametricSetup1 ParametricSetup1andchooseAnalyze Analyze Analyze Analyze
TrainingManual
AnsoftHFSS UserGuide
8.1-28
ANSYS,Inc.Proprietary
2009ANSYS,Inc.Allrightsreserved.
February20,2009
Inventory#002704
Example LVDSDifferentialPair
CreateReports
CreateTerminalPortZovsS CreateTerminalPortZovsS CreateTerminalPortZovsS CreateTerminalPortZovsS
ToCreateareport: ToCreateareport: ToCreateareport: ToCreateareport:
1. SelectthemenuitemHFSS>Results>CreateTerminalSolutionData HFSS>Results>CreateTerminalSolutionData HFSS>Results>CreateTerminalSolutionData HFSS>Results>CreateTerminalSolutionData
Report> Report> Report> Report>RectangularPlot RectangularPlot RectangularPlot RectangularPlot
2. ContextWindow:
1. Solution:Setup1:LastAdaptive Setup1:LastAdaptive Setup1:LastAdaptive Setup1:LastAdaptive
3. TraceWindow
1. X:S
2. Category:TerminalPortZo TerminalPortZo TerminalPortZo TerminalPortZo
3. Quantity:Zot(Diff1,Diff1),Zot(Comm1,Comm1) Zot(Diff1,Diff1),Zot(Comm1,Comm1) Zot(Diff1,Diff1),Zot(Comm1,Comm1) Zot(Diff1,Diff1),Zot(Comm1,Comm1)
4. Function:Mag Mag Mag Mag
5. ClicktheNewReport NewReport NewReport NewReportbutton
6. ClicktheClose Close Close Close button
15.00 16.00 17.00 18.00 19.00 20.00 21.00
S [mil]
0.00
20.00
40.00
60.00
80.00
100.00
120.00
Y
1
Ansoft Corporation HFSSDesign1
XY Plot 3
Curve Info
mag(Zot(Comm1,C
Setup1 : LastAdaptive
Freq='8GHz' W='6mil'
mag(Zot(Comm1,C
Setup1 : LastAdaptive
Freq='8GHz' W='9mil'
mag(Zot(Comm1,C
Setup1 : LastAdaptive
Freq='8GHz' W='12mil'
mag(Zot(Diff1,Diff1
Setup1 : LastAdaptive
Freq='8GHz' W='6mil'
mag(Zot(Diff1,Diff1
Setup1 : LastAdaptive
Freq='8GHz' W='9mil'
mag(Zot(Diff1,Diff1
Setup1 : LastAdaptive
Freq='8GHz' W='12mil'
TrainingManual
AnsoftHFSS UserGuide
8.1-29
ANSYS,Inc.Proprietary
2009ANSYS,Inc.Allrightsreserved.
February20,2009
Inventory#002704
Example LVDSDifferentialPair
FieldOverlays
CreateFieldPlotvsS CreateFieldPlotvsS CreateFieldPlotvsS CreateFieldPlotvsS
Usingtheprojecttree,expandtheFieldOverlay FieldOverlay FieldOverlay FieldOverlay,EField EField EField EField.
DoubleClickonMag_E1 Mag_E1 Mag_E1 Mag_E1 tomakethefieldplotvisible
Right-ClickonMag_E1 Mag_E1 Mag_E1 Mag_E1 andselectAnimate Animate Animate Animate
SetupAnimation
SweptVariable:S SS S
ClicktheOK OK OK OK button
TheAnimationdialogwillappear.
SaveProject SaveProject SaveProject SaveProject
Tosavetheproject: Tosavetheproject: Tosavetheproject: Tosavetheproject:
1. InanAnsoftHFSSwindow,selectthemenuitemFile>Save File>Save File>Save File>Save.
ExitingHFSS ExitingHFSS ExitingHFSS ExitingHFSS
ToExitHFSS: ToExitHFSS: ToExitHFSS: ToExitHFSS:
1. SelectthemenuitemFile>Exit File>Exit File>Exit File>Exit
1. IfpromptedSavethechanges
TrainingManual
AnsoftHFSS UserGuide
8.1-30
ANSYS,Inc.Proprietary
2009ANSYS,Inc.Allrightsreserved.
February20,2009
Inventory#002704
Example LVDSDifferentialPair
LaunchingAnsoftDesigner
ToaccessAnsoftDesigner,clicktheMicrosoftStart Start Start Start button,selectPrograms Programs Programs Programs,select
Ansoft Ansoft Ansoft AnsoftandselecttheDesigner4 Designer4 Designer4 Designer4 programgroup.ClickAnsoftDesigner4 AnsoftDesigner4 AnsoftDesigner4 AnsoftDesigner4.
OpeningaNewProject
Tocreateanewproject: Tocreateanewproject: Tocreateanewproject: Tocreateanewproject:
FromtheProject Project Project Project menu,selectInsertNexximCircuitDesign InsertNexximCircuitDesign InsertNexximCircuitDesign InsertNexximCircuitDesign
ChooseLayoutTechnologyWindow
ClickNone None None None
TrainingManual
AnsoftHFSS UserGuide
8.1-31
ANSYS,Inc.Proprietary
2009ANSYS,Inc.Allrightsreserved.
February20,2009
Inventory#002704
Example LVDSDifferentialPair
AddinganHFSSDesign LVDSDiffPairModel
ToinsertanHFSSDesignselectthemenuitemProject>AddModel>AddHFSS Project>AddModel>AddHFSS Project>AddModel>AddHFSS Project>AddModel>AddHFSS
Model.. Model.. Model.. Model..
TheHFSSDynamicLink HFSSDynamicLink HFSSDynamicLink HFSSDynamicLink windowwillappear
ChangeNameto:Diff_pair Diff_pair Diff_pair Diff_pair
Filename:Clickonthe... ... ... ... browse button
TheOpen Open Open Open windowwillappear
Browsetothelocationofhfss_lvds_diffpair.hfss hfss_lvds_diffpair.hfss hfss_lvds_diffpair.hfss hfss_lvds_diffpair.hfss
Click Open Open Open Open
ClickontheLinkDescription LinkDescription LinkDescription LinkDescription tab
TransmissionLineModel(Waveport1): Checked Checked Checked Checked
ClickOK OK OK OK toclosetheHFSSDynamicLinkwindow
Browsebutton
TrainingManual
AnsoftHFSS UserGuide
8.1-32
ANSYS,Inc.Proprietary
2009ANSYS,Inc.Allrightsreserved.
February20,2009
Inventory#002704
Example LVDSDifferentialPair
PlacingComponents
PlacetheHFSSmodelintheschematic
1. ClicktheProject Project Project ProjecttabintheProjectManager ProjectManager ProjectManager ProjectManager
2. 2. 2. 2. Expand Definitions Definitions Definitions Definitions thenexpandModels Models Models Models
3. Selectdiff_pair diff_pair diff_pair diff_pair,rightclickandselectPlaceNewComponent PlaceNewComponent PlaceNewComponent PlaceNewComponent
4. ClickNo No No No forShowCommonReferencePort? ShowCommonReferencePort? ShowCommonReferencePort? ShowCommonReferencePort?
5. 5. 5. 5. Leftmouseclicktoplaceontheschematic.TofinishhitEsckey.
EdittheDiffPaircomponent
1. RightmouseclickontheDiffPaircomponentintheschematicandselect
Properties Properties Properties Properties
2. FortheValueofHFSSLineLength HFSSLineLength HFSSLineLength HFSSLineLength type1000mil 1000mil 1000mil 1000mil.
3. PressOK OK OK OK
TrainingManual
AnsoftHFSS UserGuide
8.1-33
ANSYS,Inc.Proprietary
2009ANSYS,Inc.Allrightsreserved.
February20,2009
Inventory#002704
Example LVDSDifferentialPair
ComponentPlacement ComponentPlacement ComponentPlacement ComponentPlacement continued continued continued continued
Place3Resistorsintheschematic
1. IntheComponentsTab ComponentsTab ComponentsTab ComponentsTab,underLumped Lumped Lumped Lumped - -- ->Resistors >Resistors >Resistors >Resistors,doubleclick
Resistors Resistors Resistors Resistors
2. Clicktheleftmousebutton3timestoplace3resistorsinthe
schematic.
3. Toendtheplacement,clicktherightmousebuttonandselect
Finish Finish Finish Finish.(Youcanalsoendtheplacementbypressingthespacebar)
Note: Note: Note: Note:BeforeplacingacomponentontheschematicusetheR RR R keyto
rotate.Ifacomponentisalreadyplaced,usethe<ctrl>R <ctrl>R <ctrl>R <ctrl>R keytorotate.
Changethevalueofthethirdresistor
1. Rightmouseclicktheresistorshownontherighthandsideofthe
schematicandthenselectPropertiesinthepulldownmenu
2. ChangethevalueofR RR R from50to100 100 100 100,thenhitEnter Enter Enter Enter
Note:alternatively,youcandoubleleftmousebuttonclickonthe
resistortobringuptheProperties Properties Properties Properties window(shownbelow)and
changethevaluefrom100to50 50 50 50,thenhitEnter Enter Enter Enter
TrainingManual
AnsoftHFSS UserGuide
8.1-34
ANSYS,Inc.Proprietary
2009ANSYS,Inc.Allrightsreserved.
February20,2009
Inventory#002704
Example LVDSDifferentialPair
ComponentPlacement ComponentPlacement ComponentPlacement ComponentPlacement continued continued continued continued
PlacePiecewiseLinearSource
1. IntheComponentsTab,underIndependentSources IndependentSources IndependentSources IndependentSources,doubleclick
onVPWLPiecewiseLinear VPWLPiecewiseLinear VPWLPiecewiseLinear VPWLPiecewiseLinear VoltageSource VoltageSource VoltageSource VoltageSource.
2. Leftmouseclicktoplacethesourceintheschematic
3. Pressthespacebar spacebar spacebar spacebar tofinishtheplacement
EditPropertiesofVoltageSource
1. RightmouseclickonthesourceProperties Properties Properties Properties inthepulldownmenu
2. ChangevalueofTime2 Time2 Time2 Time2 to330ps 330ps 330ps 330ps
3. ChangevalueofVal2 Val2 Val2 Val2 to1V 1V 1V 1V
TrainingManual
AnsoftHFSS UserGuide
8.1-35
ANSYS,Inc.Proprietary
2009ANSYS,Inc.Allrightsreserved.
February20,2009
Inventory#002704
Example LVDSDifferentialPair
ComponentPlacement ComponentPlacement ComponentPlacement ComponentPlacement continued continued continued continued
PlaceSecondPiecewiseLinearSource
1. IntheComponentsTab,underIndependentSources IndependentSources IndependentSources IndependentSources,doubleclick
onVPWLPiecewiseLinear VPWLPiecewiseLinear VPWLPiecewiseLinear VPWLPiecewiseLinear VoltageSource VoltageSource VoltageSource VoltageSource.
2. Leftmouseclicktoplacethesourceintheschematic
3. Pressthespacebar spacebar spacebar spacebar tofinishtheplacement
EditPropertiesofVoltageSource
1. RightmouseclickonthesourceProperties Properties Properties Properties inthepulldownmenu
2. ChangevalueofTime2 Time2 Time2 Time2 to330ps 330ps 330ps 330ps
3. ChangevalueofVal2 Val2 Val2 Val2 to-1V 1V 1V 1V
TrainingManual
AnsoftHFSS UserGuide
8.1-36
ANSYS,Inc.Proprietary
2009ANSYS,Inc.Allrightsreserved.
February20,2009
Inventory#002704
Example LVDSDifferentialPair
ComponentPlacement ComponentPlacement ComponentPlacement ComponentPlacement continued continued continued continued
AddingWiringtoconnectcomponents AddingWiringtoconnectcomponents AddingWiringtoconnectcomponents AddingWiringtoconnectcomponents
1. SelectthemenuitemDraw Draw Draw Draw- -- ->Wire >Wire >Wire >Wire
2. Placethecursor(whichisnowanX)overanodeandleftmouseclickonce
3. Dragthemousetotheconnectionnodeandleftmouseclickonce.
4. Repeatthisprocedureuntiltheconnectionsbelowaremade
AddingGroundConnections AddingGroundConnections AddingGroundConnections AddingGroundConnections
1. SelectthemenuitemDraw>Ground Draw>Ground Draw>Ground Draw>Ground (alternativelyyoucanselectthe
toolbaricon)
2. Place2groundconnectionsontheendsofthevoltagesourcesas shown
below
AddingVoltageProbes AddingVoltageProbes AddingVoltageProbes AddingVoltageProbes
1. IntheComponents Components Components Components tab,expandtheProbes. Probes. Probes. Probes.
2. Place4VoltageProbes VoltageProbes VoltageProbes VoltageProbes andnamethemVin1,Vin2,Vout1,Vout2asshown
below.
3. PlaceaDifferentialVoltageProbe DifferentialVoltageProbe DifferentialVoltageProbe DifferentialVoltageProbe acrossthe100Ohmresistorandnameit
Vdiff Vdiff Vdiff Vdiffasshownbelow. .. .
TrainingManual
AnsoftHFSS UserGuide
8.1-37
ANSYS,Inc.Proprietary
2009ANSYS,Inc.Allrightsreserved.
February20,2009
Inventory#002704
Example LVDSDifferentialPair
SaveProject SaveProject SaveProject SaveProject
Tosavetheproject: Tosavetheproject: Tosavetheproject: Tosavetheproject:
1. SelectthemenuitemFile>SaveAs File>SaveAs File>SaveAs File>SaveAs.
2. FromtheSaveAs SaveAs SaveAs SaveAswindow,typetheFilename:lvds_diffpair_transient lvds_diffpair_transient lvds_diffpair_transient lvds_diffpair_transient
3. ClicktheSave Save Save Save button
AnalysisSetup
CreatinganAnalysisSetup CreatinganAnalysisSetup CreatinganAnalysisSetup CreatinganAnalysisSetup
Tocreateananalysissetup: Tocreateananalysissetup: Tocreateananalysissetup: Tocreateananalysissetup:
1. SelectthemenuitemNexximCircuit>AddSolutionSetup>Transient NexximCircuit>AddSolutionSetup>Transient NexximCircuit>AddSolutionSetup>Transient NexximCircuit>AddSolutionSetup>Transient
Analysis Analysis Analysis Analysis
2. AnalysisSetupWindow:
1. 1. 1. 1. AnalysisControl AnalysisControl AnalysisControl AnalysisControl
1. Step: 1ps 1ps 1ps 1ps
2. Stop:2ns 2ns 2ns 2ns
2. ClickOK OK OK OK
3. SelectthemenuitemNexximCircuit>Analyze NexximCircuit>Analyze NexximCircuit>Analyze NexximCircuit>Analyze
TrainingManual
AnsoftHFSS UserGuide
8.1-38
ANSYS,Inc.Proprietary
2009ANSYS,Inc.Allrightsreserved.
February20,2009
Inventory#002704
Example LVDSDifferentialPair
CreateReports
PlotInput,OutputandDifferencewaveforms PlotInput,OutputandDifferencewaveforms PlotInput,OutputandDifferencewaveforms PlotInput,OutputandDifferencewaveforms
CreateReport CreateReport CreateReport CreateReport
1. SelectthemenuitemNexximCircuit>Results>CreateStandardReport> NexximCircuit>Results>CreateStandardReport> NexximCircuit>Results>CreateStandardReport> NexximCircuit>Results>CreateStandardReport>
RectangularPlot RectangularPlot RectangularPlot RectangularPlot
2. TracesWindow: :: :
1. Category: Voltage Voltage Voltage Voltage
2. Quantity:V(Vin1),V(Vin2),V(Vout1),V(Vout2) V(Vin1),V(Vin2),V(Vout1),V(Vout2) V(Vin1),V(Vin2),V(Vout1),V(Vout2) V(Vin1),V(Vin2),V(Vout1),V(Vout2)
3. Function:<none> <none> <none> <none>
4. ClicktheNewReport NewReport NewReport NewReport button
5. ClicktheClose Close Close Close button
TrainingManual
AnsoftHFSS UserGuide
8.2-1
ANSYS,Inc.Proprietary
2009ANSYS,Inc.Allrightsreserved.
February20,2009
Inventory#002704
Example SegmentedReturnPath
SegmentedReturnPath
Thisexampleisintendedtoshowyouhowtocreate,simulate,andanalyzea
traceoveraslotinthegroundplantusingtheAnsoftHFSSDesignEnvironment.
LAYER1(SIGNAL1)
LAYER2(BOTTOMSIDE)
1.3mm
NominalDesign: NominalDesign: NominalDesign: NominalDesign:
Board: Board: Board: Board:
Thickness=1.3mm Thickness=1.3mm Thickness=1.3mm Thickness=1.3mm
r rr r
=4.5 =4.5 =4.5 =4.5
Trace: Trace: Trace: Trace:
Length=8.2cm Length=8.2cm Length=8.2cm Length=8.2cm
Termination:47 Termination:47 Termination:47 Termination:47
8mm
4cm
5cm 6mm 3.4cm 1cm
1cm
3mm
6cm
TrainingManual
AnsoftHFSS UserGuide
8.2-2
ANSYS,Inc.Proprietary
2009ANSYS,Inc.Allrightsreserved.
February20,2009
Inventory#002704
Example SegmentedReturnPath
AnsoftHFSSDesignEnvironment
ThefollowingfeaturesoftheAnsoftHFSSDesignEnvironment areusedtocreate
thispassivedevicemodel
3DSolidModeling
Primitives:Box,Rectangles Box,Rectangles Box,Rectangles Box,Rectangles
BooleanOperations: Subtract Subtract Subtract Subtract
Boundaries/Excitations
Ports:LumpedPort LumpedPort LumpedPort LumpedPort
BoundaryConditions:LumpedRLC,PML LumpedRLC,PML LumpedRLC,PML LumpedRLC,PML
Analysis
Sweep: InterpolatingSweep InterpolatingSweep InterpolatingSweep InterpolatingSweep
Results
CartesianandSmithChartplotting CartesianandSmithChartplotting CartesianandSmithChartplotting CartesianandSmithChartplotting
FieldOverlays
MagnitudeandVectorFieldPlotting MagnitudeandVectorFieldPlotting MagnitudeandVectorFieldPlotting MagnitudeandVectorFieldPlotting
Animation Animation Animation Animation
TrainingManual
AnsoftHFSS UserGuide
8.2-3
ANSYS,Inc.Proprietary
2009ANSYS,Inc.Allrightsreserved.
February20,2009
Inventory#002704
Example SegmentedReturnPath
DesignReview
Beforewejumpintosettingupthisdeviceletsreviewthedesign.
TraceWidth=3mm
TraceLength=8.2cm
DielectricHeight=1.3mm
PortSize/Type=???
FreeSpace=PMLorRadiationBoundary
PortSize/Type
Sincethetraceisinternaltothemodel,letsusealumpedgapsourceport
TraceThickness/MaterialProperties
Tostartletsmakeanengineeringassumptionthatthetracethicknessand
conductivitywillnothaveanimpactontheperformanceofthedevice.This
willspeedupthesimulation.
FreeSpace
Weshouldexpectsomeradiationtooccurbecauseoftheslotintheground,
however,itshouldnotbeverystrong.Becausethereislimited radiationthe
separationfromthedeviceandthefree-spaceboundarycanbekepttoa
minimum.Theincidenceangleoftheradiationisunknown,thereforewe
shoulduseaPML.Themaximumspacingwillbe~/20@1GHzorabout
1.5cm
TrainingManual
AnsoftHFSS UserGuide
8.2-4
ANSYS,Inc.Proprietary
2009ANSYS,Inc.Allrightsreserved.
February20,2009
Inventory#002704
Example SegmentedReturnPath
GettingStarted
LaunchingAnsoftHFSS LaunchingAnsoftHFSS LaunchingAnsoftHFSS LaunchingAnsoftHFSS
1. ToaccessAnsoftHFSS,clicktheMicrosoftStart Start Start Start button,selectPrograms Programs Programs Programs,andselect
theAnsoft,HFSS11 Ansoft,HFSS11 Ansoft,HFSS11 Ansoft,HFSS11 programgroup.ClickHFSS11 HFSS11 HFSS11 HFSS11.
SettingToolOptions SettingToolOptions SettingToolOptions SettingToolOptions
Tosetthetooloptions: Tosetthetooloptions: Tosetthetooloptions: Tosetthetooloptions:
Note: Note: Note: Note:Inordertofollowthestepsoutlinedinthisexample,verifythatthe
followingtooloptionsareset : : : :
1. SelectthemenuitemTools>Options>HFSSOptions Tools>Options>HFSSOptions Tools>Options>HFSSOptions Tools>Options>HFSSOptions
2. HFSSOptionsWindow:
1. ClicktheGeneral General General General tab
UseWizardsfordataentrywhencreatingnewboundaries: : : :
Checked Checked Checked Checked
Duplicateboundarieswithgeometry: : : : Checked Checked Checked Checked
Auto-assignterminalsonports: Checked Checked Checked Checked
2. ClicktheOK OK OK OK button
3. SelectthemenuitemTools>Options>ModelerOptions Tools>Options>ModelerOptions Tools>Options>ModelerOptions Tools>Options>ModelerOptions.
4. ModelerOptionsWindow:
1. ClicktheOperation Operation Operation Operation tab
Automaticallycoverclosedpolylines: : : : Checked Checked Checked Checked
2. ClicktheDrawing Drawing Drawing Drawing tab
Editpropertyofnewprimitives: : : : Checked Checked Checked Checked
3. ClicktheOK OK OK OK button
TrainingManual
AnsoftHFSS UserGuide
8.2-5
ANSYS,Inc.Proprietary
2009ANSYS,Inc.Allrightsreserved.
February20,2009
Inventory#002704
Example SegmentedReturnPath
OpeningaNewProject OpeningaNewProject OpeningaNewProject OpeningaNewProject
Toopenanewproject: Toopenanewproject: Toopenanewproject: Toopenanewproject:
1. InanAnsoftHFSSwindow,clickthe OntheStandardtoolbar,orselect
themenuitemFile>New File>New File>New File>New.
2. FromtheProject Project Project Project menu,selectInsertHFSSDesign InsertHFSSDesign InsertHFSSDesign InsertHFSSDesign. .. .
SetSolutionType SetSolutionType SetSolutionType SetSolutionType
Tosetthesolutiontype: Tosetthesolutiontype: Tosetthesolutiontype: Tosetthesolutiontype:
1. SelectthemenuitemHFSS>SolutionType HFSS>SolutionType HFSS>SolutionType HFSS>SolutionType
2. SolutionTypeWindow:
1. ChooseDrivenTerminal DrivenTerminal DrivenTerminal DrivenTerminal
2. ClicktheOK OK OK OK button
TrainingManual
AnsoftHFSS UserGuide
8.2-6
ANSYS,Inc.Proprietary
2009ANSYS,Inc.Allrightsreserved.
February20,2009
Inventory#002704
Example SegmentedReturnPath
Creatingthe3DModel
SetModelUnits SetModelUnits SetModelUnits SetModelUnits
Tosettheunits: Tosettheunits: Tosettheunits: Tosettheunits:
1. Selectthemenuitem Modeler>Units Modeler>Units Modeler>Units Modeler>Units
2. SetModelUnits:
1. SelectUnits:cm cm cm cm
2. ClicktheOK OK OK OK button
SetDefaultMaterial SetDefaultMaterial SetDefaultMaterial SetDefaultMaterial
Tosetthedefaultmaterial: Tosetthedefaultmaterial: Tosetthedefaultmaterial: Tosetthedefaultmaterial:
1. Usingthe3DModelerMaterialstoolbar,chooseSelect Select Select Select
2. SelectDefinitionWindow:
1. ClicktheAddMaterial AddMaterial AddMaterial AddMaterial button
2. View/EditMaterialWindow:
1. FortheMaterialName MaterialName MaterialName MaterialName type:My_FR4 My_FR4 My_FR4 My_FR4
2. FortheValue Value Value Value ofRelativePermittivity RelativePermittivity RelativePermittivity RelativePermittivity type:4.5 4.5 4.5 4.5
3. ClicktheOK OK OK OK button
3. ClicktheOK OK OK OK button
TrainingManual
AnsoftHFSS UserGuide
8.2-7
ANSYS,Inc.Proprietary
2009ANSYS,Inc.Allrightsreserved.
February20,2009
Inventory#002704
Example SegmentedReturnPath
CreateBoard CreateBoard CreateBoard CreateBoard
Tocreatetheboard: Tocreatetheboard: Tocreatetheboard: Tocreatetheboard:
1. SelectthemenuitemDraw>Box Draw>Box Draw>Box Draw>Box
2. Usingthecoordinateentryfields,entertheboxposition
X:0.0 0.0 0.0 0.0,Y:0.0 0.0 0.0 0.0,Z:0.0 0.0 0.0 0.0,PresstheEnter Enter Enter Enter key
3. Usingthecoordinateentryfields,entertheoppositecornerofthebase
rectangle:
dX:6.0 6.0 6.0 6.0,dY:10.0 10.0 10.0 10.0,dZ:- -- -1.3mm 1.3mm 1.3mm 1.3mm,PresstheEnter Enter Enter Enter key
Tosetthename: Tosetthename: Tosetthename: Tosetthename:
1. SelecttheAttribute Attribute Attribute Attribute tabfromtheProperties Properties Properties Properties window.
2. FortheValue Value Value Value ofName Name Name Name type:Board Board Board Board
3. ClicktheOK OK OK OK button
Tofittheview: Tofittheview: Tofittheview: Tofittheview:
SelectthemenuitemView>FitAll>ActiveView View>FitAll>ActiveView View>FitAll>ActiveView View>FitAll>ActiveView. . . .OrpresstheCTRL+D CTRL+D CTRL+D CTRL+D key
CreateGround CreateGround CreateGround CreateGround
Tocreateground: Tocreateground: Tocreateground: Tocreateground:
1. SelectthemenuitemDraw>Rectangle Draw>Rectangle Draw>Rectangle Draw>Rectangle
2. Usingthecoordinateentryfields,entertheboxposition
X:0.0 0.0 0.0 0.0,Y:0.0 0.0 0.0 0.0,Z:- -- -1.3mm 1.3mm 1.3mm 1.3mm,PresstheEnter Enter Enter Enter key
3. Usingthecoordinateentryfields,entertheoppositecornerofthebase
rectangle:
dX:6.0 6.0 6.0 6.0,dY:10.0 10.0 10.0 10.0,dZ:0.0 0.0 0.0 0.0,PresstheEnter Enter Enter Enter key
Tosetthename: Tosetthename: Tosetthename: Tosetthename:
1. SelecttheAttribute Attribute Attribute Attribute tabfromtheProperties Properties Properties Properties window.
2. FortheValue Value Value Value ofName Name Name Name type:Ground Ground Ground Ground
3. ClicktheOK OK OK OK button
Tofittheview: Tofittheview: Tofittheview: Tofittheview:
1. SelectthemenuitemView>FitAll>ActiveView View>FitAll>ActiveView View>FitAll>ActiveView View>FitAll>ActiveView. .. .
TrainingManual
AnsoftHFSS UserGuide
8.2-8
ANSYS,Inc.Proprietary
2009ANSYS,Inc.Allrightsreserved.
February20,2009
Inventory#002704
Example SegmentedReturnPath
CreateOffsetCoordinateSystem CreateOffsetCoordinateSystem CreateOffsetCoordinateSystem CreateOffsetCoordinateSystem
TocreateanoffsetCoordinateSystem: TocreateanoffsetCoordinateSystem: TocreateanoffsetCoordinateSystem: TocreateanoffsetCoordinateSystem:
1. SelectthemenuitemModeler>CoordinateSystem>Create> Modeler>CoordinateSystem>Create> Modeler>CoordinateSystem>Create> Modeler>CoordinateSystem>Create>
RelativeCS>Offset RelativeCS>Offset RelativeCS>Offset RelativeCS>Offset
2. Usingthecoordinateentryfields,entertheorigin
X:0.0 0.0 0.0 0.0,Y:5.0 5.0 5.0 5.0,Z:- -- -1.3mm 1.3mm 1.3mm 1.3mm,PresstheEnter Enter Enter Enter key
CreateGroundCutOut CreateGroundCutOut CreateGroundCutOut CreateGroundCutOut
Tocreatecutout: Tocreatecutout: Tocreatecutout: Tocreatecutout:
1. SelectthemenuitemDraw>Rectangle Draw>Rectangle Draw>Rectangle Draw>Rectangle
2. Usingthecoordinateentryfields,entertheboxposition
X:0.0 0.0 0.0 0.0,Y:0.0 0.0 0.0 0.0,Z:0.0 0.0 0.0 0.0,PresstheEnter Enter Enter Enter key
3. Usingthecoordinateentryfields,entertheoppositecornerofthebase
rectangle:
dX:4.0 4.0 4.0 4.0,dY:6.0mm 6.0mm 6.0mm 6.0mm,dZ:0.0 0.0 0.0 0.0,PresstheEnter Enter Enter Enter key
4. PressOK OK OK OK whenthePropertieswindowappears
SelectGround&Rectangle1: SelectGround&Rectangle1: SelectGround&Rectangle1: SelectGround&Rectangle1:
1. SelectthemenuitemEdit>Select>ByName Edit>Select>ByName Edit>Select>ByName Edit>Select>ByName
2. SelectObjectDialog,
1. Selecttheobjectsnamed:Ground,Rectangle1 Ground,Rectangle1 Ground,Rectangle1 Ground,Rectangle1
2. ClicktheOK OK OK OKbutton
Tocompletethegroundobject: Tocompletethegroundobject: Tocompletethegroundobject: Tocompletethegroundobject:
1. Selectthemenuitem Modeler>Boolean>Subtract Modeler>Boolean>Subtract Modeler>Boolean>Subtract Modeler>Boolean>Subtract
2. SubtractWindow
BlankParts:Ground Ground Ground Ground
ToolParts:Rectangle1 Rectangle1 Rectangle1 Rectangle1
Clonetoolobjectsbeforesubtract: Unchecked Unchecked Unchecked Unchecked
ClicktheOK OK OK OK button
TrainingManual
AnsoftHFSS UserGuide
8.2-9
ANSYS,Inc.Proprietary
2009ANSYS,Inc.Allrightsreserved.
February20,2009
Inventory#002704
Example SegmentedReturnPath
AssignaPerfectEboundarytotheGround AssignaPerfectEboundarytotheGround AssignaPerfectEboundarytotheGround AssignaPerfectEboundarytotheGround
Toselecttheground: Toselecttheground: Toselecttheground: Toselecttheground:
1. SelectthemenuitemEdit>Select>ByName Edit>Select>ByName Edit>Select>ByName Edit>Select>ByName
2. SelectObjectDialog,
1. Selecttheobjectsnamed:Ground Ground Ground Ground
2. ClicktheOK OK OK OKbutton
ToassignthePerfectEboundary ToassignthePerfectEboundary ToassignthePerfectEboundary ToassignthePerfectEboundary
1. Selectthemenuitem HFSS>Boundaries>Assign>PerfectE HFSS>Boundaries>Assign>PerfectE HFSS>Boundaries>Assign>PerfectE HFSS>Boundaries>Assign>PerfectE
2. PerfectEBoundarywindow
1. Name:PerfE_Ground PerfE_Ground PerfE_Ground PerfE_Ground
2. ClicktheOK OK OK OK button
SetWorkingCoordinateSystem SetWorkingCoordinateSystem SetWorkingCoordinateSystem SetWorkingCoordinateSystem
Tosettheworkingcoordinatesystem: Tosettheworkingcoordinatesystem: Tosettheworkingcoordinatesystem: Tosettheworkingcoordinatesystem:
1. SelectthemenuitemModeler>CoordinateSystem>SetWorkingCS Modeler>CoordinateSystem>SetWorkingCS Modeler>CoordinateSystem>SetWorkingCS Modeler>CoordinateSystem>SetWorkingCS
2. SelectCoordinateSystemWindow,
1. Fromthelist,selecttheCS:Global Global Global Global
2. ClicktheSelect Select Select Select button
CreateOffsetCoordinateSystem CreateOffsetCoordinateSystem CreateOffsetCoordinateSystem CreateOffsetCoordinateSystem
TocreateanoffsetCoordinateSystem: TocreateanoffsetCoordinateSystem: TocreateanoffsetCoordinateSystem: TocreateanoffsetCoordinateSystem:
1. SelectthemenuitemModeler>CoordinateSystem>Create> Modeler>CoordinateSystem>Create> Modeler>CoordinateSystem>Create> Modeler>CoordinateSystem>Create>
RelativeCS>Offset RelativeCS>Offset RelativeCS>Offset RelativeCS>Offset
2. Usingthecoordinateentryfields,entertheorigin
X:1.0 1.0 1.0 1.0,Y:8.0mm 8.0mm 8.0mm 8.0mm,Z:0.0 0.0 0.0 0.0,PresstheEnter Enter Enter Enter key
TrainingManual
AnsoftHFSS UserGuide
8.2-10
ANSYS,Inc.Proprietary
2009ANSYS,Inc.Allrightsreserved.
February20,2009
Inventory#002704
Example SegmentedReturnPath
CreateTrace CreateTrace CreateTrace CreateTrace
Tocreatetrace: Tocreatetrace: Tocreatetrace: Tocreatetrace:
1. SelectthemenuitemDraw>Rectangle Draw>Rectangle Draw>Rectangle Draw>Rectangle
2. Usingthecoordinateentryfields,entertheboxposition
X:0.0 0.0 0.0 0.0,Y:0.0 0.0 0.0 0.0,Z:0.0 0.0 0.0 0.0,PresstheEnter Enter Enter Enter key
3. Usingthecoordinateentryfields,entertheoppositecornerofthebase
rectangle:
dX:3.0mm 3.0mm 3.0mm 3.0mm,dY:8.2 8.2 8.2 8.2,dZ:0.0 0.0 0.0 0.0, PresstheEnter Enter Enter Enter key
Tosetthename: Tosetthename: Tosetthename: Tosetthename:
1. SelecttheAttribute Attribute Attribute Attribute tabfromtheProperties Properties Properties Properties window.
2. FortheValue Value Value Value ofName Name Name Name type:Trace Trace Trace Trace
3. ClicktheOK OK OK OK button
Tofittheview: Tofittheview: Tofittheview: Tofittheview:
1. SelectthemenuitemView>FitAll>ActiveView View>FitAll>ActiveView View>FitAll>ActiveView View>FitAll>ActiveView. . . .
AssignaPerfectEboundarytotheTrace AssignaPerfectEboundarytotheTrace AssignaPerfectEboundarytotheTrace AssignaPerfectEboundarytotheTrace
Toselectthetrace: Toselectthetrace: Toselectthetrace: Toselectthetrace:
1. SelectthemenuitemEdit>Select>ByName Edit>Select>ByName Edit>Select>ByName Edit>Select>ByName
2. SelectObjectDialog,
1. Selecttheobjectsnamed:Trace Trace Trace Trace
2. ClicktheOK OK OK OKbutton
ToassignthePerfectEboundary ToassignthePerfectEboundary ToassignthePerfectEboundary ToassignthePerfectEboundary
1. Selectthemenuitem HFSS>Boundaries>Assign>PerfectE HFSS>Boundaries>Assign>PerfectE HFSS>Boundaries>Assign>PerfectE HFSS>Boundaries>Assign>PerfectE
2. PerfectEBoundarywindow
1. Name:PerfE_Trace PerfE_Trace PerfE_Trace PerfE_Trace
2. ClicktheOK OK OK OK button
TrainingManual
AnsoftHFSS UserGuide
8.2-11
ANSYS,Inc.Proprietary
2009ANSYS,Inc.Allrightsreserved.
February20,2009
Inventory#002704
Example SegmentedReturnPath
SetGridPlane SetGridPlane SetGridPlane SetGridPlane
SelectthemenuitemModeler>GridPlane>XZ Modeler>GridPlane>XZ Modeler>GridPlane>XZ Modeler>GridPlane>XZ
CreateSource CreateSource CreateSource CreateSource
Tocreatesource: Tocreatesource: Tocreatesource: Tocreatesource:
1. SelectthemenuitemDraw>Rectangle Draw>Rectangle Draw>Rectangle Draw>Rectangle
2. Usingthecoordinateentryfields,entertheboxposition
X:0.0 0.0 0.0 0.0,Y:0.0 0.0 0.0 0.0,Z:0.0 0.0 0.0 0.0,PresstheEnter Enter Enter Enter key
3. Usingthecoordinateentryfields,entertheoppositecornerofthebase
rectangle:
dX:3.0mm 3.0mm 3.0mm 3.0mm,dY:0.0 0.0 0.0 0.0,dZ:- -- -1.3mm 1.3mm 1.3mm 1.3mm,PresstheEnter Enter Enter Enter key
Tosetthename: Tosetthename: Tosetthename: Tosetthename:
1. SelecttheAttribute Attribute Attribute Attribute tabfromtheProperties Properties Properties Properties window.
2. FortheValue Value Value Value ofName Name Name Name type:Source Source Source Source
3. ClicktheOK OK OK OK button
Tofittheview: Tofittheview: Tofittheview: Tofittheview:
1. SelectthemenuitemView>FitAll>ActiveView View>FitAll>ActiveView View>FitAll>ActiveView View>FitAll>ActiveView. .. .
TrainingManual
AnsoftHFSS UserGuide
8.2-12
ANSYS,Inc.Proprietary
2009ANSYS,Inc.Allrightsreserved.
February20,2009
Inventory#002704
Example SegmentedReturnPath
AssignExcitation AssignExcitation AssignExcitation AssignExcitation
ToselecttheobjectSource: ToselecttheobjectSource: ToselecttheobjectSource: ToselecttheobjectSource:
1. SelectthemenuitemEdit>Select>ByName Edit>Select>ByName Edit>Select>ByName Edit>Select>ByName
2. SelectObjectDialog,
1. Selecttheobjectsnamed:Source Source Source Source
2. ClicktheOK OK OK OKbutton
Note Note Note Note:YoucanalsoselecttheobjectfromtheModelTree
Toassignlumpedportexcitation Toassignlumpedportexcitation Toassignlumpedportexcitation Toassignlumpedportexcitation
1. Selectthemenuitem HFSS>Excitations>Assign>LumpedPort HFSS>Excitations>Assign>LumpedPort HFSS>Excitations>Assign>LumpedPort HFSS>Excitations>Assign>LumpedPort
2. ConductingObject:Trace Trace Trace Trace
3. ReferenceConductors:Ground Ground Ground Ground
4. ClickOK OK OK OK
Setthenameforexcitations: Setthenameforexcitations: Setthenameforexcitations: Setthenameforexcitations:
1. ExpandtheExcitations Excitations Excitations Excitations inProjectManager ProjectManager ProjectManager ProjectManager
2. Clickon LumpPort1. LumpPort1. LumpPort1. LumpPort1.
3. Changethe Name Name Name NameintheProperties Properties Properties Properties window:p1 p1 p1 p1
TrainingManual
AnsoftHFSS UserGuide
8.2-13
ANSYS,Inc.Proprietary
2009ANSYS,Inc.Allrightsreserved.
February20,2009
Inventory#002704
Example SegmentedReturnPath
CreateOffsetCoordinateSystem CreateOffsetCoordinateSystem CreateOffsetCoordinateSystem CreateOffsetCoordinateSystem
1. SelectthemenuitemModeler>CoordinateSystem>Create> Modeler>CoordinateSystem>Create> Modeler>CoordinateSystem>Create> Modeler>CoordinateSystem>Create>
RelativeCS>Offset RelativeCS>Offset RelativeCS>Offset RelativeCS>Offset
2. Usingthecoordinateentryfields,entertheorigin
X:0.0 0.0 0.0 0.0,Y:8.2 8.2 8.2 8.2,Z:0.0 0.0 0.0 0.0,PresstheEnter Enter Enter Enter key
CreateResistor CreateResistor CreateResistor CreateResistor
Tocreatesource: Tocreatesource: Tocreatesource: Tocreatesource:
1. SelectthemenuitemDraw>Rectangle Draw>Rectangle Draw>Rectangle Draw>Rectangle
2. Usingthecoordinateentryfields,entertheboxposition
X:0.0 0.0 0.0 0.0,Y:0.0 0.0 0.0 0.0,Z:0.0 0.0 0.0 0.0,PresstheEnter Enter Enter Enter key
3. Usingthecoordinateentryfields,entertheoppositecornerofthebase
rectangle:
dX:3.0mm 3.0mm 3.0mm 3.0mm,dY:0.0 0.0 0.0 0.0,dZ:- -- -1.3mm 1.3mm 1.3mm 1.3mm,PresstheEnter Enter Enter Enter key
Tosetthename: Tosetthename: Tosetthename: Tosetthename:
1. SelecttheAttribute Attribute Attribute Attribute tabfromtheProperties Properties Properties Properties window.
2. FortheValue Value Value Value ofName Name Name Name type:Resistor Resistor Resistor Resistor
3. ClicktheOK OK OK OK button
Tofittheview: Tofittheview: Tofittheview: Tofittheview:
1. SelectthemenuitemView>FitAll>ActiveView View>FitAll>ActiveView View>FitAll>ActiveView View>FitAll>ActiveView. . . .
TrainingManual
AnsoftHFSS UserGuide
8.2-14
ANSYS,Inc.Proprietary
2009ANSYS,Inc.Allrightsreserved.
February20,2009
Inventory#002704
Example SegmentedReturnPath
AssignLumpedRLC AssignLumpedRLC AssignLumpedRLC AssignLumpedRLC
ToselecttheobjectResistor: ToselecttheobjectResistor: ToselecttheobjectResistor: ToselecttheobjectResistor:
1.SelectthemenuitemEdit>Select>ByName Edit>Select>ByName Edit>Select>ByName Edit>Select>ByName
2.SelectObjectDialog,
1.Selecttheobjectsnamed:Resistor Resistor Resistor Resistor
2.ClicktheOK OK OK OKbutton
ToassignlumpedRLCboundary ToassignlumpedRLCboundary ToassignlumpedRLCboundary ToassignlumpedRLCboundary
1.Selectthemenuitem HFSS>Boundaries>Assign>LumpedRLC HFSS>Boundaries>Assign>LumpedRLC HFSS>Boundaries>Assign>LumpedRLC HFSS>Boundaries>Assign>LumpedRLC
2.LumpedRLCBoundary
1.Name:R RR R
2.Resistance: Checked Checked Checked Checked
3.Resistance:47Ohm 47Ohm 47Ohm 47Ohm
4.ForCurrentFlowLine CurrentFlowLine CurrentFlowLine CurrentFlowLine,clickUndefined Undefined Undefined Undefined andselectNewLine NewLine NewLine NewLine
5.Usingthecoordinateentryfields,enterthevectorposition
X:1.5mm 1.5mm 1.5mm 1.5mm,Y:0.0 0.0 0.0 0.0,Z:- -- -1.3mm 1.3mm 1.3mm 1.3mm,PresstheEnter Enter Enter Enter key
6.Usingthecoordinateentryfields,enterthevertex
dX:0.0 0.0 0.0 0.0,dY:0.0 0.0 0.0 0.0,dZ:1.3mm 1.3mm 1.3mm 1.3mm, PresstheEnter Enter Enter Enter key
7.ClicktheOK OK OK OK button
TrainingManual
AnsoftHFSS UserGuide
8.2-15
ANSYS,Inc.Proprietary
2009ANSYS,Inc.Allrightsreserved.
February20,2009
Inventory#002704
Example SegmentedReturnPath
SetWorkingCoordinateSystem SetWorkingCoordinateSystem SetWorkingCoordinateSystem SetWorkingCoordinateSystem
Tosettheworkingcoordinatesystem: Tosettheworkingcoordinatesystem: Tosettheworkingcoordinatesystem: Tosettheworkingcoordinatesystem:
1. SelectthemenuitemModeler>CoordinateSystem>SetWorkingCS Modeler>CoordinateSystem>SetWorkingCS Modeler>CoordinateSystem>SetWorkingCS Modeler>CoordinateSystem>SetWorkingCS
2. SelectCoordinateSystemWindow,
1. Fromthelist,selecttheCS:Global Global Global Global
2. ClicktheSelect Select Select Select button
CreateAir CreateAir CreateAir CreateAir
TosetthedefaultmaterialasAir TosetthedefaultmaterialasAir TosetthedefaultmaterialasAir TosetthedefaultmaterialasAir
Usingthe3DModelerMaterialstoolbar,choosevacuum vacuum vacuum vacuum
Tocreatetheair: Tocreatetheair: Tocreatetheair: Tocreatetheair:
1. SelectthemenuitemDraw>Box Draw>Box Draw>Box Draw>Box
2. Usingthecoordinateentryfields,entertheboxposition
X:- -- -1.5 1.5 1.5 1.5,Y:- -- -1.5 1.5 1.5 1.5,Z:- -- -1.5 1.5 1.5 1.5,PresstheEnter Enter Enter Enter key
3. Usingthecoordinateentryfields,entertheoppositecornerofthebase
rectangle:
dX:9.0 9.0 9.0 9.0,dY:13.0 13.0 13.0 13.0,dZ:3.0 3.0 3.0 3.0,PresstheEnter Enter Enter Enter key
Tosetthename: Tosetthename: Tosetthename: Tosetthename:
1. SelecttheAttribute Attribute Attribute Attribute tabfromtheProperties Properties Properties Properties window.
2. FortheValue Value Value Value ofName Name Name Name type:Air Air Air Air
3. ClicktheOK OK OK OK button
Tofittheview: Tofittheview: Tofittheview: Tofittheview:
1. SelectthemenuitemView>FitAll>ActiveView View>FitAll>ActiveView View>FitAll>ActiveView View>FitAll>ActiveView. .. .
TrainingManual
AnsoftHFSS UserGuide
8.2-16
ANSYS,Inc.Proprietary
2009ANSYS,Inc.Allrightsreserved.
February20,2009
Inventory#002704
Example SegmentedReturnPath
AssignaPerfectlyMatchedLayer(PML) AssignaPerfectlyMatchedLayer(PML) AssignaPerfectlyMatchedLayer(PML) AssignaPerfectlyMatchedLayer(PML)
Toselecttheair: Toselecttheair: Toselecttheair: Toselecttheair:
1. SelectthemenuitemEdit>Selectbyname Edit>Selectbyname Edit>Selectbyname Edit>Selectbyname
2. ObjectName:Air Air Air Air
1. ClicktheOK OK OK OKbutton
ToassignthePMLboundary ToassignthePMLboundary ToassignthePMLboundary ToassignthePMLboundary
1. Selectthemenuitem HFSS>Boundaries>PMLSetupWizard HFSS>Boundaries>PMLSetupWizard HFSS>Boundaries>PMLSetupWizard HFSS>Boundaries>PMLSetupWizard
2. PMLSetupWizard:CoverObjects
1. Select:CreatePMLCoverObjectsonSelectedFaces CreatePMLCoverObjectsonSelectedFaces CreatePMLCoverObjectsonSelectedFaces CreatePMLCoverObjectsonSelectedFaces
2. UniformLayerThickness:1cm 1cm 1cm 1cm
3. Createjoiningcornerandedgeobjects: Checked Checked Checked Checked
4. ClicktheNext Next Next Next button
3. PMLSetupWizard:MaterialParameters
1. Select:PML PML PML PML Objectsaccept Objectsaccept Objectsaccept Objectsaccept FreeRadiation FreeRadiation FreeRadiation FreeRadiation
1. MinFrequency:0.01GHz :0.01GHz :0.01GHz :0.01GHz
2. MinimumRadiatingDistance:56.33mm :56.33mm :56.33mm :56.33mm
3. ClicktheNext Next Next Next button
2. ReviewsettingsonthePMLSetupWizard:Summarypage.
3. ClicktheFinish Finish Finish Finish button
TrainingManual
AnsoftHFSS UserGuide
8.2-17
ANSYS,Inc.Proprietary
2009ANSYS,Inc.Allrightsreserved.
February20,2009
Inventory#002704
Example SegmentedReturnPath
CreateaFaceList CreateaFaceList CreateaFaceList CreateaFaceList
SinceweareusingthePML,weneedtocreateafacelistthatwillbeusedforthe
radiationcalculation.
Tocreateafacelist Tocreateafacelist Tocreateafacelist Tocreateafacelist
1. SelectthemenuitemEdit>Select>Faces Edit>Select>Faces Edit>Select>Faces Edit>Select>Faces
2. SelectthemenuitemEdit>Select>ByName Edit>Select>ByName Edit>Select>ByName Edit>Select>ByName
3. SelectObjectDialog,
1. Selecttheobjectsnamed:Air Air Air Air
2. FaceID:<SelectAll> :<SelectAll> :<SelectAll> :<SelectAll>
3. ClicktheOK OK OK OKbutton
4. SelectthemenuitemModeler>List>Create>FaceList Modeler>List>Create>FaceList Modeler>List>Create>FaceList Modeler>List>Create>FaceList
CreateaRadiationSetup CreateaRadiationSetup CreateaRadiationSetup CreateaRadiationSetup
1. SelectthemenuitemHFSS>Radiation>InsertFarFieldSetup>Infinite HFSS>Radiation>InsertFarFieldSetup>Infinite HFSS>Radiation>InsertFarFieldSetup>Infinite HFSS>Radiation>InsertFarFieldSetup>Infinite
Sphere Sphere Sphere Sphere
2. FarFieldRadiationSphereSetupdialog
InfiniteSphere InfiniteSphere InfiniteSphere InfiniteSphere Tab
1. Name:Radiation Radiation Radiation Radiation
2. Phi:(Start:0, 0, 0, 0,Stop:360, 360, 360, 360,StepSize:10) 10) 10) 10)
3. Theta:(Start:- -- -180, 180, 180, 180,Stop:180, 180, 180, 180,StepSize:2) 2) 2) 2)
4. ClicktheOK OK OK OK button
TrainingManual
AnsoftHFSS UserGuide
8.2-18
ANSYS,Inc.Proprietary
2009ANSYS,Inc.Allrightsreserved.
February20,2009
Inventory#002704
Example SegmentedReturnPath
BoundaryDisplay BoundaryDisplay BoundaryDisplay BoundaryDisplay
1. SelectthemenuitemHFSS>BoundaryDisplay HFSS>BoundaryDisplay HFSS>BoundaryDisplay HFSS>BoundaryDisplay (SolverView) (SolverView) (SolverView) (SolverView)
2. FromtheSolverViewofBoundaries,toggletheVisibilitycheckboxforthe
boundariesyouwishtodisplay.
Note: Note: Note: Note: Thebackground(PerfectConductor)isdisplayedastheouter outer outer outer
boundary.
Note: Note: Note: Note: ThePerfectConductorsaredisplayedasthesmetal smetal smetal smetal boundary.
Note: Note: Note: Note: Selectthemenuitem,View>Visibility View>Visibility View>Visibility View>Visibility tohideallofthe
geometryobjects.Thismakesiteasiertoseetheboundary
3. ClicktheClose Close Close Close buttonwhenyouarefinished.
TrainingManual
AnsoftHFSS UserGuide
8.2-19
ANSYS,Inc.Proprietary
2009ANSYS,Inc.Allrightsreserved.
February20,2009
Inventory#002704
Example SegmentedReturnPath
AnalysisSetup
CreatinganAnalysisSetup CreatinganAnalysisSetup CreatinganAnalysisSetup CreatinganAnalysisSetup
Tocreateananalysissetup: Tocreateananalysissetup: Tocreateananalysissetup: Tocreateananalysissetup:
1. SelectthemenuitemHFSS>AnalysisSetup>AddSolutionSetup HFSS>AnalysisSetup>AddSolutionSetup HFSS>AnalysisSetup>AddSolutionSetup HFSS>AnalysisSetup>AddSolutionSetup
2. SolutionSetupWindow:
1. ClicktheGeneral General General General tab: :: :
SolutionFrequency:2.5GHz :2.5GHz :2.5GHz :2.5GHz
MaximumNumberofPasses:20 20 20 20
MaximumDeltaS:0.02 0.02 0.02 0.02
2. ClicktheOptions Options Options Options tab: :: :
DoLambdaRefinement: Checked Checked Checked Checked
LambdaTarget:UseDefaultValue Checked Checked Checked Checked
OrderofBasisfunction:First First First First- -- -Order Order Order Order
ClicktheOK OK OK OK button
AddingaFrequencySweep AddingaFrequencySweep AddingaFrequencySweep AddingaFrequencySweep
Toaddafrequencysweep: Toaddafrequencysweep: Toaddafrequencysweep: Toaddafrequencysweep:
1. SelectthemenuitemHFSS>AnalysisSetup>AddFrequencySweep HFSS>AnalysisSetup>AddFrequencySweep HFSS>AnalysisSetup>AddFrequencySweep HFSS>AnalysisSetup>AddFrequencySweep
1. SelectSolutionSetup:Setup1 Setup1 Setup1 Setup1
2. ClicktheOK OK OK OK button
2. EditSweepWindow:
1. SweepType:Interpolating :Interpolating :Interpolating :Interpolating
2. FrequencySetup:
Type:LinearStep :LinearStep :LinearStep :LinearStep
Start:0.0GHz 0.0GHz 0.0GHz 0.0GHz
Stop:2.5GHz :2.5GHz :2.5GHz :2.5GHz
Step:0.01GHz :0.01GHz :0.01GHz :0.01GHz
3. InterpolatingSweepOptions:
MaxSolutions:20 :20 :20 :20
ErrorTolerance:0.5% :0.5% :0.5% :0.5%
4. ExtrapolatetoDC: : : : Checked Checked Checked Checked
MinimumSolveFrequency:0.01GHz :0.01GHz :0.01GHz :0.01GHz
5. ClicktheOK OK OK OK button
TrainingManual
AnsoftHFSS UserGuide
8.2-20
ANSYS,Inc.Proprietary
2009ANSYS,Inc.Allrightsreserved.
February20,2009
Inventory#002704
Example SegmentedReturnPath
SaveProject SaveProject SaveProject SaveProject
Tosavetheproject: Tosavetheproject: Tosavetheproject: Tosavetheproject:
1. InanAnsoftHFSSwindow,selectthemenuitemFile>SaveAs File>SaveAs File>SaveAs File>SaveAs.
2. FromtheSaveAs SaveAs SaveAs SaveAswindow,typetheFilename:hfss_seg_gplane hfss_seg_gplane hfss_seg_gplane hfss_seg_gplane
3. ClicktheSave Save Save Save button
Analyze
ModelValidation ModelValidation ModelValidation ModelValidation
Tovalidatethemodel: Tovalidatethemodel: Tovalidatethemodel: Tovalidatethemodel:
1. SelectthemenuitemHFSS>ValidationCheck HFSS>ValidationCheck HFSS>ValidationCheck HFSS>ValidationCheck
2. ClicktheClose Close Close Closebutton
Note: Note: Note: Note: Toviewanyerrorsorwarningmessages,usetheMessage
Manager.
Analyze Analyze Analyze Analyze
Tostartthesolutionprocess: Tostartthesolutionprocess: Tostartthesolutionprocess: Tostartthesolutionprocess:
1. SelectthemenuitemHFSS>Analyze HFSS>Analyze HFSS>Analyze HFSS>Analyze
TrainingManual
AnsoftHFSS UserGuide
8.2-21
ANSYS,Inc.Proprietary
2009ANSYS,Inc.Allrightsreserved.
February20,2009
Inventory#002704
Example SegmentedReturnPath
SolutionData SolutionData SolutionData SolutionData
ToviewtheSolutionData: ToviewtheSolutionData: ToviewtheSolutionData: ToviewtheSolutionData:
1. SelectthemenuitemHFSS>Results>SolutionData HFSS>Results>SolutionData HFSS>Results>SolutionData HFSS>Results>SolutionData
ToviewtheProfile: ToviewtheProfile: ToviewtheProfile: ToviewtheProfile:
1. ClicktheProfile Profile Profile Profile Tab.
ToviewtheConvergence: ToviewtheConvergence: ToviewtheConvergence: ToviewtheConvergence:
1. ClicktheConvergence Convergence Convergence Convergence Tab
Note: Note: Note: Note:ThedefaultviewisforconvergenceisTable Table Table Table.Select
thePlot Plot Plot Plot radiobuttontoviewagraphicalrepresentationsof
theconvergencedata.
ToviewtheMatrixData: ToviewtheMatrixData: ToviewtheMatrixData: ToviewtheMatrixData:
1. ClicktheMatrixData MatrixData MatrixData MatrixData Tab
Note: Note: Note: Note:Toviewareal-timeupdateoftheMatrixData,setthe
SimulationtoSetup1,LastAdaptive Setup1,LastAdaptive Setup1,LastAdaptive Setup1,LastAdaptive
2. ClicktheClose Close Close Close button
TrainingManual
AnsoftHFSS UserGuide
8.2-22
ANSYS,Inc.Proprietary
2009ANSYS,Inc.Allrightsreserved.
February20,2009
Inventory#002704
Example SegmentedReturnPath
CreateReports
CreateTerminalS CreateTerminalS CreateTerminalS CreateTerminalS- -- -ParameterPlotvs.AdaptivePass ParameterPlotvs.AdaptivePass ParameterPlotvs.AdaptivePass ParameterPlotvs.AdaptivePass
Note: Note: Note: Note:Ifthisreportiscreatedpriororduringthesolutionprocess,areal-time
updateoftheresultsaredisplayed
Tocreateareport: Tocreateareport: Tocreateareport: Tocreateareport:
1. SelectthemenuitemHFSS>Results>CreateTerminalSolutionData HFSS>Results>CreateTerminalSolutionData HFSS>Results>CreateTerminalSolutionData HFSS>Results>CreateTerminalSolutionData
Report> Report> Report> Report>RectangularPlot RectangularPlot RectangularPlot RectangularPlot
2. ContextWindow:
1. Solution:Setup1:AdaptivePass Setup1:AdaptivePass Setup1:AdaptivePass Setup1:AdaptivePass
3. TraceWindow
1. Category:TerminalSParameters TerminalSParameters TerminalSParameters TerminalSParameters
2. Quantity:St(Trace_T1,Trace_T1) St(Trace_T1,Trace_T1) St(Trace_T1,Trace_T1) St(Trace_T1,Trace_T1)
3. Function:dB dB dB dB
4. ClicktheNewReport NewReport NewReport NewReportbutton
5. ClicktheClose Close Close Close button
TrainingManual
AnsoftHFSS UserGuide
8.2-23
ANSYS,Inc.Proprietary
2009ANSYS,Inc.Allrightsreserved.
February20,2009
Inventory#002704
Example SegmentedReturnPath
CreateZ CreateZ CreateZ CreateZ- -- -ParameterPlot ParameterPlot ParameterPlot ParameterPlot Real/Imaginary Real/Imaginary Real/Imaginary Real/Imaginary
1. SelectthemenuitemHFSS>Results>CreateTerminalSolutionData HFSS>Results>CreateTerminalSolutionData HFSS>Results>CreateTerminalSolutionData HFSS>Results>CreateTerminalSolutionData
Report> Report> Report> Report>RectangularPlot RectangularPlot RectangularPlot RectangularPlot
2. ContextWindow:
1. Solution:Setup1:Sweep1 Setup1:Sweep1 Setup1:Sweep1 Setup1:Sweep1
2. Domain:Sweep Sweep Sweep Sweep
3. TraceWindow
1. Category:Terminal Terminal Terminal Terminal ZParameter ZParameter ZParameter ZParameter
2. Quantity:Zt(Trace_T1,Trace_T1) Zt(Trace_T1,Trace_T1) Zt(Trace_T1,Trace_T1) Zt(Trace_T1,Trace_T1)
3. Function:Re,Im Re,Im Re,Im Re,Im
4. ClicktheNewReport NewReport NewReport NewReportbutton
5. ClicktheClose Close Close Close button
4. 4. 4. 4. ToaddanadditionalY ToaddanadditionalY ToaddanadditionalY ToaddanadditionalY- -- -Axis Axis Axis Axis
forim(Z(p1,p1)) forim(Z(p1,p1)) forim(Z(p1,p1)) forim(Z(p1,p1))
1. ClickIm(Z)inProjectManager ProjectManager ProjectManager ProjectManager
2. InthePropertieswindow:
SelectY1inYAxiscolumn
andtoggleittoY2 Y2 Y2 Y2
TrainingManual
AnsoftHFSS UserGuide
8.2-24
ANSYS,Inc.Proprietary
2009ANSYS,Inc.Allrightsreserved.
February20,2009
Inventory#002704
Example SegmentedReturnPath
CreateTerminalS CreateTerminalS CreateTerminalS CreateTerminalS- -- -ParameterPlot ParameterPlot ParameterPlot ParameterPlot SmithChart SmithChart SmithChart SmithChart
1. SelectthemenuitemHFSS>Results>CreateTerminalSolutionData HFSS>Results>CreateTerminalSolutionData HFSS>Results>CreateTerminalSolutionData HFSS>Results>CreateTerminalSolutionData
Report> Report> Report> Report>SmithChart SmithChart SmithChart SmithChart
2. ContextWindow:
1. Solution:Setup1:Sweep1 Setup1:Sweep1 Setup1:Sweep1 Setup1:Sweep1
3. TraceWindow
1. Category:TerminalSParameters TerminalSParameters TerminalSParameters TerminalSParameters
2. Quantity:St(Trace_T1,Trace_T1) St(Trace_T1,Trace_T1) St(Trace_T1,Trace_T1) St(Trace_T1,Trace_T1)
3. Function:<none> <none> <none> <none>
4. ClicktheNewReport NewReport NewReport NewReportbutton
5. ClicktheClose Close Close Close button
TrainingManual
AnsoftHFSS UserGuide
8.2-25
ANSYS,Inc.Proprietary
2009ANSYS,Inc.Allrightsreserved.
February20,2009
Inventory#002704
Example SegmentedReturnPath
Create3DPolarFarFieldPlot Create3DPolarFarFieldPlot Create3DPolarFarFieldPlot Create3DPolarFarFieldPlot
Tocreatea3DFarFieldPlot Tocreatea3DFarFieldPlot Tocreatea3DFarFieldPlot Tocreatea3DFarFieldPlot
1. SelectthemenuitemHFSS>Results>CreateFarFieldsReport>3D HFSS>Results>CreateFarFieldsReport>3D HFSS>Results>CreateFarFieldsReport>3D HFSS>Results>CreateFarFieldsReport>3D
PolarPlot PolarPlot PolarPlot PolarPlot
2. ContextWindow:
1. Solution:Setup1:LastAdaptive Setup1:LastAdaptive Setup1:LastAdaptive Setup1:LastAdaptive
2. Geometry:Radiation :Radiation :Radiation :Radiation
3. TracesWindow: :: :
1. Category: rE rE rE rE
2. Quantity:rETotal rETotal rETotal rETotal
3. Function:dB dB dB dB
4. ClicktheNewReport NewReport NewReport NewReportbutton
5. ClicktheClose Close Close Close button
TrainingManual
AnsoftHFSS UserGuide
8.2-26
ANSYS,Inc.Proprietary
2009ANSYS,Inc.Allrightsreserved.
February20,2009
Inventory#002704
Example SegmentedReturnPath
FieldOverlays
CreateFieldOverlay CreateFieldOverlay CreateFieldOverlay CreateFieldOverlay
Tocreateafieldplot: Tocreateafieldplot: Tocreateafieldplot: Tocreateafieldplot:
1. ConfirmyouareinObjectSelect ObjectSelect ObjectSelect ObjectSelect modebyright-clickinginthegeometry
window,andselectingfromcontextmenuifnecessary.
2. SelectthemenuitemEdit>Select>ByName Edit>Select>ByName Edit>Select>ByName Edit>Select>ByName
3. SelectObjectDialog,
1. Selecttheobjectsnamed:Board Board Board Board
2. ClicktheOK OK OK OKbutton
4. SelectthemenuitemHFSS>Fields>PlotFields>E>Mag_E HFSS>Fields>PlotFields>E>Mag_E HFSS>Fields>PlotFields>E>Mag_E HFSS>Fields>PlotFields>E>Mag_E
5. CreateFieldPlotWindow
1. Solution:Setup1:LastAdaptive Setup1:LastAdaptive Setup1:LastAdaptive Setup1:LastAdaptive
2. Quantity:Mag_E Mag_E Mag_E Mag_E
3. InVolume:All All All All
4. ClicktheDone Done Done Done button
TomodifyaMagnitudefieldplot: TomodifyaMagnitudefieldplot: TomodifyaMagnitudefieldplot: TomodifyaMagnitudefieldplot:
1. SelectthemenuitemHFSS>Fields>ModifyPlotAttributes HFSS>Fields>ModifyPlotAttributes HFSS>Fields>ModifyPlotAttributes HFSS>Fields>ModifyPlotAttributes
2. SelectPlotFolderWindow:
1. Select:EField EField EField EField
2. ClicktheOK OK OK OK button
3. E-FieldWindow:
1. ClicktheScale Scale Scale Scaletab
1. SelectUseLimits UseLimits UseLimits UseLimits
2. Min: 1 11 1
3. Max: 4500 4500 4500 4500
4. Scale:Log Log Log Log
2. ClickthePlots Plots Plots Plots Tab
1. ScalarPlot:IsoValSurface IsoValSurface IsoValSurface IsoValSurface
2. ClicktheClose Close Close Close button
TrainingManual
AnsoftHFSS UserGuide
8.2-27
ANSYS,Inc.Proprietary
2009ANSYS,Inc.Allrightsreserved.
February20,2009
Inventory#002704
Example SegmentedReturnPath
CreateFieldOverlay CreateFieldOverlay CreateFieldOverlay CreateFieldOverlay
Tocreateafieldplot: Tocreateafieldplot: Tocreateafieldplot: Tocreateafieldplot:
1. SelectthemenuitemEdit>Select>ByName Edit>Select>ByName Edit>Select>ByName Edit>Select>ByName
2. SelectObjectDialog,
1. Selecttheobjectsnamed:Ground Ground Ground Ground
2. ClicktheOK OK OK OKbutton
3. SelectthemenuitemHFSS>Fields>PlotFields>Other> HFSS>Fields>PlotFields>Other> HFSS>Fields>PlotFields>Other> HFSS>Fields>PlotFields>Other>
Vector_RealPoynting Vector_RealPoynting Vector_RealPoynting Vector_RealPoynting
4. CreateFieldPlotWindow
1. Solution:Setup1:LastAdaptive Setup1:LastAdaptive Setup1:LastAdaptive Setup1:LastAdaptive
2. Quantity:Vector_RealPoynting Vector_RealPoynting Vector_RealPoynting Vector_RealPoynting
3. InVolume:All All All All
4. ClicktheDone Done Done Done button
Tomodifytheattributesofafieldplot: Tomodifytheattributesofafieldplot: Tomodifytheattributesofafieldplot: Tomodifytheattributesofafieldplot:
1. SelectthemenuitemHFSS>Fields>ModifyPlotAttributes HFSS>Fields>ModifyPlotAttributes HFSS>Fields>ModifyPlotAttributes HFSS>Fields>ModifyPlotAttributes
2. SelectPlotFolderWindow:
1. Select:Poynting Poynting Poynting Poynting
2. ClicktheOK OK OK OK button
3. PoyntingWindow:
1. ClicktheScale Scale Scale Scaletab
1. SelectUseLimits UseLimits UseLimits UseLimits
2. Min: 0.01 0.01 0.01 0.01
3. Max: 2500 2500 2500 2500
4. Scale:Log Log Log Log
2. ClicktheMarker/Arrow Marker/Arrow Marker/Arrow Marker/Arrow tab,intheArrowOption ArrowOption ArrowOption ArrowOption window
1. Type:Cylinder Cylinder Cylinder Cylinder
2. MapSize: Unchecked Unchecked Unchecked Unchecked
3. ArrowTale: Unchecked Unchecked Unchecked Unchecked
4. Ifrealtimemode realtimemode realtimemode realtimemode isnotchecked,clicktheApply Apply Apply Apply button.
4. ClicktheClose Close Close Close button
TrainingManual
AnsoftHFSS UserGuide
8.2-28
ANSYS,Inc.Proprietary
2009ANSYS,Inc.Allrightsreserved.
February20,2009
Inventory#002704
Example SegmentedReturnPath
TrainingManual
AnsoftHFSS UserGuide
8.2-29
ANSYS,Inc.Proprietary
2009ANSYS,Inc.Allrightsreserved.
February20,2009
Inventory#002704
Example SegmentedReturnPath
CreateZ CreateZ CreateZ CreateZ- -- -ParameterPlot ParameterPlot ParameterPlot ParameterPlot TimeDomainResponse(TDR) TimeDomainResponse(TDR) TimeDomainResponse(TDR) TimeDomainResponse(TDR)
1. SelectthemenuitemHFSS>Results>CreateTerminalSolutionData HFSS>Results>CreateTerminalSolutionData HFSS>Results>CreateTerminalSolutionData HFSS>Results>CreateTerminalSolutionData
Report> Report> Report> Report>RectangularPlot RectangularPlot RectangularPlot RectangularPlot
2. ContextWindow:
1. Solution:Setup1:Sweep1 Setup1:Sweep1 Setup1:Sweep1 Setup1:Sweep1
2. Domain:Time Time Time Time
3. ClickTDROptions TDROptions TDROptions TDROptions,Options Options Options Options Windowappears:
1. InputSignal:Step. Step. Step. Step.Risetime:1ns 1ns 1ns 1ns
2. MaximumPlottime:6ns. 6ns. 6ns. 6ns.
3. Deltatime:0.1ns 0.1ns 0.1ns 0.1ns
4. ClickOK OK OK OK
4. TraceWindow
1. X:Time Time Time Time
2. Category:Terminal Terminal Terminal Terminal TDRImpedance TDRImpedance TDRImpedance TDRImpedance
3. Quantity:TDRZt(Trace_T1) TDRZt(Trace_T1) TDRZt(Trace_T1) TDRZt(Trace_T1)
4. Function:None None None None
5. ClicktheNewResult NewResult NewResult NewResultbutton
6. ClicktheClose Close Close Close button
TrainingManual
AnsoftHFSS UserGuide
8.2-30
ANSYS,Inc.Proprietary
2009ANSYS,Inc.Allrightsreserved.
February20,2009
Inventory#002704
Example SegmentedReturnPath
LaunchingAnsoftDesigner
ToaccessAnsoftDesigner,clicktheMicrosoftStart Start Start Start button,selectPrograms Programs Programs Programs,select
Ansoft Ansoft Ansoft AnsoftandselecttheDesigner4 Designer4 Designer4 Designer4 programgroup.ClickAnsoftDesigner4 AnsoftDesigner4 AnsoftDesigner4 AnsoftDesigner4.
OpeningaNewProject
Tocreateanewproject: Tocreateanewproject: Tocreateanewproject: Tocreateanewproject:
FromtheProject Project Project Project menu,selectInsertNexximCircuitDesign InsertNexximCircuitDesign InsertNexximCircuitDesign InsertNexximCircuitDesign
ChooseLayoutTechnologyWindow
ClickNone None None None
TrainingManual
AnsoftHFSS UserGuide
8.2-31
ANSYS,Inc.Proprietary
2009ANSYS,Inc.Allrightsreserved.
February20,2009
Inventory#002704
Example SegmentedReturnPath
AddinganHFSSDesign SegmentedGroundPlaneModel
ToinsertanHFSSDesignselectthemenuitemProject>AddModel>AddHFSS Project>AddModel>AddHFSS Project>AddModel>AddHFSS Project>AddModel>AddHFSS
Model.. Model.. Model.. Model..
TheHFSSDynamicLink HFSSDynamicLink HFSSDynamicLink HFSSDynamicLink windowwillappear
ChangeNameto:Seg_gplane Seg_gplane Seg_gplane Seg_gplane
Filename:Clickonthe... ... ... ... browse button
TheOpen Open Open Open windowwillappear
Browsetothelocationofhfss_seg_gplane.hfss hfss_seg_gplane.hfss hfss_seg_gplane.hfss hfss_seg_gplane.hfss
Click Open Open Open Open
ClickOK OK OK OK toclosetheHFSSDynamicLinkwindow
Browsebutton
TrainingManual
AnsoftHFSS UserGuide
8.2-32
ANSYS,Inc.Proprietary
2009ANSYS,Inc.Allrightsreserved.
February20,2009
Inventory#002704
Example SegmentedReturnPath
PlacingComponents
PlacetheHFSSmodelintheschematic
1. ClicktheProject Project Project ProjecttabintheProjectManager ProjectManager ProjectManager ProjectManager
2. 2. 2. 2. Expand Definitions Definitions Definitions Definitions thenexpandModels Models Models Models
3. Selectseg_gplane seg_gplane seg_gplane seg_gplane,rightclickandselectPlaceNewComponent PlaceNewComponent PlaceNewComponent PlaceNewComponent
4. ClickNo No No No forShowCommonReferencePort? ShowCommonReferencePort? ShowCommonReferencePort? ShowCommonReferencePort?
5. 5. 5. 5. Leftmouseclicktoplaceontheschematic.TofinishhitEsckey.
TrainingManual
AnsoftHFSS UserGuide
8.2-33
ANSYS,Inc.Proprietary
2009ANSYS,Inc.Allrightsreserved.
February20,2009
Inventory#002704
Example SegmentedReturnPath
ComponentPlacement ComponentPlacement ComponentPlacement ComponentPlacement continued continued continued continued
PlaceaResistorintheschematic
1. IntheComponentsTab ComponentsTab ComponentsTab ComponentsTab,underResistors Resistors Resistors Resistors,doubleclickResistor Resistor Resistor Resistor
2. Clicktheleftmousebuttononcetoplacearesistorintheschematic.
3. Toendtheplacement,clicktherightmousebuttonandselect
Finish Finish Finish Finish.(Youcanalsoendtheplacementbypressingthespacebar)
ComponentPlacement ComponentPlacement ComponentPlacement ComponentPlacement continued continued continued continued
PlaceaCoaxialCableintheschematic
1. IntheComponentsTab ComponentsTab ComponentsTab ComponentsTab,underIdealDistributed IdealDistributed IdealDistributed IdealDistributed,doubleclick
TransmissionLine,TimeDelay TransmissionLine,TimeDelay TransmissionLine,TimeDelay TransmissionLine,TimeDelay
2. Clicktheleftmousebuttononcetoplaceacoaxialcableinthe
schematic.
3. Pressthespacebar spacebar spacebar spacebar tofinishtheplacement
Changethephysicallengthofthecoaxialcable
1. RightmouseclickthecomponentandthenselectPropertiesinthe
pulldownmenu
2. ChangethevalueofTD TD TD TD to1ns 1ns 1ns 1ns,thenhitOK OK OK OK
TrainingManual
AnsoftHFSS UserGuide
8.2-34
ANSYS,Inc.Proprietary
2009ANSYS,Inc.Allrightsreserved.
February20,2009
Inventory#002704
Example SegmentedReturnPath
ComponentPlacement ComponentPlacement ComponentPlacement ComponentPlacement continued continued continued continued
PlacePiecewiseLinearSource
1. IntheComponentsTab,underIndependentSources IndependentSources IndependentSources IndependentSources,doubleclick
onVPWLPiecewiseLinear VPWLPiecewiseLinear VPWLPiecewiseLinear VPWLPiecewiseLinear VoltageSource VoltageSource VoltageSource VoltageSource.
2. Leftmouseclicktoplacethesourceintheschematic
3. Pressthespacebar spacebar spacebar spacebar tofinishtheplacement
EditPropertiesofVoltageSource
1. RightmouseclickonthesourceProperties Properties Properties Properties inthepulldownmenu
2. ChangevalueofTime2 Time2 Time2 Time2 to1ns 1ns 1ns 1ns
3. ChangevalueofVal2 Val2 Val2 Val2 to1V 1V 1V 1V
4. PressOK OK OK OK
TrainingManual
AnsoftHFSS UserGuide
8.2-35
ANSYS,Inc.Proprietary
2009ANSYS,Inc.Allrightsreserved.
February20,2009
Inventory#002704
Example SegmentedReturnPath
ComponentPlacement ComponentPlacement ComponentPlacement ComponentPlacement continued continued continued continued
AddingWiringtoconnectcomponents AddingWiringtoconnectcomponents AddingWiringtoconnectcomponents AddingWiringtoconnectcomponents
1. SelectthemenuitemDraw Draw Draw Draw- -- ->Wire >Wire >Wire >Wire
2. Placethecursor(whichisnowanX)overanodeandleftmouseclickonce
3. Dragthemousetotheconnectionnodeandleftmouseclickonce.
4. Repeatthisprocedureuntiltheconnectionsbelowaremade
AddingGroundConnections AddingGroundConnections AddingGroundConnections AddingGroundConnections
1. SelectthemenuitemDraw>Ground Draw>Ground Draw>Ground Draw>Ground (alternativelyyoucanselectthe
toolbaricon)
2. Placeagroundconnectionontheendofthevoltagesource
AddingVoltageProbes AddingVoltageProbes AddingVoltageProbes AddingVoltageProbes
1. IntheComponents Components Components Components tab,expandtheProbes. Probes. Probes. Probes.
2. Place2VoltageProbes VoltageProbes VoltageProbes VoltageProbes asshownbelowandnamethemv1,v2.
TrainingManual
AnsoftHFSS UserGuide
8.2-36
ANSYS,Inc.Proprietary
2009ANSYS,Inc.Allrightsreserved.
February20,2009
Inventory#002704
Example SegmentedReturnPath
SaveProject SaveProject SaveProject SaveProject
Tosavetheproject: Tosavetheproject: Tosavetheproject: Tosavetheproject:
1. SelectthemenuitemFile>SaveAs File>SaveAs File>SaveAs File>SaveAs.
2. FromtheSaveAs SaveAs SaveAs SaveAswindow,typetheFilename:seg_gplane_transient seg_gplane_transient seg_gplane_transient seg_gplane_transient
3. ClicktheSave Save Save Save button
AnalysisSetup
CreatinganAnalysisSetup CreatinganAnalysisSetup CreatinganAnalysisSetup CreatinganAnalysisSetup
Tocreateananalysissetup: Tocreateananalysissetup: Tocreateananalysissetup: Tocreateananalysissetup:
1. SelectthemenuitemNexximCircuit>AddSolutionSetup>Transient NexximCircuit>AddSolutionSetup>Transient NexximCircuit>AddSolutionSetup>Transient NexximCircuit>AddSolutionSetup>Transient
Analysis Analysis Analysis Analysis
2. AnalysisSetupWindow:
1. 1. 1. 1. AnalysisControl AnalysisControl AnalysisControl AnalysisControl
1. Step: .1ns .1ns .1ns .1ns
2. Stop:7ns 7ns 7ns 7ns
2. ClickOK OK OK OK
3. SelectthemenuitemNexximCircuit>Analyze NexximCircuit>Analyze NexximCircuit>Analyze NexximCircuit>Analyze
TrainingManual
AnsoftHFSS UserGuide
8.2-37
ANSYS,Inc.Proprietary
2009ANSYS,Inc.Allrightsreserved.
February20,2009
Inventory#002704
Example SegmentedReturnPath
CreateReports
PlotInput,OutputandDifferencewaveforms PlotInput,OutputandDifferencewaveforms PlotInput,OutputandDifferencewaveforms PlotInput,OutputandDifferencewaveforms
CreateReport CreateReport CreateReport CreateReport
1. SelectthemenuitemNexximCircuit>Results>CreateStandardReport> NexximCircuit>Results>CreateStandardReport> NexximCircuit>Results>CreateStandardReport> NexximCircuit>Results>CreateStandardReport>
RectangularPlot RectangularPlot RectangularPlot RectangularPlot
2. TracesWindow: :: :
1. Category: Voltage Voltage Voltage Voltage
2. Quantity:V(V1),V(V2) V(V1),V(V2) V(V1),V(V2) V(V1),V(V2)
3. Function:<none> <none> <none> <none>
4. ClicktheNewReport NewReport NewReport NewReport button
5. ClicktheClose Close Close Close button
TrainingManual
AnsoftHFSS UserGuide
8.2-38
ANSYS,Inc.Proprietary
2009ANSYS,Inc.Allrightsreserved.
February20,2009
Inventory#002704
Example SegmentedReturnPath
CreateReports
PlotTDR PlotTDR PlotTDR PlotTDR
Tocreateareport: Tocreateareport: Tocreateareport: Tocreateareport:
1. SelectthemenuitemNexximCircuit>Results>CreateStandardReport> NexximCircuit>Results>CreateStandardReport> NexximCircuit>Results>CreateStandardReport> NexximCircuit>Results>CreateStandardReport>
RectangularPlot RectangularPlot RectangularPlot RectangularPlot
2. ClickonOutputVariables OutputVariables OutputVariables OutputVariables buttontocreateTDRequation
1. Name:typeTDR TDR TDR TDR
2. Expression:V(V2)/(V(V1) V(V2)/(V(V1) V(V2)/(V(V1) V(V2)/(V(V1)- -- -V(V2))*50 V(V2))*50 V(V2))*50 V(V2))*50
Note: Note: Note: Note:Tocreatetheaboveexpression,followthesesteps:
1. Category:Voltage Voltage Voltage Voltage
2. Quantity:V(V2) V(V2) V(V2) V(V2)
3. ClickInsertQuantityintoExpression InsertQuantityintoExpression InsertQuantityintoExpression InsertQuantityintoExpression button
4. Type/ // / thentype( (( (
5. Quantity:V(V1) V(V1) V(V1) V(V1)
6. ClickInsertQuantityintoExpression InsertQuantityintoExpression InsertQuantityintoExpression InsertQuantityintoExpression button
7. Type- -- -
8. Quantity:V(V2) V(V2) V(V2) V(V2)
9. ClickInsertQuantityintoExpression InsertQuantityintoExpression InsertQuantityintoExpression InsertQuantityintoExpression button
10. Type) )) )
11. Type*50 *50 *50 *50
3. ClicktheAdd Add Add Addbutton
4. ClicktheDone Done Done Done button
TracesWindow: :: :
Category:OutputVariables OutputVariables OutputVariables OutputVariables
Quantity:TDR TDR TDR TDR
Function:<none> <none> <none> <none>
ClicktheAddTrace AddTrace AddTrace AddTrace button
ClicktheNewReport NewReport NewReport NewReport button(seenextpageforTDRplot)
TrainingManual
AnsoftHFSS UserGuide
8.2-39
ANSYS,Inc.Proprietary
2009ANSYS,Inc.Allrightsreserved.
February20,2009
Inventory#002704
Example SegmentedReturnPath
THlSPAGElNTENTlONALYLEFTBLANK
TrainingManual
AnsoftHFSS UserGuide
8.3-1
ANSYS,Inc.Proprietary
2009ANSYS,Inc.Allrightsreserved.
February20,2009
Inventory#002704
Example Non-IdealPlanes
Non-IdealGroundPlane
Thisexampleisintendedtoshowyouhowtocreate,simulate,andanalyzenon-
idealgroundplanesusingtheAnsoftHFSSDesignEnvironment.
NominalDesign: NominalDesign: NominalDesign: NominalDesign:
Ground: Ground: Ground: Ground:
Thickness=0.1mm Thickness=0.1mm Thickness=0.1mm Thickness=0.1mm
Board: Board: Board: Board:
Thickness=0.9mm Thickness=0.9mm Thickness=0.9mm Thickness=0.9mm
r r r r
=1 =1 =1 =1
Trace: Trace: Trace: Trace:
Length=10mm Length=10mm Length=10mm Length=10mm
Width=1mm Width=1mm Width=1mm Width=1mm
Thickness=0.1mm Thickness=0.1mm Thickness=0.1mm Thickness=0.1mm
Via: Via: Via: Via:
Diameter=1mm Diameter=1mm Diameter=1mm Diameter=1mm
Height=0.9mm Height=0.9mm Height=0.9mm Height=0.9mm
bot_gnd bot_gnd bot_gnd bot_gnd
top_gnd top_gnd top_gnd top_gnd
trace1 trace1 trace1 trace1
V
i
a
V
i
a
V
i
a
V
i
a
trace2 trace2 trace2 trace2
TrainingManual
AnsoftHFSS UserGuide
8.3-2
ANSYS,Inc.Proprietary
2009ANSYS,Inc.Allrightsreserved.
February20,2009
Inventory#002704
Example Non-IdealPlanes
AnsoftHFSSDesignEnvironment
ThefollowingfeaturesoftheAnsoftHFSSDesignEnvironment areusedto
createthispassivedevicemodel
3DSolidModeling
Primitives:Box,Rectangles,Cylinders Box,Rectangles,Cylinders Box,Rectangles,Cylinders Box,Rectangles,Cylinders
BooleanOperations:Subtract,Unite,Duplicate Subtract,Unite,Duplicate Subtract,Unite,Duplicate Subtract,Unite,Duplicate
Boundary
BoundaryConditions:PerfectH/Natural PerfectH/Natural PerfectH/Natural PerfectH/Natural
Excitations
Ports:LumpedGapSourcePort LumpedGapSourcePort LumpedGapSourcePort LumpedGapSourcePort
Analysis
Sweep:FastFrequency :FastFrequency :FastFrequency :FastFrequency
Results
Cartesianplotting Cartesianplotting Cartesianplotting Cartesianplotting
Fields
FastFrequencySweep/FieldPlots FastFrequencySweep/FieldPlots FastFrequencySweep/FieldPlots FastFrequencySweep/FieldPlots
TrainingManual
AnsoftHFSS UserGuide
8.3-3
ANSYS,Inc.Proprietary
2009ANSYS,Inc.Allrightsreserved.
February20,2009
Inventory#002704
Example Non-IdealPlanes
DesignReview
Beforewejumpintosettingupthisdeviceletsreviewthedesign.
PortSize/Type=???
FreeSpace=???
PortSize/Type
Sincethetraceisinternaltothemodel,letsusealumpedgapsourceport
TraceThickness/MaterialProperties
Tostartwithperfectconductor,letsmakeanengineeringassumptionthatthe
traceconductivitywillnothaveanimpactontheperformanceof thedevice.
Thiswillspeedupthesimulation.
FreeSpace
Sinceweareonlyinterestedinthemodesthatoccurbetweenthe ground
planes,wecanuseaPerfectHoropenboundarycondition.Weshould
expecttogetthesameanswerusinganOpen(PerfectH)or
matched(Radiation)boundary.Theradiationboundarytakeslongertosolve
sinceitrequiresacomplexsolve.
YoudoneedtousesomecautionwhenusingPerfectHboundary
conditionsinplaceofradiationboundaries.ThePerfectHand
SymmetryPerfectHaremathematicallyequivalent.Thereforeifyou
aresimulatingasubsectionofalargergeometry,youhavethe
potentialtocreatemodesthataretheresultoftheboundarycondition
ornon-physical.Inourexample,thePerfectHisappliedtotheoutside
ofthemodelandnotalonganysymmetryplanes.
ItshouldbenotedthatthePerfectHboundaryconditioncanbeused
withtheDrivenandEigenmodesolver.TheRadiationboundaryis
onlysupportedbytheDrivenSolution.
TrainingManual
AnsoftHFSS UserGuide
8.3-4
ANSYS,Inc.Proprietary
2009ANSYS,Inc.Allrightsreserved.
February20,2009
Inventory#002704
Example Non-IdealPlanes
GettingStarted
LaunchingAnsoftHFSS LaunchingAnsoftHFSS LaunchingAnsoftHFSS LaunchingAnsoftHFSS
1. ToaccessAnsoftHFSS,clicktheMicrosoftStart Start Start Start button,selectPrograms Programs Programs Programs,andselect
theAnsoft,HFSS11 Ansoft,HFSS11 Ansoft,HFSS11 Ansoft,HFSS11 programgroup.ClickHFSS11 HFSS11 HFSS11 HFSS11.
SettingToolOptions SettingToolOptions SettingToolOptions SettingToolOptions
Tosetthetooloptions: Tosetthetooloptions: Tosetthetooloptions: Tosetthetooloptions:
Note: Note: Note: Note:Inordertofollowthestepsoutlinedinthisexample,verifythatthe
followingtooloptionsareset : : : :
1. SelectthemenuitemTools>Options>HFSSOptions Tools>Options>HFSSOptions Tools>Options>HFSSOptions Tools>Options>HFSSOptions
2. HFSSOptionsWindow:
1. ClicktheGeneral General General General tab
UseWizardsfordataentrywhencreatingnewboundaries: : : :
Checked Checked Checked Checked
Duplicateboundarieswithgeometry: : : : Checked Checked Checked Checked
Auto-assignterminalsonports:: : : : Checked Checked Checked Checked
2. ClicktheOK OK OK OK button
3. SelectthemenuitemTools>Options>ModelerOptions Tools>Options>ModelerOptions Tools>Options>ModelerOptions Tools>Options>ModelerOptions.
4. ModelerOptionsWindow:
1. ClicktheOperation Operation Operation Operation tab
Automaticallycoverclosedpolylines: : : : Checked Checked Checked Checked
2. ClicktheDrawing Drawing Drawing Drawing tab
Editpropertyofnewprimitives: : : : Checked Checked Checked Checked
3. ClicktheOK OK OK OK button
TrainingManual
AnsoftHFSS UserGuide
8.3-5
ANSYS,Inc.Proprietary
2009ANSYS,Inc.Allrightsreserved.
February20,2009
Inventory#002704
Example Non-IdealPlanes
OpeningaNewProject OpeningaNewProject OpeningaNewProject OpeningaNewProject
Toopenanewproject: Toopenanewproject: Toopenanewproject: Toopenanewproject:
1. InanAnsoftHFSSwindow,clickthe OntheStandardtoolbar,orselect
themenuitemFile>New File>New File>New File>New.
2. FromtheProject Project Project Project menu,selectInsertHFSSDesign InsertHFSSDesign InsertHFSSDesign InsertHFSSDesign. .. .
SetSolutionType SetSolutionType SetSolutionType SetSolutionType
Tosetthesolutiontype: Tosetthesolutiontype: Tosetthesolutiontype: Tosetthesolutiontype:
1. SelectthemenuitemHFSS>SolutionType HFSS>SolutionType HFSS>SolutionType HFSS>SolutionType
2. SolutionTypeWindow:
1. ChooseDrivenTerminal DrivenTerminal DrivenTerminal DrivenTerminal
2. ClicktheOK OK OK OK button
TrainingManual
AnsoftHFSS UserGuide
8.3-6
ANSYS,Inc.Proprietary
2009ANSYS,Inc.Allrightsreserved.
February20,2009
Inventory#002704
Example Non-IdealPlanes
Creatingthe3DModel
SetModelUnits SetModelUnits SetModelUnits SetModelUnits
Tosettheunits: Tosettheunits: Tosettheunits: Tosettheunits:
1. SelectthemenuitemModeler>Units Modeler>Units Modeler>Units Modeler>Units
2. SetModelUnits:
1. SelectUnits:mm mm mm mm
2. ClicktheOK OK OK OK button
SetDefaultMaterial SetDefaultMaterial SetDefaultMaterial SetDefaultMaterial
Tosetthedefaultmaterial: Tosetthedefaultmaterial: Tosetthedefaultmaterial: Tosetthedefaultmaterial:
1. Usingthe3DModelerMaterialstoolbar,chooseSelect Select Select Select
2. SelectDefinitionWindow:
1. Typepec pec pec pec intheSearchbyName SearchbyName SearchbyName SearchbyName field
2. ClicktheOK OK OK OK button
TrainingManual
AnsoftHFSS UserGuide
8.3-7
ANSYS,Inc.Proprietary
2009ANSYS,Inc.Allrightsreserved.
February20,2009
Inventory#002704
Example Non-IdealPlanes
CreateTrace CreateTrace CreateTrace CreateTrace
Tocreatethetrace: Tocreatethetrace: Tocreatethetrace: Tocreatethetrace:
1. SelectthemenuitemDraw>Box Draw>Box Draw>Box Draw>Box
2. Usingthecoordinateentryfields,entertheboxposition
X:- -- -0.5 0.5 0.5 0.5,Y:0.0 0.0 0.0 0.0,Z:0.0 0.0 0.0 0.0,PresstheEnter Enter Enter Enter key
3. Usingthecoordinateentryfields,entertheoppositecornerofthebase
rectangle:
dX:1.0 1.0 1.0 1.0,dY:- -- -10.0 10.0 10.0 10.0,dZ:0.1 0.1 0.1 0.1,PresstheEnter Enter Enter Enter key
Tosetthename: Tosetthename: Tosetthename: Tosetthename:
1. SelecttheAttribute Attribute Attribute Attribute tabfromtheProperties Properties Properties Properties window.
2. FortheValue Value Value Value ofName Name Name Name type:Trace Trace Trace Trace
3. PressOK OK OK OK
Tofittheview: Tofittheview: Tofittheview: Tofittheview:
SelectthemenuitemView>FitAll>ActiveView View>FitAll>ActiveView View>FitAll>ActiveView View>FitAll>ActiveView. . . .
OrpresstheCTRL+D CTRL+D CTRL+D CTRL+D key
CreateViaPad CreateViaPad CreateViaPad CreateViaPad
Tocreatetheviapad: Tocreatetheviapad: Tocreatetheviapad: Tocreatetheviapad:
1. SelectthemenuitemDraw>Cylinder Draw>Cylinder Draw>Cylinder Draw>Cylinder
2. Usingthecoordinateentryfields,enterthecylinderposition
X:0.0 0.0 0.0 0.0,Y:0.0 0.0 0.0 0.0,Z:0.0 0.0 0.0 0.0,PressEnter Enter Enter Enter key
3. Usingthecoordinateentryfields,entertheradius:
dX:0.75 0.75 0.75 0.75,dY:0.0 0.0 0.0 0.0,dZ:0.0 0.0 0.0 0.0,PressEnter Enter Enter Enter
4. Usingthecoordinateentryfields,entertheheight:
dX:0.0 0.0 0.0 0.0,dY:0.0 0.0 0.0 0.0,dZ:0.1 0.1 0.1 0.1,PressEnter Enter Enter Enter
Tosetthename: Tosetthename: Tosetthename: Tosetthename:
1. SelecttheAttribute Attribute Attribute Attribute tabfromProperties Properties Properties Properties window.
2. FortheValue Value Value Value ofName Name Name Name type:Via_pad Via_pad Via_pad Via_pad
3. PressOK OK OK OK
Tofittheview: Tofittheview: Tofittheview: Tofittheview:
1. SelectthemenuitemView>FitAll>ActiveView View>FitAll>ActiveView View>FitAll>ActiveView View>FitAll>ActiveView. .. .
TrainingManual
AnsoftHFSS UserGuide
8.3-8
ANSYS,Inc.Proprietary
2009ANSYS,Inc.Allrightsreserved.
February20,2009
Inventory#002704
Example Non-IdealPlanes
GrouptheTrace&ViaPad GrouptheTrace&ViaPad GrouptheTrace&ViaPad GrouptheTrace&ViaPad
1. SelectthemenuitemEdit>SelectAllVisible Edit>SelectAllVisible Edit>SelectAllVisible Edit>SelectAllVisible. . . .OrpresstheCTRL+A CTRL+A CTRL+A CTRL+A key.
2. Selectthemenuitem,Modeler>Boolean>Unite Modeler>Boolean>Unite Modeler>Boolean>Unite Modeler>Boolean>Unite
CreateOffsetCoordinateSystem CreateOffsetCoordinateSystem CreateOffsetCoordinateSystem CreateOffsetCoordinateSystem
1. SelectthemenuitemModeler>CoordinateSystem>Create> Modeler>CoordinateSystem>Create> Modeler>CoordinateSystem>Create> Modeler>CoordinateSystem>Create>
RelativeCS>Offset RelativeCS>Offset RelativeCS>Offset RelativeCS>Offset
2. Usingthecoordinateentryfields,entertheorigin
X:0.0 0.0 0.0 0.0,Y:0.0 0.0 0.0 0.0,Z:- -- -0.2 0.2 0.2 0.2,PresstheEnter Enter Enter Enter key
CreateGround CreateGround CreateGround CreateGround
Todrawtheground: Todrawtheground: Todrawtheground: Todrawtheground:
1. SelectthemenuitemDraw>Box Draw>Box Draw>Box Draw>Box
2. Usingthecoordinateentryfields,entertheboxposition
X:- -- -10.0 10.0 10.0 10.0,Y:- -- -20.0 20.0 20.0 20.0,Z:0.0 0.0 0.0 0.0,PresstheEnter Enter Enter Enter key
3. Usingthecoordinateentryfields,entertheoppositecornerofthebase
rectangle:
dX:20.0 20.0 20.0 20.0,dY:40.0 40.0 40.0 40.0,dZ:0.1 0.1 0.1 0.1,PresstheEnter Enter Enter Enter key
TosettheAttribute TosettheAttribute TosettheAttribute TosettheAttribute
1. SelecttheAttribute Attribute Attribute Attribute tabfromtheProperties Properties Properties Properties window.
2. FortheValue Value Value Value ofName Name Name Name type:Ground Ground Ground Ground
3. SetTransparent Transparent Transparent Transparentlevelto0.7 0.7 0.7 0.7
4. PressOK OK OK OK
Tofittheview Tofittheview Tofittheview Tofittheview:
1. SelectthemenuitemView>FitAll>ActiveView View>FitAll>ActiveView View>FitAll>ActiveView View>FitAll>ActiveView. . . .
TrainingManual
AnsoftHFSS UserGuide
8.3-9
ANSYS,Inc.Proprietary
2009ANSYS,Inc.Allrightsreserved.
February20,2009
Inventory#002704
Example Non-IdealPlanes
CreateAnti CreateAnti CreateAnti CreateAnti- -- -Pad Pad Pad Pad
Tocreatetheanti Tocreatetheanti Tocreatetheanti Tocreatetheanti- -- -pad: pad: pad: pad:
1. SelectthemenuitemDraw>Cylinder Draw>Cylinder Draw>Cylinder Draw>Cylinder
2. Usingthecoordinateentryfields,enterthecylinderposition
X:0.0 0.0 0.0 0.0,Y:0.0 0.0 0.0 0.0,Z:0.0 0.0 0.0 0.0,PresstheEnter Enter Enter Enter key
3. Usingthecoordinateentryfields,entertheradius:
dX:1.0 1.0 1.0 1.0,dY:0.0 0.0 0.0 0.0,dZ:0.0 0.0 0.0 0.0,PresstheEnter Enter Enter Enter key
4. Usingthecoordinateentryfields,entertheheight:
dX:0.0 0.0 0.0 0.0,dY:0.0 0.0 0.0 0.0,dZ:0.1 0.1 0.1 0.1,PresstheEnter Enter Enter Enter key
Tosetthename: Tosetthename: Tosetthename: Tosetthename:
1. SelecttheAttribute Attribute Attribute Attribute tabfromtheProperties Properties Properties Properties window.
2. FortheValue Value Value Value ofName Name Name Name type:Antipad Antipad Antipad Antipad
3. PressOK OK OK OK
SelectGround&Antipad: SelectGround&Antipad: SelectGround&Antipad: SelectGround&Antipad:
1. SelectthemenuitemEdit>Select>ByName Edit>Select>ByName Edit>Select>ByName Edit>Select>ByName
2. SelectObjectDialog,
1. Selecttheobjectsnamed:Ground Ground Ground Ground ,Antipad Antipad Antipad Antipad
2. ClicktheOK OK OK OKbutton
Tocompletethegroundobject: Tocompletethegroundobject: Tocompletethegroundobject: Tocompletethegroundobject:
1. SelectthemenuitemModeler>Boolean>Subtract Modeler>Boolean>Subtract Modeler>Boolean>Subtract Modeler>Boolean>Subtract
2. SubtractWindow
BlankParts:Ground Ground Ground Ground
ToolParts:Antipad Antipad Antipad Antipad
Clonetoolobjectsbeforesubtract: Unchecked Unchecked Unchecked Unchecked
ClicktheOK OK OK OK button
TrainingManual
AnsoftHFSS UserGuide
8.3-10
ANSYS,Inc.Proprietary
2009ANSYS,Inc.Allrightsreserved.
February20,2009
Inventory#002704
Example Non-IdealPlanes
SetWorkingCoordinateSystem SetWorkingCoordinateSystem SetWorkingCoordinateSystem SetWorkingCoordinateSystem
1. SelectthemenuitemModeler>CoordinateSystem>SetWorkingCS Modeler>CoordinateSystem>SetWorkingCS Modeler>CoordinateSystem>SetWorkingCS Modeler>CoordinateSystem>SetWorkingCS
2. SelectCoordinateSystemWindow,
1. Fromthelist,selecttheCS:Global Global Global Global
2. ClicktheSelect Select Select Select button
CreateOffsetCoordinateSystem CreateOffsetCoordinateSystem CreateOffsetCoordinateSystem CreateOffsetCoordinateSystem
1. SelectthemenuitemModeler>CoordinateSystem>Create> Modeler>CoordinateSystem>Create> Modeler>CoordinateSystem>Create> Modeler>CoordinateSystem>Create>
RelativeCS>Offset RelativeCS>Offset RelativeCS>Offset RelativeCS>Offset
2. Usingthecoordinateentryfields,entertheorigin
X:- -- -0.5 0.5 0.5 0.5,Y:- -- -10.0 10.0 10.0 10.0,Z:0.0 0.0 0.0 0.0,PresstheEnter Enter Enter Enter key
SetGridPlane SetGridPlane SetGridPlane SetGridPlane
SelectthemenuitemModeler>GridPlane>XZ Modeler>GridPlane>XZ Modeler>GridPlane>XZ Modeler>GridPlane>XZ
TrainingManual
AnsoftHFSS UserGuide
8.3-11
ANSYS,Inc.Proprietary
2009ANSYS,Inc.Allrightsreserved.
February20,2009
Inventory#002704
Example Non-IdealPlanes
CreateSource CreateSource CreateSource CreateSource
Tocreatesource: Tocreatesource: Tocreatesource: Tocreatesource:
1. SelectthemenuitemDraw>Rectangle Draw>Rectangle Draw>Rectangle Draw>Rectangle
2. Usingthecoordinateentryfields,entertheboxposition
X:0.0 0.0 0.0 0.0,Y:0.0 0.0 0.0 0.0,Z:0.0 0.0 0.0 0.0,PresstheEnter Enter Enter Enter key
3. Usingthecoordinateentryfields,entertheoppositecornerofthebase
rectangle:
dX:1.0 1.0 1.0 1.0,dY:0.0 0.0 0.0 0.0,dZ:- -- -0.1 0.1 0.1 0.1,PresstheEnter Enter Enter Enter key
Tosetthename: Tosetthename: Tosetthename: Tosetthename:
1. SelecttheAttribute Attribute Attribute Attribute tabfromtheProperties Properties Properties Properties window.
2. FortheValue Value Value Value ofName Name Name Name type:Source Source Source Source
3. ClicktheOK OK OK OK button
Tozoomin Tozoomin Tozoomin Tozoomin
1. SelectthemenuitemView>FitAll>ActiveView View>FitAll>ActiveView View>FitAll>ActiveView View>FitAll>ActiveView. . . .
TrainingManual
AnsoftHFSS UserGuide
8.3-12
ANSYS,Inc.Proprietary
2009ANSYS,Inc.Allrightsreserved.
February20,2009
Inventory#002704
Example Non-IdealPlanes
AssignExcitation AssignExcitation AssignExcitation AssignExcitation
ToselecttheobjectSource: ToselecttheobjectSource: ToselecttheobjectSource: ToselecttheobjectSource:
1. SelectthemenuitemEdit>Select>ByName Edit>Select>ByName Edit>Select>ByName Edit>Select>ByName
2. SelectObjectDialog,
1. Selecttheobjectsnamed:Source Source Source Source
2. ClicktheOK OK OK OKbutton
Note Note Note Note:YoucanalsoselecttheobjectfromtheModelTree
Toassignlumpedportexcitation Toassignlumpedportexcitation Toassignlumpedportexcitation Toassignlumpedportexcitation
1. Selectthemenuitem HFSS>Excitations>Assign>LumpedPort HFSS>Excitations>Assign>LumpedPort HFSS>Excitations>Assign>LumpedPort HFSS>Excitations>Assign>LumpedPort
2. ConductingObject:Via_pad(orTrace) Via_pad(orTrace) Via_pad(orTrace) Via_pad(orTrace)
3. ReferenceConductors:Ground Ground Ground Ground
4. ClickOK OK OK OK
Setthenameforexcitations: Setthenameforexcitations: Setthenameforexcitations: Setthenameforexcitations:
1. ExpandtheExcitations Excitations Excitations Excitations inProjectManager ProjectManager ProjectManager ProjectManager
2. Clickon LumpPort1. LumpPort1. LumpPort1. LumpPort1.
3. Changethe Name Name Name NameintheProperties Properties Properties Properties window:p1 p1 p1 p1
TrainingManual
AnsoftHFSS UserGuide
8.3-13
ANSYS,Inc.Proprietary
2009ANSYS,Inc.Allrightsreserved.
February20,2009
Inventory#002704
Example Non-IdealPlanes
SetWorkingCoordinateSystem SetWorkingCoordinateSystem SetWorkingCoordinateSystem SetWorkingCoordinateSystem
1. SelectthemenuitemModeler>CoordinateSystem>SetWorkingCS Modeler>CoordinateSystem>SetWorkingCS Modeler>CoordinateSystem>SetWorkingCS Modeler>CoordinateSystem>SetWorkingCS
2. SelectCoordinateSystemWindow,
1. Fromthelist,selecttheCS:Global Global Global Global
2. ClicktheSelect Select Select Select button
CreateOffsetCoordinateSystem CreateOffsetCoordinateSystem CreateOffsetCoordinateSystem CreateOffsetCoordinateSystem
1. SelectthemenuitemModeler>CoordinateSystem>Create> Modeler>CoordinateSystem>Create> Modeler>CoordinateSystem>Create> Modeler>CoordinateSystem>Create>
RelativeCS>Offset RelativeCS>Offset RelativeCS>Offset RelativeCS>Offset
2. Usingthecoordinateentryfields,entertheorigin
X:0.0 0.0 0.0 0.0,Y:0.0 0.0 0.0 0.0,Z:- -- -0.45 0.45 0.45 0.45,PresstheEnter Enter Enter Enter key
DuplicateObjects DuplicateObjects DuplicateObjects DuplicateObjects
Toduplicatetheexistingobjects: Toduplicatetheexistingobjects: Toduplicatetheexistingobjects: Toduplicatetheexistingobjects:
1. SelectthemenuitemEdit>SelectAllVisible Edit>SelectAllVisible Edit>SelectAllVisible Edit>SelectAllVisible. . . .OrpresstheCTRL+A CTRL+A CTRL+A CTRL+A key.
2. Selectthemenuitem,Edit>Duplicate>AroundAxis Edit>Duplicate>AroundAxis Edit>Duplicate>AroundAxis Edit>Duplicate>AroundAxis.
1. Axis:X XX X
2. Angle:180 180 180 180
3. TotalNumber:2 22 2
4. ClicktheOK OK OK OKbutton
TrainingManual
AnsoftHFSS UserGuide
8.3-14
ANSYS,Inc.Proprietary
2009ANSYS,Inc.Allrightsreserved.
February20,2009
Inventory#002704
Example Non-IdealPlanes
SetWorkingCoordinateSystem SetWorkingCoordinateSystem SetWorkingCoordinateSystem SetWorkingCoordinateSystem
Tosettheworkingcoordinatesystem: Tosettheworkingcoordinatesystem: Tosettheworkingcoordinatesystem: Tosettheworkingcoordinatesystem:
1. SelectthemenuitemModeler>CoordinateSystem>SetWorkingCS Modeler>CoordinateSystem>SetWorkingCS Modeler>CoordinateSystem>SetWorkingCS Modeler>CoordinateSystem>SetWorkingCS
2. SelectCoordinateSystemWindow,
1. Fromthelist,selecttheCS:Global Global Global Global
2. ClicktheSelect Select Select Select button
SetGridPlane SetGridPlane SetGridPlane SetGridPlane
SelectthemenuitemModeler>GridPlane>XY Modeler>GridPlane>XY Modeler>GridPlane>XY Modeler>GridPlane>XY
CreateVia CreateVia CreateVia CreateVia
Tocreatethevia: Tocreatethevia: Tocreatethevia: Tocreatethevia:
1. SelectthemenuitemDraw>Cylinder Draw>Cylinder Draw>Cylinder Draw>Cylinder
2. Usingthecoordinateentryfields,enterthecylinderposition
X:0.0 0.0 0.0 0.0,Y:0.0 0.0 0.0 0.0,Z:0.0 0.0 0.0 0.0,PresstheEnter Enter Enter Enter key
3. Usingthecoordinateentryfields,entertheradius:
dX:0.5 0.5 0.5 0.5,dY:0.0 0.0 0.0 0.0,dZ:0.0 0.0 0.0 0.0,PresstheEnter Enter Enter Enter key
4. Usingthecoordinateentryfields,entertheheight:
dX:0.0 0.0 0.0 0.0,dY:0.0 0.0 0.0 0.0,dZ:- -- -0.9 0.9 0.9 0.9,PresstheEnter Enter Enter Enter key
Tosetthename: Tosetthename: Tosetthename: Tosetthename:
1. SelecttheAttribute Attribute Attribute Attribute tabfromtheProperties Properties Properties Properties window.
2. FortheValue Value Value Value ofName Name Name Name type:Via Via Via Via
3. PresstheOK OK OK OKbutton
Tofittheview: Tofittheview: Tofittheview: Tofittheview:
1. SelectthemenuitemView>FitAll>ActiveView View>FitAll>ActiveView View>FitAll>ActiveView View>FitAll>ActiveView. .. .
CreateOffsetCoordinateSystem CreateOffsetCoordinateSystem CreateOffsetCoordinateSystem CreateOffsetCoordinateSystem
1. SelectthemenuitemModeler>CoordinateSystem>Create> Modeler>CoordinateSystem>Create> Modeler>CoordinateSystem>Create> Modeler>CoordinateSystem>Create>
RelativeCS>Offset RelativeCS>Offset RelativeCS>Offset RelativeCS>Offset
2. Usingthecoordinateentryfields,entertheorigin
X:- -- -5.0 5.0 5.0 5.0,Y:- -- -10.0 10.0 10.0 10.0,Z:- -- -0.2 0.2 0.2 0.2,PresstheEnter Enter Enter Enter key
TrainingManual
AnsoftHFSS UserGuide
8.3-15
ANSYS,Inc.Proprietary
2009ANSYS,Inc.Allrightsreserved.
February20,2009
Inventory#002704
Example Non-IdealPlanes
CreateGroundVia CreateGroundVia CreateGroundVia CreateGroundVia
TocreatetheGroundVia: TocreatetheGroundVia: TocreatetheGroundVia: TocreatetheGroundVia:
1. SelectthemenuitemDraw>Cylinder Draw>Cylinder Draw>Cylinder Draw>Cylinder
2. Usingthecoordinateentryfields,enterthecylinderposition
X:0.0 0.0 0.0 0.0,Y:0.0 0.0 0.0 0.0,Z:0.0 0.0 0.0 0.0,PresstheEnter Enter Enter Enter key
3. Usingthecoordinateentryfields,entertheradius:
dX:0.5 0.5 0.5 0.5,dY:0.0 0.0 0.0 0.0,dZ:0.0 0.0 0.0 0.0,PresstheEnter Enter Enter Enter key
4. Usingthecoordinateentryfields,entertheheight:
dX:0.0 0.0 0.0 0.0,dY:0.0 0.0 0.0 0.0,dZ:- -- -0.5 0.5 0.5 0.5,PresstheEnter Enter Enter Enter key
Tosetthename: Tosetthename: Tosetthename: Tosetthename:
1. SelecttheAttribute Attribute Attribute Attribute tabfromtheProperties Properties Properties Properties window.
2. FortheValue Value Value Value ofName Name Name Name type:Via_GND Via_GND Via_GND Via_GND
3. PresstheOK OK OK OK button
Tofittheview: Tofittheview: Tofittheview: Tofittheview:
1. SelectthemenuitemView>FitAll>ActiveView View>FitAll>ActiveView View>FitAll>ActiveView View>FitAll>ActiveView. .. .
SetWorkingCoordinateSystem SetWorkingCoordinateSystem SetWorkingCoordinateSystem SetWorkingCoordinateSystem
1. SelectthemenuitemModeler>CoordinateSystem>SetWorkingCS Modeler>CoordinateSystem>SetWorkingCS Modeler>CoordinateSystem>SetWorkingCS Modeler>CoordinateSystem>SetWorkingCS
2. SelectCoordinateSystemWindow,
1. Fromthelist,selecttheCS:Global Global Global Global
2. ClicktheSelect Select Select Select button
SetDefaultMaterial SetDefaultMaterial SetDefaultMaterial SetDefaultMaterial
Usingthe3DModelerMaterialstoolbar,choosevacuum vacuum vacuum vacuum
TrainingManual
AnsoftHFSS UserGuide
8.3-16
ANSYS,Inc.Proprietary
2009ANSYS,Inc.Allrightsreserved.
February20,2009
Inventory#002704
Example Non-IdealPlanes
CreateBoard CreateBoard CreateBoard CreateBoard
Tocreatetheboard: Tocreatetheboard: Tocreatetheboard: Tocreatetheboard:
1. SelectthemenuitemDraw>Box Draw>Box Draw>Box Draw>Box
2. Usingthecoordinateentryfields,entertheboxposition
X:- -- -10.0 10.0 10.0 10.0,Y:- -- -20.0 20.0 20.0 20.0,Z:0.0 0.0 0.0 0.0,PresstheEnter Enter Enter Enter key
3. Usingthecoordinateentryfields,entertheoppositecornerofthebase
rectangle:
dX:20.0 20.0 20.0 20.0,dY:40.0 40.0 40.0 40.0,dZ:- -- -0.9 0.9 0.9 0.9,PresstheEnter Enter Enter Enter key
TosettheAttribute: TosettheAttribute: TosettheAttribute: TosettheAttribute:
1. SelecttheAttribute Attribute Attribute Attribute tabfromtheProperties Properties Properties Properties window.
2. FortheValue Value Value Value ofName Name Name Name type:Board Board Board Board
3. SetTransparent Transparent Transparent Transparent to0.8 0.8 0.8 0.8
4. PresstheOK OK OK OK
Tofittheview: Tofittheview: Tofittheview: Tofittheview:
1. SelectthemenuitemView>FitAll>ActiveView View>FitAll>ActiveView View>FitAll>ActiveView View>FitAll>ActiveView. .. .
CreateAir CreateAir CreateAir CreateAir
TocreatetheAir: TocreatetheAir: TocreatetheAir: TocreatetheAir:
1. SelectthemenuitemDraw>Box Draw>Box Draw>Box Draw>Box
2. Usingthecoordinateentryfields,entertheboxposition
X:- -- -15.0 15.0 15.0 15.0,Y:- -- -25.0 25.0 25.0 25.0,Z:- -- -5.0 5.0 5.0 5.0,PresstheEnter Enter Enter Enter key
3. Usingthecoordinateentryfields,entertheoppositecornerofthebase
rectangle:
dX:30.0 30.0 30.0 30.0,dY:50.0 50.0 50.0 50.0,dZ:10.0 10.0 10.0 10.0,PresstheEnter Enter Enter Enter key
Tosetthename: Tosetthename: Tosetthename: Tosetthename:
1. SelecttheAttribute Attribute Attribute Attribute tabfromtheProperties Properties Properties Properties window.
2. FortheValue Value Value Value ofName Name Name Name type:Air Air Air Air
3. 3. 3. 3. DisplayWireframe DisplayWireframe DisplayWireframe DisplayWireframe Checked Checked Checked Checked
4. PresstheOK OK OK OK
Tofittheview: Tofittheview: Tofittheview: Tofittheview:
1. SelectthemenuitemView>FitAll>ActiveView View>FitAll>ActiveView View>FitAll>ActiveView View>FitAll>ActiveView. .. .
TrainingManual
AnsoftHFSS UserGuide
8.3-17
ANSYS,Inc.Proprietary
2009ANSYS,Inc.Allrightsreserved.
February20,2009
Inventory#002704
Example Non-IdealPlanes
AssignPerfectH/NaturalBoundaries AssignPerfectH/NaturalBoundaries AssignPerfectH/NaturalBoundaries AssignPerfectH/NaturalBoundaries
ToselecttheobjectAir: ToselecttheobjectAir: ToselecttheobjectAir: ToselecttheobjectAir:
1. SelectthemenuitemEdit>Select>ByName Edit>Select>ByName Edit>Select>ByName Edit>Select>ByName
2. SelectObjectDialog,
1. Selecttheobjectsnamed:Air Air Air Air
2. ClicktheOK OK OK OKbutton
ToassignPerfectHBoundary ToassignPerfectHBoundary ToassignPerfectHBoundary ToassignPerfectHBoundary
1. Selectthemenuitem HFSS>Boundaries>Assign>PerfectH HFSS>Boundaries>Assign>PerfectH HFSS>Boundaries>Assign>PerfectH HFSS>Boundaries>Assign>PerfectH
2. ClicktheOK OK OK OKbutton
BoundaryDisplay BoundaryDisplay BoundaryDisplay BoundaryDisplay
Toverifytheboundarysetup: Toverifytheboundarysetup: Toverifytheboundarysetup: Toverifytheboundarysetup:
1. SelectthemenuitemHFSS>BoundaryDisplay HFSS>BoundaryDisplay HFSS>BoundaryDisplay HFSS>BoundaryDisplay (SolverView) (SolverView) (SolverView) (SolverView)
2. FromtheSolverViewofBoundaries,toggletheVisibilitycheckboxforthe
boundariesyouwishtodisplay.
Note: Note: Note: Note: ThePerfectConductorsaredisplayedasthesmetal smetal smetal smetal boundary.
Note: Note: Note: Note: Selectthemenuitem,View>Visibility View>Visibility View>Visibility View>Visibility tohideallofthe
geometryobjects.Thismakesiteasiertoseetheboundary
3. ClicktheClose Close Close Close buttonwhenyouarefinished.
TrainingManual
AnsoftHFSS UserGuide
8.3-18
ANSYS,Inc.Proprietary
2009ANSYS,Inc.Allrightsreserved.
February20,2009
Inventory#002704
Example Non-IdealPlanes
AnalysisSetup
CreatinganAnalysisSetup CreatinganAnalysisSetup CreatinganAnalysisSetup CreatinganAnalysisSetup
Tocreateananalysissetup: Tocreateananalysissetup: Tocreateananalysissetup: Tocreateananalysissetup:
1. SelectthemenuitemHFSS>AnalysisSetup>AddSolutionSetup HFSS>AnalysisSetup>AddSolutionSetup HFSS>AnalysisSetup>AddSolutionSetup HFSS>AnalysisSetup>AddSolutionSetup
2. SolutionSetupWindow:
1. ClicktheGeneral General General General tab: :: :
SolutionFrequency:10.0GHz :10.0GHz :10.0GHz :10.0GHz
MaximumNumberofPasses:20 20 20 20
MaximumDeltaS:0.02 0.02 0.02 0.02
2. ClicktheOptions Options Options Options tab: :: :
DoLambdaRefinement: Checked Checked Checked Checked
LambdaTarget:UseDefaultValue: Checked Checked Checked Checked
OrderofBasisfunction:ZeroOrder ZeroOrder ZeroOrder ZeroOrder
ClicktheOK OK OK OK button
AddingaFrequencySweep AddingaFrequencySweep AddingaFrequencySweep AddingaFrequencySweep
Toaddafrequencysweep: Toaddafrequencysweep: Toaddafrequencysweep: Toaddafrequencysweep:
1. SelectthemenuitemHFSS>AnalysisSetup>AddFrequencySweep HFSS>AnalysisSetup>AddFrequencySweep HFSS>AnalysisSetup>AddFrequencySweep HFSS>AnalysisSetup>AddFrequencySweep
1. SelectSolutionSetup:Setup1 Setup1 Setup1 Setup1
2. ClicktheOK OK OK OK button
2. EditSweepWindow:
1. SweepType:Fast :Fast :Fast :Fast
2. FrequencySetupType:LinearCount :LinearCount :LinearCount :LinearCount
Start: 0.1GHz 0.1GHz 0.1GHz 0.1GHz
Stop:10.0GHz :10.0GHz :10.0GHz :10.0GHz
Count:991 :991 :991 :991
SaveFields: Checked Checked Checked Checked
3. ClicktheOK OK OK OK button
TrainingManual
AnsoftHFSS UserGuide
8.3-19
ANSYS,Inc.Proprietary
2009ANSYS,Inc.Allrightsreserved.
February20,2009
Inventory#002704
Example Non-IdealPlanes
SaveProject SaveProject SaveProject SaveProject
Tosavetheproject: Tosavetheproject: Tosavetheproject: Tosavetheproject:
1. InanAnsoftHFSSwindow,selectthemenuitemFile>SaveAs File>SaveAs File>SaveAs File>SaveAs.
2. FromtheSaveAs SaveAs SaveAs SaveAswindow,typetheFilename:hfss_nonidealgnd hfss_nonidealgnd hfss_nonidealgnd hfss_nonidealgnd
3. ClicktheSave Save Save Save button
Analyze
ModelValidation ModelValidation ModelValidation ModelValidation
Tovalidatethemodel: Tovalidatethemodel: Tovalidatethemodel: Tovalidatethemodel:
1. SelectthemenuitemHFSS>ValidationCheck HFSS>ValidationCheck HFSS>ValidationCheck HFSS>ValidationCheck
2. ClicktheClose Close Close Closebutton
Note: Note: Note: Note: Toviewanyerrorsorwarningmessages,usetheMessage
Manager.
Analyze Analyze Analyze Analyze
Tostartthesolutionprocess: Tostartthesolutionprocess: Tostartthesolutionprocess: Tostartthesolutionprocess:
1. Click
2. SelectthemenuitemHFSS>Analyze HFSS>Analyze HFSS>Analyze HFSS>Analyze
TrainingManual
AnsoftHFSS UserGuide
8.3-20
ANSYS,Inc.Proprietary
2009ANSYS,Inc.Allrightsreserved.
February20,2009
Inventory#002704
Example Non-IdealPlanes
SolutionData SolutionData SolutionData SolutionData
ToviewtheSolutionData: ToviewtheSolutionData: ToviewtheSolutionData: ToviewtheSolutionData:
1. SelectthemenuitemHFSS>Results>SolutionData HFSS>Results>SolutionData HFSS>Results>SolutionData HFSS>Results>SolutionData
ToviewtheProfile: ToviewtheProfile: ToviewtheProfile: ToviewtheProfile:
1. ClicktheProfile Profile Profile Profile Tab.
ToviewtheConvergence: ToviewtheConvergence: ToviewtheConvergence: ToviewtheConvergence:
1. ClicktheConvergence Convergence Convergence Convergence Tab
Note: Note: Note: Note:ThedefaultviewisforconvergenceisTable Table Table Table.Select
thePlot Plot Plot Plot radiobuttontoviewagraphicalrepresentationsof
theconvergencedata.
ToviewtheMatrixData: ToviewtheMatrixData: ToviewtheMatrixData: ToviewtheMatrixData:
1. ClicktheMatrixData MatrixData MatrixData MatrixData Tab
Note: Note: Note: Note:Toviewareal-timeupdateoftheMatrixData,setthe
SimulationtoSetup1,LastAdaptive Setup1,LastAdaptive Setup1,LastAdaptive Setup1,LastAdaptive
2. ClicktheClose Close Close Close button
TrainingManual
AnsoftHFSS UserGuide
8.3-21
ANSYS,Inc.Proprietary
2009ANSYS,Inc.Allrightsreserved.
February20,2009
Inventory#002704
Example Non-IdealPlanes
CreateReports
CreateTerminalS CreateTerminalS CreateTerminalS CreateTerminalS- -- -ParameterPlotvs.AdaptivePass ParameterPlotvs.AdaptivePass ParameterPlotvs.AdaptivePass ParameterPlotvs.AdaptivePass
Note: Note: Note: Note:Ifthisreportiscreatedpriororduringthesolutionprocess,areal-time
updateoftheresultsaredisplayed
Tocreateareport: Tocreateareport: Tocreateareport: Tocreateareport:
1. SelectthemenuitemHFSS>Results>CreateTerminalSolutionData HFSS>Results>CreateTerminalSolutionData HFSS>Results>CreateTerminalSolutionData HFSS>Results>CreateTerminalSolutionData
Report> Report> Report> Report>RectangularPlot RectangularPlot RectangularPlot RectangularPlot
2. ContextWindow:
Solution:Setup1:AdaptivePass Setup1:AdaptivePass Setup1:AdaptivePass Setup1:AdaptivePass
3. TraceWindow
1. X:Pass Pass Pass Pass
2. Category:TerminalSParameters TerminalSParameters TerminalSParameters TerminalSParameters
3. Quantity:St((Trace_T1,Trace_T1),St(Trace_T1,Trace_T2) St((Trace_T1,Trace_T1),St(Trace_T1,Trace_T2) St((Trace_T1,Trace_T1),St(Trace_T1,Trace_T2) St((Trace_T1,Trace_T1),St(Trace_T1,Trace_T2)
4. Function:dB dB dB dB
5. ClicktheNewReport NewReport NewReport NewReportbutton
6. ClicktheClose Close Close Close button
1.00 2.00 3.00 4.00 5.00 6.00
Pass
-12.00
-10.00
-8.00
-6.00
-4.00
-2.00
0.00
Y
1
Ansoft Corporation HFSSDesign1
XY Plot 1
Curve Info
dB(St(Trace_T1,Trace_T1))
Setup1 : AdaptivePass
Freq='10GHz'
dB(St(Trace_T1,Trace_T2))
Setup1 : AdaptivePass
Freq='10GHz'
TrainingManual
AnsoftHFSS UserGuide
8.3-22
ANSYS,Inc.Proprietary
2009ANSYS,Inc.Allrightsreserved.
February20,2009
Inventory#002704
Example Non-IdealPlanes
Create Create Create CreateTerminal Terminal Terminal Terminal SPlotvsFrequency SPlotvsFrequency SPlotvsFrequency SPlotvsFrequency
Tocreateareport: Tocreateareport: Tocreateareport: Tocreateareport:
1. SelectthemenuitemHFSS>Results>CreateTerminalSolutionData HFSS>Results>CreateTerminalSolutionData HFSS>Results>CreateTerminalSolutionData HFSS>Results>CreateTerminalSolutionData
Report> Report> Report> Report>RectangularPlot RectangularPlot RectangularPlot RectangularPlot
2. ContextWindow:
1. Solution:Setup1:Sweep1 Setup1:Sweep1 Setup1:Sweep1 Setup1:Sweep1
2. Domain:Sweep Sweep Sweep Sweep
3. TraceWindow
1. Category:TerminalSParameters TerminalSParameters TerminalSParameters TerminalSParameters
2. Quantity:St(Trace_T1,Trace_T1),St(Trace_T1,Trace_T2) St(Trace_T1,Trace_T1),St(Trace_T1,Trace_T2) St(Trace_T1,Trace_T1),St(Trace_T1,Trace_T2) St(Trace_T1,Trace_T1),St(Trace_T1,Trace_T2)
3. Function:dB dB dB dB
4. ClicktheNewReport NewReport NewReport NewReportbutton
5. ClicktheClose Close Close Close button
ToadddatamarkertothePlots ToadddatamarkertothePlots ToadddatamarkertothePlots ToadddatamarkertothePlots
1. SelectthemenuitemReport2D>Marker>AddMarker Report2D>Marker>AddMarker Report2D>Marker>AddMarker Report2D>Marker>AddMarker
2. Movecursortotheresonantpointsontheplottingcurveandclicktheleft
mousebutton
3. Whenyouarefinishedplacingmarkersattheresonances,PressESC ESC ESC ESCOr
right-clickthemouseandselectExitMarkerMode ExitMarkerMode ExitMarkerMode ExitMarkerMode.
0.00 1.00 2.00 3.00 4.00 5.00 6.00 7.00 8.00 9.00 10.00
Freq [GHz]
-50.00
-40.00
-30.00
-20.00
-10.00
0.00
Y
1
Ansoft Corporation HFSSDesign1
XY Plot 2
m1
m2
m3
m4
m5
m6
Curve Info
dB(St(Trace_T1,Trace_T1))
Setup1 : Sweep1
dB(St(Trace_T1,Trace_T2))
Setup1 : Sweep1
Name X Y
m1 1.7700 -40.0894
m2 4.2900 -36.3371
m3 5.2500 -49.4293
m4 7.1200 -45.5499
m5 7.5100 -46.0011
m6 8.0900 -21.9133
TrainingManual
AnsoftHFSS UserGuide
8.3-23
ANSYS,Inc.Proprietary
2009ANSYS,Inc.Allrightsreserved.
February20,2009
Inventory#002704
Example Non-IdealPlanes
FieldOverlays
CreateFieldOverlay CreateFieldOverlay CreateFieldOverlay CreateFieldOverlay
SelecttheRelativeCSXYPlane SelecttheRelativeCSXYPlane SelecttheRelativeCSXYPlane SelecttheRelativeCSXYPlane
1. UsingtheModelTree,expandPlanes Planes Planes Planes
1. SelectRelativeCS3XY RelativeCS3XY RelativeCS3XY RelativeCS3XY
Note: Note: Note: Note: RelativeCS3XY RelativeCS3XY RelativeCS3XY RelativeCS3XY planeistheplanebetweenthetwoGround
planes.
2. SelectthemenuitemHFSS>Fields>PlotFields>E>Mag_E HFSS>Fields>PlotFields>E>Mag_E HFSS>Fields>PlotFields>E>Mag_E HFSS>Fields>PlotFields>E>Mag_E
3. CreateFieldPlotWindow
1. Solution:Setup1:Sweep1 Setup1:Sweep1 Setup1:Sweep1 Setup1:Sweep1
2. IntrinsicVariables:Freq:1.9GHz;Phase:0deg Freq:1.9GHz;Phase:0deg Freq:1.9GHz;Phase:0deg Freq:1.9GHz;Phase:0deg
3. Quantity:Mag_E Mag_E Mag_E Mag_E
4. InVolume:Board Board Board Board
5. ClicktheDone Done Done Done button
Tomodifytheattributesofafieldplot: Tomodifytheattributesofafieldplot: Tomodifytheattributesofafieldplot: Tomodifytheattributesofafieldplot:
1. SelectthemenuitemHFSS>Fields>ModifyPlotAttributes HFSS>Fields>ModifyPlotAttributes HFSS>Fields>ModifyPlotAttributes HFSS>Fields>ModifyPlotAttributes
2. SelectPlotFolderWindow:
1. Select:EField EField EField EField
2. ClicktheOK OK OK OK button
3. E-FieldWindow:
1. ClicktheScale Scale Scale Scaletab
1. SelectUseLimits UseLimits UseLimits UseLimits
2. Min: 5 55 5
3. Max: 3500 3500 3500 3500
4. Scale:Log Log Log Log
2. ClickthePlots Plots Plots Plots Tab
1. ScalarPlot:Fringe Fringe Fringe Fringe
2. ClicktheClose Close Close Close button
TrainingManual
AnsoftHFSS UserGuide
8.3-24
ANSYS,Inc.Proprietary
2009ANSYS,Inc.Allrightsreserved.
February20,2009
Inventory#002704
Example Non-IdealPlanes
CreateFieldOverlay CreateFieldOverlay CreateFieldOverlay CreateFieldOverlay AdditionalFrequencyPoints AdditionalFrequencyPoints AdditionalFrequencyPoints AdditionalFrequencyPoints
TomodifytheFrequencyofafieldplot: TomodifytheFrequencyofafieldplot: TomodifytheFrequencyofafieldplot: TomodifytheFrequencyofafieldplot:
1. SelectthemenuitemHFSS>Fields>ModifyPlot HFSS>Fields>ModifyPlot HFSS>Fields>ModifyPlot HFSS>Fields>ModifyPlot
2. SelectFieldPlotWindow:
1. Select:Mag_E1 Mag_E1 Mag_E1 Mag_E1
2. ClicktheOK OK OK OK button
3. ModifyFieldPlotWindow
1. IntrinsicVariables:Freq Freq Freq Freq: 7.1GHz 7.1GHz 7.1GHz 7.1GHz
2. ClicktheDone Done Done Done button
ExitingHFSS ExitingHFSS ExitingHFSS ExitingHFSS
ToExitHFSS: ToExitHFSS: ToExitHFSS: ToExitHFSS:
1. SelectthemenuitemFile>Exit File>Exit File>Exit File>Exit
1. IfpromptedSavethechanges
TrainingManual
AnsoftHFSS UserGuide
8.4-1
ANSYS,Inc.Proprietary
2009ANSYS,Inc.Allrightsreserved.
February20,2009
Inventory#002704
Example ReturnPath
ReturnPath
Thisexampleisintendedtoshowyouhowtocreate,simulate,andanalyzethe
returnpathexamplesusedintheBoundary/ExcitationsOverviewfortheAnsoft
HFSSDesignEnvironment.
Port1 Port1 Port1 Port1
Port2 Port2 Port2 Port2 Port3 Port3 Port3 Port3
TrainingManual
AnsoftHFSS UserGuide
8.4-2
ANSYS,Inc.Proprietary
2009ANSYS,Inc.Allrightsreserved.
February20,2009
Inventory#002704
Example ReturnPath
GettingStarted
LaunchingAnsoftHFSS LaunchingAnsoftHFSS LaunchingAnsoftHFSS LaunchingAnsoftHFSS
1. ToaccessAnsoftHFSS,clicktheMicrosoftStart Start Start Start button,selectPrograms Programs Programs Programs,andselect
theAnsoft,HFSS11 Ansoft,HFSS11 Ansoft,HFSS11 Ansoft,HFSS11 programgroup.ClickHFSS11 HFSS11 HFSS11 HFSS11.
SettingToolOptions SettingToolOptions SettingToolOptions SettingToolOptions
Tosetthetooloptions: Tosetthetooloptions: Tosetthetooloptions: Tosetthetooloptions:
Note: Note: Note: Note:Inordertofollowthestepsoutlinedinthisexample,verifythatthe
followingtooloptionsareset : : : :
1. SelectthemenuitemTools>Options>HFSSOptions Tools>Options>HFSSOptions Tools>Options>HFSSOptions Tools>Options>HFSSOptions
2. HFSSOptionsWindow:
1. ClicktheGeneral General General General tab
UseWizardsfordataentrywhencreatingnewboundaries: : : :
Checked Checked Checked Checked
Duplicateboundarieswithgeometry: : : : Checked Checked Checked Checked
Auto-assignterminalsonports:: : : : Checked Checked Checked Checked
2. ClicktheOK OK OK OK button
3. SelectthemenuitemTools>Options>ModelerOptions Tools>Options>ModelerOptions Tools>Options>ModelerOptions Tools>Options>ModelerOptions.
4. ModelerOptionsWindow:
1. ClicktheOperation Operation Operation Operation tab
Automaticallycoverclosedpolylines: : : : Checked Checked Checked Checked
2. ClicktheDrawing Drawing Drawing Drawing tab
Editpropertyofnewprimitives: : : : Checked Checked Checked Checked
3. ClicktheOK OK OK OK button
TrainingManual
AnsoftHFSS UserGuide
8.4-3
ANSYS,Inc.Proprietary
2009ANSYS,Inc.Allrightsreserved.
February20,2009
Inventory#002704
Example ReturnPath
OpeningaNewProject OpeningaNewProject OpeningaNewProject OpeningaNewProject
Toopenanewproject: Toopenanewproject: Toopenanewproject: Toopenanewproject:
1. InanAnsoftHFSSwindow,clickthe OntheStandardtoolbar,orselect
themenuitemFile>New File>New File>New File>New.
2. FromtheProject Project Project Project menu,selectInsertHFSSDesign InsertHFSSDesign InsertHFSSDesign InsertHFSSDesign. .. .
SetSolutionType SetSolutionType SetSolutionType SetSolutionType
Tosetthesolutiontype: Tosetthesolutiontype: Tosetthesolutiontype: Tosetthesolutiontype:
1. SelectthemenuitemHFSS>SolutionType HFSS>SolutionType HFSS>SolutionType HFSS>SolutionType
2. SolutionTypeWindow:
1. ChooseDrivenTerminal DrivenTerminal DrivenTerminal DrivenTerminal
2. ClicktheOK OK OK OK button
TrainingManual
AnsoftHFSS UserGuide
8.4-4
ANSYS,Inc.Proprietary
2009ANSYS,Inc.Allrightsreserved.
February20,2009
Inventory#002704
Example ReturnPath
Creatingthe3DModel
SetModelUnits SetModelUnits SetModelUnits SetModelUnits
Tosettheunits: Tosettheunits: Tosettheunits: Tosettheunits:
1. SelectthemenuitemModeler>Units Modeler>Units Modeler>Units Modeler>Units
2. SetModelUnits:
1. SelectUnits:mm mm mm mm
2. ClicktheOK OK OK OK button
SetDefaultMaterial SetDefaultMaterial SetDefaultMaterial SetDefaultMaterial
Tosetthedefaultmaterial: Tosetthedefaultmaterial: Tosetthedefaultmaterial: Tosetthedefaultmaterial:
1. Usingthe3DModelerMaterialstoolbar,chooseSelect Select Select Select
2. SelectDefinitionWindow:
1. Typepec pec pec pec intheSearchbyName SearchbyName SearchbyName SearchbyName field
2. ClicktheOK OK OK OK button
TrainingManual
AnsoftHFSS UserGuide
8.4-5
ANSYS,Inc.Proprietary
2009ANSYS,Inc.Allrightsreserved.
February20,2009
Inventory#002704
Example ReturnPath
CreateConductor CreateConductor CreateConductor CreateConductor
Tocreatetheconductor: Tocreatetheconductor: Tocreatetheconductor: Tocreatetheconductor:
1. SelectthemenuitemDraw>Line Draw>Line Draw>Line Draw>Line
2. Usingthecoordinateentryfields,enterthevertexpoint:
X:- -- -5.0 5.0 5.0 5.0,Y:- -- -0.24 0.24 0.24 0.24,Z:0.1 0.1 0.1 0.1,PresstheEnter Enter Enter Enter key
3. Usingthecoordinateentryfields,enterthevertexpoint:
X:- -- -1.0 1.0 1.0 1.0,Y:- -- -0.24 0.24 0.24 0.24,Z:0.1 0.1 0.1 0.1,PresstheEnter Enter Enter Enter key
4. Usingthecoordinateentryfields,enterthevertexpoint:
X:- -- -1.0 1.0 1.0 1.0,Y:- -- -0.24 0.24 0.24 0.24,Z:1.1 1.1 1.1 1.1, PresstheEnter Enter Enter Enter key
5. Usingthecoordinateentryfields,enterthevertexpoint:
X:0.0 0.0 0.0 0.0,Y:- -- -0.24 0.24 0.24 0.24,Z:1.1 1.1 1.1 1.1, PresstheEnter Enter Enter Enter key
6. Usingthemouse,right-clickandselectDone Done Done Done
7. ClicktheOK OK OK OK buttonwhenthePropertiesdialogappears
Tosetthegridplane: Tosetthegridplane: Tosetthegridplane: Tosetthegridplane:
1. SelectthemenuitemModeler>GridPlane>YZ Modeler>GridPlane>YZ Modeler>GridPlane>YZ Modeler>GridPlane>YZ
Tocreateconductorprofile: Tocreateconductorprofile: Tocreateconductorprofile: Tocreateconductorprofile:
1. SelectthemenuitemDraw>Rectangle Draw>Rectangle Draw>Rectangle Draw>Rectangle
2. Usingthecoordinateentryfields,entertheboxposition
X:- -- -5.0 5.0 5.0 5.0,Y:- -- -0.3 0.3 0.3 0.3,Z:0.1 0.1 0.1 0.1,PresstheEnter Enter Enter Enter key
3. Usingthecoordinateentryfields,entertheoppositecornerofthebaserectangle:
dX:0.0 0.0 0.0 0.0,dY:0.12 0.12 0.12 0.12,dZ:0.02 0.02 0.02 0.02,PresstheEnter Enter Enter Enter key
Tosetthename: Tosetthename: Tosetthename: Tosetthename:
1. SelecttheAttribute Attribute Attribute Attribute tabfromtheProperties Properties Properties Properties window.
2. FortheValue Value Value Value ofName Name Name Name type:Cond Cond Cond Cond
3. PresstheOK OK OK OK
ToSweeptheprofile: ToSweeptheprofile: ToSweeptheprofile: ToSweeptheprofile:
1. SelectthemenuitemEdit>SelectAllVisible Edit>SelectAllVisible Edit>SelectAllVisible Edit>SelectAllVisible. . . .OrpresstheCTRL+A CTRL+A CTRL+A CTRL+A key
2. SelectthemenuitemDraw>Sweep>AlongPath Draw>Sweep>AlongPath Draw>Sweep>AlongPath Draw>Sweep>AlongPath
3. ClicktheOK OK OK OK buttonwhentheSweepalongpathdialogappears
Tofittheview: Tofittheview: Tofittheview: Tofittheview:
SelectthemenuitemView>FitAll>ActiveView View>FitAll>ActiveView View>FitAll>ActiveView View>FitAll>ActiveView. . . .
OrpresstheCTRL+D CTRL+D CTRL+D CTRL+D key
Orclicktheicononthetoolbar
TrainingManual
AnsoftHFSS UserGuide
8.4-6
ANSYS,Inc.Proprietary
2009ANSYS,Inc.Allrightsreserved.
February20,2009
Inventory#002704
Example ReturnPath
DuplicateConductor DuplicateConductor DuplicateConductor DuplicateConductor
Toselecttheobject: Toselecttheobject: Toselecttheobject: Toselecttheobject:
1. SelectthemenuitemEdit>SelectAllVisible Edit>SelectAllVisible Edit>SelectAllVisible Edit>SelectAllVisible. . . .
Toduplicatetheconductor: Toduplicatetheconductor: Toduplicatetheconductor: Toduplicatetheconductor:
1. Selectthemenuitem,Edit>Duplicate>AlongLine Edit>Duplicate>AlongLine Edit>Duplicate>AlongLine Edit>Duplicate>AlongLine.
1. ClickClose Close Close Close inMeasureDataWindow
2. FirstPoint:X:0.0, :0.0, :0.0, :0.0,Y:0.0, :0.0, :0.0, :0.0,Z:0.0 :0.0 :0.0 :0.0PresstheEnter Enter Enter Enter key
3. SecondPoint:dX:0.0 :0.0 :0.0 :0.0,dY:0.24 :0.24 :0.24 :0.24,dZ:0.0 :0.0 :0.0 :0.0PresstheEnter Enter Enter Enter key
4. TotalNumber:3 33 3
5. ClicktheOK OK OK OKbutton
6. ClickOK OK OK OKtoexitfrompropertywindow
MirrorConductor MirrorConductor MirrorConductor MirrorConductor
Toduplicatetheexistingobjects: Toduplicatetheexistingobjects: Toduplicatetheexistingobjects: Toduplicatetheexistingobjects:
1. SelectthemenuitemEdit>SelectAllVisible Edit>SelectAllVisible Edit>SelectAllVisible Edit>SelectAllVisible. . . .OrpresstheCTRL+A CTRL+A CTRL+A CTRL+A key.
2. Selectthemenuitem,Edit>Duplicate>Mirror Edit>Duplicate>Mirror Edit>Duplicate>Mirror Edit>Duplicate>Mirror.
1. Inputtheanchorpointofthemirrorplane:
X: 0.0 0.0 0.0 0.0,Y: 0.0 0.0 0.0 0.0,Z: 0.0 0.0 0.0 0.0,Pressthe Enter Enter Enter Enterkey
2. Inputthetargetpointofthevectornormaltothemirrorplane:
dX: 1.0 1.0 1.0 1.0,dY: 0.0 0.0 0.0 0.0,dZ: 0.0 0.0 0.0 0.0,Pressthe Enter Enter Enter Enterkey
3. ClickOK OK OK OKtoexitfrompropertywindow
GroupConductors GroupConductors GroupConductors GroupConductors
Togrouptheconductors: Togrouptheconductors: Togrouptheconductors: Togrouptheconductors:
1. SelectthemenuitemEdit>SelectAllVisible Edit>SelectAllVisible Edit>SelectAllVisible Edit>SelectAllVisible. . . .
2. SelectthemenuitemModeler>Boolean>Unite Modeler>Boolean>Unite Modeler>Boolean>Unite Modeler>Boolean>Unite
TrainingManual
AnsoftHFSS UserGuide
8.4-7
ANSYS,Inc.Proprietary
2009ANSYS,Inc.Allrightsreserved.
February20,2009
Inventory#002704
Example ReturnPath
CreateGround CreateGround CreateGround CreateGround
Tocreatetheground: Tocreatetheground: Tocreatetheground: Tocreatetheground:
1. SelectthemenuitemDraw>Box Draw>Box Draw>Box Draw>Box
2. Usingthecoordinateentryfields,entertheboxposition
X:- -- -5.0 5.0 5.0 5.0,Y:- -- -1.0 1.0 1.0 1.0,Z:0.0 0.0 0.0 0.0,PresstheEnter Enter Enter Enter key
3. Usingthecoordinateentryfields,entertheoppositecornerofthebase
rectangle:
dX:4.0 4.0 4.0 4.0,dY:2.0 2.0 2.0 2.0,dZ:-0.02 0.02 0.02 0.02,PresstheEnter Enter Enter Enter key
Tosetthename: Tosetthename: Tosetthename: Tosetthename:
1. SelecttheAttribute Attribute Attribute Attribute tabfromtheProperties Properties Properties Properties window.
2. FortheValue Value Value Value ofName Name Name Name type:GND GND GND GND
3. ClicktheOK OK OK OK button
Tofittheview: Tofittheview: Tofittheview: Tofittheview:
1. SelectthemenuitemView>FitAll>ActiveView View>FitAll>ActiveView View>FitAll>ActiveView View>FitAll>ActiveView. .. .
MirrorGround MirrorGround MirrorGround MirrorGround
ToselecttheobjectGND: ToselecttheobjectGND: ToselecttheobjectGND: ToselecttheobjectGND:
1. SelectthemenuitemEdit>Select>ByName Edit>Select>ByName Edit>Select>ByName Edit>Select>ByName
2. SelectObjectDialog,
1. Selecttheobjectsnamed:GND GND GND GND
2. ClicktheOK OK OK OKbutton
Tomirrortheground: Tomirrortheground: Tomirrortheground: Tomirrortheground:
1. Selectthemenuitem,Edit>Duplicate>Mirror Edit>Duplicate>Mirror Edit>Duplicate>Mirror Edit>Duplicate>Mirror.
1. Inputtheanchorpointofthemirrorplane:
X: 0.0 0.0 0.0 0.0,Y: 0.0 0.0 0.0 0.0,Z: 0.0 0.0 0.0 0.0,Pressthe Enter Enter Enter Enterkey
2. Inputthetargetpointofthevectornormaltothemirrorplane:
dX: 1.0 1.0 1.0 1.0,dY: 0.0 0.0 0.0 0.0,dZ: 0.0 0.0 0.0 0.0,Pressthe Enter Enter Enter Enterkey
3. ClickOK OK OK OKtoexitfrompropertywindow
TrainingManual
AnsoftHFSS UserGuide
8.4-8
ANSYS,Inc.Proprietary
2009ANSYS,Inc.Allrightsreserved.
February20,2009
Inventory#002704
Example ReturnPath
SetGridPlane SetGridPlane SetGridPlane SetGridPlane
Tosetthegridplane: Tosetthegridplane: Tosetthegridplane: Tosetthegridplane:
1. Selectthemenuitem3DModeler>GridPlane>YZ 3DModeler>GridPlane>YZ 3DModeler>GridPlane>YZ 3DModeler>GridPlane>YZ
CreateSource CreateSource CreateSource CreateSource
Tocreatesource: Tocreatesource: Tocreatesource: Tocreatesource:
1. SelectthemenuitemDraw>Rectangle Draw>Rectangle Draw>Rectangle Draw>Rectangle
2. Usingthecoordinateentryfields,entertheboxposition
X:5.0 5.0 5.0 5.0,Y:-0.06 0.06 0.06 0.06,Z:0.1 0.1 0.1 0.1,PresstheEnter Enter Enter Enter key
3. Usingthecoordinateentryfields,entertheoppositecornerofthebase
rectangle:
dX:0.0 0.0 0.0 0.0,dY:0.12 0.12 0.12 0.12,dZ:- -- -0.1 0.1 0.1 0.1,PresstheEnter Enter Enter Enter key
Tosetthename: Tosetthename: Tosetthename: Tosetthename:
1. SelecttheAttribute Attribute Attribute Attribute tabfromtheProperties Properties Properties Properties window.
2. FortheValue Value Value Value ofName Name Name Name type:Source Source Source Source
3. PresstheOK OK OK OKbutton
Tofittheview: Tofittheview: Tofittheview: Tofittheview:
1. SelectthemenuitemView>FitAll>ActiveView View>FitAll>ActiveView View>FitAll>ActiveView View>FitAll>ActiveView. .. .
TrainingManual
AnsoftHFSS UserGuide
8.4-9
ANSYS,Inc.Proprietary
2009ANSYS,Inc.Allrightsreserved.
February20,2009
Inventory#002704
Example ReturnPath
AssignExcitation AssignExcitation AssignExcitation AssignExcitation
ToselecttheobjectSource: ToselecttheobjectSource: ToselecttheobjectSource: ToselecttheobjectSource:
1. SelectthemenuitemEdit>Select>ByName Edit>Select>ByName Edit>Select>ByName Edit>Select>ByName
2. SelectObjectDialog,
1. Selecttheobjectsnamed:Source Source Source Source
2. PresstheEnter Enter Enter Enter key
Note Note Note Note:YoucanalsoselecttheobjectfromtheModelTree
Toassignlumpedportexcitation Toassignlumpedportexcitation Toassignlumpedportexcitation Toassignlumpedportexcitation
1. Selectthemenuitem HFSS>Excitations>Assign>LumpedPort HFSS>Excitations>Assign>LumpedPort HFSS>Excitations>Assign>LumpedPort HFSS>Excitations>Assign>LumpedPort
2. ConductingObject:Cond Cond Cond Cond
3. ReferenceConductors:GND_1 GND_1 GND_1 GND_1
4. ClickOK OK OK OK
Setthenameforexcitations: Setthenameforexcitations: Setthenameforexcitations: Setthenameforexcitations:
1. ExpandtheExcitations Excitations Excitations Excitations inProjectManager ProjectManager ProjectManager ProjectManager
2. Clickon LumpPort1. LumpPort1. LumpPort1. LumpPort1.
3. TheProperties Properties Properties Properties window:Name Name Name Name :p1 p1 p1 p1
TrainingManual
AnsoftHFSS UserGuide
8.4-10
ANSYS,Inc.Proprietary
2009ANSYS,Inc.Allrightsreserved.
February20,2009
Inventory#002704
Example ReturnPath
CreateSource2 CreateSource2 CreateSource2 CreateSource2
ToselectSource: ToselectSource: ToselectSource: ToselectSource:
1. SelectthemenuitemEdit>Select>ByName Edit>Select>ByName Edit>Select>ByName Edit>Select>ByName
2. SelectObjectDialog,
1. Selecttheobjectsnamed:Source Source Source Source
2. ClicktheOK OK OK OKbutton
Tomirrorthesource: Tomirrorthesource: Tomirrorthesource: Tomirrorthesource:
1. Selectthemenuitem,Edit>Duplicate>Mirror Edit>Duplicate>Mirror Edit>Duplicate>Mirror Edit>Duplicate>Mirror.
1. Inputtheanchorpointofthemirrorplane:
X: 0.0 0.0 0.0 0.0,Y: 0.0 0.0 0.0 0.0,Z: 0.0 0.0 0.0 0.0,Pressthe Enter Enter Enter Enterkey
2. Inputthetargetpointofthevectornormaltothemirrorplane:
dX: 1.0 1.0 1.0 1.0,dY: 0.0 0.0 0.0 0.0,dZ: 0.0 0.0 0.0 0.0,Pressthe Enter Enter Enter Enterkey
3. ClickOK OK OK OKtoexitfrompropertywindow
CreateSource3 CreateSource3 CreateSource3 CreateSource3
ToselectSource: ToselectSource: ToselectSource: ToselectSource:
1. SelectthemenuitemEdit>Select>ByName Edit>Select>ByName Edit>Select>ByName Edit>Select>ByName
2. SelectObjectDialog,
1. Selecttheobjectsnamed:Source_1 Source_1 Source_1 Source_1
2. ClicktheOK OK OK OKbutton
Tomirrorthesource: Tomirrorthesource: Tomirrorthesource: Tomirrorthesource:
1. Selectthemenuitem,Edit>Duplicate>Mirror Edit>Duplicate>Mirror Edit>Duplicate>Mirror Edit>Duplicate>Mirror.
1. Inputtheanchorpointofthemirrorplane:
X: 0.0 0.0 0.0 0.0,Y: 0.12 0.12 0.12 0.12,Z: 0.0 0.0 0.0 0.0,Pressthe Enter Enter Enter Enterkey
2. Inputthetargetpointofthevectornormaltothemirrorplane:
dX: 0.0 0.0 0.0 0.0,dY: 1.0 1.0 1.0 1.0,dZ: 0.0 0.0 0.0 0.0,Pressthe Enter Enter Enter Enterkey
3. ClickOK OK OK OKtoexitfrompropertywindow
TrainingManual
AnsoftHFSS UserGuide
8.4-11
ANSYS,Inc.Proprietary
2009ANSYS,Inc.Allrightsreserved.
February20,2009
Inventory#002704
Example ReturnPath
AssignExcitation(Cont.) AssignExcitation(Cont.) AssignExcitation(Cont.) AssignExcitation(Cont.)
Note: Note: Note: Note:Althoughportshavebeenduplicated,terminalsneedtobeassignedusing
AutoAssignTerminals
AutoAssignTerminalsforPort2 AutoAssignTerminalsforPort2 AutoAssignTerminalsforPort2 AutoAssignTerminalsforPort2
1. Selectp2 p2 p2 p2 fromtheprojectmanager projectmanager projectmanager projectmanager window.
2. Rightclickp2.ChooseAutoassignTerminals AutoassignTerminals AutoassignTerminals AutoassignTerminals
3. ConductingObject:Cond Cond Cond Cond
4. ReferenceConductors:GND GND GND GND
5. ClickOK OK OK OK
AutoAssignTerminalsforPort3 AutoAssignTerminalsforPort3 AutoAssignTerminalsforPort3 AutoAssignTerminalsforPort3
1. Selectp3 p3 p3 p3 fromtheprojectmanager projectmanager projectmanager projectmanager window.
2. Rightclickp3.ChooseAutoassignTerminals AutoassignTerminals AutoassignTerminals AutoassignTerminals
3. ConductingObject:Cond Cond Cond Cond
4. ReferenceConductors:GND GND GND GND
5. ClickOK OK OK OK
TrainingManual
AnsoftHFSS UserGuide
8.4-12
ANSYS,Inc.Proprietary
2009ANSYS,Inc.Allrightsreserved.
February20,2009
Inventory#002704
Example ReturnPath
AddNewMaterial AddNewMaterial AddNewMaterial AddNewMaterial
Toaddanewmaterial: Toaddanewmaterial: Toaddanewmaterial: Toaddanewmaterial:
1. Usingthe3DModelerMaterialstoolbar,chooseSelect Select Select Select
2. FromtheSelectDefinitionwindow,clicktheAddMaterial AddMaterial AddMaterial AddMaterial button
3. View/EditMaterialWindow:
1. MaterialName:My_FR4 My_FR4 My_FR4 My_FR4
2. RelativePermittivity:4.4 4.4 4.4 4.4
3. ClicktheOK OK OK OK button
4. ClicktheOK OK OK OK button
TrainingManual
AnsoftHFSS UserGuide
8.4-13
ANSYS,Inc.Proprietary
2009ANSYS,Inc.Allrightsreserved.
February20,2009
Inventory#002704
Example ReturnPath
SetGridPlane SetGridPlane SetGridPlane SetGridPlane
Tosetthegridplane: Tosetthegridplane: Tosetthegridplane: Tosetthegridplane:
1. Selectthemenuitem3DModeler>GridPlane>XY 3DModeler>GridPlane>XY 3DModeler>GridPlane>XY 3DModeler>GridPlane>XY
CreateSubstrate CreateSubstrate CreateSubstrate CreateSubstrate
Tocreatesubstrate: Tocreatesubstrate: Tocreatesubstrate: Tocreatesubstrate:
1. SelectthemenuitemDraw>Box Draw>Box Draw>Box Draw>Box
2. Usingthecoordinateentryfields,entertheboxposition
X: - -- -5.0 5.0 5.0 5.0,Y: - -- -1.0 1.0 1.0 1.0,Z: 0.0, 0.0, 0.0, 0.0,Pressthe Enter Enter Enter Enterkey
3. Usingthecoordinateentryfields,entertheoppositecornerofthebaserectangle:
dX: 4.0 4.0 4.0 4.0,dY: 2.0 2.0 2.0 2.0,dZ: 0.1, 0.1, 0.1, 0.1,Pressthe Enter Enter Enter Enterkey
Tosetthename: Tosetthename: Tosetthename: Tosetthename:
1. SelecttheAttribute Attribute Attribute Attribute tabfromtheProperties Properties Properties Properties window.
2. FortheValue Value Value Value ofName Name Name Name type:Substrate Substrate Substrate Substrate
Tosetthetransparency: Tosetthetransparency: Tosetthetransparency: Tosetthetransparency:
1. SelecttheAttribute Attribute Attribute Attribute tabfromtheProperties Properties Properties Properties window.
2. ClickthebuttonforTransparency
1. Movetheslidebarto0.8 0.8 0.8 0.8(Opaque=0,Transparency=1)
2. ClicktheOK OK OK OK button
MirrorSubstrate MirrorSubstrate MirrorSubstrate MirrorSubstrate
Toselecttheobjectsubstrate: Toselecttheobjectsubstrate: Toselecttheobjectsubstrate: Toselecttheobjectsubstrate:
1. SelectthemenuitemEdit>Select>ByName Edit>Select>ByName Edit>Select>ByName Edit>Select>ByName
2. SelectObjectDialog,
1. Selecttheobjectsnamed:Substrate Substrate Substrate Substrate
2. ClicktheOK OK OK OKbutton
Tomirrortheground: Tomirrortheground: Tomirrortheground: Tomirrortheground:
1. Selectthemenuitem,Edit>Duplicate>Mirror Edit>Duplicate>Mirror Edit>Duplicate>Mirror Edit>Duplicate>Mirror.
1. Inputtheanchorpointofthemirrorplane:
X: 0.0 0.0 0.0 0.0,Y: 0.0 0.0 0.0 0.0,Z: 0.0 0.0 0.0 0.0,PressEnter Enter Enter Enter
2. Inputthetargetpointofthevectornormaltothemirrorplane:
dX: 1.0 1.0 1.0 1.0,dY: 0.0 0.0 0.0 0.0,dZ: 0.0 0.0 0.0 0.0,
3. Pressthe Enter Enter Enter Enterkey
4. ClickOK OK OK OKtoexitfrompropertywindow
TrainingManual
AnsoftHFSS UserGuide
8.4-14
ANSYS,Inc.Proprietary
2009ANSYS,Inc.Allrightsreserved.
February20,2009
Inventory#002704
Example ReturnPath
SetDefaultMaterial SetDefaultMaterial SetDefaultMaterial SetDefaultMaterial
Tosetthedefaultmaterial: Tosetthedefaultmaterial: Tosetthedefaultmaterial: Tosetthedefaultmaterial:
Usingthe3DModelerMaterialstoolbar,choosevacuum vacuum vacuum vacuum
CreateAir CreateAir CreateAir CreateAir
TocreatetheAir: TocreatetheAir: TocreatetheAir: TocreatetheAir:
1. SelectthemenuitemDraw>Box Draw>Box Draw>Box Draw>Box
2. Usingthecoordinateentryfields,entertheboxposition
X:- -- -5.2 5.2 5.2 5.2,Y:- -- -2.0 2.0 2.0 2.0,Z:- -- -0.2 0.2 0.2 0.2,PresstheEnter Enter Enter Enter key
3. Usingthecoordinateentryfields,entertheoppositecornerofthebase
rectangle:
dX:10.4 10.4 10.4 10.4,dY:4.0 4.0 4.0 4.0,dZ:2.0 2.0 2.0 2.0,PresstheEnter Enter Enter Enter key
Tosetthename: Tosetthename: Tosetthename: Tosetthename:
1. SelecttheAttribute Attribute Attribute Attribute tabfromtheProperties Properties Properties Properties window.
2. FortheValue Value Value Value ofName Name Name Name type:Air Air Air Air
3. PresstheEnter Enter Enter Enter key
Tosetthetransparency: Tosetthetransparency: Tosetthetransparency: Tosetthetransparency:
1. SelecttheAttribute Attribute Attribute Attribute tabfromtheProperties Properties Properties Properties window.
2. ClickthebuttonforTransparency
1. Movetheslidebarto1 1 1 1(Opaque=0,Transparency=1)
2. ClicktheOK OK OK OK button
Tofittheview: Tofittheview: Tofittheview: Tofittheview:
SelectthemenuitemView>FitAll>ActiveView View>FitAll>ActiveView View>FitAll>ActiveView View>FitAll>ActiveView. . . .
AssignRadiation AssignRadiation AssignRadiation AssignRadiation
ToselecttheobjectAir: ToselecttheobjectAir: ToselecttheobjectAir: ToselecttheobjectAir:
1. SelectthemenuitemEdit>Select>ByName Edit>Select>ByName Edit>Select>ByName Edit>Select>ByName
2. SelectObjectDialog,
1. Selecttheobjectsnamed:Air Air Air Air
2. ClicktheOK OK OK OKbutton
ToassignRadiationBoundary ToassignRadiationBoundary ToassignRadiationBoundary ToassignRadiationBoundary
1. Selectthemenuitem HFSS>Boundaries>Assign>Radiation HFSS>Boundaries>Assign>Radiation HFSS>Boundaries>Assign>Radiation HFSS>Boundaries>Assign>Radiation
2. ClicktheOK OK OK OKbutton
TrainingManual
AnsoftHFSS UserGuide
8.4-15
ANSYS,Inc.Proprietary
2009ANSYS,Inc.Allrightsreserved.
February20,2009
Inventory#002704
Example ReturnPath
BoundaryDisplay BoundaryDisplay BoundaryDisplay BoundaryDisplay
Toverifytheboundarysetup: Toverifytheboundarysetup: Toverifytheboundarysetup: Toverifytheboundarysetup:
1. SelectthemenuitemHFSS>BoundaryDisplay HFSS>BoundaryDisplay HFSS>BoundaryDisplay HFSS>BoundaryDisplay (SolverView) (SolverView) (SolverView) (SolverView)
2. FromtheSolverViewofBoundaries,toggletheVisibilitycheckboxforthe
boundariesyouwishtodisplay.
Note: Note: Note: Note: ThePerfectConductorsaredisplayedasthesmetal smetal smetal smetal boundary.
Note: Note: Note: Note: Selectthemenuitem,View>Visibility View>Visibility View>Visibility View>Visibility tohideallofthe
geometryobjects.Thismakesiteasiertoseetheboundary
3. ClicktheClose Close Close Close buttonwhenyouarefinished.
TrainingManual
AnsoftHFSS UserGuide
8.4-16
ANSYS,Inc.Proprietary
2009ANSYS,Inc.Allrightsreserved.
February20,2009
Inventory#002704
Example ReturnPath
AnalysisSetup
CreatinganAnalysisSetup CreatinganAnalysisSetup CreatinganAnalysisSetup CreatinganAnalysisSetup
Tocreateananalysissetup: Tocreateananalysissetup: Tocreateananalysissetup: Tocreateananalysissetup:
1. SelectthemenuitemHFSS>AnalysisSetup>AddSolutionSetup HFSS>AnalysisSetup>AddSolutionSetup HFSS>AnalysisSetup>AddSolutionSetup HFSS>AnalysisSetup>AddSolutionSetup
2. SolutionSetupWindow:
1. ClicktheGeneral General General General tab: :: :
SolutionFrequency:15.1GHz :15.1GHz :15.1GHz :15.1GHz
MaximumNumberofPasses:20 20 20 20
MaximumDeltaS:0.03 0.03 0.03 0.03
2. ClicktheOptions Options Options Options tab: :: :
DoLambdaRefinement: Checked Checked Checked Checked
LambdaTarget: : : :UseDefaultValue: Checked Checked Checked Checked
OrderofBasisfunction:Zero-Order
ClicktheOK OK OK OK button
AddingaFrequencySweep AddingaFrequencySweep AddingaFrequencySweep AddingaFrequencySweep
Toaddafrequencysweep: Toaddafrequencysweep: Toaddafrequencysweep: Toaddafrequencysweep:
1. SelectthemenuitemHFSS>AnalysisSetup>AddFrequencySweep HFSS>AnalysisSetup>AddFrequencySweep HFSS>AnalysisSetup>AddFrequencySweep HFSS>AnalysisSetup>AddFrequencySweep
1. SelectSolutionSetup:Setup1 Setup1 Setup1 Setup1
2. ClicktheOK OK OK OK button
2. EditSweepWindow:
1. SweepType:Interpolating :Interpolating :Interpolating :Interpolating
2. FrequencySetupType:LinearCount :LinearCount :LinearCount :LinearCount
Start: 0.1GHz 0.1GHz 0.1GHz 0.1GHz
Stop:15.1GHz :15.1GHz :15.1GHz :15.1GHz
Count:301 :301 :301 :301
3. ClicktheOK OK OK OK button
TrainingManual
AnsoftHFSS UserGuide
8.4-17
ANSYS,Inc.Proprietary
2009ANSYS,Inc.Allrightsreserved.
February20,2009
Inventory#002704
Example ReturnPath
SaveProject SaveProject SaveProject SaveProject
Tosavetheproject: Tosavetheproject: Tosavetheproject: Tosavetheproject:
1. InanAnsoftHFSSwindow,selectthemenuitemFile>SaveAs File>SaveAs File>SaveAs File>SaveAs.
2. FromtheSaveAs SaveAs SaveAs SaveAswindow,typetheFilename:hfss_returnpath hfss_returnpath hfss_returnpath hfss_returnpath
3. ClicktheSave Save Save Save button
Analyze
ModelValidation ModelValidation ModelValidation ModelValidation
Tovalidatethemodel: Tovalidatethemodel: Tovalidatethemodel: Tovalidatethemodel:
1. SelectthemenuitemHFSS>ValidationCheck HFSS>ValidationCheck HFSS>ValidationCheck HFSS>ValidationCheck
2. ClicktheClose Close Close Closebutton
Note: Note: Note: Note: Toviewanyerrorsorwarningmessages,usetheMessage
Manager.
Analyze Analyze Analyze Analyze
Tostartthesolutionprocess: Tostartthesolutionprocess: Tostartthesolutionprocess: Tostartthesolutionprocess:
1. SelectthemenuitemHFSS>AnalyzeAll HFSS>AnalyzeAll HFSS>AnalyzeAll HFSS>AnalyzeAll
TrainingManual
AnsoftHFSS UserGuide
8.4-18
ANSYS,Inc.Proprietary
2009ANSYS,Inc.Allrightsreserved.
February20,2009
Inventory#002704
Example ReturnPath
SolutionData SolutionData SolutionData SolutionData
ToviewtheSolutionData: ToviewtheSolutionData: ToviewtheSolutionData: ToviewtheSolutionData:
1. SelectthemenuitemHFSS>Results>SolutionData HFSS>Results>SolutionData HFSS>Results>SolutionData HFSS>Results>SolutionData
ToviewtheProfile: ToviewtheProfile: ToviewtheProfile: ToviewtheProfile:
1. ClicktheProfile Profile Profile Profile Tab.
ToviewtheConvergence: ToviewtheConvergence: ToviewtheConvergence: ToviewtheConvergence:
1. ClicktheConvergence Convergence Convergence Convergence Tab
Note: Note: Note: Note:ThedefaultviewisforconvergenceisTable Table Table Table.Select
thePlot Plot Plot Plot radiobuttontoviewagraphicalrepresentationsof
theconvergencedata.
ToviewtheMatrixData: ToviewtheMatrixData: ToviewtheMatrixData: ToviewtheMatrixData:
1. ClicktheMatrixData MatrixData MatrixData MatrixData Tab
Note: Note: Note: Note:Toviewareal-timeupdateoftheMatrixData,setthe
SimulationtoSetup1,LastAdaptive Setup1,LastAdaptive Setup1,LastAdaptive Setup1,LastAdaptive
2. ClicktheClose Close Close Close button
TrainingManual
AnsoftHFSS UserGuide
8.4-19
ANSYS,Inc.Proprietary
2009ANSYS,Inc.Allrightsreserved.
February20,2009
Inventory#002704
Example ReturnPath
CreateReports
CreateTerminalS CreateTerminalS CreateTerminalS CreateTerminalS- -- -ParameterPlotvs.AdaptivePass ParameterPlotvs.AdaptivePass ParameterPlotvs.AdaptivePass ParameterPlotvs.AdaptivePass
Note: Note: Note: Note:Ifthisreportiscreatedpriororduringthesolutionprocess,areal-time
updateoftheresultsaredisplayed
Tocreateareport: Tocreateareport: Tocreateareport: Tocreateareport:
1. SelectthemenuitemHFSS>Results>CreateTerminalSolutionData HFSS>Results>CreateTerminalSolutionData HFSS>Results>CreateTerminalSolutionData HFSS>Results>CreateTerminalSolutionData
Report> Report> Report> Report>RectangularPlot RectangularPlot RectangularPlot RectangularPlot
2. ContextWindow:
Solution:Setup1:AdaptivePass Setup1:AdaptivePass Setup1:AdaptivePass Setup1:AdaptivePass
3. TraceWindow
1. X:Pass Pass Pass Pass
2. Category:TerminalSParameters TerminalSParameters TerminalSParameters TerminalSParameters
3. Quantity:St(Cond_T1,Cond_T1),St(Cond_T1,Cond_T2)and St(Cond_T1,Cond_T1),St(Cond_T1,Cond_T2)and St(Cond_T1,Cond_T1),St(Cond_T1,Cond_T2)and St(Cond_T1,Cond_T1),St(Cond_T1,Cond_T2)and
St(Cond_T1,Cond_T3) St(Cond_T1,Cond_T3) St(Cond_T1,Cond_T3) St(Cond_T1,Cond_T3)
4. Function:dB dB dB dB
5. ClicktheNewReport NewReport NewReport NewReportbutton
6. ClicktheClose Close Close Close button
1.00 2.00 3.00 4.00 5.00 6.00 7.00 8.00
Pass
-40.00
-35.00
-30.00
-25.00
-20.00
-15.00
-10.00
-5.00
0.00
Y
1
Ansoft Corporation HFSSDesign1
XY Plot 1
Curve Info
dB(St(Cond_T1,Cond_T1))
Setup1 : AdaptivePass
Freq='15.1GHz'
dB(St(Cond_T1,Cond_T2))
Setup1 : AdaptivePass
Freq='15.1GHz'
dB(St(Cond_T1,Cond_T3))
Setup1 : AdaptivePass
Freq='15.1GHz'
TrainingManual
AnsoftHFSS UserGuide
8.4-20
ANSYS,Inc.Proprietary
2009ANSYS,Inc.Allrightsreserved.
February20,2009
Inventory#002704
Example ReturnPath
0.00 2.00 4.00 6.00 8.00 10.00 12.00 14.00 16.00
Freq [GHz]
-40.00
-35.00
-30.00
-25.00
-20.00
-15.00
-10.00
-5.00
0.00
Y
1
Ansoft Corporation HFSSDesign1
XY Plot 2
Curve Info
dB(St(Cond_T1,Cond_T1))
Setup1 : Sweep1
dB(St(Cond_T1,Cond_T2))
Setup1 : Sweep1
dB(St(Cond_T1,Cond_T3))
Setup1 : Sweep1
CreateTerminal CreateTerminal CreateTerminal CreateTerminal S SS S- -- -ParameterPlotvsFrequency ParameterPlotvsFrequency ParameterPlotvsFrequency ParameterPlotvsFrequency
1. SelectthemenuitemHFSS>Results>CreateTerminalSolutionData HFSS>Results>CreateTerminalSolutionData HFSS>Results>CreateTerminalSolutionData HFSS>Results>CreateTerminalSolutionData
Report> Report> Report> Report>RectangularPlot RectangularPlot RectangularPlot RectangularPlot
2. ContextWindow:
1. Solution:Setup1:Sweep1 Setup1:Sweep1 Setup1:Sweep1 Setup1:Sweep1
2. Domain:Sweep Sweep Sweep Sweep
3. TraceWindow
1. Category:TerminalSParameters TerminalSParameters TerminalSParameters TerminalSParameters
2. Quantity:St(Cond_T1,Cond_T1),St(Cond_T1,Cond_T2)and St(Cond_T1,Cond_T1),St(Cond_T1,Cond_T2)and St(Cond_T1,Cond_T1),St(Cond_T1,Cond_T2)and St(Cond_T1,Cond_T1),St(Cond_T1,Cond_T2)and
St(Cond_T1,Cond_T3) St(Cond_T1,Cond_T3) St(Cond_T1,Cond_T3) St(Cond_T1,Cond_T3)
3. Function:dB dB dB dB
4. ClicktheNewReport NewReport NewReport NewReportbutton
5. ClicktheClose Close Close Close button
NoDC NoDC NoDC NoDC
ReturnPath ReturnPath ReturnPath ReturnPath
TrainingManual
AnsoftHFSS UserGuide
8.4-21
ANSYS,Inc.Proprietary
2009ANSYS,Inc.Allrightsreserved.
February20,2009
Inventory#002704
Example ReturnPath
ReturnPath AddaDCReturnPath
Wewillcontinueourinvestigationbyaddingaconnectionbetweenthetwo
groundplanes.TheDCreturnpathwillbethepathofleastresistance.
DC DC DC DC
ReturnPath ReturnPath ReturnPath ReturnPath
TrainingManual
AnsoftHFSS UserGuide
8.4-22
ANSYS,Inc.Proprietary
2009ANSYS,Inc.Allrightsreserved.
February20,2009
Inventory#002704
Example ReturnPath
CopytheDesign CopytheDesign CopytheDesign CopytheDesign
Tocopytheentiredesign: Tocopytheentiredesign: Tocopytheentiredesign: Tocopytheentiredesign:
1. Usingtheprojectmanager,
1. Right-clickonHFSSDesign1 HFSSDesign1 HFSSDesign1 HFSSDesign1,andchooseCopy Copy Copy Copy
2. Usingtheprojectmanager,
1. Right-clickon hfss_returnpath hfss_returnpath hfss_returnpath hfss_returnpath,andchoosePaste Paste Paste Paste
Openthe3DModelEditor Openthe3DModelEditor Openthe3DModelEditor Openthe3DModelEditor
Toopenthe3DModelEditor: Toopenthe3DModelEditor: Toopenthe3DModelEditor: Toopenthe3DModelEditor:
1. Usingtheprojectmanager,
1. Right-clickonHFSSDesign2 HFSSDesign2 HFSSDesign2 HFSSDesign2
andchoose3DModelEditor 3DModelEditor 3DModelEditor 3DModelEditor
SetDefaultMaterial SetDefaultMaterial SetDefaultMaterial SetDefaultMaterial
Tosetthedefaultmaterial: Tosetthedefaultmaterial: Tosetthedefaultmaterial: Tosetthedefaultmaterial:
Choosepec pec pec pecinMaterialstoolbar
TrainingManual
AnsoftHFSS UserGuide
8.4-23
ANSYS,Inc.Proprietary
2009ANSYS,Inc.Allrightsreserved.
February20,2009
Inventory#002704
Example ReturnPath
CreateDCPath CreateDCPath CreateDCPath CreateDCPath
TocreatetheDCpath: TocreatetheDCpath: TocreatetheDCpath: TocreatetheDCpath:
1. SelectthemenuitemDraw>Box Draw>Box Draw>Box Draw>Box
2. Usingthecoordinateentryfields,entertheboxposition
X:- -- -1.0 1.0 1.0 1.0,Y:1.0 1.0 1.0 1.0,Z:0.0 0.0 0.0 0.0,PresstheEnter Enter Enter Enter key
3. Usingthecoordinateentryfields,entertheoppositecornerofthebase
rectangle:
dX:2.0 2.0 2.0 2.0,dY:- -- -0.12 0.12 0.12 0.12,dZ:0.02 0.02 0.02 0.02,PresstheEnter Enter Enter Enter key
Tosetthename: Tosetthename: Tosetthename: Tosetthename:
1. SelecttheAttribute Attribute Attribute Attribute tabfromtheProperties Properties Properties Properties window.
2. FortheValue Value Value Value ofName Name Name Name type:DCPath DCPath DCPath DCPath
3. PresstheOK OK OK OKbutton
TrainingManual
AnsoftHFSS UserGuide
8.4-24
ANSYS,Inc.Proprietary
2009ANSYS,Inc.Allrightsreserved.
February20,2009
Inventory#002704
Example ReturnPath
SaveProject SaveProject SaveProject SaveProject
Tosavetheproject: Tosavetheproject: Tosavetheproject: Tosavetheproject:
1. InanAnsoftHFSSwindow,selectthemenuitemFile>Save File>Save File>Save File>Save
Analyze
ModelValidation ModelValidation ModelValidation ModelValidation
Tovalidatethemodel: Tovalidatethemodel: Tovalidatethemodel: Tovalidatethemodel:
1. SelectthemenuitemHFSS>ValidationCheck HFSS>ValidationCheck HFSS>ValidationCheck HFSS>ValidationCheck
2. ClicktheClose Close Close Closebutton
Analyze Analyze Analyze Analyze
Tostartthesolutionprocess: Tostartthesolutionprocess: Tostartthesolutionprocess: Tostartthesolutionprocess:
1. SelectthemenuitemHFSS>AnalyzeAll HFSS>AnalyzeAll HFSS>AnalyzeAll HFSS>AnalyzeAll
ToOpenAllExistingReport ToOpenAllExistingReport ToOpenAllExistingReport ToOpenAllExistingReport
Toopenallreports: Toopenallreports: Toopenallreports: Toopenallreports:
1. SelectthemenuitemHFSS>Results>OpenAllReports HFSS>Results>OpenAllReports HFSS>Results>OpenAllReports HFSS>Results>OpenAllReports
0.00 2.00 4.00 6.00 8.00 10.00 12.00 14.00 16.00
Freq [GHz]
-45.00
-40.00
-35.00
-30.00
-25.00
-20.00
-15.00
-10.00
-5.00
0.00
Y
1
Ansoft Corporation HFSSDesign2
XY Plot 2
Curve Info
dB(St(Cond_T1,Cond_T1))
Setup1 : Sweep1
dB(St(Cond_T1,Cond_T2))
Setup1 : Sweep1
dB(St(Cond_T1,Cond_T3))
Setup1 : Sweep1
TrainingManual
AnsoftHFSS UserGuide
8.4-25
ANSYS,Inc.Proprietary
2009ANSYS,Inc.Allrightsreserved.
February20,2009
Inventory#002704
Example ReturnPath
ReturnPath AddaRFReturnPath
WewillcontinueourinvestigationbyaddinganRFreturnpathbetweenthetwo
groundplanes.TheRFreturnpathwillbethepathofleastinductance.
CopytheDesign CopytheDesign CopytheDesign CopytheDesign
Tocopytheentiredesign: Tocopytheentiredesign: Tocopytheentiredesign: Tocopytheentiredesign:
1. Usingtheprojectmanager,
1. Right-clickonHFSSDesign1 HFSSDesign1 HFSSDesign1 HFSSDesign1,andchooseCopy Copy Copy Copy
2. Usingtheprojectmanager,
1. Right-clickon hfss_returnpath hfss_returnpath hfss_returnpath hfss_returnpath,andchoosePaste Paste Paste Paste
Openthe3DModelEditor Openthe3DModelEditor Openthe3DModelEditor Openthe3DModelEditor
Toopenthe3DModelEditor: Toopenthe3DModelEditor: Toopenthe3DModelEditor: Toopenthe3DModelEditor:
ClickonHFSSDesign3 HFSSDesign3 HFSSDesign3 HFSSDesign3intheprojectmanager
SetDefaultMaterial SetDefaultMaterial SetDefaultMaterial SetDefaultMaterial
Tosetthedefaultmaterial: Tosetthedefaultmaterial: Tosetthedefaultmaterial: Tosetthedefaultmaterial:
1. Usingthe3DModelerMaterialstoolbar,choosepec pec pec pec
RFReturnPath RFReturnPath RFReturnPath RFReturnPath
TrainingManual
AnsoftHFSS UserGuide
8.4-26
ANSYS,Inc.Proprietary
2009ANSYS,Inc.Allrightsreserved.
February20,2009
Inventory#002704
Example ReturnPath
CreateRFPath CreateRFPath CreateRFPath CreateRFPath
TocreatetheRFpath: TocreatetheRFpath: TocreatetheRFpath: TocreatetheRFpath:
1. SelectthemenuitemDraw>Line Draw>Line Draw>Line Draw>Line
2. Usingthecoordinateentryfields,enterthevertexpoint:
X:- -- -1.0 1.0 1.0 1.0,Y:0.0 0.0 0.0 0.0,Z:0.0 0.0 0.0 0.0,PresstheEnter Enter Enter Enter key
3. Usingthecoordinateentryfields,entertheradialpoint:
X:- -- -0.972 0.972 0.972 0.972,Y:0.0 0.0 0.0 0.0,Z:0.0 0.0 0.0 0.0,PresstheEnter Enter Enter Enter key
4. Usingthecoordinateentryfields,enterthesweeparclength:
X:- -- -0.972 0.972 0.972 0.972,Y:0.0 0.0 0.0 0.0,Z:1.072 1.072 1.072 1.072, PresstheEnter Enter Enter Enter key
5. Usingthecoordinateentryfields,enterthesweeparclength:
X:0.0 0.0 0.0 0.0,Y:0.0 0.0 0.0 0.0,Z:1.072 1.072 1.072 1.072, PresstheEnter Enter Enter Enter key
6. Usingthemouse,right-clickandselectDone Done Done Done
7. ClicktheOK OK OK OKbutton
Tosetthegridplane: Tosetthegridplane: Tosetthegridplane: Tosetthegridplane:
1. SelectthemenuitemModeler>GridPlane>YZ Modeler>GridPlane>YZ Modeler>GridPlane>YZ Modeler>GridPlane>YZ
Tocreatetheprofile: Tocreatetheprofile: Tocreatetheprofile: Tocreatetheprofile:
1. SelectthemenuitemDraw>Rectangle Draw>Rectangle Draw>Rectangle Draw>Rectangle
2. Usingthecoordinateentryfields,entertheboxposition
X:- -- -1.0 1.0 1.0 1.0,Y:- -- -0.06 0.06 0.06 0.06,Z:0.0 0.0 0.0 0.0,PresstheEnter Enter Enter Enter key
3. Usingthecoordinateentryfields,entertheoppositecornerofthebase
rectangle:
dX:0.0 0.0 0.0 0.0,dY:0.12 0.12 0.12 0.12,dZ:-0.02 0.02 0.02 0.02,PresstheEnter Enter Enter Enter key
4. ClickOK OK OK OKbutton
Tosetthename: Tosetthename: Tosetthename: Tosetthename:
1. SelecttheAttribute Attribute Attribute Attribute tabfromtheProperties Properties Properties Properties window.
2. FortheValue Value Value Value ofName Name Name Name type:RFPath RFPath RFPath RFPath
3. PresstheEnter Enter Enter Enter key
ToSweeptheprofile: ToSweeptheprofile: ToSweeptheprofile: ToSweeptheprofile:
1. SelectthemenuitemEdit>Select>ByName Edit>Select>ByName Edit>Select>ByName Edit>Select>ByName
2. SelectObjectDialog,
1. Selecttheobjectsnamed:Polyline2,RFPath Polyline2,RFPath Polyline2,RFPath Polyline2,RFPath
2. ClicktheOK OK OK OKbutton
3. SelectthemenuitemDraw>Sweep>AlongPath Draw>Sweep>AlongPath Draw>Sweep>AlongPath Draw>Sweep>AlongPath
4. ClicktheOK OK OK OK buttonwhentheSweepalongpathdialogappears
TrainingManual
AnsoftHFSS UserGuide
8.4-27
ANSYS,Inc.Proprietary
2009ANSYS,Inc.Allrightsreserved.
February20,2009
Inventory#002704
Example ReturnPath
MirrorConductor MirrorConductor MirrorConductor MirrorConductor
Toduplicatetheexistingobjects: Toduplicatetheexistingobjects: Toduplicatetheexistingobjects: Toduplicatetheexistingobjects:
1. SelectthemenuitemEdit>Select>ByName Edit>Select>ByName Edit>Select>ByName Edit>Select>ByName
2. SelectObjectDialog,
1. Selecttheobjectsnamed:RFPath RFPath RFPath RFPath
2. ClicktheOK OK OK OKbutton
3. Selectthemenuitem,Edit>Duplicate>Mirror Edit>Duplicate>Mirror Edit>Duplicate>Mirror Edit>Duplicate>Mirror.
1. Inputtheanchorpointofthemirrorplane:
X: 0.0 0.0 0.0 0.0,Y: 0.0 0.0 0.0 0.0,Z: 0.0 0.0 0.0 0.0,Pressthe Enter Enter Enter Enterkey
2. Inputthetargetpointofthevectornormaltothemirrorplane:
dX: 1.0 1.0 1.0 1.0,dY: 0.0 0.0 0.0 0.0,dZ: 0.0 0.0 0.0 0.0,Pressthe Enter Enter Enter Enterkey
3. ClicktheOK OK OK OKbutton
GroupConductors GroupConductors GroupConductors GroupConductors
Togrouptheconductors: Togrouptheconductors: Togrouptheconductors: Togrouptheconductors:
1. SelectthemenuitemEdit>Select>ByName Edit>Select>ByName Edit>Select>ByName Edit>Select>ByName
2. SelectObjectDialog,
1. Selecttheobjectsnamed:RFPath,RFPath_1 RFPath,RFPath_1 RFPath,RFPath_1 RFPath,RFPath_1
2. ClicktheOK OK OK OKbutton
3. Selectthemenuitem,3DModeler>Boolean>Unite 3DModeler>Boolean>Unite 3DModeler>Boolean>Unite 3DModeler>Boolean>Unite
TrainingManual
AnsoftHFSS UserGuide
8.4-28
ANSYS,Inc.Proprietary
2009ANSYS,Inc.Allrightsreserved.
February20,2009
Inventory#002704
Example ReturnPath
SaveProject SaveProject SaveProject SaveProject
Tosavetheproject: Tosavetheproject: Tosavetheproject: Tosavetheproject:
1. InanAnsoftHFSSwindow,selectthemenuitemFile>Save File>Save File>Save File>Save
Analyze
ModelValidation ModelValidation ModelValidation ModelValidation
Tovalidatethemodel: Tovalidatethemodel: Tovalidatethemodel: Tovalidatethemodel:
1. SelectthemenuitemHFSS>ValidationCheck HFSS>ValidationCheck HFSS>ValidationCheck HFSS>ValidationCheck
2. ClicktheClose Close Close Closebutton
Analyze Analyze Analyze Analyze
Tostartthesolutionprocess: Tostartthesolutionprocess: Tostartthesolutionprocess: Tostartthesolutionprocess:
1. SelectthemenuitemHFSS>Analyze HFSS>Analyze HFSS>Analyze HFSS>Analyze
ToOpenAllExistingReport ToOpenAllExistingReport ToOpenAllExistingReport ToOpenAllExistingReport
Toopenallreports: Toopenallreports: Toopenallreports: Toopenallreports:
1. SelectthemenuitemHFSS>Results>OpenAllReports HFSS>Results>OpenAllReports HFSS>Results>OpenAllReports HFSS>Results>OpenAllReports
ExitingHFSS ExitingHFSS ExitingHFSS ExitingHFSS
ToExitHFSS: ToExitHFSS: ToExitHFSS: ToExitHFSS:
1. SelectthemenuitemFile>Exit File>Exit File>Exit File>Exit
1. IfpromptedSavethechanges
0.00 5.00 10.00 15.00
Freq [GHz]
-60.00
-50.00
-40.00
-30.00
-20.00
-10.00
0.00
Y
1
Ansoft Corporation HFSSDesign4
XY Plot 2
CurveInfo
dB(St(Cond_T1,Cond_T1))
Setup1 : Sweep1
dB(St(Cond_T1,Cond_T2))
Setup1 : Sweep1
dB(St(Cond_T1,Cond_T3))
Setup1 : Sweep1
TrainingManual
AnsoftHFSS UserGuide
9.1-1
ANSYS,Inc.Proprietary
2009ANSYS,Inc.Allrightsreserved.
February20,2009
Inventory#002704
Example On-ChipSpiralInductor
On On On On- -- -ChipPassiveExample ChipPassiveExample ChipPassiveExample ChipPassiveExample
Thisexampleisintendedtoshowyouhowtocreate,simulate,andanalyzea2.5
turnspiralinductorusingtheAnsoftHFSSDesignEnvironment.
TrainingManual
AnsoftHFSS UserGuide
9.1-2
ANSYS,Inc.Proprietary
2009ANSYS,Inc.Allrightsreserved.
February20,2009
Inventory#002704
Example On-ChipSpiralInductor
GettingStarted
LaunchingAnsoftHFSS LaunchingAnsoftHFSS LaunchingAnsoftHFSS LaunchingAnsoftHFSS
1. ToaccessAnsoftHFSS,clicktheMicrosoftStart Start Start Start button,selectPrograms Programs Programs Programs,andselect
theAnsoft,HFSS11 Ansoft,HFSS11 Ansoft,HFSS11 Ansoft,HFSS11 programgroup.ClickHFSS11 HFSS11 HFSS11 HFSS11.
SettingToolOptions SettingToolOptions SettingToolOptions SettingToolOptions
Tosetthetooloptions: Tosetthetooloptions: Tosetthetooloptions: Tosetthetooloptions:
Note: Note: Note: Note:Inordertofollowthestepsoutlinedinthisexample,verifythatthe
followingtooloptionsareset : : : :
1. SelectthemenuitemTools>Options>HFSSOptions Tools>Options>HFSSOptions Tools>Options>HFSSOptions Tools>Options>HFSSOptions
2. HFSSOptionsWindow:
1. ClicktheGeneral General General General tab
UseWizardsfordataentrywhencreatingnewboundaries: : : :
Checked Checked Checked Checked
Duplicateboundarieswithgeometry: : : : Checked Checked Checked Checked
Auto-assignterminalsonports:: : : : Checked Checked Checked Checked
2. ClicktheOK OK OK OK button
3. SelectthemenuitemTools>Options>ModelerOptions Tools>Options>ModelerOptions Tools>Options>ModelerOptions Tools>Options>ModelerOptions.
4. ModelerOptionsWindow:
1. ClicktheOperation Operation Operation Operation tab
Automaticallycoverclosedpolylines: : : : Checked Checked Checked Checked
2. ClicktheDrawing Drawing Drawing Drawing tab
Editpropertyofnewprimitives: : : : Checked Checked Checked Checked
3. ClicktheOK OK OK OK button
TrainingManual
AnsoftHFSS UserGuide
9.1-3
ANSYS,Inc.Proprietary
2009ANSYS,Inc.Allrightsreserved.
February20,2009
Inventory#002704
Example On-ChipSpiralInductor
OpeningaNewProject OpeningaNewProject OpeningaNewProject OpeningaNewProject
Toopenanewproject: Toopenanewproject: Toopenanewproject: Toopenanewproject:
1. InanAnsoftHFSSwindow,clickthe OntheStandardtoolbar,orselect
themenuitemFile>New File>New File>New File>New.
2. FromtheProject Project Project Project menu,selectInsertHFSSDesign InsertHFSSDesign InsertHFSSDesign InsertHFSSDesign. .. .
SetSolutionType SetSolutionType SetSolutionType SetSolutionType
Tosetthesolutiontype: Tosetthesolutiontype: Tosetthesolutiontype: Tosetthesolutiontype:
1. SelectthemenuitemHFSS>SolutionType HFSS>SolutionType HFSS>SolutionType HFSS>SolutionType
2. SolutionTypeWindow:
1. ChooseDrivenTerminal DrivenTerminal DrivenTerminal DrivenTerminal
2. ClicktheOK OK OK OK button
TrainingManual
AnsoftHFSS UserGuide
9.1-4
ANSYS,Inc.Proprietary
2009ANSYS,Inc.Allrightsreserved.
February20,2009
Inventory#002704
Example On-ChipSpiralInductor
Creatingthe3DModel
SetModelUnits SetModelUnits SetModelUnits SetModelUnits
Tosettheunits: Tosettheunits: Tosettheunits: Tosettheunits:
1. Selectthemenuitem Modeler>Units Modeler>Units Modeler>Units Modeler>Units
2. SetModelUnits:
1. SelectUnits:um um um um
2. ClicktheOK OK OK OK button
SetDefaultMaterial SetDefaultMaterial SetDefaultMaterial SetDefaultMaterial
Tosetthedefaultmaterial: Tosetthedefaultmaterial: Tosetthedefaultmaterial: Tosetthedefaultmaterial:
1. Usingthe3DModelerMaterialstoolbar,chooseSelect Select Select Select
2. SelectDefinitionWindow:
1. ClicktheAddMaterial AddMaterial AddMaterial AddMaterial button
2. View/EditMaterialWindow:
1. FortheMaterialName MaterialName MaterialName MaterialName type:My_Sub My_Sub My_Sub My_Sub
2. FortheValue Value Value Value ofRelativePermittivity RelativePermittivity RelativePermittivity RelativePermittivitytype:11.9 11.9 11.9 11.9
3. FortheValue Value Value ValueofBulkConductivity BulkConductivity BulkConductivity BulkConductivitytype:10 10 10 10
4. ClicktheOK OK OK OKbutton
3. ClicktheOK OK OK OKbutton
TrainingManual
AnsoftHFSS UserGuide
9.1-5
ANSYS,Inc.Proprietary
2009ANSYS,Inc.Allrightsreserved.
February20,2009
Inventory#002704
Example On-ChipSpiralInductor
CreateSubstrate CreateSubstrate CreateSubstrate CreateSubstrate
Tocreatethesubstrate: Tocreatethesubstrate: Tocreatethesubstrate: Tocreatethesubstrate:
1.SelectthemenuitemDraw>Box Draw>Box Draw>Box Draw>Box
2.Usingthecoordinateentryfields,entertheboxposition
X: - -- -270.0 270.0 270.0 270.0,Y: - -- -270.0 270.0 270.0 270.0, Z: 0.0 0.0 0.0 0.0,Pressthe Enter Enter Enter Enterkey
3.Usingthecoordinateentryfields,entertheoppositecornerofthebox:
dX: 540.0 540.0 540.0 540.0,dY: 540.0 540.0 540.0 540.0, dZ: 300.0, 300.0, 300.0, 300.0,Pressthe Enter Enter Enter Enterkey
Tosetthename: Tosetthename: Tosetthename: Tosetthename:
1. SelecttheAttribute Attribute Attribute AttributetabfromtheProperties Properties Properties Propertieswindows
2. FortheValue Value Value ValueofName Name Name Nametype:Sub Sub Sub Sub
3. ClicktheOK OK OK OKbutton
Tofittheview Tofittheview Tofittheview Tofittheview
1. SelectthemenuitemView>FitAll>ActiveView View>FitAll>ActiveView View>FitAll>ActiveView View>FitAll>ActiveView
Setthedefaultmaterial: Setthedefaultmaterial: Setthedefaultmaterial: Setthedefaultmaterial:
1. UsingtheModelerMaterialstoolbar,chooseSelect Select Select Select
2. SelectDefinitionWindow:
1. ClicktheAddMaterial AddMaterial AddMaterial AddMaterial button
2. View/EditMaterialWindow:
1. FortheMaterialName MaterialName MaterialName MaterialName type:My_Oxide My_Oxide My_Oxide My_Oxide
2. FortheValue Value Value Value ofRelativePermittivity RelativePermittivity RelativePermittivity RelativePermittivitytype:4.0 4.0 4.0 4.0
3. ClicktheOK OK OK OKbutton
3. ClicktheOK OK OK OKbutton
TrainingManual
AnsoftHFSS UserGuide
9.1-6
ANSYS,Inc.Proprietary
2009ANSYS,Inc.Allrightsreserved.
February20,2009
Inventory#002704
Example On-ChipSpiralInductor
CreateOxide CreateOxide CreateOxide CreateOxide
Tocreatetheoxidelayer: Tocreatetheoxidelayer: Tocreatetheoxidelayer: Tocreatetheoxidelayer:
1.SelectthemenuitemDraw>Box Draw>Box Draw>Box Draw>Box
2.Usingthecoordinateentryfields,entertheboxposition
X: - -- -270.0 270.0 270.0 270.0,Y: - -- -270.0 270.0 270.0 270.0, Z: 300.0 300.0 300.0 300.0,Pressthe Enter Enter Enter Enterkey
3.Usingthecoordinateentryfields,entertheoppositecornerofthebox:
dX: 540.0 540.0 540.0 540.0,dY: 540.0 540.0 540.0 540.0, dZ: 9.8, 9.8, 9.8, 9.8,Pressthe Enter Enter Enter Enterkey
Tosetthename: Tosetthename: Tosetthename: Tosetthename:
1. SelecttheAttribute Attribute Attribute AttributetabfromtheProperties Properties Properties Propertieswindows
2. FortheValue Value Value ValueofName Name Name Nametype:Oxide Oxide Oxide Oxide
3. ClicktheOK OK OK OKbutton
Tofittheview Tofittheview Tofittheview Tofittheview
1. SelectthemenuitemView>FitAll>ActiveView View>FitAll>ActiveView View>FitAll>ActiveView View>FitAll>ActiveView
Setthedefaultmaterial: Setthedefaultmaterial: Setthedefaultmaterial: Setthedefaultmaterial:
1. UsingtheModelerMaterialstoolbar,chooseSelect Select Select Select
2. SelectDefinitionWindow:
1. ClicktheAddMaterial AddMaterial AddMaterial AddMaterial button
2. View/EditMaterialWindow:
1. FortheMaterialName MaterialName MaterialName MaterialName type:My_Pass My_Pass My_Pass My_Pass
2. FortheValue Value Value Value ofRelativePermittivity RelativePermittivity RelativePermittivity RelativePermittivitytype:7.9 7.9 7.9 7.9
3. ClicktheOK OK OK OKbutton
3. ClicktheOK OK OK OKbutton
TrainingManual
AnsoftHFSS UserGuide
9.1-7
ANSYS,Inc.Proprietary
2009ANSYS,Inc.Allrightsreserved.
February20,2009
Inventory#002704
Example On-ChipSpiralInductor
CreatePassivation CreatePassivation CreatePassivation CreatePassivation
Tocreatethepassivationlayer: Tocreatethepassivationlayer: Tocreatethepassivationlayer: Tocreatethepassivationlayer:
1.SelectthemenuitemDraw>Box Draw>Box Draw>Box Draw>Box
2.Usingthecoordinateentryfields,entertheboxposition
X: - -- -270.0 270.0 270.0 270.0,Y: - -- -270.0 270.0 270.0 270.0, Z: 309.8 309.8 309.8 309.8,Pressthe Enter Enter Enter Enterkey
3.Usingthecoordinateentryfields,entertheoppositecornerofthebox:
dX: 540.0 540.0 540.0 540.0,dY: 540.0 540.0 540.0 540.0, dZ: 0.7, 0.7, 0.7, 0.7,Pressthe Enter Enter Enter Enterkey
Tosetthename: Tosetthename: Tosetthename: Tosetthename:
1. SelecttheAttribute Attribute Attribute AttributetabfromtheProperties Properties Properties Propertieswindows
2. FortheValue Value Value ValueofName Name Name Nametype:Pass Pass Pass Pass
3. ClicktheOK OK OK OKbutton
Tofittheview Tofittheview Tofittheview Tofittheview
1. SelectthemenuitemView>FitAll>ActiveView View>FitAll>ActiveView View>FitAll>ActiveView View>FitAll>ActiveView
Tosetthedefaultmaterial: Tosetthedefaultmaterial: Tosetthedefaultmaterial: Tosetthedefaultmaterial:
1. UsingtheModelerMaterialstoolbar,choosevacuum vacuum vacuum vacuum
CreateAirBox CreateAirBox CreateAirBox CreateAirBox
Tocreatetheairbox: Tocreatetheairbox: Tocreatetheairbox: Tocreatetheairbox:
1.SelectthemenuitemDraw>Box Draw>Box Draw>Box Draw>Box
2.Usingthecoordinateentryfields,entertheboxposition
X: - -- -270.0 270.0 270.0 270.0,Y: - -- -270.0 270.0 270.0 270.0, Z: 0.0 0.0 0.0 0.0,Pressthe Enter Enter Enter Enterkey
3.Usingthecoordinateentryfields,entertheoppositecornerofthebox:
dX: 540.0 540.0 540.0 540.0,dY: 540.0 540.0 540.0 540.0, dZ: 600.0, 600.0, 600.0, 600.0,Pressthe Enter Enter Enter Enterkey
Tosetthename: Tosetthename: Tosetthename: Tosetthename:
1. SelecttheAttribute Attribute Attribute AttributetabfromtheProperties Properties Properties Propertieswindows
2. FortheValue Value Value ValueofName Name Name Nametype:Air Air Air Air
3. ClicktheOK OK OK OKbutton
Tofittheview Tofittheview Tofittheview Tofittheview
1. SelectthemenuitemView>FitAll>ActiveView View>FitAll>ActiveView View>FitAll>ActiveView View>FitAll>ActiveView
TrainingManual
AnsoftHFSS UserGuide
9.1-8
ANSYS,Inc.Proprietary
2009ANSYS,Inc.Allrightsreserved.
February20,2009
Inventory#002704
Example On-ChipSpiralInductor
CreateRadiationBoundary CreateRadiationBoundary CreateRadiationBoundary CreateRadiationBoundary
ToselecttheobjectAir: ToselecttheobjectAir: ToselecttheobjectAir: ToselecttheobjectAir:
1. SelectthemenuitemEdit>Select>ByName Edit>Select>ByName Edit>Select>ByName Edit>Select>ByName
2. SelectObjectDialog
SelecttheObjectnamed:Air Air Air Air
ClicktheOK OK OK OK button
TocreatearadiationBoundary: TocreatearadiationBoundary: TocreatearadiationBoundary: TocreatearadiationBoundary:
1. SelectthemenuitemHFSS>Boundaries>Assign>Radiation HFSS>Boundaries>Assign>Radiation HFSS>Boundaries>Assign>Radiation HFSS>Boundaries>Assign>Radiation
2. RadiationBoundaryWindow
1. Name:Rad1 Rad1 Rad1 Rad1
2. ClicktheOK OK OK OK button
CreateGround CreateGround CreateGround CreateGround
Tocreatetheground: Tocreatetheground: Tocreatetheground: Tocreatetheground:
1.SelectthemenuitemDraw>Rectangular Draw>Rectangular Draw>Rectangular Draw>Rectangular
2.Usingthecoordinateentryfields,entertheboxposition
X: - -- -270.0 270.0 270.0 270.0,Y: - -- -270.0 270.0 270.0 270.0, Z: 0.0 0.0 0.0 0.0,Pressthe Enter Enter Enter Enterkey
3.Usingthecoordinateentryfields,entertheoppositecornerofthebox:
dX: 540.0 540.0 540.0 540.0,dY: 540.0 540.0 540.0 540.0, dZ: 0.0, 0.0, 0.0, 0.0,Pressthe Enter Enter Enter Enterkey
Tosetthename: Tosetthename: Tosetthename: Tosetthename:
1. SelecttheAttribute Attribute Attribute AttributetabfromtheProperties Properties Properties Propertieswindows
2. FortheValue Value Value ValueofName Name Name Nametype:Ground Ground Ground Ground
3. ClicktheOK OK OK OKbutton
Tofittheview Tofittheview Tofittheview Tofittheview
1. SelectthemenuitemView>FitAll>ActiveView View>FitAll>ActiveView View>FitAll>ActiveView View>FitAll>ActiveView
TrainingManual
AnsoftHFSS UserGuide
9.1-9
ANSYS,Inc.Proprietary
2009ANSYS,Inc.Allrightsreserved.
February20,2009
Inventory#002704
Example On-ChipSpiralInductor
AssignaPerfectEboundarytotheGround AssignaPerfectEboundarytotheGround AssignaPerfectEboundarytotheGround AssignaPerfectEboundarytotheGround
Toselecttheground Toselecttheground Toselecttheground Toselecttheground
1. Selectthemenuitem Edit>Select>ByName Edit>Select>ByName Edit>Select>ByName Edit>Select>ByName
2. SelectObjectDialog
1. Selecttheobjectnamed:Ground Ground Ground Ground
2. ClickOK OK OK OK button
ToassignthePerfectEboundary ToassignthePerfectEboundary ToassignthePerfectEboundary ToassignthePerfectEboundary
1. SelectthemenuitemHFSS>Boundaries>Assign>PerfectE HFSS>Boundaries>Assign>PerfectE HFSS>Boundaries>Assign>PerfectE HFSS>Boundaries>Assign>PerfectE
2. PerfectEBoundarywindow
1. Name:PerfE_Ground PerfE_Ground PerfE_Ground PerfE_Ground
2. ClickOK OK OK OK button
HideDielectrics HideDielectrics HideDielectrics HideDielectrics
Tohidethedielectrics: Tohidethedielectrics: Tohidethedielectrics: Tohidethedielectrics:
1. SelectthemenuitemEdit>SelectAllVisible Edit>SelectAllVisible Edit>SelectAllVisible Edit>SelectAllVisible
2. SelectthemenuitemView>HideSelection>AllViews View>HideSelection>AllViews View>HideSelection>AllViews View>HideSelection>AllViews
Setthedefaultmaterial: Setthedefaultmaterial: Setthedefaultmaterial: Setthedefaultmaterial:
1. UsingtheModelerMaterialstoolbar,chooseSelect Select Select Select
2. SelectDefinitionWindow:
1. ClicktheAddMaterial AddMaterial AddMaterial AddMaterial button
2. View/EditMaterialWindow:
1. FortheMaterialName MaterialName MaterialName MaterialName type:My_Met My_Met My_Met My_Met
2. FortheValue Value Value Value ofBulkConductivity BulkConductivity BulkConductivity BulkConductivitytype:2.8e7 2.8e7 2.8e7 2.8e7
3. ClicktheOK OK OK OKbutton
3. ClicktheOK OK OK OKbutton
CreateOffsetCoordinateSystem CreateOffsetCoordinateSystem CreateOffsetCoordinateSystem CreateOffsetCoordinateSystem
SelectthemenuitemModeler>CoordinateSystems>Create>RelativeCS> Modeler>CoordinateSystems>Create>RelativeCS> Modeler>CoordinateSystems>Create>RelativeCS> Modeler>CoordinateSystems>Create>RelativeCS>
Offset Offset Offset Offset
Usingthecoordinateentryfields,entertheorigin
1. 1. 1. 1. X:0.0,Y:0.0,Z:304.8, X:0.0,Y:0.0,Z:304.8, X:0.0,Y:0.0,Z:304.8, X:0.0,Y:0.0,Z:304.8, PresstheEnter Enter Enter Enter key
TrainingManual
AnsoftHFSS UserGuide
9.1-10
ANSYS,Inc.Proprietary
2009ANSYS,Inc.Allrightsreserved.
February20,2009
Inventory#002704
Example On-ChipSpiralInductor
TrainingManual
AnsoftHFSS UserGuide
9.1-11
ANSYS,Inc.Proprietary
2009ANSYS,Inc.Allrightsreserved.
February20,2009
Inventory#002704
Example On-ChipSpiralInductor
TrainingManual
AnsoftHFSS UserGuide
9.1-12
ANSYS,Inc.Proprietary
2009ANSYS,Inc.Allrightsreserved.
February20,2009
Inventory#002704
Example On-ChipSpiralInductor
TrainingManual
AnsoftHFSS UserGuide
9.1-13
ANSYS,Inc.Proprietary
2009ANSYS,Inc.Allrightsreserved.
February20,2009
Inventory#002704
Example On-ChipSpiralInductor
TrainingManual
AnsoftHFSS UserGuide
9.1-14
ANSYS,Inc.Proprietary
2009ANSYS,Inc.Allrightsreserved.
February20,2009
Inventory#002704
Example On-ChipSpiralInductor
TrainingManual
AnsoftHFSS UserGuide
9.1-15
ANSYS,Inc.Proprietary
2009ANSYS,Inc.Allrightsreserved.
February20,2009
Inventory#002704
Example On-ChipSpiralInductor
TrainingManual
AnsoftHFSS UserGuide
9.1-16
ANSYS,Inc.Proprietary
2009ANSYS,Inc.Allrightsreserved.
February20,2009
Inventory#002704
Example On-ChipSpiralInductor
TrainingManual
AnsoftHFSS UserGuide
9.1-17
ANSYS,Inc.Proprietary
2009ANSYS,Inc.Allrightsreserved.
February20,2009
Inventory#002704
Example On-ChipSpiralInductor
TrainingManual
AnsoftHFSS UserGuide
9.1-18
ANSYS,Inc.Proprietary
2009ANSYS,Inc.Allrightsreserved.
February20,2009
Inventory#002704
Example On-ChipSpiralInductor
CreateSource1 CreateSource1 CreateSource1 CreateSource1
Tocreatesource: Tocreatesource: Tocreatesource: Tocreatesource:
1. SelectthemenuitemDraw>Rectangle Draw>Rectangle Draw>Rectangle Draw>Rectangle
2. Usingthecoordinateentryfields,entertheboxposition
1. 1. 1. 1. X:142.0,Y:7.5,Z:1.0, X:142.0,Y:7.5,Z:1.0, X:142.0,Y:7.5,Z:1.0, X:142.0,Y:7.5,Z:1.0, PresstheEnter Enter Enter Enter Key
3. Usingthecoordinateentryfields,entertheoppositecornerof thebase
rectangle
1. 1. 1. 1. dX: dX: dX: dX:- -- -15.0,dY: 15.0,dY: 15.0,dY: 15.0,dY:- -- -15.0,dZ:0.0, 15.0,dZ:0.0, 15.0,dZ:0.0, 15.0,dZ:0.0, PresstheEnter Enter Enter Enter Key
Tosetthename: Tosetthename: Tosetthename: Tosetthename:
1. SelecttheAttribute Attribute Attribute AttributetabfromtheProperties Properties Properties Propertieswindow
2. FortheValue Value Value ValueofName Name Name Nametype:Source1 Source1 Source1 Source1
3. ClicktheOK OK OK OKbutton
AssignExcitation AssignExcitation AssignExcitation AssignExcitation
ToselecttheobjectSource: ToselecttheobjectSource: ToselecttheobjectSource: ToselecttheobjectSource:
1. SelectthemenuitemEdit>Select>ByName Edit>Select>ByName Edit>Select>ByName Edit>Select>ByName
2. SelectObjectDialog
1. Selecttheobjectnamed:Source1 Source1 Source1 Source1
2. ClickOK OK OK OK button
Note: Note: Note: Note: YoucanalsoselecttheobjectfomtheModelTree
Toassignlumpedportexcitation Toassignlumpedportexcitation Toassignlumpedportexcitation Toassignlumpedportexcitation
1. SelectthemenuitemHFSS>Excitations>Assign>LumpedPort, HFSS>Excitations>Assign>LumpedPort, HFSS>Excitations>Assign>LumpedPort, HFSS>Excitations>Assign>LumpedPort,a
windowappears,highlightRing Ring Ring Ring andclickAdd==>> Add==>> Add==>> Add==>>,thenclickOK OK OK OK.The
lumpedportandterminalareautomaticallyassigned.
TrainingManual
AnsoftHFSS UserGuide
9.1-19
ANSYS,Inc.Proprietary
2009ANSYS,Inc.Allrightsreserved.
February20,2009
Inventory#002704
Example On-ChipSpiralInductor
AssignExcitation(Continued) AssignExcitation(Continued) AssignExcitation(Continued) AssignExcitation(Continued)
Setthenameforexcitations: Setthenameforexcitations: Setthenameforexcitations: Setthenameforexcitations:
1. ExpandtheExcitations Excitations Excitations Excitations inProjectManager ProjectManager ProjectManager ProjectManager
2. Clickon LumpPort1. LumpPort1. LumpPort1. LumpPort1.
3. Changethe name name name nameinthe
Properties Properties Properties Properties window:p1 p1 p1 p1
Setthenameforthepin Setthenameforthepin Setthenameforthepin Setthenameforthepin
1. ExpandtheExcitations Excitations Excitations Excitations inProjectManager ProjectManager ProjectManager ProjectManager
2. Expandp1 p1 p1 p1,highlightSource1_T1 Source1_T1 Source1_T1 Source1_T1
3. Changethe name name name nameinthe
Properties Properties Properties Properties window:1 11 1
TrainingManual
AnsoftHFSS UserGuide
9.1-20
ANSYS,Inc.Proprietary
2009ANSYS,Inc.Allrightsreserved.
February20,2009
Inventory#002704
Example On-ChipSpiralInductor
CreateSource2 CreateSource2 CreateSource2 CreateSource2
Tocreatesource: Tocreatesource: Tocreatesource: Tocreatesource:
1. SelectthemenuitemDraw>Rectangle Draw>Rectangle Draw>Rectangle Draw>Rectangle
2. Usingthecoordinateentryfields,entertheboxposition
1. 1. 1. 1. X:131.0,Y:7.5,Z:1.0, X:131.0,Y:7.5,Z:1.0, X:131.0,Y:7.5,Z:1.0, X:131.0,Y:7.5,Z:1.0, PresstheEnter Enter Enter Enter Key
3. Usingthecoordinateentryfields,entertheoppositecornerof thebase
rectangle
1. 1. 1. 1. dX:15.0,dY: dX:15.0,dY: dX:15.0,dY: dX:15.0,dY:- -- -15.0,dZ:0.0, 15.0,dZ:0.0, 15.0,dZ:0.0, 15.0,dZ:0.0, PresstheEnter Enter Enter Enter Key
Tosetthename: Tosetthename: Tosetthename: Tosetthename:
1. SelecttheAttribute Attribute Attribute AttributetabfromtheProperties Properties Properties Propertieswindow
2. FortheValue Value Value ValueofName Name Name Nametype:Source2 Source2 Source2 Source2
3. ClicktheOK OK OK OKbutton
AssignExcitation AssignExcitation AssignExcitation AssignExcitation
ToselecttheobjectSource: ToselecttheobjectSource: ToselecttheobjectSource: ToselecttheobjectSource:
1. SelectthemenuitemEdit>Select>ByName Edit>Select>ByName Edit>Select>ByName Edit>Select>ByName
2. SelectObjectDialog
1. Selecttheobjectnamed:Source2 Source2 Source2 Source2
2. ClickOK OK OK OK button
Note: Note: Note: Note: YoucanalsoselecttheobjectfomtheModelTree
Toassignlumpedportexcitation Toassignlumpedportexcitation Toassignlumpedportexcitation Toassignlumpedportexcitation
1. SelectthemenuitemHFSS>Excitations>Assign>LumpedPort, HFSS>Excitations>Assign>LumpedPort, HFSS>Excitations>Assign>LumpedPort, HFSS>Excitations>Assign>LumpedPort,a
windowappears,andclickOK OK OK OK.Thelumpedportandterminalare
automaticallyassigned.
TrainingManual
AnsoftHFSS UserGuide
9.1-21
ANSYS,Inc.Proprietary
2009ANSYS,Inc.Allrightsreserved.
February20,2009
Inventory#002704
Example On-ChipSpiralInductor
AssignExcitation(Continued) AssignExcitation(Continued) AssignExcitation(Continued) AssignExcitation(Continued)
Setthenameforexcitations: Setthenameforexcitations: Setthenameforexcitations: Setthenameforexcitations:
1. ExpandtheExcitations Excitations Excitations Excitations inProjectManager ProjectManager ProjectManager ProjectManager
2. Clickon LumpPort2. LumpPort2. LumpPort2. LumpPort2.
3. Changethe name name name nameinthe
Properties Properties Properties Properties window:p2 p2 p2 p2
Setthenameforthepin Setthenameforthepin Setthenameforthepin Setthenameforthepin
1. ExpandtheExcitations Excitations Excitations Excitations inProjectManager ProjectManager ProjectManager ProjectManager
2. Expandp1 p1 p1 p1,highlightSource1_T2 Source1_T2 Source1_T2 Source1_T2
3. Changethe name name name nameinthe
Properties Properties Properties Properties window:2 22 2
TrainingManual
AnsoftHFSS UserGuide
9.1-22
ANSYS,Inc.Proprietary
2009ANSYS,Inc.Allrightsreserved.
February20,2009
Inventory#002704
Example On-ChipSpiralInductor
ShowAll ShowAll ShowAll ShowAll
ToShowallobjects ToShowallobjects ToShowallobjects ToShowallobjects
1. SelectthemenuitemView>ShowAll>AllViews View>ShowAll>AllViews View>ShowAll>AllViews View>ShowAll>AllViews
BoundaryDisplay BoundaryDisplay BoundaryDisplay BoundaryDisplay
Toverifytheboundarysetup: Toverifytheboundarysetup: Toverifytheboundarysetup: Toverifytheboundarysetup:
1. SelectthemenuitemHFSS>BoundaryDisplay HFSS>BoundaryDisplay HFSS>BoundaryDisplay HFSS>BoundaryDisplay (SolverView) (SolverView) (SolverView) (SolverView)
2. FromtheSolverViewofBoundaries,toggletheVisibilitycheckboxforthe
boundariesyouwishtodisplay.
Note: Note: Note: Note: Thebackground(PerfectConductor)isdisplayedastheouter outer outer outer
boundary.
Note: Note: Note: Note: ThePerfectConductorsaredisplayedasthesmetal smetal smetal smetal boundary.
Note: Note: Note: Note: Selectthemenuitem,View>Visibility View>Visibility View>Visibility View>Visibility tohideallofthe
geometryobjects.Thismakesiteasiertoseetheboundary
3. ClicktheClose Close Close Close buttonwhenyouarefinished.
TrainingManual
AnsoftHFSS UserGuide
9.1-23
ANSYS,Inc.Proprietary
2009ANSYS,Inc.Allrightsreserved.
February20,2009
Inventory#002704
Example On-ChipSpiralInductor
AnalysisSetup
CreatinganAnalysisSetup CreatinganAnalysisSetup CreatinganAnalysisSetup CreatinganAnalysisSetup
Tocreateananalysissetup: Tocreateananalysissetup: Tocreateananalysissetup: Tocreateananalysissetup:
1. SelectthemenuitemHFSS>AnalysisSetup>AddSolutionSetup HFSS>AnalysisSetup>AddSolutionSetup HFSS>AnalysisSetup>AddSolutionSetup HFSS>AnalysisSetup>AddSolutionSetup
2. SolutionSetupWindow:
1. ClicktheGeneral General General General tab: :: :
SolutionFrequency:12.0GHz :12.0GHz :12.0GHz :12.0GHz
MaximumNumberofPasses:20 20 20 20
MaximumDeltaS:0.02 0.02 0.02 0.02
2. ClicktheOptions Options Options Options tab: :: :
DoLambdaRefinement: Checked Checked Checked Checked
LambdaTarget:UseDefaultValue: Checked Checked Checked Checked
Orderofbasesfunction:Zeroorder. :Zeroorder. :Zeroorder. :Zeroorder.
3. ClicktheOK OK OK OK button
AddingaFrequencySweep AddingaFrequencySweep AddingaFrequencySweep AddingaFrequencySweep
Toaddafrequencysweep: Toaddafrequencysweep: Toaddafrequencysweep: Toaddafrequencysweep:
1. SelectthemenuitemHFSS>AnalysisSetup>AddFrequencySweep HFSS>AnalysisSetup>AddFrequencySweep HFSS>AnalysisSetup>AddFrequencySweep HFSS>AnalysisSetup>AddFrequencySweep
1. SelectSolutionSetup:Setup1 Setup1 Setup1 Setup1
2. ClicktheOK OK OK OK button
2. EditSweepWindow:
1. SweepType:Interpolating :Interpolating :Interpolating :Interpolating
2. FrequencySetup:
Type:LinearStep :LinearStep :LinearStep :LinearStep
Start:0.1GHz 0.1GHz 0.1GHz 0.1GHz
Stop:20.0GHz :20.0GHz :20.0GHz :20.0GHz
Step:0.1GHz :0.1GHz :0.1GHz :0.1GHz
3. InterpolatingSweepOptions:
MaxSolutions:20 :20 :20 :20
ErrorTolerance:0.5% :0.5% :0.5% :0.5%
4. ClicktheOK OK OK OK button
TrainingManual
AnsoftHFSS UserGuide
9.1-24
ANSYS,Inc.Proprietary
2009ANSYS,Inc.Allrightsreserved.
February20,2009
Inventory#002704
Example On-ChipSpiralInductor
SaveProject SaveProject SaveProject SaveProject
Tosavetheproject: Tosavetheproject: Tosavetheproject: Tosavetheproject:
1. InanAnsoftHFSSwindow,selectthemenuitemFile>SaveAs File>SaveAs File>SaveAs File>SaveAs.
2. FromtheSaveAs SaveAs SaveAs SaveAswindow,typetheFilename:hfss_spiral_inductor hfss_spiral_inductor hfss_spiral_inductor hfss_spiral_inductor
3. ClicktheSave Save Save Save button
Analyze
ModelValidation ModelValidation ModelValidation ModelValidation
Tovalidatethemodel: Tovalidatethemodel: Tovalidatethemodel: Tovalidatethemodel:
1. SelectthemenuitemHFSS>ValidationCheck HFSS>ValidationCheck HFSS>ValidationCheck HFSS>ValidationCheck
2. ClicktheClose Close Close Closebutton
Note: Note: Note: Note: Toviewanyerrorsorwarningmessages,seetheMessage
Manager.
Analyze Analyze Analyze Analyze
Tostartthesolutionprocess: Tostartthesolutionprocess: Tostartthesolutionprocess: Tostartthesolutionprocess:
1. SelectthemenuitemHFSS>AnalyzeAll HFSS>AnalyzeAll HFSS>AnalyzeAll HFSS>AnalyzeAllOrclicktheicon
onthetoolbar.
TrainingManual
AnsoftHFSS UserGuide
9.1-25
ANSYS,Inc.Proprietary
2009ANSYS,Inc.Allrightsreserved.
February20,2009
Inventory#002704
Example On-ChipSpiralInductor
SolutionData SolutionData SolutionData SolutionData
ToviewtheSolutionData: ToviewtheSolutionData: ToviewtheSolutionData: ToviewtheSolutionData:
1. SelectthemenuitemHFSS>Results>SolutionData HFSS>Results>SolutionData HFSS>Results>SolutionData HFSS>Results>SolutionData
ToviewtheProfile: ToviewtheProfile: ToviewtheProfile: ToviewtheProfile:
1. ClicktheProfile Profile Profile Profile Tab.
ToviewtheConvergence: ToviewtheConvergence: ToviewtheConvergence: ToviewtheConvergence:
1. ClicktheConvergence Convergence Convergence Convergence Tab
Note: Note: Note: Note:ThedefaultviewisforconvergenceisTable Table Table Table.Select
thePlot Plot Plot Plot radiobuttontoviewagraphicalrepresentationsof
theconvergencedata.
ToviewtheMatrixData: ToviewtheMatrixData: ToviewtheMatrixData: ToviewtheMatrixData:
1. ClicktheMatrixData MatrixData MatrixData MatrixData Tab
Note: Note: Note: Note:Toviewareal-timeupdateoftheMatrixData,setthe
SimulationtoSetup1,LastAdaptive Setup1,LastAdaptive Setup1,LastAdaptive Setup1,LastAdaptive
2. ClicktheClose Close Close Close button
TrainingManual
AnsoftHFSS UserGuide
9.1-26
ANSYS,Inc.Proprietary
2009ANSYS,Inc.Allrightsreserved.
February20,2009
Inventory#002704
Example On-ChipSpiralInductor
CreateReports
CreateDifferentialPairS CreateDifferentialPairS CreateDifferentialPairS CreateDifferentialPairS- -- -ParameterPlot ParameterPlot ParameterPlot ParameterPlot
Tocreateareport: Tocreateareport: Tocreateareport: Tocreateareport:
1. SelectthemenuitemHFSS>Results>CreateTerminalSolutionData HFSS>Results>CreateTerminalSolutionData HFSS>Results>CreateTerminalSolutionData HFSS>Results>CreateTerminalSolutionData
Report> Report> Report> Report>RectangularPlot RectangularPlot RectangularPlot RectangularPlot
2. ContextWindow:
1. Solution:Setup1:Sweep1 Setup1:Sweep1 Setup1:Sweep1 Setup1:Sweep1
2. Domain:Sweep Sweep Sweep Sweep
3. TraceWindow
1. Category:TerminalSParameters TerminalSParameters TerminalSParameters TerminalSParameters
2. Quantity:St(1,1),St(2,1) St(1,1),St(2,1) St(1,1),St(2,1) St(1,1),St(2,1)
3. Function:dB dB dB dB
4. ClicktheNewReport NewReport NewReport NewReportbutton
5. ClicktheClose Close Close Close button
TrainingManual
AnsoftHFSS UserGuide
9.1-27
ANSYS,Inc.Proprietary
2009ANSYS,Inc.Allrightsreserved.
February20,2009
Inventory#002704
Example On-ChipSpiralInductor
0.00 5.00 10.00 15.00 20.00
Freq [GHz]
0.00
1.00
2.00
3.00
4.00
5.00
6.00
7.00
8.00
9.00
Y
1
Ansoft Corporation HFSSDesign1
Q Plot
Curve Info
abs(Q11)
Setup1 : Sweep1
abs(Q22)
Setup1 : Sweep1
CustomEquations CustomEquations CustomEquations CustomEquations OutputVariables OutputVariables OutputVariables OutputVariables
SelectthemenuitemHFSS>Results>CreateTerminalSolutionDataReport> HFSS>Results>CreateTerminalSolutionDataReport> HFSS>Results>CreateTerminalSolutionDataReport> HFSS>Results>CreateTerminalSolutionDataReport>
RectangularPlot RectangularPlot RectangularPlot RectangularPlot
TraceWindow
1. 1. 1. 1. ClicktheOutputVariables OutputVariables OutputVariables OutputVariablesbutton
2. OutputVariablesdialog
1. Name:Q11 Q11 Q11 Q11
2. Expression:
1. Category:TerminalYParameters TerminalYParameters TerminalYParameters TerminalYParameters
2. Quantity:Yt(1,1) Yt(1,1) Yt(1,1) Yt(1,1)
3. Function:im im im im
4. ClicktheInsertintoExpression InsertintoExpression InsertintoExpression InsertintoExpressionbutton
5. Type:/ // /
6. Quantity:Yt(1,1) Yt(1,1) Yt(1,1) Yt(1,1)
7. Function:re re re re
8. ClicktheInsertintoExpression InsertintoExpression InsertintoExpression InsertintoExpressionbutton
3. ClicktheAdd Add Add Add button
4. RepeatforQ22 Q22 Q22 Q22,byreplacingYt(1,1) Yt(1,1) Yt(1,1) Yt(1,1) withYt(2,2) Yt(2,2) Yt(2,2) Yt(2,2)
3. Solution:Setup1:Sweep1 Setup1:Sweep1 Setup1:Sweep1 Setup1:Sweep1
4. Domain:Sweep Sweep Sweep Sweep
5. ClickY YY Y tab
Category:OutputVariables OutputVariables OutputVariables OutputVariables
Quantity:Q11,Q22 Q11,Q22 Q11,Q22 Q11,Q22
Function:abs abs abs abs
ClicktheNewReport NewReport NewReport NewReport button
6. Clickthe Close Close Close Close button
TrainingManual
AnsoftHFSS UserGuide
9.1-28
ANSYS,Inc.Proprietary
2009ANSYS,Inc.Allrightsreserved.
February20,2009
Inventory#002704
Example On-ChipSpiralInductor
( ) ( ) ( )
2 2
1 , 1 ( Yt 1 , 1 ( Yt * * * 2 /( )) 1 , 1 ( Yt ( 11 im re f pi im L + =
10.1-
28
CreateReports(Continued)
CustomEquations CustomEquations CustomEquations CustomEquations OutputVariables OutputVariables OutputVariables OutputVariables
SelectthemenuitemHFSS>Results>CreateTerminalSolutionDataReport> HFSS>Results>CreateTerminalSolutionDataReport> HFSS>Results>CreateTerminalSolutionDataReport> HFSS>Results>CreateTerminalSolutionDataReport>
RectangularPlot RectangularPlot RectangularPlot RectangularPlot
TraceWindow
1. 1. 1. 1. ClicktheOutputVariables OutputVariables OutputVariables OutputVariablesbutton
2. OutputVariablesdialog
1. Name:L11 L11 L11 L11
2. Expression:
1. Category:TerminalYParameters TerminalYParameters TerminalYParameters TerminalYParameters
2. Quantity:Yt(1,1) Yt(1,1) Yt(1,1) Yt(1,1)
3. Function:im im im im
4. ClicktheInsertintoExpression InsertintoExpression InsertintoExpression InsertintoExpressionbutton
5. Type:*(- -- -1)/(2*pi*freq*( 1)/(2*pi*freq*( 1)/(2*pi*freq*( 1)/(2*pi*freq*(
6. Category:TerminalYParameters TerminalYParameters TerminalYParameters TerminalYParameters
7. Quantity:Yt(1,1) Yt(1,1) Yt(1,1) Yt(1,1)
8. Function:im im im im
9. ClicktheInsertintoExpression InsertintoExpression InsertintoExpression InsertintoExpressionbutton
10. Type:)* )* )* )*
11. Category:TerminalYParameters TerminalYParameters TerminalYParameters TerminalYParameters
12. Quantity:Yt(1,1) Yt(1,1) Yt(1,1) Yt(1,1)
13. Function:im im im im
14. ClicktheInsertintoExpression InsertintoExpression InsertintoExpression InsertintoExpressionbutton
15. Type:)+ )+ )+ )+
16. Category:TerminalYParameters TerminalYParameters TerminalYParameters TerminalYParameters
17. Quantity:Yt(1,1) Yt(1,1) Yt(1,1) Yt(1,1)
18. Function:re re re re
19. ClicktheInsertintoExpression InsertintoExpression InsertintoExpression InsertintoExpressionbutton
20. Type:)* )* )* )*
21. Category:TerminalYParameters TerminalYParameters TerminalYParameters TerminalYParameters
22. Quantity:Yt(1,1) Yt(1,1) Yt(1,1) Yt(1,1)
23. Function:re re re re
24. ClicktheInsertintoExpression InsertintoExpression InsertintoExpression InsertintoExpressionbutton
25. Type:)) )) )) ))
3. ClicktheAdd Add Add Add button
3. Solution:Setup1:Sweep1 Setup1:Sweep1 Setup1:Sweep1 Setup1:Sweep1
4. Domain:Sweep Sweep Sweep Sweep
5. ClickY YY Y tab
Category:OutputVariables OutputVariables OutputVariables OutputVariables
Quantity:L11 L11 L11 L11
Function:none none none none
ClicktheNewReport NewReport NewReport NewReport button
6. Clickthe Close Close Close Close button
TrainingManual
AnsoftHFSS UserGuide
9.1-29
ANSYS,Inc.Proprietary
2009ANSYS,Inc.Allrightsreserved.
February20,2009
Inventory#002704
Example On-ChipSpiralInductor
TrainingManual
AnsoftHFSS UserGuide
9.1-30
ANSYS,Inc.Proprietary
2009ANSYS,Inc.Allrightsreserved.
February20,2009
Inventory#002704
Example On-ChipSpiralInductor
TrainingManual
AnsoftHFSS UserGuide
9.1-31
ANSYS,Inc.Proprietary
2009ANSYS,Inc.Allrightsreserved.
February20,2009
Inventory#002704
Example On-ChipSpiralInductor
THlSPAGElNTENTlONALYLEFTBLANK
Anda mungkin juga menyukai
- A Heartbreaking Work Of Staggering Genius: A Memoir Based on a True StoryDari EverandA Heartbreaking Work Of Staggering Genius: A Memoir Based on a True StoryPenilaian: 3.5 dari 5 bintang3.5/5 (231)
- The Sympathizer: A Novel (Pulitzer Prize for Fiction)Dari EverandThe Sympathizer: A Novel (Pulitzer Prize for Fiction)Penilaian: 4.5 dari 5 bintang4.5/5 (119)
- Never Split the Difference: Negotiating As If Your Life Depended On ItDari EverandNever Split the Difference: Negotiating As If Your Life Depended On ItPenilaian: 4.5 dari 5 bintang4.5/5 (838)
- Devil in the Grove: Thurgood Marshall, the Groveland Boys, and the Dawn of a New AmericaDari EverandDevil in the Grove: Thurgood Marshall, the Groveland Boys, and the Dawn of a New AmericaPenilaian: 4.5 dari 5 bintang4.5/5 (265)
- The Little Book of Hygge: Danish Secrets to Happy LivingDari EverandThe Little Book of Hygge: Danish Secrets to Happy LivingPenilaian: 3.5 dari 5 bintang3.5/5 (399)
- Grit: The Power of Passion and PerseveranceDari EverandGrit: The Power of Passion and PerseverancePenilaian: 4 dari 5 bintang4/5 (587)
- The World Is Flat 3.0: A Brief History of the Twenty-first CenturyDari EverandThe World Is Flat 3.0: A Brief History of the Twenty-first CenturyPenilaian: 3.5 dari 5 bintang3.5/5 (2219)
- The Subtle Art of Not Giving a F*ck: A Counterintuitive Approach to Living a Good LifeDari EverandThe Subtle Art of Not Giving a F*ck: A Counterintuitive Approach to Living a Good LifePenilaian: 4 dari 5 bintang4/5 (5794)
- Team of Rivals: The Political Genius of Abraham LincolnDari EverandTeam of Rivals: The Political Genius of Abraham LincolnPenilaian: 4.5 dari 5 bintang4.5/5 (234)
- Rise of ISIS: A Threat We Can't IgnoreDari EverandRise of ISIS: A Threat We Can't IgnorePenilaian: 3.5 dari 5 bintang3.5/5 (137)
- Shoe Dog: A Memoir by the Creator of NikeDari EverandShoe Dog: A Memoir by the Creator of NikePenilaian: 4.5 dari 5 bintang4.5/5 (537)
- The Emperor of All Maladies: A Biography of CancerDari EverandThe Emperor of All Maladies: A Biography of CancerPenilaian: 4.5 dari 5 bintang4.5/5 (271)
- The Gifts of Imperfection: Let Go of Who You Think You're Supposed to Be and Embrace Who You AreDari EverandThe Gifts of Imperfection: Let Go of Who You Think You're Supposed to Be and Embrace Who You ArePenilaian: 4 dari 5 bintang4/5 (1090)
- Her Body and Other Parties: StoriesDari EverandHer Body and Other Parties: StoriesPenilaian: 4 dari 5 bintang4/5 (821)
- The Hard Thing About Hard Things: Building a Business When There Are No Easy AnswersDari EverandThe Hard Thing About Hard Things: Building a Business When There Are No Easy AnswersPenilaian: 4.5 dari 5 bintang4.5/5 (344)
- Hidden Figures: The American Dream and the Untold Story of the Black Women Mathematicians Who Helped Win the Space RaceDari EverandHidden Figures: The American Dream and the Untold Story of the Black Women Mathematicians Who Helped Win the Space RacePenilaian: 4 dari 5 bintang4/5 (890)
- Elon Musk: Tesla, SpaceX, and the Quest for a Fantastic FutureDari EverandElon Musk: Tesla, SpaceX, and the Quest for a Fantastic FuturePenilaian: 4.5 dari 5 bintang4.5/5 (474)
- The Unwinding: An Inner History of the New AmericaDari EverandThe Unwinding: An Inner History of the New AmericaPenilaian: 4 dari 5 bintang4/5 (45)
- The Yellow House: A Memoir (2019 National Book Award Winner)Dari EverandThe Yellow House: A Memoir (2019 National Book Award Winner)Penilaian: 4 dari 5 bintang4/5 (98)
- Keyboard Shortcuts 1000+Dokumen6 halamanKeyboard Shortcuts 1000+api-3709875Belum ada peringkat
- Oracle SQL PL SQL A Brief IntroductionDokumen112 halamanOracle SQL PL SQL A Brief IntroductionSadat Mohammad Akash100% (2)
- On Fire: The (Burning) Case for a Green New DealDari EverandOn Fire: The (Burning) Case for a Green New DealPenilaian: 4 dari 5 bintang4/5 (73)
- SeleniumDokumen284 halamanSeleniumNheb Naares Nheb NaareesBelum ada peringkat
- Project Manager PMP PMO in Houston TX Resume Nicolaas JanssenDokumen4 halamanProject Manager PMP PMO in Houston TX Resume Nicolaas JanssenNicolaasJanssenBelum ada peringkat
- Project GMDSS: NavtexDokumen15 halamanProject GMDSS: NavtexAlex Barban100% (1)
- Triconex DocumentDokumen51 halamanTriconex DocumentsendutdutBelum ada peringkat
- Brochure - MIT - xPRO - Cybersecurity Professional Certificate 14 Oct 2021 V38Dokumen19 halamanBrochure - MIT - xPRO - Cybersecurity Professional Certificate 14 Oct 2021 V38Ivan SaboiaBelum ada peringkat
- K - Nearest Neighbor AlgorithmDokumen18 halamanK - Nearest Neighbor AlgorithmM.saqlain younasBelum ada peringkat
- Mysql Installation Path Apache Server DirectoryDokumen2 halamanMysql Installation Path Apache Server DirectorySergey DemchukBelum ada peringkat
- Netelastic VBNG Manager Installation GuideDokumen11 halamanNetelastic VBNG Manager Installation GuideKhaing myal HtikeBelum ada peringkat
- Final List of LP-DP COPADokumen13 halamanFinal List of LP-DP COPAEr Paresh JoshiBelum ada peringkat
- Chegg: StudyDokumen3 halamanChegg: StudyAbdullah MalikBelum ada peringkat
- This OVF Package Requires Unsupported Hardware .Virtualbox-2.2Dokumen5 halamanThis OVF Package Requires Unsupported Hardware .Virtualbox-2.2bakieBelum ada peringkat
- ECC Assignment11Dokumen4 halamanECC Assignment11nick5252Belum ada peringkat
- Open PL - I Language Reference ManualDokumen166 halamanOpen PL - I Language Reference Manualamrishnair1Belum ada peringkat
- Internet History TimelineDokumen26 halamanInternet History Timelineهزء الميرا100% (1)
- User Manual Guide Samsung Galaxy Tab 3.8.0Dokumen200 halamanUser Manual Guide Samsung Galaxy Tab 3.8.0assaudBelum ada peringkat
- Scriptographer User GuideDokumen7 halamanScriptographer User GuidehayleyalyseBelum ada peringkat
- Computer Organization and ArchitectureDokumen12 halamanComputer Organization and ArchitecturepadmanabhanprathyushBelum ada peringkat
- Internet Threats To ChildrenDokumen23 halamanInternet Threats To ChildrenDr Tushar DashoraBelum ada peringkat
- Introduction To UMLDokumen33 halamanIntroduction To UMLsheheryarBelum ada peringkat
- Ministry of Communications & Informatics: Libyan National Frequency Plan (LNFP)Dokumen255 halamanMinistry of Communications & Informatics: Libyan National Frequency Plan (LNFP)Ali AbushhiwaBelum ada peringkat
- Java All GTU Programs 06012015 051359AMDokumen23 halamanJava All GTU Programs 06012015 051359AMRohitBelum ada peringkat
- TRUMPF System Requirements 2-26Dokumen27 halamanTRUMPF System Requirements 2-26roberto martinezBelum ada peringkat
- Horizon Administration PDFDokumen273 halamanHorizon Administration PDFJuan Carlos GilaranzBelum ada peringkat
- ROBOMAC 208 NG Programming Manual - EnglishDokumen73 halamanROBOMAC 208 NG Programming Manual - EnglishVASILE ISAILABelum ada peringkat
- Language ProcessingDokumen29 halamanLanguage ProcessingBhumika Dave50% (8)
- Week 5 Lecture MaterialDokumen97 halamanWeek 5 Lecture MaterialSmita Chavan KhairnarBelum ada peringkat
- User's Guide For TV Board V59Dokumen23 halamanUser's Guide For TV Board V59chackBelum ada peringkat
- Monkey1280notesbokks PDFDokumen6 halamanMonkey1280notesbokks PDFRaymond LiuBelum ada peringkat