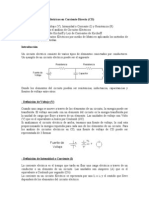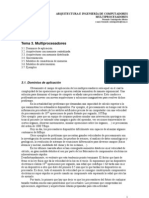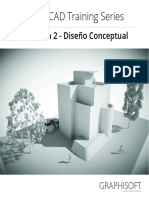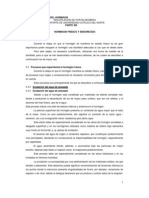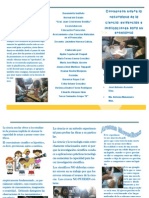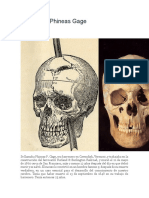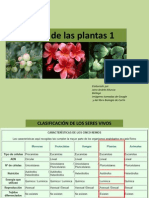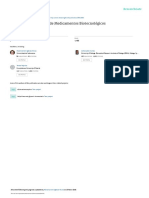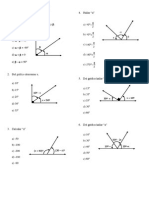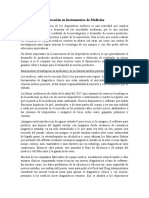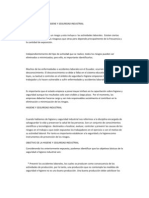Manual de Flash
Diunggah oleh
Ana MezaHak Cipta
Format Tersedia
Bagikan dokumen Ini
Apakah menurut Anda dokumen ini bermanfaat?
Apakah konten ini tidak pantas?
Laporkan Dokumen IniHak Cipta:
Format Tersedia
Manual de Flash
Diunggah oleh
Ana MezaHak Cipta:
Format Tersedia
Introduccin al espacio de trabajo
Las siguientes secciones ofrecen una introduccin detallada a las herramientas, paneles y dems elementos del espacio de trabajo de Flash.
Utilizacin de la pgina de inicio
Cada vez que se ejecuta Flash sin documentos abiertos, aparece la pgina de inicio. Esta pgina proporciona un acceso sencillo a las acciones que se realizan con ms frecuencia. La pgina de inicio presenta las cuatro reas siguientes: Abrir un elemento reciente permite abrir los documentos ms recientes. Tambin se puede ver el cuadro de dilogo Abrir si se hace clic en el icono Abrir. Crear nuevo enumera los tipos de archivos Flash, como los documentos de Flash y los archivos ActionScript. Para crear rpidamente un nuevo archivo, haga clic en el tipo de archivo que desee de la lista. Crear a partir de plantilla enumera las plantillas que se utilizan con ms frecuencia para crear nuevos documentos de Flash. Para crear un nuevo archivo, haga clic en la plantilla que desee de la lista. Ampliar establece un vnculo con el sitio Web de Macromedia Flash Exchange, desde donde puede descargar aplicaciones auxiliares para Flash, extensiones de Flash e informacin relacionada. La pgina de inicio ofrece tambin acceso rpido a recursos de la Ayuda. Puede realizar una visita guiada de Flash, conocer los recursos de documentacin de Flash y buscar informacin autorizada de Macromedia.
Utilizacin del escenario
El escenario es el rea rectangular donde se coloca el contenido grfico, que incluye, entre otros: grficos vectoriales, cuadros de texto, botones, clips de vdeo o imgenes de mapa de bits importadas. El escenario del entorno de edicin de Flash representa el espacio rectangular de Macromedia Flash Player o del navegador Web donde se muestra el documento de Flash durante la reproduccin. Puede utilizar la funcin de acercar y alejar para ver el escenario cuando trabaja.
La cuadrcula, las guas y las reglas sirven para colocar con precisin el contenido en el escenario. Para ms informacin, consulte Utilizacin de la cuadrcula, las guas y las reglas.
Aumento y reduccin de la visualizacin
Para ver todo el escenario en la pantalla o slo un rea determinada del dibujo con un grado de aumento alto, modifique el grado de aumento. El grado mximo de aumento depende de la resolucin del monitor y del tamao del documento. El valor mnimo para acercar el escenario es 8%. El valor mximo para alejar el escenario es 2.000%.
Desplazamiento de la vista del escenario
Al aumentar el tamao de visualizacin del escenario, es posible que no se vea todo su contenido. La herramienta Mano permite desplazar el escenario para cambiar la visualizacin sin tener que cambiar el grado de aumento.
Utilizacin de la lnea de tiempo
La lnea de tiempo organiza y controla el contenido de un documento a travs del tiempo en capas y fotogramas. Al igual que en un largometraje, los documentos de Flash dividen el tiempo en fotogramas. Las capas son como varias bandas de pelcula apiladas unas sobre otras, cada una de las cuales contiene una imagen diferente que aparece en el escenario. Los componentes principales de la lnea de tiempo son las capas, los fotogramas y la cabeza lectora. Las capas de un documento aparecen en una columna situada a la izquierda de la lnea de tiempo. Los fotogramas contenidos en cada capa aparecen en una fila a la derecha del nombre de la capa. El encabezado de la lnea de tiempo situado en la parte superior de la lnea de tiempo indica los nmeros de fotograma. La cabeza lectora indica el fotograma actual que se muestra en el escenario. Mientras se reproduce el documento de Flash, la cabeza lectora se desplaza de izquierda a derecha de la lnea de tiempo. La informacin de estado de la lnea de tiempo situada en la parte inferior de la misma indica el nmero del fotograma seleccionado, la velocidad de fotogramas actual y el tiempo transcurrido hasta el fotograma actual. Al reproducir una animacin, se muestra la velocidad de fotogramas actual, que NOTA puede diferir de la velocidad de fotogramas del documento si el sistema no puede mostrar la animacin con la rapidez apropiada.
Se puede cambiar el modo en el que aparecen los fotogramas en la lnea de tiempo, as como mostrar miniaturas del contenido del fotograma en la lnea de tiempo. La lnea de tiempo muestra dnde hay animacin en un documento, incluidas la animacin fotograma por fotograma, la animacin interpolada y los trazados de movimiento. Para ms informacin sobre animacin, consulte el Creacin de movimiento en Utilizacin de Flash. Los controles de la seccin de capas de la lnea de tiempo permiten mostrar u ocultar y bloquear o desbloquear capas, as como mostrar el contenido de las capas como contornos. Para ms informacin, consulte Edicin de capas y carpetas de capas. Puede insertar, eliminar, seleccionar y mover fotogramas en la lnea de tiempo. Tambin puede arrastrar fotogramas a una nueva posicin en la misma capa o a otra capa. Para ms informacin, consulte Trabajo con fotogramas en la lnea de tiempo.
Utilizacin de fotogramas y fotogramas clave
Un fotograma clave es un fotograma en el que se define un cambio en las propiedades de un objeto de una animacin o se incluye cdigo ActionScript para controlar determinado aspecto del documento. Flash puede interpolar, o rellenar automticamente, los fotogramas ubicados entre fotogramas clave definidos para generar animaciones sin cortes. Puesto que los fotogramas clave permiten producir animaciones sin tener que dibujar cada fotograma individual, facilitan la creacin de animaciones. Puede cambiar fcilmente la longitud de una animacin interpolada arrastrando un fotograma clave en la lnea de tiempo. El orden en el que aparecen los fotogramas y los fotogramas clave en la lnea de tiempo determina el orden en el que se muestran en una aplicacin de Flash. Puede organizar los fotogramas clave de la lnea de tiempo para editar la secuencia de eventos de una animacin.
Trabajo con fotogramas en la lnea de tiempo
En la lnea de tiempo, se trabaja con fotogramas y fotogramas clave, colocndolos en el orden en el que desea que aparezcan los objetos de los fotogramas. Puede cambiar la longitud de una animacin interpolada arrastrando un fotograma clave en la lnea de tiempo. Puede realizar las siguientes modificaciones tanto en los fotogramas como en los fotogramas clave:
Insertar, seleccionar, eliminar y mover fotogramas y fotogramas clave. Arrastrar fotogramas y fotogramas clave a una nueva posicin en la misma capa o en otra capa. Copiar y pegar fotogramas y fotogramas clave. Convertir fotogramas clave en fotogramas.
Arrastrar un elemento desde el panel Biblioteca hasta el escenario y aadir el elemento al fotograma clave actual.
La lnea de tiempo permite ver los fotogramas interpolados de una animacin. Para informacin sobre la edicin de fotogramas interpolados, consulte Creacin de movimiento en Utilizacin de Flash. Flash ofrece dos mtodos para seleccionar fotogramas en la lnea de tiempo. Con la seleccin basada en los fotogramas (la predeterminada), se seleccionan fotogramas individuales en la lnea de tiempo. En la seleccin basada en el tamao, al hacer clic en cualquier fotograma de una secuencia, se selecciona toda la secuencia de fotogramas, desde un fotograma clave hasta el siguiente. La seleccin basada en el tamao se puede seleccionar en las preferencias de Flash.
Utilizacin de capas
Las capas son como hojas de acetato transparente apiladas en el escenario. Las capas ayudan a organizar las ilustraciones de los documentos. Los objetos de una capa pueden dibujarse y editarse sin que afecten a objetos de otras capas. Cuando una capa est vaca, las capas situadas debajo pueden verse a travs de sta. Para dibujar, pintar o modificar una capa o una carpeta, primero se debe seleccionar en la lnea de tiempo para activarla. Un icono con forma de lpiz junto a una capa o carpeta de la lnea de tiempo indica que la capa o carpeta est activa. Slo puede haber una capa activa en cada momento (aunque se pueda seleccionar ms de una capa a la vez). Inicialmente, un documento de Flash contiene una sola capa. Puede aadir ms capas para organizar las ilustraciones, la animacin y los dems elementos del documento. El nmero de capas que pueden crearse slo est limitado por la memoria del equipo. Las capas no aumentan el tamao del archivo SWF publicado. Slo los objetos que se ubican en las capas aumentan el tamao del archivo. Asimismo, es posible ocultar, bloquear o reordenar capas. Tambin puede organizar y administrar capas creando carpetas de capas y colocando las capas en ellas. Las carpetas de capas se pueden expandir o contraer en la lnea de tiempo sin que ello afecte a lo que se muestra en el escenario. Es aconsejable utilizar capas o carpetas distintas para archivos de sonido, ActionScript, etiquetas y comentarios de fotogramas. De este modo encontrar estos elementos con mayor facilidad cuando tenga que editarlos. Adems, las capas de guas pueden utilizarse para facilitar el dibujo y la edicin, y las capas de mscara para facilitar la creacin de efectos sofisticados. Para una introduccin interactiva sobre el trabajo con capas en Flash, seleccione Ayuda > Tutoriales de Flash > Tareas bsicas > Trabajo con capas. Esta seccin contiene los siguientes temas:
Creacin de capas y carpetas de capas Visualizacin de capas y carpetas de capas Edicin de capas y carpetas de capas Organizacin de capas y carpetas de capas Utilizacin de capas de guas
Creacin de capas y carpetas de capas
Cuando se crea una capa o una carpeta nueva, sta aparece encima de la capa seleccionada. La capa recin creada se convierte en la capa activa.
Visualizacin de capas y carpetas de capas
Mientras trabaja, puede mostrar u ocultar las capas o carpetas. Una X de color rojo junto al nombre de la capa o de la carpeta en la lnea de tiempo significa que sta est oculta. Cuando se publica un archivo SWF de Flash, las capas que estaban ocultas en el documento FLA se conservan y son visibles en el archivo SWF. Para poder distinguir a qu capa pertenece un objeto, puede visualizar todos los objetos de una capa con contornos coloreados. Se puede cambiar el color de contorno utilizado por cada capa. Se puede cambiar la altura de las capas en la lnea de tiempo para mostrar ms informacin (como las ondas sinusoidales de sonido) en la lnea de tiempo. Tambin puede cambiar el nmero de capas que se muestran en la lnea de tiempo.
Edicin de capas y carpetas de capas
Puede copiar, eliminar capas y carpetas, y cambiarles el nombre. Tambin puede bloquear capas y carpetas para que no puedan editarse. De forma predeterminada, las capas nuevas reciben el nombre segn el orden en el que se han creado. Capa 1, Capa 2, etctera. Puede cambiar el nombre de las capas para que reflejen mejor el contenido.
Organizacin de capas y carpetas de capas
Puede reordenar capas y carpetas de la lnea de tiempo para organizar su documento. Las carpetas de capas facilitan la organizacin del flujo de trabajo, ya que permiten colocar las capas en una estructura de rbol. Puede expandir o contraer una carpeta para ver las capas que contiene sin que varen las capas que estn visibles en el escenario. Las carpetas pueden contener capas y otras carpetas, lo que permite organizar las capas de una manera muy parecida a como se organizan los archivos del equipo. Los controles de capa de la lnea de tiempo afectan a todas las capas de una carpeta. Por ejemplo, al bloquear la carpeta de una capa, se bloquean todas las capas de dicha carpeta.
Utilizacin de capas de guas
Para obtener ayuda sobre la alineacin de objetos al dibujar, puede crear capas de guas. A continuacin, puede alinear objetos de otras capas con los objetos creados en las capas de guas. Las capas de guas no se exportan y no aparecen en los archivos SWF publicados. Puede convertir cualquier capa en una capa de guas. Las capas de guas se sealan con un icono de gua a la izquierda del nombre de la capa. Tambin se puede crear una capa de guas de movimiento para controlar el movimiento de los objetos en una animacin interpolada. Para ms informacin, consulte Interpolacin de movimiento a lo largo de un trazado en Utilizacin de Flash. Si se arrastra una capa normal a una capa de guas, sta se convierte en una capa de guas de movimiento. Para evitar que de forma accidental se convierta NOTA una capa de guas, coloque todas las capas de guas en la parte inferior del orden de las capas.
Anda mungkin juga menyukai
- Abecedario Laura BecerrilDokumen28 halamanAbecedario Laura BecerrilKrizia SantosBelum ada peringkat
- Grito de DoloresDokumen1 halamanGrito de DoloresAna MezaBelum ada peringkat
- Aprendizajes 3-6 Primer TrimestreDokumen46 halamanAprendizajes 3-6 Primer TrimestreAna MezaBelum ada peringkat
- Term Odin A MicaDokumen9 halamanTerm Odin A MicaAna MezaBelum ada peringkat
- Term Odin A MicaDokumen9 halamanTerm Odin A MicaAna MezaBelum ada peringkat
- Aprendizajes 3-6 Primer TrimestreDokumen46 halamanAprendizajes 3-6 Primer TrimestreAna MezaBelum ada peringkat
- ProbabilidadDokumen13 halamanProbabilidadAna MezaBelum ada peringkat
- Números Complejos en CADokumen14 halamanNúmeros Complejos en CAAna MezaBelum ada peringkat
- Tiro HorizontalDokumen2 halamanTiro HorizontalAna MezaBelum ada peringkat
- Analisis de Circuitos Electricos en Corriente DirectaDokumen21 halamanAnalisis de Circuitos Electricos en Corriente DirectaAna MezaBelum ada peringkat
- Multiprocesadores ApuntesDokumen25 halamanMultiprocesadores ApuntesJacob Flores OrtizBelum ada peringkat
- SPA - AC Training Series Vol 2Dokumen51 halamanSPA - AC Training Series Vol 2billyBelum ada peringkat
- La Ética en La Política: Figura:Corrupción (Imagen) Fuente:Imagen deDokumen10 halamanLa Ética en La Política: Figura:Corrupción (Imagen) Fuente:Imagen deTALES FFBelum ada peringkat
- Publ 374Dokumen148 halamanPubl 374Choque JohhnBelum ada peringkat
- Rectangulo Equivalente 2Dokumen2 halamanRectangulo Equivalente 2Carlos AysanoaBelum ada peringkat
- Caracteristicas Del Hormigon Fresco y EndurecidoDokumen33 halamanCaracteristicas Del Hormigon Fresco y Endurecidolimaymagallanesw0% (2)
- Registros Akashicos Nivel 2Dokumen16 halamanRegistros Akashicos Nivel 2Unidad de Arquitectura Hosp.Belum ada peringkat
- Trabajos SDR ModulacionesDokumen2 halamanTrabajos SDR ModulacionesDavid Berbel HernandezBelum ada peringkat
- 153 Minutos (Inspectora Ruth Blanco 2) - Monica Benitez-HolaebookDokumen108 halaman153 Minutos (Inspectora Ruth Blanco 2) - Monica Benitez-HolaebookBEA18Belum ada peringkat
- Principios Biomecanicos para La Osteosintesis PDFDokumen8 halamanPrincipios Biomecanicos para La Osteosintesis PDFCesar AlvaradoBelum ada peringkat
- Tecnicas de Conteo Ejercicios ResueltosDokumen18 halamanTecnicas de Conteo Ejercicios ResueltosavileitorBelum ada peringkat
- Triptico CienciasDokumen2 halamanTriptico Cienciasapi-246037431Belum ada peringkat
- 160 Manualpremium200 PDFDokumen48 halaman160 Manualpremium200 PDFalbpsalBelum ada peringkat
- Discapacidad AuditivaDokumen12 halamanDiscapacidad AuditivaOrlando Huancas Gutierrez100% (1)
- 3RV20111EA10 Datasheet Es PDFDokumen9 halaman3RV20111EA10 Datasheet Es PDFDaryl Barrios LamedaBelum ada peringkat
- El Caso de Phineas GageDokumen8 halamanEl Caso de Phineas GageHevechito Palomino PadeBelum ada peringkat
- Lista de Precio 2021Dokumen6 halamanLista de Precio 2021Marcos GilardiBelum ada peringkat
- Reseña histórica de Servicios Y Transporte HWC, CADokumen4 halamanReseña histórica de Servicios Y Transporte HWC, CAAndreina MartinezBelum ada peringkat
- Aceite de PasttenseDokumen1 halamanAceite de PasttenseKatia FCBelum ada peringkat
- El Reino de Las PlantasDokumen27 halamanEl Reino de Las PlantasAna MariaBelum ada peringkat
- Desarrollo y regulación de medicamentos biotecnológicosDokumen7 halamanDesarrollo y regulación de medicamentos biotecnológicosObed MoralesBelum ada peringkat
- El credo del capitalismo modernoDokumen3 halamanEl credo del capitalismo modernoGrettel BulnesBelum ada peringkat
- ROBOTICA EnsayoDokumen8 halamanROBOTICA EnsayoJordi AlorBelum ada peringkat
- Inmunizaciones en Tiempo de CovidDokumen57 halamanInmunizaciones en Tiempo de Covidsara zavaleta cordovaBelum ada peringkat
- Trigonometria GaloisDokumen15 halamanTrigonometria GaloisJuan Carlos Muñoz De la Cruz100% (1)
- AVR R 250 EspañolDokumen12 halamanAVR R 250 EspañolRaul CoilaBelum ada peringkat
- Innovacion Extra SchneiderDokumen19 halamanInnovacion Extra SchneiderHéctor ReyesBelum ada peringkat
- Innovación en Instrumentos MedicosDokumen10 halamanInnovación en Instrumentos MedicosAndrés CabreraBelum ada peringkat
- DIST PROBABILIDAD DISC-Defi 3331Dokumen23 halamanDIST PROBABILIDAD DISC-Defi 3331IndhiraBelum ada peringkat
- Ejemplos de Rendimiento de Materiales (C)Dokumen8 halamanEjemplos de Rendimiento de Materiales (C)Estrella RufoBelum ada peringkat
- Introducción a la higiene y seguridad industrialDokumen127 halamanIntroducción a la higiene y seguridad industrialJulio Ortega RevillaBelum ada peringkat