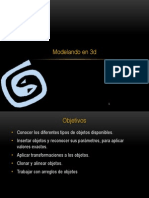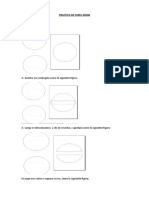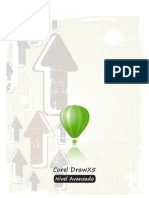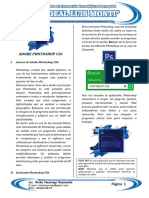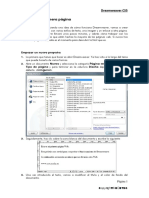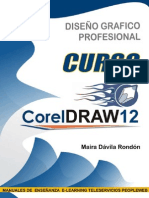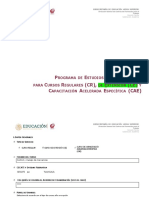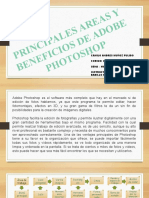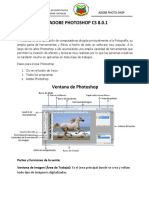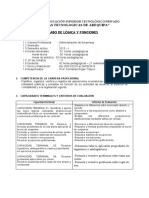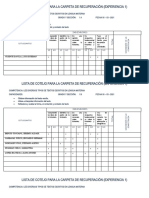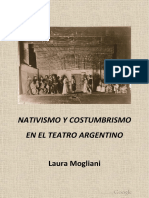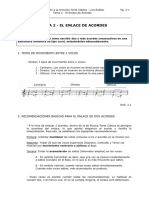Separata de Adobe Photoshop
Diunggah oleh
Berthing AndradeHak Cipta
Format Tersedia
Bagikan dokumen Ini
Apakah menurut Anda dokumen ini bermanfaat?
Apakah konten ini tidak pantas?
Laporkan Dokumen IniHak Cipta:
Format Tersedia
Separata de Adobe Photoshop
Diunggah oleh
Berthing AndradeHak Cipta:
Format Tersedia
ADOBE PHOTOSHOP 1
ADOBE PHOTOSHOP
CONCEPTO: Es un programa para edición de imágenes que le
permiten crear y preparar imágenes digitales de alta calidad y
resolución. Adobe Photoshop tiene características avanzadas
para automatizar tareas, para poder separar colores, para
poder visualizar y aumentar imágenes, para poder desplazar y
además de poder copiar selecciones, poder aplicar efectos de
transformación y aplicar efectos de corrección de color y tonos.
AREA DE TRABAJO DE ADOBE PHOTOSHOP:
MENUS Y COMANDOS: La barra de menús de Adobe
Photoshop muestra los comandos de menús como elementos
de menú desplegables. Algunos comandos de los menús abren
René J. Hercilla V. C.E.O. “SAN LUIS”
ADOBE PHOTOSHOP 2
cuadros de diálogos con más opciones, algunos de ellos mucho
más complejos.
CREAR UN NUEVO ARCHIVO:
Seleccionar el menú Archivo, luego elegir Nuevo.
Tenemos los siguientes parámetros:
Nombre: Aquí colocaremos el nombre con el cual queremos
llamar a nuestro lienzo, Adobe Photoshop por defecto nos
muestra Sin título -1.
Anchura y Altura: Aquí podemos colocar el tamaño tanto del
ancho como de la altura del lienzo lo cual vamos a necesitar
para desarrollar nuestro trabajo de diseño.
COMANDOS DEL MENÚ EDICIÓN:
DESHACER: Nos permite deshacer la última operación, que
erróneamente hemos cometido.
CORTAR: Nos permite cortar una determinada selección.
COPIAR: Nos permite copiar una selección.
COPIAR COMBINADO: Al igual que el comando copiar, nos
permite copiar en otra capa.
PEGAR: Nos permite pegar la última selección copiada.
PEGAR DENTRO: Nos permite pegar, pero dentro de una
selección.
BORRAR: Este comando nos permite borrar la parte
seleccionada, convirtiéndola en transparente.
RELLENAR: Nos permite rellenar una selección con el color de
fondo.
CONTORNEAR: Nos permite contornear una selección.
TRANSFORMACIÓN LIBRE: Nos permite hacer operaciones
con la imagen seleccionada.
TRANSFORMAR: Nos va a permitir transformar la imagen,
para ello nos muestra una serie de alternativas.
DEFINIR MOTIVO: Define un nuevo motivo, es decir vamos a
personalizar un motivo que no se encuentra preestablecido.
PURGAR: Este comando nos va a permitir purgar todo aquello
que este ocupando memoria, las opciones que tenemos para
purgar son: Deshacer, Portapapeles, Historia y Todo.
René J. Hercilla V. C.E.O. “SAN LUIS”
ADOBE PHOTOSHOP 3
TRANSFORMACIÓN DE IMÁGENES: En la Barra de Menú se
muestra el Menú Edición, donde esta incluido la transformación
de imágenes, selecciones, una capa, un trazado o un borde de
una selección.
Se puede aplicar varios comandos antes de aplicar las
transformaciones, por ejemplo podemos escoger Escala, Rotar,
Sesgar, etc. Por ejemplo:
ESCALA: Seleccionar el Menú / Edición / Transformar / Escala.
ROTAR: Seleccionar el Menú / Edición / Transformar / Rotar.
SESGAR: Seleccionar el Menú / Edición / Transformar / Sesgar.
DISTORSIONAR: Seleccionar el Menú / Edición / Transformar /
Distorsionar.
PERSPECTIVA: Seleccionar el Menú / Edición / Transformar /
Perspectiva.
ROTAR 180º: Seleccionar el Menú / Edición / Transformar /
Rotar 180º.
ROTAR 90º AC: Seleccionar el Menú / Edición / Transformar /
Rotar 90º AC.
ROTAR 90º ACD: Seleccionar el Menú / Edición / Transformar /
Rotar 90º ACD.
VOLTEAR HORIZONTAL: Seleccionar el Menú / Edición /
Transformar / Voltear Horizontal
VOLTEAR VERTICAL: Seleccionar el Menú / Edición /
Transformar / Voltear Vertical.
COMANDOS DEL MENÚ IMAGEN:
MODO: Nos permite trabajar con los colores de la imagen.
AJUSTAR: Nos permite trabajar con tono, brillo, contraste de la
imagen, también nos permite quitar por completo los colores.
DUPLICAR: Este comando nos va permitir duplicar una
imagen.
APLICAR IMAGEN: Va a aplicar cambios a la imagen
seleccionada, en fusiones tenemos varias alternativas,
observar que también posee opacidad.
CALCUALAR: Nos permite hacer cambios a la imagen
seleccionada.
René J. Hercilla V. C.E.O. “SAN LUIS”
ADOBE PHOTOSHOP 4
TAMAÑO DE LA IMAGEN: Se utiliza para poder aumentar o
disminuir el tamaño de la imagen, para poder predeterminar
nuestros datos, desactive restringir proporciones.
TAMAÑO DEL LIENZO: Se utiliza para poder aumentar o
disminuir el tamaño del lienzo.
ROTAR LIENZO: Nos va a permitir rotar el lienzo ya sea en
sentido horario o antihorario de 90º a 180º, también horizontal
como vertical. Para que Ud. Pueda notar la diferencia fíjese
muy bien en la barra de título.
COMANDOS DDEL MENÚ SELECCIÓN:
TODO: Nos permite seleccionar toda la imagen, también se
puede seleccionar mediante las teclas CTRL + A.
DESELECCIONAR: Este comando nos permite deshacer una
selección que no deseamos, también se puede realizar
mediante las teclas CTRL + D.
RESELECCIONAR: Este comando nos permite recuperar la
última selección deseleccionada, también se puede realizar
esta operación mediante las teclas SHIFT + CTRL +D.
INVERTIR: Nos permite invertir una selección, se utiliza con
frecuencia cuando las selecciones son muy complicadas,
también se puede realizar esta misma operación mediante las
teclas SHIFT + CTRL + I.
CALAR: Nos permite calar selecciones, para esto nos muestra
una ventana en el cual podemos calar el radio de calado.
MODIFICAR: En este comando nos va a permitir modificar las
selecciones y Adobe Photoshop nos brinda alternativas, las
cuales a su vez nos muestra una ventana para poder
cambiarlos manualmente; estas alternativas son por ejemplo:
Borde, Suavizar, Expandir, Contraer.
TRANSFORMAR SELECCIÓN: Nos permite transformar una
selección al igual que hacemos para las imágenes, es decir
escala, rotar.
CARGAR SELECCIÓN: Nos va a permitir cargar una selección
que anteriormente hemos guardado.
GUARDAR SELECCIÓN: Nos va a permitir guardar
selecciones, para posterior mente cargarlas, este comando se
utiliza cuando a menudo las selecciones son muy complicadas,
René J. Hercilla V. C.E.O. “SAN LUIS”
ADOBE PHOTOSHOP 5
y es necesario tener que guardarlas y cargarlas hasta que
finalmente hayamos logrado seleccionar la imagen deseada.
DESCRIPCIÓN DE LA CAJA DE HERRAMIENTAS:
LA HERRAMIENTA MARCO
RECTANGULAR: Permite seleccionar
áreas rectangulares sobre una imagen.
Para realizar una selección cuadrada,
mantenga presionada la tecla Shift y
arrastre el Mouse sobre la zona que
desea seleccionar.
LA HERRAMIENTA MARCO ELÍPTICO:
Permite hacer una selección elíptica
sobre una imagen.
Para realizar una selección circular,
mantenga presionada la tecla Shift y
arrastre el Mouse sobre la zona que
desea seleccionar.
LAS HERRAMIENTAS MARCO FILA
ÚNICA Y MARCO COLUMNA ÚNICA:
Realizan selecciones de 1 píxel de ancho
de fila o columna.
René J. Hercilla V. C.E.O. “SAN LUIS”
ADOBE PHOTOSHOP 6
LA HERRAMIENTA RECORTAR:
Permite recortar una imagen con solo
arrastrar sobre el área que deseamos
conservar. La ventaja de utilizar esta
herramienta recortar es que se puede
rotar y remuestrear el área mientras
recorta.
LA HERRAMIENTA MOVER: Nos
permite mover un área seleccionada o
desplaza capas y guías.
LA HERRAMIENTA LAZO: Realiza
selecciones a mano alzada alrededor de
un área específica.
LA HERRAMIENTA LAZO POLIGONAL:
Realiza selecciones a mano alzada y de
borde recto; para empezar la selección
debemos hacer un clic en un punto
inicial y seguir bordeando la figura sin
René J. Hercilla V. C.E.O. “SAN LUIS”
ADOBE PHOTOSHOP 7
olvidarse de presionar clic hasta formar el polígono que
recubra toda la imagen, debe finalizarse en el punto inicial.
LA HERRAMIENTA LAZO MAGNÉTICO: Dibuja
bordes de selección pegados a los bordes de los
objetos. Selecciona con rapidez objetos de bordes
complejos, fijados con alto contraste.
No se puede utilizar para seleccionar imágenes con
borde de bajo contraste.
LA HERRAMIENTA VARITA MÁGICA:
Selecciona áreas coloreadas de forma
similar. Es útil para seleccionar áreas de
un color uniforme sin tener que trazar el
contorno con la herramienta lazo.
Cuando se utiliza la herramienta varita
mágica, Photoshop determina si los
píxeles están dentro de una gama de
colores, o tolerancia especifica.
LA HERRAMIENTA AERÓGRAFO: Pinta
trazos de borde suave en una imagen.
Imita los efectos producidos por las
técnicas de los aerógrafos tradicionales.
Los bordes de un trazo realizado por el
aerógrafo serán más difusos que los
creados por la herramienta pincel.
René J. Hercilla V. C.E.O. “SAN LUIS”
ADOBE PHOTOSHOP 8
LA HERRAMIENTA PINCEL: Pinta
trazos suaves de color. Para dibujar una
línea recta, haga clic en el punto inicial,
mantenga presionada la tecla Shift y
haga clic en el punto final.
LA HERRAMIENTA TAMPÓN DE
CLONAR: Permite tomar una muestra
de la imagen para poder aplicar la
misma imagen en otra imagen igual.
Para definir un área clonada haga Alt-
clic para definir un punto de origen,
luego comience a pintar.
LA HERRAMIENTA TAMPÓN DE
MOTIVO: Permite seleccionar parte de
la imagen y pintar la selección como
motivo.
Para seleccionar el área a utilizar como
motivo, seleccionar con la herramienta
marco rectangular. A continuación
seleccione el Menú Edición/Definir
motivo, vuelva a seleccionar la
herramienta tampón de motivo, y comience a pintar.
LA HERRAMIENTA PINCEL DE
HISTORIA: Pinta una copia de un estado
o de una instantánea, de una imagen en
René J. Hercilla V. C.E.O. “SAN LUIS”
ADOBE PHOTOSHOP 9
la ventana de la imagen actual. Esta herramienta realiza una
copia, o muestra, de la imagen y, a continuación, pinta con
ella.
EL PINCEL ARTÍSTICO DE HISTORIA:
Pinta con pinceladas que simulan
diferentes estilos pictóricos.
LA HERRAMIENTA BORRADOR: Borra
píxeles y restaura partes de la imagen al
estado guardado anteriormente.
EL BORRADOR DE FONDOS: Borra
áreas hasta transparencia al arrastrar.
René J. Hercilla V. C.E.O. “SAN LUIS”
ADOBE PHOTOSHOP 10
EL BORRADOR
MÁGICO: Borra
áreas de color
sólido hasta
transparencia con
un solo clic.
LA HERRAMIENTA LÁPIZ: Dibuja
trazos de borde marcado. Permite trazar
líneas de bordes a mano alzada.
LA HERRAMIENTA LÍNEA: Dibuja
líneas rectas en una imagen. Para
restringir el ángulo de las líneas a
múltiplos de 45º, mantenga presionada
la tecla SIAT mientras arrastra.
LA HERRAMIENTA DESENFOCAR:
Desenfoca (suaviza) los bordes de una
imagen para reducir los detalles.
René J. Hercilla V. C.E.O. “SAN LUIS”
ADOBE PHOTOSHOP 11
LA HERRAMIENTA ENFOCAR: Enfoca
los bordes suaves para aumentar la
claridad.
LA HERRAMIENTA DEDO: Emborrona
datos de la imagen. Esta herramienta
extiende el color por un área de la
imagen simulando las acciones de
arrastrar un dedo por una pintura
húmeda.
LA HERRAMIENTA SOBREEXPONER:
Aclara áreas especificas de una imagen.
La utilidad de esta herramienta se basa
en técnicas utilizadas por los fotógrafos
de controlar la luz durante una
exposición para aclarar una zona
concreta de una impresión.
René J. Hercilla V. C.E.O. “SAN LUIS”
ADOBE PHOTOSHOP 12
LA HERRAMIENTA SUBEXPONER:
Oscurece zonas específicas de una
imagen. Técnica utilizada por los
fotógrafos de controlar la luz durante
una exposición para oscurecer una zona
concreta de una impresión.
LA HERRAMIENTA ESPONJA: Modifica
la saturación de color de un área. Esta
herramienta permite modificar
sutilmente la saturación de color de un
área de la imagen.
Saturar, para intensificar la saturación
del color.
Desaturar, para diluir la saturación de
color.
LA HERRAMIENTA PLUMA: Permite
dibujar trazados de borde suave.
LA HERRAMIENTA PLUMA
MAGNÉTICA: Dibuja trazados pegados
a los bordes de los objetos.
René J. Hercilla V. C.E.O. “SAN LUIS”
ADOBE PHOTOSHOP 13
LA HERRAMIENTA PLUMA DE FORMA
LIBRE: Dibuja trazados al arrastrar.
LA HERRAMIENTA AÑADIR PUNTO DE
ANCLA: Añade puntos de anclaje al
trazado.
LA HERRAMIENTA ELIMINAR PUNTO
DE ANCLA: Elimina puntos de anclaje
del trazado.
René J. Hercilla V. C.E.O. “SAN LUIS”
ADOBE PHOTOSHOP 14
LA HERRAMIENTA SELECCIÓN
DIRECTA: Selecciona y desplaza
trazados y partes de trazados.
LA HERRAMIENTA CONVERTIR
PUNTO DE ANCLAJE: Convierte
segmentos de línea recta en segmentos
curvos y viceversa.
LA HERRAMIENTA TEXTO
HORIZONTAL: Permite introducir texto
horizontal en una imagen
LA HERRAMIENTA MÁSCARA DE
TEXTO: Crea bordes de selección con la
forma del texto.
René J. Hercilla V. C.E.O. “SAN LUIS”
ADOBE PHOTOSHOP 15
LA HERRAMIENTA TEXTO VERTICAL:
Crea texto vertical en la imagen.
LA HERRAMIENTA MÁSCARA DE
TEXTO VERTICAL: Crea bordes de
selección con la forma del texto vertical.
LA HERRAMIENTA MEDICIÓN: Mide
distancias, ubicaciones y ángulos.
LA HERRAMIENTA DEGRADADO
LINEAL: Crea fusiones rectas entre
colores. Esta herramienta crea una
transición gradual entre dos o más
colores. Si no se selecciona una parte
René J. Hercilla V. C.E.O. “SAN LUIS”
ADOBE PHOTOSHOP 16
determinada de la imagen para rellenar, la herramienta
degradado aplica el relleno a toda la capa.
LA HERRAMIENTA DEGRADADO
RADIAL: Crea una fusión circular entre
los colores.
LA HERRAMIENTA DEGRADADO DE
ÁNGULO: Crea una fusión angular entre
los colores.
LA HERRAMIENTA DEGRADADO
REFLEJADO: Crea fusiones de línea
recta simétricas fundidas entre colores.
René J. Hercilla V. C.E.O. “SAN LUIS”
ADOBE PHOTOSHOP 17
LA HERRAMIENTA DEGRADADO DE DIAMANTE: Crea
fusiones con forma de diamante entre colores.
LA HERRAMIENTA BOTE DE
PINTURA: Rellena las áreas con
similitud de color con el color del fondo.
LA HERRAMIENTA CUENTAGOTAS:
Toma muestras del color de la imagen.
Esta herramienta permite tomar
muestras del color de un área para
designar un nuevo color frontal o un
nuevo color de fondo.
LA HERRAMIENTA MUESTRA DE
COLOR: Toma muestras de hasta cuatro
ubicaciones simultáneamente.
René J. Hercilla V. C.E.O. “SAN LUIS”
ADOBE PHOTOSHOP 18
LA HERRAMIENTA MANO: Desplaza la
imagen dentro de su ventana.
LA HERRAMIENTA ZOOM: Aumenta o
reduce la escala de visualización de la
ilustración.
LOS BOTONES FRONTAL Y FONDO: Permiten
escoger un color frontal o de fondo respectivamente.
EL BOTÓN MODO ESTÁNDAR: Permite desactivar el
modo Máscara rápida para volver a la imagen original.
EL BOTÓN MODO MÁSCARA RÁPIDA: Permite
modificar una selección como máscara, tapando las
áreas no seleccionadas con una máscara de color.
EL BOTÓN MODO DE PANTALLA ESTÁNDAR:
Muestra la ilustración en una ventana estándar con una
barra de menús en la parte superior y barras de
desplazamiento en los lados.
René J. Hercilla V. C.E.O. “SAN LUIS”
ADOBE PHOTOSHOP 19
EL BOTÓN MODO DE PANTALLA ENTERA: Muestra la
ilustración en una ventana de pantalla entera con una
barra de menús pero sin barra de título o barras de
desplazamiento.
EL BOTÓN MODO DE PANTALLA ENTERA: Muestra la
ilustración en una ventana de pantalla entera sin barra
de menús, barra de título o barras de desplazamiento.
PHOTOSHOP E IMAGEREADY: permiten saltar
entre ellas para transferir y editar imágenes sin
necesidad de cerrar la aplicación de origen.
Además, se puede saltar a otras aplicaciones de
edición de gráficos y, desde ImageReady, también a
aplicaciones de edición HTML.
LA PALETA DE PINCEL: Esta paleta muestra los pinceles
utilizados con las herramientas de pintura y modificación. Para
visualizar la paleta Pinceles, abra el menú ventana y haga clic
en la opción mostrar Pincel.
LA PALETA DE COLOR: Esta paleta muestra los valores de los
colores frontal y de fondo actuales. Para modificar el color de
fondo y frontal, solo debemos dar un clic en la herramienta de
color de fondo y frontal. Para visualizar la paleta Color, abra el
menú ventana y haga clic en la opción mostrar Color.
LA PALETA MUESTRAS: Esta paleta permite seleccionar un
color frontal o de fondo. Para visualizar la paleta Color, abra el
menú ventana y haga clic en la opción mostrar Muestras.
LA PATELA CAPAS: Esta paleta muestra una lista de todas las
capas de la imagen, empezando por la capa superior. Se utiliza
para crear, ocultar, mostrar, copiar, combinar y eliminar capas.
Los cambios realizados a una imagen solo afectan a la capa
activa, es decir, a la que aparezca seleccionado en la capa
paleta capas (sombreado). Para seleccionar una capa, desplace
el Mouse sobre la capa (observe que el puntero del Mouse
adquiere la forma de una mano) y haga clic.
René J. Hercilla V. C.E.O. “SAN LUIS”
ADOBE PHOTOSHOP 20
ACERCA DE LAS CAPAS: Las capas nos permiten trabajar con
un elemento de una imagen sin modificar la imagen misma.
Piense en las capas como si fuesen hojas de acetato una
encima de la otra. En una zona de una capa donde no haya
imágenes (transparente) se puede observar las capas
inferiores. Puede cambiar la composición de una imagen si
cambia el orden y los atributos de las capas. Además las
funciones especiales como la capa de ajuste, las capas de
relleno y los estilos de capa, le permiten crear efectos
sofisticados.
USO DE LA PALETA CAPAS: Esta paleta capas nos muestra
una lista de todas las capas de la imagen, es decir un conjunto
de capas y efectos de las capas. Se puede realizar varias
tareas como crear, ocultar, mostrar copiar, combinar y eliminar
capas. Mediante la paleta capas se puede acceder a otros
comandos y opciones en el menú de la paleta capas y en el
menú capas.
CREAR UNA IMAGEN DE CAPAS: Adobe Photoshop nos
permite crear hasta cien capas de una imagen, cada una de
ellas con su respectiva opacidad y modo de fusión. No
obstante, esto depende de la cantidad de memoria que tiene
su PC, por lo que puede establecer un limite inferior en la
cantidad de capas que se puede generaren una imagen.
ACERCA DE LA CAPSADE FONDO: Cuando se crea una
imagen con un fondo blanco y de color, la imagen inferior de la
paleta capas es el fondo. Las imágenes sólo pueden tener un
fondo. No puede cambiar el orden de apilamiento, el modo de
fusión ni la opacidad de un fondo. Sin embargo, puede
convertir un fondo en una capa normal. Cuando se crea una
nueva imagen con contenido transparente, la imagen no tiene
una capa de fondo. La capa inferior no tiene las limitaciones de
la capa de fondo, puede moverla a cualquier posición de la
paleta de capas y cambiar su opacidad y modo de fusión.
René J. Hercilla V. C.E.O. “SAN LUIS”
ADOBE PHOTOSHOP 21
LA PALETA NAVEGADOR: La paleta navegador nos permite
ver de manera rápida áreas diferentes de una imagen y
cambiar el aumento de la misma. Esta paleta muestra una
miniatura de la imagen en un rectángulo, la cual es la caja de
visualización, que muestra los bordes de la ventana de imagen.
Para desplazar la visualización de la imagen, coloque el
puntero de Mouse sobre la caja de visualización (el puntero
adquiere la forma de una mano) y luego arrastre. Para
visualizar la paleta navegador, abra el menú ventana y haga
clic en la opción navegador.
EL USO DE LOS FILTROS: Es un comando sumamente
importante en la parte del diseño gráfico, Adobe Photoshop
posee una gran variedad de filtros, los cuales se pueden
aplicar a las distintas imágenes; para los cuales hay que tener
presente unas cuantas recomendaciones:
Los filtros sólo son aplicables a la última capa visible.
No es posible aplicar filtros a imágenes en modo mapa de bits
o de color indexado.
Alguno de los filtros sólo se podrán utilizar en imágenes del
tipo RGB.
Algunos filtros se procesan completamente en la memoria
RAM.
Los filtros de desenfoque Gaussiano, añadir ruido, Polvo y
rasgaduras, mediana, Mascara de enfoque, Solarizar y Paso
alto se pueden utilizar con imágenes de 16 y 8 bits por canal.
El último filtro seleccionado aparecerá en la parte superior del
menú.
PASOS PARA VISUALIZAR Y APLICAR UN FILTRO:
Para aplicar un filtro a un área de una capa, seleccione el área.
Para aplicar un filtro a toda la capa, deje la imagen
deseleccionada.
Seleccione un filtro de los submenús del menú Filtro. Si un
nombre de filtro va seguido de puntos suspensivos (….),
aparecerá un cuadro de diálogo.
Si esto ocurre, introduzca valores o seleccione opciones.
René J. Hercilla V. C.E.O. “SAN LUIS”
ADOBE PHOTOSHOP 22
Si el cuadro de diálogo contiene una ventana de
previsualización, utilice los siguientes métodos para visualizar
el efecto: si el cuadro de diálogo contiene reguladores,
mantenga presionada la tecla ALT mientras arrastra el
regulador para ver una previsualización en tiempo real del
efecto (interpretación en tiempo real). Haga clic en la ventana
de la imagen para centrar un área especificada de la imagen
en la ventana de previsualización.
Una línea parpadeante bajo el tamaño de previsualización
indica que la previsualización aún se esta interpretando.
Si esta disponible, seleccione la opción Previsualizar, para
previsualizar el efecto del filtrote la imagen entera.
Un indicador de proceso en la barra de estado le permite
estimular el tiempo restante para la aplicación del filtro.
Los filtros de Adobe Photoshop tiene incorporados, están
agrupados en 14 submenús.
EJEMPLOS DE FILTROS:
Ejemplo 1: Vamos a crear una textura Arenisca, para ello
seguimos los siguientes pasos:
Creamos un Archivo / Nuevo con los siguientes datos:
Anchura: 300 píxeles.
Altura: 300 píxeles.
Resolución: 72 píxeles/ pulgada.
Fondo: Blanco.
Elegir 2 colores, por ejemplo marrón y amarillo.
A continuación nos vamos al menú Filtro / Interpretar / Nubes.
Vamos una vez más por un segundo efecto menú Filtro / Ruido /
Añadir ruido, colocar los valores siguientes: Cantidad 8,
Distribución Gaussiana y Monocromático.
Después de aplicar el filtro seleccionar todo (ctrl. + A) y a
continuación copiar (ctrl. + C).
Activar la paleta canales que se encuentra en el menú Ventana
/ Mostrar Canales; ahora creamos un nuevo canal, el cual por
defecto es Alfa. Luego pegar (ctrl. + V).
Volvemos a trabajar con la paleta Capas, para ello debemos
activarlo en el menú Ventana / Mostrar Capas.
René J. Hercilla V. C.E.O. “SAN LUIS”
ADOBE PHOTOSHOP 23
Para iluminar nuestra escena, apliquemos un último filtro menú
Filtro / Interpretar / Efectos de Iluminación, en canal de textura
elegimos el canal Alfa, a continuación Aceptar y ya finalizado
se muestra nuestra Arenisca.
Ejemplo 2: Vamos a crear una apariencia de una Madera, para
ello seguimos los siguientes pasos:
Creamos un Archivo / Nuevo con los siguientes datos:
Anchura: 300 píxeles.
Altura: 100 píxeles.
Resolución: 72 píxeles/ pulgada.
Fondo: Blanco.
Elegimos 2 colores, por ejemplo marrón y amarillo.
A continuación hacemos un degradado lineal (con la
herramienta Degradado)
Después aplicar el filtro, iremos al menú Filtro / Ruido / Añadir
Ruido, determinar los siguientes valores: Cantidad 10,
Gaussiano, Monocromático.
Aplicaremos otro filtro, menú Filtro / Desenfocar / Desenfoque
de Movimiento, para los cuales hay que determinar los valores:
Angulo: 0, Distancia: 999.
Vamos a realizar los nudos con la herramienta selección
elíptica creando elipses, posteriormente seleccionar el menú
René J. Hercilla V. C.E.O. “SAN LUIS”
ADOBE PHOTOSHOP 24
Filtro / Distorsionar / Coordenadas Polares, los cuales hay que
determinar. Rectangular a polar.
Para finalizar nuestra escena aplicar el último filtro menú Filtro
/ Ruido / Añadir Ruido, y aquí elegimos los siguientes valores a
determinar: Cantidad 1, Gaussiano, Monocromático.
Ejemplo 3: Vamos a crear una apariencia de un fondo con
Líneas, para ello seguimos los siguientes pasos:
Creamos un Archivo / Nuevo con los siguientes datos:
Anchura: 350 píxeles.
Altura: 200 píxeles.
Resolución: 72 píxeles/ pulgada.
Fondo: Blanco.
Elegimos 2 colores, por ejemplo celeste y azul.
A continuación hacemos un degradado lineal (con la
herramienta Degradado)
Después aplicar el filtro, iremos al menú Filtro / Ruido / Añadir
Ruido, determinar los siguientes valores: Cantidad 300,
Uniforme.
René J. Hercilla V. C.E.O. “SAN LUIS”
ADOBE PHOTOSHOP 25
PRACTICA Nº 1
Crear un nuevo archivo con las
siguientes características:
Anchura: 421 píxeles.
Altura: 640 píxeles.
Resolución: 72 píxeles/pulgadas.
Título: Practica 1
Contenido: Blanco.
Abrir los siguientes archivos:
Palmera, Duna, Patito, Águila.
Utilizar la herramienta de selección
y el comando edición.
Mostrar la siguiente imagen con lo
ya aprendido.
PRACTICA Nº 2
1. Crear tres nuevos archivos con las siguientes características:
Anchura: 300 píxeles.
Altura: 300 píxeles.
Resolución: 72 píxeles/pulgadas.
Título: Uno, Dos, Tres
Contenido: Blanco.
René J. Hercilla V. C.E.O. “SAN LUIS”
ADOBE PHOTOSHOP 26
Utilizar la herramienta de selección rectangular y elíptica, obtener las siguientes
figuras.
2. Crear un nuevo archivo con las siguientes características:
Anchura: 500 píxeles.
Altura: 546 píxeles.
Resolución: 72 píxeles/pulgadas.
Título: Cuatro.
Contenido: Transparente.
Abrir los siguientes archivos: Palmera, Duna, Patito, Águila.
Utilizar la herramienta de selección, varita mágica, lápiz. Obtener las siguientes
figuras.
René J. Hercilla V. C.E.O. “SAN LUIS”
ADOBE PHOTOSHOP 27
PRCTICA Nº 3
1. Crear un archivo con las siguientes características:
Anchura: 315 píxeles.
Altura: 162 píxeles.
Resolución 72 píxeles / pulgada.
Titulo: One Net.
Contenido: Blanco.
Utilizar la herramienta de selección, texto y el comando Edición. Mostrar la
siguiente imagen con lo ya aprendido.
2. Crear un archivo con las siguientes características:
Anchura: 270 píxeles.
Altura: 153 píxeles.
Resolución 72 píxeles / pulgada.
Titulo: 123.com.
Contenido: Blanco.
Utilizar la herramienta de selección, texto y el comando Edición. Mostrar la
siguiente imagen con lo ya aprendido.
René J. Hercilla V. C.E.O. “SAN LUIS”
ADOBE PHOTOSHOP 28
PRCTICA Nº 4
Crear un archivo con las siguientes características:
Anchura: 531 píxeles.
Altura: 295 píxeles.
Resolución 150 píxeles / pulgada.
Titulo: Aviso.
Contenido: Blanco.
Utilizar la herramienta de selección, calado, capas, para realizar el siguiente
aviso.
PRCTICA Nº 5
1. Crear un archivo con las siguientes características:
Anchura: 709 píxeles.
Altura: 472 píxeles.
Resolución 150 píxeles / pulgada.
Titulo: Age of Empires.
Contenido: Transparente.
René J. Hercilla V. C.E.O. “SAN LUIS”
ADOBE PHOTOSHOP 29
Utilizar la herramienta de selección, texto, capas, trazos y realice el siguiente
anuncio.
2. Crear un archivo con las siguientes características:
Anchura: 709 píxeles.
Altura: 472 píxeles.
Resolución 150 píxeles / pulgada.
Titulo: Spiderman.
Contenido: Transparente.
Utilizar la herramienta de selección, calado, capas, trazos y realice el siguiente
anuncio.
René J. Hercilla V. C.E.O. “SAN LUIS”
ADOBE PHOTOSHOP 30
René J. Hercilla V. C.E.O. “SAN LUIS”
Anda mungkin juga menyukai
- Manual de Coreldraw 12Dokumen377 halamanManual de Coreldraw 12madenicola1090% (10)
- Autodesk 3D Max 02Dokumen56 halamanAutodesk 3D Max 02Miquel BarceBelum ada peringkat
- ManualCorelDRAW EjerciciosDokumen24 halamanManualCorelDRAW EjerciciosPelaez Kevin Hugo100% (1)
- Personalizar El Entorno de WindowsDokumen15 halamanPersonalizar El Entorno de WindowsMARIZA ANGELICA AVALOS MONTERREYBelum ada peringkat
- Practica 6 Capas e Interpolacion de MovimientoDokumen3 halamanPractica 6 Capas e Interpolacion de MovimientoBereniice Fierro Garcia100% (1)
- Corel Practica PEPSIDokumen9 halamanCorel Practica PEPSIexaltor6Belum ada peringkat
- Introducción a Adobe Fireworks CS6: Entorno de trabajo y herramientas básicasDokumen14 halamanIntroducción a Adobe Fireworks CS6: Entorno de trabajo y herramientas básicasAmilcar MendozaBelum ada peringkat
- Manual Básico Visual BasicDokumen20 halamanManual Básico Visual Basicdefcondos100% (6)
- CETPRO CESTEC PERU OFRECE CICLOS MEDIOSDokumen17 halamanCETPRO CESTEC PERU OFRECE CICLOS MEDIOSRoger Luis Vadivia GarciaBelum ada peringkat
- Curso Básico Dreamweaver PDFDokumen78 halamanCurso Básico Dreamweaver PDFYonatan José Roche AndradeBelum ada peringkat
- PDF InteractivoDokumen8 halamanPDF InteractivoAnonymous m7HHU3fBelum ada peringkat
- SILABO VISUAL BASIC NET Nivel BásicoDokumen7 halamanSILABO VISUAL BASIC NET Nivel BásicoMario CusitauBelum ada peringkat
- Sesiones para El Profesor JimmyDokumen15 halamanSesiones para El Profesor JimmyMARIELA CHILON MEDINABelum ada peringkat
- TRIPTICO Con WordDokumen2 halamanTRIPTICO Con WordLeslie Vereau CuevaBelum ada peringkat
- Manual Corel Draw X3 (Sesión 1, 2 y 3)Dokumen82 halamanManual Corel Draw X3 (Sesión 1, 2 y 3)lunatix_50067% (12)
- Cómo crear un certificado en Corel DrawDokumen27 halamanCómo crear un certificado en Corel DrawCajametalGameplaysBelum ada peringkat
- PDFDokumen154 halamanPDFDante SantosBelum ada peringkat
- Registro Auxiliar para Cualquier ÁreaDokumen48 halamanRegistro Auxiliar para Cualquier Áreaalfre4321Belum ada peringkat
- Separata Corel Draw. Practicas EN PDFDokumen20 halamanSeparata Corel Draw. Practicas EN PDFedidson fuentesBelum ada peringkat
- Modulo de Microsoft Publisher PDFDokumen57 halamanModulo de Microsoft Publisher PDFLinux Cisco100% (1)
- Guia de Corel DrawDokumen41 halamanGuia de Corel DrawDamian Cactusero100% (3)
- Actividades Practicas FlashDokumen18 halamanActividades Practicas FlashNancho DavidBelum ada peringkat
- Manual VB 2010Dokumen21 halamanManual VB 2010Blackfox Black50% (2)
- Unidad 5. Ejercicio Aplicar Relleno UniformeDokumen21 halamanUnidad 5. Ejercicio Aplicar Relleno UniformeCarlos Javier Janampa CruzBelum ada peringkat
- Manual de PhotoshopDokumen14 halamanManual de PhotoshopEddy HuamanBelum ada peringkat
- Swing y NetBeansDokumen49 halamanSwing y NetBeansJhamphol Inga EstrellaBelum ada peringkat
- Diapositivas de SO Windows Grupo 5Dokumen12 halamanDiapositivas de SO Windows Grupo 5Josue Zacarias100% (1)
- Practicas Dreamweaver Cap 1Dokumen5 halamanPracticas Dreamweaver Cap 1Santiago GRBelum ada peringkat
- Ejercicos de Interlienado, Tabulacion, SangriaDokumen3 halamanEjercicos de Interlienado, Tabulacion, SangriaRenzo IbañezBelum ada peringkat
- Comandos Photoshop 2020Dokumen4 halamanComandos Photoshop 2020Pedro RaulBelum ada peringkat
- Topografia IDokumen6 halamanTopografia Ivaaa2006Belum ada peringkat
- Juego de Plataforma ScratchDokumen1 halamanJuego de Plataforma ScratchRicardo Alvarado FanoBelum ada peringkat
- Practica Dirigida 7 - Ms. Word Avanzado Estilos Microsoft WordDokumen4 halamanPractica Dirigida 7 - Ms. Word Avanzado Estilos Microsoft WordScott RosadoBelum ada peringkat
- Practica 1 de WordDokumen3 halamanPractica 1 de WordJorgeTadeoBelum ada peringkat
- Examen de IllustratorDokumen1 halamanExamen de IllustratorPedrinho CruzBelum ada peringkat
- Examen Photoshop BasicoDokumen3 halamanExamen Photoshop BasicoSandy Pastrana BBelum ada peringkat
- Manual de COREL 12Dokumen61 halamanManual de COREL 12aries948350% (2)
- Curso de Corel Draw 12Dokumen29 halamanCurso de Corel Draw 12lindalee94% (34)
- Archivos y CarpetasDokumen12 halamanArchivos y CarpetasKeyla Ollero RosasBelum ada peringkat
- 2.-Plan Analitico Control de Inv. T-VespDokumen19 halaman2.-Plan Analitico Control de Inv. T-VespAdrian NGBelum ada peringkat
- Funciones As - As - Texto y LogicasDokumen31 halamanFunciones As - As - Texto y Logicasupci2011Belum ada peringkat
- Guia Rapida de PhotoshopDokumen6 halamanGuia Rapida de PhotoshopPedro Daniel Rivera ReyesBelum ada peringkat
- Tutorial Photoshop para Principiantes PDFDokumen8 halamanTutorial Photoshop para Principiantes PDFGabriel SuarezBelum ada peringkat
- 6.3 SeleccionesDokumen12 halaman6.3 SeleccionesJuan Carlos SandomingoBelum ada peringkat
- Comandos GIMPDokumen3 halamanComandos GIMPJose GimenezBelum ada peringkat
- Manual PhotoshopDokumen26 halamanManual PhotoshopAnonymous 7wmzA2WLxBelum ada peringkat
- PSD Clase 1 Introducción y Selección de ImagenesDokumen27 halamanPSD Clase 1 Introducción y Selección de ImagenesPekkTanBelum ada peringkat
- Herramientas de PhotoshopDokumen3 halamanHerramientas de PhotoshopPedro Daniel Rivera ReyesBelum ada peringkat
- Act, CompuDokumen4 halamanAct, CompuCRISTINA RODRIGUEZBelum ada peringkat
- Guia Rápida PhotoshopDokumen7 halamanGuia Rápida PhotoshopSegundo V.Belum ada peringkat
- Guia de Practicas PhotoshopDokumen19 halamanGuia de Practicas PhotoshopESTHER CONDORIBelum ada peringkat
- S8 - Punto de Fuga y PhotomergeDokumen6 halamanS8 - Punto de Fuga y PhotomergeKittyNakajimaBelum ada peringkat
- Principales Areas y Beneficios de Adobe PhotoshopDokumen35 halamanPrincipales Areas y Beneficios de Adobe PhotoshopFelipe GonzalezBelum ada peringkat
- Guia Rapida de PhotoshopDokumen7 halamanGuia Rapida de PhotoshopJose PeñaBelum ada peringkat
- Apunte PhotoshopDokumen10 halamanApunte PhotoshopmauricioBelum ada peringkat
- Separata de FLASHDokumen18 halamanSeparata de FLASHBerthing Andrade100% (2)
- Manual PhotoshopDokumen27 halamanManual PhotoshopNoemi LealBelum ada peringkat
- Diseño Gráfico Con Photoshop - Sesión 03Dokumen16 halamanDiseño Gráfico Con Photoshop - Sesión 03Nancy Aquije HernandezBelum ada peringkat
- Adobe Photoshop Cs5 Unidad 2Dokumen36 halamanAdobe Photoshop Cs5 Unidad 2Brayan AguileraBelum ada peringkat
- Funciones de PhotoshopDokumen4 halamanFunciones de PhotoshopNOE FRANCISCO LOZADA VILLABelum ada peringkat
- SEPARATAS MINERIADokumen17 halamanSEPARATAS MINERIABerthing AndradeBelum ada peringkat
- Relaciones HumanasDokumen34 halamanRelaciones HumanasBerthing AndradeBelum ada peringkat
- Lo que necesitas saber sobre computadorasDokumen14 halamanLo que necesitas saber sobre computadorasBerthing AndradeBelum ada peringkat
- Administracion LogisticaDokumen6 halamanAdministracion LogisticaBerthing AndradeBelum ada peringkat
- Instalación y configuración de sistemas de puesta a tierraDokumen25 halamanInstalación y configuración de sistemas de puesta a tierraBerthing AndradeBelum ada peringkat
- Deef5bc03dd9eeec 1 Introducción A La GEDokumen6 halamanDeef5bc03dd9eeec 1 Introducción A La GEBerthing AndradeBelum ada peringkat
- Relaciones Humanas IiDokumen6 halamanRelaciones Humanas IiBerthing AndradeBelum ada peringkat
- Administracion PublicaDokumen4 halamanAdministracion PublicaBerthing AndradeBelum ada peringkat
- Cultura Fisica y DeportesDokumen3 halamanCultura Fisica y DeportesBerthing AndradeBelum ada peringkat
- PRODUCCIONDokumen4 halamanPRODUCCIONBerthing AndradeBelum ada peringkat
- Silabo OFIMATICADokumen5 halamanSilabo OFIMATICABerthing AndradeBelum ada peringkat
- Gestion de Recursos HumanosDokumen5 halamanGestion de Recursos HumanosBerthing AndradeBelum ada peringkat
- Planificacion y OrganizacionDokumen6 halamanPlanificacion y OrganizacionBerthing AndradeBelum ada peringkat
- Tecnicas de ComunicacionDokumen4 halamanTecnicas de ComunicacionBerthing AndradeBelum ada peringkat
- Logica y FuncionesDokumen5 halamanLogica y FuncionesBerthing AndradeBelum ada peringkat
- AUDITORIADokumen4 halamanAUDITORIABerthing AndradeBelum ada peringkat
- Informatica e InternetDokumen3 halamanInformatica e InternetBerthing AndradeBelum ada peringkat
- Administracion LogisticaDokumen6 halamanAdministracion LogisticaBerthing AndradeBelum ada peringkat
- Separata de WordDokumen30 halamanSeparata de WordBerthing Andrade100% (1)
- Separata de Contabilidad Gubernamental IDokumen8 halamanSeparata de Contabilidad Gubernamental IAnthony BryanBelum ada peringkat
- Adminis Traci OnDokumen67 halamanAdminis Traci OnCecilia Medina SocolaBelum ada peringkat
- Separata de AccessDokumen18 halamanSeparata de AccessBerthing Andrade100% (1)
- Como Reconocer Un Infarto CerebralDokumen5 halamanComo Reconocer Un Infarto CerebralLuis Castaño100% (4)
- Cultura Fisica y DeportesDokumen3 halamanCultura Fisica y DeportesBerthing AndradeBelum ada peringkat
- Siempre CristoDokumen11 halamanSiempre CristoedilazoBelum ada peringkat
- Diario de Un PerroDokumen13 halamanDiario de Un Perromelenas1414100% (2)
- Separata de WindowsDokumen12 halamanSeparata de WindowsBerthing AndradeBelum ada peringkat
- Separata de Visual BasicDokumen34 halamanSeparata de Visual BasicBerthing Andrade100% (2)
- Separata de Visual C++Dokumen36 halamanSeparata de Visual C++Berthing Andrade100% (3)
- Separata de Visual BasicDokumen34 halamanSeparata de Visual BasicBerthing Andrade100% (2)
- Comentario Los Fusilamientos de La Moncloa Javier Jiménez SanguinoDokumen3 halamanComentario Los Fusilamientos de La Moncloa Javier Jiménez SanguinoJavier JiménezBelum ada peringkat
- Aportes de La Cultura EgipciaDokumen11 halamanAportes de La Cultura Egipciagolu94Belum ada peringkat
- Hab Mat 4a PDFDokumen31 halamanHab Mat 4a PDFJuan Carlos Cuzquen QuevedoBelum ada peringkat
- FT - Guantes - Anticorte Blacktactil - RostaingDokumen1 halamanFT - Guantes - Anticorte Blacktactil - RostaingCompras CarroceríaBelum ada peringkat
- Arquitectura, Cosmovisión, MagickDokumen27 halamanArquitectura, Cosmovisión, MagickAlfonso QuesadaBelum ada peringkat
- Plantilla Final Corte 3 UTSDokumen16 halamanPlantilla Final Corte 3 UTSAndrës PövedaBelum ada peringkat
- Lista de Cotejo Mesa Redonda 2doDokumen3 halamanLista de Cotejo Mesa Redonda 2dokarinidaBelum ada peringkat
- La crítica de Vallejo a la existencia humana a través de la novela El desbarrancaderoDokumen4 halamanLa crítica de Vallejo a la existencia humana a través de la novela El desbarrancaderoMaria Jose de los Angeles Fernandez BadilloBelum ada peringkat
- Plano Clave Topografico.y Cuadros de Obras de ArteDokumen1 halamanPlano Clave Topografico.y Cuadros de Obras de ArteDiego JhonatanBelum ada peringkat
- Historia Del Grupo Wara de BoliviaDokumen6 halamanHistoria Del Grupo Wara de BoliviaJuan Carlos Patty Patty100% (1)
- Imagenes 3Dokumen5 halamanImagenes 3viridiana alvarez laraBelum ada peringkat
- Cuestionario DibujoDokumen4 halamanCuestionario DibujoAna Tweedledee100% (1)
- Actividades para Ejercitar La MotricidadDokumen4 halamanActividades para Ejercitar La MotricidadnicoleBelum ada peringkat
- José QuinteroDokumen3 halamanJosé QuinteroLimberto TarribaBelum ada peringkat
- Nativismo y Costumbrismo en El Teatro Ar PDFDokumen445 halamanNativismo y Costumbrismo en El Teatro Ar PDFRomina Munafó100% (1)
- Proyecto ItemizadoDokumen16 halamanProyecto ItemizadoRodrigo CaniupanBelum ada peringkat
- Carpinteria MedievalDokumen16 halamanCarpinteria MedievalIñaki Sagredo GardeBelum ada peringkat
- Figuras literarias de la naturaleza enDokumen6 halamanFiguras literarias de la naturaleza enEmily GuerreroBelum ada peringkat
- Manifestémonos en La Feria (3 Proyectos)Dokumen14 halamanManifestémonos en La Feria (3 Proyectos)Julio ChanBelum ada peringkat
- Análisis de Textos Literarios Según Las Fases de AnálisisDokumen10 halamanAnálisis de Textos Literarios Según Las Fases de AnálisisSaray Beita JiménezBelum ada peringkat
- Artes Visuales-2a - Unidad 2 - Semana 2 - Guia Patrimonio CulturalDokumen2 halamanArtes Visuales-2a - Unidad 2 - Semana 2 - Guia Patrimonio CulturalYerka Fernández EldanBelum ada peringkat
- Siglos Xvii Xviii y XixDokumen3 halamanSiglos Xvii Xviii y XixrodrigoBelum ada peringkat
- CLUB DE CHOCHAS - OdtDokumen3 halamanCLUB DE CHOCHAS - OdtPato Jr. PazosBelum ada peringkat
- Tonto, Pero No TantoDokumen2 halamanTonto, Pero No TantoRicardo De la Cruz AguilarBelum ada peringkat
- Cuadernillo Practicas Intr Constr GARQ 2022-23Dokumen50 halamanCuadernillo Practicas Intr Constr GARQ 2022-23AlexBelum ada peringkat
- Objektuen Deskribapena Lantzen (Gazteleraz)Dokumen8 halamanObjektuen Deskribapena Lantzen (Gazteleraz)saretuelkarteaBelum ada peringkat
- Elogio de La Sombra - TanizakiDokumen2 halamanElogio de La Sombra - TanizakiRodrigo RospigliosiBelum ada peringkat
- Categorias y Variables de Objeto ArquitectonicoDokumen1 halamanCategorias y Variables de Objeto ArquitectonicoMARGGORI KADIJA RIOS RAMOSBelum ada peringkat
- Tema 02 - El Enlace de AcordesDokumen4 halamanTema 02 - El Enlace de AcordesJuan Carlos Rodríguez GarcíaBelum ada peringkat
- Musica y Musicos en Queretaro Siglos XIXDokumen122 halamanMusica y Musicos en Queretaro Siglos XIXGiovani QuinceBelum ada peringkat