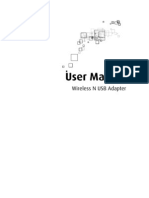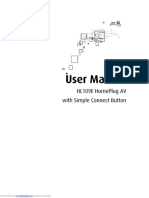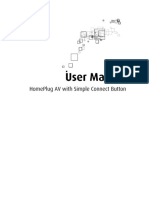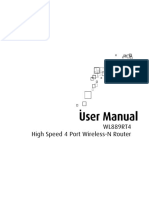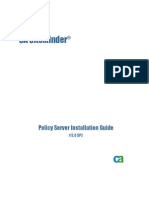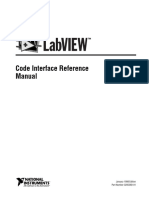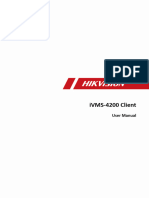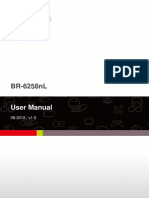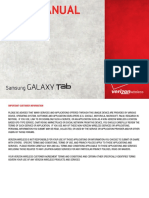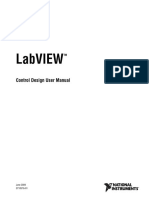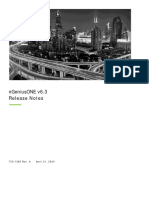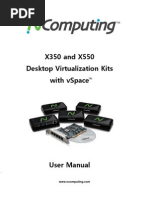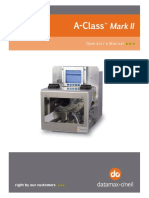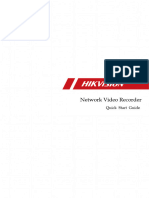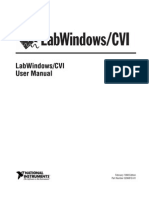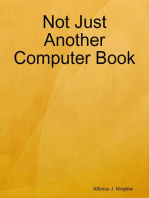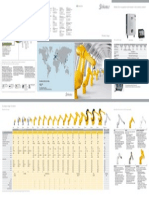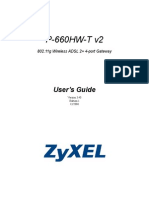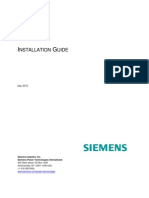Aztech Wl558usb User Manual v1.0
Diunggah oleh
Serkan KahramanDeskripsi Asli:
Hak Cipta
Format Tersedia
Bagikan dokumen Ini
Apakah menurut Anda dokumen ini bermanfaat?
Apakah konten ini tidak pantas?
Laporkan Dokumen IniHak Cipta:
Format Tersedia
Aztech Wl558usb User Manual v1.0
Diunggah oleh
Serkan KahramanHak Cipta:
Format Tersedia
WL558USB High Speed Wireless-N USB 2.
0 Adapter
User Manual
2010 All rights reserved. Version 1.0 No part of this document may be reproduced, republished, or retransmitted in any form or by any means whatsoever, whether electronically or mechanically, including, but not limited to, by way of photocopying, recording, information recording, or through retrieval systems without the express written permission. We reserve the right to revise this document at any time without the obligation to notify any person and/or entity. All other company or product names mentioned are used for identification purposes only and may be trademarks of their respective owners. LIMITATION OF LIABILITY AND DAMAGES
THE PRODUCT AND THE SOFTWARES WITHIN ARE PROVIDED "AS IS," BASIS. THE MANUFACTURER AND MANUFACTURERS RESELLERS (COLLECTIVELY REFERRED TO AS THE SELLERS) DISCLAIM ALL WARRANTIES, EXPRESS, IMPLIED OR STATUTORY, INCLUDING WITHOUT LIMITATION THE IMPLIED WARRANTIES OF NONINFRINGEMENT, MERCHANTABILITY OR FITNESS FOR A PARTICULAR PURPOSE, OR ANY WARRANTIES ARISING FROM COURSE OF DEALING, COURSE OF PERFORMANCE, OR USAGE OF TRADE. IN NO EVENT WILL THE SELLERS BE LIABLE FOR DAMAGES OR LOSS, INCLUDING BUT NOT LIMITED TO DIRECT, INDIRECT, SPECIAL WILLFUL, PUNITIVE, INCIDENTAL, EXEMPLARY, OR CONSEQUENTIAL, DAMAGES, DAMAGES FOR LOSS OF BUSINESS PROFITS, OR DAMAGES FOR LOSS OF BUSINESS OF ANY CUSTOMER OR ANY THIRD PARTY ARISING OUT OF THE USE OR THE INABILITY TO USE THE PRODUCT OR THE SOFTWARES, INCLUDING BUT NOT LIMITED TO THOSE RESULTING FROM DEFECTS IN THE PRODUCT OR SOFTWARE OR DOCUMENTATION, OR LOSS OR INACCURACY OF DATA OF ANY KIND, WHETHER BASED ON CONTRACT, TORT OR ANY OTHER LEGAL THEORY, EVEN IF THE PARTIES HAVE BEEN ADVISED OF THE POSSIBILITY OF SUCH DAMAGES. THE ENTIRE RISK AS TO THE RESULTS AND PERFORMANCE OF THE PRODUCT OR ITS SOFTWARE IS ASSUMED BY CUSTOMER. BECAUSE SOME STATES DO NOT ALLOW THE EXCLUSION OR LIMITATION OF LIABILITY FOR DAMAGES, THE ABOVE LIMITATION MAY NOT APPLY TO THE PARTIES. IN NO EVENT WILL THE SELLERS TOTAL CUMULATIVE LIABILITY OF EACH AND EVERY KIND IN RELATION TO THE PRODUCT OR ITS SOFTWARE EXCEED THE AMOUNT PAID BY CUSTOMER FOR THE PRODUCT.
Page 2 of 47
User Manual
Contents
About the Product ...................................................................................................... 5 Getting Started........................................................................................................... 6 Check Package Contents.............................................................................. 7 Using the USB Extension ..............................................................................................7 Remove or Disable Conflicts ........................................................................ 7 Internet Sharing, Proxy, and Security Applications ..................................................8 Configuring Internet Properties...................................................................................8 Removing Temporary Internet Files ...........................................................................8 Installation ................................................................................................................. 9 Configuration ........................................................................................................... 15 Connecting to non-Secured Wireless AP .................................................... 15 Connecting to WEP-Secured Wireless AP ................................................... 16 Connecting to WPA-PSK-Secured Wireless AP............................................ 17 About WL558USB Utility ........................................................................................... 20 Network Tab .............................................................................................. 20 Button Section.............................................................................................................21 Function Section..........................................................................................................22 Status Section..............................................................................................................23 Profile........................................................................................................ 26 Definition of each field: .............................................................................................26 Icons and buttons: ......................................................................................................27 Add/Edit Profile ..........................................................................................................27 Network .................................................................................................... 29 Definition of each field ..............................................................................................30 Icons and buttons .......................................................................................................31 Connected network ....................................................................................................31 Advanced................................................................................................... 34 Definition of each field ..............................................................................................34 Icons and buttons .......................................................................................................35 Statistics .................................................................................................... 35 Icons and buttons .......................................................................................................37
Page 3 of 47
User Manual
WMM ......................................................................................................... 37 Icons and buttons .......................................................................................................37 WPS ........................................................................................................... 38 Definition of each field ..............................................................................................38 Icons and buttons .......................................................................................................40 Link Status................................................................................................. 40 Definition of each field ..............................................................................................41 Security...................................................................................................... 42 Auth./Encry. Setting - WEP/TKIP/AES......................................................................42 802.1x Setting .............................................................................................................43
Page 4 of 47
User Manual
About the Product
The Aztech WL558USB High Speed Wireless-N USB 2.0 Adapter is designed to provide a high-speed and unrivaled wireless performance for your computer. With a faster wireless connection, you can get a better Internet experience, such as downloading, gaming, video streaming and so on. The WL558USB Adapter complies with IEEE 802.11g, and IEEE 802.11b standards. It can perfectly interoperate with all the 802.11n/g/b devices. The WL558USBs auto-sensing capability allows high packet transfer rate of up to 300Mbps2T2R for maximum throughput. Additionally, the WL558USB adapter has good capability on anti-jamming and supports WEP, TKIP, AESWPA and WPA2 encryption to prevent outside intrusion and protect your personal information from being exposed. Featuring high performance transmission rates, simple installation and adaptability, as well as strong security, the WL558USB Adapter is the perfect solution for small office and home needs.
Note: Wireless connection speed is not correlated to Internet access speed. Internet access speed from popular broadband DSL or cable Internet services normally provides up to 3 Mbps connection, which can be easily handled even by the slower Wireless B protocol.
Page 5 of 47
User Manual
Getting Started
Setting up the device is easy. The flowchart below provides an outline of the steps needed to complete the installation. Brief descriptions appear beside each step. Detailed instructions are provided in the subsequent pages.
Check Package Contents
The package includes the Wireless N USB Adapter, Easy Start Guide, Resource CD and USB Extension.
Remove/Disable Conflicts
Check proxy application, TCP/IP Settings, Internet Properties, and remove temporary Internet files.
Install the Device
Install the device and then connect to a wireless network.
Ready to Use
Page 6 of 47
User Manual
Check Package Contents
Make sure that you have the following items. If any of the items is damaged or missing, please contact your dealer immediately. WL558USB Easy Start Guide Resource CD contains WL558 Utility installer, and User Manual USB Cable
Using the USB Extension
The USB Extension helps you place the device to a more prominent location and to achieve a better reception of the wireless network. It is most useful for desktop computers with USB 2.0 ports placed behind the computer casing. USB ports placed in the front of the computer are usually the slower USB 1.0 variant. To use the USB Extension, connect one end to a USB 2.0 port in your computer, and then attach the WL558USB at the other end.
Remove or Disable Conflicts
To make sure the device installation moves on smoothly, you need to remove or disable conflicts that may interfere the installation. Probable conflicts may include: Internet sharing applications Proxy software Security software Internet properties Temporary Internet files
Page 7 of 47
User Manual
Internet Sharing, Proxy, and Security Applications
Internet sharing, proxy software, and firewall applications may interfere with the installation. These should be removed or disabled before start the installation. If you have any of the following or similar applications installed on your computer, remove or disable them according to the manufacturers instructions.
Internet Sharing Applications Microsoft Internet Sharing Proxy Software WinGate WinProxy Security Software Symantec Zone Alarm
Configuring Internet Properties
To set the Internet Properties:
1. Click the Start button, and then click Run. This opens the Run dialog box. 2. Type control inetcpl.cpl, and then click OK. This opens Internet Properties. 3. Click Connections tab. 4. In Dial-up and Virtual Private Network settings, check Never dial a connection. 5. To close Internet Properties, click OK.
Removing Temporary Internet Files
Temporary Internet files are files from Web sites that are stored in your computer. Delete these files to clean the cache and remove footprints left by the Web pages you visited.
To remove temporary Internet files:
1. Click the Start button, and then click Run. This opens the Run dialog box. 2. Type control, and then click OK. This opens Control Panel. 3. Double-click Internet Options. This opens Internet Options. 4. In the Temporary Internet Files pane, click Delete Cookies. 5. Click Delete Files. 6. To close Internet Properties, click OK.
Page 8 of 47
User Manual
Installation
Here are the instructions on how to install the driver software for Windows 2000, XP, and Vista.
Note: Do not connect the device until the Utility is completely installed.
To install the driver software:
1. Insert the Resource CD to the CD-ROM. This opens the WL558USB Utility Setup. If the Utility does not open automatically, click the Start button, and then click Run. Enter d:\setup.exe, where d is the CD-ROM drive.
2. Wizard will now move to next step for license agreement, check the option I accept the terms of the license agreement
Page 9 of 47
User Manual
3. Click Next. 4. Select either of the options available: a. Install driver and Ralink WLAN Utility, this will install driver for the adaptor, and the wireless utility b. Install driver only, this will install only the driver for the adaptor.
Page 10 of 47
User Manual
5. Click Next. 6. If you selected the first option, please select either one of the options available: a. Ralink Configuration Tool b. Microsoft Zero Configuration Tool
Page 11 of 47
User Manual
7. Click Next. 8. Click Install, required driver/utility is now being installed into the PC
Page 12 of 47
User Manual
9. Click Finish to exit the wizard, installation is now complete.
Page 13 of 47
User Manual
Page 14 of 47
User Manual
Configuration
This chapter describes how to configure WL558USB to get connected to your WLAN router. The adaptors configuration in windows XP is similar with windows 2000 and windows Vista. This user guide describes the configuration for windows XP. After installing the adaptor, the adaptors tray icon will appear in your system tray. It appears at the right hand side bottom of the screen. The icon will change color to reflect current wireless network connection status. The status is shown as follows: : Indicates the connected and signal strength is good. : Indicates the connected and signal strength is normal. : Indicates that it is not yet connected. : Indicates that a wireless NIC cannot be detected. : Indicates that the connection and signal strength is weak.
Connecting to non-Secured Wireless AP
1. Select the AP desired
Page 15 of 47
User Manual
2. Click Connect
Connecting to WEP-Secured Wireless AP
1. Select an AP with WEP encryption and click "Connect".
2. The Auth./Encry. function will appear as below
Page 16 of 47
User Manual
3. Enter the key in the field as shown. The value must be the same as the key set in the Access Point.
4. Click OK.
Connecting to WPA-PSK-Secured Wireless AP
1. Select an AP with WPA-PSK encryption and click "Connect".
Page 17 of 47
User Manual
2. The Auth./Encry. function will appear as below
3. Select WPA-PSK as the Authentication Type. Select TKIP or AES encryption. 4. Enter the key in the field as shown. The value must be the same as the key set in the Access Point.
Page 18 of 47
User Manual
5. Click OK.
Page 19 of 47
User Manual
About WL558USB Utility
WL558USB Utility is a software application used in tandem with the device to connect to a wireless network and to configure the device settings. WL558USB Utility can be installed on computers running Windows 2000, XP, or Vista.
To connect to a wireless network:
1. 2.
Connect Wireless N USB adapter to a USB port. When your device is detected, a new icon appears in the System tray Double-click this icon to open WL558USB Utility. .
Network Tab
When starting RaUI, the system will connect to the AP with best signal strength without setting a profile or matching a profile setting. When starting RaUI, it will issue a scan command to a wireless NIC. After two seconds, the AP list will be updated with the results of a BSS list scan. The AP list includes most used fields, such as SSID, network type, channel used, wireless mode, security status and the signal percentage. The arrow icon indicates the connected BSS or IBSS network. The dialog box is shown in the below figure.
Page 20 of 47
User Manual
There are three sections to the RaUI dialog box. These sections are briefly described as follow.
Button Section
Includes buttons for selecting the Profile page, Network page, Advanced page, Statistics page, WMM page, WPS page, the About button, Radio On/Off button and Help.
Page 21 of 47
User Manual
Function Section
Appears to present information and options related to the button.
Profile page
Network page
Advanced page
Page 22 of 47
User Manual
WMM page
WPS page
About page
Status Section
This section includes information about the link status, authentication status, AP's information and configuration, and retrying the connection when authentication is failed.
Page 23 of 47
User Manual
Link Status
Authentication Status
Access Points Information
Page 24 of 47
User Manual
Retry the connection
Configuration
When starting the utility, a small Ralink icon appears in the notifications area of the taskbar, as shown in the picture below. You can double click it to maximize the dialog box if you selected to close it earlier. You may also use the mouse's right button to close the utility.
Page 25 of 47
User Manual
Profile
The Profile List keeps a record of your favorite wireless settings at home, office, and other public hot-spots. You can save multiple profiles, and activate the correct one at your preference. Picture below shows the basic profile section.
Definition of each field:
1. Profile Name: Name of profile, preset to PROF* (* indicate 1, 2, 3...). 2. SSID: The access point or Ad-hoc name. 3. Network Type: Indicates the networks type, including infrastructure and Ad-Hoc. 4. Authentication: Indicates the authentication mode used. 5. Encryption: Indicates the encryption Type used. 6. Use 802.1x: Shows if the 802.1x feature is used or not. 7. Cannel: Channel in use for Ad-Hoc mode. 8. Power Save Mode: Choose from CAM (Constantly Awake Mode) or Power Saving Mode. 9. Tx Power: Transmitting power, the amount of power used by a radio transceiver to send the signal out.
Page 26 of 47
User Manual
10. RTS Threshold: Users can adjust the RTS threshold number by sliding the bar or keying in the value directly. 11. Fragment Threshold: The user can adjust the Fragment threshold number by sliding the bar or key in the value directly.
Icons and buttons:
: Indicates if a connection made from the currently activated profile. : Indicates if the connection has failed on a currently activated profile. : Indicates the network type is infrastructure mode. : Indicates the network type is in Ad-hoc mode. : Indicates if the network is security-enabled. : Click to add a new profile. : Click to edit an existing profile. : Deletes an existing profile. : Activates the selected profile. : Shows information of the related status section. : Hides information of the related status section.
Add/Edit Profile
There are three methods to open the Profile Editor dialog box. 1. You can open it by clicking the "Add to Profile" button in the Site Survey tab. 2. You can open it by clicking the "Add" button in the Profile tab. 3. You can open it by clicking the "Edit" button on the Profile tab.
Page 27 of 47
User Manual
Configuration
Parameter definitions
1. Profile Name: The user can chose any name for this profile, or use the default name defined by system. 2. SSID: The user can key in the intended SSID name or select one of the available APs from the drop-down list. 3. Power Save Mode: Choose CAM (Constantly Awake Mode) or Power Saving Mode. 4. Network Type: There are two types, infrastructure and 802.11 Ad-hoc mode. Under Ad-hoc mode, user can also choose the preamble type. The available preamble type includes auto and long. In addition, the channel field will be available for setup in Ad-hoc mode. 5. RTS Threshold: User can adjust the RTS threshold number by sliding the bar, or key in the value directly. The default value is 2347.
Page 28 of 47
User Manual
6. Fragment Threshold: User can adjust the Fragment threshold number by sliding the bar or key in the value directly. The default value is 2346. 7. Channel: Only available for setting under Ad-hoc mode. Users can choose the channel frequency to start their Ad-hoc network. 8. Authentication Type: There are 7 type of authentication modes supported by RaUI. They are open, Shared, LEAP, WPA and WPA-PSK, WPA2 and WPA2-PSK. 9. Encryption Type: For open and shared authentication mode, the selection of available encryption type are None and WEP. For WPA, WPA2, WPA-PSK and WPA2-PSK authentication mode, both TKIP and AES encryption is available. 10. 802.1x Setting: This is introduced in the 802.1x topic. 11. Pre-shared Key: This is the key shared between the AP and STA. For WPA-PSK and WPA2-PSK authentication mode, this field must be filled with a key between 8 and 32 characters in length. 12. WEP Key: Only valid when using WEP encryption algorithms. The key must be identical to the AP's key. There are several formats to enter the keys as listed below: a. Hexadecimal - 40bits : 10 Hex characters. b. Hexadecimal - 128bits : 26Hex characters. c. ASCII - 40bits : 5 ASCII characters. d. ASCII - 128bits : 13 ASCII characters.
Network
The system will display the information of local APs from the last scan result as part of the Network section. The Listed information includes the SSID, BSSID, Signal, Channel, Encryption algorithm, Authentication and Network type as shown below.
Page 29 of 47
User Manual
Network function
Definition of each field
1. SSID: Name of BSS or IBSS network. 2. Network Type: Network type in use, Infrastructure for BSS, Ad-Hoc for IBSS network. 3. Channel: Channel in use. 4. Wireless Mode: AP support wireless mode. It may support 802.11a, 802.11b, 802.11g or 802.11n wireless mode. 5. Security-Enable: Indicates if the AP provides a security-enabled wireless network. 6. Signal: Receive signal strength of the specified network.
Page 30 of 47
User Manual
Icons and buttons
: Indicates that the connection is successful. : Indicates the network type is in infrastructure mode. : Indicates the network type is in Ad-hoc mode. : Indicates that the wireless network is security-enabled. : Indicates 802.11a wireless mode. : Indicates 802.11b wireless mode. : Indicates 802.11g wireless mode. : Indicates 802.11n wireless mode. : Indicates that the AP list is sorted by SSID, Channel or Signal. : Button to connect to the selected network. : Issues a rescan command to the wireless NIC to update information on the surrounding wireless network. : Adds the selected AP to the Profile setting. It will bring up a profile page and save the user's setting to a new profile. : Shows the Status Section. : Hides the Status Section.
Connected network
When utility first runs, it will select the best AP to connect to automatically. If the user wants to use another AP, they can click "Connect" for the intended AP to make a connection.
Page 31 of 47
User Manual
If the intended network uses encryption other than "Not Use," RaUI will bring up the security page and let the user input the appropriate information to make the connection. Please refer to the example on how to fill in the security information.
When you double click an AP, you can see detailed information about that AP. The detailed AP information is divided into three parts. They are General, WPS, CCX information and 802.11n (The 802.11n button only exists for APs supporting N mode.) The introduction is as follows: 1. General information contains the AP's SSID, MAC address, authentication type, encryption type, channel, network type, beacon interval, signal strength and supported rates. 2. WPS information contains the authentication type, encryption type, config. methods, device password ID, selected registrar, state, version, AP setup lock status, UUID-E and RF bandsThe information is further explained as follows : a. Authentication Type: There are three types of authentication modes supported by RaConfig. They are open, Shared, WPA-PSK and WPA system. b. Encryption Type: For open and shared authentication mode, the choices of the encryption type are None and WEP. For WPA, WPA2, WPA-PSK and WPA2-PSK authentication mode, the encryption type supports both TKIP and AES. c. Config Methods: Correspond to the methods the AP supports as an Enrollee for adding external Registrars, (a bitwise OR of values.)
Value 0x0001 0x0002 0x0004 Hardware Interface USBA (Flash Drive) Ethernet Label
Page 32 of 47
User Manual
0x0008 0x0010 0x0020 0x0040 0x0080 0x0100
Display External NFC Token Integrated NFC Token NFC Interface Push Button Keypad
d. Device Password ID: Indicates the method or identifies the specific password that the selected Registrar intends to use. The AP in PBC mode must indicate 0x0004 within the two-minute Walk Time
Value 0x0000 0x0001 0x0002 0x0003 0x0004 0x0005 0x00060x0006-0x000F Description Default (PIN) UserUser-specified Rekey Display PushButton (PBC) Registrar-specified RegistrarReserved
e. Selected Registrar: Indicates if the user has recently activated a Registrar to add an Enrollee. The values are "TRUE" and "FALSE". f. State: The current configuration state of the AP. The values are "Unconfigured" and "Configured". g. Version: The specified WPS version.
Page 33 of 47
User Manual
h. AP Setup Locked: Indicates if the AP has entered a locked setup state. i. UUID-E: The universally unique identifier (UUID) element generated by the Enrollee. The value is 16 bytes. j. RF Bands: Indicates all of the RF bands available to the AP. A dual-band AP must provide it. The values are "2.4GHz" and "5GHz".
Advanced
The following shows the Advance functions of the utility.
Definition of each field
1. Wireless mode: supported wireless mode. 2. Enable TX Burst: Ralink's proprietary frame burst mode. 3. Enable TCP Window Size: Optimise the TCP window size to allow for greater throughput. 4. Fast Roaming at-: enables fast roaming, which is set by the transmit power. 5. Show Authentication Status Dialog: When you connect to an AP with authentication, choose whether show the "Authentication Status Dialog" or not. The Authentication Status Dialog displays the processes during 802.1x authentication.
Page 34 of 47
User Manual
6. Enable CCX (Cisco Compatible Extensions): Choose whether Cisco Compatible Extensions are supported or not. a. LEAP turn on CCKM. b. Enable Radio Measurement: can measure the channel every 0~2000 milliseconds.
Icons and buttons
: Shows the Status Section. : Hides the Status Section.
Statistics
The Statistics page displays detailed counter information based on 802.11 MIB counters. The following shows the detailed page layout.
Transmit Statistics:
Page 35 of 47
User Manual
1. Frames Transmitted Successfully: Frames successfully sent. 2. Frames Fail To Receive ACK After All Retries: Frames failed transmit after hitting retry limit. 3. RTS Frames Successfully Receive CTS: Successfully receive CTS after sending RTS frame. 4. RTS Frames Fail To Receive CTS: Failed to receive CTS after sending RTS. 5. Frames Retransmitted Successfully: Successfully retransmitted frames numbers. 6. Reset counters to zero. Receive Statistics:
1. Frames Received Successfully: The number of frames successfully received.
Page 36 of 47
User Manual
2. Frames Received With CRC Error: The number of frames received with a CRC error. 3. Frames Dropped Due To Out-of-Resource: The number of frames dropped due to a resource issue. 4. Duplicate Frames Received: The number of duplicate frames received. 5. Reset all the counters to zero.
Icons and buttons
: Shows the Status Section. : Hides the Status Section.
WMM
The following picture shows WMM function.
1. WMM Enable : Enable Wi-Fi Multi-Media. 2. WMM - Power Save Enable: Enable WMM Power Save. 3. Direct Link Setup Enable: Enable DLS (Direct Link Setup).
Icons and buttons
: Shows the Status Section.
Page 37 of 47
User Manual
: Hides the Status Section.
WPS
The following shows the WPS functions.
Definition of each field
1. WPS Configuration: The primary goal of Wi-Fi Protected Setup (Wi-Fi Simple Configuration) is to simplify the security setup and management of Wi-Fi networks. Ralink STA supports the configuration and setup using a PIN configuration method or a PBC configuration method through an internal or external Registrar.
Page 38 of 47
User Manual
2. WPS AP List: Displays the information of the surrounding APs with WPS IE from the last scan result. The detailed information includes the SSID, BSSID, Channel, ID (Device Password ID), Security-Enabled. 3. Rescan: Issues a rescan command to the wireless NIC to update information on the surrounding wireless network. 4. Information: Displays the information about WPS IE on the selected network. The detailed list includes the Authentication Type, Encryption Type, Config Methods, Device Password ID, Selected Registrar, State, Version, AP Setup Locked, UUID-E and RF Bands. 5. PIN Code: The user is required to enter an 8-digit PIN Code into Registrar. When an STA is the Enrollee, you can click "Renew" to re-generate a new PIN Code. 6. Config Mode: The station serving as an Enrollee or an external Registrar. 7. Table of Credentials: Displays all credentials obtained by the Registrar. The detailed list includes information about the SSID, MAC Address, Authentication and Encryption Type. If STA is the Enrollee, the credentials are created immediately with each WPS success. If STA is the Registrar, RaUI creates a new credential with WPA2-PSK/AES/64Hex-Key and doesn't change this until switching to STA Registrar. 8. Control items for credentials. a. Detail: Command to obtain Information about Security and the Key in the credential. b. Connect: Command to connect to the selected network inside credentials. The active selected credential is as like as the active selected Profile. c. Rotate: Command to rotate to connect to the next network inside credentials. d. Disconnect: Stops the WPS action and disconnects the active link. It then selects the most recent profile on the Profile Page of RaUI. If there are no profiles, the driver will select any non-security AP. e. Export Profile: Exports all credentials to a Profile.
Page 39 of 47
User Manual
f. Delete: Deletes an existing credential. And then selects the next credential. If there is not another credential, the driver will select any non-security AP. 9. PIN: Start to add to Registrar using PIN configuration method. If STA Registrar, remember that enter PIN Code read from your Enrollee before starting PIN. 10. PBC: Start to add to AP using PBC configuration method. After the user clicks PIN or PBC, please do not rescan within two-minutes of the connection. If you want to abort this setup within the interval, restart PIN/PBC or click "Disconnect" to stop WPS action. 11. WPS associate IE: Sends the association request with WPS IE during the WPS setup. It is optional for STA. 12. WPS probe IE: Sends the probe request with WPS IE during WPS setup. It is optional for STA. 13. Progress Bar: Displays the rate of progress from Start to Connected. 14. Status Bar: Displays the current WPS Status. 15. Automatically select the AP: Starts to add to AP by using to select the AP automatically in PIN method.
Icons and buttons
: Shows the Status Section. : Hides the Status Section.
Link Status
The link status page displays detailed information about the current connection as shown below.
Page 40 of 47
User Manual
Definition of each field
1. Status : Current connection status. If no connection, if will show Disconnected. Otherwise, the SSID and BSSID will show here. 2. Extra Info : Display link status in use. 3. Channel : Display current channel in use. 4. Authentication : Authentication mode in use. 5. Encryption : Encryption type in use. 6. Network Type : Network type in use. 7. IP Address : IP address about current connection. 8. Sub Mask : Sub mask about current connection. 9. Default Gateway : Default gateway about current connection. 10. Link Speed : Show current transmit rate and receive rate. 11. Throughput : Display transmits and receive throughput in unit of Mbps. 12. Link Quality : Display connection quality based on signal strength and TX/RX packet error rate. 13. Signal Strength 1 : Receive signal strength 1, user can choose to display as percentage or dBm format.
Page 41 of 47
User Manual
14. Signal Strength 2 : Receive signal strength 2, user can choose to display as percentage or dBm format. 15. Signal Strength 3 : Receive signal strength 3, user can choose to display as percentage or dBm format. 16. Noise Strength : Display noise signal strength. 17. HT : Display current HT status in use, containing BW, GI, MCS, SNR0, and SNR1 value.
Security
Auth./Encry. Setting - WEP/TKIP/AES
Definition of each field
1. Authentication Type: There are 7 authentication modes supported by the utility. They are open, Shared, LEAP, WPA and WPA-PSK, WPA2 and WPA2-PSK. 2. Encryption Type: For open and shared authentication mode, the available encryption types are None and WEP. For WPA, WPA2, WPA-PSK and WPA2-PSK authentication mode, the encryption type supports both TKIP and AES. 3. 8021X
Page 42 of 47
User Manual
4. Pre-shared Key: This is the shared key between the AP and STA. If operating in WPA-PSK and WPA2-PSK authentication mode, this field must be filled with a key between 8 and 32 characters in length. 5. WEP Key: Only valid when using WEP encryption algorithm. The key must match the AP's key. There are several formats to enter the keys. 6. Hexadecimal - 40bits: 10 Hex characters. 7. Hexadecimal - 128bits: 32Hex characters. 8. ASCII - 40bits: 5 ASCII characters. 9. ASCII - 128bits: 13 ASCII characters.
802.1x Setting
802.1x is used for authentication of the "WPA" and "WPA2" certificate by the server.
Authentication type:
1. PEAP: Protect Extensible Authentication Protocol. PEAP transport securely authenticates data by using tunneling between PEAP clients and an authentication server. PEAP can authenticate wireless LAN clients using only server-side certificates, thus simplifying the implementation and administration of a secure wireless LAN. 2. TLS/Smart Card: Transport Layer Security. Provides for certificate-based and mutual authentication of the client and the network. It relies on client-side and
Page 43 of 47
User Manual
server-side certificates to perform authentication and can be used to dynamically generate user-based and session-based WEP keys to secure subsequent communications between the WLAN client and the access point. 3. TTLS: Tunneled Transport Layer Security. This security method provides for certificate-based, mutual authentication of the client and network through an encrypted channel. Unlike EAP-TLS, EAP-TTLS requires only server-side certificates. 4. EAP-FAST: Flexible Authentication via Secure Tunneling. It was developed by Cisco. Instead of using a certificate, mutual authentication is achieved by means of a PAC (Protected Access Credential) which can be managed dynamically by the authentication server. The PAC can be supplied (distributed one time) to the client either manually or automatically. Manually, it is delivered to the client via disk or a secured network distribution method. Automatically, it is supplied as an in-band, over the air, distribution. For tunnel authentication, only support "Generic Token Card" authentication. 5. LEAP: Light Extensible Authentication Protocol is an EAP authentication type used primarily by Cisco Aironet WLANs. It encrypts data transmissions using dynamically generated WEP keys, and supports mutual authentication. 6. MD5-Challenge: Message Digest Challenge. Challenge is an EAP authentication type that provides base-level EAP support. It provides for only one-way authentication - there is no mutual authentication of wireless client and the network.
Session Resumption
User can choose to "Disable" and "Enable".
Tunnel Authentication
1. Protocol: Tunnel protocol, List information include "EAP-MSCHAP v2", "EAPTLS/Smart card", "Generic Token Card", "CHAP", "MS-CHAP", "MS-CHAP-V2", "PAP" and "EAP-MD5". 2. Tunnel Identity: Identity for tunnel.
Page 44 of 47
User Manual
3. Tunnel Password: Password for tunnel.
ID / PASSWORD
1. Authentication ID/Password: The identity, password and domain name for server. Only "EAP-FAST" and "LEAP" authentication can key in domain name. Domain names can be keyed in the blank space. 2. Tunnel ID/Password: Identity and Password for the server.
Client Certification
Use Client certificate: Client certificate for server authentication.
EAP Fast
Page 45 of 47
User Manual
Allow unauthenticated provision mode: During the PAC can be provisioned (distributed one time) to the client automatically. It only supported "Allow unauthenticated provision mode" and use "EAP-MSCHAP v2" authentication to authenticate now. It causes to continue with the establishment of the inner tunnel even though it is made with an unknown server. Use protected authentication credential: Using PAC, the certificate can be provided to the client manually via disk or a secured network distribution method.
Server Certification
1. Certificate issuer: Select the server that issues the certificate. 2. Allow intermediate certificates: It must be in the server certificate chain between the server certificate and the server specified in the "certificate issuer must be" field. 3. Server name: Enter an authentication sever root.
Page 46 of 47
User Manual
Safety Warnings
For your safety, be sure to read and follow all warning notices and instructions. Do not open the device. Opening or removing the device can expose you to dangerous voltage points or other risks. Only qualified service personnel can service the device. Please contact your vendor for further information. Do not use your device during a thunderstorm. There may be a risk of electric shock brought about by lightning. Do not expose your device to dust or corrosive liquids. Do not use this product near water sources. Do not obstruct the ventilation slots.
Page 47 of 47
Anda mungkin juga menyukai
- CompTIA A+ Complete Review Guide: Exam Core 1 220-1001 and Exam Core 2 220-1002Dari EverandCompTIA A+ Complete Review Guide: Exam Core 1 220-1001 and Exam Core 2 220-1002Penilaian: 5 dari 5 bintang5/5 (1)
- List of All Run Commands For WindowsDokumen10 halamanList of All Run Commands For Windowsdixityog100% (1)
- CA Servicedesk Webservices User GuideDokumen206 halamanCA Servicedesk Webservices User GuideJuan Pablo Arriagada CancinoBelum ada peringkat
- WMM Specification 1-1Dokumen36 halamanWMM Specification 1-1Murali Thangaraj0% (1)
- Wireless N USB AdapterDokumen43 halamanWireless N USB AdapterTeratak MayaBelum ada peringkat
- WIPC302 WIPC302 WIPC302 WIPC302: Wireless N IP CameraDokumen51 halamanWIPC302 WIPC302 WIPC302 WIPC302: Wireless N IP Camerafb888121Belum ada peringkat
- DSL5068EN (1T1R) : Adsl2+ 150Mbps Wireless-N Modem Router V1.0Dokumen40 halamanDSL5068EN (1T1R) : Adsl2+ 150Mbps Wireless-N Modem Router V1.0n2am4sBelum ada peringkat
- Aztech Homeplug Hl109eDokumen41 halamanAztech Homeplug Hl109eTeeeveeeBelum ada peringkat
- Anr Ms2721b ManualDokumen58 halamanAnr Ms2721b ManualIonut BirlicaBelum ada peringkat
- Pid Control Labview PDFDokumen147 halamanPid Control Labview PDFHackimi Ara100% (2)
- HL110E User Manual v1.2 PDFDokumen41 halamanHL110E User Manual v1.2 PDFGienUpBelum ada peringkat
- OBM Manual Version 6 08 00Dokumen100 halamanOBM Manual Version 6 08 00ashwinivinod29Belum ada peringkat
- USD Implementation EDokumen329 halamanUSD Implementation EJosé Antonio Torres ManzanoBelum ada peringkat
- User Manual AZTECH WL889RT4Dokumen17 halamanUser Manual AZTECH WL889RT4Sreenivas PogakulaBelum ada peringkat
- User ManualDokumen45 halamanUser ManualWailan ShaBelum ada peringkat
- Air ClientDokumen114 halamanAir Clientbeemer3Belum ada peringkat
- Manual FlashPro2000Dokumen103 halamanManual FlashPro2000Asep TatangBelum ada peringkat
- Labview Measurement GuideDokumen358 halamanLabview Measurement Guidesoundwave72Belum ada peringkat
- Aztech HL109EPDokumen43 halamanAztech HL109EPJohn Wong0% (1)
- MA24104A Inline High Power Sensor: User GuideDokumen56 halamanMA24104A Inline High Power Sensor: User GuideNguyễn Công CườngBelum ada peringkat
- Siteminder Ps Install Enu PDFDokumen465 halamanSiteminder Ps Install Enu PDFharshad27Belum ada peringkat
- CIRMBookDokumen143 halamanCIRMBookfred jBelum ada peringkat
- Globe Aztech DSL5068EN (1T1R) - User Manual v1.2Dokumen40 halamanGlobe Aztech DSL5068EN (1T1R) - User Manual v1.2AJ QuimBelum ada peringkat
- DLL User GuideDokumen119 halamanDLL User GuidemboBelum ada peringkat
- TMO SM-V100T LTE Mobile HotSpot PRO English User Manual MI1 F6 ACDokumen77 halamanTMO SM-V100T LTE Mobile HotSpot PRO English User Manual MI1 F6 ACRafael OrdezBelum ada peringkat
- User ManualDokumen395 halamanUser ManualmlopezcobaesBelum ada peringkat
- BR-6258nL Manual v1.0Dokumen108 halamanBR-6258nL Manual v1.0Superman StanBelum ada peringkat
- User Manual: 4 InchesDokumen150 halamanUser Manual: 4 InchesSergio Sepulveda MorenoBelum ada peringkat
- Control Design User Manual - LabVIEW 2020-12-29 18-13-06Dokumen251 halamanControl Design User Manual - LabVIEW 2020-12-29 18-13-06Captain HendoBelum ada peringkat
- Q-Station User Manual: Release 3.0Dokumen98 halamanQ-Station User Manual: Release 3.0Crios MBelum ada peringkat
- Labview: Simulation Module User ManualDokumen78 halamanLabview: Simulation Module User ManualJawad TanveerBelum ada peringkat
- Hik-Connect Mobile Client: User ManualDokumen144 halamanHik-Connect Mobile Client: User ManualnetflixforcocolosiBelum ada peringkat
- Gen 2 ManualDokumen37 halamanGen 2 Manualwilfer0421Belum ada peringkat
- Ngeniusone V6.3: Release NotesDokumen36 halamanNgeniusone V6.3: Release NotesJames WangBelum ada peringkat
- Hik-Connect For Teams Portal: User ManualDokumen274 halamanHik-Connect For Teams Portal: User ManualrensonrutinBelum ada peringkat
- Gen2U Operation and Maintenance ManualDokumen31 halamanGen2U Operation and Maintenance ManualManuel Salvador Leiva Gomez100% (1)
- CP6230 User ManualDokumen330 halamanCP6230 User ManualAlejandro GJaméBelum ada peringkat
- MVPD 03000101Dokumen32 halamanMVPD 03000101rubinakauser1985Belum ada peringkat
- Toshiba Safety InformationDokumen26 halamanToshiba Safety InformationJohn2345Belum ada peringkat
- Portable Tri-Band Mobile Phone: R710.book Page 1 Monday, September 27, 2010 11:14 AMDokumen180 halamanPortable Tri-Band Mobile Phone: R710.book Page 1 Monday, September 27, 2010 11:14 AMLuis Fernando FierroBelum ada peringkat
- Using External Code in LabviewDokumen302 halamanUsing External Code in LabviewSibin K MathewBelum ada peringkat
- Guide X550 X350Dokumen53 halamanGuide X550 X350Sandy OrbitBelum ada peringkat
- RAP User ManualDokumen179 halamanRAP User ManualAbhinav SinhaBelum ada peringkat
- Note 10 1 2014 Edition UmDokumen144 halamanNote 10 1 2014 Edition UmClay DoaneBelum ada peringkat
- PDF 5956815 en-US-1Dokumen89 halamanPDF 5956815 en-US-1Eric OverkampBelum ada peringkat
- Ultiboard 10 User GuideDokumen288 halamanUltiboard 10 User GuideMark Anthony Sabio LuceroBelum ada peringkat
- Kanguru Duplicator User GuideDokumen89 halamanKanguru Duplicator User Guideajpomales1Belum ada peringkat
- UC Software Admin Guide v4 0 1Dokumen616 halamanUC Software Admin Guide v4 0 1simul99Belum ada peringkat
- NI LabVIEW Signal Express Limited EditionDokumen212 halamanNI LabVIEW Signal Express Limited EditionSimone FrascarelliBelum ada peringkat
- Labview: Database Connectivity Toolkit User ManualDokumen66 halamanLabview: Database Connectivity Toolkit User ManualSarathBelum ada peringkat
- Manual Da Placa Mae M2N68AM-SE2Dokumen40 halamanManual Da Placa Mae M2N68AM-SE2ArthurEricBelum ada peringkat
- Data MaxDokumen160 halamanData MaxMiroslava BiroBelum ada peringkat
- Electronics Workbench: Multimcu Microcontroller Co-SimulationDokumen48 halamanElectronics Workbench: Multimcu Microcontroller Co-SimulationShyamal Jyoti BuragohainBelum ada peringkat
- Quick Start GuideDokumen37 halamanQuick Start GuideHariyana HaryBelum ada peringkat
- Asus A8n Sli PremiumDokumen88 halamanAsus A8n Sli Premiumjohn.aboodBelum ada peringkat
- Aztech WL559E User Manual v1.3Dokumen44 halamanAztech WL559E User Manual v1.3Marseto DjoharBelum ada peringkat
- Manual CVIDokumen239 halamanManual CVIjoseantonioguillenBelum ada peringkat
- CompTIA Security+ Certification Study Guide: Exam SY0-201 3EDari EverandCompTIA Security+ Certification Study Guide: Exam SY0-201 3EBelum ada peringkat
- Test PreparationDokumen17 halamanTest PreparationSalman HaiderBelum ada peringkat
- SQL Server CertificationDokumen9 halamanSQL Server CertificationEko50% (2)
- File Handling in CLDokumen12 halamanFile Handling in CLNaresh KuppiliBelum ada peringkat
- Introduction To AVR TimersDokumen20 halamanIntroduction To AVR TimersTarun GuptaBelum ada peringkat
- Ms DosDokumen16 halamanMs Dosprofessinoal88% (8)
- MIDI IO Read Me PDFDokumen4 halamanMIDI IO Read Me PDFtomas MartinBelum ada peringkat
- Hospital Management System AbstractDokumen5 halamanHospital Management System AbstractManoj Kumar Mohan67% (3)
- Palo Alto Fiber Master Plan 9-17-13Dokumen16 halamanPalo Alto Fiber Master Plan 9-17-13Citizen360Belum ada peringkat
- Reporte de SSDDokumen7 halamanReporte de SSDDaniel Vasquez CuevasBelum ada peringkat
- Philips SDK ManualDokumen16 halamanPhilips SDK ManualMartin HríbikBelum ada peringkat
- Inventec Styx MV 6050a2400201 Rax2 SchematicsDokumen59 halamanInventec Styx MV 6050a2400201 Rax2 SchematicsGleison GomesBelum ada peringkat
- SGOS RelNotesDokumen112 halamanSGOS RelNotesjeysson86Belum ada peringkat
- DHTDokumen3 halamanDHTMarcelin Robu100% (1)
- 4to6 Tunnels For Ipv6Dokumen8 halaman4to6 Tunnels For Ipv6Volf MarkoBelum ada peringkat
- License Wizard: Installation Notes For Version 3.1Dokumen26 halamanLicense Wizard: Installation Notes For Version 3.1angusyoung1Belum ada peringkat
- Work in C++Dokumen7 halamanWork in C++epuserBelum ada peringkat
- Stäubli, The Recognized World Leader in The Robotics Market: Val3 Language Unival DriveDokumen2 halamanStäubli, The Recognized World Leader in The Robotics Market: Val3 Language Unival DrivePitiku PtcBelum ada peringkat
- Arm Linux Ts72xxDokumen49 halamanArm Linux Ts72xxNiraj KapaseBelum ada peringkat
- Difference Between Primary Storage and Secondary StorageDokumen1 halamanDifference Between Primary Storage and Secondary Storagesridhar100% (1)
- Introduction To DMS IntegrationDokumen85 halamanIntroduction To DMS IntegrationPratibha GuptaBelum ada peringkat
- Let's Start Learning The PLC Programming: Vlada MarkovicDokumen4 halamanLet's Start Learning The PLC Programming: Vlada MarkovicManuel Henríquez SantanaBelum ada peringkat
- Server Controls and Events: IT 4203 Advanced Web DevelopmentDokumen25 halamanServer Controls and Events: IT 4203 Advanced Web DevelopmentBindu Devender MahajanBelum ada peringkat
- How To Use CarbonmadeDokumen93 halamanHow To Use CarbonmadeCecile Capulso NuiqueBelum ada peringkat
- Community Extension ProgramDokumen11 halamanCommunity Extension ProgramSammy Lumaad100% (1)
- P-660HW-T1 v2 - 3.40Dokumen351 halamanP-660HW-T1 v2 - 3.40Oscar Echeandia FiestasBelum ada peringkat
- VHDL ProgDokumen52 halamanVHDL Progરાહુલ મેહ્તાBelum ada peringkat
- PSSE InstallDokumen28 halamanPSSE Installuser824100% (1)
- CV Stefan NikitinDokumen1 halamanCV Stefan NikitinStefan NikitinBelum ada peringkat