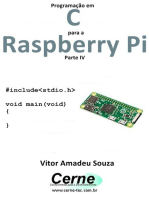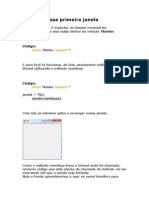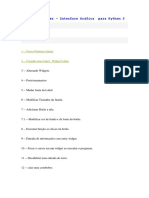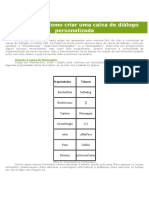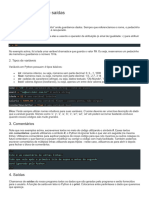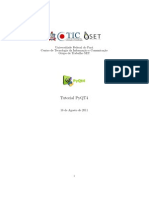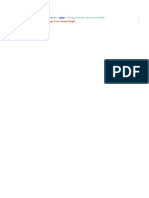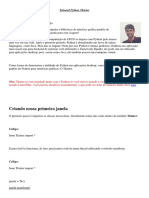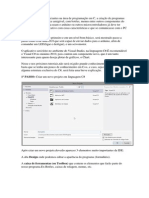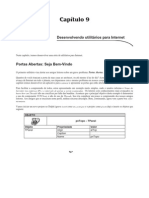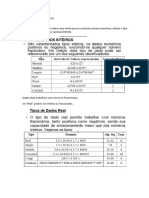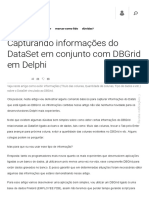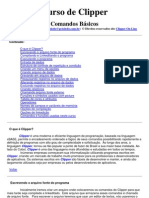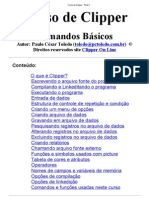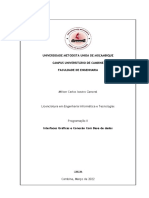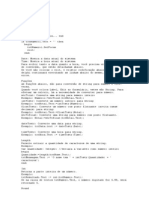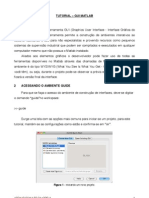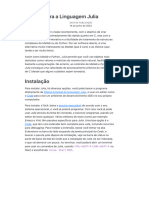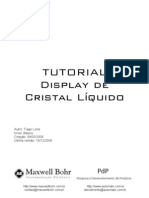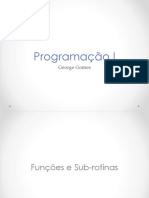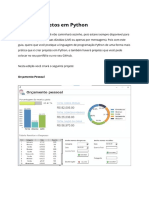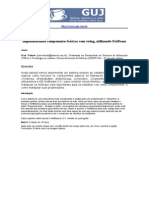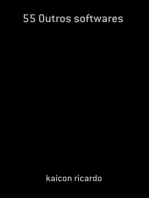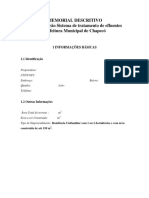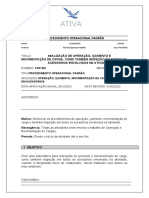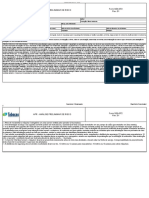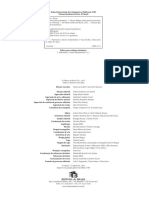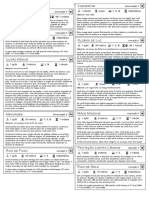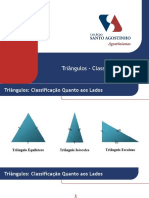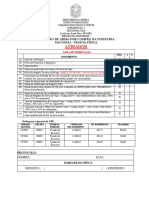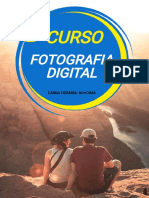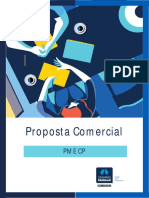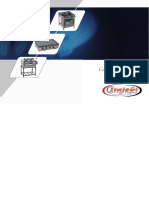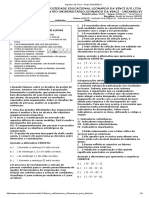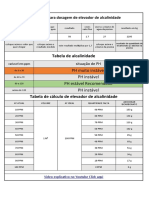Curso de Python Grafico
Diunggah oleh
victtor_02Hak Cipta
Format Tersedia
Bagikan dokumen Ini
Apakah menurut Anda dokumen ini bermanfaat?
Apakah konten ini tidak pantas?
Laporkan Dokumen IniHak Cipta:
Format Tersedia
Curso de Python Grafico
Diunggah oleh
victtor_02Hak Cipta:
Format Tersedia
Curso
de Python con interfaz grafic a
1.Introduccin
Me di cuenta de el lenguaje python complementandolo con TK (Tool Kit) se podria hacer cosas grandes, por eso, voy a ensearos de lo ms basico a crear juegos. Puede que no llegueis a hacer juegos como con PyGame, porque, TK, principalmente es un entorno grafico ms de texto, pero vereis que sera de gran utilidad.
2.Activando los modulos de TK
Para activar los modulos de TK, nosotros utilizaremos esto: Cdigo from Tkinter import *
3.Creando un formulario (vaco)
Para crear los forms, primero importaremos: Cdigo from Tkinter import * Despues, utilizaremos la funcin: Cdigo root = Tk() Que creara un identificador, y por ultimo, cerramos el identificar: Cdigo root.mainloop()
El resultado del cdigo total, sera: Cdigo from Tkinter import * root = Tk() root.mainloop() Cuando inicieis esto, vereis que ya tenemos nuestro formulario vaco.
4.Nuestra primera aplicacin.
Como siempre, en todos los lenguajes, la primera aplicacin es hola mundo, y ahora vereis como se crea un label, espero que se os quede, porque aparte de crear la aplicacin aprendemos lo basico sobre labels. Primero, debemos poner todo el cdigo que hemos aprendido al crear forms. Cdigo from Tkinter import * root = Tk() root.mainloop() Y ahora, como os dije antes, root sera importante, fijaros: Cdigo holamundo = Label(root, text="Hola Mundo!") Como veis, creamos el declarador llamado holamundo, que contiene un widget de caracter "LABEL", antes de nada, usaremos root para que el programa identifique esa funcion como tkinter, y luego, usamos una coma y ponemos text=, que sera la funcin que usaremos para introducir una variable, algun texto, etc... Pero despues de esto, si lo comprobais antes de pasar a este siguiente punto, vereis que no sale nada o os da error. Pues, para declarar este label en el form y ahora atentos, podreis utilizar dos formas, pack o grid, pack, hace un autoajuste y lo coloca donde el desea, pero con grid, puedes elegir columnas, lineas, situacin...
Nosotros usaremos grid para elegir columnas y lineas, y ahora llega el toque final: Cdigo holamundo.grid(row=1, column=1) Y ahora si juntamos todo: Cdigo from Tkinter import * root = Tk() holamundo = Label(root, text="Hola Mundo!") holamundo.grid(row=1, column=1) root.mainloop()
5.Empezamos con los buttons
Los widgets buttons, sirven para efectuar una funcin. Esa funcin se declara antes con def(): y despues se introduce una subfuncion en el button llamada command, pero eso lo veremos ms tarde en este fasciculo. Lo primero es la declaracin de sintaxis: Cdigo nombre = Button(root, texto del boton, comando de funcion, tamaño de ancho y/o alto) grid.nombre(linea, columna) Esta sintaxis es la que necesitaremos para crear un button, ahora, profundicaremos en cada una de estas partes. Primero, el texto del boton, es el tipico "label" que saldra en un boton, por ejemplo si queremos que el boton ponga "De acuerdo" escribiremos: Cdigo Button(... text="De acuerdo" ...) En ese de acuerdo, podemos poner lo que queramos. Ahora seguiremos con el comando de funcin, bueno, esto, antes de nada, tenemos que crear la funcin que queremos con lambda o def, nosotros usaremos def, bueno, la sintaxis de def es. En el nombre de la funcin, pondremos como queremos que se llame la funcin, en el ejemplo que haremos ms adelante se llamara holamundo y donde cdigo de funcin ponemos el codigo que queremos, en nuestro caso para el ejemplo final pondremos:
Cdigo holamundolbl = Label(root, text="Hola Mundo") holamundolbl.grid(row=2, column=1) Muy bien, una vez tenemos el nombre de la funcion y el cdigo, donde command=, pondremos: Cdigo Button(...command=holamundo...) Esto llamara a la funcin holamundo, y por ultimo, veremos el ancho o alto del button, nosotros por defecto siempre usaremos el width=20, que es el ancho de 20. Cdigo Button(...width=20)
Muy bien, ahora que ya tenemos nuestro button y sus partes, haremos el ejemplo: Cdigo def holamundo(): holamundolbl = Label(root, text="Hola Mundo") holamundolbl.grid(row=2, column=1) holamundo = Button(root, text="Activar Hola Mundo", command=holamundo, width=20) holamundo.grid(row=1, column=1) Muy bien, y ahora complementamos los modulos y funciones de formulario: Cdigo from Tkinter import * def holamundo(): holamundolbl = Label(root, text="Hola Mundo") holamundolbl.grid(row=2, column=1) root = Tk() holamundo = Button(root, text="Activar Hola Mundo",command=holamundo, width=20) holamundo.grid(row=1, column=1) root.mainloop()
Listo, lo probamos y et voila, button activado.
6.Utilizamos TextBox's
Los textbox's en Python principalmente, hasta ms adelante los usaremos con Strings, osea as, cadenas de texto. Antes que nada, tendriamos que declarar el nombre del textbox como variable de string, eso lo podemos hacer poniendo esto: Cdigo mi_variable_string = StringVar() De esta manera, mi_variable_string que seria el nombre de vuestra variable, sera identificada como String, ahora, vamos a la declaracin del textbox. Cdigo el_nombre_de_nuestro_textbox = Entry(root, textvariable=mi_variable_string) De esta manera, nuestro textbox cuando escribamos almacenara ese texto en la variable mi_variable_string. Para utilizar las variables de string de los TextBox, cuando empleemos ese contenido, tendremos que hacerlo incluyendo .get() al final, nuestro resultado quedaria as, imaginaos que ahora lo queremos mostrar por consola y no por grafica, quedaria algo as: Cdigo print mi_variable_string.get()
7.CheckBox & IntVar()
Bueno, despues de estar muerto varios meses (2) he decidido continuarlo y lo continuamos con el checkbox e introduciendo las variables numericas en Tk. Cuando comence con esto del PyTk habia un error que me mataba, no sabia construir variables numericas en Python, pero pensando un poco probe varias combinaciones IntegerVar(), VarInt(), VarInteger()... hasta que probe IntVar() y lo consegui, el resultado de una variable numerica: Cdigo
mi_int_var = IntVar() # Creando una variable numerica}
Y bien, volviendo al tema principal, hablaremos sobre los checkbox, para los que no sabes que es, son unos cuadrados de seleccin que se utilizan en formularios de contacto, supscripcin... Estos cuadrados a diferencia de los RadioButton (los veremos ms adelante) solo puede haber 1 clickeado. Bueno, la syntax del widget checkbutton es la siguiente: Cdigo check = CheckButton(root, text="Lo que saldra al lado", var=variable_que_usaremos) check.grid() Donde check seria el nombre de nuestro widget, CheckButton indicamos que sera un Cuadrado de seleccin, root es nuestro identificador, Lo que saldra al lado es lo que saldria al lado para informar que pasa o que seleccionas al clickar ese cuadrado y variable_que_usaremos es la variable con la que identificamos nuestro checkbutton. Un ejemplo sencillo seria este: Cdigo var = IntVar() check = Checkbutton(root, text="Hola mundo", variable=var) check.grid() Y ahora podriamos saber si ese cuadrado ha sido seleccionado haciendo un if: Cdigo def funcion_presionada_por_button(): if var.get(): print "El checkbutton fue seleccionado" else: print "El checkbutton no fue seleccionado" De esta manera le decimos que si la variable var del checkbutton contiene algo osea as una seleccion nos salga algo y por contra otra cosa, donde funcion_presionada_por_button es la funcion o mejor llamado el command que llamamos desde un button creado por nosotros.
Y ahora, os dejo un ejemplo total para que practiqueis y lo veais ms claro:
Cdigo from Tkinter import * def verificar(): if var.get(): print "El checkbutton fue seleccionado" else: print "El checkButton no fue seleccionado" root = Tk() var = IntVar() check = Checkbutton(root, text="Seleccionado/ No seleccionado", variable=var) cm = Button(root, text="Verificar", command=verificar, width=20) check.grid() cm.grid() root.mainloop()
8.Nuestra segunda aplicacin, Calculadora bsica
Y bueno, os dejo este cdigo con lo que hemos ido aprendiendo. Hay algunas cosas que olvide, son pequeas cosas que algunas di por sentadas y otras ni me acorde... Desde nuestro identificador podemos definir el titulo de nuestra ventana: Cdigo identificador.title('Nombre de la aplicacion') Si sigues el curso sabras que el identificador es root, y bueno, otra cosa es que las columnas y las linias (row, column) empiezan en 0,0 , osea as la row principal es 0 y la column principal es 0. Y bueno, aqui os dejo la aplicacin de aprendizaje: Cdigo from Tkinter import * def calc_sumar(): print a.get()+b.get() lblt = Label(root, text="Total: " + str(a.get()+b.get())) lblt.grid(row=3, column=0) def calc_restar():
print a.get()-b.get() lblt = Label(root, text="Total: " + str(a.get()-b.get())) lblt.grid(row=3, column=0) def calc_mult(): print a.get()*b.get() lblt = Label(root, text="Total: " + str(a.get()*b.get())) lblt.grid(row=3, column=0) def calc_div(): print a.get()/b.get() lblt = Label(root, text="Total: " + str(a.get()/b.get())) lblt.grid(row=3, column=0) root = Tk() root.title('PyCalk - Python/TK') a = IntVar() b = IntVar() atxt = Entry(root, textvariable=a,width=15) btxt = Entry(root, textvariable=b,width=15) cbs = Button(root, text="Sumar", command=calc_sumar,width=10) cbr = Button(root, text="Restar", command=calc_restar,width=10) cbm = Button(root, text="Multiplicar", command=calc_mult,width=15) cbd = Button(root, text="Dividir", command=calc_div,width=10) atxt.grid() btxt.grid() cbs.grid(row=0, column=1) cbr.grid(row=1, column=1) cbm.grid(row=2, column=0) cbd.grid(row=2, column=1) root.mainloop()
9.Textarea e incluimos los scrollbar
En esta leccin usaremos mucho la X y la Y, como ya sabreis mucho son las variables que sealan las coordenadas o las posiciones X = Horizontal, Y = Vertical. Bueno, vamos all... Primero, la sintaxis de un textarea, pues, es simple, como todos los widgets de las interfaces TK en Python: Cdigo <nombre_del_textarea> = Text(<identificador>, height=h, width=w)
Como veis, en <nombre_del_textarea> sera la variable que defina el textarea, donde Text es el nombre del widget con el que identificamos, el <identificador> es el identificador TK que declaramos al inicio, en el curso por defecto es root, height=h es la altura de largo y width=w de ancho, por defecto, en el curso usaremos h = 20, w = 40, y nos quedara algo as: Cdigo textarea = Text(root, height=20, width=40) Como veis cumplimos los requisitos bsicos del widget, pero tendriamos un problema, al aadir mucho contenido de texto, perdiriamos el hilo, pues no tenemos un objeto en todo caso un scrollbar que nos suba o nos baje para ver todo el texto, para eso como he mencionado varias veces anteriormente usaremos un scrollbar, su sintaxis es: Cdigo <nombre_del_scrollbar> = Scrollbar(<identificador>, command=<nombre_del_textarea>.<funcion_de_vista>) Donde nombre del scrollbar ponemos la variable que guarda nuestro widget, la palabra Scrollbar identifica como scrollbar nuestro objeto, el identificador es el identificador TK que declaramos anteriormente, en el curso por defecto es TK, <nombre_del_textarea> seria el nombre de la variable que usamos anterior mente y luego separado por un punto <funcion_de_vista>, puede ser X o Y, nostros, por defecto usaremos la Y, que es vertical, ejemplo: Cdigo scroll = Scrollbar(root, command=textarea.yview) Como veis, le llamamos scroll, lo identificamos como un scrollbar, usamos nuestro identificador tk que inicia los objetos que es "root", y luego como veis aadimos el nombre de nuestro textarea y le aadimos una vista horizontal con el yview, si quereis, cambiando y por x podeis conseguir una vista horizontal. Ahora tenemos de configurar al textarea indicandole que tiene un scrollbar preparado, como lo hacemos? con la funcion configure: Cdigo <nombre_del_textarea>.configure(yscrollcommand=<nombre_del_scrollbar>.set)
Donde nombre del textarea ponemos el nombre de la variable y donde nombre del scrollbar idem, pero con el del scrollbar... y por ultimo, declaramos las posiciones de inicio de nuestros objetos, primero el textarea, le indicamos que sealara que el textarea se pondra a la izquierda (<): Cdigo <nombre_del_textarea>.pack(side=LEFT) Donde nombre del textarea ponemos la variable, y como veis con pack indicamos la fijacin de lugar y con side la posicion. Y con el scrollbar, algo parecido: Cdigo <nombre_del_scrollbar>.pack(side=RIGHT, fill=Y) En el nombre del scrollbar el nombre de la variable, con el pack fijamos el lugar, con side indicamos que ira a la derecha del textarea y con fill indicamos si sera horizontal o vertical y por supuesto ponemos vertical (siempre tiene que estar en mayscula (Y,X)). Y aqui os dejo un ejemplo total: Cdigo from Tkinter import * root = Tk() textarea = Text(root, height=20, width=40) scroll = Scrollbar(root, command=textarea.yview) textarea.configure(yscrollcommand=scroll.set) textarea.pack(side=LEFT) scroll.pack(side=RIGHT, fill=Y) root.mainloop() Aqui se encuentra el tutorial original... http://foro.elhacker.net/scripting/python_curso_de_python_con_interfaces_graficas_tkt232514.0.html
Es mejor una mentira que te hace feliz, que una verdad que te amarga...
Anda mungkin juga menyukai
- Criando nossa primeira janela em TkinterDokumen9 halamanCriando nossa primeira janela em TkintermarcosmaniotoBelum ada peringkat
- Curso TkInter - GUI PythonDokumen50 halamanCurso TkInter - GUI PythonjoaosilvamotaBelum ada peringkat
- Python Programming For Arduino - 3 - PortuguesDokumen144 halamanPython Programming For Arduino - 3 - PortuguesAmanda BarretoBelum ada peringkat
- Criando telas genéricas com TFrameDokumen7 halamanCriando telas genéricas com TFrameMarceloMoreiraCunhaBelum ada peringkat
- Tutorial NetBeans GUIs1Dokumen31 halamanTutorial NetBeans GUIs1adelaide_pepinoBelum ada peringkat
- ARDUINO - Comunicação Serial Com CDokumen45 halamanARDUINO - Comunicação Serial Com CalanbttBelum ada peringkat
- Interface Gráfica em JAVA Utilizando o NetBeans PDFDokumen15 halamanInterface Gráfica em JAVA Utilizando o NetBeans PDFThaís XavierBelum ada peringkat
- Como criar caixas de diálogo personalizadas no Delphi XE6Dokumen10 halamanComo criar caixas de diálogo personalizadas no Delphi XE6vanderlei.medeirosBelum ada peringkat
- 1 - Variveis de Entradas e SadasDokumen4 halaman1 - Variveis de Entradas e SadasCanalcs qualquer coisaBelum ada peringkat
- PyQT Tutorial - Building a CalculatorDokumen12 halamanPyQT Tutorial - Building a CalculatorMaurício AmaralBelum ada peringkat
- Desligar CapsDokumen7 halamanDesligar CapsDiscípulo Paulo HenriqueBelum ada peringkat
- Cur So ClipperDokumen60 halamanCur So ClipperMauricio MaccariBelum ada peringkat
- Tkinter GUI Python TutorialDokumen10 halamanTkinter GUI Python Tutorialjoca2008Belum ada peringkat
- Funções em PythonDokumen4 halamanFunções em PythonRafael de Oliveira DiasBelum ada peringkat
- Tutorial - Criando Menu Pop-Up No Android e IOS - 1 - 1 TDevRocksDokumen7 halamanTutorial - Criando Menu Pop-Up No Android e IOS - 1 - 1 TDevRocksElias Jr CesconBelum ada peringkat
- Supervisorio C# PDFDokumen31 halamanSupervisorio C# PDFEder BorbaBelum ada peringkat
- DICAS DelphiDokumen39 halamanDICAS DelphialexlemesBelum ada peringkat
- Tutorial Juliav 2024Dokumen72 halamanTutorial Juliav 2024kevinkirstenlucasBelum ada peringkat
- FMA01Dokumen23 halamanFMA01Gustavo Coelho Belleza DiasBelum ada peringkat
- Asynchronous Refactoring - Refactoring JavaScriptDokumen29 halamanAsynchronous Refactoring - Refactoring JavaScriptMarcus PassosBelum ada peringkat
- Funções na calculadoraDokumen29 halamanFunções na calculadoraThiago CarvalhoBelum ada peringkat
- Lógica de Programação Com ScratchDokumen16 halamanLógica de Programação Com ScratchRodrigo MoraesBelum ada peringkat
- Debug Visual StudioDokumen12 halamanDebug Visual StudioRaffa ZanattaBelum ada peringkat
- Advanced PDF Tools v2.0Dokumen7 halamanAdvanced PDF Tools v2.0rumbleh+scribdBelum ada peringkat
- Funções úteis em Python - conversão, números e exercíciosDokumen4 halamanFunções úteis em Python - conversão, números e exercíciosRafael de Oliveira DiasBelum ada peringkat
- Tutorial Agenda LazarusDokumen5 halamanTutorial Agenda LazarusFrancis JSBelum ada peringkat
- Capítulo 4 - Form PadrãoDokumen4 halamanCapítulo 4 - Form PadrãoJunior AlcantaraBelum ada peringkat
- Programação Básica - Introdução em PythonDokumen21 halamanProgramação Básica - Introdução em PythonLucas ManassesBelum ada peringkat
- Introdução Ao PythonDokumen34 halamanIntrodução Ao PythonmaodesusBelum ada peringkat
- JOGO DA VELHA em C com matrizes e funçõesDokumen8 halamanJOGO DA VELHA em C com matrizes e funçõesAnderson PinhoBelum ada peringkat
- Desenvolvendo Scanner de PortasDokumen32 halamanDesenvolvendo Scanner de PortasMonica BenevenutoBelum ada peringkat
- Funções em PythonDokumen4 halamanFunções em PythonPedro HenriqueBelum ada peringkat
- Observações Aulas DelphiDokumen38 halamanObservações Aulas DelphiFabiano CrespynBelum ada peringkat
- Arduino Utilizando VBA No ExcelDokumen31 halamanArduino Utilizando VBA No ExcelCarlos WolffBelum ada peringkat
- 000 Capturando Informações Do DataSet em Conjunto Com DBGrid em Delphi PDFDokumen9 halaman000 Capturando Informações Do DataSet em Conjunto Com DBGrid em Delphi PDFsantos8santos-2Belum ada peringkat
- Curso Clipper ComandosDokumen37 halamanCurso Clipper ComandosturbonetlinkBelum ada peringkat
- Curso de Clipper - Parte 1Dokumen74 halamanCurso de Clipper - Parte 1tiago666Belum ada peringkat
- 07 ClassesImportantesDokumen14 halaman07 ClassesImportantesDaniel MehirutBelum ada peringkat
- Como Fazer Calculadoras em JavaScript - DevinDokumen16 halamanComo Fazer Calculadoras em JavaScript - DevinjuhibridosBelum ada peringkat
- Interfaces Gráficas & Coneccao Com Base de DadosDokumen17 halamanInterfaces Gráficas & Coneccao Com Base de DadosThone Da Grécia SamuelBelum ada peringkat
- Delphi Comandos FunçõesDokumen6 halamanDelphi Comandos FunçõesJeferson BragaBelum ada peringkat
- Tutorial - Gui MatlabDokumen7 halamanTutorial - Gui MatlabArthur Schuler da Igreja100% (2)
- Tutorial para A Linguagem JuliaDokumen60 halamanTutorial para A Linguagem JuliaArt Tude JBelum ada peringkat
- Banco de Dados JavaDokumen22 halamanBanco de Dados JavaEduque sua Rede SocialBelum ada peringkat
- PythonDokumen39 halamanPythonyurimagalhaes2004Belum ada peringkat
- Controle Display Cristal LíquidoDokumen14 halamanControle Display Cristal LíquidoEmerson ReisBelum ada peringkat
- Funções e SubrotinasDokumen62 halamanFunções e SubrotinasJohnnySansBelum ada peringkat
- Simulação de lançamento de dados e geração de números aleatóriosDokumen8 halamanSimulação de lançamento de dados e geração de números aleatóriosGame PassBelum ada peringkat
- StringsDokumen6 halamanStringsStanley BrennerBelum ada peringkat
- Aprenda programação com VisualGDokumen34 halamanAprenda programação com VisualGNathan MendozaBelum ada peringkat
- Orcamento PessoalDokumen28 halamanOrcamento PessoalLorrayne SilvaBelum ada peringkat
- Implementando componentes básicos com swingDokumen8 halamanImplementando componentes básicos com swingxpgiraldoBelum ada peringkat
- Tutoriais de Engenharia ReversaDokumen37 halamanTutoriais de Engenharia ReversaRenanrmxBelum ada peringkat
- Operações Matemáticas - ProgramaçãoDokumen7 halamanOperações Matemáticas - ProgramaçãoBiel Divulgações - O terror das ProduçõesBelum ada peringkat
- Halliday 3 - Cap 31Dokumen8 halamanHalliday 3 - Cap 31Peter DutaBelum ada peringkat
- Ficha Tecnica - Disjuntor Caixa Moldada Eletronico Dle250 HDokumen2 halamanFicha Tecnica - Disjuntor Caixa Moldada Eletronico Dle250 HAlex BozzBelum ada peringkat
- Sistema tratamento efluentes residência 4 pessoasDokumen3 halamanSistema tratamento efluentes residência 4 pessoasweber100% (1)
- Habilidades e ProfissõesDokumen10 halamanHabilidades e Profissõeslucaspt1000Belum ada peringkat
- Ap3 Pesquisa Mercadologica Uninta - Passei DiretoDokumen11 halamanAp3 Pesquisa Mercadologica Uninta - Passei DiretoFelipe LimaBelum ada peringkat
- Apostila 02 - Educação Física-EJA-2º Bimestre - 2ºquadrimestre - FASE IXDokumen2 halamanApostila 02 - Educação Física-EJA-2º Bimestre - 2ºquadrimestre - FASE IXBruna AuadBelum ada peringkat
- Receção de HotelDokumen117 halamanReceção de HotelBrielSilcaBelum ada peringkat
- Aquisições emergenciais para enfrentar coronavírusDokumen13 halamanAquisições emergenciais para enfrentar coronavírusSebastião JuniorBelum ada peringkat
- Procedimento Operacional Padrão: TituloDokumen7 halamanProcedimento Operacional Padrão: TituloDeyvid OliveiraBelum ada peringkat
- Análise de Risco para Supressão VegetalDokumen12 halamanAnálise de Risco para Supressão VegetalAdilson Sousa LimaBelum ada peringkat
- NBR14040 10Dokumen9 halamanNBR14040 10EduardoCPinheiroBelum ada peringkat
- Regulamenta acautelamento de material bélico SEAPDokumen26 halamanRegulamenta acautelamento de material bélico SEAPfaelcassioBelum ada peringkat
- Criar ConteúdoDokumen62 halamanCriar ConteúdoDavidCamarinhaBelum ada peringkat
- l086dz FullDokumen3 halamanl086dz FullluiztigrefreitasBelum ada peringkat
- LIVRO DE MAT - ANDRINI - 7 Ano-2Dokumen1 halamanLIVRO DE MAT - ANDRINI - 7 Ano-2Ronaldo SidneiBelum ada peringkat
- Inquerito - PFDokumen10 halamanInquerito - PFliscappiBelum ada peringkat
- Avaliação em Educação Física AdaptadaDokumen4 halamanAvaliação em Educação Física AdaptadaBianca MeloBelum ada peringkat
- Características à vazio e de curto-circuito de máquinas síncronasDokumen6 halamanCaracterísticas à vazio e de curto-circuito de máquinas síncronasCláudia FonsecaBelum ada peringkat
- Lista Magias D&D 5E MAGODokumen33 halamanLista Magias D&D 5E MAGOPedro Faria XavierBelum ada peringkat
- Triângulos - ClassificaçãoDokumen21 halamanTriângulos - ClassificaçãoDanBelum ada peringkat
- Engenharia e inovação: compartilhando experiênciasDokumen40 halamanEngenharia e inovação: compartilhando experiênciasFabiano AlvesBelum ada peringkat
- Conceitualização Cognitiva: Pensamentos, Crenças e EstratégiasDokumen5 halamanConceitualização Cognitiva: Pensamentos, Crenças e EstratégiasMauricio Marane0% (1)
- Orgânica3 Hidrocarbonetos (Parte1)Dokumen21 halamanOrgânica3 Hidrocarbonetos (Parte1)Lorenzo RamosBelum ada peringkat
- Lista de verificação para inclusão de arma por compra na indústria nacionalDokumen1 halamanLista de verificação para inclusão de arma por compra na indústria nacionalNet WalkerBelum ada peringkat
- Curso de Fotografia Digital: 40 HorasDokumen35 halamanCurso de Fotografia Digital: 40 HorasAdriana Britto100% (1)
- Proposta PME CPDokumen8 halamanProposta PME CPlucas gameplayBelum ada peringkat
- CatalogoDokumen72 halamanCatalogoQue torcida é essa.Belum ada peringkat
- 3 ObjetivaDokumen4 halaman3 ObjetivaViviane Araujo50% (2)
- Tabela de AlcalinidadeDokumen1 halamanTabela de AlcalinidadeedsonBelum ada peringkat