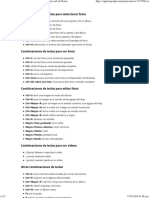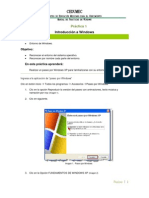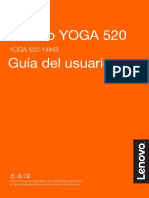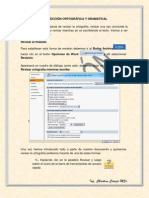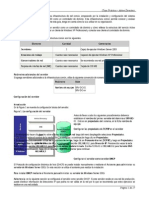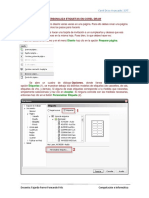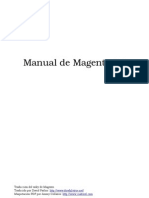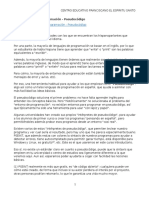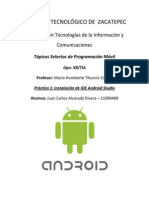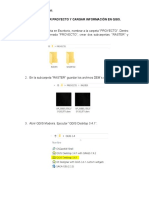GESTIÓN DE ARCHIVOS Y DOCUMENTOS Sesion 2 Wiki
Diunggah oleh
Francisco Luque RuizJudul Asli
Hak Cipta
Format Tersedia
Bagikan dokumen Ini
Apakah menurut Anda dokumen ini bermanfaat?
Apakah konten ini tidak pantas?
Laporkan Dokumen IniHak Cipta:
Format Tersedia
GESTIÓN DE ARCHIVOS Y DOCUMENTOS Sesion 2 Wiki
Diunggah oleh
Francisco Luque RuizHak Cipta:
Format Tersedia
CURSO TIC IES TRASSIERRA WIKI 09/10-2 SESIN 2.
- GESTIN DE ARCHIVOS Y DOCUMENTOS
2.1.- INSERCIN DE ARCHIVOS:
Con esta herramienta podemos insertar cualquier clase de archivo esttico, ya sea de texto o de imagen. Va normal: a travs del icono de la barra de herramientas
Al hacer clic, se abre la ventana siguiente, en la que debemos seleccionar la pestaa Subir archivos para poder llevar hasta el almacn del wiki el material que luego insertaremos en la pgina.
Una vez subido el archivo, se colocar por orden alfabtico de lista con todos los que ya hayamos subido, sean del tipo que sean. Colocamos el cursor dentro de la pgina del wiki que deseemos en el lugar adecuado y seleccionamos la pestaa Insertar archivos para escoger el que vayamos a Insertar. Al hacer clic en Insertar archivos se abre la pestaa siguiente, que vamos a analizar con ms detalle:
Francisco Luque
12 de noviembre de 2009
CURSO TIC IES TRASSIERRA WIKI 09/10-2 SESIN
Seleccin de archivos por pgina o por nombre. Cuando el n de archivos que ya hemos subido a nuestro wiki es grande, podemos movernos por las pginas en la botonadura numerada de la parte inferior o bien, si sabemos el nombre del archivo, podemos comenzar a escribir su nombre en la ventana superior.
Mostrar tipos de archivos: Otra posibilidad que tenemos, si tenemos muchos tipos de archivos, es seleccionar alguno de los tipos que nos aparecen en el desplegable de la parte de derecha de la ventana:
Incrustar y vincular archivos An tenemos otro desplegable a la derecha, debajo del anterior, en el que nos permite seleccionar si Incrustar o Vincular los archivos que vamos a insertar. El modo por defecto es el de incrustar, con lo cual se vuelca el archivo entero en
Francisco Luque
12 de noviembre de 2009
CURSO TIC IES TRASSIERRA WIKI 09/10-2 SESIN la pgina, haciendo que sta tenga mayor consumo de memoria. Conviene hacerlo cuando tenemos pocos archivos colgados de la misma, pero la ralentiza mucho en su carga y funcionamiento cuando se empiezan a acumular en ella. La diferencia en el aspecto de la pgina se puede observar en la imagen adjunta, en la que los archivos correspondientes a las clases del viernes 30-10 y anteriores estn incrustados (se ve el icono del tipo de archivo) mientras que los de la del martes 3-11 estn vinculados (no estn en la pgina los archivos, sino solo un enlace a ellos). El funcionamiento en ambos casos es muy similar y merece la pena Vincular archivos frente a Insertar archivos.
Va alternativa: Cuando tenemos claro que vamos a subir varios archivos a nuestro wiki, o bien queremos hacer una limpieza de archivos obsoletos, que han sido sustituidos por otros renovados, o porque nos hemos equivocado y hemos subido un archivo no deseado lo que debemos hacer es ir al rea de administracin de archivos de nuestro wiki. Administracin de archivos. Vamos a irnos al wiki del departamento de matemticas, que usaremos como ejemplo en este caso:
Para ello, accedemos al rea de administracin del wiki, haciendo clic en el icono del engranaje.
Francisco Luque
12 de noviembre de 2009
CURSO TIC IES TRASSIERRA WIKI 09/10-2 SESIN
Se abre una nueva ventana en la que tenemos a la vista gran cantidad de posibilidades que iremos estudiando. Seleccionaremos el icono Archivos, para acceder a su gestin y control.
Al hacer clic en l, accederemos a la siguiente pantalla, que nos permitir tanto la opcin de subir archivos (igual que el icono de la barra de herramientas principal de edicin), como gestionarlos y analizar sus caractersticas, tanto tcnicas como las de ubicacin en nuestro wiki (quin y cundo fue subido el archivo). Lo ms interesante en cuanto a la gestin, es que podemos realizar tres funciones esenciales en el men desplegable Acciones, que aparece en la columna derecha de la tabla: Descargar el archivo a nuestro equipo, Renombrarlo (cambiar el nombre original, para que aparezca con uno nuevo) o Eliminarlo, si queremos que desaparezca del wiki.
Francisco Luque
12 de noviembre de 2009
CURSO TIC IES TRASSIERRA WIKI 09/10-2 SESIN
Renombrar: Esta opcin nos permite poner un nuevo nombre a un archivo
subido previamente. Es importante tener en cuenta que los enlaces a dicho archivo guardan la referencia al nombre antiguo. Si decides cambiar el nombre, tendrs que modificar el/los enlace/s que hagan referencia al mismo en las pginas donde se hayan ubicado. Incluimos aqu la traduccin literal del muy britnico mensaje que incluye esta ventana: 1 Pgina hace referencia a este archivo. Tales enlaces se rompern. Pgina afectada: Home Introducir el nuevo nombre del archivo debajo. Las pginas que incluyan el fichero necesitarn ser cambiadas para hacer referencia al nuevo archivo. Note que el tipo de archivo no ser modificado
Eliminar:
La opcin Eliminar, cuando es seleccionada, pide confirmacin de que se quiere realizar tal accin con el archivo.
Si el archivo tuviera algn enlace activo dentro de alguna pgina del wiki, nos advertir de tal circunstancia, para evitar eliminaciones involuntarias.
Francisco Luque
12 de noviembre de 2009
CURSO TIC IES TRASSIERRA WIKI 09/10-2 SESIN Insercin de imgenes:
Esta opcin se utiliza para insertar imgenes procedentes de internet. Ojo: Si la imagen/enlace que insertemos necesita autorizacin especfica, nos aparecer el siguiente mensaje cuando la pgina de wikispaces detecte el conflicto legal:
Si queremos insertar una imagen desde nuestro equipo, generada por nosotros, la insertaremos como un archivo cualquiera de los explicados anteriormente.
Francisco Luque
12 de noviembre de 2009
CURSO TIC IES TRASSIERRA WIKI 09/10-2 SESIN 2.- INSERCIN DE ARCHIVOS MULTIMEDIA La insercin de archivos multimedia es sencilla y directa a travs de la barra de herramientas de edicin del Wiki
Haciendo clic en el botn indicado, accederemos a la siguiente ventana, en la que podemos seleccionar qu tipo de archivo multimedia queremos incrustar en nuestro Wiki Debemos distinguir entre dos clases diferentes de elementos dinmicos que podemos incrustar: los propios del Wiki (que se accede a ellos en la relacin de la derecha) o los archivos multimedia externos, que podemos seleccionar en la tabla de categoras de la izquierda). En principio, nos dedicaremos a la insercin de archivos de video y mapas, que puede ser lo ms comn. Insercin de vdeos: Antes de insertar el vdeo, debemos tener el cursor en la ubicacin del wiki que queramos insertarlo, as como
Francisco Luque
12 de noviembre de 2009
CURSO TIC IES TRASSIERRA WIKI 09/10-2 SESIN seleccionado el video que queramos insertar. Hecho esto, hacemos clic en el icono correspondiente de la barra de herramientas para seleccionar widget, y, cuando se abre la ventana superior, hacemos clic en el primer icono empezando por arriba de la lista de la izquierda y se nos abre una nueva ventana en la que podemos seleccionar cul ser el origen del video que queremos insertar, representada aqu: Hacemos clic en el programa gestor de videos que nos interesa, y seguiremos las instrucciones de las pantallas que se nos van abriendo: 1.- Ir a Youtube.com. 2.- Buscar el campo Embed URL en youtube. 3.- Copiamos el texto anterior en la casilla inferior. 4.- Hacemos clic en previsualizar o en guardar, para que quede incrustado. Hemos querido insertar un video sobre la funcin derivada para 2 de bto. Hemos escrito en la ventana de bsqueda la frase Funcin derivada y, de las que hemos estado probando, nos ha gustado el que se muestra en la imagen. Al visionarlo, aparece una ventana en la parte derecha que nos indica el URL con la direccin que nos lleva a este video y, debajo, una ventana con el comando para Insertar el mismo. Podemos seleccionar cualquiera de las dos casillas, copiarlas y las pegaremos en la ventana indicada antes.
Francisco Luque
12 de noviembre de 2009
CURSO TIC IES TRASSIERRA WIKI 09/10-2 SESIN
Modificacin del video incrustado:
El video es un elemento grfico que podemos, haciendo clic en l, modificar para adecuar su apariencia y presencia en nuestro wiki a nuestros intereses. Al hacer clic sobre el mismo se abre la ventana inferior derecha, en la que podemos modificar la alineacin del video en el texto, aumentar o disminuir su tamao, editarlo o, si no nos gusta, quitarlo.
NOTA IMPORTANTE: Es recomendable que no alarguemos demasiado cada pgina de nuestro wiki con muchos recursos incrustados, pues esto ralentiza bastante su uso. El wiki es una herramienta que puede ser muy rica, tanto como una web, pero que si la cargamos mucho ir cada vez ms lenta, siempre en funcin de la velocidad de la conexin de que dispongamos.
Francisco Luque
12 de noviembre de 2009
CURSO TIC IES TRASSIERRA WIKI 09/10-2 SESIN
Insercin de mapas: Al hacer clic en el icono de insertar mapas, nos ofrece como posibilidad principal la insercin de mapas de Google Maps. Probemos a insertar un mapa en el lugar donde tenemos situado el cursor. Seguimos el procedimiento indicado, tras hacer clic en el icono del programa de Google, lo cual nos cambia la ventana, para mostrarnos unas instrucciones similares a las de insercin de videos (igualmente en ingls):
1.- Hacemos clic en el enlace directo a Google Map, para que se nos abra una nueva ventana
2.- En la ventana abierta, escribimos la localizacin del lugar que queremos mostrar: Nosotros vamos a buscar nuestro instituto. Escribimos Avda Arroyo del Moro, s/n 14011 Crdoba y hacemos clic en Buscar en mapa
Seleccionamos la imagen como nos resulte ms adecuada (nosotros la hemos centrado en el instituto y hemos seleccionado la opcin Satlite. 3.- Hacemos clic en el icono de enlazar y se nos abre un recuadro con las opciones de seleccin para pegar en un mensaje de correo en un sitio web. Tenemos resaltada
10
Francisco Luque
12 de noviembre de 2009
CURSO TIC IES TRASSIERRA WIKI 09/10-2 SESIN la opcin Pegar HTML para insertar en sitio web. Debemos copiar una vez que hagamos clic con el botn derecho de nuestro ratn y podemos cerrar la ventana de Google Maps para volver a la de nuestro wiki, que est esperando que peguemos en la caja inferior el texto que hemos copiado. As hacemos y tenemos este aspecto antes de darle al botn Guardar
Mientras va guardando, tendremos a la vista el icono que gira y gira y que os adjuntamos aqu. Si lo miras mucho rato, dicen que hipnotiza un poquillo (o provoca insomnio, segn la hora).
Cuando ya ha realizado la accin de cargar el mapa en la pgina, nos aparece de una manera un poquillo decepcionante, porque nos muestra un icono como el de esta figura en que nos indica que en ese espacio habr alojado un mapa de Google. Si queremos asegurarnos de que est bien antes de guardar, podemos hacer clic en el botn previsualizar.
Hacemos clic y nuestra pantalla toma el siguiente aspecto, mostrando la barra de herramientas con dos posibilidades inmediatas: Continue editing y Save (an en ingls), como veis en la imagen: Guardamos y ya tenemos nuestro mapa incrustado en el wiki deseado.
11
Francisco Luque
12 de noviembre de 2009
Anda mungkin juga menyukai
- HASS 8.8 Spanish Manual PDFDokumen389 halamanHASS 8.8 Spanish Manual PDFJavier Valenzuela RichardsBelum ada peringkat
- Curso Zelio LogicDokumen54 halamanCurso Zelio LogicSamuel Bartroli Sanchez100% (2)
- Taller AccessDokumen3 halamanTaller AccessjoluguleBelum ada peringkat
- Combinaciones de Teclas - Ayuda de Picasa y Álbumes Web de PicasaDokumen2 halamanCombinaciones de Teclas - Ayuda de Picasa y Álbumes Web de PicasaultralonzoteBelum ada peringkat
- Ejercicios de WindowsDokumen23 halamanEjercicios de WindowsCarmen_Ville_5615Belum ada peringkat
- Manual Iexpense v2Dokumen18 halamanManual Iexpense v2Georgios TheologitisBelum ada peringkat
- Manual Lenovo Yoga 520Dokumen35 halamanManual Lenovo Yoga 520Nicolas Kollmann100% (1)
- Manual Operador PCDokumen59 halamanManual Operador PCPPBelum ada peringkat
- Curso Gratis de Windows 7. AulaClicDokumen1 halamanCurso Gratis de Windows 7. AulaClicGRONDAORIGINALBelum ada peringkat
- Guías Paso A Paso Nuevo Marangatu - Como Realizar La Suspensión Temporal Del RUCDokumen7 halamanGuías Paso A Paso Nuevo Marangatu - Como Realizar La Suspensión Temporal Del RUCMarcos MezaBelum ada peringkat
- Como Trazar Líneas en Determinados Ángulos en El Programa AutoCADDokumen7 halamanComo Trazar Líneas en Determinados Ángulos en El Programa AutoCADhBelum ada peringkat
- Corrección Ortográfica y GramaticalDokumen4 halamanCorrección Ortográfica y GramaticalchriscornejoBelum ada peringkat
- Clase Practica - Active DirectoryDokumen17 halamanClase Practica - Active DirectoryNathy Cristina Grijalva MenaBelum ada peringkat
- Creación de Reportes Con Crystal Reports en Visual Studio 2005Dokumen15 halamanCreación de Reportes Con Crystal Reports en Visual Studio 2005Oscar SotoBelum ada peringkat
- Manual de Tekla Structures Version 13.0Dokumen44 halamanManual de Tekla Structures Version 13.0Cesar HuertaBelum ada peringkat
- Corel Sesion1Dokumen7 halamanCorel Sesion1Fernando Frits Fajardo FerrerBelum ada peringkat
- Manual Magento 1.1 en EspañolDokumen30 halamanManual Magento 1.1 en Españolacido6990% (10)
- Manual de Practicas de ELECTROMAGNETISMO - IQ - 19.1 PDFDokumen185 halamanManual de Practicas de ELECTROMAGNETISMO - IQ - 19.1 PDFAlejandro Garcia GarciaBelum ada peringkat
- Introducción A La Programación BCH IES 2016Dokumen38 halamanIntroducción A La Programación BCH IES 2016Acosta Castellanos Carlos EstebanBelum ada peringkat
- Manual Solid Works 2008Dokumen554 halamanManual Solid Works 2008JonathanRamirezRamirBelum ada peringkat
- Sonosite MicroMaxx Manual de UsuarioDokumen264 halamanSonosite MicroMaxx Manual de UsuarioJorge FiserBelum ada peringkat
- Practica Windows Live Movie MakerDokumen1 halamanPractica Windows Live Movie MakeregrBelum ada peringkat
- Curso de Programación PIC en C Con CCSDokumen85 halamanCurso de Programación PIC en C Con CCSjumaesgo5879100% (1)
- Ratón (Informática)Dokumen7 halamanRatón (Informática)Sergio Ramiro Gonzales AguilarBelum ada peringkat
- Manual Eleventa Punto de Venta PDFDokumen234 halamanManual Eleventa Punto de Venta PDFColombia Pictures Casa ProductoraBelum ada peringkat
- Triptico para La Gestion de TrasladosDokumen2 halamanTriptico para La Gestion de TrasladosalfvertiBelum ada peringkat
- Instalación Android StudioDokumen7 halamanInstalación Android StudioDon CarloBelum ada peringkat
- Cómo Sacar El Audio de Un Vídeo Con VLCDokumen5 halamanCómo Sacar El Audio de Un Vídeo Con VLCeranhyzoBelum ada peringkat
- Instrucciones LG AuditDokumen2 halamanInstrucciones LG AuditJulio Cesar Rodriguez PerezBelum ada peringkat
- Procesamiento de DEM en QGISDokumen45 halamanProcesamiento de DEM en QGISJavier Sebastian Ramirez LizarazoBelum ada peringkat