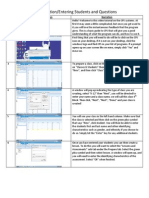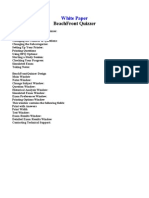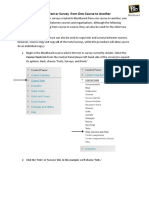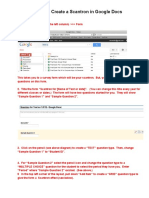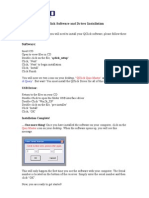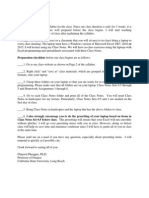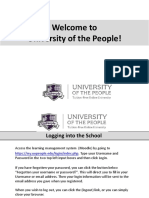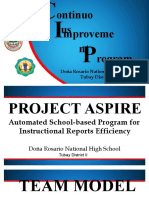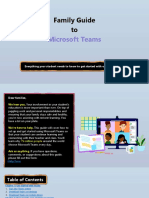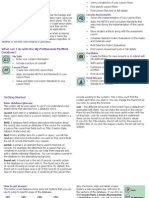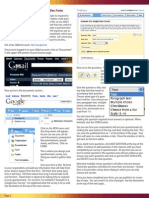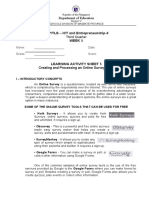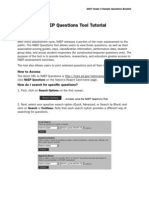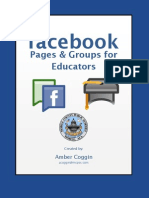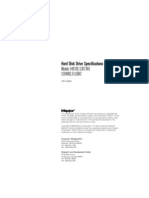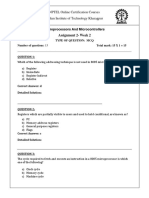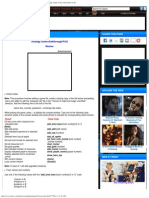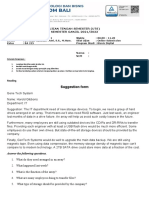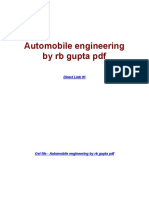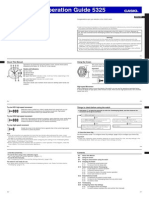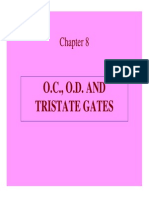CPS Directions Making A Desktop Folder
Diunggah oleh
api-96707430Deskripsi Asli:
Judul Asli
Hak Cipta
Format Tersedia
Bagikan dokumen Ini
Apakah menurut Anda dokumen ini bermanfaat?
Apakah konten ini tidak pantas?
Laporkan Dokumen IniHak Cipta:
Format Tersedia
CPS Directions Making A Desktop Folder
Diunggah oleh
api-96707430Hak Cipta:
Format Tersedia
CPS Directions Making a Desktop Folder 1.
Right click on desktop or go to "My Computer" and change the drop down menu to desktop. 2. Click on "Make a new folder." 3. Name the desktop folder. (Ex. Everything CPS folder) 4. In the future, save all things for CPS (CPS database, photos, PowerPoints, ExamView files, etc.) in this folder. Creating a Database You only really need to create a database once: 1. 2. 3. 4. 5. Make sure you are connected to the Internet and on your school computer. Open CPS by double clicking on the CPS icon. Choose to set up a new database. Follow the prompts. Name the new database. (Your last name and CPS, for example: MartinCPS) Save this database to your folder on the Desktop or C:Drive. (This is important to avoid possible file corruption. Always save all files in use with CPS to the same Desktop folder or C:Drive).
Creating a Class If you switch classes or are departmentalized, you will need to create a class for each of the sections of students you teach. (For example, Math 5A and Math 5B or Block 1 Pre-calculus). If you are a self-contained classroom, you will only need to create one class. 1. 2. 3. 4. Click "Prepare" tab. Click "Classes and Students." Click the green plus sign and choose "Class." Follow the directions on the screen.
Adding Students 1. Click the name of your class. 2. Click the green plus sign and choose new "Student." 3. Repeat this process until you have enough students in your class or press enter on your keyboard to add as many students as necessary. 4. Rename your students by changing the "first name" and "last name" fields. (Note: You can add new students and delete withdrawn students as needed in the future. In addition, if a "clicker" becomes inoperable you can change the clicker number for a student by selecting the appropriate box and changing Pad ID.)
Adding PowerPoint or ExamView files 1. 2. 3. 4. 5. Click "Prepare" tab. Click "Lessons and Assessments." Go to "Add File(s)" located to the right in the second blue block. Choose the drop down menu for PowerPoint or ExamView. Navigate to where you saved the PowerPoint or ExamView file on the C:Drive or desktop and click "Open."
Creating CPS Lessons and Questions 1. 2. 3. 4. 5. 6. 7. 8. Click "Prepare" tab. Click "Lessons and Assessments." Click the green plus sign and choose new "Lesson." Add a title to your lesson. Click on the name of your lesson while still under the Prepare tab. Click the green plus sign and choose new "Question." Save each question as you go with the floppy disk and arrow icon. Click the red close icon when you are finished creating questions.
Engaging a Lesson 1. Click the "Engage" tab. 2. Check the box or boxes in front of the lesson you want to engage. 3. If you have multiple classes, make sure you have chosen the desired class in the middle blue box. 4. Click the green "Engage" button to start your lesson. 5. "Take Attendance" by clicking on the "Class" button to see if all of the clickers are working. 6. If the lesson is CPS created or ExamView, use the "Next #1" button. If the lesson is a PowerPoint, click the "Verbal" button. Chalkboard Questions This option allows you to create questions with the CPS Chalkboard. You can do this spontaneously while you are engaged in a lesson or create the Chalkboard questions before you engage. 1. While you are engaged in a lesson, click Chalkboard. 2. This will open up the Chalkboard template where you can create your question. 3. Use the Pencil button to write your question. Click the Answer button to show the question and enter an answer stem. (Change the answer type at the bottom of the screen). 4. Click Start. 5. Click End. 6. Click Close to save the performance data.
Verbal Questions You can spontaneously ask questions in class and still record performance data. 1. On the Engage tab, select your database by clicking on it. Then click Engage: Verbal at the top. 2. In the set up window that appears, check over the options to make sure they meet your specifications and click OK. 3. The CPS toolbar will appear at the top of the screen. Click the verbal button to identify the question format for your first question (True/False, Yes/No, A/B, etc.) 4. The question will start automatically. After the students submit their answers, click End. 5. The charting window will appear to show how the class responded. Next to the correct answer window, choose the correct answer from the list. The correct answer will highlight green on the chart. The incorrect answers will highlight blue on the chart. 6. To change the format of your verbal question, click the appropriate button (T/F, Y/N, A/B) from the toolbar before going to your next question. 7. When you are finished with your verbal questions, click Close. Student Managed Assessment (Handouts) A student managed assessment is where the student has a paper copy of the test on his or her desk, and the answers are submitted with the CPS system. This method of delivery allows students to work at his/her own pace. You might want to advise students to complete answers on the paper copy as well. 1. Click the Prepare tab and then Lessons and Assessments. Click the green + New button and Fast Grade Lesson. You will need to give the lesson a title (Example: Math Facts Handout) and click OK. 2. By entering the answers ahead of time, CPS will score the assessment for you. The window that appears allows you to do this. 3. For question one, go to the window that has the correct question format (Y/N, T/F, A/B, A/B/C, etc) and click the correct answer. You will see the Current Question # window change to reflect you are now on question 2. 4. Select the correct question format (Y/N, T/F, A/B, A/B/C, etc) and click the correct answer. You will see the current question window change to reflect you are now on question 3. Repeat this process until you have entered all of the answers. Click OK at the bottom of the window. 5. You will see your Fast Grade lesson added to your assessments on the Prepare tab and the Engage tab. Check the box before your Fast Grade lesson in the Engage tab. 6. Click Assessment Setup from the blue toolbar. Choose Student Paced. Click Engage: Assessment. 7. A screen will appear showing the student pad numbers in the blue fields and the question they are currently working on in the yellow fields. As the students work through the problems, the question number will change under their pad number. 8. When the student has finished the assessment, the fields will remain solid blue to show they are done. When everyone has finished, click Done. Note: With IR clicker pads, buttons F-H have special functions in Student Paced mode. Students can use only buttons A-E to answer questions or MC5 in Student Paced mode.
Accessing Reports 1. Click on the "Report" tab. 2. Click on the Session Title you would like a Report for--note that the most recent one is located at the top of the list. 3. Click on "Generate." 4. Select or deselect students you want the Report to include. 5. Select your Report and click "Preview." (Reports of interest include: "Instructor Summary," Question Report, Question Analysis, and "Study Guides-Incorrect Answers.") 6. Print the Report or close out of it.
Online Resources
Download CPS for PC Full Release at home: http://www.einstruction.com/support_downloads/downloads.html Ask your Tech Coordinator to download the software on your computer at school. http://www.einstruction.com/support_downloads/legacy.html (Note: 5.4 is an old but reliable version) Training Resources and Materials (videos) http://www.einstruction.com/support_downloads/training/resources/index.html
Notes
If your computer does not recognize the receiver, you may not have connected the receiver to the computer before opening the CPS software. To fix this: check Settings > Delivery Options > Receiver > Detect CPS Receiver.
Create a CPS Challenge Board Create a Jeopardy type quiz game with your CPS created questions. You can create CPS Challenge Boards before class, so that you can simply engage the activity when your students arrive. To create a CPS Challenge Board, follow these directions: Open CPS from your desktop icon. Click the Prepare Team Activities tab. Click Challenge. Click New in the Activity group. The CPS Challenge Board Info window appears. Type in a title for your Challenge Board. Type in a title for each category. You can come back and edit these later if you would like. 7. Click OK. The CPS Challenge Board window opens. 1. 2. 3. 4. 5. 6.
The top left pane displays all of the lessons or standards in the open database. Use the Lessons or Standards tabs above this pane to choose between lessons or standards. The top right pane displays the point values under each category. Each point value button also displays how many questions it contains. For example, the point value button 10 0 is assigned a 10 point value and has 0 questions associated with it. The bottom half displays the questions in the lesson you select from the top left window.
8. Select a lesson or standard from the top left pane. The questions appear in the bottom half of the window. 9. Use one or both of the following methods to populate the category and point values with questions: Method 1: Populate a Challenge Board with Specific Questions from Lessons or Standards Highlight a question or multiple questions (use the Ctrl key to select multiple, nonconsecutive questions) in the bottom half of the window that you want to drag to a point value in a particular category. Drag the question(s) to a point value until the pointer is over the point value. Release your mouse button to drop the question(s) into that point value. The point value button display changes to represent the number of questions you just dropped into the point value. Repeat for as many questions as you want to add to the Challenge Board. Click the File menu item and the Close command to close the Challenge Board and return to the Prepare Team Activities tab.
Method 2: Populate a Challenge Board with an Entire Lesson or Standard of Questions 1. Click and highlight the name of the lesson or standard in the top left window that you want to drop into one of the categories. 2. Drag that lesson or standard to a category until the pointer is over the category name. The category name depresses slightly. 3. Release your mouse button to drop the entire contents of the lesson or standard into the category. The questions equally and randomly distribute in the point values. Point value buttons change to display the number of questions that button just received. 4. Repeat for as many lessons or standards as you want to add to the Challenge Board.
NOTE: You can use a combination of the above two methods to drag and drop some questions to point values, or drop an entire lesson or standard of questions in one category. Alternatively, you have the option to right click a question and distribute it to a category or specific point value by using the context menu that appears. The option to preview the question is also available in the context menu.
5. Click the File menu item and the Close command to close the Challenge Board and return to the Prepare>Team Activities tab.
Play a Challenge Board 1. Open CPS from your desktop icon. 2. Click the Engage Team Activities tab.
3. Click the Challenge icon on the left side of the screen. Your available Challenge Boards appear in the right-hand pane of the screen. 4. Select a Challenge Board from the right-hand pane. 5. Click Engage in the Activity group. The CPS Session Setup window appears.
6. Click Start. The CPS Challenge Board Delivery window appears. 7. Click on a point value. The question and answer options appear on-screen. If you would like to change your feedback settings, click the Feedback Options icon .
8. Click the Start button on the question feedback grid. If you have the Auto Start the Question option selected in the CPS-Delivery Options window, students can begin responding without you clicking the Start button. 9. Teams press and release the button that represents their desired answer. If a student or team wants to change their answer, they simply press a different button for the same question and the corresponding on-screen response pad number flashes yellow.
NOTE: If you want to see question or answer graphics better, click once on the graphic to enlarge it to full screen. Click again to return the graphic to original size.
10. Click End to end the response cycle.
11. Click Close to return to the challenge board and select a new point value. The center of the challenge board displays each team name, their pad ID, and their cumulative points earned. 12. Repeat the steps for each question you want teams to answer. 13. Click File and Close when you have completed the challenge board. Performance data for each team is available on the Report Reports tab.
Anda mungkin juga menyukai
- Perfect 800: SAT Math: Advanced Strategies for Top StudentsDari EverandPerfect 800: SAT Math: Advanced Strategies for Top StudentsPenilaian: 3.5 dari 5 bintang3.5/5 (11)
- CPS Narration/Entering Students and Questions: Step Action On Screen NarrationDokumen4 halamanCPS Narration/Entering Students and Questions: Step Action On Screen NarrationVictoriaBelum ada peringkat
- CDT PamphletDokumen2 halamanCDT Pamphletapi-240608456Belum ada peringkat
- Assess in HaikuDokumen4 halamanAssess in Haikuapi-218865569Belum ada peringkat
- Hot Potatoes TutorialDokumen64 halamanHot Potatoes TutorialAzizah IndahBelum ada peringkat
- Laboratoty work 14 сонгыDokumen7 halamanLaboratoty work 14 сонгыsamBelum ada peringkat
- EdmodoDokumen9 halamanEdmodoQueen M SABelum ada peringkat
- 01 HandoutsDokumen14 halaman01 Handoutsapi-215164446Belum ada peringkat
- Instructions For MobyMax Features PDFDokumen1 halamanInstructions For MobyMax Features PDFAshley MillerBelum ada peringkat
- Creating Examview Tests and Exporting To Eclass 1Dokumen15 halamanCreating Examview Tests and Exporting To Eclass 1api-317319576Belum ada peringkat
- Cps TutorialDokumen10 halamanCps Tutorialapi-345949174Belum ada peringkat
- Test ScoringDokumen17 halamanTest Scoringdennis sombilonBelum ada peringkat
- Sheppar Air Study StrategyDokumen2 halamanSheppar Air Study StrategytigriochelitoBelum ada peringkat
- Clicker TutorialDokumen12 halamanClicker Tutorialapi-278021282Belum ada peringkat
- Socrative Users Guide v5Dokumen6 halamanSocrative Users Guide v5Elanco Elem ITBelum ada peringkat
- Google Classroom PDFDokumen33 halamanGoogle Classroom PDFMjhay MacaraegBelum ada peringkat
- Create A Multiple Choice Test With Google DocsDokumen18 halamanCreate A Multiple Choice Test With Google DocsSyed AshikBelum ada peringkat
- How To Create Quiz: Procedure For Converting Word Document To Text (UTF-8) FormatDokumen4 halamanHow To Create Quiz: Procedure For Converting Word Document To Text (UTF-8) FormatSdvBelum ada peringkat
- CD Companion For The GRE: User's GuideDokumen6 halamanCD Companion For The GRE: User's GuideAnnoopi ShethBelum ada peringkat
- Jarvis Task Analysis2Dokumen6 halamanJarvis Task Analysis2api-296298439Belum ada peringkat
- Faculty Manual CMSDokumen39 halamanFaculty Manual CMSMuhammad KaleemBelum ada peringkat
- Beachfront Quizzer: White PaperDokumen9 halamanBeachfront Quizzer: White PaperManish GargBelum ada peringkat
- Map Cheat Sheet Fall 2020Dokumen2 halamanMap Cheat Sheet Fall 2020api-516642861Belum ada peringkat
- Wondershare Quiz Creator Installation & Publishing GuideDokumen4 halamanWondershare Quiz Creator Installation & Publishing GuideNorih UsmanBelum ada peringkat
- BCSL 013 Solved AssignmentDokumen16 halamanBCSL 013 Solved AssignmentSatyajit DharBelum ada peringkat
- RSU Elearning Portal Training Manual 1Dokumen9 halamanRSU Elearning Portal Training Manual 1Oba-Elvis IkenyenweBelum ada peringkat
- Google Forms - BasicsDokumen26 halamanGoogle Forms - Basicstaufeek_irawan7201Belum ada peringkat
- Copying A Blackboard Test SP9Dokumen5 halamanCopying A Blackboard Test SP9ahmed kaedBelum ada peringkat
- How to Create a Scantron in Google DocsDokumen7 halamanHow to Create a Scantron in Google Docsagumbrecht9604Belum ada peringkat
- Creating Google QuizDokumen9 halamanCreating Google QuizNathalie B. EstelaBelum ada peringkat
- Socrative Overview: Socrative Works From Any DeviceDokumen8 halamanSocrative Overview: Socrative Works From Any DeviceManos RantidisBelum ada peringkat
- ExamView For DummiesDokumen12 halamanExamView For DummiesZura ZulBelum ada peringkat
- E T A P (Tap) : Lectronic Eaching Nalysis OLL EDokumen8 halamanE T A P (Tap) : Lectronic Eaching Nalysis OLL ESherif Abd El-AzizBelum ada peringkat
- Posting Lectures in MoodleDokumen12 halamanPosting Lectures in MoodleKamau GabrielBelum ada peringkat
- Examly Manual For AdminDokumen32 halamanExamly Manual For AdminSachin N GudimaniBelum ada peringkat
- CAOLA TutorialiDokumen10 halamanCAOLA TutorialiGustavo CiroBelum ada peringkat
- Qclick Software and Driver InstallationDokumen14 halamanQclick Software and Driver InstallationCarlos D ArmasBelum ada peringkat
- Interactive PowerPoint Quiz Game with PointsDokumen5 halamanInteractive PowerPoint Quiz Game with PointsMarJenBelum ada peringkat
- Practice Mastery Assessments and FINAL EXAMS in MyEducatorDokumen2 halamanPractice Mastery Assessments and FINAL EXAMS in MyEducatorMarcus CortezBelum ada peringkat
- SYLLABUS Fixed Income AnalysisDokumen5 halamanSYLLABUS Fixed Income AnalysisCloudSpireBelum ada peringkat
- Welcome To University of The People!Dokumen37 halamanWelcome To University of The People!Katiuska KtskBelum ada peringkat
- Building QuizDokumen15 halamanBuilding QuizGlenzchie TaguibaoBelum ada peringkat
- Ontinuo Us Rogram Mproveme NT: Doña Rosario National High School Tubay District IIDokumen22 halamanOntinuo Us Rogram Mproveme NT: Doña Rosario National High School Tubay District IIWilliam FelisildaBelum ada peringkat
- Sunrisefamilyguidetomicrosoftteams 2020 FinalDokumen54 halamanSunrisefamilyguidetomicrosoftteams 2020 Finalapi-527742805Belum ada peringkat
- FeedbackDokumen9 halamanFeedbackEdTechSystemsBelum ada peringkat
- Companion DVD Help: Lesson AssessmentsDokumen10 halamanCompanion DVD Help: Lesson AssessmentsLee LeeBelum ada peringkat
- Collect Data using Google Docs FormsDokumen3 halamanCollect Data using Google Docs FormsziblurBelum ada peringkat
- Create Varied Assessments Using Pathways ExamViewDokumen3 halamanCreate Varied Assessments Using Pathways ExamViewMaha Al AmadBelum ada peringkat
- Year 7 Healthy Living Day - ICT SessionDokumen17 halamanYear 7 Healthy Living Day - ICT SessionDafydd HumphreysBelum ada peringkat
- User Document: For Any Further Queries Drop A Mail ToDokumen9 halamanUser Document: For Any Further Queries Drop A Mail Tosumitsahu009Belum ada peringkat
- OnTrack Instructions For Online TestingDokumen7 halamanOnTrack Instructions For Online TestingKhoon Yu TanBelum ada peringkat
- EPP TLE-ICT - Entrep6 - Q3 - W5AACaballeroDokumen6 halamanEPP TLE-ICT - Entrep6 - Q3 - W5AACaballeroCallisto GanymedeBelum ada peringkat
- ICIT-Google FormsDokumen13 halamanICIT-Google FormsVincent John RigorBelum ada peringkat
- Grades6 12DemoLessonPlanSpring201611416Dokumen18 halamanGrades6 12DemoLessonPlanSpring201611416onyeka ilobaBelum ada peringkat
- NAEP Questions Tool Tutorial: 30 2007 Grade 4 Sample Questions BookletDokumen6 halamanNAEP Questions Tool Tutorial: 30 2007 Grade 4 Sample Questions Bookletanon-426557Belum ada peringkat
- Excel and Pivot TablesDokumen16 halamanExcel and Pivot Tablesgeologia1000Belum ada peringkat
- Apex Learning Teacher Manual-1Dokumen12 halamanApex Learning Teacher Manual-1D_23_desBelum ada peringkat
- MyEmate Teacher User Manual V 1Dokumen17 halamanMyEmate Teacher User Manual V 1AtifMehmoodBelum ada peringkat
- Syllabus (Intro Stats 1031-004 - Fall 2021)Dokumen6 halamanSyllabus (Intro Stats 1031-004 - Fall 2021)Trinity DozierBelum ada peringkat
- Step by Step ExerciseDokumen4 halamanStep by Step ExerciseVibhu YadavBelum ada peringkat
- If ApplicableDokumen4 halamanIf Applicableapi-96707430Belum ada peringkat
- UntitledDokumen24 halamanUntitledapi-96707430Belum ada peringkat
- Ready Light-SMART BoardDokumen1 halamanReady Light-SMART Boardapi-96707430Belum ada peringkat
- Facebook: Pages & Groups For EducatorsDokumen9 halamanFacebook: Pages & Groups For Educatorsapi-96707430Belum ada peringkat
- For Educators:: A Beginner's GuideDokumen11 halamanFor Educators:: A Beginner's Guideapi-96707430Belum ada peringkat
- Taiwan Kolin V. Kolin ElectronicsDokumen10 halamanTaiwan Kolin V. Kolin ElectronicsZmr Situation PulveraBelum ada peringkat
- Windows Steady State HandbookDokumen81 halamanWindows Steady State HandbookcapellaBelum ada peringkat
- Responsive Document - CREW: Department of The Army: Regarding Record Management and Cloud Computing (6/24/2011 FOIA Requests) : 4/4/2012 - Redacted USACE Pages - BinderDokumen125 halamanResponsive Document - CREW: Department of The Army: Regarding Record Management and Cloud Computing (6/24/2011 FOIA Requests) : 4/4/2012 - Redacted USACE Pages - BinderCREWBelum ada peringkat
- On The Gaussian Error Function (1935) : Robert J. KolkerDokumen4 halamanOn The Gaussian Error Function (1935) : Robert J. KolkerSanthosh KulandaiyanBelum ada peringkat
- Maxtor Hard DriveDokumen64 halamanMaxtor Hard DriveKondwani AndreahBelum ada peringkat
- NPTEL Online Certification Courses Microprocessors And Microcontrollers Assignment 2Dokumen6 halamanNPTEL Online Certification Courses Microprocessors And Microcontrollers Assignment 2KIRTHIVASAN K citBelum ada peringkat
- Dse500 ManualDokumen18 halamanDse500 ManualHuannt Huan0% (1)
- Chapter 19 Testing and Troubleshooting NetworksDokumen39 halamanChapter 19 Testing and Troubleshooting Networkshclraj406Belum ada peringkat
- pmh1000 PDFDokumen14 halamanpmh1000 PDFJosé Marcos dos SantosBelum ada peringkat
- IPLINFODokumen61 halamanIPLINFOabhinavs_95Belum ada peringkat
- Newzoo Free PC Gaming Trend Report 2013 V4Dokumen24 halamanNewzoo Free PC Gaming Trend Report 2013 V4w4ngatangBelum ada peringkat
- E Chem Analyst Software ManualDokumen45 halamanE Chem Analyst Software ManualPrima RizkiBelum ada peringkat
- Heroes of Might and Magic 5 Cheats, Codes, Cheat Codes, Walkthrough, Guide, FAQDokumen6 halamanHeroes of Might and Magic 5 Cheats, Codes, Cheat Codes, Walkthrough, Guide, FAQNumpangNampangBelum ada peringkat
- Cisco 3560 Product SpecsDokumen6 halamanCisco 3560 Product SpecsSuresh KumarBelum ada peringkat
- UTS Semester Ganjil 2021/2022 Mata Kuliah Pend. Bahasa Asing 1Dokumen3 halamanUTS Semester Ganjil 2021/2022 Mata Kuliah Pend. Bahasa Asing 1puteri amandaBelum ada peringkat
- Automobile Engineering by RB Gupta PDFDokumen3 halamanAutomobile Engineering by RB Gupta PDFShubham Kumar15% (20)
- History of Automation PDFDokumen9 halamanHistory of Automation PDFjohn0% (1)
- Kenwood KDC Instruction ManualDokumen36 halamanKenwood KDC Instruction ManualcandongueiroBelum ada peringkat
- PCD2.M5 ManualDokumen244 halamanPCD2.M5 ManualELECTROX1Belum ada peringkat
- Casio Eqw A1200 Manual Operation Qw5325Dokumen9 halamanCasio Eqw A1200 Manual Operation Qw532517072909Belum ada peringkat
- Pulse Installation Guide - 3.51Dokumen28 halamanPulse Installation Guide - 3.51Damjan BabicBelum ada peringkat
- Copia de Lista PC Link 030611Dokumen13 halamanCopia de Lista PC Link 030611clyde1074Belum ada peringkat
- 1696ms22a TH Eng Ed03Dokumen556 halaman1696ms22a TH Eng Ed03lucian1973Belum ada peringkat
- Modification of LV Panels at Dubai International AirportDokumen14 halamanModification of LV Panels at Dubai International AirportPushpakumara KarunadasaBelum ada peringkat
- Amit - Automation Using SeleniumDokumen30 halamanAmit - Automation Using SeleniumPrakash ArumugamBelum ada peringkat
- Veeam Management Pack 8 - RNDokumen26 halamanVeeam Management Pack 8 - RNbrainzatBelum ada peringkat
- Daikin Siesta Error Code PDFDokumen169 halamanDaikin Siesta Error Code PDFfuturamsBelum ada peringkat
- 350 XC-F USA 2012: Spare Parts Manual: ChassisDokumen36 halaman350 XC-F USA 2012: Spare Parts Manual: ChassischarlesBelum ada peringkat
- OPen Collector and Tri State GateDokumen19 halamanOPen Collector and Tri State GateJaydip FadaduBelum ada peringkat
- JFo 3 5 PDFDokumen32 halamanJFo 3 5 PDFAkbar WisnuBelum ada peringkat