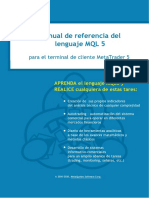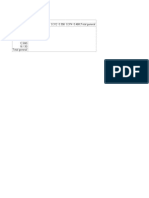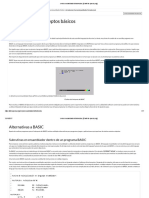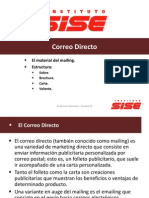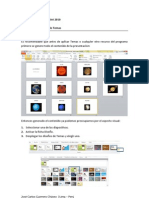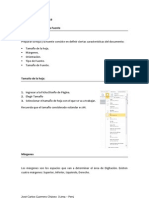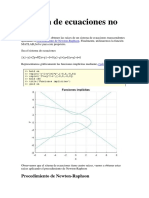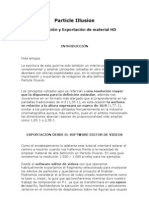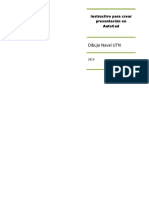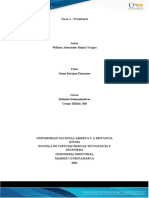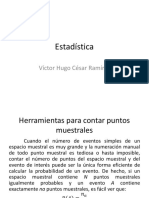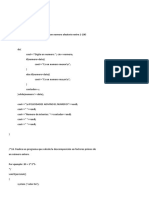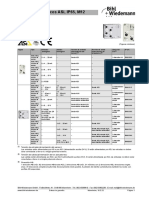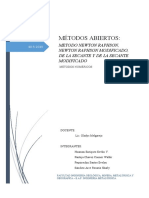Fotomontaje Básico I
Diunggah oleh
José Carlos Guerrero ChávezHak Cipta
Format Tersedia
Bagikan dokumen Ini
Apakah menurut Anda dokumen ini bermanfaat?
Apakah konten ini tidak pantas?
Laporkan Dokumen IniHak Cipta:
Format Tersedia
Fotomontaje Básico I
Diunggah oleh
José Carlos Guerrero ChávezHak Cipta:
Format Tersedia
Tema: Fotomontaje Autor: Jos Carlos Guerrero Chvez | jocargue@hotmail.
com
Creando un Fotomontaje Bsico I
1. Vamos a construir esto:
2. A partir de estas dos imgenes:
3. Para ello abrimos estas dos ltimas imgenes. Men Archivo Abrir, o se puede utilizar la combinacin de teclas Ctrl O. 4. Direccionar hasta la carpeta en que se encuentran estas imgenes. 5. Hacer clic en una de ellas.
Tema: Fotomontaje Autor: Jos Carlos Guerrero Chvez | jocargue@hotmail.com 6. Pulsar la tecla Control, y mientras la mantenemos pulsada hacemos clic en el otro archivo.
7. Clic en Abrir. 8. Aparecern algunos cuadros, en los que por el momento haremos clic en Ok. 9. Veremos en nuestra ventana de Photoshop la ltima imagen elegida:
10. En realidad tenemos abiertas las dos imgenes, slo que se encuentran organizadas en pestaas:
Tema: Fotomontaje Autor: Jos Carlos Guerrero Chvez | jocargue@hotmail.com 11. Activamos la pestaa de la imagen Auto.
12. Debemos eliminar el Fondo, como se trata de un color slido (blanco), vamos a utilizar la herramienta Borrador Mgico.
13. Hacemos clic en el Fondo Blanco y nos quedar as:
14. Luego, vamos a usar la herramienta Borrador para eliminar lo que est por debajo del auto.
Tema: Fotomontaje Autor: Jos Carlos Guerrero Chvez | jocargue@hotmail.com
15. Solo es cuestin de arrastrar la herramienta por esas zonas. En las zonas pequeas deberemos reducir el tamao del Borrador en la Caja de Propiedades:
Seguir borrando hasta que quede as:
Tema: Fotomontaje Autor: Jos Carlos Guerrero Chvez | jocargue@hotmail.com
En otros ejercicios aprenderemos otras tcnicas mediante las cuales podremos hacer lo mismo pero de una forma ms efectiva. 16. Ahora vamos a llevar la imagen de auto a la imagen que se llama Paisaje, para ello activamos la herramienta Mover.
17. Hacemos clic sobre la imagen del auto y arrastramos hacia la ficha de la imagen Paisaje, esperamos unos segundos hasta que se pueda visualizar la imagen del Paisaje y luego continuamos arrastrando hasta llegar al centro de dicha imagen y soltamos el clic.
Tema: Fotomontaje Autor: Jos Carlos Guerrero Chvez | jocargue@hotmail.com 18. Fjate en la ventana Capas, que esta imagen del auto se ha convertido en la Capa 1:
19. Debemos tener la sana costumbre de modificar el nombre de las capas, por ello vamos a hacer doble clic en el texto Capa 1, y digitaremos Auto, luego pulsamos Enter.
20. Ahora se va a modificar el tamao de la capa Auto. Men Edicin Transformacin Libre, o utilizar la combinacin de teclas Control T.
Tema: Fotomontaje Autor: Jos Carlos Guerrero Chvez | jocargue@hotmail.com 21. Para que la imagen mantenga la integridad de sus proporciones vamos a pulsar la tecla Shift, y mientras la mantenemos pulsada hacemos clic en alguno de los ngulo de la Transformacin Libre y arrastramos hacia adentro de la imagen para reducir sus dimensiones.
22. Luego desde dentro de la imagen Auto arrastramos hacia la playa:
Tema: Fotomontaje Autor: Jos Carlos Guerrero Chvez | jocargue@hotmail.com
23. Ahora se va a girar levemente la imagen hacia la derecha, para ello nos alejamos un poco del ngulo superior derecho de la imagen del auto y arrastramos:
24. Si se considera necesario tambin se puede redimensionar la imagen, el asunto es que las llantas del auto se encuentren sobre tierra firme, y no en el mar. 25. Al concluir con las transformaciones pulsamos Enter para establecer los cambios y terminar con la herramienta Transformacin Libre.
Tema: Fotomontaje Autor: Jos Carlos Guerrero Chvez | jocargue@hotmail.com
Fjate que la marca que rodeaba el auto ha desaparecido. 26. Ahora activamos la herramienta Rectngulo:
En la Caja de Propiedades, hacemos clic en el recuadro correspondiente a Color:
27. Elegimos color blanco y hacemos clic en Ok.
Tema: Fotomontaje Autor: Jos Carlos Guerrero Chvez | jocargue@hotmail.com
28. Luego mediante arrastre creamos un rectngulo en la zona superior derecha de nuestra composicin:
29. Se ha creado as una nueva Capa:
Tema: Fotomontaje Autor: Jos Carlos Guerrero Chvez | jocargue@hotmail.com 30. Le cambiamos el nombre:
Si en caso el rectngulo no te ha quedado de las dimensiones que esperabas, lo solucionas con la Transformacin Libre. 31. Ahora activamos la herramienta Texto.
32. En la Caja de Propiedades elegimos color Rojo tal como lo hicimos con el rectngulo:
33. Hacemos clic y digitamos:
Tema: Fotomontaje Autor: Jos Carlos Guerrero Chvez | jocargue@hotmail.com
34. Pulsamos la tecla Esc para salir de la edicin del texto. 35. Fjate en la ventana Capas:
36. Para editar el texto que se ha creado, primero debemos asegurarnos que la capa del texto se encuentre seleccionada en la ventana Capas. 37. Luego debemos activar la herramienta Texto. 38. Realizamos los cambios en la Caja de Propiedades:
39. Se ver as:
Tema: Fotomontaje Autor: Jos Carlos Guerrero Chvez | jocargue@hotmail.com
40. Para poder mover el texto se utiliza, obviamente, la herramienta Mover; tambin se pueden utilizar las teclas direccionales, siempre y cuando se encuentre activa la Capa con la que se desea trabajar.
41. Aplicamos un efecto de Sombra paralela al texto. Para ello nos aseguramos que la capa de texto se encuentre activa, y en la misma ventana de Capas buscamos el smbolo Fx, hacemos clic y elegimos Sombra paralela:
Tema: Fotomontaje Autor: Jos Carlos Guerrero Chvez | jocargue@hotmail.com
42. Aparece un cuadro en el que proporcionaremos los siguientes valores:
Sera bueno que en este punto se pueda probar con diferentes valores en cada una de las opciones para que as se tenga una mejor idea de lo que est sucediendo. Para ello, es conveniente mover un poco el cuadro de tal forma que podamos visualizar el texto, y que la opcin Previsualizar se encuentre activada. 43. Establecidos nuestros valores hacemos clic en Ok.
Tema: Fotomontaje Autor: Jos Carlos Guerrero Chvez | jocargue@hotmail.com 44. Resultado final:
Si se percatan adrede se ha utilizado el texto Chery QQ 2011, y no QQ Chery 2011 para que as puedan comprobar que se ha realizado todo el proceso desde cero con la finalidad de crear esta gua.
Siguiendo los pasos de esta misma gua, se va a crear el siguiente fotomontaje:
Con estas dos imgenes:
Tema: Fotomontaje Autor: Jos Carlos Guerrero Chvez | jocargue@hotmail.com
La nica diferencia en el proceso de esta composicin es que al texto se le aplica un efecto de Resplandor Exterior, con estos valores:
Anda mungkin juga menyukai
- MANUAL Mql5 SpanishDokumen6.016 halamanMANUAL Mql5 SpanishempelBelum ada peringkat
- Elementos No Estructurales-NSR-10Dokumen13 halamanElementos No Estructurales-NSR-10CARLOS JULIO RODRIGUEZ BELLOBelum ada peringkat
- EnsambladorDokumen647 halamanEnsambladorErubey Hernández OsornioBelum ada peringkat
- Diseño de Losas Con Vigueta y BovedillaDokumen6 halamanDiseño de Losas Con Vigueta y BovedillaMariano DiazBelum ada peringkat
- Semana 08Dokumen9 halamanSemana 08José Carlos Guerrero ChávezBelum ada peringkat
- Modelo Guión Radio PublicidadDokumen1 halamanModelo Guión Radio PublicidadJosé Carlos Guerrero ChávezBelum ada peringkat
- Redacción Publicitaria - Semana 07Dokumen14 halamanRedacción Publicitaria - Semana 07José Carlos Guerrero ChávezBelum ada peringkat
- Semana 04Dokumen16 halamanSemana 04José Carlos Guerrero ChávezBelum ada peringkat
- Semana 02Dokumen12 halamanSemana 02José Carlos Guerrero ChávezBelum ada peringkat
- Redacción Publicitaria - Semana 01Dokumen20 halamanRedacción Publicitaria - Semana 01José Carlos Guerrero ChávezBelum ada peringkat
- Tema 2 - Power PointDokumen8 halamanTema 2 - Power PointJosé Carlos Guerrero ChávezBelum ada peringkat
- Tema 3 - WordDokumen3 halamanTema 3 - WordJosé Carlos Guerrero ChávezBelum ada peringkat
- E001 20Dokumen1 halamanE001 20carlos lopezBelum ada peringkat
- Perfil de Descripción de Puestos de La Unidad de Gestión Documental y Archivo - CONSAADokumen9 halamanPerfil de Descripción de Puestos de La Unidad de Gestión Documental y Archivo - CONSAAIsai GarciaBelum ada peringkat
- Sistema de Ecuaciones No LinealesDokumen9 halamanSistema de Ecuaciones No LinealesWanderley Kevin Alccaihuaman Quispe0% (1)
- Formato de Solicitud de Acceso A La Red Gsi - 1Dokumen1 halamanFormato de Solicitud de Acceso A La Red Gsi - 1Jaime MedranoBelum ada peringkat
- Cisa2011 - ResumidoDokumen11 halamanCisa2011 - ResumidoNando YorshBelum ada peringkat
- Nuher Geo 2016Dokumen62 halamanNuher Geo 2016luis fernando CrespoBelum ada peringkat
- Iti BD 5D Bado200019Dokumen17 halamanIti BD 5D Bado200019Diana BoyásBelum ada peringkat
- Propiedades de La Convolución 2Dokumen8 halamanPropiedades de La Convolución 2nicolasBelum ada peringkat
- Importar y Exportar Material HD en Particle Illusion TutorialDokumen11 halamanImportar y Exportar Material HD en Particle Illusion TutorialMaria Fernanda ZapataBelum ada peringkat
- Diseño y Administración en Bases de Datos SQL ServerDokumen18 halamanDiseño y Administración en Bases de Datos SQL Servermary ospinaBelum ada peringkat
- SRWE - Module - 1 (Resúmen)Dokumen51 halamanSRWE - Module - 1 (Resúmen)Yorvin MendezBelum ada peringkat
- Como Crer Una Presentación en AutoCadDokumen5 halamanComo Crer Una Presentación en AutoCadRodrigo MegniniBelum ada peringkat
- 01 - Guía de Punto Equilibrio - Ev. ProyectosDokumen2 halaman01 - Guía de Punto Equilibrio - Ev. ProyectosVictor Arias Arrue0% (2)
- Tarea1. PresaberesDokumen8 halamanTarea1. Presabereswilliam mojica vargasBelum ada peringkat
- Folleto Curso FM SapDokumen7 halamanFolleto Curso FM SapOmar PuinBelum ada peringkat
- La Estrategia de ServicioDokumen4 halamanLa Estrategia de ServicioPedro Eduardo Espino ValdiviaBelum ada peringkat
- Paso 5 Grupo 212026 - 8Dokumen17 halamanPaso 5 Grupo 212026 - 8julio sorianoBelum ada peringkat
- Estadística Conteo Puntos MuestralesDokumen20 halamanEstadística Conteo Puntos MuestralesOhtliTlahuilli40% (5)
- Importancia SegmentaciónDokumen12 halamanImportancia SegmentaciónFernando Ramírez HuacaBelum ada peringkat
- HHHHHHDokumen24 halamanHHHHHHyerson basquezBelum ada peringkat
- POO C++ EjerciciosDokumen24 halamanPOO C++ EjerciciosFranz DávilaBelum ada peringkat
- Anteproyecto 2 TodoDokumen21 halamanAnteproyecto 2 TodoLuis ValorBelum ada peringkat
- Es Data Sheet 1359 1360 1361 1362 1363 1722 1853 1893 1894 1895Dokumen8 halamanEs Data Sheet 1359 1360 1361 1362 1363 1722 1853 1893 1894 1895TheDeukalosBelum ada peringkat
- Semana 2 PDFDokumen4 halamanSemana 2 PDFDayana Michelle RUIZ CANONBelum ada peringkat
- Métodos Abiertos 2Dokumen13 halamanMétodos Abiertos 2connor pantojaBelum ada peringkat
- Ig en GoogleDokumen20 halamanIg en Googletatis.re.11Belum ada peringkat