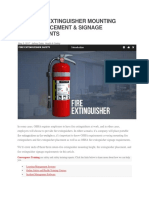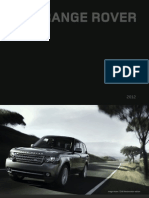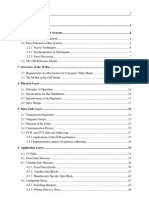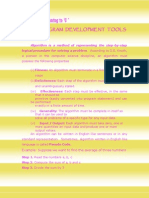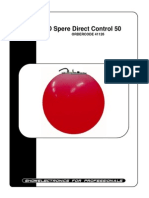Book Fast
Diunggah oleh
m4mayankDeskripsi Asli:
Hak Cipta
Format Tersedia
Bagikan dokumen Ini
Apakah menurut Anda dokumen ini bermanfaat?
Apakah konten ini tidak pantas?
Laporkan Dokumen IniHak Cipta:
Format Tersedia
Book Fast
Diunggah oleh
m4mayankHak Cipta:
Format Tersedia
Optimizing Performance for the Order Management Booking Process
Rich Mercer Oracle Corporation: Oracle Support Services Revised May 2011
The intent of this document is to discuss methods to consider when streamlining the booking process within the Oracle Order Management application. There are a number of variables to consider when trying to improve performance for booking, such as, tax calculation, pricing strategy, hold definitions, etc. Therefore, this document will certainly grow as the booking process performance is refined. For the inception of this paper, the first variable discussed involves scheduling.
Defer Scheduling
In order to pick release a sales order line, a schedule date is required. As if Release 11i, if no schedule date is populated on the order then scheduling code must be run in order to populate this required field. The scheduling routine uses pertinent information from the order line to derive the best schedule date. The minimum information from the order line includes the Item, Quantity, Unit of Measure and Request Date. Optional information may include more detailed data such as the Inventory Organization (Warehouse) and the requested Schedule Date. This information is used to perform a query mainly against the MSC_DEMANDS, MSC_SALES_ORDERS and MSC_SUPPLIES tables to determine the appropriate schedule date. The request and/or results are temporarily stored in the MRP_ATP_SCHEDULE_TEMP and MRP_ATP_DETAILS_TEMP tables for the ORDER_LINE_ID. This scheduling code may be invoked in a variety ways.
Method 1 AutoScheduling: If Autoscheduling is turned on, the scheduling function is automatically run to populate the schedule date when the line is first saved to the database. To determine quickly if the AutoScheduling is defaulted to on, query up a sales order line and choose Tools from the Menu, if the AutoScheduling is checked then it is turned on by default.
Method 2 Specify a Schedule Ship Date - If a Schedule Ship Date is specified on the order line, it is validated through the scheduling routine when the order line is saved. For entering and booking functions, the Schedule Ship Date is an optional field. It is only required in order to Pick Release the order line. The Schedule Ship Date may be manually entered or automatically populated by the Defaulting Rules. Method 3 Workflow Function - Finally, Scheduling may be invoked through a function call as part of a workflow activity. In the seeded workflow process, Line Flow Generic, the scheduling function is not deferred after the booking function is run. Therefore, scheduling is immediately performed as the end user waits for control to return to the form. This is equivalent to running the scheduling function as if AutoScheduling were turned on, only it is done after booking and not upon the first commit of the line.
This scheduling routine can be a very time consuming process, and the question needs to be asked, In our production environment, is it important to our business flow that the scheduling routine be done prior to (or as part of) the order being booked? or more simply stated, In our production environment can we defer the scheduling of the order to a background process? If it is determined that the scheduling process can be done in the background rather than online while the data entry clerk waits, then there is a way to configure your Order Management system to significantly improve performance when booking an order. The approach taken here is not so much to decrease the latency of getting an order to a pick release eligible state, but to increase the throughput, by breaking up the order flow process into smaller pieces. The following diagram illustrates this point.
Time to Book Booking Validation and Scheduling
Booking Validation Time to Book
Scheduling
Deferred to WF Background
We see that when we reduce the overhead associated with the booking process we reduce the online wait time incurred by the user. This allows the user to process a new sales order instead of waiting for the scheduling code to run, thus increasing throughput. To the left of the boxes above the order is in a state of Book Eligible, and to the right is the state of Eligible to be Pick Released. Configuring the system to defer scheduling requires the following steps:
Turn AutoScheduling Off Ensure the Schedule Date is not populated by Default Rules or manually entered Modify the Line Process Flow to Defer Scheduling.
Turn AutoScheduling Off
AutoScheduling can be invoked in a number of ways. In order to turn the defaulting of AutoScheduling Off involves looking at a profile option and the definition of the Order Transaction Type.
First ensure that the profile for OM: AutoSchedule is set to No. Do this from the Assign Profile Values form (Sysadmin: Profiles + System).
To validate that AutoScheduling is not defaulted to Yes for the Transaction Types, go to the Define Transactions Form in Order Management (OM: Setup + Transactions + Define). Under the Shipping tab, ensure the AutoSchedule checkbox is Off for the Order Transaction Type.
Finally, the AutoSchedule feature can be turned off manually on the form. This is also a good way to validate that the defaulting of AutoScheduling is indeed set to Off. Open the Sales Order form and enter the Order Type field. Next, check the value of the AutoSchedule checkbox in the Tools Menu.
Ensuring the Schedule Date is not populated
To prevent the scheduling code from being run requires that a schedule date not be populated on the order line of the order. Direct the users not to insert the schedule date when entering order lines. The other method of entering the schedule date is to allow the defaulting rules to populate the field. There is no seeded defaulting rules for the schedule ship date, and you must be certain that a customized rule was not entered. This can be easily confirmed by querying the Defaulting Rules form (OM: Setup + Rules + Defaulting) for the Order Line entity. With your cursor on the Schedule Ship Date field click on the Defaulting Rules button. Validate that no rules exists as shown below:
Modifying the Line Process Flow to Defer Scheduling
The most time intensive change to implement deferred scheduling is to modify the Workflow process for the line. For those experienced in using Workflow Builder, this is a trivial task.
For detailed instructions on implementing this change using the Workflow Builder, see Appendix A of this document. The summary of steps required are: 1. Copy existing workflow process 2. Replace the Schedule Line process activity with Schedule Line, Deferred** 3. Save the process off to the database 4. Assign lines from the Transaction Types form to use the new Line process. The Before and After definitions of the line processes follow:
BEFORE
AFTER
** As of Release 12, a new scheduling sub-process named 'Schedule-Line, Manual' was introduced to control scheduling manually after the order is booked. If the new sub-process is used in the line workflow, then after booking the order, lines are blocked at the 'Schedule - Eligible' activity. From 'Schedule - Eligible' activity the lines can be progressed from Sales Orders window or the Schedule Orders concurrent program can be used to schedule the lines.
In order to use the newly defined line flow called Line Flow Generic, Scheduling Deferred, the line types used on the order for the applicable order type must be modified. Do this by returning to the Define Transaction Types form for the order type and choose the Assign Lines button. End date the existing line flows and insert the new line flows.
Testing the New Flow
To test, enter a new sales order line which utilizes the new line flow. To get a better perspective of how much of an improvement we will realize in the booking process, first save the record using the yellow disk icon on the toolbar. Prior to clicking on the Book Order button, ensure once again that AutoScheduling is turned Off beneath the Tools Menu and that no Schedule Date is entered. Click on the Book Order button and observe the improvement. Exercising the scheduling in a deferred state dramatically improved performance on my test system (by a factor of 6). To make sure that the scheduling function was not run, return to the order line and validate that the Schedule Date field is still blank for the booked order line. The difference between the state of the 2 lines just mentioned is that the first line is not ready for pick release until the scheduling code has run. To allow the line to pass through the scheduling activity in workflow requires that we run the Workflow Background Process for the OM Order Line as shown below (Sysadmin: Requests + Run).
In a production environment this would not be done is such a manual fashion, but rather be setup as a scheduled request to be run at an interval that suits your business flow. Once the request is completed the line will have a schedule date (verified in the Sales Order form), and the line will be ready for Pick Release.
Appendix A: - Modifying the Workflow Process to Defer Scheduling
Prerequisite
1. Loading Workflow Builder 2.5 or higher onto your client machine. If this has not been done or you cannot connect to the database from your client machine please seek the help of your System Administrator and/or DBA to configure your system accordingly.
Steps to Modify the Process within Workflow Builder
1. Open the Workflow Builder on your client machine (Start > Programs > Oracle > Oracle Workflow Builder) 2. Choose the Open folder icon or choose File + Open 3. Next choose the Database radio button and enter the appropriate connect string:
4. Choose OK and you will get a list of all the Item Types loaded into the database. The Item Type you are concerned with currently is the OM Order Line. Choose to Add it to the Visible side of the window as shown.
5. Choose OK and wait for them to be loaded. Notice at this time that the small apps@vis11i icon is representative of a database disk.
This means that saving changes to the workflow definition will be done to the database. You want to be careful to coordinate these changes with any other users who may be using the Workflow Builder at the same time. 6. Expand the Processes branch and locate the Line Flow Generic workflow process.
7. Using the right mouse button, click on this process and choose Copy. 8. Again, click on the right mouse button and choose Paste. Do not be alarmed at the error message.
Once you choose OK you will have the opportunity to change the internal name to a unique value. Change it to the following values as shown below:
9. Click OK and you will have a newly created workflow process called Line Flow Generic, Defer Scheduling which is currently identical to the Order Flow Generic.
10. Double click on your new process to open it in the Process Window as shown below.
11. Click on the Schedule Line process (within the process window) highlighted above and choose the Delete button the toolbar (red X).
12. Now drag the Schedule - Line, Deferred process from the Navigator and drop it onto the Process Window.
13. Now draw the arrow directing the flow from the Enter Line process to the Schedule Line, Deferred process. Do this by using the right mouse button to click on the Enter Line process and while continuing to hold the mouse button down drag the arrow to the Schedule Line, Deferred process and then release the mouse button.
14. Repeat step 13 for drawing the flow arrow from Schedule Line, Deferred to Create Supply Line processes.
15. Save this off to the database using the File + Save option from the Menu.
Anda mungkin juga menyukai
- A Heartbreaking Work Of Staggering Genius: A Memoir Based on a True StoryDari EverandA Heartbreaking Work Of Staggering Genius: A Memoir Based on a True StoryPenilaian: 3.5 dari 5 bintang3.5/5 (231)
- The Sympathizer: A Novel (Pulitzer Prize for Fiction)Dari EverandThe Sympathizer: A Novel (Pulitzer Prize for Fiction)Penilaian: 4.5 dari 5 bintang4.5/5 (121)
- Grit: The Power of Passion and PerseveranceDari EverandGrit: The Power of Passion and PerseverancePenilaian: 4 dari 5 bintang4/5 (588)
- Never Split the Difference: Negotiating As If Your Life Depended On ItDari EverandNever Split the Difference: Negotiating As If Your Life Depended On ItPenilaian: 4.5 dari 5 bintang4.5/5 (838)
- The Little Book of Hygge: Danish Secrets to Happy LivingDari EverandThe Little Book of Hygge: Danish Secrets to Happy LivingPenilaian: 3.5 dari 5 bintang3.5/5 (400)
- Devil in the Grove: Thurgood Marshall, the Groveland Boys, and the Dawn of a New AmericaDari EverandDevil in the Grove: Thurgood Marshall, the Groveland Boys, and the Dawn of a New AmericaPenilaian: 4.5 dari 5 bintang4.5/5 (266)
- The Subtle Art of Not Giving a F*ck: A Counterintuitive Approach to Living a Good LifeDari EverandThe Subtle Art of Not Giving a F*ck: A Counterintuitive Approach to Living a Good LifePenilaian: 4 dari 5 bintang4/5 (5795)
- Rise of ISIS: A Threat We Can't IgnoreDari EverandRise of ISIS: A Threat We Can't IgnorePenilaian: 3.5 dari 5 bintang3.5/5 (137)
- Her Body and Other Parties: StoriesDari EverandHer Body and Other Parties: StoriesPenilaian: 4 dari 5 bintang4/5 (821)
- The Gifts of Imperfection: Let Go of Who You Think You're Supposed to Be and Embrace Who You AreDari EverandThe Gifts of Imperfection: Let Go of Who You Think You're Supposed to Be and Embrace Who You ArePenilaian: 4 dari 5 bintang4/5 (1090)
- The World Is Flat 3.0: A Brief History of the Twenty-first CenturyDari EverandThe World Is Flat 3.0: A Brief History of the Twenty-first CenturyPenilaian: 3.5 dari 5 bintang3.5/5 (2259)
- The Hard Thing About Hard Things: Building a Business When There Are No Easy AnswersDari EverandThe Hard Thing About Hard Things: Building a Business When There Are No Easy AnswersPenilaian: 4.5 dari 5 bintang4.5/5 (345)
- Shoe Dog: A Memoir by the Creator of NikeDari EverandShoe Dog: A Memoir by the Creator of NikePenilaian: 4.5 dari 5 bintang4.5/5 (537)
- The Emperor of All Maladies: A Biography of CancerDari EverandThe Emperor of All Maladies: A Biography of CancerPenilaian: 4.5 dari 5 bintang4.5/5 (271)
- Team of Rivals: The Political Genius of Abraham LincolnDari EverandTeam of Rivals: The Political Genius of Abraham LincolnPenilaian: 4.5 dari 5 bintang4.5/5 (234)
- Hidden Figures: The American Dream and the Untold Story of the Black Women Mathematicians Who Helped Win the Space RaceDari EverandHidden Figures: The American Dream and the Untold Story of the Black Women Mathematicians Who Helped Win the Space RacePenilaian: 4 dari 5 bintang4/5 (895)
- Elon Musk: Tesla, SpaceX, and the Quest for a Fantastic FutureDari EverandElon Musk: Tesla, SpaceX, and the Quest for a Fantastic FuturePenilaian: 4.5 dari 5 bintang4.5/5 (474)
- On Fire: The (Burning) Case for a Green New DealDari EverandOn Fire: The (Burning) Case for a Green New DealPenilaian: 4 dari 5 bintang4/5 (74)
- Solarwinds Solution ComponentsDokumen8 halamanSolarwinds Solution ComponentsJohn MarcialBelum ada peringkat
- The Yellow House: A Memoir (2019 National Book Award Winner)Dari EverandThe Yellow House: A Memoir (2019 National Book Award Winner)Penilaian: 4 dari 5 bintang4/5 (98)
- The Unwinding: An Inner History of the New AmericaDari EverandThe Unwinding: An Inner History of the New AmericaPenilaian: 4 dari 5 bintang4/5 (45)
- Control of FormworkDokumen3 halamanControl of FormworkTAHER AMMARBelum ada peringkat
- Aberdare Low Voltage Cable Range Edition 3Dokumen36 halamanAberdare Low Voltage Cable Range Edition 3Chris Mostert50% (2)
- Ground Operations: Designed ForDokumen3 halamanGround Operations: Designed ForKarl NonolBelum ada peringkat
- 01 IMS Overview 34Dokumen34 halaman01 IMS Overview 34Jhon Grandez100% (1)
- AS400 Command ListDokumen56 halamanAS400 Command ListRandy KoellerBelum ada peringkat
- Itec 4010Dokumen3 halamanItec 4010Adio NiyiBelum ada peringkat
- Testing Life Ccyle For ETL TestingDokumen3 halamanTesting Life Ccyle For ETL TestingVamsi KarthikBelum ada peringkat
- Osha Fire Extinguisher Mounting HeightDokumen8 halamanOsha Fire Extinguisher Mounting HeightAnonymous voA5Tb0Belum ada peringkat
- LR UK L322 12MY EbrochureDokumen36 halamanLR UK L322 12MY Ebrochurerokot1Belum ada peringkat
- Application Project Management Methodology in Construction Sector ReviewDokumen11 halamanApplication Project Management Methodology in Construction Sector ReviewSumit KumarBelum ada peringkat
- ZTE ZXUR 9000 GU Product Description PDFDokumen31 halamanZTE ZXUR 9000 GU Product Description PDFHaroon Fazal Meo100% (1)
- MBDOC48Dokumen87 halamanMBDOC48Alberto Valero PelaezBelum ada peringkat
- Des Cote Actuated Globe ValvesDokumen4 halamanDes Cote Actuated Globe ValvesOrueta ClaudioBelum ada peringkat
- NEMA TR 1-2000 Transformers, Regulators and ReactorsDokumen26 halamanNEMA TR 1-2000 Transformers, Regulators and ReactorsGiuseppe Aliberti100% (1)
- Part B - Fire Safety - (2017) Volume 2 - Dwelling HousesDokumen98 halamanPart B - Fire Safety - (2017) Volume 2 - Dwelling HousesBarry WalshBelum ada peringkat
- C NotesDokumen132 halamanC NotesNikki ImaginerBelum ada peringkat
- Catalogo de Bridas Awwa PDFDokumen24 halamanCatalogo de Bridas Awwa PDFMartín García MéndezBelum ada peringkat
- Three Phase Smart MeterDokumen2 halamanThree Phase Smart MeterSasikumar SivarajBelum ada peringkat
- Spec UL94 Flame ChamberDokumen2 halamanSpec UL94 Flame ChamberQC ĐNBelum ada peringkat
- pg232 Mipi Csi2 RXDokumen50 halamanpg232 Mipi Csi2 RXlucscurtuBelum ada peringkat
- Manufacturing Instructions SN 200-7: Important ! Please Note The Corresponding Correction/revision !Dokumen9 halamanManufacturing Instructions SN 200-7: Important ! Please Note The Corresponding Correction/revision !RaviTeja BhamidiBelum ada peringkat
- Showtec LED Sphere Direct Control 50 CMDokumen14 halamanShowtec LED Sphere Direct Control 50 CMj..gBelum ada peringkat
- Invitation English XIDokumen4 halamanInvitation English XIFinandyaBelum ada peringkat
- ChargersDokumen30 halamanChargersDragan100% (1)
- Lecture 1 Telephone EngineeringDokumen40 halamanLecture 1 Telephone EngineeringMohamed SaeedBelum ada peringkat
- TAUS Evaluating Post-Editor Performance Guidelines 2014Dokumen5 halamanTAUS Evaluating Post-Editor Performance Guidelines 2014TAUSBelum ada peringkat
- 4 - ISO - 19650 - Guidance - Part - A - The - Information - Management - Function - and - Resources - Edition 3Dokumen16 halaman4 - ISO - 19650 - Guidance - Part - A - The - Information - Management - Function - and - Resources - Edition 3Rahul Tidke - ExcelizeBelum ada peringkat
- Scepter Electrical Catalog PDFDokumen56 halamanScepter Electrical Catalog PDFElena ZepedaBelum ada peringkat