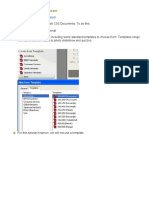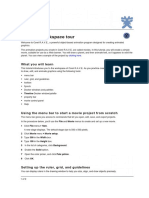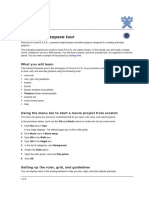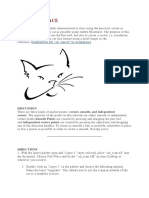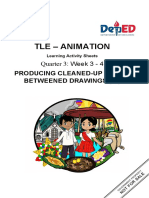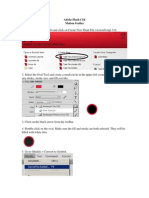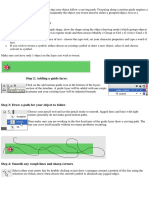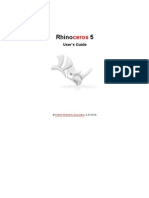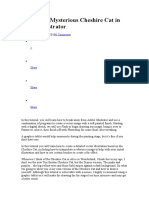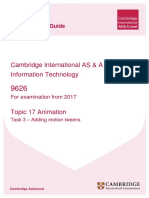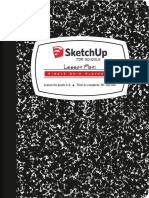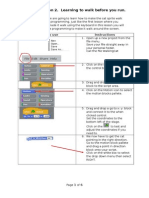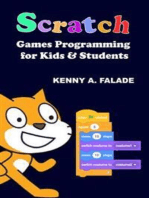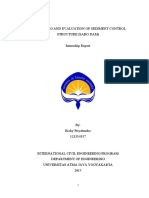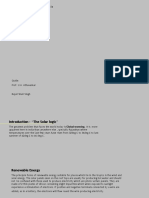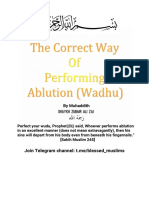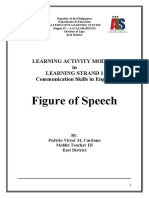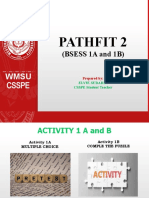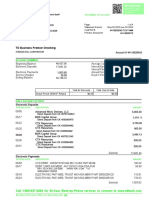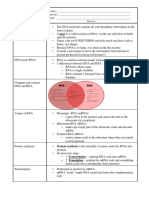Flash Classroom Tutorial - Using Motion Guides in Flash Cs3 (PDF Library)
Diunggah oleh
untukakuDeskripsi Asli:
Judul Asli
Hak Cipta
Format Tersedia
Bagikan dokumen Ini
Apakah menurut Anda dokumen ini bermanfaat?
Apakah konten ini tidak pantas?
Laporkan Dokumen IniHak Cipta:
Format Tersedia
Flash Classroom Tutorial - Using Motion Guides in Flash Cs3 (PDF Library)
Diunggah oleh
untukakuHak Cipta:
Format Tersedia
FLASH CLASSROOM TUTORIAL - USING MOTION GUIDES IN FLASH CS3
USING MOTION GUIDES IN FLASH CS3 - THE ANTS NEST TUTORIAL
A motion guide is a line you have drawn with the pencil tool on a guide layer. You can attach your object or character to the line to make it follow that path. This can save time, particularly when doing an animation sequence that involves substantial movement. In this tutorial, you will learn how to create a motion guide by designing your own ants nest. You will create the different tunnels and then make a guide to show your ant where to move within the nest. 1. Start by selecting a light brown colour for the background in the properties section.
2. Rename Layer 1 with the name Background by double-clicking on the text Layer 1 and typing in Background. 3. Using your rectangle tool, draw a large dark brown rectangle over the whole stage area. To make the tunnels in your nest, set your eraser to the largest size in the tool modifiers and rub out parts of the rectangle. This will create a tunnel-like look similar to the image below.
The Flash Classroom www.flashclassroom.com Tutorial by Kristine KopelkePage 1 of 4
FLASH CLASSROOM TUTORIAL - USING MOTION GUIDES IN FLASH CS3
4. Make a new layer on the timeline using the add layer button ( or by selecting Insert > Timeline > Layer. Name the new layer ant. 5. On the ant layer draw an ant. You can do this simply by drawing three overlapping circles and adding small lines to make antennae and legs. 6. Select the ant and make it into a symbol in the library by choosing Modify> Convert to Symbol.
7. Name the symbol ant and select the graphic option from the type options. Select the centre square in the Registration option.
8.
Your ant is now ready to be given a guide. To create a guide layer, select the ant layer on your timeline and then click on the following symbol to add the guide layer. This button will add a guide layer to the layer you have selected on the timeline.
9. Your timeline should look like this. Note: Your guide will only work if the guide layer is directly above the layer containing the object using the guide. For example, if you dragged the ant layer below the background layer, the guide would not work.
The Flash Classroom www.flashclassroom.com Tutorial by Kristine KopelkePage 2 of 4
FLASH CLASSROOM TUTORIAL - USING MOTION GUIDES IN FLASH CS3
10. Click on the first keyframe of the Guide: ant layer and ensure it is highlighted as in the above picture. Using the pencil tool, draw the path you would like your ant to follow through the ant nest. An example is showed below.
The black line is the guide for the ant to follow. This line is sometimes referred to as the motion path.
10. It is now time to snap the ant to the guide. these steps: a) b)
To do this, we need to follow
Ensure that the magnet icon in the tools options is pressed on. Select the ant on frame 1 of the ant layer. Position your mouse on the centre of the ant where you will see a crosshair. Move the ant using the crosshair to the starting point of the guide. You will be able to tell your object has snapped to the guide, because you will see an outline of a circle just behind the crosshair when you attach it to the guide. You have just positioned the ant at the start of the guide. It is now time to position the ant at the end of the guide. To do this you will need to Insert a Keyframe further down the timeline.
c)
d)
I will position mine at frame 50 by clicking on this frame and selecting Insert > Timeline > Keyframe (or F6). To be able to see the background and guide at frame 50, I will need to add a keyframe at frame 50 to their layers too. At this point your timeline should look like this.
The Flash Classroom www.flashclassroom.com Tutorial by Kristine KopelkePage 3 of 4
FLASH CLASSROOM TUTORIAL - USING MOTION GUIDES IN FLASH CS3
e)
Click on frame 50 of the ant layer and drag the ant to the end of the guide. Ensure the ant snaps to the guide by watching for the blue circle. You have now positioned the ant at the start and end of the guide. To make him move along the line, we will need to add a motion tween. To do this we need to click between the two keyframes on the ant layer and select motion from the tween dropdown menu.
f)
Congratulations, your ant should now move along the pencil guide you have drawn on the guide layer. If it is not doing this, delete the guide layer and begin the process again.
The Flash Classroom www.flashclassroom.com Tutorial by Kristine KopelkePage 4 of 4
Anda mungkin juga menyukai
- Cambridge International AS & A Level Information Technology: Topic Support GuideDokumen8 halamanCambridge International AS & A Level Information Technology: Topic Support Guideloiuse shepiralBelum ada peringkat
- Job Sheet2 - TRainDokumen13 halamanJob Sheet2 - TRainRaf BelzBelum ada peringkat
- Train TutorialDokumen18 halamanTrain TutorialRaf BelzBelum ada peringkat
- Lesson 2: Animation Basics: ObjectivesDokumen8 halamanLesson 2: Animation Basics: ObjectivesAnonymous zrAfrkPOJ7Belum ada peringkat
- Flash Assignment 1Dokumen20 halamanFlash Assignment 1alBelum ada peringkat
- Digitally Collage A Camouflage Paper JacketDokumen14 halamanDigitally Collage A Camouflage Paper JacketThameur Aissaoui100% (1)
- Animating A StickfigureDokumen4 halamanAnimating A Stickfigureapi-281052494Belum ada peringkat
- RV 01 PDFDokumen9 halamanRV 01 PDFJhoan AmayaBelum ada peringkat
- Tortoise and The HareDokumen16 halamanTortoise and The HarekniteshBelum ada peringkat
- Create a Photo Strip in PhotoshopDokumen5 halamanCreate a Photo Strip in PhotoshopatmbantBelum ada peringkat
- Flash Guide TweeningDokumen3 halamanFlash Guide TweeningdarisbennisonBelum ada peringkat
- Corel R.A.V.EDokumen9 halamanCorel R.A.V.EFabricio BogeaBelum ada peringkat
- Cambridge International AS & A Level Information Technology: Topic Support GuideDokumen9 halamanCambridge International AS & A Level Information Technology: Topic Support Guideloiuse shepiralBelum ada peringkat
- Inkscape TutDokumen15 halamanInkscape Tutandrein1Belum ada peringkat
- Cat Face TraceDokumen3 halamanCat Face TraceTG NORIANI TG A RAHMANBelum ada peringkat
- How To Make A Split-Flap Text Display in PhotoshopDokumen18 halamanHow To Make A Split-Flap Text Display in PhotoshopRhezza RBelum ada peringkat
- Chess SetDokumen24 halamanChess SetposhtaBelum ada peringkat
- Mouse Embryo ModelingDokumen29 halamanMouse Embryo ModelingAlex TelagBelum ada peringkat
- Exploring The Flash Cs3 Interface: Let's Begin..Dokumen5 halamanExploring The Flash Cs3 Interface: Let's Begin..PeaLing SohBelum ada peringkat
- Tle - Animation: Quarter 3: Week 3 - 4Dokumen12 halamanTle - Animation: Quarter 3: Week 3 - 4Erika C. Delos Santos100% (1)
- The Beginners Guide to Meshing a Coffee TableDokumen55 halamanThe Beginners Guide to Meshing a Coffee TableDuc DuongBelum ada peringkat
- Flash Fundamentals Packet 1: Frame-by-Frame Animation, Layers, Symbols and Motion TweeningDokumen7 halamanFlash Fundamentals Packet 1: Frame-by-Frame Animation, Layers, Symbols and Motion TweeningIndra ListiawanBelum ada peringkat
- OpenFX TutorialsDokumen59 halamanOpenFX Tutorialsrmm99rmm99Belum ada peringkat
- Step One: Setting Up The Document: Animated MasksDokumen9 halamanStep One: Setting Up The Document: Animated Masksirish xBelum ada peringkat
- Delftship Tutorial - Using Background ImagesDokumen14 halamanDelftship Tutorial - Using Background ImagesBSD141Belum ada peringkat
- Learn Animation BasicsDokumen37 halamanLearn Animation BasicsAlex ChenBelum ada peringkat
- Photoshop LuannelayersDokumen9 halamanPhotoshop LuannelayersintandiahBelum ada peringkat
- (Ebook PDF) - Graphic Design - Advanced Photoshop TechniquesDokumen115 halaman(Ebook PDF) - Graphic Design - Advanced Photoshop TechniquesLisaBelum ada peringkat
- BHS Inggris MMDokumen9 halamanBHS Inggris MMDewi AnggraeniBelum ada peringkat
- The Point of These Exercises Is To Make You Familiar With All The BasicsDokumen21 halamanThe Point of These Exercises Is To Make You Familiar With All The BasicsEmilija JovanovicBelum ada peringkat
- Motion Path TutorialDokumen5 halamanMotion Path Tutorialapi-262193618Belum ada peringkat
- Zbrush 3 TutorialsDokumen261 halamanZbrush 3 TutorialsKadriankBelum ada peringkat
- 1005 Procreate Actions AnimationDokumen33 halaman1005 Procreate Actions AnimationChaerul FajrinBelum ada peringkat
- Tweening Along A Path in FlashDokumen3 halamanTweening Along A Path in FlashTECHNO PASSPORTBelum ada peringkat
- Flash Guide TweeningDokumen2 halamanFlash Guide Tweeningdani_ruslanBelum ada peringkat
- DIGITAL MEDIA WORKSHOP-Flash AnimationDokumen39 halamanDIGITAL MEDIA WORKSHOP-Flash AnimationRavi kumarBelum ada peringkat
- Space RocketDokumen35 halamanSpace RocketAndre willianBelum ada peringkat
- Rhinoceros 3dDokumen208 halamanRhinoceros 3dGotze Joseph BuchBerger100% (3)
- Layer Basics Table TutorialDokumen7 halamanLayer Basics Table TutorialdrgauravaroraBelum ada peringkat
- ps6 Cib Lesson3Dokumen20 halamanps6 Cib Lesson3sfantu_29Belum ada peringkat
- Flying Bat Animation: Guide 5Dokumen4 halamanFlying Bat Animation: Guide 5luismasayaBelum ada peringkat
- 2021 12 03 V Computer 1Dokumen2 halaman2021 12 03 V Computer 1anrashid624Belum ada peringkat
- Creating A Mysterious Cheshire Cat in Adobe Illustrator: Sharon Milne 0 CommentsDokumen59 halamanCreating A Mysterious Cheshire Cat in Adobe Illustrator: Sharon Milne 0 CommentsVictor Hugo NaviaBelum ada peringkat
- Photoshop 2Dokumen29 halamanPhotoshop 2t1029Belum ada peringkat
- Cambridge International AS & A Level Information Technology: Topic Support GuideDokumen5 halamanCambridge International AS & A Level Information Technology: Topic Support Guideloiuse shepiralBelum ada peringkat
- Jeffry D DjhjkjhkjhadasdDokumen20 halamanJeffry D DjhjkjhkjhadasdJeffry Daud BarrungBelum ada peringkat
- String Art IinstructionsDokumen2 halamanString Art Iinstructionsapi-240963149Belum ada peringkat
- After Effects 1 TutorialDokumen12 halamanAfter Effects 1 TutoriallindakuttyBelum ada peringkat
- INTRO TO FLASH ANIMATIONDokumen44 halamanINTRO TO FLASH ANIMATIONSesha Sai Kumar100% (2)
- CD Cover in Low PDFDokumen26 halamanCD Cover in Low PDFkimberlyBelum ada peringkat
- Interface Introduction 1Dokumen138 halamanInterface Introduction 1A Ropei RopeiBelum ada peringkat
- Sketchup ModuleDokumen31 halamanSketchup ModuleGin AngBelum ada peringkat
- Lesson2 Learningto RunDokumen6 halamanLesson2 Learningto Runapi-216647884Belum ada peringkat
- Keyframe animation principles in FlashDokumen15 halamanKeyframe animation principles in Flash200307Belum ada peringkat
- Expression Blend Manual 2Dokumen120 halamanExpression Blend Manual 2macdonnelBelum ada peringkat
- Scratch Games Programming for Kids & Students: A Step-by-Step Guide and Design Programs for Creating Thoughtful Animations, Puzzles, and Games with Scratch 3.0Dari EverandScratch Games Programming for Kids & Students: A Step-by-Step Guide and Design Programs for Creating Thoughtful Animations, Puzzles, and Games with Scratch 3.0Belum ada peringkat
- Monitoring and Evaluation of Sediment Control Structure (Sabo Dam)Dokumen8 halamanMonitoring and Evaluation of Sediment Control Structure (Sabo Dam)Ricky PriyatmokoBelum ada peringkat
- A Brief History of The White Nationalist MovementDokumen73 halamanA Brief History of The White Nationalist MovementHugenBelum ada peringkat
- Dhikr or Zikr or Remembrance of AllahDokumen27 halamanDhikr or Zikr or Remembrance of AllahMd. Naim KhanBelum ada peringkat
- A Christmas Carol AdaptationDokumen9 halamanA Christmas Carol AdaptationTockington Manor SchoolBelum ada peringkat
- KaphDokumen7 halamanKaphFrater MagusBelum ada peringkat
- Invoice Inv0006: Er. Mohamed Irshadh P MDokumen1 halamanInvoice Inv0006: Er. Mohamed Irshadh P Mmanoj100% (1)
- Solar Powered Rickshaw PDFDokumen65 halamanSolar Powered Rickshaw PDFPrãvëèñ Hêgådë100% (1)
- Scantype NNPC AdvertDokumen3 halamanScantype NNPC AdvertAdeshola FunmilayoBelum ada peringkat
- Chapter 8 - Field Effect Transistors (FETs)Dokumen23 halamanChapter 8 - Field Effect Transistors (FETs)CHAITANYA KRISHNA CHAUHANBelum ada peringkat
- Sunnah Way of Wudhu - EnglishDokumen6 halamanSunnah Way of Wudhu - Englishmahdi rudieBelum ada peringkat
- KARTONAN PRODUkDokumen30 halamanKARTONAN PRODUkAde SeprialdiBelum ada peringkat
- Who Are The Prosperity Gospel Adherents by Bradley A KochDokumen46 halamanWho Are The Prosperity Gospel Adherents by Bradley A KochSimon DevramBelum ada peringkat
- 4TH Quarter English 10 Assessment TestDokumen6 halaman4TH Quarter English 10 Assessment TestafbnjkcdBelum ada peringkat
- Absolute Advantage and Comparative AdvantageDokumen11 halamanAbsolute Advantage and Comparative AdvantageLouie ManaoBelum ada peringkat
- LS1 Eng. Modules With Worksheets (Figure of Speech)Dokumen14 halamanLS1 Eng. Modules With Worksheets (Figure of Speech)Bong CardonaBelum ada peringkat
- Final Project Report On Potential of Vending MachinesDokumen24 halamanFinal Project Report On Potential of Vending Machinessatnam_monu80% (5)
- HCIA-WLAN V2.0 Training Materials PDFDokumen885 halamanHCIA-WLAN V2.0 Training Materials PDFLeonardo Vargas Peña100% (6)
- Pot PPTDokumen35 halamanPot PPTRandom PersonBelum ada peringkat
- Effectiveness of Laundry Detergents and Bars in Removing Common StainsDokumen9 halamanEffectiveness of Laundry Detergents and Bars in Removing Common StainsCloudy ClaudBelum ada peringkat
- Legal Maxim V02Dokumen29 halamanLegal Maxim V02singam harikanthBelum ada peringkat
- FOREIGN DOLL CORP May 2023 TD StatementDokumen4 halamanFOREIGN DOLL CORP May 2023 TD Statementlesly malebrancheBelum ada peringkat
- Presidential Decree 1613 Amending The Law of ArsonDokumen19 halamanPresidential Decree 1613 Amending The Law of ArsonBfp Atimonan QuezonBelum ada peringkat
- Iso 1964 1987Dokumen11 halamanIso 1964 1987Dina ANDRIAMAHEFAHERYBelum ada peringkat
- Bell I Do Final PrintoutDokumen38 halamanBell I Do Final PrintoutAthel BellidoBelum ada peringkat
- Protein Synthesis: Class Notes NotesDokumen2 halamanProtein Synthesis: Class Notes NotesDale HardingBelum ada peringkat
- Test Bank For Understanding Pathophysiology 4th Edition Sue e HuetherDokumen36 halamanTest Bank For Understanding Pathophysiology 4th Edition Sue e Huethercarotin.shallowupearp100% (41)
- AmulDokumen4 halamanAmulR BBelum ada peringkat
- Adjusted School Reading Program of Buneg EsDokumen7 halamanAdjusted School Reading Program of Buneg EsGener Taña AntonioBelum ada peringkat
- Torts and DamagesDokumen63 halamanTorts and DamagesStevensonYuBelum ada peringkat
- Business Data Communications and Networking 13Th Edition Fitzgerald Test Bank Full Chapter PDFDokumen40 halamanBusiness Data Communications and Networking 13Th Edition Fitzgerald Test Bank Full Chapter PDFthrongweightypfr100% (12)