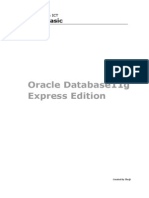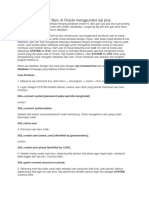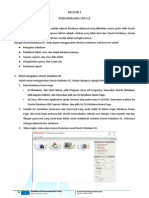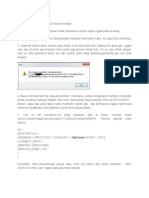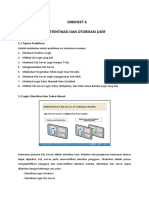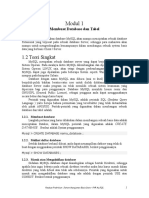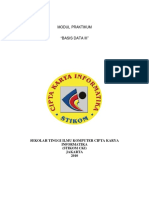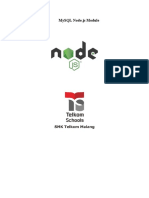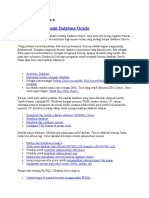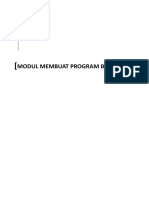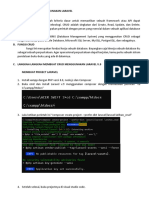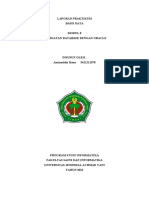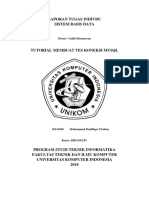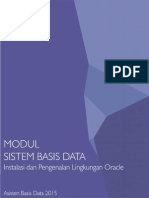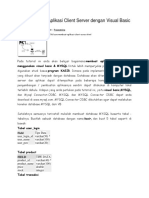31dasar Administrasi Oracle
Diunggah oleh
Pahlawan Bertopeng0 penilaian0% menganggap dokumen ini bermanfaat (0 suara)
102 tayangan59 halamanJudul Asli
31Dasar Administrasi Oracle
Hak Cipta
© Attribution Non-Commercial (BY-NC)
Format Tersedia
PDF, TXT atau baca online dari Scribd
Bagikan dokumen Ini
Apakah menurut Anda dokumen ini bermanfaat?
Apakah konten ini tidak pantas?
Laporkan Dokumen IniHak Cipta:
Attribution Non-Commercial (BY-NC)
Format Tersedia
Unduh sebagai PDF, TXT atau baca online dari Scribd
0 penilaian0% menganggap dokumen ini bermanfaat (0 suara)
102 tayangan59 halaman31dasar Administrasi Oracle
Diunggah oleh
Pahlawan BertopengHak Cipta:
Attribution Non-Commercial (BY-NC)
Format Tersedia
Unduh sebagai PDF, TXT atau baca online dari Scribd
Anda di halaman 1dari 59
1
Dasar Administrasi Oracle
Tessy Badriyah
Politeknik Elektronika
Negeri Surabaya ITS
2
Tujuan
Introduction to Oracle
Dasar Administrasi di Oracle
Pembuatan tablespace
Pembuatan user
Pembuatan tabel
3
Introduction to Oracle
Mengapa menggunakan Oracle ?
Kemampuan untuk menyimpan data secara baik dan
tidak mudah rusak, yang ditunjang dengan system
backup yang baik.
Oracle dirancang untuk kegunaan multiuser, maka
disediakan beberapa Iasilitas untuk mengatur
kepentingan pemakainya, yaitu pengaturan
hak(privileges) untuk masing-masing pemakai.
Dapat memulihkan database dari kerusakan dan
kekeliruan yang dilakukan oleh user.
Memindahkan user beserta objeknya dari database
satu ke database lainnya secara cepat dan mudah.
4
Instalasi Oracle dan Pembuatan
Database
Instalasi Oracle bisa sekaligus menginstall
database.
Bedakan antara soItware RDBMS dan Database
SoItware RDBMS adalah soItware Oracle yang
diinstall
Sedangkan Database adalah tempat kita
menyimpan skema data.
Satu soItware RDBMS bisa menyimpan satu atau
lebih Database
5
Pembuatan Database dengan
Database ConIiguration Assistant
6
PreconIigured Database
Ada tiga macam database yang bisa dibuat
General Purpose
Data Warehouse
Transaction Processing
Selain dari 3 macam database tersebut, kita juga
bisa membuat database lewat :
Template (Iile script) yang disimpan dalam Iile
berekstensi *.sql
File script bisa dijalankan lewat iSQL*PLUS atau
bisa di-load pada Oracle Database ConIiguration
Assistant
7
Tools Oracle
Ada dua macam tools Oracle yang bisa
digunakan untuk melakukan administrasi
database :
Oracle Enterprise Manager
iSQL*PLUS
8
Menjalankan Oracle Enterprise
Manager
Buka web Browser dan ketik alamat :
http://localhost:5500/em
9
Menjalankan Oracle Enterprise
Manager
Localhost bisa diganti dengan nomer IP atau
nama dari computer yang berisi Oracle Server
5500 adalah nomer port untuk menjalankan
Oracle Enterprise Manager
Bagaimana kita tahu nomer port 5500 adalah
nomer port untuk Enterprise Manager ?
Bisa jadi nomer port tersebut bukan 5500 tapi
5501 atau 1158
10
Menjalankan Oracle Enterprise
Manager
Untuk mengetahui nomer port dari tools
Oracle yang bisa kita jalankan.
Klik kanan pada Oracle Home (directory
tempat kita menginstall Oracle), pilih
Search
11
Menjalankan Oracle Enterprise
Manager
Masukkan portlist
lalu tekan tombol
Search
Lalu buka Iile portlist
yang ditemukan
12
Menjalankan Oracle Enterprise
Manager
Isi dari Iile portlist menunjukkan nomer port dari
tools Oracle :
Disitu terlihat bahwa nomer port untuk Enterprise
Manager adalah 5500, dan 5560 untuk
iSQL*PLUS
13
Menjalankan Oracle Enterprise
Manager
Yang bisa login pada Enterprise Manager
hanya user sys dan system saja.
Untuk user lain bisa login juga, caranya .
akan dibahas pada bagian yang lain.
14
Menjalankan iSQL*PLUS
Buka web
Browser dan
ketik alamat :
http://localhost
:5560/isqlplus
15
Menjalankan iSQL*PLUS
Untuk bisa login ke iSQL*PLUS kita harus
mengisikan nama user, dan password.
Jika pada database server hanya ada satu
nama database, maka pada bagian connect
identiIier bisa dikosongi.
Tapi jika lebih dari satu, maka harus
diisikan nama databasenya , misal ORCL.
16
Dasar Administrasi Oracle
Pembuatan tablespace
Pembuatan user
Pembuatan tabel
17
Tablespaces
Tablespaces adalah ruang penyimpanan
untuk penggunaan database.
Dengan kebebasan untuk mengatur
kapasitas dan lokasi penyimpanan database,
maka akan dengan mempermudah kita
dalam melakukan administrasi database.
18
Dapat dibuat
dengan
menggunakan
Enterprise
Manager,
menggunakan
user : system.
19
Klik pada tab
Administration
Pada bagian
Storage, klik
pada
Tablespace
20
Secara
deIault,
user yang
kita buat,
menggunak
an
tablespace
USERS
21
Jika ingin membuat tablespace baru, create
tombol Create
22
Isi dengan nama tablespace, kemudian klik
tombol Add untuk menambah dataIile :
23
User
User adalah sekumpulan orang yang
memakai Tablespaces
Pembuatan user hanya bisa dilakukan oleh
administrator database.
24
Pembuatan User
Pembuatan user dapat dilakukan dengan
menggunakan :
iSQL*PLUS
Enterprise Manager
25
Pembuatan user
hanya bisa
dilakukan oleh
administrator
database.
Karena itu, login
iSQL*PLUS dengan
menggunakan user :
system
Pembuatan User dengan
iSQL`PLUS
26
Perintah pembuatan user :
create user baru identiIied by rahasia
deIault tablespace users
temporary tablespace temp;
Perintah tersebut membuat user 'baru yang
memiliki password 'rahasia, menggunakan
tablespace 'users dan temporary tablespace
'temp.
Pembuatan User dengan
iSQL`PLUS
27
Pembuatan User dengan
iSQL`PLUS
Kemudian
berikan grant
privilege
RESOURCE dan
CONNECT pada
user baru.
Terakhir klik
tombol Execute
28
Pembuatan User dengan
Enterprise Manager
Pembuatan user
hanya bisa
dilakukan oleh
administrator
database.
Karena itu, login
Enterprise Manager
dengan
menggunakan user :
system
29
Pembuatan User dengan
Enterprise Manager
Klik pada tab Administration
Pada bagian Securitv, klik Users
30
Pembuatan User dengan
Enterprise Manager
Kemudian klik tombol Create
31
Pembuatan User dengan
Enterprise Manager
Isi data user. Kemudian klik pada tab Roles .
32
Pembuatan User dengan
Enterprise Manager
Pada layar, terlihat user secara otomatis akan
diberi role connect.
Role ini tidak cukup bagi user untuk membuat
tabel sendiri, karena itu klik tombol modifv
33
Pembuatan User dengan
Enterprise Manager
Tambahkan resource pada list sebelah
kanan :
34
Pembuatan User dengan
Enterprise Manager
Akhiri dengan meng-klik tombol OK
35
Supaya user bisa login dengan
Enterprise Manager
Pada awal setelah Oracle di-install, hanya
user sys dan system saja yang dapat login
ke Enterprise Manager
Agar user baru bisa melakukan login di
Enterprise Manager, caranya : login dulu
sebagai user svstem.
36
Supaya user bisa login dengan
Enterprise Manager
Kemudian klik link Setup yang terletak
pada kanan atas layar :
37
Supaya user bisa login dengan
Enterprise Manager
Kemudian klik tombol Create
38
Supaya user bisa login dengan
Enterprise Manager
Isi dengan data user yang akan bisa login di
Enterprise Manager
39
Supaya user bisa login dengan
Enterprise Manager
Dan terakhir klik tombol Finish.
Muncul tampilan konIirmasi sbb :
40
Untuk membuka kunci user (user
yang masih di-lock)
Setelah selesai menginstall Oracle, sebelum kita
buat sendiri user yang baru, kita bisa
menggunakan user-user yang sudah disediakan
oleh Oracle.
User-user tersebut bisa digunakan untuk
menjalankan tools-tools di Oracle
User yang disediakan oleh Oracle, a.l. : SYS,
SYSTEM, SCOTT, HR, dan yang lainnya.
Tapi ada kalanya user tersebut masih dalam posisi
lock (terkunci) sehingga harus kita buka dulu
kuncinya.
41
Untuk membuka kunci user (user
yang masih di-lock)
Untuk membuka kunci user, caranya kita
jalankan iSQL*PLUS dengan
menggunakan login svstem
Skrip berikut adalah contoh membuka lock
pada user HR supaya bisa digunakan.
Alter user HR identiIied by HR account unlock;
42
Pembuatan Tabel
Pembuatan Tabel
Setiap user memiliki skema yang
berisi kumpulan tabel-tabel yang
saling berkoneksi.
43
Pembuatan Tabel
Pembuatan tabel dapat menggunakan :
Enterprise Manager
iSQL*PLUS
44
Pembuatan Tabel dengan Enterprise
Manager
Jalankan Enterprise
Manager
Login dengan
menggunakan user anda
sendiri (misal user :
baru).
Kemudian klik pada tab
Maintenance
Kemudian pada bagian
Schema, klik pada link
Tables
45
Pembuatan Tabel dengan Enterprise
Manager
Kemudian klik pada tombol Create
46
Pembuatan Tabel dengan Enterprise
Manager
Lalu klik pada tombol Continue
47
Pembuatan Tabel dengan Enterprise
Manager
Lalu masukkan nama tabel dan deIinisikan
strukturnya
48
Pembuatan Tabel dengan Enterprise
Manager
Sekarang waktunya mendeIinisikan constraint
(primary key atau Ioreign key) pada tabel yang
dibuat.
Untuk itu, klik tab Constraint
49
Pembuatan Tabel dengan Enterprise
Manager
Lalu klik tombol Add untuk
mendeIinisikan constraint yang akan dibuat
Karena tabel siswa termasuk tabel
master,jadi hanya memiliki primary key
50
Pembuatan Tabel dengan Enterprise
Manager
Jadikan Iield NRP sebagai constraint, karena itu pindah ke
list sebelah kanan
Terakhir, klik OK untuk mengakhiri pembuatan tabel.
51
Koneksi ke Oracle Server dengan
command prompt
Kita juga bisa connect ke Oracle Server
dengan menggunakan command prompt.
Caranya klik start kemudian klik run dan
ketikkan cmd
52
Koneksi ke Oracle Server dengan
command prompt
Untuk konek ketikkan sqlplus /nolog
Kalau anda tergolong user (setting user pada
windows) yang masuk dalam group
ORADBA, maka bisa mengetikkan connect /
as svsdba, untuk melakukan Iungsi
administrasi khusus di Oracle
53
Koneksi ke Oracle Server dengan
command prompt
Untuk connect ke user SCOTT : connect SCOTT/TIGER,
Untuk menampilkan semua tabel kepunyaan user SCOTT
: select * from tab, (note : connect / as sysdba boleh tidak
dijalankan sebelum connect dengan user SCOTT.
54
Memindah tabel di Access
menjadi tabel di Oracle
55
Memindah tabel di Oracle
menjadi tabel di Access
56
Membackup data ke dalam file
`.DMP
57
Mengimport data dari file `.DMP
58
Menggunakan SQL Loader untuk
import data di Oracle
59
Thank you !!!
Thank you !!!
Anda mungkin juga menyukai
- TM 8 Mysql N Database ConnectionDokumen21 halamanTM 8 Mysql N Database ConnectionErika Shinta AmeliaBelum ada peringkat
- Modul Oracle SQL DeveloperDokumen49 halamanModul Oracle SQL DeveloperBella TsBelum ada peringkat
- ORACLE_USERDokumen38 halamanORACLE_USERDens Can't Be PerfectBelum ada peringkat
- CARA MEMBUAT USER BARU DI ORACLE MENGGUNAKAN SQL PLUSDokumen2 halamanCARA MEMBUAT USER BARU DI ORACLE MENGGUNAKAN SQL PLUSJenetha Ivanka TiwowBelum ada peringkat
- Pert 1 - Pengenalan OracleDokumen9 halamanPert 1 - Pengenalan OracleFebrari SupaldiBelum ada peringkat
- Cara Membuat Database MySQL dengan phpMyAdmin di LocalhostDokumen10 halamanCara Membuat Database MySQL dengan phpMyAdmin di LocalhostRociedz100% (1)
- SQL Server 2005Dokumen41 halamanSQL Server 2005Agung PrastyoBelum ada peringkat
- Virtualisasi MS Windows 2019 Dengan Proxmox Open Source Dan Administrasi MS SQL ServerDokumen37 halamanVirtualisasi MS Windows 2019 Dengan Proxmox Open Source Dan Administrasi MS SQL ServerCV MUSINDO PRIMA TECHBelum ada peringkat
- Cara Instal Oracle - HomeDokumen6 halamanCara Instal Oracle - HomeVunie KharriezmhaBelum ada peringkat
- Modul Pelatihan Database SQLDokumen12 halamanModul Pelatihan Database SQLEssa Zulfikar SalasBelum ada peringkat
- Instalasi MySQL Dan Software PendukungDokumen22 halamanInstalasi MySQL Dan Software PendukungRoman KdBelum ada peringkat
- Tutorial Membuat Sistem Informasi Kepegawaian Berbasis Dreamweaver Dan MySQL Untuk Pemula-LibreDokumen115 halamanTutorial Membuat Sistem Informasi Kepegawaian Berbasis Dreamweaver Dan MySQL Untuk Pemula-LibreUslalJales100% (1)
- Kitab OracleDokumen38 halamanKitab OracleLughinah Nur HayatiBelum ada peringkat
- Jobsheet 6Dokumen7 halamanJobsheet 6Moch Andhika FirmansyahBelum ada peringkat
- COMPIERE ERP DAN CRMDokumen15 halamanCOMPIERE ERP DAN CRMTetty KurniBelum ada peringkat
- Abd Ghafur - 2131750001-P6Dokumen20 halamanAbd Ghafur - 2131750001-P6Abd ghafurBelum ada peringkat
- Modul SMBD (1-4)Dokumen32 halamanModul SMBD (1-4)Babul Arziqul KhoirBelum ada peringkat
- Cara Instal SQL Server 2012 Enterprise EditionDokumen17 halamanCara Instal SQL Server 2012 Enterprise Editioniis SupriatiniBelum ada peringkat
- Makalah+DA Tugas+2Dokumen12 halamanMakalah+DA Tugas+2Ina CahyaningtyasBelum ada peringkat
- Aplikasi Data Warehouse Dengan SQL Server 2005Dokumen21 halamanAplikasi Data Warehouse Dengan SQL Server 2005Wawan Nak KampoenkBelum ada peringkat
- OPTIMASI DATABASEDokumen52 halamanOPTIMASI DATABASEAmun KayBelum ada peringkat
- MYSQL-NODEJSDokumen22 halamanMYSQL-NODEJSrania stellBelum ada peringkat
- MODUL PRAKTIKUM BASIS DATA IIDokumen54 halamanMODUL PRAKTIKUM BASIS DATA IIsaputri intan pratamaBelum ada peringkat
- Rangkuman Belajar OracleDokumen38 halamanRangkuman Belajar OracleGunawan AwanBelum ada peringkat
- Panduan Praktis Microsoft Windows AzureDokumen16 halamanPanduan Praktis Microsoft Windows AzureRadit TriatmojoBelum ada peringkat
- Makalah SQL ServerDokumen23 halamanMakalah SQL Serverukhti_oelfaBelum ada peringkat
- Modul 8 - 3411211078 - C - Aminuddin IhsanDokumen13 halamanModul 8 - 3411211078 - C - Aminuddin IhsanAminuddin IhsanBelum ada peringkat
- Laporan PraktikumDokumen16 halamanLaporan PraktikumOji DarojiBelum ada peringkat
- Jobsheet 1-Pengenalan SQL Management StudioDokumen8 halamanJobsheet 1-Pengenalan SQL Management StudioJulian ShadenBelum ada peringkat
- Cara Membuat User Account Di Windows Server 2008Dokumen22 halamanCara Membuat User Account Di Windows Server 2008IrwanZanurBelum ada peringkat
- modul p.webDokumen14 halamanmodul p.webNurjanah WulandariBelum ada peringkat
- Mengelola Oracle Instance Ok RevDokumen20 halamanMengelola Oracle Instance Ok RevWindra Dede ChandraBelum ada peringkat
- MODUL_ORACLEDokumen12 halamanMODUL_ORACLEArri WidyantoBelum ada peringkat
- Modul Database Kelas XiiDokumen22 halamanModul Database Kelas XiiNeike Merlia Elsa100% (2)
- DBMS DiktatDokumen36 halamanDBMS DiktatIrene Karina Arum AhmadBelum ada peringkat
- Modul Membuat Crud Menggunakan LaravelDokumen32 halamanModul Membuat Crud Menggunakan LaravelNur HalimahBelum ada peringkat
- Materi ASJ GenapDokumen4 halamanMateri ASJ GenapAfriiqntiBelum ada peringkat
- SQL-MANAGEMENTDokumen14 halamanSQL-MANAGEMENTAkhda Khairul ZadidBelum ada peringkat
- Modul 8 - 3411211078 - C - Aminuddin Ihsan PDFDokumen13 halamanModul 8 - 3411211078 - C - Aminuddin Ihsan PDFAminuddin IhsanBelum ada peringkat
- C-20082010089-Arsya Amalia RistiasDokumen8 halamanC-20082010089-Arsya Amalia RistiasOcha TaniyaBelum ada peringkat
- Membuat Tes Koneksi MySQLDokumen12 halamanMembuat Tes Koneksi MySQLfiqar98Belum ada peringkat
- ORACLE XE DATABASEDokumen78 halamanORACLE XE DATABASENaufal Hakim SyahputraBelum ada peringkat
- Modul 1 (Instalasi Oracle Dan Pengenalan Lingkungan Oracle)Dokumen21 halamanModul 1 (Instalasi Oracle Dan Pengenalan Lingkungan Oracle)Fernaldy Akbar FaudzanBelum ada peringkat
- Jevirly Gloria Wijaya Putri 2122055 - Tutorial Basis Data DDL & DMLDokumen16 halamanJevirly Gloria Wijaya Putri 2122055 - Tutorial Basis Data DDL & DMLjevirlyBelum ada peringkat
- Membuat Sistem Informasi Laundrykelas-1Dokumen100 halamanMembuat Sistem Informasi Laundrykelas-1Muhamad RezaBelum ada peringkat
- LAPORAN PRAKTIKUM BASIS DATADokumen24 halamanLAPORAN PRAKTIKUM BASIS DATAMuhammad Esa NurrahmanBelum ada peringkat
- Modul 8Dokumen16 halamanModul 8GraceBelum ada peringkat
- OPTIMASI DATADokumen78 halamanOPTIMASI DATAwibowo_aldiBelum ada peringkat
- Script Login Dengan Menggunakan PHP Dan MySQLDokumen10 halamanScript Login Dengan Menggunakan PHP Dan MySQLKyo UtedBelum ada peringkat
- Dokumentasi AaaDokumen66 halamanDokumentasi Aaakelvinssj22Belum ada peringkat
- Koneksi Java Netbeans Dengan Database MySqlDokumen12 halamanKoneksi Java Netbeans Dengan Database MySqleko andriantooBelum ada peringkat
- Cara Membuat Aplikasi Client Server Dengan Visual Basic 6Dokumen9 halamanCara Membuat Aplikasi Client Server Dengan Visual Basic 6AriBulsBelum ada peringkat
- Instalasi Adempiere FixDokumen18 halamanInstalasi Adempiere Fixw4hyu5Belum ada peringkat
- Laporan Praktikum Pemrograman Basis Data Jaringan: Jobsheet 1 Pengenalan SQL Management StudioDokumen11 halamanLaporan Praktikum Pemrograman Basis Data Jaringan: Jobsheet 1 Pengenalan SQL Management StudioArdhi YahyaBelum ada peringkat
- Manipulasi Database MYSQL DGN PHP PDFDokumen28 halamanManipulasi Database MYSQL DGN PHP PDFAhmad Rosdi AftuBelum ada peringkat
- Instalasi, Konfigurasi & Administrasi OpenstackDari EverandInstalasi, Konfigurasi & Administrasi OpenstackPenilaian: 5 dari 5 bintang5/5 (2)
- Panduan Dasar VMware vSphere: Virtualisasi Server Handal Menggunakan VMware vSphere 6.7Dari EverandPanduan Dasar VMware vSphere: Virtualisasi Server Handal Menggunakan VMware vSphere 6.7Penilaian: 5 dari 5 bintang5/5 (1)