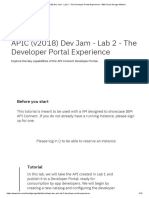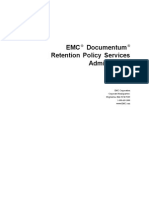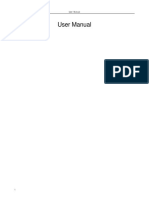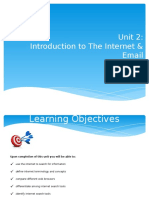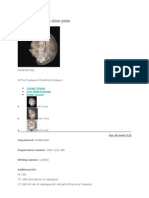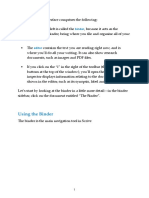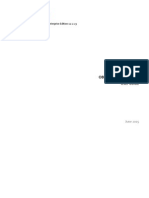Create Portlet
Diunggah oleh
Jagadishwar KanaparthiDeskripsi Asli:
Hak Cipta
Format Tersedia
Bagikan dokumen Ini
Apakah menurut Anda dokumen ini bermanfaat?
Apakah konten ini tidak pantas?
Laporkan Dokumen IniHak Cipta:
Format Tersedia
Create Portlet
Diunggah oleh
Jagadishwar KanaparthiHak Cipta:
Format Tersedia
Managing pages
Manage Pages allows you to create, edit, activate, order, and delete pages as well as external Web pages and labels. Available tasks depend on which item is selected. Each page can contain multiple pages. All pages on which you have the User or greater role are displayed in a navigation menu. You must expand pages to access nested pages. The options that you see are dependent upon your access level. Both administrators and users with appropriate access can create and delete pages. Users can only delete the pages they create or the pages for which they have at least Manager access
Selecting pages
Pages that you can modify in Manage Pages appear as links in a table. By clicking on a link to select a page, you can navigate to other nested pages to perform page tasks. You can also select labels and URLs in Manage Pages. Manage Pages allows you to create, modify and delete pages, URLs, and labels. Any page that you are able to modify appears in a table, and the icons that display depend upon the tasks that you have permission to perform. If links exist in the Page title column, use those links to navigate to child pages of the selected page. As you perform page tasks, you will leave Manage Pages, but you will return to Manage Pages after completing each task. For example, if you are able to modify the title of the page titledMy page, clicking the Edit Page Properties icon takes you to Properties to change the page title and returns you to when you complete your changes. Displayed icons and links are dependent upon the tasks you have permission to perform. Upon completion of each task, you will be returned to Manage Pages. To access pages that are nested under others, click on the Page title.
Creating pages
A page displays content, such as portlets and other pages, in a single area. By creating pages, you can organize your information and add new navigational elements to the site. You can create a new page under an existing page, reference an existing page, apply a layout, and select supported markups. For public pages, you must have the Administrator, Manager, or Editor role assignment. For private pages, you must have the Administrator or Privileged User role assignment. When you create a page, you always have the option to create a new page with a new layout. You can create a derived page to a derivation parent page if you have the Editor and Priviledged User role assignment. If you have Editor role on the derived page, you can change anything except markups. If you have Privileged User role on the derived page, you can change the title, skins, layout on derived page. For layout, this is restricted by the derivation parent page. If you reference an existing page, layout, supported markups, locks, skins, portlet list, and locale specific titles are predetermined by the existing page you reference. Any changes to the original page results in the same change to all pages that are referenced. When creating a new page, you can give it a title. All other settings are optional. To create a new page, perform the following steps: 1. Click Administration > Manage Pages.
2. Click Content Root. 3. Click Home, or navigate to another section of the portal where you want to create a new page. 4. Click New Page to create a new page. You will leave the Manage Pages portlet to create the new page. 5. Type the title of the new page in Title. This is the title for the default locale. 6. Type the unique name of the page in Unique Name. If you specify a unique name that is already associated with an existing page, the new page will not be created with the specified unique name, but with a serialized identifier, which is provided by system default. 7. Type a unique URL in Friendly URL. This creates a custom address for your page that is easy to remember and share. Note: When creating a URL Mapping or creating or modifying a page, make sure that URL Mappings and friendly URLs in your portal do not match, partially overlap, or otherwise interfere with each other. For example, do not use strings such as home, ibm, ibm.com, and do not use strings that have been used as URL Mappings or friendly URLs in your portal already. Otherwise infinite browser redirect loops might occur, sometimes without an error message. To determine such strings, create an export from your portal by using the XML configuration interface and scan the exported XML result output file for the string that you want to use for your URL Mapping or for your friendly URL. 8. Select a Theme to determine the look of the new page. This option is available only on a level 1 or 2 page. 9. Select a Theme Style to select a style to apply to the page. 10. In the Icon field, enter a path and filename for a page icon to be displayed in the tab beside the page title. The path for this image must be relative to the current theme. 11. Select I want to make this page my private page to restrict access to the page by other users. 12. If you want to allow other users to bookmark this page, check This page can be added to a user's My favorites list. If a user bookmarks this page, it will be available from My favorites in the banner. 13. Check Other pages can share the contents of this page if you want the contents of this page to be shared by others. If checked, users can reference this page when they create a new page. 14. For Type of Page, Select one of the following: Standard Portal Layout Select this option to create a page with a layout that is predefined by portal. Static Layout Select this option to create the page layout using a markup file 15. For Page Cache Options, select one of the following: Cache scope If the page is shared among multiple users, selecting Shared cache across users provides the best performance. Cache Expiration Use this option to set how long, in seconds, the cache is used. Selecting Cache never expires means that content will always be retrieved from the cache. Cache Access Control By default, the portal does not permit shared caching for authenticated pages. Checking Ignore access control in caches overrides this behavior. However, this could allow an anonymous and potentially malicious user to access secure content from that page. 16. Click OK to save these settings for the new page and add new content. Click Cancel if
you want to return to Manage Pages without creating the new page.
Creating a label
Labels act as separators that organize groups of pages and URLs into categories. When you add a separator on the site, you must decide between creating a label or a page. You create a label instead of a page when you are only seeking an organizational solution and do not need to display content. For example, you can create a Music label to separate your music pages and URLs from other media URLs. To create a new label, perform the following steps: 1. 2. 3. 4. 5. 6. 7. 8. 9. Click Administration . Click Manage Pages directly from the navigation. Click New label to create a new label. You will leave to create the new label. Type the title of the new label in Title. This is the title for the default locale. Select Theme to determine the look of the new label. Note: This option is only available when creating a "root" or top-level label. Continue to the next step to set advanced options. If you do not want to set advanced options, click OK to save the new label or Cancel to discard the label settings and return to . Click Advanced options to view optional settings in this section. Check supported markup from This page supports. Note: You must select at least one supported markup to create the label. The default is HTML. Click OK to save these settings for the new label. Click Cancel if you want to return to without creating the new label.
Creating a URL
You can create URLs to add external URLs to your portal navigation. To create a new URL, perform the following steps: 1. 2. 3. 4. 5. Click Administration . Click Manage Pages directly from the navigation. Click New URL to create a new URL. You will leave Manage Pages to create the new URL. Type the title of the new URL in Title. This is the title for the default locale. Select the type of URL. You can create an internal or external URL. For internal URLs, select A link to the following portal page. Internal URLs direct the user to a page within the portal site. You can select only from pages that are bookmarkable. Also, you cannot create a URL to a top level page. Instead, you must select one of the available child pages. For external URLs, select A link to a Web page with the following URL. External URLs direct the user to a location outside of the portal site. Select at least one markup, such as HTML, and the URL for that markup type. 6. Click OK to save these settings for the new URL. Click Cancel if you want to return to without creating the new URL.
Editing pages, labels, and URLs
You can edit the properties of existing pages, labels, and URLs to modify settings or add new settings in Page Properties. For example, you can change the name, navigational layout, and theme of a page
from Page Properties. To edit a page, label, or URL, perform the following steps: 1. Click Administration 2. Click Manage Pages directly from the navigation. 3. Navigate to the page, label, or URL that you want to edit. Click on top-level resources to expand nested resources. For example, if the My Music label was nested under the My Media page, clicking on My Media in the table would show the My Music label. 4. Click the Properties icon in the status section on the line of the item you want to modify. You will leave Manage Pages to modify the properties of existing pages, labels, or URLs. 5. Update the values available for the resource. The following advanced options are only available when editing the page properties of existing pages, labels, and URLs: Note: See the Page Properties Help for information on how to perform these advanced options. Allowed portlets: Use this setting if you need to limit the list of portlets that a privileged user can add to the page in the Edit Layout and Content portlet. This setting does not have any effect on users that have manage permission on the page. You can only set a list of allowed portlets only when editing an existing page. Titles and descriptions: Use this option to change the page title or description or to add or change titles and descriptions for locales. Page parameters: Use this option to view, add, delete, or modify page metadata, which is kept in parameter and value pairs. Rule mapping: Use this option to control the display for your page. This option is only available if Personalization is installed. 6. Click OK to save the modified settings, or click Cancel if you want to return to without saving the updated settings.
Searching pages
By selecting a search type in Manage Pages, you can quickly locate and work with pages, labels, or URLs. Follow these instructions to search for an item. 1. 2. 3. 4. 5. Click Administration . Click Manage Pages directly from the navigation. Select the search type from the Search by drop-down menu. Enter the search parameters in the Search: field. Click Search. Note: Searches for users or user groups can be case sensitive, depending on the attributes that are used. Search Types: Below is a list of some search types that can be selected from the Search by: drop-down menu. The search types available depend on the resource type being used. Title starts with: Select this option to search on the beginning of a string in the title. This is the default setting, and the input is expected in string format. Title contains: Select this option to search on a string in the title. The input is expected in string format. Name starts with: Select this option to search on the beginning of a string in the name.
The input is expected in string format. Name contains: Select this option to search on a string in the name. The input is expected in string format. Keyword starts with: Select this option to search on the beginning of a keyword. The input is expected in string format. Keyword contains: Select this option to search on a keyword. The input is expected in string format. Description starts with: Select this option to search on the beginning of a string in the description. The input is expected in string format. Description contains: Select this option to search on a string in description. The input is expected in string format. Unique Name contains: Select this option to search on a string in the unique name. The input is expected in string format. Markup supported: Select this option to search the beginning of a string in the markup type. This returns a list of pages that support that markup. The input is expected in string format. Label: Select this option to search on a URL context label. Attributes: Select this option to search on a user or group attribute. Last modified: Select this option to search by items that have been modified on or since a specific date. The input is expected in YYYY MM DD format. All available: Select this option to return a listing of all items. No input is required.
Ordering pages, labels, and URLs
When you reorder items listed in Manage Pages, you are changing the order of pages, labels, and URLs on the site. You are also changing the order of entries in the main menu. You must have the Priviledged User, Manager, Security Administrator, Editor, or Administrator role assignment on the parent page to reorder items. To reorder pages, URLs, and labels, perform the following steps: 1. 2. 3. 4. Click Administration . Click Manage Pages directly from the navigation. Click the Move an item up icon to move an item up one row in the table. Click the Move an item down icon to move an item down one row in the table.
Moving pages and labels
You can move a page and its children to another location in the portal hierarchy from Manage Pages. The same steps can also be used to move a label and its children. To move page and labels, perform the following steps: 1. 2. 3. 4. Click Administration . Click Manage Pages directly from the navigation. In Manage Pages, navigate to the page that you want to move. Click the Mark icon. A message is displayed confirming that the page you have just selected and its subpages are ready to be moved. 5. Navigate to the page into which you want to move the marked page. 6. Click Move. A message is displayed prompting you to confirm the new location.
7. Click OK to complete the operation. After successful completion, the page or label is shown in its new location in Manage Pages. When you mark a page to be moved, it remains marked until one of these events occurs: Your session with the portal is ended (for example, by logging out). You mark another page before moving the original marked page. Only one page can be marked. You move the page to the new location.
Assigning access to pages, labels, and URLs
Set permissions on portal resources, such as pages, labels, and URLs, from the Administration section. 1. 2. 3. 4. Click Administration. Click Manage Pages directly from the navigation. Navigate to the page, label, or URL to which you want to assign or modify access. Click the Set page permission icon to change permissions for the resource.
Activating or deactivating a page, label, or URL
You can toggle pages, labels, and URLs to be active or inactive. Users cannot access an inactive resource. You must activate it before you or other users can view the resource. You must have the Priviledged User, Manager, Security Administrator, Editor, or Administrator role assignment to delete a page, label, or URL. To activate or deactivate a page, label, or URL, perform the following steps: 1. Click Administration . 2. Click Manage Pages directly from the navigation. 3. Navigate in the table or use the search option to locate the page, label, or URL that you want to make active or inactive. 4. Activating and deactivating resources: If the Status column shows a resource as Active, the resource is available. To deactivate it, click the link Active. You will be prompted to confirm the change. The status column for the resource changes to Inactive to indicate that the resource is not available. If the Status column shows a resource as Inactive, the resource is not available. To make the resource available, click the link Inactive. You will be prompted to confirm the change. The status column for the resource changes to Active to indicate that the resource is available.
Deleting pages, labels, and URLs
By deleting pages, labels, and URLs, you can remove content and change the site navigation. You must have the Manager role assignment to delete a page, label, or URL. If a page is deleted, all child nodes are also deleted. The page will either be immediately deleted or deleted on a delayed schedule, based on your configuration. To delete pages, labels, and URLs, perform the following steps: Note: Once a resource is removed, it cannot be restored. All user settings are lost. 1. Click Administration .
2. 3. 4. 5.
Click Manage Pages directly from the navigation. Navigate to the resource in the table. Click the Delete icon Confirm the deletion to remove the resource.
Exporting pages and labels
The Export option allows you to create an XML file that can be imported into another portal by using the XML configuration interface. The page or label and its child nodes will be exported. Note: Make sure that JavaScript is enabled in the browser. Follow these steps to export a page. The same steps can also be used to export a label. 1. 2. 3. 4. Click Administration. Click Manage Pages directly from the navigation. Navigate to the page that contains the node that you want to export. Click the Export icon next to the node. You are prompted for further information. Note: If you are working in a virtual portal, you need to have the following access permission roles to be able to view the Export button: Manager role on the virtual resource XML_ACCESS Security administrator role on the virtual resource PORTAL. 5. Make one of the following selections: Click Yes to export the page and all of the child pages that it contains. Click No to export just the selected page. You are prompted by the browser to download the exported file. 6. Select a location to save the export file. When you are finished, a success message is displayed in Manage Pages. The portal configuration is saved to the location of your choice.
Setting up Manage Pages
You can configure default settings for Manage Pages. These defaults can be made on a global scale, applying to all instances of or on an individual basis, depending on which option you can select from the context menu. 1. Hover your mouse over the portlet title bar and view the downward arrow. 2. Click the downward arrow to open the portlet context menu with portlet mode selection options. 3. Select the appropriate option from the menu, depending on the the available options and the task that you want to perform. If you want to change how the portlet will appear to all users, click Configure. If you want to changes to a particular instance of the portlet for all users, click Edit Shared Settings. If you want to make individual changes to the portlet, click Personalize. The panel for configuring, editing, or personalizing the portlet settings appears. For more information about the context menu options refer to the Information Center and search for portlet mode. 4. Type the default number of items that you want to appear in Number of items per page. If the number of items returned is larger than this value, users can scroll through pages or jump to a specific page of the table. 5. Type the total number of pages that will be listed by default in Get this initial number of pages. 6. If you want the search option to appear, select the Show search check box.
7. If search is available, you can select the default search types that appear to users. 8. To add additional columns to the table view, select the check boxes for the columns you want to appear. 9. Click OK to apply these settings or Cancel to discard the changes you have made. returns to the main panel. You can also return without saving by selecting Back from the portlet context menu.
Field descriptions for the Manage Pages portlet
Learn more about the fields that are provided with the user interface. These fields appear under the Edit Shared Settings and Configure menus for the Manage Pages portlet. Number of items per page Allows you to enter the number of search results to be displayed on a page. You must enter an integer. The default is 10. Never show more than this number of items Allows you to enter the maximum number of items that a search should retrieve. You must enter an integer. The default is 500.
Anda mungkin juga menyukai
- Shoe Dog: A Memoir by the Creator of NikeDari EverandShoe Dog: A Memoir by the Creator of NikePenilaian: 4.5 dari 5 bintang4.5/5 (537)
- The Subtle Art of Not Giving a F*ck: A Counterintuitive Approach to Living a Good LifeDari EverandThe Subtle Art of Not Giving a F*ck: A Counterintuitive Approach to Living a Good LifePenilaian: 4 dari 5 bintang4/5 (5794)
- Hidden Figures: The American Dream and the Untold Story of the Black Women Mathematicians Who Helped Win the Space RaceDari EverandHidden Figures: The American Dream and the Untold Story of the Black Women Mathematicians Who Helped Win the Space RacePenilaian: 4 dari 5 bintang4/5 (890)
- The Yellow House: A Memoir (2019 National Book Award Winner)Dari EverandThe Yellow House: A Memoir (2019 National Book Award Winner)Penilaian: 4 dari 5 bintang4/5 (98)
- The Little Book of Hygge: Danish Secrets to Happy LivingDari EverandThe Little Book of Hygge: Danish Secrets to Happy LivingPenilaian: 3.5 dari 5 bintang3.5/5 (399)
- A Heartbreaking Work Of Staggering Genius: A Memoir Based on a True StoryDari EverandA Heartbreaking Work Of Staggering Genius: A Memoir Based on a True StoryPenilaian: 3.5 dari 5 bintang3.5/5 (231)
- Never Split the Difference: Negotiating As If Your Life Depended On ItDari EverandNever Split the Difference: Negotiating As If Your Life Depended On ItPenilaian: 4.5 dari 5 bintang4.5/5 (838)
- Elon Musk: Tesla, SpaceX, and the Quest for a Fantastic FutureDari EverandElon Musk: Tesla, SpaceX, and the Quest for a Fantastic FuturePenilaian: 4.5 dari 5 bintang4.5/5 (474)
- Rise of ISIS: A Threat We Can't IgnoreDari EverandRise of ISIS: A Threat We Can't IgnorePenilaian: 3.5 dari 5 bintang3.5/5 (137)
- The Hard Thing About Hard Things: Building a Business When There Are No Easy AnswersDari EverandThe Hard Thing About Hard Things: Building a Business When There Are No Easy AnswersPenilaian: 4.5 dari 5 bintang4.5/5 (344)
- Grit: The Power of Passion and PerseveranceDari EverandGrit: The Power of Passion and PerseverancePenilaian: 4 dari 5 bintang4/5 (587)
- On Fire: The (Burning) Case for a Green New DealDari EverandOn Fire: The (Burning) Case for a Green New DealPenilaian: 4 dari 5 bintang4/5 (73)
- The Emperor of All Maladies: A Biography of CancerDari EverandThe Emperor of All Maladies: A Biography of CancerPenilaian: 4.5 dari 5 bintang4.5/5 (271)
- Devil in the Grove: Thurgood Marshall, the Groveland Boys, and the Dawn of a New AmericaDari EverandDevil in the Grove: Thurgood Marshall, the Groveland Boys, and the Dawn of a New AmericaPenilaian: 4.5 dari 5 bintang4.5/5 (265)
- The Gifts of Imperfection: Let Go of Who You Think You're Supposed to Be and Embrace Who You AreDari EverandThe Gifts of Imperfection: Let Go of Who You Think You're Supposed to Be and Embrace Who You ArePenilaian: 4 dari 5 bintang4/5 (1090)
- Team of Rivals: The Political Genius of Abraham LincolnDari EverandTeam of Rivals: The Political Genius of Abraham LincolnPenilaian: 4.5 dari 5 bintang4.5/5 (234)
- The World Is Flat 3.0: A Brief History of the Twenty-first CenturyDari EverandThe World Is Flat 3.0: A Brief History of the Twenty-first CenturyPenilaian: 3.5 dari 5 bintang3.5/5 (2219)
- The Unwinding: An Inner History of the New AmericaDari EverandThe Unwinding: An Inner History of the New AmericaPenilaian: 4 dari 5 bintang4/5 (45)
- The Sympathizer: A Novel (Pulitzer Prize for Fiction)Dari EverandThe Sympathizer: A Novel (Pulitzer Prize for Fiction)Penilaian: 4.5 dari 5 bintang4.5/5 (119)
- Her Body and Other Parties: StoriesDari EverandHer Body and Other Parties: StoriesPenilaian: 4 dari 5 bintang4/5 (821)
- Introduction to Oracle HRMS FunctionsDokumen287 halamanIntroduction to Oracle HRMS Functionsm_moiceanu100% (1)
- Color Palette and The 56 Excel ColorIndex ColorsDokumen26 halamanColor Palette and The 56 Excel ColorIndex ColorsArturo QuinterosBelum ada peringkat
- Google ChromeDokumen85 halamanGoogle ChromeslimportfolioBelum ada peringkat
- Robert N. Cahn - Semi-Simple Lie Algebras and Their Representations-Dover Publications (2006)Dokumen116 halamanRobert N. Cahn - Semi-Simple Lie Algebras and Their Representations-Dover Publications (2006)smashdwarfBelum ada peringkat
- Personas - ResumeDokumen7 halamanPersonas - Resumeapi-387871360Belum ada peringkat
- Grade 6-King-1st Myp Assessment Cover Sheet-Technology Design Year 1 9 8 2015Dokumen6 halamanGrade 6-King-1st Myp Assessment Cover Sheet-Technology Design Year 1 9 8 2015api-248458283Belum ada peringkat
- 1-Handout For ToT On Geotagging R03Dokumen46 halaman1-Handout For ToT On Geotagging R03William MartinezBelum ada peringkat
- Keyboard Shortcuts That Work in All Web BrowsersDokumen9 halamanKeyboard Shortcuts That Work in All Web Browsersrgupta30Belum ada peringkat
- List of Alternative Web BrowsersDokumen4 halamanList of Alternative Web BrowsersMobin MohanBelum ada peringkat
- ActixOneVersion 6 0 0 GA UserGuide Edn1 PDFDokumen212 halamanActixOneVersion 6 0 0 GA UserGuide Edn1 PDFMohamed MahmoudBelum ada peringkat
- Manual de Tablet Coby PDFDokumen120 halamanManual de Tablet Coby PDFronald_ruiz3187Belum ada peringkat
- Speedi-Win Online Install InstructionsDokumen43 halamanSpeedi-Win Online Install InstructionsCristhJuliangBelum ada peringkat
- T21 User Manual V1.1Dokumen45 halamanT21 User Manual V1.1Pedro BurkaBelum ada peringkat
- Student Lab Guide IBM API Connect Proof of Technology v5 0 1 0Dokumen13 halamanStudent Lab Guide IBM API Connect Proof of Technology v5 0 1 0kiran2eng12100% (1)
- Sesi4 Tools Manajemen Referensi ResmanaLim PDFDokumen78 halamanSesi4 Tools Manajemen Referensi ResmanaLim PDFEndang SusilowatiBelum ada peringkat
- Bryston P120-M30 ServiceDokumen149 halamanBryston P120-M30 ServiceRamon JohnsonBelum ada peringkat
- Docu9747 Documentum Retention Policy Services Administrator 6.5 SP3 User GuideDokumen413 halamanDocu9747 Documentum Retention Policy Services Administrator 6.5 SP3 User Guidemichael100% (1)
- User Manual X7Dokumen61 halamanUser Manual X7Joaquin Maturano SedanoBelum ada peringkat
- HT S6500 EnglishDokumen132 halamanHT S6500 EnglishMatheus CostaBelum ada peringkat
- New ICDL Quick ReferenceDokumen32 halamanNew ICDL Quick ReferenceicdlkingBelum ada peringkat
- Unit 2 - Internet EmailDokumen56 halamanUnit 2 - Internet EmailNkoshiEpaphrasShoopalaBelum ada peringkat
- JDSU 6000 - Platform - ENG PDFDokumen204 halamanJDSU 6000 - Platform - ENG PDFhau lvBelum ada peringkat
- Dash JR.: User ManualDokumen21 halamanDash JR.: User ManualedgarBelum ada peringkat
- Kushano-Sasanian Silver PlateDokumen5 halamanKushano-Sasanian Silver PlatePatrick WertmannBelum ada peringkat
- DSBrowser PDFDokumen30 halamanDSBrowser PDFVictor Angel Saravia DurandBelum ada peringkat
- Sil GramDokumen8 halamanSil GramJacqueline SweetBelum ada peringkat
- SDFSDFDokumen122 halamanSDFSDFAnonymous FC26hX7xUBelum ada peringkat
- Oracle® Business IntelligenceDokumen186 halamanOracle® Business IntelligenceMohamed SanaBelum ada peringkat
- SAUser GuideDokumen29 halamanSAUser GuideDavid JosephBelum ada peringkat
- JASPER SERVER Customizing - ServerDokumen16 halamanJASPER SERVER Customizing - ServerEugen GradinaruBelum ada peringkat