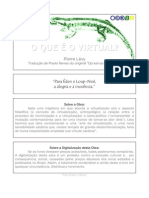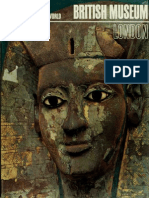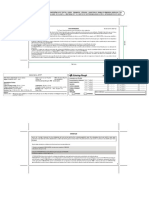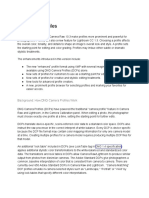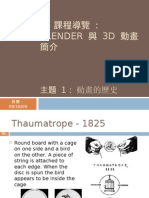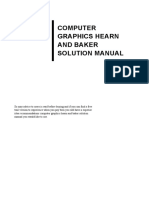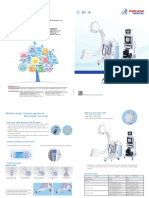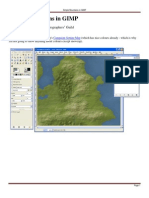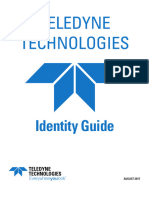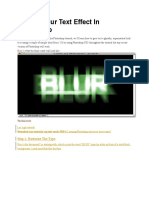ShaderMap Pro 1 3 1 Docs
Diunggah oleh
Robson De Souza PereiraDeskripsi Asli:
Hak Cipta
Format Tersedia
Bagikan dokumen Ini
Apakah menurut Anda dokumen ini bermanfaat?
Apakah konten ini tidak pantas?
Laporkan Dokumen IniHak Cipta:
Format Tersedia
ShaderMap Pro 1 3 1 Docs
Diunggah oleh
Robson De Souza PereiraHak Cipta:
Format Tersedia
ShaderMap Pro Documentation v131
Copyright 2010 Rendering Systems Inc.
Introduction to ShaderMap Pro
About ShaderMap Pro ShaderMap Pro is an application for creating and converting rendering maps for use in computer graphics. It creates displacement (height), normal, ambient occlusion, specular, and dudv maps from diffuse, displacement, or normal maps. ShaderMap Pro makes this process fast and easy by providing a simple and powerful user interface. Download a feature limited demo of ShaderMap Pro.
ShaderMap Pro Features
Fully tested in Windows XP and Vista (x86 and x64) Convert Diffuse Maps to: Displacement (Height), Normal, Ambient Occlusion, Specular, and Dudv. Convert Displacement Maps to: Normal, Ambient Occlusion, Specular, and Dudv. Convert Normal Maps to: Displacement, Modified Normal, Ambient Occlusion, Specular, and Dudv. Preview Maps using Normal and Parallax shaders in real-time. Apply maps to custom 3d models. Export command lines for CL version. Batch process large numbers of maps. Control output directories for each map. Create seamless maps from tileable textures. ShaderMap Pro Requirements Minimum Computer Environment: Windows XP or Vista (x86 or x64) 512 MB RAM Video card that supports OpenGL 1.4 or DirectX 9c 1.5 GHz CPU
Recommended Computer Environment: Windows XP or Vista (x86 or x64) 2 GB RAM Video card that supports OpenGL 2.0 and DirectX 9c 2.0 GHz CPU
About ShaderMap Maps
Diffuse Map
Diffuse maps represent the absorption of light. Diffuse maps are what people call "textures". They are the color textures or photographic textures usually applied to 3d models. ShaderMap creates displacement maps using the light data stored inside of diffuse maps. Evenly lit diffuse maps generally create better quality maps with ShaderMap.
Displacement Map
Displacement maps are often called "Height Maps". A displacement map is represented by grayscale colors where white is the highest point in the map and black is the lowest. Displacement maps are used to generate terrain in 3d graphics. They are also used to displace texture coordinates in shader programs (parallax mapping) to simulate bumped surfaces. ShaderMap creates displacement maps from diffuse maps and normal maps.
Normal Map
Normal Maps store normal vectors in the RGB channels of an image. In 3d graphics a normal vector is the unit vector perpendicular to a surface. Normals are used to compute the lighting of a surface in shader programs. By passing normal maps to the shader it can calculate lighting on the surface for every (fragment) pixel. This allows us to use normals in the map that do not represent the literal normal of the surface which gives the illusion that the surface has more detail than it actually does. ShaderMap creates normal maps from displacement maps and from existing normal maps.
Ambient Occlusion Map
Ambient Occlusion maps store occlusion shadow levels. They are grayscale images where white is no shadow and black is fully shadowed. Ambient occlusion adds realism to 3d scenes by taking into account occluders which cast shadow on other parts of the scene. Ambient occlusion map pixels are multiplied with diffuse map pixels to darken pixels shadowed by occluders. ShaderMap creates ambient occlusion maps from displacement maps.
Specular Map
Specular Maps store values which control the level of specular lighting applied to a model. Values range from white (1.0) to black (0.0). In a shader program the specular levels are used to determine the amount of specular lighting applied per fragment (pixel). ShaderMap creates specular maps from displacement maps.
DUDV Map
A DUDV map is the derivative of a normal map. The DUDV (DU/DV) map provides a way to calculate refractions on 3d models (ex. Water). Refraction is simulated by warping reflection texture coordinates with DUDV values for each fragment (pixel). ShaderMap creates DUDV maps from displacement maps.
Map Panels and Properties
ShaderMap Pro Map Panels
On the left side of ShaderMap Pro you will see two scrollable panels. The top panel is called the Maps Control Panel. It allows you to select a map, enable or disable a map, control map rendering, and keep track of map generation progress. The bottom panel is called the Map Properties Panel and it contains the property controls for any currently selected map. Some map property panels are scrollable to allow for additional controls and values. In this page we'll quickly cover the control panel controls and move onto property controls for each map type.
The Maps Control Panel
Each map in the control panel has the following controls: Thumbnail: A tiny preview of the map. Click to select. Enable Checkbox: Controls if map is used. Render Checkbox: Controls if map is rendered to file. Generate Button: Renders the single map to file. Progress Bar: Shows progress of preview rendering.
Common Controls in Property Panels All renderable maps share two common buttons. The Reset button and the FileType Button. The Reset button sets all control values back to default. The FileType button opens a small dialog to set the file type for the map when it is saved to hard disk.
Displacement Properties
Auto Detail Slider: Controls the amount of automatic detail blending applied to the displacement. This is generally set high for diffuse conversions and low for normal conversions. Low Detail Slider: Manually controls the amount of low detail. Mid Detail Slider: Manually controls the amount of mid detail. High Detail Slider: Manually control the amount of high detail. Level Slider: Controls the level between -100 and 100 of the image. -100 is inverted and 100 is normal. Post Blur Slider: Controls the amount of blur applied to the map after creation. Embed Button: Opens the embed dialog to store final output in the alpha channel of another map.
Normal Properties
Level Slider: Normals are created from displacement so this allows you to pre-level the displacement. Intensity Slider: Controls the depth of the normal maps. A value from 0-500. Invert Checkboxes: Controls the inversion of x, y, or both normal axes. Sharpen Normals Checkbox: Use an alternative normal generation for tightly packed displacement details. This may increase the intensity of the normals. Mixer Button: Opens the normal mixer.
Ambient Occlusion Properties
Pixel Base Slider: Controls the base pixel brightness before adding occluder shading. Samples Slider: The size of the sample kernel. The actual number of pixels sampled is (Sample x 8) though some pixels are culled based on the height bias value. Height Bias Slider: Controls the culling of pixels with a height displacement less than the value. Shadow Slider: Controls the intensity of the final shadow. Post Blur Slider: Controls the amount of post blur applied. Embed Button: Opens the embed dialog. Normalize Checkbox: Controls if post normalization is applied to the map.
Specular Properties
Level Slider: Specular levels are created from displacement so this allows you to pre-level the displacement. Brightness Slider: Controls the brightness of the map. Contrast Slider: Controls the contrast of the map. Embed Button: Opens the embed dialog to store final output in the alpha channel of another map.
Dudv Properties
Level Slider: Dudv Maps are created from displacement so this allows you to pre-level the displacement.
Source Normal Properties
Of the three source types (diffuse, displacement, normal) only source normals have properties in the properties panel. Invert Checkboxes: Allows you to pre-invert normal axes before converting to displacement. Method Dropdown: Select between STANDARD and ALTERNATE conversion methods. Standard is best but Alternate is provided for "hard-to-covert" normals. Source for Preview Checkbox: Control if the source normal is passed to the 3D preview. The modified normal map is used if unchecked.
The Normal Mixer
The normal mixer allows the user to blend existing normal maps with the generated normal map. You can launch the Normal Mixer by first generating a normal map (using any of the source image types) then in the normal map properties you'll see a button called "Mixer". Click it and the Normal Mixer will appear. All maps are blended in the order they are added to the normal mixer. The normal mixer allows you to blend an unlimited number of existing normal maps with the ShaderMap generated normal map. Add a mix normal map by pressing the new button and loading it from file. Once the mix map has been loaded you can make changes to the way it is blended. Position (XY): Change the offset position of the normal map. The default position is 0,0 which is located at the top-left corner. Position does not affect the mix map when using the stretch option. Stretch: The mix map is stretch accross the normal map - This method ignores aspect ratio. Position is ignored. 1:1: The mix map is blended using its actual size. Tile: The mix map is blended using its actual size and tiled accross the entire map. Blend Slider: Controls the amount of blending 0-100% Blend Mode: Selects the blend mode from a drop down list. Average Source Overlay Hard Light Vivid Light
Sharp Normal Generation
About Sharp Normals
ShaderMap can generate what we refer to as "Sharp Normals". This normal generation method provides a more "detailed" representation of displacement data. Standard normal generation uses a 3 x 3 pixel kernel to represent a single point of displacement. By using sharp normals we can reduce this kernel size to 2 x 2. This is technically less accurate but it produces a better visual end result.
An Simple Example
A simple displacement map with a 1 pixel black line on a white background. Imagine that it is a deep trench running through a flat landscape. The standard method uses 3 pixels to store normals which represent the trench. This produces a smooth visual. The sharp normal method uses 2 pixels to store normals, ignoring the inner normal and storing the outer normals. At this point both methods are working with the standard algorithm producing a slightly smoother visual result.
Why Use Sharp Normals?
In this next example we'll use 2 single pixel black lines with a 1 pixel distance. Think of them as two trenches running down a flat landscape. What do you think will happen when the standard normal generation is applied to this displacement map? Remember it uses 3 pixels (normals) to represent a single displacement pixel.
When the standard algorithm is applied, the displacement that runs along the inside of the 2 trenches is blended out. This happens because both trenches share a pixel to store a normal. When these 2 normals are combined they cancel each other out producing a normal facing "up" which represents neither of the trenches. The resulting normal map, when applied to geometry, will produce 1 wide trench rather than 2 unique trenches.
When the sharp normal algorithm is applied no pixels are shared. This means that each displacement, no matter how small, is represented in the final map.
The Standard Normals Applied
The Sharp Normals Applied
Source Map Types
There are currently three types of source maps that can be converted to other maps. The three map types are diffuse (color texture), displacement (height map), and normal map. Below is a description of the source maps and how they are converted to other maps supported by ShaderMap Pro.
Diffuse Maps
Diffuse maps represent the absorption of light. Diffuse maps are what people call "textures". They are the color textures or photographic textures usually applied to 3d models. ShaderMap Pro first converts diffuse maps to displacement maps then creates other maps from the displacement map. It is important to note that controlling the displacement property values has a direct influence on all other maps (normal, ambient occlusion, specular, dudv). If the displacement map is disabled, the default values are used to create a hidden displacement map used to create other maps. This displacement map is the main dependency of other maps. Below is a graph showing the structure of maps when converting from a diffuse map:
Displacement Maps
Displacement maps are often called "Height Maps". A displacement map is represented by grayscale colors where white is the highest point in the map and black is the lowest. ShaderMap can create all supported maps directly from a displacement map. For this reason it is fastest to create maps from a displacement source. Below is a graph showing the structure of maps when converting from a displacement map:
Normal Maps
Normal Maps store normal vectors in the RGB channels of an image. Normals are used to compute the lighting of a surface in shader programs. ShaderMap Pro first converts normal maps to displacement maps then creates other maps from the displacement map. Like the diffuse map the normal map to displacement conversion allows direct influence on all other maps via the displacement properties. If the displacement map is disabled, the default values are used to create a hidden displacement map for other map creation.
Rendering Final Maps
When working with maps in ShaderMap Pro scaled down previews are used. When maps are ready to be finalized they can be generated at full scale and saved to disk using file types, suffixes, and output directories defined by the user. There are three ways to render final maps: individual map generation, generating all maps at once, and batch generating multiple source images.
Generating Individual Maps
To generate a single map click on its generate button in the maps panel. It will bring up the Rendering Dialog. The rendering dialog creates the final maps and displays progress of the map generation. If the map requires on a dependency map the dialog will generate it first before rendering the final map. Control is returned to the user once rendering is completed.
Generating All Maps
To generate all enabled maps click on the "Generate All Maps" button below the large preview window. It will bring up the Rendering Dialog. The rendering dialog will generate each map and save them to disk as defined by the program settings. Once finished control is passed back to the user.
Batch Generating Maps
To use the current settings on a series of source images, click the "Batch Generate" button found beneath the large preview window. A file dialog will open allowing you to select multiple source images. Hold the Ctrl button down and select your source maps. Once the images are selected click open and the rendering dialog will begin map generation. The rendering dialog will display the current source map as well as the next source map to be used. This process may take some time depending on the number of source maps.
Wrap Mode for Seamless Textures
Choosing a Wrap Mode ShaderMap Pro works with tileable (seamless) textures for source images. If a source image is tileable along either the x, y, or both axes you will need to set the wrap mode before your maps are finalized. If the proper wrap mode is not chosen then small edged artifacts will appear on the seams of your maps. Choose the wrap mode using the dropdown list found at the right of the application window.
ShaderMap Pro Options
Main Options Get Command Line: This will provide the user with a ShaderMap CL command line equivalent to the current map settings. Open Source Directory: Opens the directory window where the source is located. Show 3D Preview: Opens the 3d preview window. Normal map required. Auto 3D Preview: If checked then the 3d preview window is displayed automatically. Output Directory Settings: Choose default output directories for each map type.
Using Custom 3D Models
ShaderMap Pro supports loading of Wavefront OBJ 3D models. A custom model can be used in the 3d preview window. For example if one had a chair material, one could load a 3d model of the chair to apply the ShaderMap Pro materials to. To load a custom model click the "Load Custom Model" button. Upon opening the file the Configure Custom Model dialog will appear. A list of materials associated with the model is displayed on the right. Selecting a material will cause only subsets with that material to be rendered. All subsets can be rendered by selecting "All Materials" in the list. OBJ models must be exported using triangles for all faces. ShaderMap does not currently support quad faces. To remove a custom model from the current project, press the "Remove Model" button. To make changes to subset rendering, press the "Configure Model" button. Custom models loaded this way override all geometry in the 3d preview window and are only available while the project is open. To create persistant custom 3d models see "Add Custom Model" in the 3d preview window.
ShaderMap 3D Preview
The ShaderMap 3D Preview is used to visualize the effects of generated maps in any combination using standard normal or parallax offset bump mapping and is updated by the main application. It uses either OpenGL 2.0 or Direct3D 9c for rendering. The preview window offers both GPU and CPU shading to accommodate older video cards without support for OpenGL Shading Language (GLSL) available after OpenGL 2.0. There are controls to load persistent custom models and backgrounds. Persistent customizations are loaded each time the 3d preview opens. Up to 4 directional lights can be added to the scene using the new lighting control.
Copyright 2010 Rendering Systems Inc.
Anda mungkin juga menyukai
- Hidden Figures: The American Dream and the Untold Story of the Black Women Mathematicians Who Helped Win the Space RaceDari EverandHidden Figures: The American Dream and the Untold Story of the Black Women Mathematicians Who Helped Win the Space RacePenilaian: 4 dari 5 bintang4/5 (895)
- Never Split the Difference: Negotiating As If Your Life Depended On ItDari EverandNever Split the Difference: Negotiating As If Your Life Depended On ItPenilaian: 4.5 dari 5 bintang4.5/5 (838)
- Packaging Design: Presented By: Ishita SachdevaDokumen20 halamanPackaging Design: Presented By: Ishita SachdevaRobson De Souza PereiraBelum ada peringkat
- Packaging Design: Presented By: Ishita SachdevaDokumen20 halamanPackaging Design: Presented By: Ishita SachdevaRobson De Souza PereiraBelum ada peringkat
- Early Church History - Ecumenical Councils PDFDokumen1.264 halamanEarly Church History - Ecumenical Councils PDFAaron TrujilloBelum ada peringkat
- O Que É o Virtual - Pierre LévyDokumen110 halamanO Que É o Virtual - Pierre LévyBena MarantesBelum ada peringkat
- Packaging: Marketing ProjectDokumen12 halamanPackaging: Marketing ProjectRobson De Souza PereiraBelum ada peringkat
- Packaging Dielines Free Book Design Packaging Thedieline PDFDokumen114 halamanPackaging Dielines Free Book Design Packaging Thedieline PDFBruna SilvaBelum ada peringkat
- Packaging: Marketing ProjectDokumen12 halamanPackaging: Marketing ProjectRobson De Souza PereiraBelum ada peringkat
- British Museum, London (Great Museums of The World - Art Ebook)Dokumen176 halamanBritish Museum, London (Great Museums of The World - Art Ebook)alina_peres24100% (8)
- Puregon Pen - B-309545C-JUN-11 - Insert PDFDokumen32 halamanPuregon Pen - B-309545C-JUN-11 - Insert PDFRobson De Souza PereiraBelum ada peringkat
- 16004Dokumen164 halaman16004Robson De Souza PereiraBelum ada peringkat
- The Yellow House: A Memoir (2019 National Book Award Winner)Dari EverandThe Yellow House: A Memoir (2019 National Book Award Winner)Penilaian: 4 dari 5 bintang4/5 (98)
- The Subtle Art of Not Giving a F*ck: A Counterintuitive Approach to Living a Good LifeDari EverandThe Subtle Art of Not Giving a F*ck: A Counterintuitive Approach to Living a Good LifePenilaian: 4 dari 5 bintang4/5 (5794)
- Shoe Dog: A Memoir by the Creator of NikeDari EverandShoe Dog: A Memoir by the Creator of NikePenilaian: 4.5 dari 5 bintang4.5/5 (537)
- Devil in the Grove: Thurgood Marshall, the Groveland Boys, and the Dawn of a New AmericaDari EverandDevil in the Grove: Thurgood Marshall, the Groveland Boys, and the Dawn of a New AmericaPenilaian: 4.5 dari 5 bintang4.5/5 (266)
- The Little Book of Hygge: Danish Secrets to Happy LivingDari EverandThe Little Book of Hygge: Danish Secrets to Happy LivingPenilaian: 3.5 dari 5 bintang3.5/5 (400)
- Elon Musk: Tesla, SpaceX, and the Quest for a Fantastic FutureDari EverandElon Musk: Tesla, SpaceX, and the Quest for a Fantastic FuturePenilaian: 4.5 dari 5 bintang4.5/5 (474)
- A Heartbreaking Work Of Staggering Genius: A Memoir Based on a True StoryDari EverandA Heartbreaking Work Of Staggering Genius: A Memoir Based on a True StoryPenilaian: 3.5 dari 5 bintang3.5/5 (231)
- Grit: The Power of Passion and PerseveranceDari EverandGrit: The Power of Passion and PerseverancePenilaian: 4 dari 5 bintang4/5 (588)
- The Emperor of All Maladies: A Biography of CancerDari EverandThe Emperor of All Maladies: A Biography of CancerPenilaian: 4.5 dari 5 bintang4.5/5 (271)
- The Unwinding: An Inner History of the New AmericaDari EverandThe Unwinding: An Inner History of the New AmericaPenilaian: 4 dari 5 bintang4/5 (45)
- On Fire: The (Burning) Case for a Green New DealDari EverandOn Fire: The (Burning) Case for a Green New DealPenilaian: 4 dari 5 bintang4/5 (74)
- The Hard Thing About Hard Things: Building a Business When There Are No Easy AnswersDari EverandThe Hard Thing About Hard Things: Building a Business When There Are No Easy AnswersPenilaian: 4.5 dari 5 bintang4.5/5 (344)
- Team of Rivals: The Political Genius of Abraham LincolnDari EverandTeam of Rivals: The Political Genius of Abraham LincolnPenilaian: 4.5 dari 5 bintang4.5/5 (234)
- The Gifts of Imperfection: Let Go of Who You Think You're Supposed to Be and Embrace Who You AreDari EverandThe Gifts of Imperfection: Let Go of Who You Think You're Supposed to Be and Embrace Who You ArePenilaian: 4 dari 5 bintang4/5 (1090)
- The World Is Flat 3.0: A Brief History of the Twenty-first CenturyDari EverandThe World Is Flat 3.0: A Brief History of the Twenty-first CenturyPenilaian: 3.5 dari 5 bintang3.5/5 (2259)
- Rise of ISIS: A Threat We Can't IgnoreDari EverandRise of ISIS: A Threat We Can't IgnorePenilaian: 3.5 dari 5 bintang3.5/5 (137)
- The Sympathizer: A Novel (Pulitzer Prize for Fiction)Dari EverandThe Sympathizer: A Novel (Pulitzer Prize for Fiction)Penilaian: 4.5 dari 5 bintang4.5/5 (121)
- Her Body and Other Parties: StoriesDari EverandHer Body and Other Parties: StoriesPenilaian: 4 dari 5 bintang4/5 (821)
- CG McqsDokumen11 halamanCG McqsHardi Sanghavi75% (4)
- Invisible Woman Photoshop TutorialDokumen25 halamanInvisible Woman Photoshop TutorialEthelrida PunoBelum ada peringkat
- ColorSpace - Color Palettes Generator and Color Gradient ToolDokumen7 halamanColorSpace - Color Palettes Generator and Color Gradient Toolhamza haytiBelum ada peringkat
- Adobe XMP Enhanced Profiles / Adobe XMP Preset Profiles / Adobe XMP Profiles For ACR v10.3+Dokumen21 halamanAdobe XMP Enhanced Profiles / Adobe XMP Preset Profiles / Adobe XMP Profiles For ACR v10.3+deejjjaaaa100% (1)
- Graphic Design 1 Spring Semester 2 Study Guide 17-18Dokumen4 halamanGraphic Design 1 Spring Semester 2 Study Guide 17-18api-334248806Belum ada peringkat
- Beam Penetration Method: PhosphorDokumen3 halamanBeam Penetration Method: PhosphorToheebdareBelum ada peringkat
- Caldera Test Print Technical V2.1Dokumen1 halamanCaldera Test Print Technical V2.1VALENTIN PEREZBelum ada peringkat
- Post Rendering WarpingDokumen227 halamanPost Rendering Warpingchetan.prajapati.2354Belum ada peringkat
- OctaneRenderUserManual PDFDokumen145 halamanOctaneRenderUserManual PDFHugo Negrete BlancoBelum ada peringkat
- 0 BlenderAnd3DDokumen126 halaman0 BlenderAnd3D陳鍾誠Belum ada peringkat
- Computer Graphics Hearn and Baker Solution ManualDokumen6 halamanComputer Graphics Hearn and Baker Solution ManualASTHA KUMARIBelum ada peringkat
- Unit IV Visual RealismDokumen73 halamanUnit IV Visual Realismpalaniappan_pandian100% (2)
- PLX112 (112B) Mobili C-Lanko Sistema PDFDokumen2 halamanPLX112 (112B) Mobili C-Lanko Sistema PDFEnrique RozziBelum ada peringkat
- The Color Wheel (Pamela Bestor) (Z-Library)Dokumen32 halamanThe Color Wheel (Pamela Bestor) (Z-Library)Kedir Hassen100% (1)
- Simple Mountains in GIMPDokumen16 halamanSimple Mountains in GIMPFrank Turfler Jr.100% (1)
- Publication 3 763 911Dokumen7 halamanPublication 3 763 911Mustafa NyazBelum ada peringkat
- Computer Graphics Set 2Dokumen15 halamanComputer Graphics Set 2Richa BhatnagarBelum ada peringkat
- Cad Unit 2Dokumen73 halamanCad Unit 2Aindrila GangulyBelum ada peringkat
- Ch-5 Hardware in CADDokumen44 halamanCh-5 Hardware in CADHaider Ali100% (1)
- Creating Neon Light Effect in Archicad RenderDokumen6 halamanCreating Neon Light Effect in Archicad RenderUsht100% (1)
- MCQsDokumen6 halamanMCQsKENDRIYA VIDYALAYA NO 5 KALINGA NAGAR BHUBANESWARBelum ada peringkat
- 61x9jjmzp - Introduction To Photo Editing UpdatedDokumen48 halaman61x9jjmzp - Introduction To Photo Editing UpdatedLyra Mae De BotonBelum ada peringkat
- TDY Identity GuideDokumen29 halamanTDY Identity GuidemitchellkalfBelum ada peringkat
- Image Modeller TutorialDokumen38 halamanImage Modeller TutorialrossloveladyBelum ada peringkat
- Ghostly Blur Text Effect in PhotoshopDokumen18 halamanGhostly Blur Text Effect in PhotoshopPolgadas L. SamBelum ada peringkat
- Starry Landscape Stacker Procedure: David Swindler - Action Photo ToursDokumen23 halamanStarry Landscape Stacker Procedure: David Swindler - Action Photo ToursAlfredo FinolBelum ada peringkat
- Archinteriors Vol 42Dokumen25 halamanArchinteriors Vol 42Jonatan Rodriguez MorenoBelum ada peringkat
- Computer Graphics - TutorialspointDokumen66 halamanComputer Graphics - TutorialspointLet’s Talk TechBelum ada peringkat
- Divisions of Art StudyDokumen21 halamanDivisions of Art StudyJewel SkyBelum ada peringkat
- Contents Beyond Syllabus For MmsDokumen11 halamanContents Beyond Syllabus For MmsnootiBelum ada peringkat