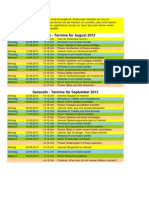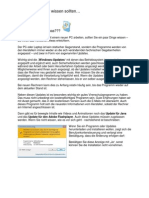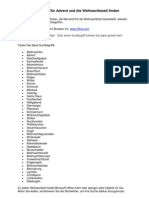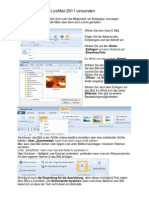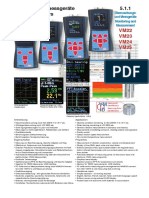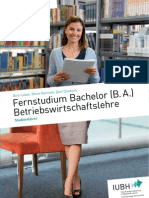Grafiken Und Clipart in Word 2007 - 2010 Einfügen Und in Text Einpassen
Diunggah oleh
Tonia0348Judul Asli
Hak Cipta
Format Tersedia
Bagikan dokumen Ini
Apakah menurut Anda dokumen ini bermanfaat?
Apakah konten ini tidak pantas?
Laporkan Dokumen IniHak Cipta:
Format Tersedia
Grafiken Und Clipart in Word 2007 - 2010 Einfügen Und in Text Einpassen
Diunggah oleh
Tonia0348Hak Cipta:
Format Tersedia
Grafiken und Clipart in Word 2007/2010 einfgen und in Text einpassen
Schauen Sie sich zunchst die Arbeitsleiste Einfgen an. Dort finden Sie eine ganze Reihe Mglichkeiten, etwas in ein Dokument einzufgen: Die am hufigsten bentigen Einfge-Symbole sind Grafik und Clipart. Unter Grafik verstehen wir normale Bilder, wie wir sie z.B. vom Fotoapparat auf unseren Rechner bernommen haben oder auch vom Internet herunterladen knnen. Clipart sind kleine Bilder wie Logos, Zeichnungen o.a., die wir aus einer Clipart-Gallery beziehen knnen. Wie das geht, schauen wir uns gleich noch an. Zunchst die Bilder bzw. Grafiken: Klicken Sie auf Einfgen und Grafik. Suchen Sie in Ihrem Ordner Eigene Bilder oder Bilder das gewnschte Bild aus. Markieren Sie das Bild mit Mausklick und klicken Sie auf Einfgen Das Bild erscheint nun in ihrem Dokument und wird automatisch auf die Breite zwischen den Seitenrndern verkleinert. Das Bild ist natrlich noch viel zu gro. Um es zu verkleinern, gibt es verschiedene Wege: Mit der Maustaste Klicken Sie auf das Bild am Rand werden nun Anfasspunkte sichtbar. Fassen Sie den Punkt unten rechts mit der Maustaste an es erscheint ein Doppelpfeil. Drcken Sie nun die Maustaste, halten Sie diese fest und schieben Sie das Bild diagonal (schrg) in der Gre zusammen. Es sollte dabei mglichst nicht verzogen werden. Ist es nicht geglckt, so klicken Sie auf das Bild und auf ENTF. Dann fgen Sie das Bild neu ein.
ber das Men Gre Klicken Sie mit der rechten Maustaste auf das Bild und whlen Sie Gre. Darber sehen Sie noch einen Befehl Textumbruch den bentigen wir ein wenig spter.
Schulungsunterlagen Word 2007 fr Anfnger
Antonie Dell
Seite 1 von 2
Grafiken und Clipart in Word 2007/2010 einfgen und in Text einpassen
Klicken Sie nun mit der Maus im Bereich Skalierung auf die kleinen Pfeile neben den Angaben zur Hhe um das Bild grer oder kleiner zu regeln. Das Bild verndert sich proportional und wird nicht verzerrt. Das Bild ist nun verkleinert aber wir knnen es noch nicht an eine andere Stelle verschieben oder Text um das Bild schreiben. Um dies zu erreichen, mssen wir noch einmal mit der rechten Maustaste auf das Bild klicken.
Auf dem Kontextmen whlen wir nun Textumbruch und dann Quadrat oder Passend. Kommt ein Bild mit einem Text in Kollision, z.B. bei einer berschrift mit nebenstehendem Logo so kann man auch Hinter den Text whlen und der Text wird nicht vom Bild verschoben. Mit der Einstellung des Textumbruchs ist das Bild nun frei verschiebbar, d.h. wir knnen es auch in einen bereits bestehenden Text passend einfgen. Die Einstellung Quadrat ist immer richtig, da dann ein kleiner Abstand zwischen Bild und Text erfolgt. Bei der Einstellung Passend gruppiert sich der Text strker um die Rnder des Bildes z.B. bei einer runden oder ovalen Form. Wie Quadrat wirkt sehen Sie an den Abbildungen in diesem Skript. Hier wurden die Bilder genauso in den Text eingepasst. Cliparts einsetzen Klicken Sie nun auf das Symbol Clipart. Am rechten Bildrand ffnet sich nun ein Suchfeld Clipart. Klicken Sie auf den Pfeil neben Alle Sammlungen und setzen Sie ein Hkchen bei berall. Damit definieren Sie, dass das Programm auch Bilder im Internet suchen soll. Denken Sie aber daran, dass dies nur bei bestehender Internetverbindung funktioniert! Bei Alle Mediadateitypen knnen alle Rubriken angehakt sein. Geben Sie nun im Feld Suchen nach einen gewnschten Suchbegriff ein z.B. Blumen und klicken Sie auf OK. Es werden nun alle verfgbaren Cliparts gesucht. Fassen Sie nun ein Bild mit gedrckter Maustaste an und ziehen Sie es in Ihr Dokument. Bearbeiten Sie es nun wie zuvor mit Einstellung fr die Gre des Bildes sowie fr den Textumbruch. Nun lsst sich das Bild frei verschieben und mit Text umschreiben.
Schulungsunterlagen Word 2007 fr Anfnger Antonie Dell Seite 2 von 2
Anda mungkin juga menyukai
- 10 Jahre Alteraktiv-5-Endfassung - Geändert Für Sparkassentag-2Dokumen43 halaman10 Jahre Alteraktiv-5-Endfassung - Geändert Für Sparkassentag-2Tonia0348Belum ada peringkat
- Pressemitteilung BAGSO-InternetwocheDokumen1 halamanPressemitteilung BAGSO-InternetwocheTonia0348Belum ada peringkat
- TerminkalenderSenecafe 08-09.2013Dokumen1 halamanTerminkalenderSenecafe 08-09.2013Tonia0348Belum ada peringkat
- VDFM Exkursion Isabellenhütte PDFDokumen3 halamanVDFM Exkursion Isabellenhütte PDFTonia0348Belum ada peringkat
- Senec@fe2012 11 05Dokumen20 halamanSenec@fe2012 11 05Tonia0348Belum ada peringkat
- Einladung Mobiles InternetDokumen1 halamanEinladung Mobiles InternetTonia0348Belum ada peringkat
- Einladung AusstellungDokumen1 halamanEinladung AusstellungTonia0348Belum ada peringkat
- Picasa 3.9-Neue FunktionenDokumen3 halamanPicasa 3.9-Neue FunktionenTonia0348Belum ada peringkat
- Was PC-Anfänger Über Updates Wissen SolltenDokumen5 halamanWas PC-Anfänger Über Updates Wissen SolltenTonia0348Belum ada peringkat
- Weihnachtsbilder SuchenDokumen4 halamanWeihnachtsbilder SuchenTonia0348Belum ada peringkat
- Bilder Mit Windows LiveMail 2011 VersendenDokumen4 halamanBilder Mit Windows LiveMail 2011 VersendenTonia0348Belum ada peringkat
- Uebungsaufgaben Internet - Mediatheken Der SendeanstaltenDokumen5 halamanUebungsaufgaben Internet - Mediatheken Der SendeanstaltenTonia0348Belum ada peringkat
- Wege Ins Netz Siegener Zeitung 20.09Dokumen1 halamanWege Ins Netz Siegener Zeitung 20.09Tonia0348Belum ada peringkat
- Ostergrußkarten in Picasa ErstellenDokumen4 halamanOstergrußkarten in Picasa ErstellenTonia0348Belum ada peringkat
- Die WeihnachtsmausDokumen1 halamanDie WeihnachtsmausTonia0348Belum ada peringkat
- Schmuckraender Fuer Die WeihnachtspostDokumen2 halamanSchmuckraender Fuer Die WeihnachtspostTonia0348100% (1)
- Grußkarte Oder Flyer Mit Word 2007 ErstellenDokumen3 halamanGrußkarte Oder Flyer Mit Word 2007 ErstellenTonia0348Belum ada peringkat
- Einladung F. MailversandDokumen1 halamanEinladung F. MailversandTonia0348Belum ada peringkat
- Knecht RuprechtDokumen1 halamanKnecht RuprechtTonia0348Belum ada peringkat
- Bilderund Texteausdem InternetkopierenDokumen3 halamanBilderund Texteausdem InternetkopierenTonia0348Belum ada peringkat
- Weihnachtsseiten SuchenDokumen2 halamanWeihnachtsseiten SuchenTonia0348Belum ada peringkat
- FNN-Hinweis Vogelschutz 2014-12 InhaltDokumen6 halamanFNN-Hinweis Vogelschutz 2014-12 InhaltbladdeeBelum ada peringkat
- Schwingungsmessgeräte Vibration Meters 5.1.1: VM22 VM23 VM24 VM25Dokumen2 halamanSchwingungsmessgeräte Vibration Meters 5.1.1: VM22 VM23 VM24 VM25cyber service10Belum ada peringkat
- Installation - Electric SeatsDokumen10 halamanInstallation - Electric SeatsDaniel GibbsBelum ada peringkat
- Bahasa Jerman 1gggDokumen24 halamanBahasa Jerman 1gggこレム 沢 ムBelum ada peringkat
- IUBH Fernstudium: Bachelor BetriebswirtschaftslehreDokumen44 halamanIUBH Fernstudium: Bachelor Betriebswirtschaftslehrem_klopproggeBelum ada peringkat