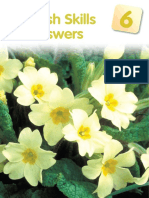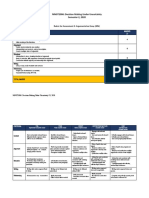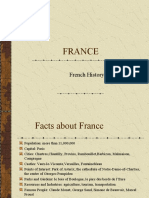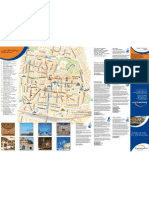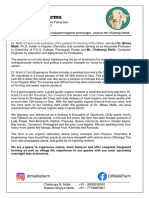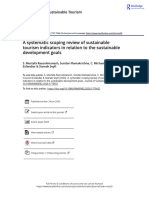Begraphic - Interactive Maps Documentation
Diunggah oleh
Roberto TeruyaDeskripsi Asli:
Hak Cipta
Format Tersedia
Bagikan dokumen Ini
Apakah menurut Anda dokumen ini bermanfaat?
Apakah konten ini tidak pantas?
Laporkan Dokumen IniHak Cipta:
Format Tersedia
Begraphic - Interactive Maps Documentation
Diunggah oleh
Roberto TeruyaHak Cipta:
Format Tersedia
Interactive maps
Interactive maps are also called choropleth maps, thematic maps or tinted maps. This colourful name is the exact title given by French Baron Pierre Dupin in 1826 to his new type of map showing the Forces productives et commerciales de la France. The terminology choropleth map came later, introduced by the American geographer John Kirtland Wright (1938: Problems in Population Mapping). Then came other designations: intensity map, thematic map (with customized editable maps), dynamic map.
How to make your own map in Microsoft Excel and PowerPoint?
Click on the Geographical map function (inside BeGraphic) to build maps in Excel:
Size and position the red dashed rectangle in the sheet to the right place. This is the maximum size of your future map. Position (step 1): You have to position the red dash rectangle to the right place in the worksheet. It represents the position and the maximum size of the gauge.
Snap to grid: select this option to snap the rectangle to the nearest worksheet cell grid line. Snap to shape: select this option to snap the rectangle to the nearest shape in the worksheet. Properties: choose if the gauge will move and size, move but dont size or dont move and dont size with cells.
Then, click on the Validate step 1 button.
Position (step 2): This parameter is about the ratio aspect.
If you want your gauge keep its aspect (not distortion), select YES and define the anchor point to position it in the red dashed rectangle. Only the width or the height of the gauge will have the maximum size of the initial red dashed rectangle. If you want a gauge which fills the entire red dashed rectangle, select NO, but the gauge may be distorted. Once you have selected the option, click on the Validate step 2 button.
Select the map in the library
Check if BeGraphic has the map you need inside its map library (1) If the map you need is not inside our free library, here are 3 solutions : o 10,000 maps can be downloaded for free. Sent us an email at But we only reply to business mails because of the increasing number of requests. Then, download using WMF format and put them in C:\Program Files\BeGraphic\BeGraphic\Content\Maps.
Look on the web for "vector maps" (in WMF or EMF formats). Download using WMF format and put them in C:\Program Files\BeGraphic\BeGraphic\Content\Maps.
3
Make your own map by drawing freeform on top of images you want (using the Drawing toolbar as if it was tracing paper). (How to videos : here, here & here)
To add maps in the library, click on the Add new maps in the library button (2). This is optional. Once you have chosen a map, click on Insert in Excel (3).
Prepare your data inside Excel 1. Put your data inside the table. 2. Use cell-based conditional formatting (no range-based). This format will be applied to the shapes linked to these cells.
Set up BeGraphic 1. Select the shape (Freeform, AutoShape, Picture...) you want to set up.
2. Make a right-click on it to access the "Set parameters" function. Since Excel 2007: To find the "Set parameters" function, please use its button in the ribbon.
3. Choose the cell(s) that will control the animation of the shape. Indeed BeGraphic will duplicate the cell's format on the shape's one.
Then validate. Here is an example when all countries are set up:
You can see the how-to tutorial video of an example here.
Put dynamic details (optional)
Adding text on the custom map: Inside Excel (same for PowerPoint), you can't directly add text (e.g.: Country name) inside Freeforms. That's because Microsoft blocked this option out of AutoShapes. Therefore you have to add a new TextBox in front of the map. Even if it sounds difficult, it is easier because you can put the text at the exact position you want. Of course you can make BeGraphic animate the TextBox the same way as the outline. Changing the color of the border: To make BeGraphic change the border of a country (format : color and size), you have to set up the parameter of the shape defining the "source cell". By doing so, BeGraphic will replicate the format of the upper border of the source cell on the format the country's frontier. Be careful: if you change the format of the lower side of the top cell, it will change the upper side of the bottom cell. To plot locations of the map, you have to do a manual work, point after point (e.g.: cities). No automatic plotting exists in BeGraphic because we don't know which scale, datum and projection your map is based on (Google maps can do it because its algorithm focuses on one single type of map based on the most popular projection, called WGS84 used by GPS). Needing to add VBA macro? No, BeGraphic doesn't need Visual Basic (VBA) to make dynamic maps. But as our thematic maps are pure Microsoft Excel, you could also use them with your own macros.
Example of a thematic map in Excel
You can see the how-to tutorial video of this example here. To use and/or modify this example 1. Inside the BeGraphic ribbon, click on the last button called "Example and Help" to reach the demo collection. 2. In the first sub-menu "Example of usage", pick the "United Kingdom demo" map.
How to "group" shapes (or "ungroup" them)?
Select all the shapes you want to group by using the "Select Objects" tools in the BeGraphic's ribbon.
Make a right-click and select the "Group" function. N.B.: you can ungroup a shape by using the "Ungroup" function after right_clicking.
Terms and conditions of use.
All the maps given with BeGraphic are protected by copyright. They are free for any use, even commercial, in the following conditions:
"www.begraphic.com" has to be mentioned. The number of reproduced maps in unlimited with BeGraphic use.
For any additional details or particular asks, please contact us at:
Anda mungkin juga menyukai
- The Subtle Art of Not Giving a F*ck: A Counterintuitive Approach to Living a Good LifeDari EverandThe Subtle Art of Not Giving a F*ck: A Counterintuitive Approach to Living a Good LifePenilaian: 4 dari 5 bintang4/5 (5794)
- The Little Book of Hygge: Danish Secrets to Happy LivingDari EverandThe Little Book of Hygge: Danish Secrets to Happy LivingPenilaian: 3.5 dari 5 bintang3.5/5 (399)
- A Heartbreaking Work Of Staggering Genius: A Memoir Based on a True StoryDari EverandA Heartbreaking Work Of Staggering Genius: A Memoir Based on a True StoryPenilaian: 3.5 dari 5 bintang3.5/5 (231)
- Hidden Figures: The American Dream and the Untold Story of the Black Women Mathematicians Who Helped Win the Space RaceDari EverandHidden Figures: The American Dream and the Untold Story of the Black Women Mathematicians Who Helped Win the Space RacePenilaian: 4 dari 5 bintang4/5 (894)
- The Yellow House: A Memoir (2019 National Book Award Winner)Dari EverandThe Yellow House: A Memoir (2019 National Book Award Winner)Penilaian: 4 dari 5 bintang4/5 (98)
- Shoe Dog: A Memoir by the Creator of NikeDari EverandShoe Dog: A Memoir by the Creator of NikePenilaian: 4.5 dari 5 bintang4.5/5 (537)
- Elon Musk: Tesla, SpaceX, and the Quest for a Fantastic FutureDari EverandElon Musk: Tesla, SpaceX, and the Quest for a Fantastic FuturePenilaian: 4.5 dari 5 bintang4.5/5 (474)
- Never Split the Difference: Negotiating As If Your Life Depended On ItDari EverandNever Split the Difference: Negotiating As If Your Life Depended On ItPenilaian: 4.5 dari 5 bintang4.5/5 (838)
- Grit: The Power of Passion and PerseveranceDari EverandGrit: The Power of Passion and PerseverancePenilaian: 4 dari 5 bintang4/5 (587)
- Devil in the Grove: Thurgood Marshall, the Groveland Boys, and the Dawn of a New AmericaDari EverandDevil in the Grove: Thurgood Marshall, the Groveland Boys, and the Dawn of a New AmericaPenilaian: 4.5 dari 5 bintang4.5/5 (265)
- The Emperor of All Maladies: A Biography of CancerDari EverandThe Emperor of All Maladies: A Biography of CancerPenilaian: 4.5 dari 5 bintang4.5/5 (271)
- On Fire: The (Burning) Case for a Green New DealDari EverandOn Fire: The (Burning) Case for a Green New DealPenilaian: 4 dari 5 bintang4/5 (73)
- The Hard Thing About Hard Things: Building a Business When There Are No Easy AnswersDari EverandThe Hard Thing About Hard Things: Building a Business When There Are No Easy AnswersPenilaian: 4.5 dari 5 bintang4.5/5 (344)
- Team of Rivals: The Political Genius of Abraham LincolnDari EverandTeam of Rivals: The Political Genius of Abraham LincolnPenilaian: 4.5 dari 5 bintang4.5/5 (234)
- Rise of ISIS: A Threat We Can't IgnoreDari EverandRise of ISIS: A Threat We Can't IgnorePenilaian: 3.5 dari 5 bintang3.5/5 (137)
- The Unwinding: An Inner History of the New AmericaDari EverandThe Unwinding: An Inner History of the New AmericaPenilaian: 4 dari 5 bintang4/5 (45)
- The World Is Flat 3.0: A Brief History of the Twenty-first CenturyDari EverandThe World Is Flat 3.0: A Brief History of the Twenty-first CenturyPenilaian: 3.5 dari 5 bintang3.5/5 (2219)
- The Gifts of Imperfection: Let Go of Who You Think You're Supposed to Be and Embrace Who You AreDari EverandThe Gifts of Imperfection: Let Go of Who You Think You're Supposed to Be and Embrace Who You ArePenilaian: 4 dari 5 bintang4/5 (1090)
- The Sympathizer: A Novel (Pulitzer Prize for Fiction)Dari EverandThe Sympathizer: A Novel (Pulitzer Prize for Fiction)Penilaian: 4.5 dari 5 bintang4.5/5 (119)
- Her Body and Other Parties: StoriesDari EverandHer Body and Other Parties: StoriesPenilaian: 4 dari 5 bintang4/5 (821)
- English Skills BookDokumen49 halamanEnglish Skills BookAngela SpadeBelum ada peringkat
- Chapter 08Dokumen18 halamanChapter 08soobraBelum ada peringkat
- LLoyd's Register Marine - Global Marine Safety TrendsDokumen23 halamanLLoyd's Register Marine - Global Marine Safety Trendssuvabrata_das01100% (1)
- Linguistics: Chapter 1 - 10Dokumen41 halamanLinguistics: Chapter 1 - 10Ahmad A. JawadBelum ada peringkat
- Rubric - Argumentative EssayDokumen2 halamanRubric - Argumentative EssayBobBelum ada peringkat
- 9AKK101130D1664 OISxx Evolution PresentationDokumen16 halaman9AKK101130D1664 OISxx Evolution PresentationfxvBelum ada peringkat
- Jesus - The Creator Unleashes Our Creative PotentialDokumen1 halamanJesus - The Creator Unleashes Our Creative PotentialKear Kyii WongBelum ada peringkat
- Medical filter performance specificationsDokumen1 halamanMedical filter performance specificationsPT.Intidaya Dinamika SejatiBelum ada peringkat
- Intec Waste PresiDokumen8 halamanIntec Waste Presiapi-369931794Belum ada peringkat
- SuffrageDokumen21 halamanSuffragejecelyn mae BaluroBelum ada peringkat
- Electrocardiography - Wikipedia, The Free EncyclopediaDokumen18 halamanElectrocardiography - Wikipedia, The Free Encyclopediapayments8543Belum ada peringkat
- Digital Citizenship Initiative To Better Support The 21 Century Needs of StudentsDokumen3 halamanDigital Citizenship Initiative To Better Support The 21 Century Needs of StudentsElewanya UnoguBelum ada peringkat
- France: French HistoryDokumen16 halamanFrance: French HistoryMyroslava MaksymtsivBelum ada peringkat
- Operation Guide For The Mercedes-Benz GLA/CLADokumen5 halamanOperation Guide For The Mercedes-Benz GLA/CLASantosh TalankarBelum ada peringkat
- City of Brescia - Map - WWW - Bresciatourism.itDokumen1 halamanCity of Brescia - Map - WWW - Bresciatourism.itBrescia TourismBelum ada peringkat
- DNT Audit Cash CountDokumen2 halamanDNT Audit Cash CountAnonymous Pu7TnbCFC0Belum ada peringkat
- 40 Multiple Choice Questions in Basic StatisticsDokumen8 halaman40 Multiple Choice Questions in Basic StatisticsLevi CorralBelum ada peringkat
- Nqs PLP E-Newsletter No68Dokumen5 halamanNqs PLP E-Newsletter No68api-243291083Belum ada peringkat
- January 2013 Igcse Timetable 22-06-2012Dokumen2 halamanJanuary 2013 Igcse Timetable 22-06-2012Rizwanur RahmanBelum ada peringkat
- Fisher FIELDVUE DVC2000 Digital Valve Controller: Instruction ManualDokumen108 halamanFisher FIELDVUE DVC2000 Digital Valve Controller: Instruction ManualsrinuvoodiBelum ada peringkat
- MVJUSTINIANI - BAFACR16 - INTERIM ASSESSMENT 1 - 3T - AY2022 23 With Answer KeysDokumen4 halamanMVJUSTINIANI - BAFACR16 - INTERIM ASSESSMENT 1 - 3T - AY2022 23 With Answer KeysDe Gala ShailynBelum ada peringkat
- 01 Design of Flexible Pavement Using Coir GeotextilesDokumen126 halaman01 Design of Flexible Pavement Using Coir GeotextilesSreeja Sadanandan100% (1)
- Dr. Malik's Farms BrochureDokumen18 halamanDr. Malik's Farms BrochureNeil AgshikarBelum ada peringkat
- Mama Leone's Profitability AnalysisDokumen6 halamanMama Leone's Profitability AnalysisLuc TranBelum ada peringkat
- Addition and Subtraction of PolynomialsDokumen8 halamanAddition and Subtraction of PolynomialsPearl AdamosBelum ada peringkat
- Docking 1Dokumen12 halamanDocking 1Naveen Virendra SinghBelum ada peringkat
- Android Attendance Management SystemDokumen54 halamanAndroid Attendance Management Systemskpetks75% (12)
- LAC-Documentation-Tool Session 2Dokumen4 halamanLAC-Documentation-Tool Session 2DenMark Tuazon-RañolaBelum ada peringkat
- Using Snapchat For OSINT - Save Videos Without OverlaysDokumen12 halamanUsing Snapchat For OSINT - Save Videos Without OverlaysVo TinhBelum ada peringkat
- A Systematic Scoping Review of Sustainable Tourism Indicators in Relation To The Sustainable Development GoalsDokumen22 halamanA Systematic Scoping Review of Sustainable Tourism Indicators in Relation To The Sustainable Development GoalsNathy Slq AstudilloBelum ada peringkat